For about a week or so, whenever I bring up Outlook on my desktop, it always asks me to log into Microsoft Windows Search Protocol Host. Why is it doing that? It’s never done that before. And why, even when I enter my credentials and click the checkbox «Remember my credentials», doesn’t it remember my credentials? Here’s a screen capture of what I’m talking about:
This always appears whenever I bring up Outlook
-
You will lose settings stored in that profile. And you will have to enter connection details and credentials again. Email shouldn’t be affected. Some settings also could be stored on the server, at least in the case of Exchange.
These problems can come from the system itself or from third-party apps installed on the device. Most of these errors can be fixed in a few steps.
One of the problems you may encounter is the SearchProtocolHost.exe application error. If you are having this problem, the following guide will provide some solutions you can do to fix the problem.
What is SearchProtocolHost.exe error?
The SearchProtocolHost.exe process is part of the Windows Indexing Service, which indexes various files in the system, so you can easily find them when you need them. This is an important process of the system. Do not remove or disable when you see it running in your system.
However, this process sometimes encounters errors. This problem is usually caused by an infected, corrupted, or missing executable file, which usually occurs when you start the computer. Here are other causes of this error:
- The SearchProtocolHost.exe registry is invalid or corrupted.
- The malware infection corrupted the SearchProtocolHost.exe file.
- A piece of software unrelated to your Windows system mistakenly deleted or infected the SearchProtocolHost.exe file.
- A third-party program conflicts with the Windows system and some of its files.
- SearchProtocolHost.exe is corrupted due to incomplete download or installation.
How to fix SearchProtocolHost.exe error on Windows computer
SearchProtocolHost.exe errors come in different forms. The most common error you will get when this process crashes or crashes is
«SearchProtocolHost.exe – Application Error. The exception unknown software exception (0x0241938e) occurred in the application at location 0x000000006931759E».
However, you may also receive other error messages for the same problem, such as:
- SearchProtocolHost.exe does not have a valid signature
- SearchProtocolHost.exe stopped working
- Microsoft Windows Search Protocol Host has stopped working
- Outlook: SearchProtocolHost.exe stopped working
- The instruction at 0x00f01e40 referenced memory at 0x00f01e40. The memory could not be written.
If you experience any of the above error messages, follow the steps below to fix the problem in your Windows PC.
1. Virus scan
In some cases, you may see several SearchProtocolHost processes running on the Task Manager. This usually indicates that your computer is infected with a virus or malware and you must clean your computer immediately. Some viruses disguise themselves as legitimate processes or even worse, replace them.
You can fix this problem by running a full system scan using Windows Defender or any third-party antivirus software if available. If the case is serious, you need to perform a Windows Defender Offline scan when starting the computer. If the system fails to boot, you can also use the Antivirus Rescue boot media.
After scanning and cleaning the system, check if the error is still there. If so, follow these troubleshooting steps.
2. Repair files through SFC scan
If a corrupted file is causing the SearchProtocolHost.exe error, running a System File Checker (SFC) scan usually fixes the problem. This built-in Windows troubleshooter looks for any corrupted files in the system and fixes them for you.
Note: Don’t panic if the scan takes a long time. Scanning time depends on the number of files on your computer. So if you have a lot of files, it may take longer than usual.
3. Enable the Windows Search service
Sometimes, the Windows Search service is disabled, causing SearchProtocolHost.exe to encounter some errors. If this is the case for you, enabling the service may help fix the problem. Follow the steps below to check and enable the Windows Search service:
Step 1: Open Run by pressing and holding Windows key + R. Then type services.msc and press Enter. This will open the Services window.
Step 2: On the Services window, look for the Windows Search service.

Step 3: Once located, right-click on the service and press Start or Restart, depending on the options available.
Step 4: Then, double click on the entry to open its properties.
Step 5: In the General tab, click the drop-down box next to the Startup type option and select Automatic (Delayed Start). Next, check the Service status and make sure it’s running. Then, click Apply > OK to save the changes.

Step 6: Close the Services window and restart the computer. Check if this fixes the problem.
3. Uninstall recent Windows update
Some users have reported receiving this error after installing a recent Windows update. If you recently installed a new update, that could be the cause. Uninstalling it might fix the problem.
4. Reinstall Microsoft Office
If you are facing the SearchProtocolHost.exe error on a Microsoft Office application, removing it from the system and reinstalling will usually fix the problem. Follow the steps below:
Step 1: Open Run by pressing Win + R. Then type appwiz.cpl and press Enter.
Step 2: Find Microsoft Office from the list, right click on it and select Uninstall.

Step 3: Follow the on-screen uninstallation process.
Step 4: Once it is completely uninstalled, go to the official Microsoft Office website and download it again.
Step 5: Install the app and check if the problem persists.
SearchProtocolHost.exe is a legitimate and safe process on Windows systems. There are other processes in the system that you may encounter. If you see a strange process in Task Manager, don’t panic. Ending it right away could do more harm than good. Instead, do your research and check if it’s a legitimate process. If you discover that it is problematic, it is best to remove it and repair the system immediately.
5 stars4 stars3 stars2 stars1 star4 ★ | 9 Vote
How to remove the Microsoft Windows Search Protocol Host prompt
We’ve had a recent issue with the Search Protocol Host in Windows 10 prompting for credentials from older, inactive Exchange mail accounts.
It appears that the Search Protocol Host is now indexing data files from old Outlook profiles, hence why it’s asking for old usernames and passwords.
The credentials prompt states, Windows Security – Microsoft Windows Search Protocol Host – Connecting to email@domain.com:

There are are some forum posts mentioning the issue, though no definite fix was reported. Here’s what worked for us:
How to stop Microsoft Windows Search Protocol Host from asking for older mail credentials
- Right click on the start button and choose Control Panel
- Open Mail. (Search in the top right search field if you can’t find it)
- Select the older mail profile that matches the account listed in the Microsoft Windows Search Protocol Host credential window, and click Remove. Then click OK.
- The issue should now be resolved.
Elliot Munro
Need additional help? Want to be across Microsoft 365 updates and GCITS articles when they’re released? Connect with Elliot Munro on LinkedIn here. If you have an Office 365 or Azure issue that you’d like us to take a look at (or have a request for a useful script) send Elliot an email at kb@gcits.com
Some PC users are reporting the issue whereby after updating Windows 11 or Windows 10, they repeatedly get the error message SearchProtocolHost.exe Application Error when using Microsoft Office app; specifically Outlook email client. The error is also known to occur at Windows startup. This post provides solutions to resolve this issue.

When you encounter this issue, you’ll receive the following full error message;
SearchProtocolHost.exe – Application Error
The exception unknown software exception (0x0241938e) occurred in the application at location 0x000000006931759E.
The following are variants of the error that PC users may experience:
- SearchProtocolHost.exe does not have a valid signature
- SearchProtocolHost.exe stopped working
- Microsoft Windows Search Protocol Host has stopped working
- Outlook: SearchProtocolHost.exe stopped working
- The instruction at 0x00f01e40 referenced memory at 0x00f01e40. The memory could not be written.
What is SearchProtocolHost.exe?
SearchProtocolHost.exe is part of the Windows Indexing Service. It’s a process/application that indexes files on the local drive, making them easier to search. This is a critical process of the Windows operating system and should not be disabled or removed.
If the SearchProtocolHost.exe Application Error has occurred on your Windows 11/10 computer, you can try our recommended solutions below in no particular order and see if that helps to resolve the issue on your system.
- Run AV scan
- Run SFC Scan
- Enable Windows Search Service
- Uninstall Windows update
- Disable Fast Startup
- Run Memory Diagnostics
- Change Virtual Memory size
- Repair/Reset Outlook or Uninstall/Reinstall Office
Let’s look at the description of the process involved in each solution.
1] Run AV scan

We suggest you run a full system AV scan if your Task Manager is running multiple SearchProtocolHost.exe processes at the same time on your Windows 11/10 device, or/and if it is not located in C:\Windows\System32 folder.
You can run a full system antivirus scan with Windows Defender or any reputable third-party AV product. Also, in severe cases, you can run perform Windows Defender Offline Scan at boot time or use bootable AntiVirus Rescue Media to recover your system if somehow your computer is failing to boot.
Try the next solution If the SearchProtocolHost.exe Application Error isn’t resolved after performing this task or if you ascertain your system isn’t infected with malware/virus.
2] Run SFC Scan

If you have system file errors on your PC you may encounter the error in view. The SFC/DISM is a utility in Windows that allows users to scan for corruptions in Windows system files and restore corrupted files.
This solution requires you run SFC scan and see if that helps.
3] Enable Windows Search Service

SearchProtocolHost.exe is an executable file and a part of the Windows operating system, developed by Microsoft. The process is also known as Microsoft Windows Search Protocol Host.
This solution requires you to enable Windows Search Service. Here’s how:
- Press Windows key + R to invoke the Run dialog.
- In the Run dialog box, type services.msc and hit Enter to open Services.
- In the Services window, scroll and locate the Windows Search service.
- Right-click the entry and choose Start or Restart, depending on the current state of the service.
- Next, double-click on the entry to edit its properties.
- In the properties window, click the drop-down on the Startup type and select Automatic (Delayed Start).
- Next, make sure the service is started.
- Click Apply > OK to save changes.
- Exit Services Manager.
- Restart PC.
4] Uninstall Windows update

Given that some affected PC users started to receive the error in view after a recent Windows update, a viable solution in this case, is to uninstall the update from your system or perform System Restore and select a restore point prior to updating the computer.
5] Disable Fast Startup
While in most cases, Fast Startup is a feature capable of boosting the startup speed considerably – it also means that your PC will never truly shut down. Consequently, you might experience Wake-on-LAN issues, dual boot and virtualization complications, and random error codes during the startup procedure.
Since the issue in hand may occur at Windows startup, you can disable Fast Startup feature on your Windows 11/10 device and see if the issue is resolved. Otherwise, try the next solution.
6] Run Memory Diagnostics

The Memory Diagnostic tool in Windows 11/10 scans your system memory for potential problems and recommends solutions, allowing you to take further action.
You may encounter an instance of memory-related error. In this case, you can try running the Memory Diagnostic Tool and see if that helps.
7] Change Virtual Memory size

The best practice is to keep the virtual memory 1.5 times larger than your installed RAM. This solution requires you to change the size of the virtual memory on your Windows 11/10 PC and see if the error reoccurs. If so, try the next solution.
Related: Troubleshoot Windows Search Indexing errors.
8] Repair/Reset Outlook or Uninstall/Reinstall Office
As the error is predominant with Office Outlook, you can reset or repair Outlook app. If that doesn’t help, you can repair the installed Office suite or you can uninstall Office and then reinstall Office suite on your computer.
If performing these tasks wasn’t helpful, you can reset Windows using the Cloud Reset option.
I hope this helps!
Read: Other The exception unknown software exception occurred in the application (0xe0434352) error codes:
- 0xe06d7363
- 0xc0000409.
Related post: Igfxem.exe application error – The memory could not be read
What is SearchFilterHost.exe?
SearchFilterHost.exe is a legitimate and safe process file created by Microsoft. It is essential for some functions of Windows Search to work properly. The file is also known as Microsoft Windows Search Filter Host and it is typically located in C:\Windows\System32 by default. Although, malware programmers can create files with malicious content and name them after SearchFilterHost.exe to compromise systems.
Issue: Hi. I have recently upgraded t Windows 10 from Windows 7. The strange thing happened then – started to receive an error message “SearchProtocolHost.exe – Application Error.” Additionally, my CPU usage sometimes spikes to 100%, especially when the error occurs. Please help me fix this issue!
Solved Answer
A lot of Windows 10 users reported SearchProtocolHost.exe errors recently, and the cause of such system response might be caused by several different issues, including the conflict between software,[1] outdated drivers, damaged files on the system and similar bugs.[2] Nevertheless, our security team prepared a detailed description and guide for this problem, so keep reading this article to find a way how to fix SearchProtocolHost.exe errors.
SearchProtocolHost.exe is an executable file[3] and a part of Windows operating system, developed by Microsoft. The process is also known as Microsoft Windows Search Protocol Host. Typically, it is located in C:\\Windows\\System32 folder and the size of the file varies between 164,352 bytes and 184,832 bytes. However, users should beware if the file is located in other locations, such as C:\\Windows or other sub-folders, as it could indicate a potential malware infection.

The type of errors that users experience include:
- SearchProtocolHost.exe does not have a valid signature
- SearchProtocolHost.exe stopped working
- SearchProtocolHost.exe application error
- Outlook 2016: SearchProtocolHost.exe stopped working
The latter has been reported by many and is related to Microsoft Outlook in Office 365. Another problem users are facing with Search Protocol Host is linked to ntdll.dll file and can be fixed via System File Checker.
Other users also indicate several SearchProtocolHost processes are running on their Windows Task Manager – up to 10 or even more. This is another feature that points to a virus, such as a trojan horse.[4] Remember that viruses can disguise as legitimate processes, or sometimes even replace them.
Regardless what is the problem with your system, please follow the guide below to fix a SearchProtocolHost.exe error.
Fix 1. Check your system for malware infections
This solution is necessary if your Task Manager is running several SearchProtocolHost.exe tasks at the same time, or/and if it is not located in C:\\Windows\\System32 folder. To check for malware, we suggest restarting your PC and booting it in Safe Mode with Networking, and then scanning it with FortectMac Washing Machine X9. To enter Safe Mode, follow these steps:
- While keeping the Shift key pressed, click on Restart
- When the PC will restart, pick Troubleshoot option
- Then, select Advanced options and Startup Settings
- Press Restart
- When the computer loads again, press F5
Fix 2. Use System File Checker to repair data
Fix it now!
To repair damaged system, you will have a 24hr Free Trial and the ability to purchase the licensed version of the Fortect.
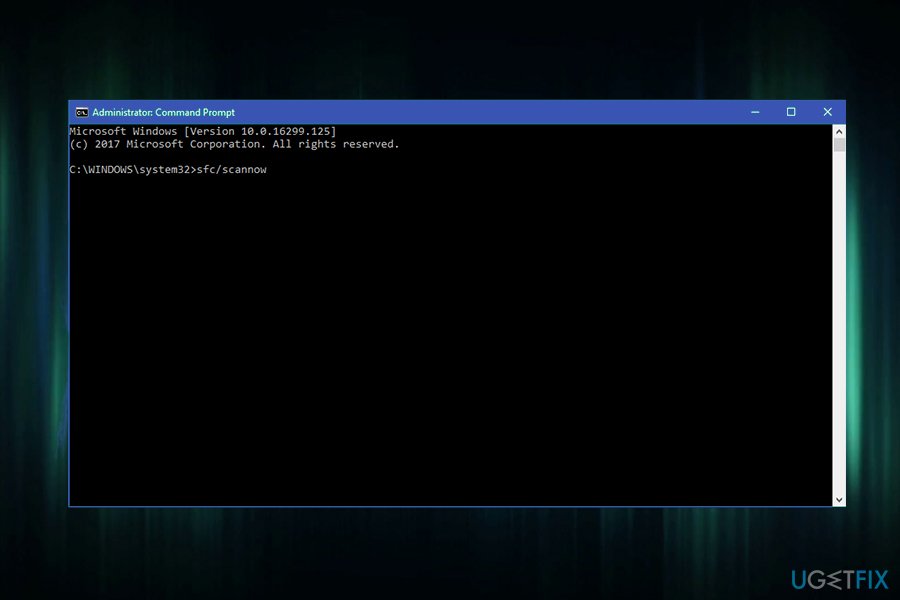
If the cause of the problem is corrupt ntdll.dll file, you should fix it using System File Checker. Follow these steps:
- Click Search and then type cmd into the search box
- Right-click on Command Prompt and pick Run as Administrator
- When Command Prompt window opens, type in the following sfc /scannow
- Press Enter and restart your machine
Fix 3. Make sure that Windows Search Service is enabled
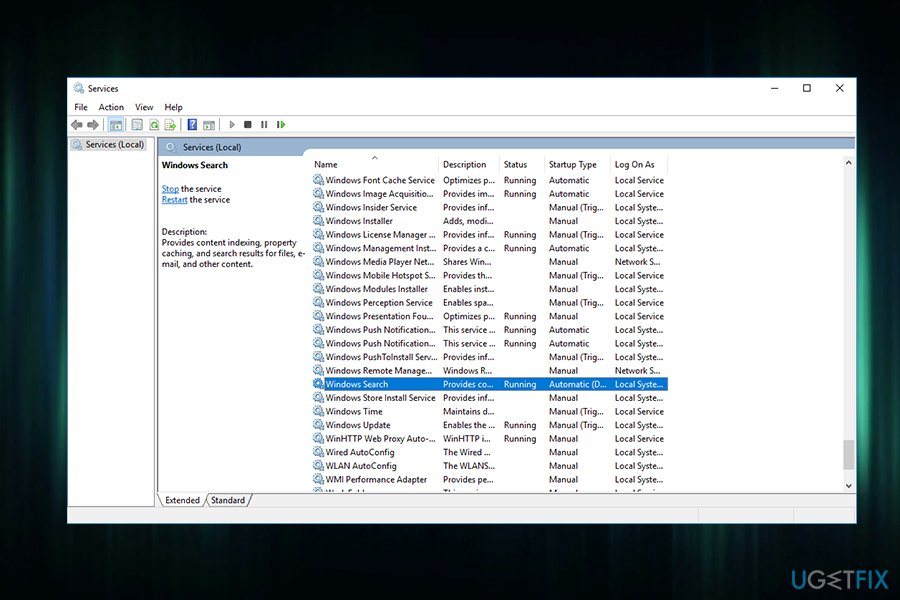
If Windows Search Service failed to start correctly or is stuck, it is a good idea to make sure it is running properly:
- Click Search and type administrative tools
- Open administrative tools and click on Services
- Scroll down to Windows Search and make sure it is enabled
If the service is not active, right-click on Windows Search and click Start.
Fix 4. Re-install Microsoft Office
Fix it now!
To repair damaged system, you will have a 24hr Free Trial and the ability to purchase the licensed version of the Fortect.
If the error is related to Microsoft Office, you should reinstall the application by following these steps:
- Click on Start and pick Apps and Features
- Find Microsoft Office from the list, click on it and press Uninstall
- Follow on-screen instructions provided
- To install the application again, download it from official Microsoft page
Fix 5. Complete Disk Cleanup
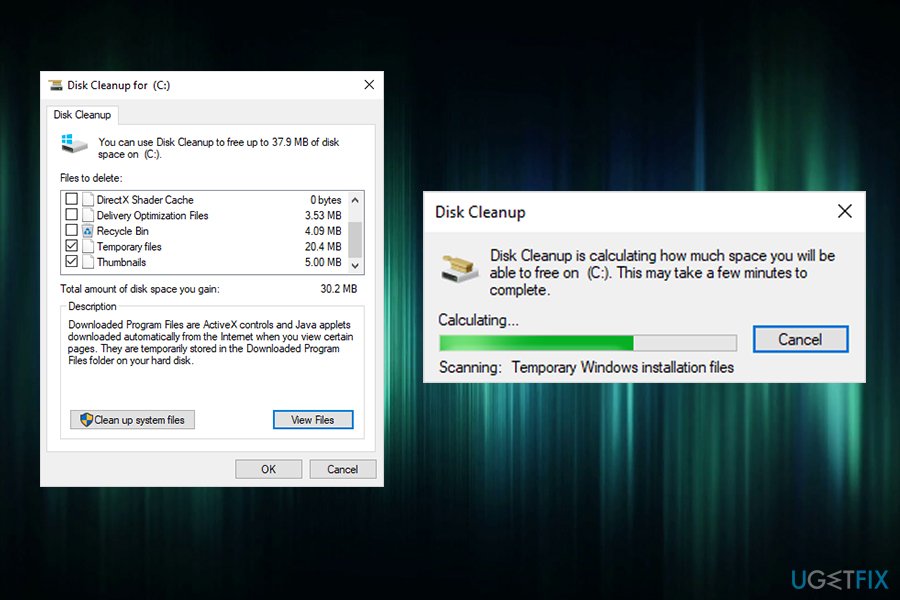
If any files on your hard drive are corrupt, perform the following actions:
- Click on Start and type Disk Cleanup
- Select the hard drive where Windows 10 is installed (C: by default) and click OK
- Disk Cleanup will scan your computer and select all the junk files
- Click OK after making sure that Temporary files option is ticked
Repair your Errors automatically
ugetfix.com team is trying to do its best to help users find the best solutions for eliminating their errors. If you don’t want to struggle with manual repair techniques, please use the automatic software. All recommended products have been tested and approved by our professionals. Tools that you can use to fix your error are listed bellow:
do it now!
Download Fix
Happiness
Guarantee
Compatible with Microsoft Windows
Still having problems?
If you failed to fix your error using Fortect, reach our support team for help. Please, let us know all details that you think we should know about your problem.
Fortect will diagnose your damaged PC. It will scan all System Files that have been damaged by security threats. To repair damaged system, you will have a 24hr Free Trial and the ability to purchase the licensed version of the Fortect malware removal tool.
Prevent websites, ISP, and other parties from tracking you
To stay completely anonymous and prevent the ISP and the government from spying on you, you should employ Private Internet Access VPN. It will allow you to connect to the internet while being completely anonymous by encrypting all information, prevent trackers, ads, as well as malicious content. Most importantly, you will stop the illegal surveillance activities that NSA and other governmental institutions are performing behind your back.
Recover your lost files quickly
Unforeseen circumstances can happen at any time while using the computer: it can turn off due to a power cut, a Blue Screen of Death (BSoD) can occur, or random Windows updates can the machine when you went away for a few minutes. As a result, your schoolwork, important documents, and other data might be lost. To recover lost files, you can use Data Recovery Pro – it searches through copies of files that are still available on your hard drive and retrieves them quickly.

