-
Home
-
News
- Fixed: SearchProtocolHost.exe High CPU Usage in Windows 10
By Sonya |
Last Updated
What is SearchProtocolHost.exe and why does it consume so much CPU? If you don’t know, then this post from MiniTool is what you need. This post gives you detailed information about it and you can also know how to fix SearchProtocolHost.exe high CPU in Windows 10.
What Is SearchProtocolHost.exe?
SearchProtocolHost.exe is used to run Search Protocol Host, which is an important part of the Windows Search component and helps index files on Windows computers. The SearchProtocolHost.exe file is located in the C:\Windows\System32 folder.
Tip: Want to know more things about the System32 folder? Then you can read this post – What Is System 32 Directory and Why You Shouldn’t Delete It?
SearchProtocolHost.exe is used to execute the Windows Search utility and doesn’t pose any threat to your computer.
How to Fix SearchProtocolHost.exe High CPU?
Sometimes, the SearchProtocolHost.exe file consumes so much CPU because the Indexer cannot find certain files on the system. Then how to fix the SearchProtocolHost.exe high CPU error? There are three methods you can take to get rid of the error.
Method 1: Change Indexing Options
The first method you can try to fix the SearchProtocolHost.exe high CPU error is to change Indexing Options. Your search may not be as fast as before, but it may help you get out of the situation. Here is a quick guide:
Step 1: Type indexing options in the Search bar and then click Indexing Options to open it.
Tip: Missing Search bar? Then you can read this post – Windows 10 Search Bar Missing? Here Are 6 Solutions.
Step 2: In the newly pop-out window, click Modify at the bottom to open Indexed Locations.
Step 3: Click Show all locations, then uncheck huge locations (in this case, uncheck Local Disk C:) and other file locations that may prompt the search process to spawn again and again. Click OK to save changes.

Step 4: Reboot your system to check if SearchProtocolHost.exe is still using high CPU.
Method 2: Run the SFC Tool
If your system configurations are not set correctly on your computer, then you may meet the SearchProtocolHost.exe high CPU error. But luckily, there is a powerful built-in tool that you can use to check for any integrity violations and fix them. Here is the way you need to do:
Step 1: Type cmd in the Search bar and then right-click Command Prompt to choose Run as administrator.
Step 2: In the newly pop-out window, type DISM.exe /Online /Cleanup-image /Restorehealth and then press Enter to execute it.

Step 3: Wait until the process is finished. Then type sfc /scannow in the window and press Enter to execute the SFC scan.
Step 4: Restart your computer to check if the SearchProtocolHost.exe file is consuming so much CPU.
Method 3: Disable the Windows Search Service
If you find that SearchProtocolHost.exe still consumes you a large amount of CPU after you tried the two methods above, then you need to disable the Windows Search service. But you should know that you cannot use Windows Search on your computer if you adopt the method.
Here is the tutorial:
Step 1: Press the Win + R keys at the same time to open the Run box.
Step 2: Type services.msc in the box and then click OK to open Services.
Step 3: Find Windows Search in the list and then right-click it to choose Properties.

Step 4: Set Startup type to Disabled and then click Stop. Click Apply and OK to save changes.

Step 5: Restart your computer to check if the error is fixed.
Bottom Line
This post offers you some information about SearchProtocolHost.exe. And if you find that SearchProtocolHost.exe consumes high CPU, then you can try the methods mentioned in this post to solve the problem.
About The Author
Position: Columnist
Author Sonya has been engaged in editing for a long time and likes to share useful methods to get rid of the common problems of Windows computers, such as Windows Update error. And she aims to help more people to protect their data. What’s more, she offers some useful ways to convert audio and video file formats. By the way, she likes to travel, watch movies and listen to music.
High CPU usage is bad news. It slows down your system and drains your computer of resources. If you noticed high CPU usage on your PC, did some digging around, and found that a process called SearchProtocolHost.exe is the root of your high CPU usage problem, you might want to know a bit more about what this process is..
As such, here’s what SearchProtocolHost.exe is and how to fix it consuming your CPU.
What Is SearchProtocolHost.exe?
SearchProtocolHost.exe is a process required by a built-in Windows function called Windows Search Indexer. The function helps quickly render search results on your Windows PC, but when it turns into a resource hog, it can have a negative impact on your PC’s performance.
Sure, you can go ahead and terminate the process. Easy, right?
Well, not quite. Another process, called SearchIndexer.exe relies on SearchProtocolHost.exe to render the search results. If you terminate SearchProtocolHost.exe, SearchIndexer.exe will restart the process.
In a lot of cases, the issue will resolve itself just by waiting a while. The Indexer often goes into overdrive trying to search for files that it can’t find, causing the SearchProtocolHost.exe to consume more resources. If you’ve waited for some time and still see that SearchProtocolHost.exe is causing high CPU usage, try the fixes mentioned below.
1. Update Windows or Roll Back a Recent Update
Windows frequently rolls out updates to fix common bugs in the system. Updating your PC might just do the trick. On the other hand, if you recently updated Windows, a faulty update could have caused a problem, and uninstalling the updates might fix the issue.
To update Windows, search for check for updates in the Start Menu and select the Best match. If you see an update that’s pending, go ahead and install it. Otherwise, click on the Check for updates button.
There are several ways to uninstall updates, but the easiest way is to go to Control Panel > Programs > Programs and Features, and click on View installed updates from the left of the Control Panel. Find the updates you installed recently by checking the date in the Installed On column. Select the update and click Uninstall.
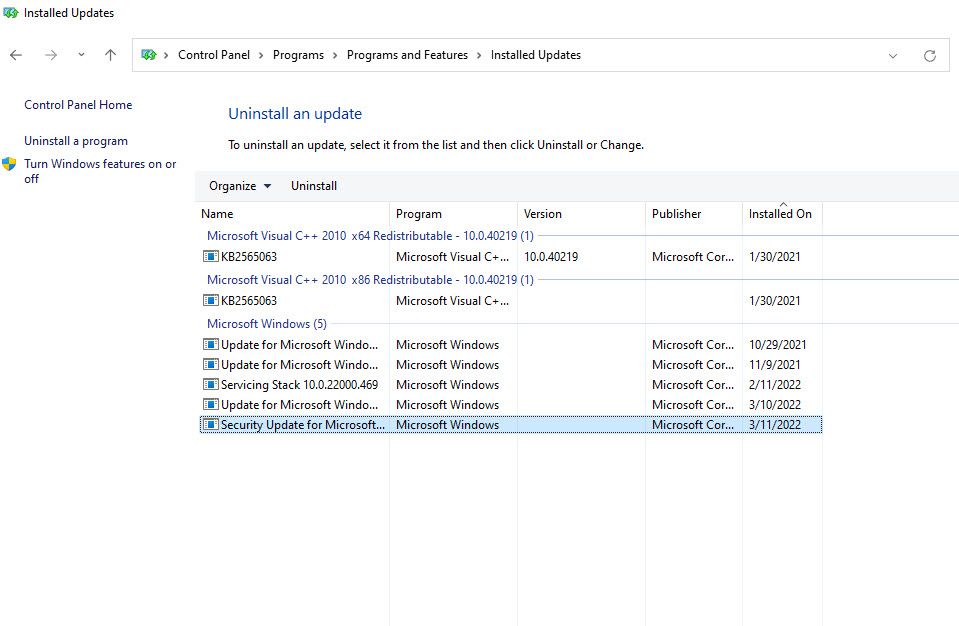
2. Run the Built-in Search and Indexing Troubleshooter
Windows comes with a set of built-in troubleshooters that can help you fix a wide range of issues. You can also one of the troubleshooters, called the Search and Indexing troubleshooter, for fixing the SearchProtocolHost.exe high CPU usage problem.
Launch Settings by pressing Win + I and navigate to System > Troubleshoot > Other troubleshooters. Search for an item called Search and Indexing on the list and click the Run button next to it.
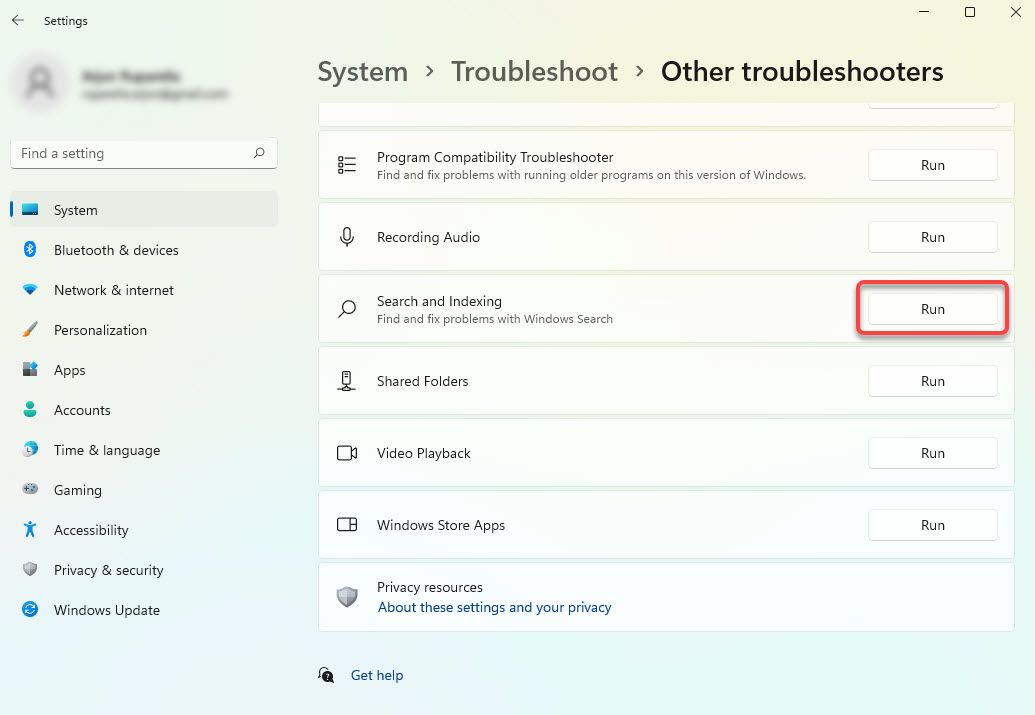
Doing this will launch the troubleshooter. Follow the on-screen instructions and see if it fixes the issue. If you’re on a Windows 10 PC, you’ll find the troubleshooter in Settings > Update and Security > Troubleshooter.
3. Remove Recently Installed Third-Party Apps
If you remember installing a third-party app recently, after which you started encountering the issue, you might want to try uninstalling and see if that works. Just go to Control Panel > Programs > Programs and Features, select the recently installed app, and click on Uninstall.
4. Run an SFC Scan
SFC (System File Checker) is a built-in command-line utility that repairs and replaces corrupt system files on Windows. If SearchProtocolHost.exe is causing high CPU usage as a result of a corrupted system file, running an SFC scan might fix the problem. Start by launching an elevated Command Prompt. You can do this by pressing Win + R, typing cmd, and pressing Ctrl + Shift + Enter.
Then, execute the following command:
sfc /scannow
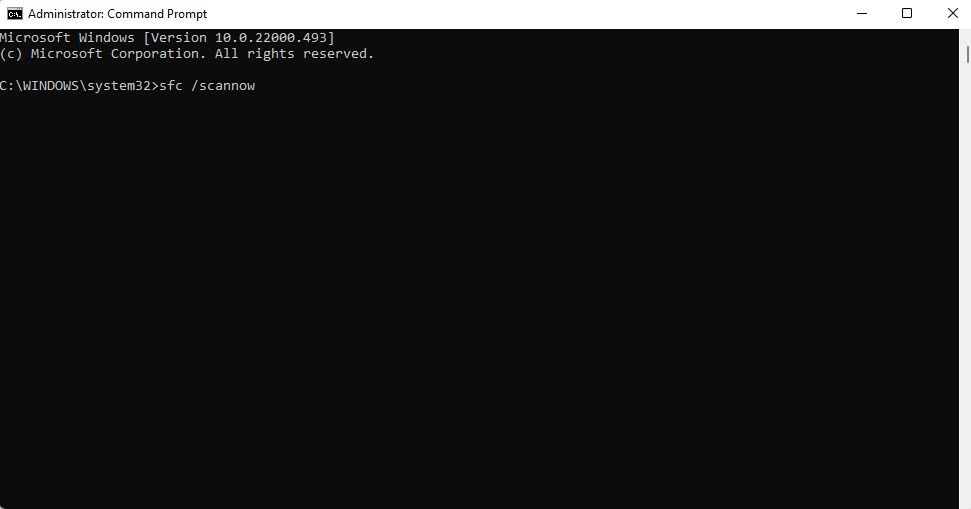
Let the scan complete. Once it’s done, restart the PC and see if the issue persists.
5. Defragment Your Disk
When you write data to a hard drive that doesn’t have enough contiguous space for storing the complete file, it causes the files to become fragmented. Fragmentation can often impact the performance and indirectly cause the SearchProtocolHost.exe to use more resources.
You can easily fix the issue by defragmenting your hard drive. Search for defragment in the Start Menu and launch Defragment and Optimize Drives. Press-hold Ctrl, select all drives, and click on Optimize all.
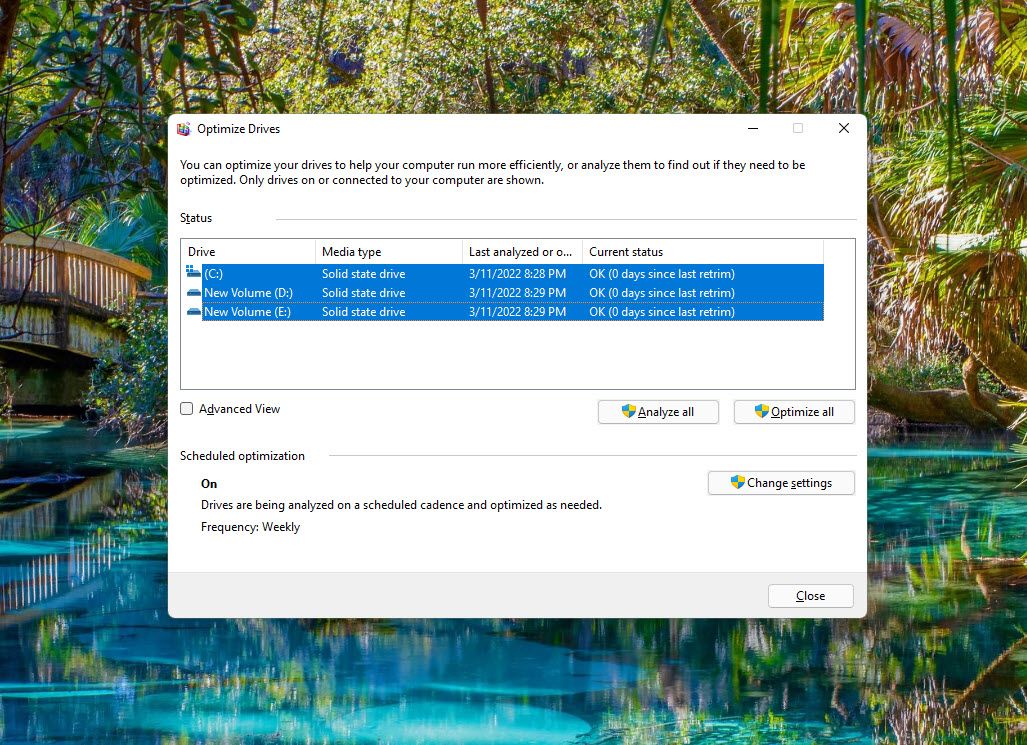
If you’ve never optimized the drive before, it could take a while so be prepared for it and if you’re using a laptop, have a power source ready should the battery run out.
While you’re at it, you should also consider scheduling defragmentation so the utility defragments the drive every week (or a different cadence that you prefer).
Once the process completes, restart your PC and try running a search on Windows. See if the problem persists.
6. Change Indexing Options
If none of the fixes have worked so far, you might want to try excluding some large folders out of indexing so it can render search results more quickly.
Start by searching for indexing options in the Start Menu and select the Best match. Click on the Modify button.
Doing this will open another window. Select the Select all locations option at the bottom. Next, uncheck all the locations that you want to exclude by unchecking them in the section at the top called Change selected locations.
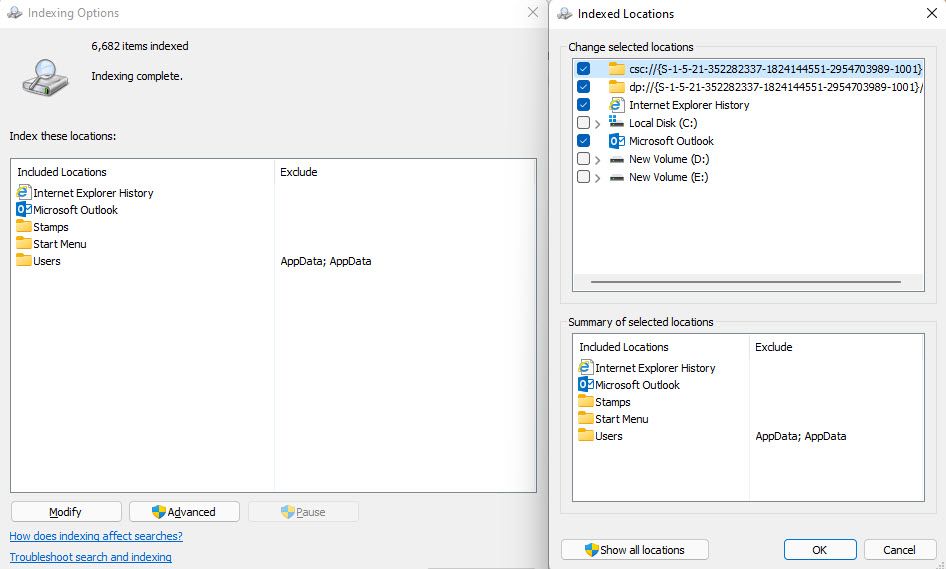
7. Disable Windows Search
If you haven’t been able to fix the problem so far, you might want to consider showing it to a technician. However, you should still be able to use your computer in the mean time without any lags. To do this, you’ll need to disable Windows Search.
Note that you won’t be able to search for anything on Windows while Windows Search is disabled. When you do want to search for something, you can always re-enable it.
Press Win + R, type services.msc, and press Enter to launch the Services console. Look for a service called Windows Search, right-click on it, and select Properties. In the Properties window, select the Stop button under the Service status section, and then change Startup type to Disabled.
Restart your PC, and you should now be able to use your PC without the SearchProtocolHost.exe causing any sort of performance issues.
SearchProtocolHost.exe High CPU Usage Fixed
Hopefully, you were able to fix the issue with one of the fixes in this guide. While Windows often runs into both common errors and ridiculous errors, troubleshooting them isn’t all that difficult. In a lot of cases, you can even rely on external tools for repairing Windows.
In the world of Windows operating systems, users often encounter a myriad of issues that can hinder the performance of their machines. One common problem that many users face is the high disk usage attributed to the process SearchProtocolHost.exe. When left unaddressed, this issue can lead to sluggish performance, longer boot times, and an overall frustrating user experience. This article aims to provide you with a comprehensive guide on understanding the causes of high disk usage by SearchProtocolHost.exe, and importantly, how to fix it.
Understanding SearchProtocolHost.exe
Before diving into solutions, it’s essential to identify what SearchProtocolHost.exe is and what purpose it serves. SearchProtocolHost.exe is a core component of the Windows Search service. It is designed to index files on your computer, making them searchable and allowing for quick access through the Windows Search function. While indexing is vital for performance and accessibility, it can sometimes lead to excessive resource consumption, particularly in the context of disk usage.
Why High Disk Usage is a Concern
High disk usage can lead to several issues, including:
-
Slower System Performance: When disk usage is sustained at high levels, it can lead to longer load times for applications and the operating system itself.
-
System Unresponsiveness: In extreme cases, excessive disk usage can cause the system to freeze temporarily, making it frustrating for users.
-
Battery Drain (for Laptops): High disk usage can also result in accelerated battery drain for mobile devices, as the hard drive’s read and write processes consume more power.
Understanding these issues reinforces the need to address any abnormal behavior from processes such as SearchProtocolHost.exe.
Common Causes of High Disk Usage by SearchProtocolHost.exe
Several factors can contribute to high disk usage by SearchProtocolHost.exe. Identifying the root cause is crucial for implementing the most effective fix:
-
Indexing Large Data Sets: If you have a significant amount of data on your drives—documents, photos, videos, etc.—Windows may be indexing more data than necessary, causing excessive disk usage.
-
Corrupted Indexing Database: When the indexing database becomes corrupted or malfunctioning, it may lead to constant reindexing and high disk usage as Windows attempts to correct the issue.
-
Third-party Applications: Some third-party applications that use the Windows Search service may not interact correctly with SearchProtocolHost.exe, leading to increased resource usage.
-
Background Services: Windows uses various background services for indexing and search functionalities. These services may conflict with each other or become stuck, causing high disk usage.
-
Recent System Changes: Updates to the operating system or installed software can sometimes affect how SearchProtocolHost.exe operates, leading to abnormal resource consumption.
-
Malware or Viruses: In rare cases, malware can masquerade as legitimate processes, causing unexpected disk usage spikes.
Basic Troubleshooting Steps
Before diving into more advanced troubleshooting, you can follow some basic steps that may help resolve the issue of high disk usage:
Step 1: Restart Your Computer
Sometimes, a simple restart can resolve performance issues related to temporary glitches affecting SearchProtocolHost.exe or other system processes.
Step 2: Check for Windows Updates
Ensure your system is up to date. Microsoft regularly releases updates that can address various bugs, including performance issues.
- Press
Windows + Ito open Settings. - Navigate to
Update & Security. - Click
Check for updates.
Step 3: Limit the Indexing Scope
You can modify what Windows indexes. Limiting the scope may reduce the workload on SearchProtocolHost.exe.
- Open Control Panel.
- Click on
Indexing Options. - Click on
Modify. - Uncheck folders that contain data you don’t need to be indexed, and then click
OK.
Step 4: Rebuild the Index
If you suspect that the indexing service is corrupted, rebuilding the index may eliminate issues.
- Open Control Panel and go to
Indexing Options. - Click on
Advanced. - In the Troubleshooting section, click on
Rebuild.
This process may take some time, depending on the size of your data.
Step 5: Check Disk Health
If your hard drive is failing, it may cause unusual behaviors, including high disk usage. You can run a disk check:
- Press
Windows + Xand selectWindows PowerShell (Admin)orCommand Prompt (Admin). - Type
chkdsk /fand hit Enter. - Follow the prompts and restart if necessary.
Advanced Solutions for Persistent Problems
If the basic steps did not resolve high disk usage by SearchProtocolHost.exe, consider the following advanced methods:
Method 1: Disable Windows Search Service
Disabling the Windows Search service is a solution to consider if you don’t use the search function frequently:
- Press
Windows + R, typeservices.msc, and press Enter. - Locate
Windows Search. - Right-click and select
Properties. - In the Startup type dropdown, select
Disabled. - Click
Stopto halt the service if it is currently running, thenOK.
While this solution may resolve disk usage issues, it’s important to note that disabling the service will hinder your ability to utilize Windows Search efficiently.
Method 2: Check for Malware
Sometimes, high disk usage can be an indicator of malware infection. To check for malware:
- Run a full system scan using Windows Defender or another reputable antivirus program.
- If malware is found, follow the antivirus program instructions to remove the infections.
- Restart your computer after cleaning the malware.
Method 3: Update or Reinstall Drivers
Outdated or corrupted drivers can affect system performance. Ensure that you have the latest drivers installed—especially for disk controllers and storage devices:
- Press
Windows + Xand selectDevice Manager. - Expand the categories and right-click on devices to select
Update driver. - Follow the prompts to search for drivers online.
If necessary, visit the manufacturer’s website for the latest drivers and installation instructions.
Method 4: System File Checker (SFC) and DISM
Corrupted system files can cause various issues. Running the System File Checker (SFC) and Deployment Imaging Service and Management Tool (DISM) can help:
- Open a Command Prompt with administrative privileges.
- Type
sfc /scannowand press Enter. Wait for the process to complete. - If issues are found, type:
DISM /Online /Cleanup-Image /RestoreHealth - Once complete, restart your computer.
Method 5: Consider Upgrading Hardware
If you frequently face high disk usage and performance slowdowns—especially on older machines—it may be time to consider a hardware upgrade. Switching to a Solid State Drive (SSD) can significantly improve performance, as SSDs have faster read and write times compared to traditional Hard Disk Drives (HDDs).
Monitoring and Preventing Future Issues
Once you’ve resolved the issue of high disk usage by SearchProtocolHost.exe, implementing monitoring practices can help prevent recurrence:
-
Regularly Monitor Disk Usage: Use Task Manager (Ctrl + Shift + Esc) to regularly check disk usage and identify any processes that consistently utilize high resources.
-
Maintain Your System: Regularly perform system maintenance, including cleaning up temporary files, defragmenting your hard drive (if using an HDD), and ensuring sufficient disk space.
-
Backup Regularly: Regular backups can help mitigate data loss, and they provide a restore point in case severe issues arise again in the future.
-
Educate Yourself on Services: Familiarizing yourself with Windows background services can empower you to understand system behaviors better and adjust settings as necessary.
Conclusion
High disk usage attributed to SearchProtocolHost.exe can be frustrating, but with the right understanding and systematic troubleshooting, it’s a manageable issue. From reconsidering indexing settings to ensuring your system health through regular checks, several steps can lead to a more optimized experience.
Lastly, remember that technology changes rapidly, and staying informed about updates, best practices, and system management can go a long way in maintaining a smooth and efficient computing experience. If problems persist despite all efforts, consulting a professional may be warranted to ensure your system’s integrity and optimal performance. By taking charge of your system’s performance, you can enjoy a more responsive and capable Windows environment, free from disruptions caused by excessive background processes.
Microsoft Windows Search Protocol Host High CPU can become a major annoyance for users, slowing down their system and causing frustration. The problem arises when the Search Protocol Host consumes excessive CPU resources, resulting in a sluggish computer performance. This issue can be particularly troubling for professionals who rely on their computers to complete important tasks efficiently.
The Microsoft Windows Search Protocol Host is a key component of the Windows operating system, responsible for indexing files and folders to enable quick and efficient searches. However, when the Search Protocol Host starts using abnormally high CPU usage, it can negatively impact the overall system performance. This can be caused by various factors such as outdated search indexes, conflicts with other programs, or corrupted system files. To address this issue, users can try rebuilding the search index, disabling unnecessary search services, or performing a system scan for potential errors. Finding the right solution can alleviate the high CPU usage and restore the smooth functioning of the computer.
If you’re experiencing high CPU usage due to Microsoft Windows Search Protocol Host, there are several steps you can take to resolve the issue. First, open Task Manager and locate the «SearchProtocolHost.exe» process. Right-click on it and select «End Task» to temporarily stop the process. Next, open the Control Panel and navigate to Indexing Options. Click on «Modify» and uncheck any unnecessary file locations to reduce the indexing scope. Finally, restart your computer to apply the changes. This should help alleviate the high CPU usage caused by Microsoft Windows Search Protocol Host.
Understanding Microsoft Windows Search Protocol Host High CPU
The Microsoft Windows Search Protocol Host, also known as SearchIndexer.exe, is a standard Windows process responsible for indexing files on your computer to facilitate faster searching. However, sometimes the Search Protocol Host can consume a significant amount of CPU resources, leading to high CPU usage. This issue can cause your system to slow down, affecting overall performance. In this article, we will explore the reasons behind the high CPU usage of Microsoft Windows Search Protocol Host and provide potential solutions to mitigate the problem.
Causes of High CPU Usage by Search Protocol Host
Multiple factors can contribute to high CPU usage by the Microsoft Windows Search Protocol Host. Some of the common causes include:
- Inefficient indexing process: If the indexing process is not optimized, it can lead to excessive CPU usage.
- Large number of files to index: When there are numerous files on your computer, the indexing process can take a longer time, consuming more CPU resources.
- CPU conflicts with other applications: Certain applications or processes may conflict with the Search Protocol Host, causing it to use more CPU than necessary.
To address the high CPU usage issue, it is essential to identify the underlying cause and implement appropriate solutions.
Optimizing the Indexing Process
To optimize the indexing process and reduce CPU usage, follow these steps:
- Adjust indexing options: Open the Control Panel, search for «Indexing Options,» and click on it. In the Indexing Options window, click on the «Modify» button and uncheck unnecessary folders or file types from being indexed.
- Limit the file size: In the Indexing Options window, click on «Advanced,» then go to the «File Types» tab. Here, you can exclude larger files from the indexing process, which can help reduce CPU usage.
- Change indexing schedule: If you have a powerful computer, you can consider changing the indexing schedule to a time when the system is idle. Open the Indexing Options window, click on the «Modify» button, and choose a suitable time for indexing.
By making these adjustments, you can optimize the indexing process and potentially reduce the CPU usage caused by the Search Protocol Host.
Resolving Conflicts with Other Applications
If the high CPU usage persists despite optimizing the indexing process, it is possible that other applications or processes are conflicting with the Search Protocol Host. To resolve such conflicts, follow these steps:
- Update Windows and drivers: Ensure that your Windows operating system and drivers are up to date. Outdated software or drivers can cause compatibility issues and conflicts with the Search Protocol Host, leading to high CPU usage.
- Check for malware: Run a full system scan using a reliable antivirus software to check for any malware or viruses that may be affecting the system performance.
- Disable unnecessary applications: Disable or uninstall unnecessary applications that could be consuming CPU resources and conflicting with the Search Protocol Host.
Performing these steps can help identify and resolve conflicts with other applications, reducing the CPU usage caused by the Search Protocol Host.
Alternative Search Indexer Options
If the high CPU usage issue with the Microsoft Windows Search Protocol Host persists even after implementing the above steps, you may consider using alternative search indexer options. These options can provide similar search functionality while potentially reducing CPU usage:
- Third-party search tools: Explore third-party search tools that offer efficient file indexing and search capabilities with lower CPU impact. Some popular options include Everything, Agent Ransack, and Listary.
- Disable Windows Search: If you rarely use the built-in Windows Search function, you can disable it entirely. To do so, press Windows Key + R, type «services.msc,» scroll down to «Windows Search,» right-click on it, and select «Properties.» Set the «Startup type» to «Disabled» and click «Apply.»
By utilizing alternative search indexer options, you can potentially minimize the CPU usage caused by the Microsoft Windows Search Protocol Host while still enjoying efficient file searching capabilities.
Troubleshooting Microsoft Windows Search Protocol Host High CPU
In this section, we will explore additional troubleshooting methods to address high CPU usage by the Microsoft Windows Search Protocol Host.
Check for System File Corruption
System file corruption can contribute to high CPU usage. To check and repair any corrupted system files, you can use the System File Checker (SFC) tool. Follow these steps:
- Open the Command Prompt as an administrator by right-clicking on the Start button and selecting «Command Prompt (Admin).»
- Type «sfc /scannow» and press Enter. Wait for the scan to finish and follow any on-screen instructions to repair corrupted files.
- Restart your computer and check if the CPU usage by the Search Protocol Host has reduced.
The SFC tool can help identify and repair any system file corruption that may be contributing to the high CPU usage.
Reset Windows Search
If all else fails, you can reset the Windows Search function to its default settings. Follow these steps:
- Open the Command Prompt as an administrator.
- Type «net stop wsearch» and press Enter to stop the Windows Search service.
- Type «rd /s /q %localappdata%\Microsoft\Windows\1033» and press Enter. This command will delete the current search index.
- Type «net start wsearch» and press Enter to start the Windows Search service again.
By resetting the Windows Search function, you can recreate the search index and potentially resolve any issues causing high CPU usage.
Disable Windows Search Notification
If you find the Windows Search Notification icon distracting or unnecessary, you can disable it. Here’s how:
- Right-click on the taskbar and select «Taskbar Settings.»
- Scroll down and click on «Turn system icons on or off.»
- Locate «Windows Search» and toggle it off.
Disabling the Windows Search Notification can help reduce visual distractions without affecting the Search Protocol Host CPU usage.
In Conclusion
Microsoft Windows Search Protocol Host high CPU usage can significantly impact system performance. By optimizing the indexing process, resolving conflicts with other applications, exploring alternative search indexer options, and troubleshooting using methods like checking for system file corruption or resetting Windows Search, you can mitigate the issue and improve overall system efficiency. Remember to regularly update your Windows operating system and drivers to ensure optimal compatibility and stability.

Microsoft Windows Search Protocol Host High CPU
In professional settings, the issue of Microsoft Windows Search Protocol Host consuming excessive CPU resources can cause significant disruptions and slowdowns. This occurrence can result in reduced productivity, frustration, and impaired performance for users. The high CPU usage by Microsoft Windows Search Protocol Host may be attributed to various factors, including system errors, corrupt files, or conflicts with other programs.
To resolve this issue, users can try several troubleshooting methods:
- Restarting the computer to refresh system processes.
- Disabling the Windows Search service to prevent high CPU usage.
- Running a full system scan to identify and remove any malware or viruses that may be causing the high CPU usage.
- Updating Windows and all installed programs to ensure compatibility and stability.
- Clearing the Windows Search index to rebuild it and potentially resolve any indexing issues.
If the issue persists, seeking assistance from a professional IT support team may be necessary to pinpoint and resolve the underlying cause of the high CPU usage by Microsoft Windows Search Protocol Host.
Key Takeaways
- Microsoft Windows Search Protocol Host can cause high CPU usage.
- High CPU usage can lead to slower system performance.
- One possible solution is to disable Windows Search service.
- Another solution is to rebuild the Windows Search index.
- Updating Windows and device drivers can help resolve the issue.
Frequently Asked Questions
In this section, you will find answers to frequently asked questions about the issue of Microsoft Windows Search Protocol Host causing high CPU usage.
1. What is Microsoft Windows Search Protocol Host?
Microsoft Windows Search Protocol Host is a process that is responsible for indexing files, emails, and other content on your Windows operating system. It helps you quickly search for files and provides a more efficient search experience.
However, sometimes this process can consume a high amount of CPU resources, leading to slow performance and increased power usage on your computer.
2. Why does Microsoft Windows Search Protocol Host use high CPU?
There are several reasons why Microsoft Windows Search Protocol Host may use a high amount of CPU resources:
a. Large Number of Files: If you have a large number of files on your computer, the indexing process can take longer and result in high CPU usage.
b. Corrupted Index: A corrupted index can cause the Windows Search Protocol Host to continuously try to index files, resulting in high CPU usage.
c. Search Indexing Settings: If your search indexing settings are configured to include locations with a large number of files or folders, it can lead to high CPU usage.
3. How can I reduce the high CPU usage caused by Microsoft Windows Search Protocol Host?
To reduce the high CPU usage caused by Microsoft Windows Search Protocol Host, you can try the following solutions:
a. Adjust Search Indexing Settings: Open the Control Panel, go to «Indexing Options,» and customize the locations that are indexed. Exclude folders with a large number of files or folders to reduce the indexing workload.
b. Rebuild the Search Index: If you suspect that the search index is corrupted, you can rebuild it by going to «Indexing Options» in the Control Panel and clicking on the «Advanced» button. Then, select «Rebuild» to rebuild the search index from scratch.
c. Disable Windows Search Service: If you don’t use the Windows search feature frequently, you can disable the Windows Search service to prevent it from consuming CPU resources. Open the Services window, locate the «Windows Search» service, and set its startup type to «Disabled.»
4. Does disabling Microsoft Windows Search Protocol Host have any consequences?
Disabling Microsoft Windows Search Protocol Host can have a few consequences:
a. Slower Search: Disabling the search feature may make it slower to find files on your computer, especially if you have a large number of files.
b. Incomplete Search Results: Disabling the search feature may result in incomplete search results, as the indexing process helps provide more accurate and comprehensive search results.
However, if you don’t frequently use the Windows Search feature or if the high CPU usage is causing significant performance issues, disabling it temporarily can help improve the overall performance of your computer.
5. Are there any alternative search tools available?
Yes, there are alternative search tools available if you don’t want to use the Windows search feature. Some popular options include:
a. Everything: Everything is a lightweight search tool that provides instant search results as you type. It quickly indexes all files and folders on your computer and is known for its fast and accurate search functionality.
b. Agent Ransack: Agent Ransack is a free search tool that offers advanced search features, including support for regular expressions and filters. It allows you to search for specific file types or content within files.
c. Listary: Listary is a search utility that integrates with Windows Explorer and provides quick search functionality. It allows you to search for files and folders by typing keywords directly into the file explorer.
In conclusion, the Microsoft Windows Search Protocol Host high CPU issue is a common problem faced by Windows users. It occurs when the search indexing process consumes excessive CPU resources, leading to performance issues.
To resolve this issue, there are several troubleshooting steps you can try. First, you can disable the Windows Search service temporarily to see if that alleviates the high CPU usage. If it does, you might need to rebuild the search index or tweak the indexing settings to optimize performance.
If you are reading this article, you may have come across the problem where you noticed the process “SearchProtocolHost.exe” consuming huge amounts of CPU on your computer. So what is this process? SearchProtocolHost is part of the Windows search mechanism and is related to Indexing on your computer.

Windows Search Indexer is a service which maintains an index of most of the files on your computer to improve search performance on your computer. It automatically updates the indexes without any interference from the user. This index is similar to the index we see in certain books. The computer keeps a record of all the files located on different drives. Instead of going out and searching the drives for the file you are trying to locate, the computer refers to the index table, locates the files and directly navigates to the address saved in it. If it doesn’t find the file in the index table, it begins iterating through the drive accordingly.
Normally, Windows is programmed to start indexing for files when your computer is idle and isn’t doing any work. If you see this process running, let it run for some time. If it keeps on running for indefinite periods of time, you can start following the workarounds listed below.
Solution 1: Checking Newly Installed Third-Party Applications
If you have recently installed new third-party applications on your computer, you should check if they are causing the problem. There were many applications such as ‘iFilter for PDF’s’ which cause the service to run again and again on your computer. These applications have certain features present which causes the search service to be triggered again and again on your computer. We can try disabling them and then run the troubleshooter to see if there are any other problems.
- Press Windows + R, type “appwiz.cpl” in the dialogue box and press Enter.
- Here all the applications installed on your computer will be listed. Navigate through all of them and locate any newly installed application/applications prior to when you noticed the CPU usage. Either disable their services (Windows + R, type “services.msc”, locate the service and stop it) or uninstall it using the same window.

- Now press Windows + S, type “Windows Search” in the dialogue box and open the application “Find and fix problems with Windows Search”.
- Select both options “Run as administrator” and “Apply repairs automatically”. Press Next and follow the on-screen instructions.

- After the troubleshooting is complete, restart your computer and check if the CPU usage got solved. Windows search might index for a little while after the troubleshooting is complete. Give it some time but if the CPU usage by ‘SearchProtocolHost.exe’ still doesn’t get fixed, follow the other workarounds listed below.
Solution 2: Changing Indexing Options
You can manually change the indexing options. If you remove one location from the checklist, Windows will not index the files present at the location. Your search might not be as fast as before but it might improve the situation in our case.
- Press Windows + R, type “Indexing options” in the dialogue box and open the application.
- Now click “Modify” present at the bottom left side of the screen.

- Click “Show all locations”. Now the locations which are checked means they are actively indexed by the computer. Uncheck huge locations (in this case, local disk C) and other file locations which may prompt the search process to spawn again and again. Press OK to save changes and exit.
- Restart your computer and check if ‘SearchProtocolHost.exe’ is still consuming High CPU usage.
Solution 3: Running SFC and DISM Tool
You may be encountering this error because there may be bad system configurations present in your computer. Because of these discrepancies, the search process might be spawning again and again and cause the high usage of resources as under discussion. We can run the System File Checker (SFC) to check for any integrity violations. If after any fixes by SFC the system is still not fixed, you can run the DISM tool to check system health and restore any missing system files.
- Press Windows + R to launch the Run application. Type “taskmgr” in the dialogue box and hit Enter to launch your computer’s task manager.
- Now click on File option present at the top left side of the window and select “Run new task” from the list of options available.

- Now type “PowerShell” in the dialogue box and check the option underneath which states “Create this task with administrative privileges”.

- Once in the Windows Powershell, type “sfc /scannow” and hit Enter. This process may take some time as your entire Windows files are being scanned by the computer and being checked for corrupt phases.

- If you encounter an error where Windows prompts you that it found some error but was unable to fix them, you should type “DISM /Online /Cleanup-Image /RestoreHealth” in the PowerShell. This will download the corrupt files from the Windows update servers and replace the corrupt ones. Do note that this process can also consume some time according to your internet connection. Don’t cancel at any stage and let it run.
If an error was detected and was fixed using the above methods, restart your computer and check if the CPU usage by ‘SearchProtocolHost.exe’ got fixed.
Solution 4: Disabling Windows Search
If all the above workarounds don’t prove any results and ‘SearchProtocolHost.exe’ is still causing high CPU usage, we can try disabling the Windows Search from your computer. Do note that you may not be able to use Windows search on your computer. This workaround has its drawbacks but the problem will be fixed certainly.
Before you go on with disabling the Windows Search, it is recommended that instead, you disable the indexing of all the locations of your computer using Solution 2. Uncheck all the locations and press Apply. This will turn indexing off; you might get slow results but at least you will be able to search when needed.
- Press Windows + R, type “services.msc” in the dialogue box and press Enter.
- Locate the process “Windows Search”, right-click it and select “Properties”.

- Set the Startup type as “Disabled” and Stop the process by clicking the button. Press Apply and restart your computer.

- After restarting, check if the problem at hand got solved. You can always turn Windows search back on using the same steps listed above.
Kevin Arrows
Kevin Arrows is a highly experienced and knowledgeable technology specialist with over a decade of industry experience. He holds a Microsoft Certified Technology Specialist (MCTS) certification and has a deep passion for staying up-to-date on the latest tech developments. Kevin has written extensively on a wide range of tech-related topics, showcasing his expertise and knowledge in areas such as software development, cybersecurity, and cloud computing. His contributions to the tech field have been widely recognized and respected by his peers, and he is highly regarded for his ability to explain complex technical concepts in a clear and concise manner.
