Here the questions arise about why the issue happens and how you solve it.
For sure, the ‘Windows Search’ helps us to get the required file faster from the PC. But you face the Microsoft Windows Search Filter Host high CPU usage related issue too.
In this entire article, I will answer the questions you have about the issue.

Why the Issue Happen
If the Windows Operating System runs the index service and picks the information about storage files, the ‘Windows Search’ consumes a high CPU. As a result, the PC might slow down and heat up.
Yes, the condition is not a good sign for the PC. Although, the index service helps you to get faster results whenever you search on the PC for files, system files, emails, or other local content.
In this scenario, you need to solve the issue. Here I am going to exclude all possible fixes.
How to fix the Windows Search Filter Host High CPU Issue
You can close the process or disable the system, or even rebuild it. Whatever do, you need proper details guidelines. Here I am going to do that with my expertise. Before jumping to the description, let’s have a glimpse of the possible fixes.
- Fix 1: Close the ‘Windows Search’ process
- Fix 2: Disable ‘Windows Search’ service
- Fix 3: Run ‘Search and Indexing’ troubleshooter
- Fix 4: Rebuild the index

Fix 1: Close the ‘Windows Search’ process
The first thing you can try is to close the running ‘Windows Search’ process whenever you face the issue. To do that, you have to follow the steps given below.
Step 1
Right-click on the taskbar. You will find ‘Task Manager’ here. Click on it.
Step 2
Consequently, the ‘Task Manager’ will become evident. Then you have to tap the ‘Processes’ tab located on the top right side. Here you will find the ‘Background processes’ section just below the ‘Apps’ section.

Step 3
Next, you have to scroll down and find the ‘Windows Search‘ option. You will find it under the ‘Microsoft Windows Search Index’. Select it and press the ‘End task’.

Finally, the ‘Windows Search’ process will close. Hopefully, the high CPU usage will drop.
Fix 2: Disable ‘Windows Search’ Service
Disable the ‘Windows Search’ service can be another possible fix if the issue takes place. You can apply the following steps one by one.
Step 1
Firstly, press the Windows key and type ‘services’ on the search box. While the ‘Services’ interface will appear, you have to press ‘Run as administrator. You will find it on the right sidebar.

Step 2
Consequently, the ‘Services’ interface will appear on the screen. You have to scroll down and find the ‘Windows Search’ option. Whenever finding the option, right-click on it. Then you will see the ‘Properties’ command with others. Press on the ‘Properties’.

Step 3
Then you have to tap the ‘General’ tab, where you will find the ‘Startup type’ section. Expand the drop-down sign. Then ‘Disabled’ option will be visible. You have to select it. In the end, press ‘Apply’ and ‘Ok’ then.

Finally, most probably, the issue will be gone over. If you don’t want to disable the ‘Windows Search’, you can follow the next fix.
Fix 3: Run ‘Search and Indexing’ Troubleshooter
If you are looking for the alternate option instead of disabling the ‘Windows Search’, you can run the ‘Search and Indexing’ troubleshooter. The process is given below.
Step 1
Right-click on the ‘Start menu. You will find the ‘Settings’ option here. Then you need to click on it to open the interface.
Step 2
Next, you have to type ‘Windows Search settings’ on the ‘Settings’ search box. While the same-named option appears, you need to click on it.

Step 3
Consequently, you will see the ‘Searching Windows’ interface. Here you have to scroll down and find out the ‘Run the indexer troubleshooter to resolve common search issues’ command. Press it.

Step 4
‘Search and Indexing’ troubleshooter will be ready to run. You have to press ‘Next’ to execute it and wait for a while.

Step 5
After finishing the process, the troubleshooter will show the findings. Finally, you have to take the initiative to fix the issue.

If somehow, the ‘Windows Search’ consumes a high CPU, you will have one more option in your hand to fix the issue.
Fix 4: Rebuild the Index
The last option to fix the issue is rebuilding the index. You can do it according to the following process.
Step 1
Firstly, you need the ‘Control Panel’ access. To get it, you need to press the Windows key and type ‘control panel’ on the search box. Then you have to open the app.

Step 2
Here you need to select the ‘Small icons’ view. So that you can find the ‘Indexing Options’ with the other items. Once you find it, click on it.

Step 3
Here you will see ‘Modify’ tab. Tap it.

Step 4
Then you have to work with the ‘Change selected locations’ option. Check the drive wherever your operating system exists and uncheck the other drives. After that, return to the previous interface by pressing ‘Ok’.

Step 5
Now, you have to tap the ‘Advanced’ tab.

Step 6
In this step, you can rebuild the index. To do that, you have to select the ‘Rebuild’ option under the ‘Troubleshooting’ section.

Step 7
While clicking on it, you have to press ‘Ok’. Consequently, the rebuild process will be starting. It may take several minutes.

Hopefully, you can fix the issue in the end.
Final Words
Furthermore, if you want a shortcut suggestion to solve the Microsoft Windows Search Filter Host high CPU usage issue, I would recommend you to follow fix no. 3. But if you have enough time to execute, you can try the other fixes too.
What is the Microsoft Windows Search Filter Host service on Windows 10/11 or 8.1? It is an executable file developed by Microsoft for the Windows operating system that helps in windows search functions. It is one of the many services activated during the Windows search function.
Whenever a user searches for an item in his computer system with Windows, searchfilterhost.exe builds the index of all the storage drives to speed up the process and quick display of search results.
Sometimes this service may take higher or (100%) CPU usage on your desktop or laptop computer and prevent your other programs from working normally. This guide explains some tips and tricks about SearchFilterHost file/service and how to fix errors/issues related to it.
SearchFilterHost.exe Errors
If you want to locate this service, you can see it as a SearchFilterHost.exe process running in the task manager. This search service consumes some system resources like the CPU. Should we disable this service? Or Is it a Virus? Read along to find the answer to your queries.
SerachFilterHost.exe is a native Windows service, and it should not be disabled since doing so will slow your system down significantly. The other associated files, along with serachfilterhost.exe, that consume system resources are SearchProtocolHost.exe and SearchIndexer.exe.
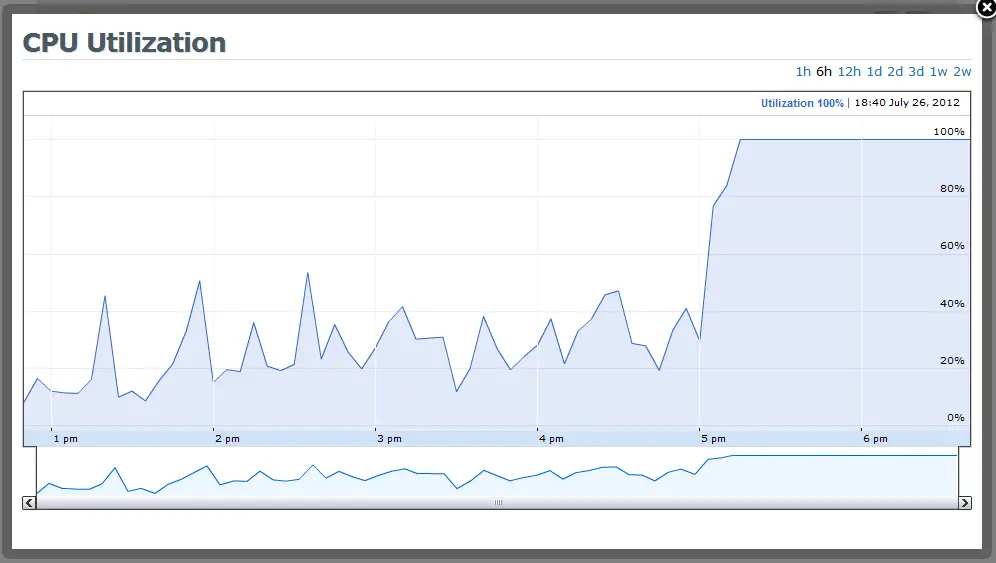
Viruses are generally shipped in as EXE files and are the most common file types prone to get corrupted or replaced by viruses or malware. These infected or virus files are then distributed through emails and spam files, and when these EXE files are executed or run, they corrupt the associated programs and system.
Most of the errors associated with serachfilterhost.exe occur during windows startup or when running a specific program. Some of the common errors include “SearchFilterHost.exe Application Error.”, “Cannot find SearchFilterHost.exe.”, “SearchFilterHost.exe is not a valid Win32 application”, and “SearchFilterHost.exe is not running.
Causes of Search Filter Host Errors on Windows
The serachfilterhost problems can primarily arise due to virus or malware infection. Other reasons that contribute to these errors are
- Corruption of search filter host files, Windows OS files or applications by the virus.
- Incomplete installation of the Windows operating system
- Windows Registry Keys associated with Windows OS or serachfilterhost.exe have been corrupted.
- Another application is conflicting with the Windows operating system
Related: What is the utweb.exe service in Windows 11?
Steps to Troubleshoot Microsoft Windows Search Filter Host Errors
Any problem occurring in the serachfilterhost.exe file can lead to an unprecedented increase in the use of the CPU. Depending on the gravity and the cause of the problem, there are many ways to address this issue. There is no specific solution to this issue, but you can try the following methods to fix the issues related to it or higher CPU usage on Windows 10 or 8.1.
1. Rebuild Index
Since the search filter is related to the indexing files, you can resolve the issue by opening the control panel and looking for indexing options. Click on “Advanced”. In the next window, under the troubleshooting section, click “rebuild”, which will delete the old indexing and re-build the indexing afresh.
2. Modify Index
You can modify the way indexing is performed in the Windows operating system. You have the option to add or delete the files from the indexing list. One file extension that takes up high resources is XML extension files. Follow the procedure below to modify the indexing settings.
Open Control Panel> Indexing options>Modify
You can click “show all locations” if all the drives are not visible in the window. In the window showing all the locations, you can select or unselect the drives, folders, subfolders or files.
3. Repair Registry Entries
As already mentioned, one of the causes of searchfilterhost.exe errors is errors in their Windows Registry entries. Many programs in a system can share the same searchfilterhost.exe file. So deleting one or more programs from the PC can leave invalid or orphan entries in the Windows Registry. Thus it is important to repair these entries to resolve the issues arising from searchfilterhost.exe errors.
There are two methods to repair the Windows Registry. You can do it either manually or use a third-party repair tool. If you intend to do it manually (which is not recommended), even minor careless editing of the registry file can render the Windows operating system unstable. So it should be done only by a Microsoft-certified professional.
Whichever way you want to repair Registry Key, you should always take a backup of searchfilterhost.exe registry keys by following these steps.
Press win+R and Type Regedit in the RUN window; it will open the registry editor. The next step is to find the SearchFilterHost.exe-related key and select Export to save the Registry Key in the specified location.
Many 3rd party tools and software are available online to repair errors related to Windows Registry keys. Most of these tools are capable of taking automatic backup of registry keys. These registry cleaner tools find invalid registry entries, broken links within the registry and
missing file references and repairs them, enhancing the Windows OS speed and overall PC performance.
4. Malware Scan
The searchfilterhost.exe errors can be the result of virus infection on the PC. The intruded malware can replace, delete or corrupt the searchfilterhost.exe or related files. The best way to eliminate malware or virus is to scan the full PC with effective anti-malware software.
5. Windows Update
Microsoft is constantly releasing its updates to counter the discrepancies in earlier releases and improve the Windows system files. Most errors are automatically removed after updating Windows with its latest patch.
You can type Windows Update in the search field and click the “check for updates” button to update Windows.
6. Run in-built Windows file checker
Windows operating system has an inbuilt utility, “System File Checker”, that can scan and repair corrupt system files.
To run the utility, you need to open a command prompt. Open start> Win+R> type cmd> type “sfc /scannow” and finally press ENTER.
7. Re-install Windows
If the searchfilterhost.exe is still deteriorating the system’s performance by hogging CPU resources, the final option is to reinstall Windows 10 or 11 Operating System afresh.
“Note: Do not forget to take the backup of important files before installing a fresh copy of Windows OS.”
Is SearchFilterHost a virus?
SearchFilterHost.exe is not a virus but a native service of the Windows Operating System by Microsoft. It supports the Windows search functionality of your computer. Disabling or stopping the service will interrupt your PC’s search index feature.
How do I disable the Microsoft Search filter host?
You can disable the ‘Windows search’ service to accomplish this. Under the ‘Services’ console in Windows 11/10, locate the ‘Windows Search’ service. Stop the service first, then change the startup type to ‘Disabled’.
The searchfilterhost.exe file is necessary for the search function to work properly. The corrupted file can occupy some resources, but the search filter host service should not be disabled. We hope this guide will be useful in understanding and fixing any issues related to this Windows service.
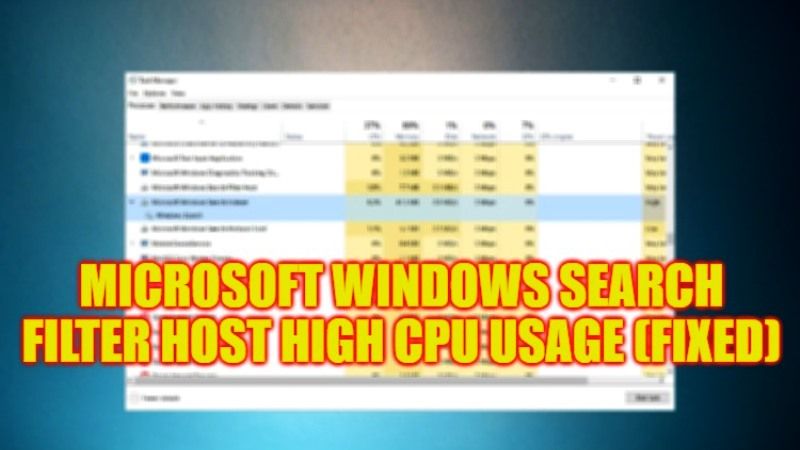
When you open Task Manager, you might have noticed that the SearchFilterHost.exe service running in the background is causing high CPU usage on your Windows system. You might possibly want to know what is this process and whether any virus is not causing the critical CPU usage. Basically, it is an executable file that helps in the proper functioning of Windows Search. So, in this guide, we will tell you how to fix Microsoft Windows Search Filter Host high CPU usage issue on your PC in detail below.
Fix: Microsoft Windows Search Filter Host High CPU Usage (2023)
You can easily fix the Microsoft Windows Search Filter Host high CPU usage issue by rebuilding the Search Index Database on your PC or by closing the process and disabling the Windows Search Service. Below you can check out both methods to resolve the excessive CPU load problem on your computer.
Rebuild Search Index Database
- In the Search box, type Control Panel and open it from the top list.
- On the top right side, select “View by: Small icons”.
- Then click on the Indexing Options.
- A new window will pop up, here click on Modify button and uncheck everything except C: drive (which is usually the OS drive).
- Click the Ok button.
- Then click on the Advanced button.
- Under Troubleshooting, click on the “Rebuild” button.
- You will come across a message that will say “Rebuilding the index might take a long time to complete. Some view and search results might be incomplete until rebuilding is finished.”
- Finally, click ok and wait for the rebuilding process to finish. Once it is done, you can now check that the high CPU usage issue will be resolved.
Exit Process and Turn Off Windows Search Service
- Right-click on Taskbar and then click on Task Manager to open it.
- Under the Processes tab, find the Windows Search Filter Host service and right-click on it.
- Finally, select the option of End Task to close the same process.
- After that, in the Search bar type Run and open it.
- Under the Run dialog box, type the command mentioned below and press Enter key.
services.msc - A new Service window will open, here go to the bottom and search for Windows Search service.
- Right-click on it.
- Click on Properties.
- A new window will open, here expand the Startup type and then select the option “Disabled”.
- Finally, click on the Ok button to disable the Windows Search service from your PC to fix the high CPU usage problem.
That is all you need to know about how to fix Microsoft Windows Search Filter Host high CPU usage issue on your Windows PC. While you are here, you might be also interested to know How to fix TiWorker.exe High CPU Usage, and How to fix Dwm.exe (Desktop Window Manager) Using 100% High CPU Usage.
Всем привет! Давайте сразу к сути проблемы. Смотрите, в Windows есть служба и функция «Поиска». То есть, когда вы жмете по значку лупы или строке поиска, вводите запрос и ищите какие-то файлы, программы, папки или что-то, что установлена и хранится на вашем ПК, идет процесс поиска по встроенной индексированной БД. Это достаточно удобная функция, и много кто ею пользуется.
Но у неё есть и минус. Иногда сама функция Microsoft Windows Search Filter Host сильно грузит процессор. Ведь именно CPU и занимается сканированием файлов на жестком диске и сохраняет данные в результатах индексирования. Ниже я расскажу, что в таком случае нужно сделать.
Содержание
- Принцип работы самого поиска
- Проверяем сам файл
- Приостановить параметры индексирования
- Устранение неполадок
- Windows 10
- Windows 11
- Убрать из индексации некоторые папки
- Windows 10
- Windows 11
- Отключение индексации диска
- Отключение поиска
- Видео
- Задать вопрос автору статьи
Принцип работы самого поиска

Чтобы понять, как решить проблему, нужно понять, как работает поиск. Сама функция действует по такому сценарию.
- Windows Search Filter Host сканирует весь жесткий диск на наличие файлов, папок и программ.
- Результаты заносятся в специальную базу данных по определенному индексу. В базу обычно заносится – название программы или файла, дата создания и другая важная информация.
- Когда вы что-то ищите – поиск идет не на жестком диске, а именно в этой базе.
Именно поэтому периодически, обычно, когда вы не пользуетесь ПК (в бездействии) и запускается эта служба. Некоторые даже её начинают путать с майнером. В «Диспетчере задач» обычно можно встретить исполняемый файл службы, который называется – searchfilterhost.exe.
Смотрите, если данная служба вас вообще не беспокоит, и ПК нагружается только тогда, когда вы не трогаете компьютер, то ничего делать не нужно. Если же, вас начало — это беспокоить, когда вы работаете или играете, то милости прошу к способам, описанным ниже.
Также проблема может появится, если вы на диск «C:\» загрузили извне много данных, папок с большим количеством файлов. При это Виндовс видит новые разделы и пытается их индексировать. Дополнительно индексация может начаться, после подключения второго диска HDD и SSD с большим количеством информации.
СОВЕТ! Если компьютер сильно грузится и висит, и вы не можете ничего толком сделать, то можно снять задачу, кликнув по ней ПКМ в «Диспетчере задач».
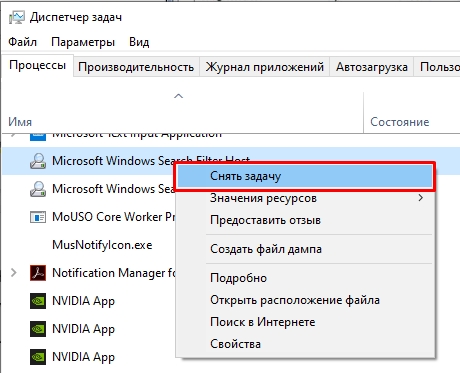
Проверяем сам файл
В первую очередь нам нужно проверить, что «Microsoft Windows Search Filter Host» – точно не вирус. Да, некоторые вирусы могут маскироваться под него. Поэтому откройте «Диспетчер задач», через правую кнопку мыши по кнопке «Пуск».
Найдите сам процесс, кликните по нему ПКМ и откройте расположение файла.
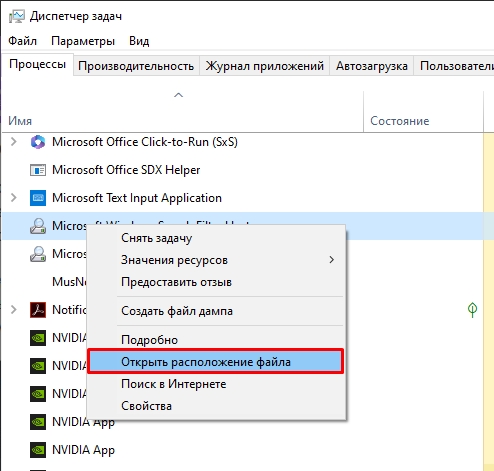
Файл должен находиться по пути:
C:\Windows\System32
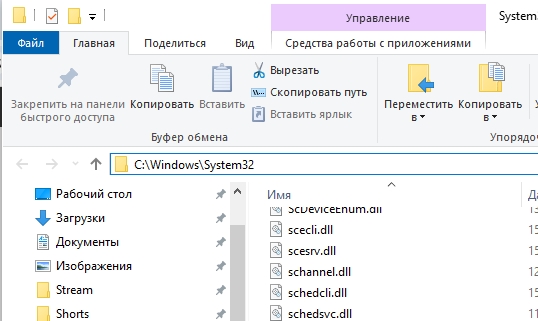
Если файл находится в каком-то другом месте – удалите его. А лучше полностью проверьте компьютер на наличие вирусов.
Приостановить параметры индексирования
Можно временно приостановить индексирование, если компьютер сильно грузится и подвисает. Для этого:
- Откройте поиск.
- Через него найдите «Параметры индексирования».
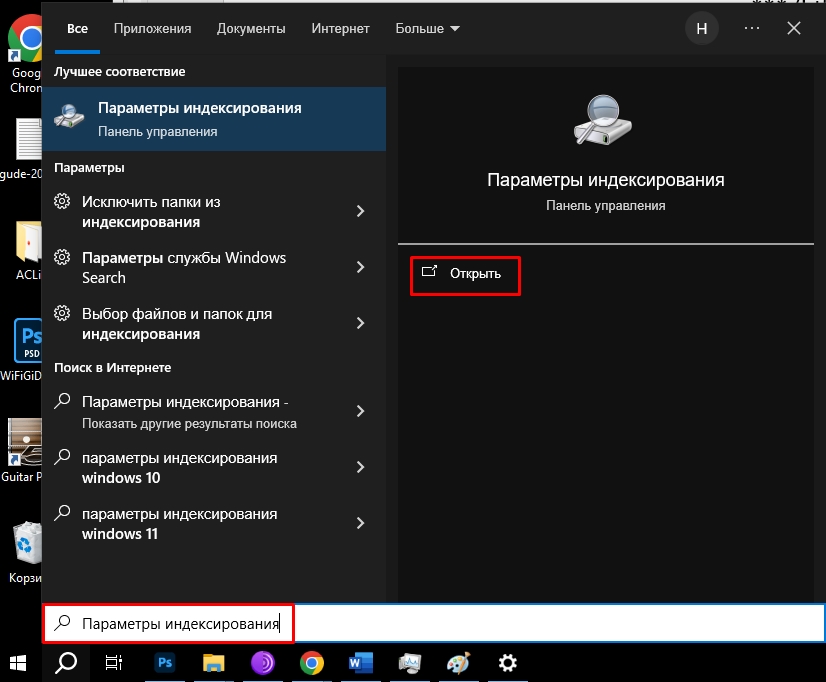
- Жмем по кнопке паузы.
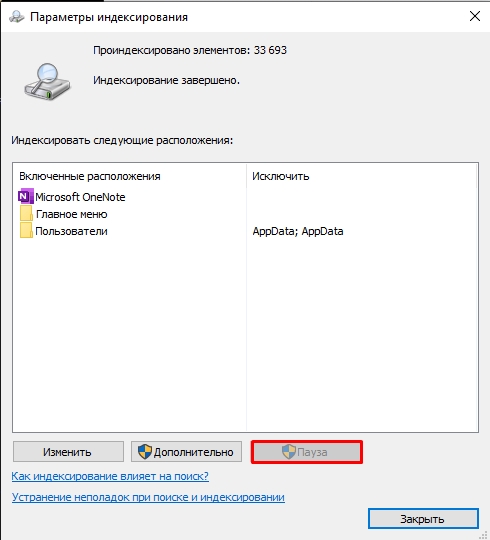
Устранение неполадок
В операционной системе есть встроенная программа поиски и устранения проблем со встроенными модулями ОС. Можно попробовать её использовать.
Windows 10
- Откройте «Пуск».
- Выберите «Параметры».
- Находим «Обновление и безопасность».
- Слева откройте нужный раздел.
- Справа в самом низу кликаем по ссылке с дополнительными средствами.
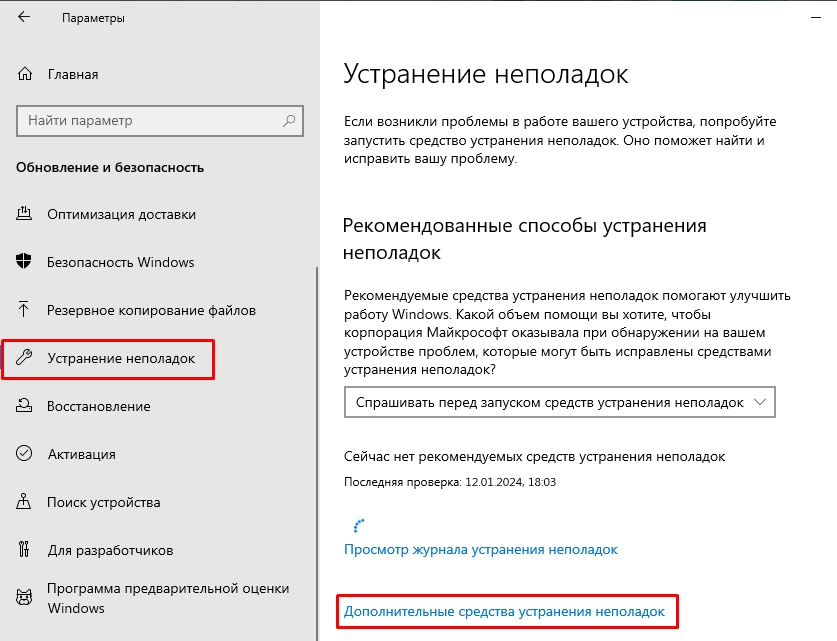
- Запускаем средства в соответствующем подразделе, обозначенным значком лупы. Далее просто действуем согласно инструкциям.
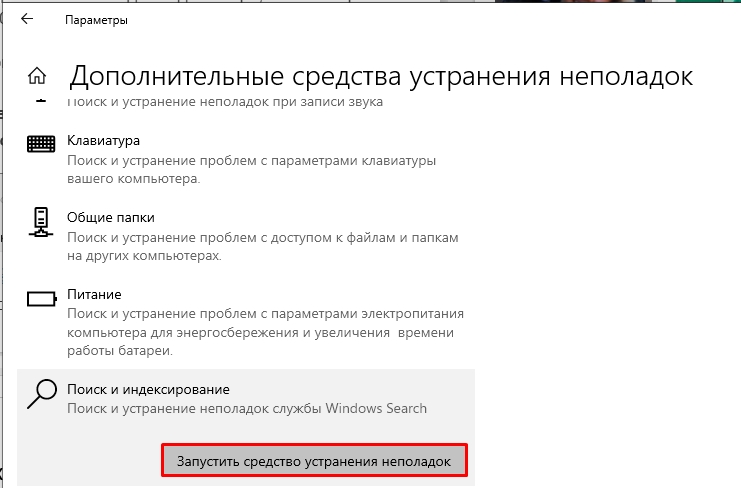
Windows 11
- Раскройте «Параметры» системы.
- Переходим в «Конфиденциальность и защиту».
- Находим пункт «Поиск в Windows».
- Кликаем левой кнопкой мыши по кнопке «Средство устранения неполадок индексатора».
- Когда запустится служба, выбираем «Проблем нет в списке» – «Далее».
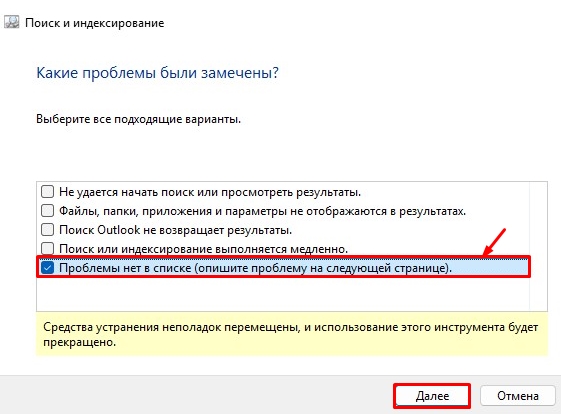
Убрать из индексации некоторые папки
Если вы ранее на системный диск загружали какие-то объемные папки с большим количеством файлов, то проблема может быть в этом. Мы их можем добавить в исключение индексации.
Windows 10
- В «Параметрах» находим пункт «Поиск».
- В левом блоке в «Поиске в Windows», листаем вниз.
- Жмем по плюсику и добавляем папки, которую не нужно индексировать.
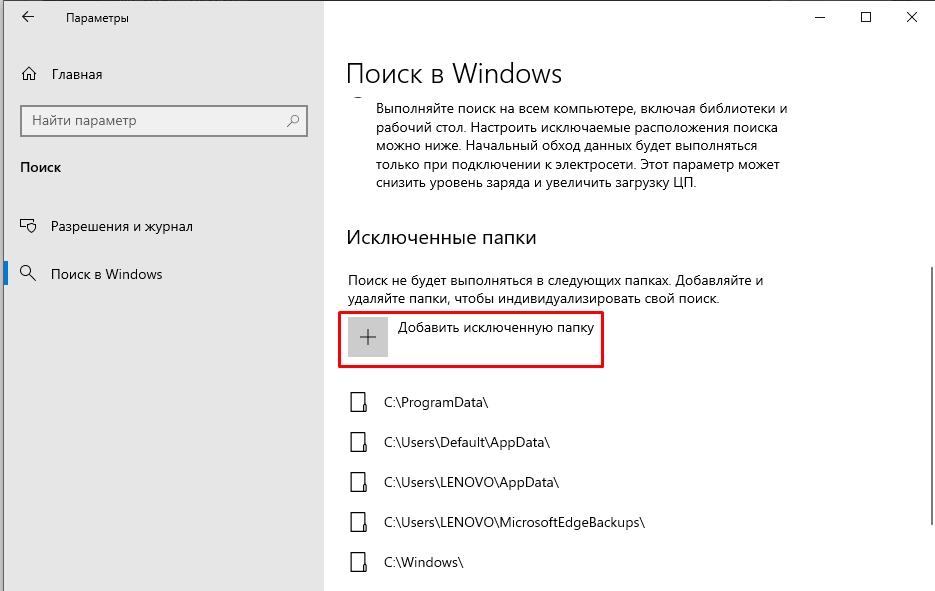
Windows 11
- В «Параметрах» и разделе «Конфиденциальность и защита».
- Находим «Поиск в Windows».
- Кликаем ЛКМ «Добавить исключённую папку».
- Укажите именно те разделы, которые нужно добавлять в поиск.
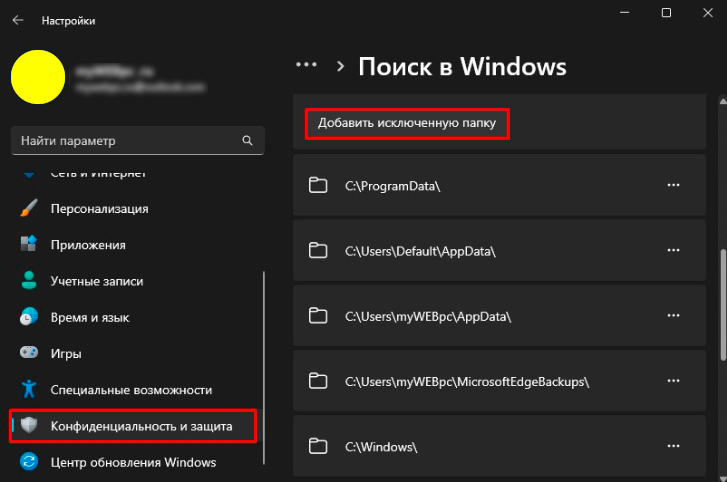
Отключение индексации диска
Индексацию можно деактивировать не просто для папки, а вообще для всего диска. Например, у вас есть носитель, на котором хранятся какие-то фотографии и видео, которые вам не нужны в поиске. В таком случае через проводник, кликаем ПКМ по диску, заходим в «Свойства» и на вкладке «Общие» отключаем галочку, как на скриншоте ниже.
Отключение поиска
Если ничего не помогает, а комп просто намертво зависает от индексации, то можно попробовать отключить службу насовсем. Но помните, после этого поиск работать не будет, и все файлы придется искать вручную.
- Зажимаем кнопки:
+ R
- Вводим:
services.msc
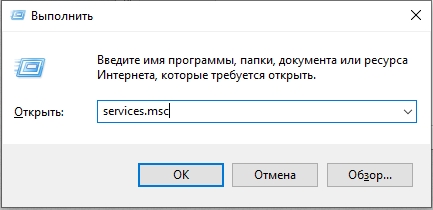
- Двойным щелчком ЛКМ откройте свойства «Windows Search».
- Кликаем «Остановить». После этого устанавливаем тип запуска в режим «Отключено». В конце обязательно жмем «Применить». Перезагружаем компьютер.
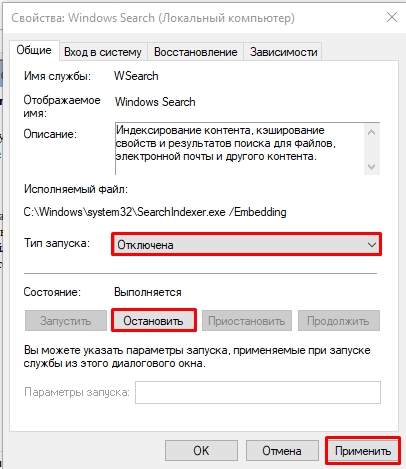
Я настоятельно рекомендую обновить вашу версию Windows до последней. Таким образом вы минуете какие-то поломки. Также обязательно проверьте все диски на наличие вирусов, если вы до этого еще это не делали. До новых встреч на портале WiFiGiD.RU.
Видео
If your Microsoft Windows Search Filter Host is using up a lot of your CPU, then you may want to disable it to alleviate the pressure a bit.
Read on in this article to find out how you can do so.
What Exactly Is Microsoft Windows Search Filter Host?
Before you get to know what Microsoft, Windows Search Filter Host is, you need to first know about Windows Search Indexer.

The Search Indexer is a tool in Windows that allows you to index on your Windows PC. By using the Search Indexer, users can locate and index their files easily.
You can manage the Search Indexer program from the Control Panel by accessing its settings.
The Search Filter Host helps users filter out the results they get from the Search Indexer. It helps them narrow down the results.
It should be understood that the Search Filter Host in itself is nothing to worry about. Should you find the executable file for the Microsoft Windows Search Filter Host, you should not worry.
It is not some malware or harmful file. It is a useful tool that helps users to get refined and filtered results.
The Problem
The problem that people face with the Microsoft Windows Search Filter Host is that it takes up too much of the CPU usage when it is idle.

When you search for something and when the Search Filter Host is actually doing its duty, then you can expect it to consume a lot of CPU usage. There is nothing wrong with it.
But the problem that can occur here is that the Search Filter Host can take up a lot of CPU usage even when you are not searching for something. It can take up a lot of CPU even when it is idle.
Therefore, the solution that you can try is to disable it so that it doesn’t use up a lot of your CPU.
The Solution
There are three different solutions to this problem. By following these three solutions, you can turn off the Microsoft Windows Search Filter Host and save your CPU from being unnecessarily consumed.

One solution can teach you how to get around this problem even without disabling the Windows Search Service.
The first solution is to end the process and disable the Windows Search Service.
1. End the process from the Task manager and disable the Windows Search Service
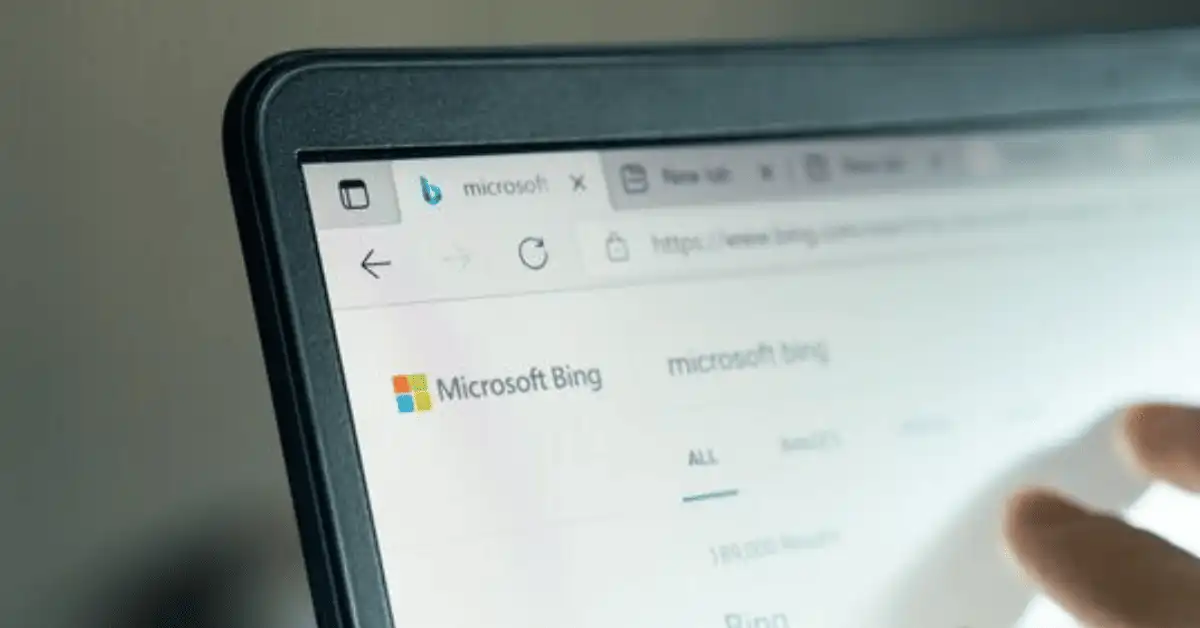
This is the first solution you can try. There are two phases in this step. The first phase is to end the process from the task manager. Here is how you can do it:
- Open up Task Manager. You can either right-click on the part of the taskbar where there are no icons, or you can search for it. You can also press CTRL + ALT + DEL and access it from there.
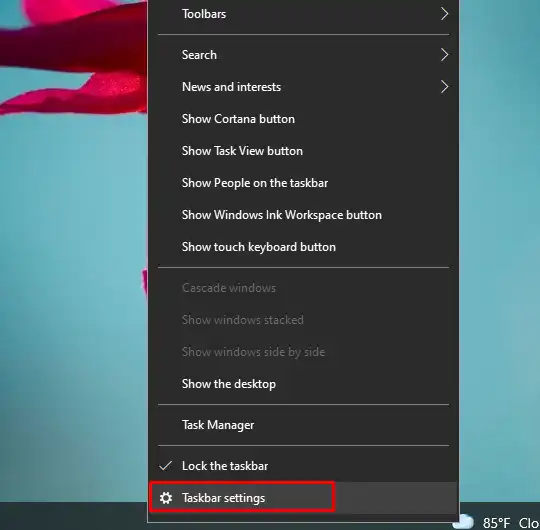
- Once you are at the Task Manager, go to the Processes section.
- From there, find Windows Search Service, right-click it and select End Task.
Next, you have to disable the Windows Search Service. Follow these steps to do so:
- Use the Windows Key + R and get the Run menu
- In the space provided, write ‘msc’ and confirm with Enter
- Go to the ‘Services’ window. Go down until you find Windows Search Service and press right-click.
- Select ‘Properties’
- Click on ‘Start-up Type’. A dropdown menu will appear. Select ‘Disabled’
- Select ‘OK’ from below
In doing this process, you will be able to disable the Windows Search Service and your issue can be resolved.
2. Utilize the Indexer Trouble Shooter to End the Problem
The Microsoft Windows Search Filter Host is a component and complementary tool for the Window Search and Indexer.
Being a part of the Search and Indexer, the troubleshooting for the Indexer program can also serve to repair the Microsoft Windows Search Filter Host, if there are any problems.
This is one method you can adopt to fix the issue where your Microsoft Windows Search Filter Host is eating up too much of your CPU.
To do the Indexer troubleshooting, do the following:
- Use the Windows + X key shortcut and launch Settings
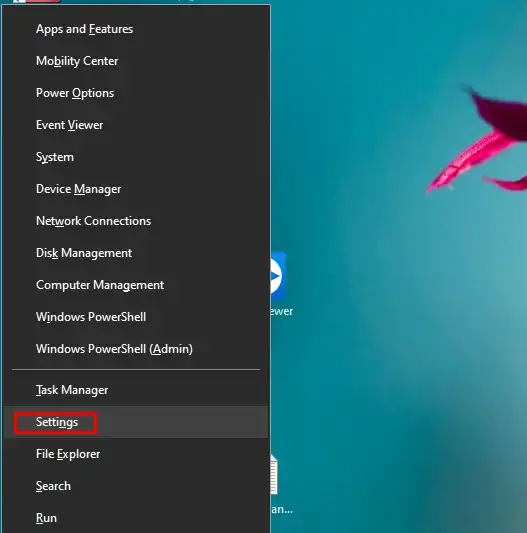
- Go to ‘Search’ and select ‘Searching Windows’
- From there, scroll down till you see the option ‘Run the indexer troubleshooter to resolve common search issues’. Select it
- After pressing ‘Next’, choose this option: Search or indexing is slowing down the computer.
- Wait until the troubleshooter locates and terminates the problem. It will then reboot the computer
3. Rebuild the Search Index
If you feel like you don’t want to disable the Windows Search Service, there is another option you can try. You can try rebuilding it instead.
Here are the steps you can follow:
- Launch Control Panel
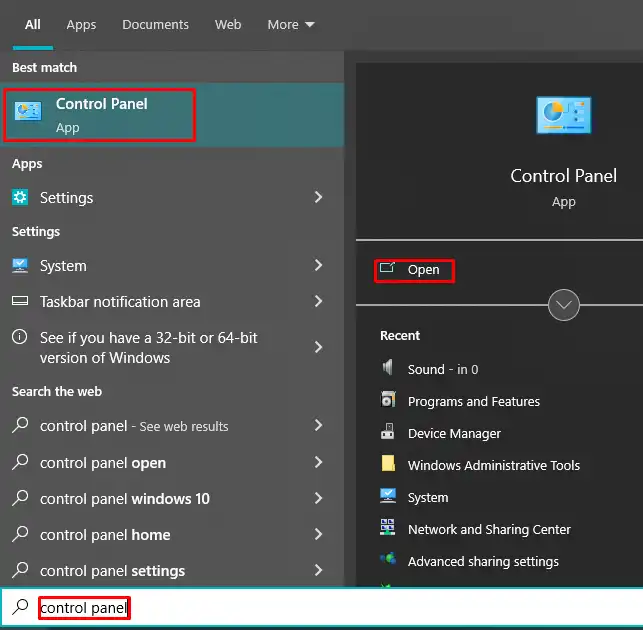
- Switch your ‘View by’ settings to ‘Icons’ if you aren’t already at it.
- Select ‘Indexing Options’
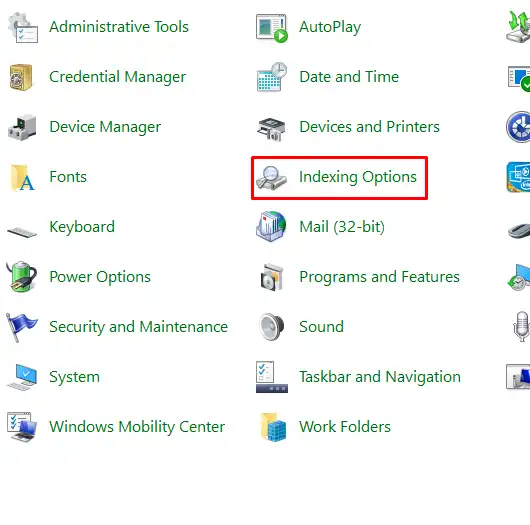
Select ‘Modify’
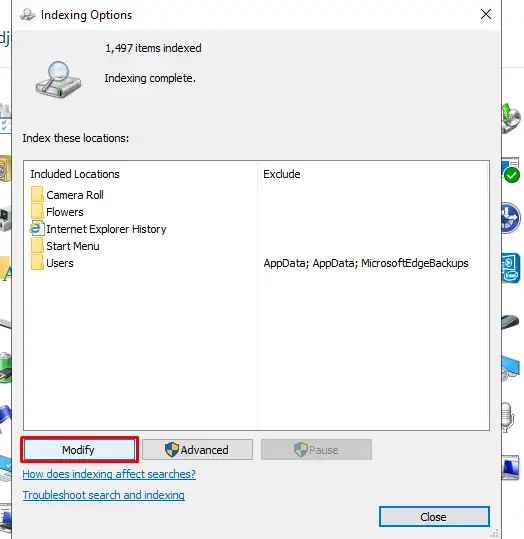
Uncheck all the boxes but leave the Local Disk (:C) checked
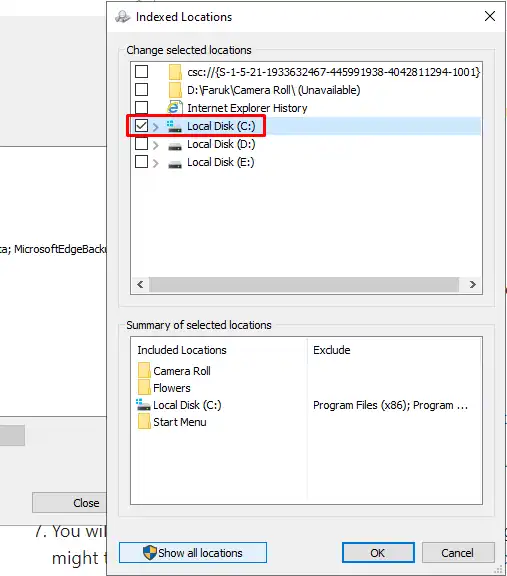
Press the Advanced option and select Rebuild. The ‘Rebuild’ button should be located in the Troubleshooting menu.
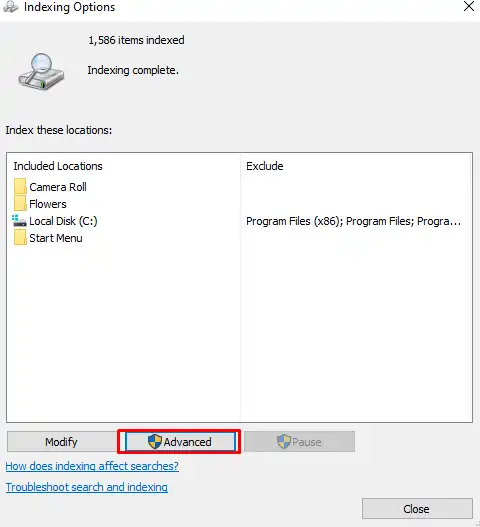
You will be faced with the following statement “Rebuilding the index might take a long time to complete. Some view and search results might be incomplete until rebuilding is finished”.
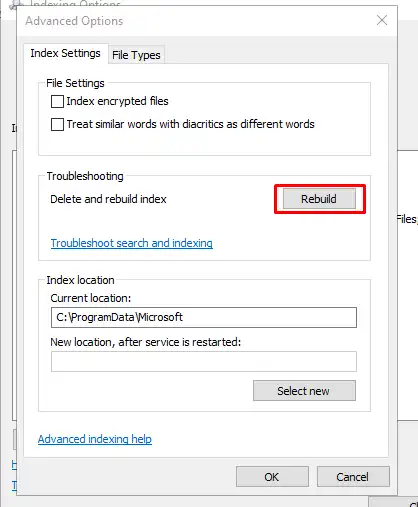
- Press OK. Wait for the process to end.
These solutions should bring an end to your problems. Depending on what your situation is and what you want to do, you can choose between these different solutions.
If you are facing no problem disabling the Windows Search Service, then you should go for the first solution. If you feel like your problem will be rectified by troubleshooting, you should go for solution two.
Final Words
Search Filter Host is a useful tool that users can use to filter and refine their search results.
But sometimes, users can be faced with a situation in which the Search Filter Host takes up too much of the CPU. Try the above solutions to fix the problem.
Learn more
Patrick Johnson is a tech enthusiast & blogger; currently living in Florida, United States. He loves to write about Laptop Tips, Guides, configurations, features, and Accessories. Quora is where you will also find him. No matter what questions you have in your mind regarding the laptop, he may already have the answer.
