Provide feedback
Saved searches
Use saved searches to filter your results more quickly
Sign up
Appearance settings
Post Views: 41
Пакет SDK для Windows (10.0.26100) для Windows 11 предоставляет последние заголовки, библиотеки, метаданные и средства для создания приложений Windows. Используйте этот пакет SDK для создания приложений универсальной платформы Windows (UWP) и Win32 для Windows 11 версии 24H2 и предыдущих выпусков Windows.
Пакет SDK для Windows (10.0.26100) для Windows 11 версия от 01.2025
Orca — это графический .msi редактор файлов, предоставляемый пакетом SDK установщика Windows. Он предоставляет полный доступ к таблицам базы данных установщика Windows. Средство Orca – является редактором таблиц базы данных для создания и редактирования пакетов установщика Windows и модулей слияния. Средство предоставляет графический интерфейс для проверки, подчеркивая особые записи, где возникают ошибки или предупреждения.
Отдельно Orca выделенная в архив
После установки искать в C:\Program Files (x86)\Orca
What’s the most efficient way to perform quick edits to an MSI package?
There are various tools that can help you edit an MSI package, but ORCA is the most popular free MSI editor available to achieve this, since it can help to validate and debug errors.
However, it is not a secret that ORCA is a bit challenging to use since you have to perform modifications to the MSI database.
But, we do have a solution for that! Advanced Installer allows you to edit MSI files within its GUI without making any changes in the background.
We will show you how you can use Advanced Installer to edit MSI files as an alternative or complement to the ORCA tool.
But first, let’s see how we can edit the three most common MSI package edit operations using ORCA.
- Modify registry keys,
- Add files,
- Change property values.
Without further ado, let’s download ORCA to get started.
How to download and install Orca — the free MSI Editor
In the past, Orca used to be available as standalone software but these days, you can only install it as a component of Microsoft Windows SDK. To download and install ORCA, follow these steps:
1. Download Microsoft Windows SDK here.
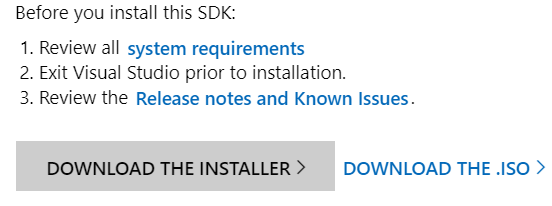
2. Open the installation, go through the basic wizard, and select the MSI TOOL feature when prompted.
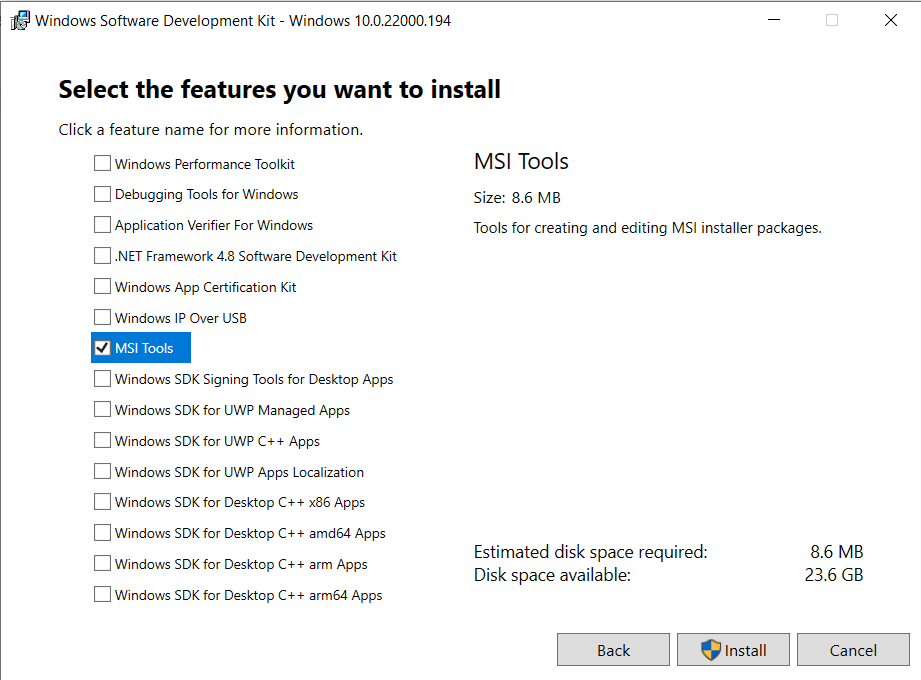
3. Go to the SDK install location and run the Orca.msi. This will automatically install ORCA.
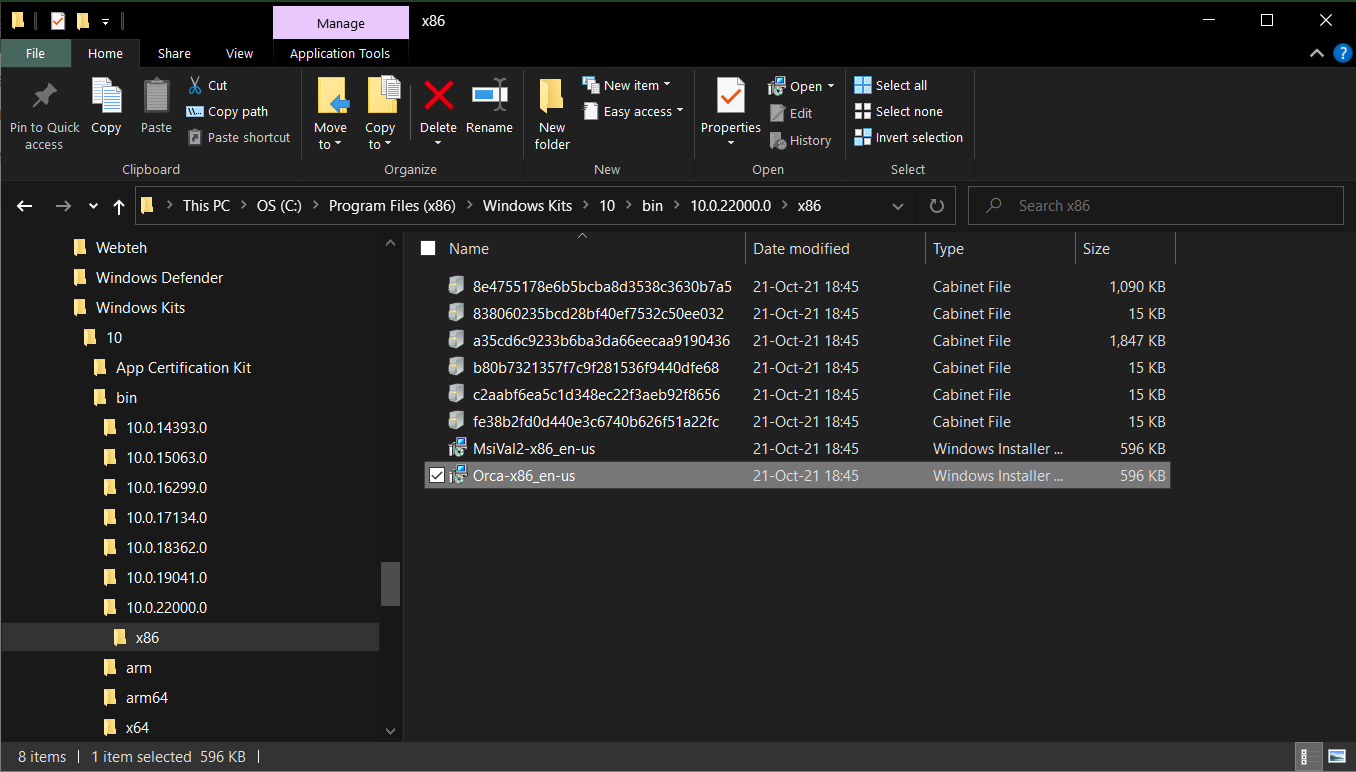
4. A start-up shortcut should be created – and Orca will be located in C:\Program Files (X86)\Orca
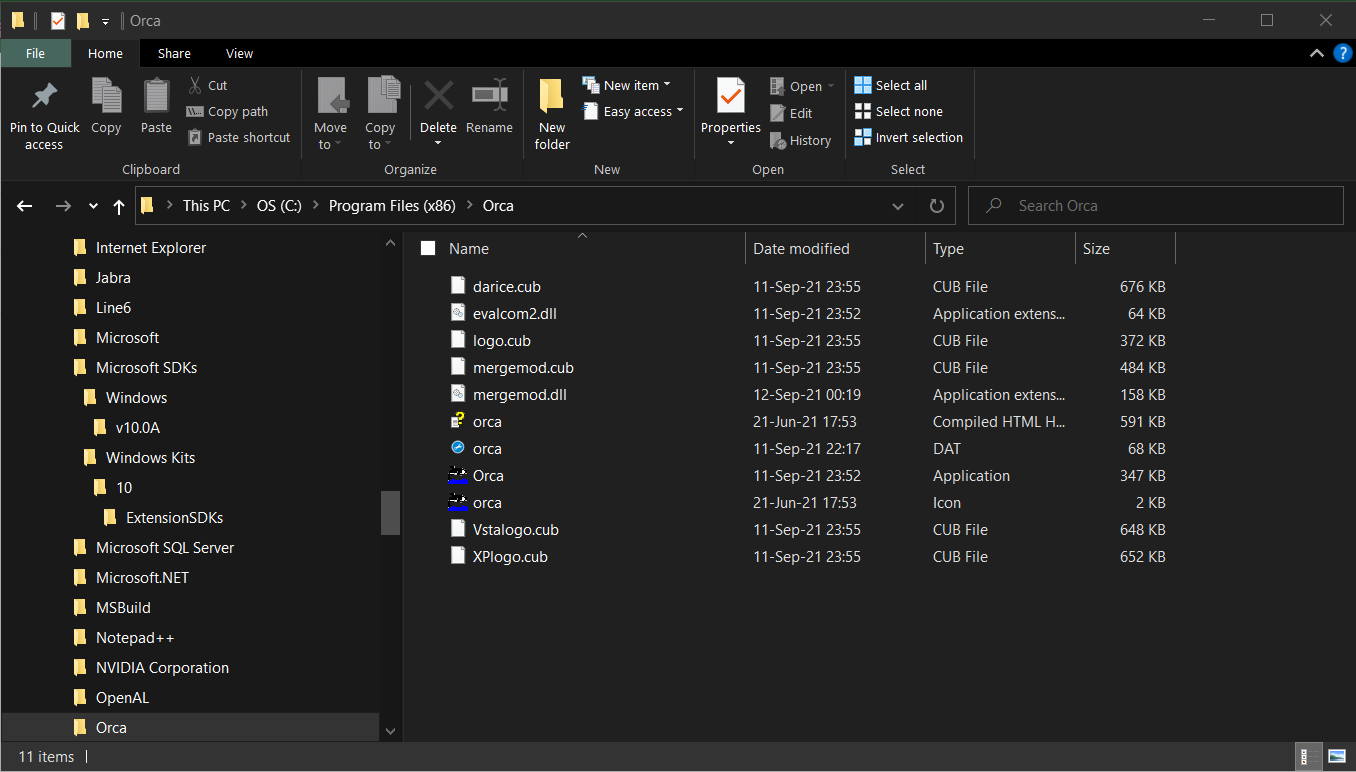
How to Edit Your MSI Package using Orca?
Now that you have Orca installed, you can navigate to the location where your MSI package is stored, right-click on it and select Edit with Orca.

This will load your MSI database package into the Orca interface.
Before you start making changes, you should be aware that directly editing vendor MSI packages is NOT recommended.
As a best practice, we suggest using a transform file to save and apply any modifications you make to the MSI when the installation is triggered.
To do that with ORCA, click on Transform/New Transform.

We’re all set – now, we can move on to performing the three most common modifications on an MSI.
1. Change a property value with ORCA
For this example, we want to change the value of the property DISPLAYLANGUAGE which controls the application interface display language.
From the left pane:
1. Navigate to the Property Table.
2. Locate the DISPLAYLANGUAGE property.
3. Double click on the value.
4. Replace it with the value NL.

2. Add registry key with ORCA
For this example, we want to add a registry key that disables the auto-update function of our application.
Let’s assume that the registry key is CheckForUpdate and the value is False. It should be present in the HKLM hive under the following path Software\[Manufacturer]\[ProductName]\Settings
To achieve this, navigate to the Registry table, right-click inside the table and choose “Add Row”.
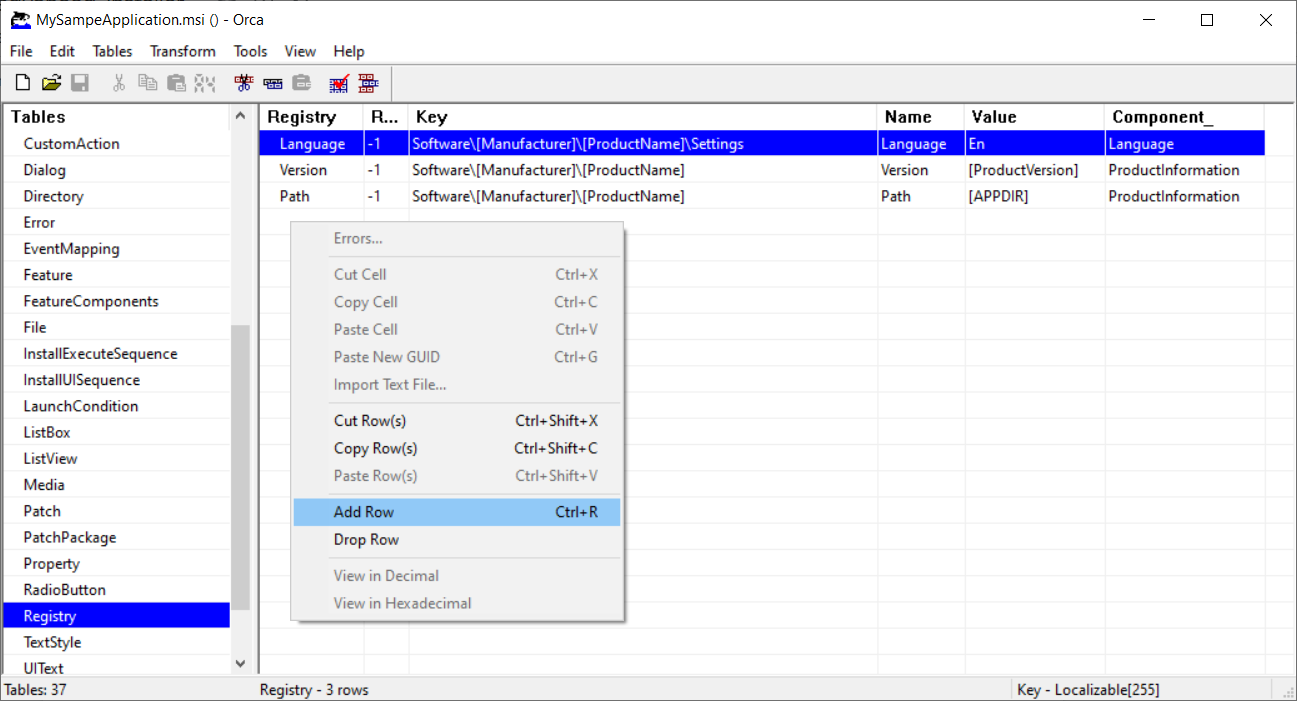
Fill in each row with the corresponding value (as seen below):
- Registry: the identification name of our registry
- Root: the hive (-1) corresponding to HKLM
- Key: the registry key itself
- Name: the name of the registry
- Value: the name’s value that we want it to have
- Component: to which component we want our registry to belong (components can be displayed under the Component table).
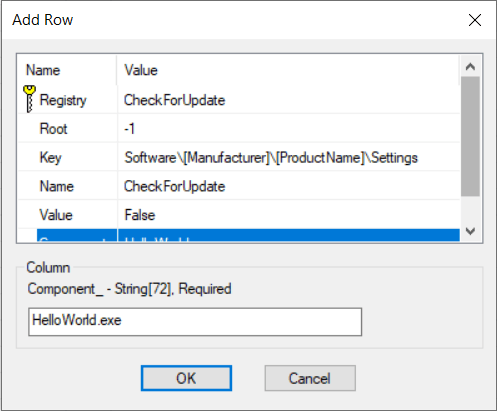
3. Add a file with ORCA
For this example, we want to add a file containing additional application settings named settings.config.
To do this, you need to edit the following tables:
- Component;
- FeatureComponents;
- File, Media;
- And if the table is already present, MSIFileHas.
3.1. Component Table
Go to the Component table and add a new row. Complete the information accordingly.
Component: The identification name of the component. Must be unique
ComponentID: For this, use https://www.guidgenerator.com/ to generate a GUID
Directory_: The Directory name where the file will be located
Attributes: Enter 0. For more information, check MSI Documentation
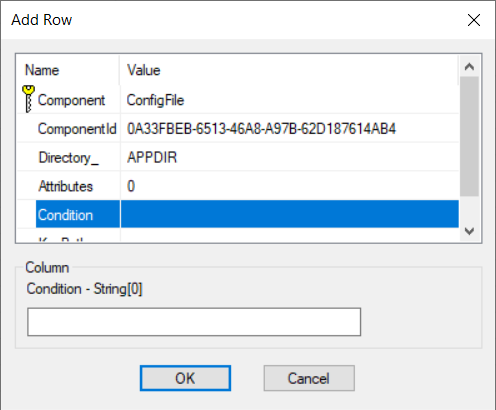
3.2. Feature Component Table
Go to the FeatureComponent table and add a new row. It’s time to link the created component to a feature.
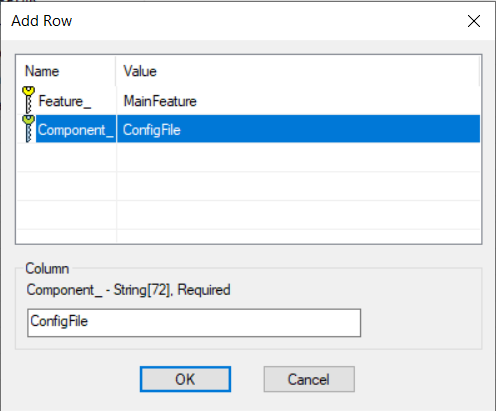
3.3. File Table
Go to the File table and add a new row. It’s time to associate the file to the recently created component. Complete the information accordingly.
- File: File name (Settings.config)
- Component_: The component created on the previous step (ConfigFile)
- FileName: Enter both short and long filename separate by the vertical bar char (|) Short filename can be found by opening a cmd, navigating to the folder containing the file, and typing the dir /x command
- FileSize: The file size in bytes. You can right-click on the file and type property
- Version: Only if needed
- Language: Only if needed
- Attributes: 8192 for uncompressed file. For more information, check MSI Documentation
- Sequence: Should have the value of the current biggest sequence number in table +1.
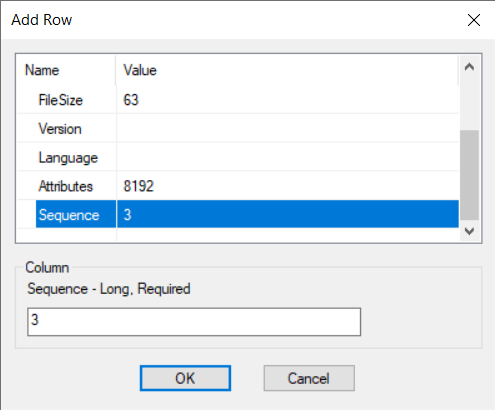
How to Edit Your MSI Package using Advanced Installer?
Let’s see how we can perform quick-edits from Advanced Installer’s user interface – extremely easy and intuitive.
If you are familiar with the Advanced Installer tool I would suggest you check the predefined support for editing an MSI file using our dedicated dialog: MSI Quick-Edit Mode.
Similar to Orca, to edit your MSI package, right-click it and select “Open with Advanced Installer”.

Once the MSI database has loaded in Advanced Installer, you will notice a left menu pane where you will find all the options you need to directly edit your MSI.
The changes you perform in the GUI will be automatically reflected in all the related tables from the MSI. This will save you time from manually editing each MSI table and decrease the chance of human error.
1. Change an MSI property value with Advanced Installer
1.1 From the left pane, navigate to the Property tab,
1.2. Find the property you want to modify and double click on it to edit its value.
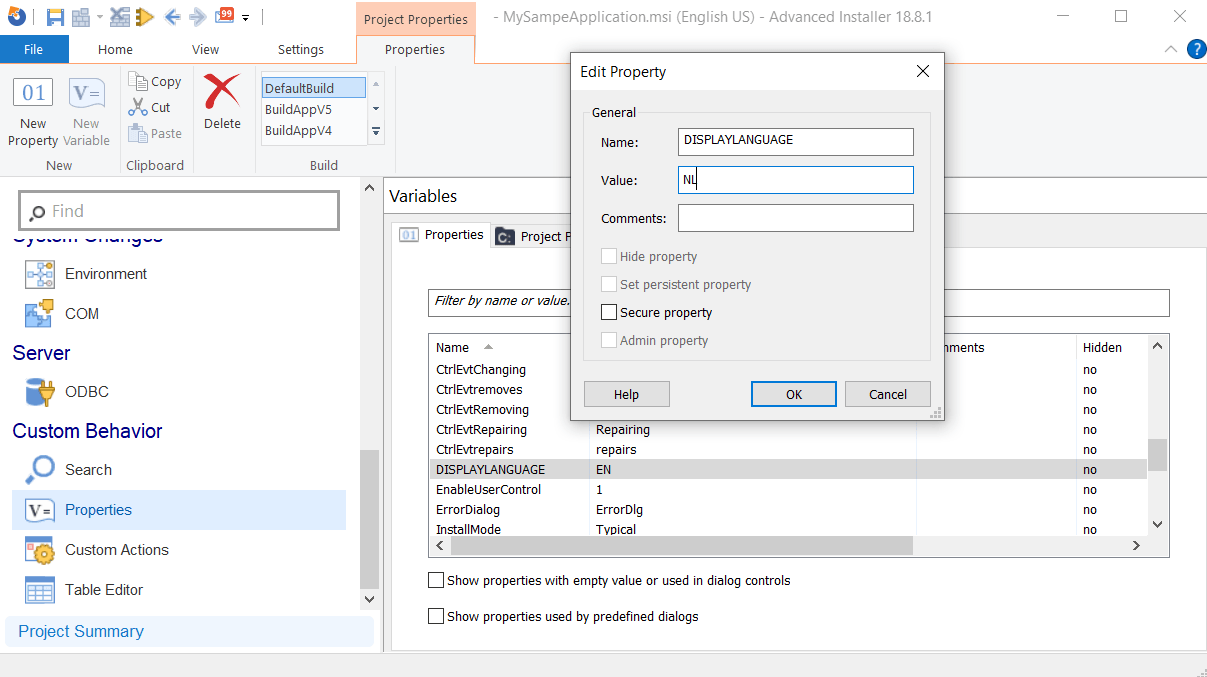
2. Add registry key to your MSI
2.1 From the left pane, navigate to the Registry tab,
2.2 Right-click on the registry path,and choose New Value,
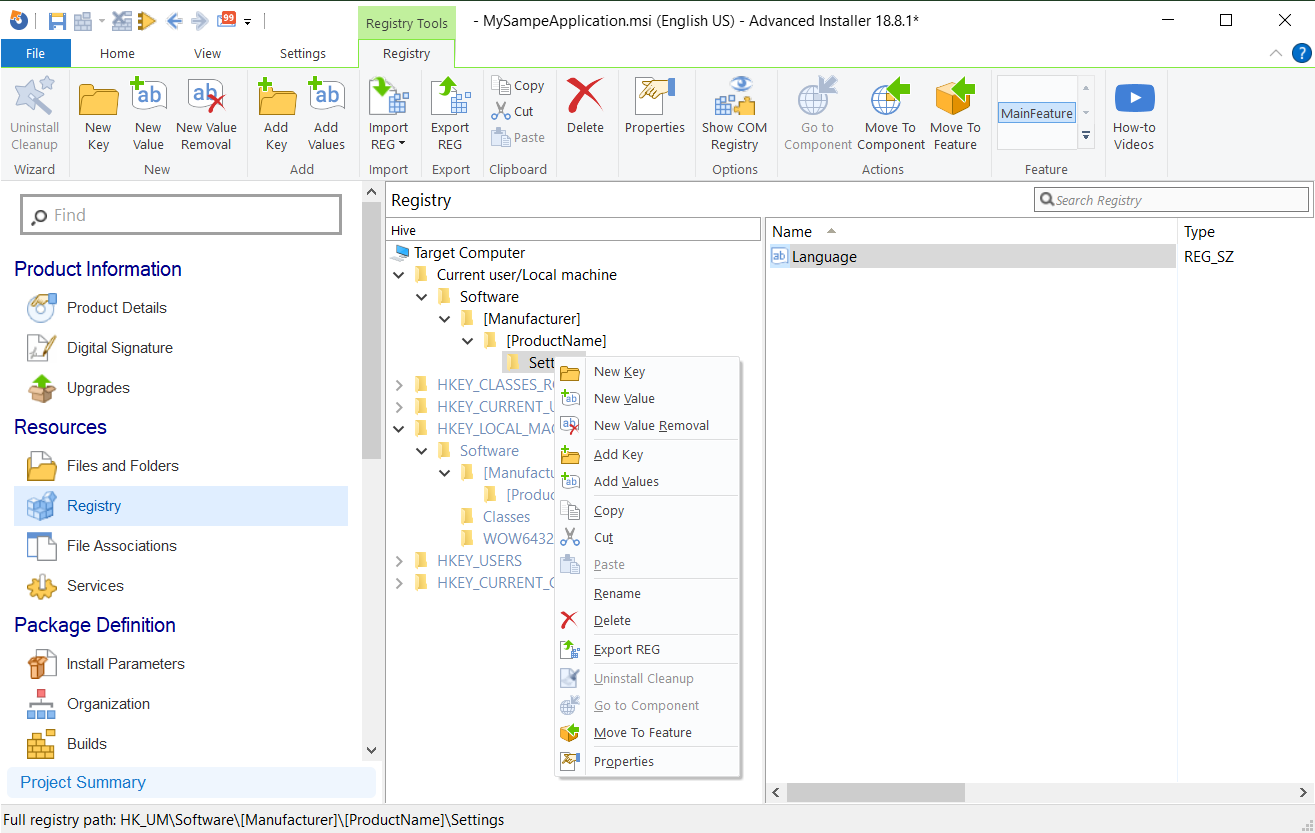
2.3. Fill in the Name and the Data field with the corresponding value.
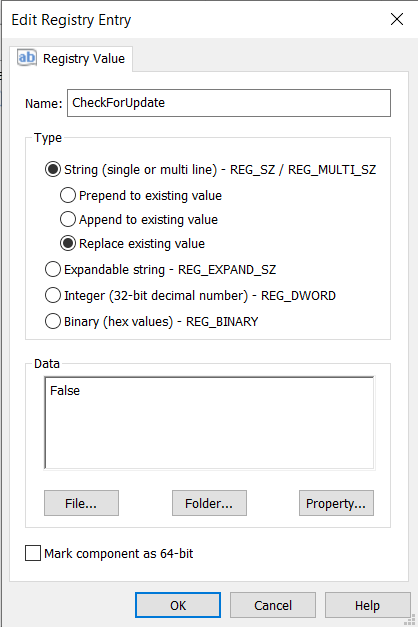
3. Add a file to your MSI package
When you directly modify an MSI with Advanced Installer, Advanced Installer will update the MSI during the build operation following best practices and rules such as “Short-names in the File Table”, “Separating components for each EXE, DLL, and OCX file”, “Setting the key path for each component”.
Advanced Installer generates builds in accordance with ICE Validation Standard and industry best practices gathered in over 15 years of constant contact with our customers.If you are eager to test it for yourself, try our 30-day full feature trial.
When you add any files into the MSI by using a transform file and saving it, a cabinet file will be created alongside the MST. This is NOT an Advanced Installer custom implementation, but a default behavior of MSI databases.
Conclusion
Now you know two ways to edit your MSI packages.
Both Orca and Advanced Installer are perfectly capable of editing an MSI.
However, as you can see, editing your MSI directly through the Advanced Installer GUI saves time and prevents you from having to completely repackage your MSI — which is especially important when making quick edits to your MSI package.
We hope you try this method and let us know what you think.
If you want to see how the MSI Editor works, give it a try through the Advanced Installer 30-day full-featured free trial.
Subscribe to Our Newsletter
Sign up for free and be the first to receive the latest news, videos, exclusive How-Tos, and guides from Advanced Installer.
Popular Articles
Orca is a highly valuable tool for anyone needing to work with Windows Installer packages, including developers and system administrators. As part of Microsoft’s Windows SDK, it provides capabilities to create and edit MSI files, enabling customization of installations and deployments. Editing MSI files can be crucial when you need to change application settings, customize the installation process, or troubleshoot installation issues. It’s a powerful tool with a variety of functions for manipulating Windows Installer packages.

It’s important for us to understand the Windows SDK, as it’s necessary for installing Orca. The SDK includes various tools useful for developers, including Orca for editing MSI files, and is compatible with different versions of Microsoft Windows. Our ability to efficiently handle MSI files can be significantly enhanced by mastering Orca, resulting in more control over software installation and maintenance processes. This streamlining of the customization process is a testament to the sophistication and utility that Orca offers in the realm of Windows Installer packages.
Contents
- 1 Getting Started with Orca MSI Editor
- 1.1 Downloading and Installing Orca
- 1.2 Overview of the Orca Interface
- 2 Working with MSI Files
- 2.1 Exploring MSI Database
- 2.2 Modifying MSI Properties
- 2.3 Applying and Creating Transforms
- 3 Advanced Orca Features
- 3.1 Merge Modules Integration
- 3.2 Custom Actions and Conditions
- 4 Troubleshooting and Best Practices
- 4.1 Common MSI Editing Errors
- 4.2 Optimizing the Installer Package
Getting Started with Orca MSI Editor
Orca MSI Editor is a valuable tool for developers and system administrators looking to manipulate Windows Installer packages. To help get you up and running, we’ll guide you through the process of obtaining and familiarizing yourself with Orca.

Downloading and Installing Orca
To begin, Orca is not a standalone application but is included in the Windows SDK Components for Windows Installer Developers. Here’s how we can download and install Orca:
- First, we’ll need to download the Microsoft Windows SDK. It’s crucial to select the correct version that includes Orca and is compatible with your Windows version.
- During installation, select the MSI Tools feature to install Orca.
- After the installation, Orca is typically located in C:\Program Files (x86)\Orca.
Once installed, you will have access to Orca.exe, which allows you to open and edit MSI files directly.
Overview of the Orca Interface
Orca presents a GUI that, while not particularly modern, is functional and straightforward, enabling you to interact with the database tables of an MSI file. Tables are the core component of Windows Installer packages, and Orca provides a detailed view into them. Here’s a quick glance at what you’ll see in Orca’s interface:
| GUI Element | Description | Functionality |
| Table Pane | Displays a list of all the tables in the MSI package. | Allows you to select a table to view its contents. |
| Rows and Columns | Show the information within each table. | Enable you to edit individual pieces of data. |
| Transforms | Menu option for applying transforms. | Allows you to apply changes to your MSI without directly editing the base file. |
Understanding how to navigate the Orca interface is essential for effectively editing MSI files. Documentation is available within the Windows SDK if you require detailed instructions on using Orca’s features.
Working with MSI Files
When we deal with MSI files, we’re handling a packaged database of installation instructions, settings, and configurations for software applications. The ability to navigate and alter these files is essential for custom installation processes.
Exploring MSI Database
An MSI database comprises tables that store the installation instructions and metadata. We can view and understand the structure of an MSI file by exploring these tables. The property table, for example, is critical for setting up basic information about the application.
The database is the heart of any MSI file. It’s structured to provide an installer with the directives needed to deploy software smoothly. It’s akin to a roadmap, detailing every step of the installation journey.
Modifying MSI Properties
Property values in an MSI file dictate crucial characteristics of the software installation.
| Property Name | Value | Description |
| INSTALLLOCATION | C:\\Program Files\\App | Default installation path |
| USERNAME | User | Name of the user installing the app |
| COMPANYNAME | Company Inc. | Name of the company using the app |
We can adjust these property values to customize the installation. This includes changing default file paths, registration information, or any other preset configurations the software might use during its setup.
Applying and Creating Transforms
A transform, or MST file, contains modifications to apply to an MSI during installation. This could be anything from pre-entered serial numbers to custom configurations. The beauty of an MST is that it allows us to apply a set of changes without altering the original MSI file.
Creating a new transform involves initiating a baseline of the existing database of the MSI and then implementing the changes we want. By applying the MST during the installation, we can deploy software with our bespoke settings.
Transforms make it easier for us to manage different versions of an installation without having to maintain multiple MSIs. They help in streamlining the deployment process for different environments or user groups.
Advanced Orca Features
Orca’s advanced features facilitate sophisticated package authoring, greatly benefiting software developers with more control over Windows Installer packages.
Merge Modules Integration
Integrating merge modules into an MSI package with Orca allows developers to insert shared code, files, and resources across multiple applications efficiently. It’s a standardized method used to consolidate common components, reducing duplication and simplifying updates. Here’s how merge modules integrate:
| Feature | Description | Benefit to Package Authoring |
| Shared Components | Common functionalities are bundled into a single, reusable module. | Eases management and ensures consistency across various packages. |
| Update Management | Simplifies the process of updating shared components. | Updates applied to a merge module propagate to all dependent packages. |
Custom Actions and Conditions
With Orca, custom actions and conditions tailor the installation experience. Developers can sequence custom scripts or executable actions to trigger under specific conditions during an install. This flexibility ensures that the package behaves exactly as needed for different systems or configurations. The utility of custom actions and conditions:
Custom Scripts: They extend the installer’s capabilities, like cleaning up from previous installations or preparing the system for a new one.
Conditions for Execution: Developers can define conditions that determine when a custom action should run, providing precision in the package’s operations.
Troubleshooting and Best Practices
When editing an MSI using Orca, encountering errors can be a significant roadblock. Effective troubleshooting and optimization of the installer package are crucial. Here, we’ll cover common errors and discuss optimization strategies to ensure a successful MSI editing experience.
Common MSI Editing Errors
In our experience, errors in editing MSI files often stem from oversight and misconfigurations. Registry keys and incorrect settings are typical culprits. For instance, if the MSI breaks after editing, you should first examine the log file created during installation. This file is invaluable because it details every action and error. To open a log file, we use the command line with the argument /l*v log.txt during the installation. It’s imperative to check that the user interface elements correspond correctly with the underlying table values. Typos or incorrect linkages here are common mistakes.
Another tip is to verify custom actions. These should run as intended; if they don’t, check the sequence and conditions. Also, always ensure you’re not inadvertently modifying any crucial system registry keys—this can lead to system instability.
Optimizing the Installer Package
| Optimization Aspect | Description | Best Practice |
| Components & Features | Organization of application parts | Streamline to reduce complexity. |
| Validation | Confirmation of integrity and correctness | Use Orca’s validation feature to find potential issues. |
| Custom Actions | Scripts or executable actions | Keep to a minimum; use only when necessary. |
We’ve learned that efficiency in the MSI editing process begins with the organization of components and features. It’s crucial to group similar items and ensure the minimal amount of features needed for the software to function correctly. This minimizes the complexity and potential for error.
Use Orca’s validation feature to spot problems before they affect the installer during deployment. Errors caught early are infinitely easier to fix. Finally, restraint with custom actions is essential. Excessive use can lead to a bloated and difficult-to-maintain package. It’s best to stick to built-in functionality wherever possible, reserving custom actions for truly unique scenarios.
Microsoft has a nifty tool called Orca.exe that lets you directly edit options within msi installer files and msp patch files.
Orca.exe is a database table editor for creating and editing Windows Installer packages and merge modules. The tool provides a graphical interface for validation, highlighting the particular entries where validation errors or warnings occur.
This tool is only available in the Windows SDK Components for Windows Installer Developers. It is provided as an Orca.msi file. After installing the Windows SDK Components for Windows Installer Developers, double click Orca.msi to install the Orca.exe file.
http://msdn.microsoft.com/en-us/library/windows/desktop/aa370557(v=vs.85).aspx
Orca.msi was originally included in the Windows Installer 4.5 SDK, which is no longer available as a stand-alone download. Orca.exe version 5.0.7693.0 and other tools for working with msi files are part of the Microsoft Windows SDK for Windows 7 and .NET Framework 4 (or for previous versions, try the older Microsoft Windows SDK for Windows 7 and .NET Framework 3.5 SP1). The package that includes Orca.msi is available as an a la carte selection from the Microsoft Windows SDK web installer. Proceed through the web installer wizard and then select only the “Debugging Tools for Windows” under “Common Utilities” for the minimum install. Orca.Msi will be saved to “C:\Program Files\Microsoft SDKs\Windows\v7.1\Bin\”.
If you prefer a massive download just to get a 2 MB executable, the entire Microsoft Windows SDK is available as a 1.4 GB ISO from Microsoft Windows SDK for Windows 7 and .NET Framework 3.5 SP1 (ISO).
Should Windows 7 be old news to you, you can try the Windows Software Development Kit (SDK) for Windows 8. (I have no idea what’s in there.)
