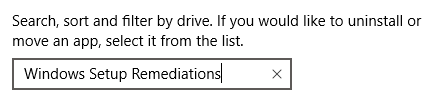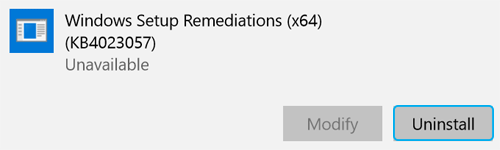Rick Akura
What is Windows Setup Remediations? Is it something to be scared of? Should you remove it? Here is what our Experts have to say.
Windows Setup Remediations is a Windows servicing stack update. It is designed to handle Windows update functions such as freeing up space on your computer, ensuring the computer remains awake for updates and fixing any corrupt updates.
Usually, it’s a red flag to find an unknown application listed in your installed apps. After a wave of Windows updates, many users noticed a program called “Windows Setup Remediations (KB4023057)” in their lists. Is it something to be scared of? Should you remove it? Read our article to find answers.
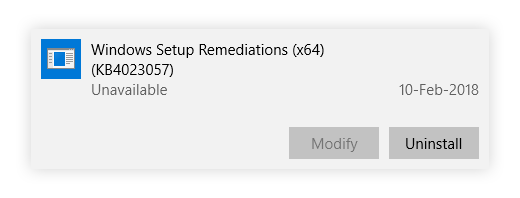
Jump to:
- What is Windows Setup Remediations (x64) (KB4023057)?
- What can Windows Setup Remediations do on my device?
- So, is Windows Setup Remediations safe?
- Why is it important to update Windows?
- How to remove Windows Setup Remediations
- Uninstall Windows Setup Remediations (KB4023057) via Apps
What is Windows Setup Remediations (x64) (KB4023057)?
You’ve probably updated your Windows system before. When an update is issued for your system, it needs many parts to come together and bring you the newest, safest, and best experience Windows can provide.
One of these parts is Windows Setup Remediations, or simply KB4023057. This file is responsible for handling the installation of Windows 10 updates, providing a smooth and seamless update experience for all users. It contains necessary files to make updating to a newer version of Windows not only faster but easier as well.
Windows Setup Remediations may also show up as a part of the sedsvc.exe process, found in the C:\Program Files\rempl folder.
What can Windows Setup Remediations do on my device?
Windows Setup Remediations is capable of doing a number of things on your device. However, none of these are dangerous or harmful in any way.
Windows Setup Remediations can:
- Request your device to operate longer in order to install updates.
- Reset network settings if problems are detected.
- Clean up Registry keys preventing updates from being installed.
- Repair disabled or corrupted Windows components that impact the applicability of Windows updates.
- Compress files in your user profile directory.
- Reset the Windows Update database and repair problems.
So, is Windows Setup Remediations safe?
Before you hit the uninstall button, let us answer the most important question asked about Windows Setup Remediations: it is entirely safe. It’s a Microsoft program, only used for updating Windows. Though you can uninstall it with ease, we recommend you leave it alone.
Without Windows Setup Remediations, there’s no guarantee that your updates in the future will go smoothly. It operates to ensure your computer spends enough time downloading update files, fixes your corrupted Windows Update files, creates a restore point, clears space on your drive, and so on.
If you’re set on removing Windows Setup Remediations, skip ahead to the How to remove Windows Setup Remediations section.
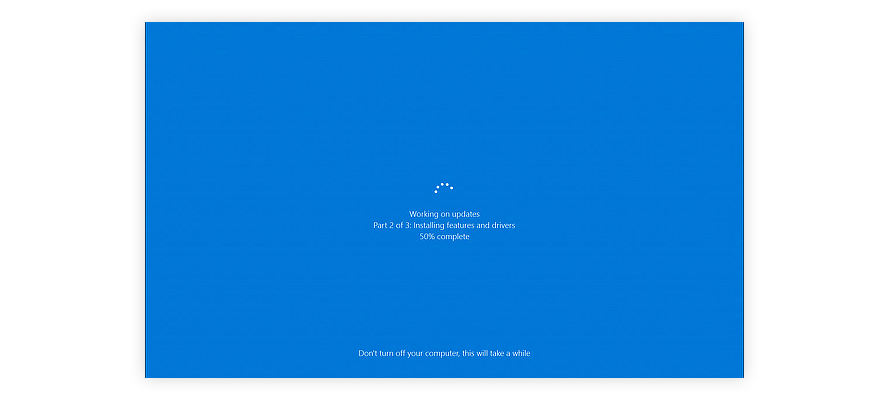
Why is it important to update Windows?
If you don’t want to expose your computer to dangers such as hackers, your best bet is keeping the system updated. Each update Microsoft rolls out has a purpose, mostly to fix up security holes exploited by malicious apps or cybercriminals.
Updating Windows also gives you the ability to enjoy new features, potentially optimize your computer better, and make more applications compatible with your device. Staying on one version of Windows is a risky move, so updating with the help of Windows Setup Remediations is recommended.
How to remove Windows Setup Remediations
If you’re not convinced that this application has any place on your device, you can remove it. Let us remind you once again: we recommend keeping Windows Setup Remediations installed, as Windows Update needs it.
Warning: There’s a huge possibility that even if you uninstall Windows Setup Remediations, it’ll re-appear on your computer.
Whenever a new Windows Update rolls out, this program is usually needed to execute the update process, meaning that your system will attempt to re-download and install it each time.
Uninstall Windows Setup Remediations (KB4023057) via Apps
-
Click on the Windows icon in the bottom-left of your screen, then choose Settings (gear icon).
-
Click on Apps.
-
Use the Search function to locate Windows Setup Remediations. You can also search for KB4023057 if the first search is unsuccessful.
-
Click on Windows Setup Remediations and choose Uninstall.
- Wait for the uninstallation process to finish removing the program.
Tip: You can also use Programs & Features, available in the classic Control Panel to remove Windows Setup Remediations.
What Next?
We hope this article was helpful in teaching you what Windows Setup Remediations (x64) (KB4023057) is, what it does to your computer, and how you can uninstall it if desired.
If you’re looking for a software company you can trust for its integrity and honest business practices, look no further than SoftwareKeep. We are a Microsoft Certified Partner and a BBB Accredited Business that cares about bringing our customers a reliable, satisfying experience on the software products they need.
Microsoft offers a lot of built-in services to run the Windows operating system smoothly. The Windows remediation service is one of them. It performs many actions to avoid the update, update the database, restore point-related issues of the Windows operating system. Though it is not dangerous or harmful for your device, some user has reported that they have encountered longer screen time issues due to remediation services. So, let’s start to discuss the remediation service of the Windows operating system.

Windows OS requires updates to run the OS smoothly and to fix the reported errors. These Windows updates cannot run smoothly when the PC experiencing issues with the disk space and network. Windows remediation service is designed for running the Windows features and services (e.g. updates, setup) smoothly. The remediation service of Windows contains some executable files, including the Sedsvc.exe and Sedlauncher.exe. Though the remediation service is developed to run the Windows OS smoothly, it could be the main protagonist to trigger several issues. Some types of remediation services could be listed as unknown applications on the installed applications list. You can find all the Remediation services of Windows on the Program Files/rempl folder on the System Drive of your PC drive. The remediation service includes these executable files;
– Sedsvc.exe
– Sedlauncher.exe
– Rempl.exe
– Remsh.exe
– Waasmedic.exe
– Disktoast.exe
– Osrrb.exe
All these executable files are part of the remediation service and can be found inside the C:\ Program Files\ rempl folder.
Though the remediation services are not developed for harming Windows, some of them can cause harm to your PC (some users have reported that they have encountered long awakening of device screen due to the remediation service). But before uninstalling the remediation service, you need to know that the Windows remediation service is completely safe and important to run the Windows operating system smoothly.
The remediation service ensures that the device spends enough time downloading the Windows update, fixing the corrupted Windows update files, helping to create a restore point on the device, clearing the spaces of the computer device, and many more necessary actions on the Windows operating system. So, despite causing a few issues on the device, Windows remediation services are important for the Windows operating system.
The remediation service of Windows performs many actions in order to run the Windows operating service smoothly. Any of these actions are dangerous or harmful for devices. It can repair a corrupt update database to avoid issues with the Windows update. Here is some action performed by the Windows remediation service on the Windows OS;
– Remediation service could request the device to operate longer, for installing the Windows update.
– If there is any issue detected with the network settings of Windows OS, a remediation service could reset these settings in order to resolve the issue.
– Some registry keys can prevent the Windows updates from being installed, remediation service could clean up these registry keys to install the Windows update smoothly.
– Disabled and corrupted components of the Windows could impact the applicability of the updates, the Windows remediation service can repair these disabled and corrupted components.
– The remediation service of the Windows operating system compresses system files on the user profile directory.
– Windows update database could cause many issues in Windows operating system. The remediation service reset the database and repair it to fix issues.
If you are not convinced with the Windows remediation service and want to uninstall the remediation service, you can complete the uninstallation process by following these below-described steps;
Step-1
Press the Windows key (Start key) + I from the device keyboard to open the Settings window of your device.
Step-2
Double-click on Apps and scroll down through the Apps and Features list until you find the Windows Setup Remediation or Windows Remediation service. Once you locate one of them, click and select Uninstall to start the uninstallation process.
Frequently Asked Questions (FAQs)
What is Windows Setup Remediation?
Windows Setup Remediation is a type of remediation service that is used to update the Windows operating system. The setup remediation service could also reset and repair the Windows update database.
Can I Update the Windows Without Remediation Services?
Yes, you can update Windows without the remediation services. But it is not guaranteed that the further Windows update will be installed smoothly on the device.
How to Delete the REMPL Folder?
To delete the REMPL folder, open the File Explorer of your device and navigate to C:\Program Files\, you can find the REMPL folder on the Program Files.
Conclusion
So, here you are, hope this article was enough helpful to teach you about the remediation service of the Windows operating system. This service is necessary to update Windows smoothly. That’s all for today, stay safe & take care.
Draft and Proofreader Literature buff. Working with words is right up my alley. Technology, gadgets and audio devices attract me. Hence I am with Tech Dimension. Books, and a cup of coffee, are the ideal winter night for me.
Windows Remediation Service plays an important role in running operating system smoothly. What to do when Windows Remediation failed to start? Don’t fret! In this guide on MiniTool Website, we have gathered some feasible solutions for you.
Windows Remediation Service is one of the inbuilt services which contains some executable files including sedsvc.exe, Sedlauncher.exe, Rempl.exe, Remsh.exe, Waasmedic.exe, Disktoast.exe, and Osrrb.exe. It is designed to ensure the normal operation of updating Windows, creating a restore point, repairing corrupted Windows update files, clearing the spaces of your computer, and many more important actions on the Windows OS.
Here is a list of some actions performed by Windows Remediation Service:
- Reset the Windows update database and repair it to solve some issues.
- Compress system files on the user profile directory.
- Clean up the registry keys that prevent the Windows Update from being installed.
- Request your computer to operate longer for installing the Windows update.
- Reset problematic network settings of Windows operating system.
- Repair disabled or corrupted Windows components.
As stated in the beginning part, you cannot emphasize the importance of Windows Remediation Service too much because it is developed to run Windows operating system smoothly. Sometimes, this service cannot start or is missing and this problem will trigger severe issues. This error usually accompanies such a message:
Service “Windows Remediation Service” (sedsvc) failed to start. Verify that you have sufficient privileges to start the system service.
At the same time, you may receive some error codes like error 1053, error 1920, or error 0xc0000035. When this error happens to you, what will you do? If you are at loss, the remedies below might take effect.
Preparation: Back Up Your Important Files
When you cannot start Windows Remediation Service, you are more likely to lose your data because some important programs on your computer such as updating Windows, updating the database, creating a restore point, and more may malfunction.
Therefore, it is strongly recommended to create a backup for your important files in daily life in case some huge changes occur on the computer, resulting in unexpected and severe data loss. With a backup in hand, you can restore your files within minutes. In this condition, MiniTool Shadowmaker is the top choice for you.
This is a piece of professional backup software that enables you to back up your files, folders, systems, partitions and the whole disk on Windows devices instantly, daily, weekly, and monthly. Now. let me show how this free tool works:
Step 1. Download MiniTool ShadowMaker and follow the installation wizard to install this free tool on your computer.
MiniTool ShadowMaker TrialClick to Download100%Clean & Safe
Step 2. Launch it and click on Keep Trial to enjoy the service for free within 30 days.
Step 3. Go to the Backup page > press SOURCE > hit Folders and Files, and then you can choose the desired files or folders. Next, hit OK to go back to the Backup page and choose a destination path for your backup files in DESTINATION.
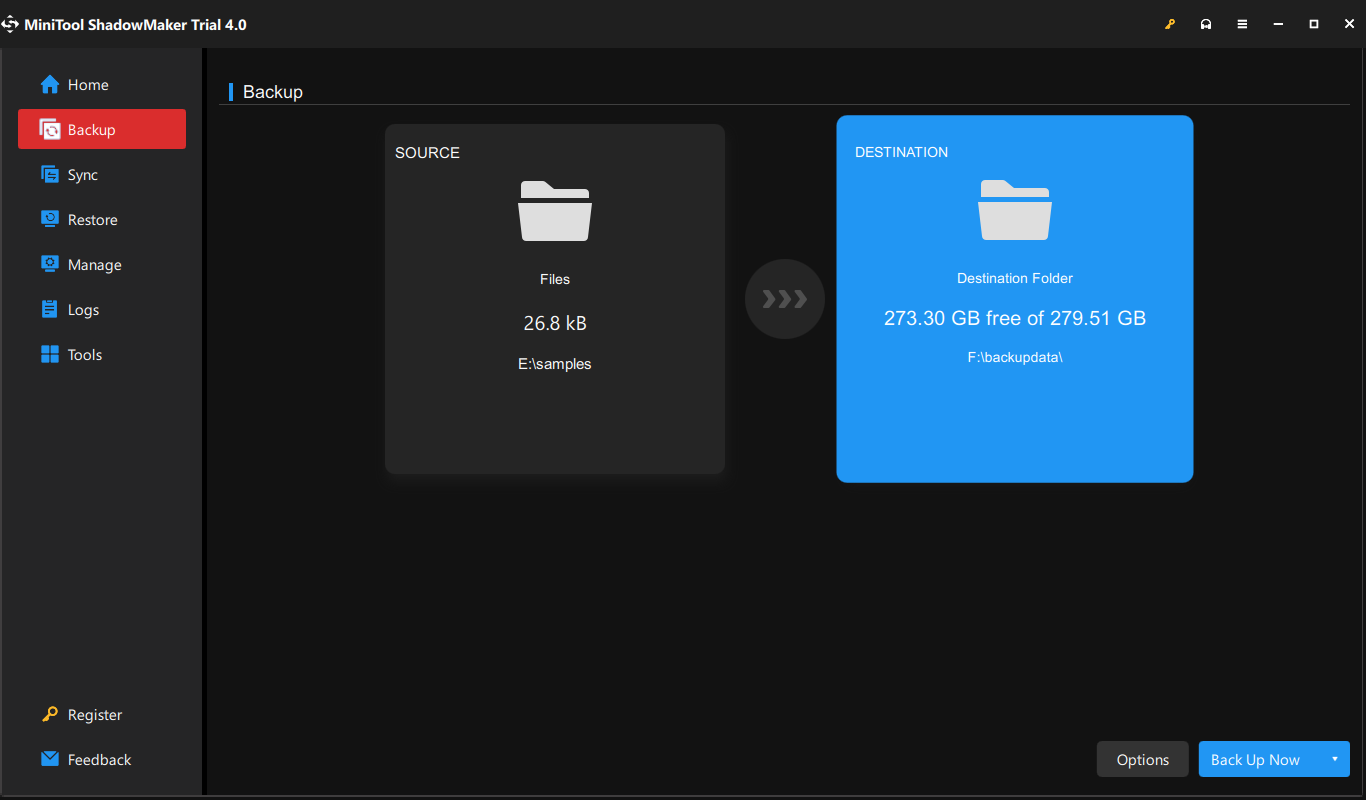
Step 4. Either click on Back Up Now to start the backup process or choose Back Up Later to delay the task. If you choose the latter one, you can go to the Manage page to find the delayed task and hit Back Up Now to complete the backup.
As for creating a scheduled backup, you can: click on Options in the lower right corner > hit Schedule Settings > toggle it on > choose from Daily, Weekly, Monthly, and On Event > set a specific time point of a day/days to start the scheduled backup.
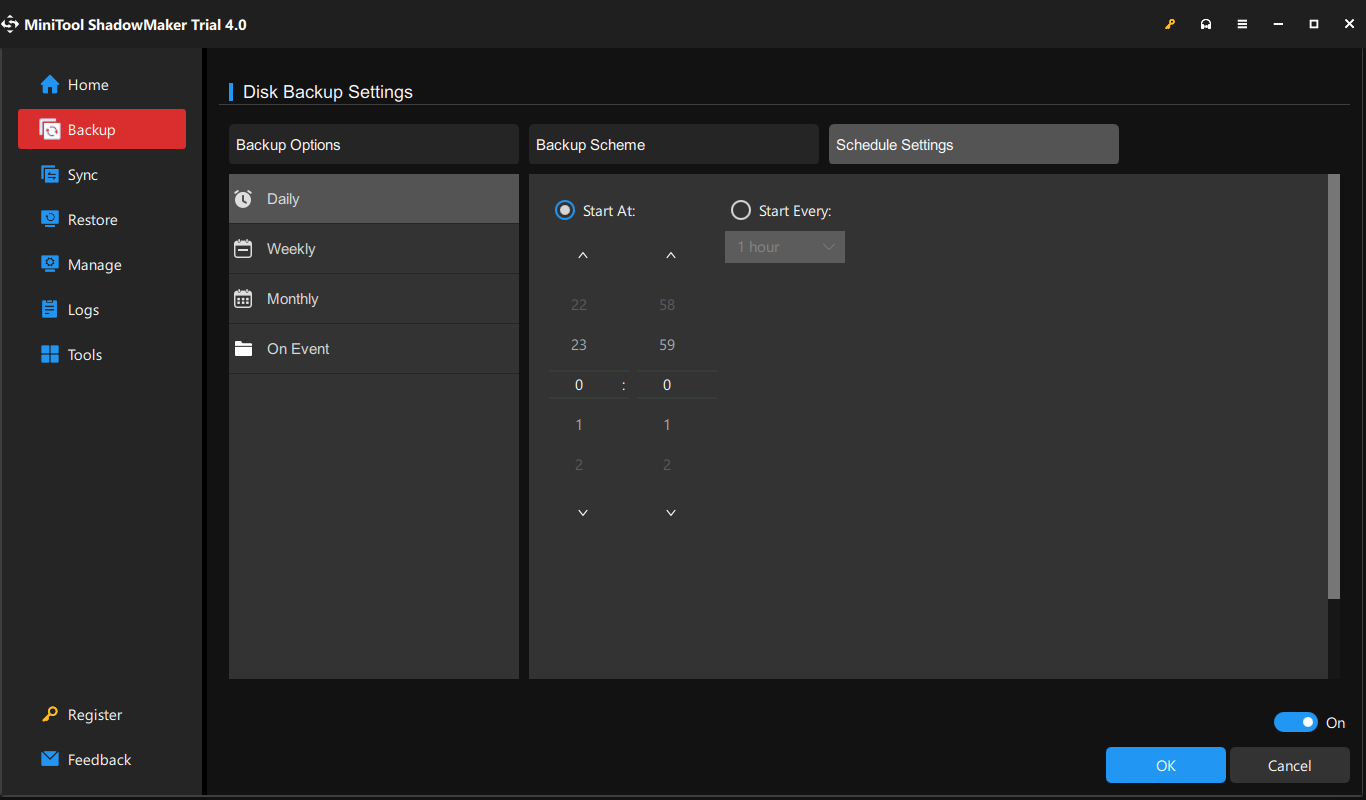
Fix 1: Check for Updates
First, make sure your Windows is up to date. There is a huge possibility that Windows Remediation Service will download and install automatically during the Windows update process.
Step 1. Press Win + I to open Windows Settings.
Step 2. Go to Update & Security > Window Update.
Step 3. Under this tab, you can click on Check for updates. If there is an update available, hit Download and install. Then reboot your computer to see if Windows Remediation Service missing disappears.
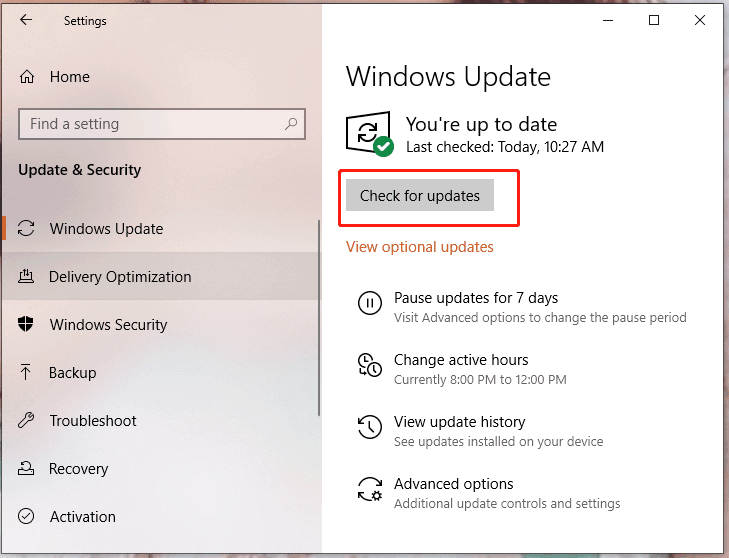
Fix 2: Edit Group Policy Editor
Make sure Windows Remediation Service is configured correctly, or else the service will fail to start. Group Policy Editor allows you to configure many important settings on the computer or networks. When the configuration files related to WRS are missing, you can try to make some changes on this tool and update Computer Policy & User Policy. Follow these guidelines:
Step 1. Press Win + R at the same time to launch the Run dialog.
Step 2. Type gpedit.msc and press Enter to open Local Group Policy Editor.
Step 3. Navigate to this path: Computer Configuration > Windows Settings > Security Settings > Local Policies > User Rights Assignment.
Step 4. In the right-side panel, find Log on as a service and double-click on it.
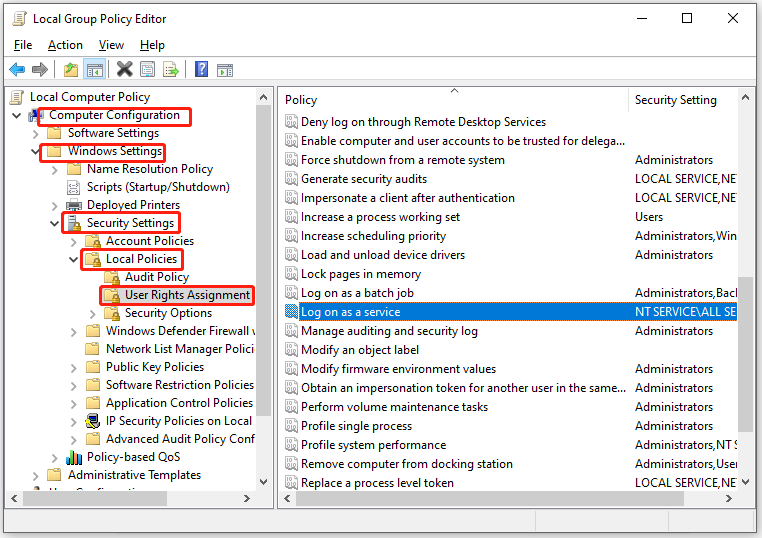
Step 5. Under Local Security Setting, click on Add User or Group.
Step 6. Add the account to the list of accounts that possess the Log on as a service permission to install system services and hit OK to save the changes.
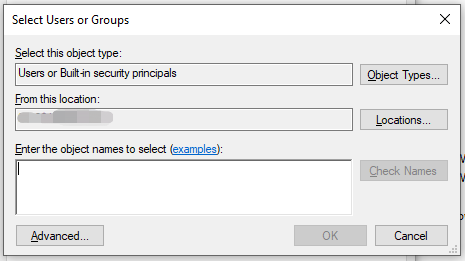
Step 7. Quit Local Group Policy Editor. Type cmd in the search bar to locate Command Prompt and right-click on it to choose Run as administrator.
Step 8. Type gpupdate /force and tap on Enter to update Computer Policy & User Policy. After the process is complete, reboot your computer to apply the changes.
Tips:
Tip: Some of you may find that there is no response after running gpupdate /force. If so, this guide may provide you with some useful solutions — gpupdate /force Is Not Working: How to Fix It.
Fix 3: Modify the Registry
Many computer problems are triggered by system registry errors, Windows Remediation Service failed to start is no exception. Here’s how to edit the related registry items to help you restart Windows Remediation Service without errors.
Warning:
Warning: Here, it is suggested to back up the registry database in advance. If you make some mistakes or anything goes wrong during the process, you can restore the registry from the backup.
Step 1. Press Win + R altogether to open the Run box.
Step 2. Type regedit and hit Enter to launch Registry Editor.
Step 3. Navigate to this path:
Computer\HKEY_LOCAL_MACHINE\SYSTEM\CurrentControlSet\Control\WMI\Autologger\EventLog-System\{b675ec37-bdb6-4648-bc92-f3fdc74d3ca2}
Step 4. On the right-side panel, right-click Enabled and select Modify from the drop-down menu.
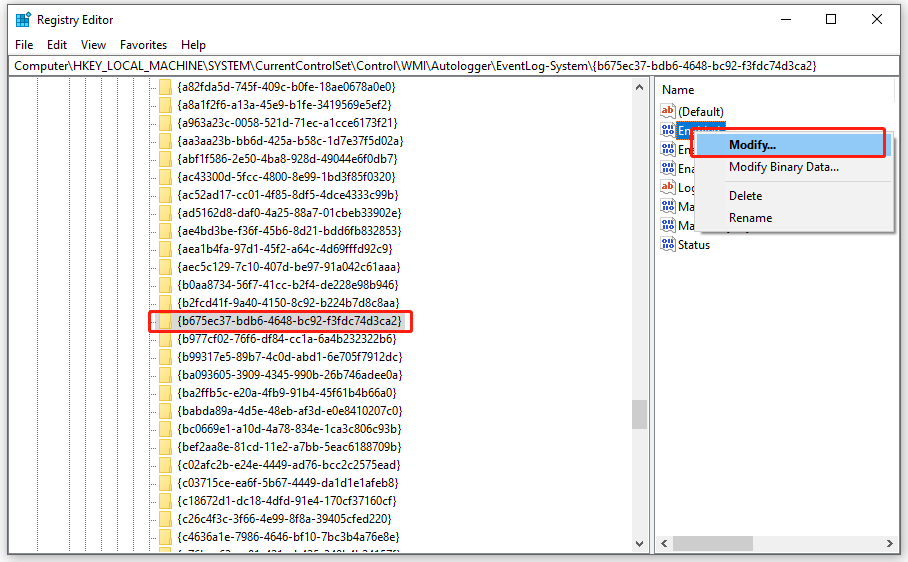
Step 5. Change Value data to 0 > tick Hexadecimal > click on OK.
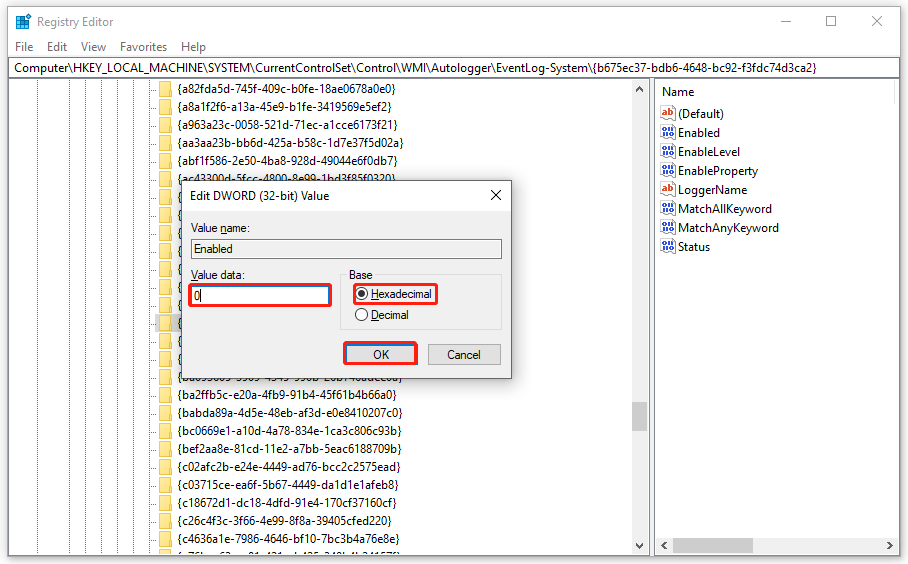
Step 6. Locate EnableProperty > double-click on it > change Value data from 1 to 0 > tick Hexadecimal under Base > hit OK.
Fix 4: Check the Service Dependencies
The different Windows services depend on each other and they may not work without each other. These types of services are called dependencies. As a result, if any dependencies related to Windows Remediation Service stop, MRS itself might also fail to start. Here’s how to check the related service dependencies and how to restart it:
Step 1. Type services.msc in the Run box and hit Enter to open Services.
Step 2. Scroll down to locate Windows Remediation Service and right-click on it to select Properties.
Step 3. Click on Dependencies and check The service depends on the following system components section. Now you will see a list of services and make sure all of them are working properly.
Step 4. Find Windows Remediation Service again and right-click on it to choose Restart.
Fix 5: Run SFC & DISM
Another possible culprit of Windows Remediation Service failed to start might be the corrupted system files on your computer. When your computer is generating such error messages, you can use the combination of SFC (System File Checker) and DISM (Deployment Image Servicing and Management) to detect and repair the system files that are found to be missing, corrupted or changed.
Step 1. Launch Command Prompt with administrative rights.
Step 2. Type sfc /scannow and hit Enter.
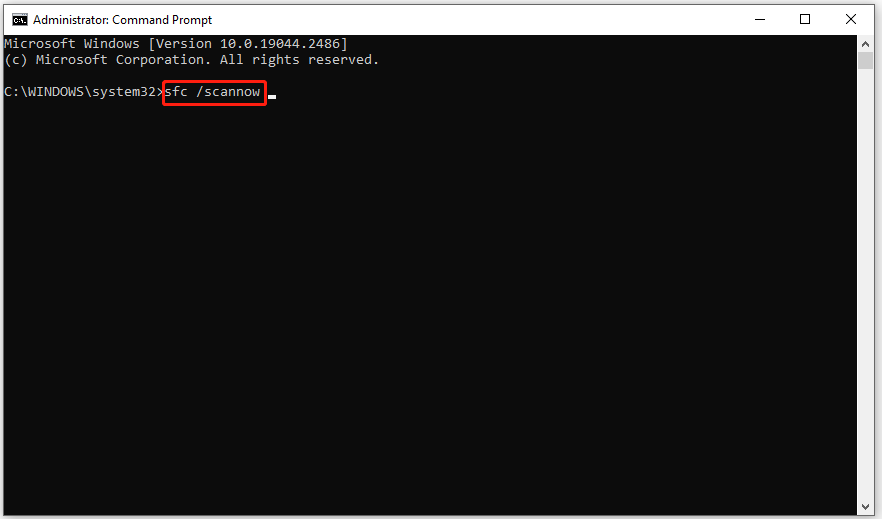
Step 3. If you receive either of the two messages: Windows Resources Protection did not find any integrity violations or Windows Resource Protection found corrupted files and repaired them, you can skip the next step.
If the scan is done with such a message: Windows Resource Protection found corrupted files but was unable to fix some of them, run the following command and don’t forget to hit Enter.
DISM /Online /Cleanup-Image /RestoreHealth
Step 4. Finally, restart your computer to inspect if Windows Remediation Service failed to start disappears.
Fix 6: Perform a Full Scan
If your Windows device is attacked by malware or viruses, you will also encounter some issues with system services like Windows Remediation Service. If this is the case, it is a good option to run a full scan of your system with Windows Defender. It’s worth noting that the Full scan option might take a long time, so you need to wait patiently.
Step 1. Click on the Start icon and then hit the gear icon to open Settings.
Step 2. In the settings menu, scroll down to find Update & Security and hit it.
Step 3. In the Windows Security section, click on Virus & threat protection > Scan options.
Step 4. Here are four options for you: Quick scan, Full scan, Custom scan, and Microsoft Defender Offline scan. Choose Full scan and hit Scan now to scan all the files and running programs on your computer. Then, Windows Defender will scan your computer for viruses or malware.
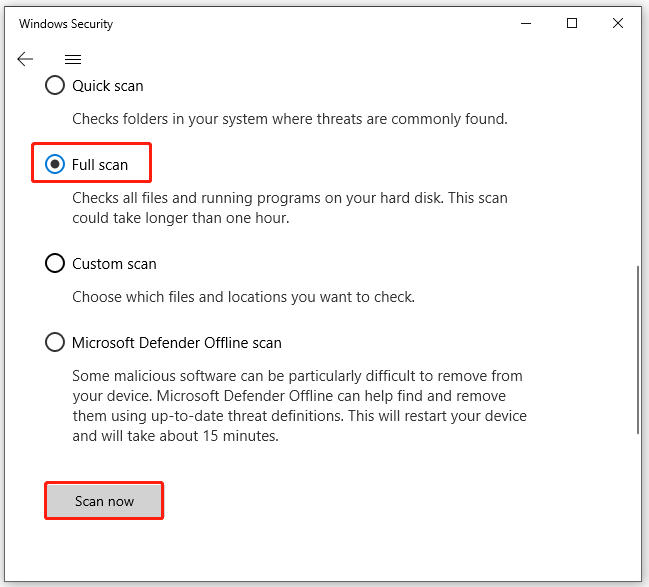
Hi, guys! Can you start Windows Remediation Service? If not, the solutions in this guide might save your day! They all deserve a try.Click to Tweet
We Need Your Voice
In summary, this post illustrates the concept of Windows Remediation Service and offers you 6 effective solutions when your Windows Remediation failed to start. At the same time, it is also noted that you are supposed to develop a habit of creating a backup for your valuable files with MiniTool ShadowMaker.
For further queries about our service or product, please feel free to tell us your idea in the comment area below or contact us via [email protected]. We always look for award to receiving your feedback and we will reply to you as soon as possible. That’s all for Windows Remediation Service failed to start today! Thanks a million!
What is Microsoft Windows remediation?
Microsoft Windows remediation is an inbuilt service that helps Windows features and services to run smoothly. It is completely safe and you can find all the remediation services in the Rempl folder on your system disk.
How do I disable Microsoft Windows remediation?
Step 1. Right-click on the taskbar to select Task Manager.
Step 2. Under the Processes tab, find sedsvc and expand it.
Step 3. Locate Windows Remediation Service and right-click on it to choose End task.
Can I delete Windows Setup remediation?
Yes, you can. Although you can delete Windows Setup Remediation easily, we still advise you to keep it for it is associated with Windows Update. Each time you execute the Windows Update process, your system will attempt to redownload and install Windows Setup Remediation automatically.
Why am I not able to start a Windows Service?
When you are unable to start a Windows Service, the causes might be:
- Faulty system settings.
- Corrupted system files.
- Infection of malware & viruses.
- Dependencies services not working.
- Interference of security programs.
Readers help support Windows Report. We may get a commission if you buy through our links.
Read our disclosure page to find out how can you help Windows Report sustain the editorial team. Read more
Have you spotted a Windows Setup Remediation (x64) (KB4023057) program on your desktop or laptop? If so, you’re probably wondering how exactly it got there as something you didn’t install.
Furthermore, you might also wonder what exactly Windows Setup Remediations is. Some users have even posted on Microsoft’s support forum asking what is Windows Setup Remediations?
Windows 10 gets regular patch updates from Microsoft along with a couple of annual build updates. To ensure a smoother update process, Microsoft releases Servicing Stack Updates.
Those Servicing Stacks update Windows 10’s Component Base Servicing modules. They provide files and resources that enhance the overall reliability of Windows 10 updates.
Windows Setup Remediations is a Servicing Stack Update. So, WSR is a legitimate update for Windows 10 with a KB4023057 KB number. Microsoft rolled out the KB4023057 Windows Setup Remediations update from the summer of 2019.
WSR might reset network settings, compress files, free up disk space, and reset the Windows Update database to ensure smoother updates.
How to remove Windows Setup Remediations
Use the Windows built-in uninstaller
- Click the Search button on the taskbar.
- Type the keyword apps in the text box.
- Click Apps & features.
- Select the listed Windows Setup Remediations app.
- Press the Uninstall button.
Use Command Prompt
- Click the search box.
- Type cmd.
- Right-click Command Prompt and select Run as Administrator.
- For 64-bit Windows platforms should enter this command:
msiexec.exe /x {32DC821E-4A7D-4878-BEE8-337FA153D7F2} - For 32-bit platform, enter:
msiexec.exe /x {5F01BF33-E873-4B83-B2CC-E4DEF494073E} - Press the Enter key to run the command.
So, Windows Setup Remediations is a required update for some Windows 10 build versions. Note, however, that it’s not needed for Windows 10 versions more recent than 1809.
Matthew Adams
Windows Hardware Expert
Matthew is a freelancer who has produced a variety of articles on various topics related to technology. His main focus is the Windows OS and all the things surrounding it.
He is passionate about the tech world, always staying up-to-date with the latest and greatest. With an analytical view, he likes problem-solving, focusing on errors and their causes.
In his free time, he likes to read and write about history and tries to always develop new skills.

If you are one of those Windows enthusiasts, keeping your Windows updated at all times and found out about this Windows Setup Remediations (KB4023057), fret not! The Windows Setup Remediations is a legitimate update from Microsoft. This may be a weird program found on your installed lists but this Windows Setup remediation is a Windows servicing stack update that includes reliability improvements. This update includes files and resources that address issues that affect the update processes in Windows 10. This process aims to improve the quality of your Windows Updates and make them more seamless.
This Windows Setup Remediation makes changes on your system like fixing corrupt Windows files, requesting your device to stay awake longer to enable installation of updates, changing network settings, and various other changes to fix problems in Windows Update itself.
The Windows Setup Remediations updates itself and can be updated before or during Windows Update.
The Windows Setup Remediation also contains important files needed in making an update to the latest version of Windows not only faster but more convenient as well.
Windows Setup Remediations may also show up as a part of the sedsvc.exe process, found in the C:\Program Files\rempl folder.
You may find yourself asking, is Windows Set-Up Remediations Safe?
If you may find that this Windows Setup remediation is weird for you, then better keep reading for you to find the answer before deciding to click that uninstall button on your computer. The Windows Setup Remediations is a Microsoft program and is only used for updating Windows. So, to answer that question running in your mind, Windows Setup Remediations is entirely safe, and better leave it alone.
Always remember, without Windows Setup Remediations, there is no guarantee that your updates in the future will go smoothly and as easier as it was. This Windows Setup remediation works to ensure your computer has enough time to download update files, fixes your corrupted Windows Update files, creates a restore point, clears space on your drive, and the list goes on.
If you’re set on removing Windows Setup Remediations, skip ahead to the How to remove Windows Setup Remediations section.
But if you are still wondering if you can remove Windows Set-Up Remediations
The answer is YES! You can remove the Windows Setup Remediations just like any other program you have.
But remember, deleting or removing your Windows Setup Remediations is not recommended since this program is used for the reliability of Windows Update. Well, we mentioned that earlier! It will even be offered in the next Windows updates even if you have already uninstalled this program. And since this will be offered over and over again, you better not delete your Windows Setup Remediations!
Even before you decide on deleting or removing Windows Setup Remediations on your computer, have you already asked yourself what are the things it can do for you?
Here are some of the facts that will help you better understand how the Windows Setup Remediations works for you:
- Windows Setup Remediations can request your device to operate and stay awake longer in order to install updates.
- The installation will respect any user-configured sleep configurations and also your “active hours” when you use your device the most.
- Reset network settings if problems are detected.
- Clean up Registry keys preventing updates from being installed successfully.
- Updates are done by the Windows Setup Remediations repair disabled or corrupted Windows components like its Operating System, that impact the applicability of Windows updates.
- Windows Setup Remediations compresses files in your user profile directory which will help to free up enough disk space so you can install important updates.
- Reset the Windows Update database and repair problems. It means it repairs the problems that could possibly prevent Windows update from installing successfully and you may find that your Windows Update history was cleared.
If you are not really convinced that the Windows Setup Remediations application has a special place on your computer, then you can always remove it.
But bear in mind, this will be offered over and over again, meaning, your system will always attempt to re-download and install it each time you update your Windows.
How Do I Uninstall the Windows Setup Remediations (KB4023057) via Apps?
Simply follow the following steps:
- Click on the Windows icon in the bottom-left of your screen, then choose Settings (gear icon).
- Click on Apps
- Use the Search function to locate Windows Setup Remediations. You can also search for KB4023057 if the first search is unsuccessful. Search, sort, and filter by drive. If you would like to uninstall or move an app, select it from the list.
- Click on Windows Setup Remediations and choose Uninstall.
- Wait for the uninstallation process to finish removing the program.
You can also use Programs & Features, available in the classic Control Panel to remove Windows Setup Remediations.
TIP for you: If you have done everything and still none of the methods had worked for you, we recommend using Restoro Repair Tool which can scan the repositories to replace corrupt and missing files. Restoro will also optimize your system for maximum performance.
You can download Restoro by Clicking Here
We hope that this article has helped you in teaching you what Windows Setup Remediations is, what it does to your computer, and give you ways on how you can uninstall or remove it if you want to.
You may also visit the Microsoft Office page for other information about the Windows Setup Remediations.
Click this link https://support.microsoft.com/en-us/help/4023057/update-reliability