If you are using Windows 10 for a while, you definitely know that the classic Personalization options were removed from the control panel. All options to personalize are now there in the Settings app, which is a Store app designed for touch screen users. If you are not satisfied by this new way to tune up your OS appearance, you might be interested in adding the classic Personalization applets back to the Control panel.
As you may already know, you can add a special context menu to the Desktop in Windows 10.
https://winaero.com/blog/add-classic-personalization-desktop-menu-in-windows-10/

Some users may be unhappy with extra context menu items. Instead, they would like to have the classic Personalization context menu item in the Control panel.
Unfortunately, the Personalization item is not available under Appearance and personalization in the Control panel in recent Windows 10 versions. Here is how it looks in Windows 10 Fall Creators Update.

As you can see, only a few items left there.
With a simple Registry tweak, we can restore the Personalization link in the Appearance and personalization category of the Control panel. Here we go.
To add Personalization to the Control panel in Windows 10, do the following.
- Download the following Registry files (in a ZIP archive):Download Registry Files
- Extract them to any folder you like. You can place them right on the Desktop.
- Close the Control panel if you have it running.
- Double-click the file «Add Personalization (classic).reg» and confirm the operation.
You are done. Now, open the Control panel and go to Appearance and Personalization. The result will be as follows:


Alternatively, you can use Winaero Tweaker. You’ll be able to add both Personalization in Settings and the classic applet. The option can be found under Settings & Control Panel\Add Personalization.

You can download Winaero Tweaker here:
Download Winaero Tweaker
The tweak’s content is as follows:
Windows Registry Editor Version 5.00
[HKEY_CLASSES_ROOT\CLSID\{580722ff-16a7-44c1-bf74-7e1acd00f4f9}]
@="@%SystemRoot%\\System32\\themecpl.dll,-1#immutable1"
"InfoTip"="@%SystemRoot%\\System32\\themecpl.dll,-2#immutable1"
"System.ApplicationName"="Microsoft.Personalization"
"System.ControlPanel.Category"=dword:00000001
"System.Software.TasksFileUrl"="Internal"
[HKEY_CLASSES_ROOT\CLSID\{580722ff-16a7-44c1-bf74-7e1acd00f4f9}\DefaultIcon]
@="%SystemRoot%\\System32\\themecpl.dll,-1"
[HKEY_CLASSES_ROOT\CLSID\{580722ff-16a7-44c1-bf74-7e1acd00f4f9}\Shell\Open\command]
@="explorer shell:::{ED834ED6-4B5A-4bfe-8F11-A626DCB6A921}"
[HKEY_LOCAL_MACHINE\SOFTWARE\Microsoft\Windows\CurrentVersion\Explorer\ControlPanel\NameSpace\{580722ff-16a7-44c1-bf74-7e1acd00f4f9}]
@="Personalization"
You can copy and paste it to Notepad and save as a *.reg file if you prefer to do the operation manually.
The undo tweak is included in the ZIP archive.
Support us
Winaero greatly relies on your support. You can help the site keep bringing you interesting and useful content and software by using these options:
If you like this article, please share it using the buttons below. It won’t take a lot from you, but it will help us grow. Thanks for your support!
Microsoft will eventually remove the Control Panel app from Windows 10. It’s already ported quite a few settings to the new Settings app. Unfortunately, it’s also removed a lot of customization options in the process. The Control Panel in Windows 7 gave users more control over system settings than the Settings app in Windows 10. Take for example the ability to set different wallpapers for multiple monitors. It doesn’t exist in the Settings app in Windows 10. The good news is that while Microsoft is porting system settings away from the Control Panel, they haven’t removed them all yet. A lot of settings are just hidden and impossible to access from the Control Panel’s interface. Here’s how you can access personalization settings in the Control Panel in Windows 10.
Check Build Number
Before you can access personlization settings in the Control Panel in Windows 10, you need to first determine what build you’re running. This is important because it effects how you access personlization settings in the Control Panel. If you’re running Build 15063, you’re running the Creators Update. Anything older, for example Build 14393, is the Anniversary Update.
Anniversary Update Or Older
Open the run box via the Win + R keyboard shortcut. Type the following in the run box, and tap the Enter key.
control /name Microsoft.Personalization /page pageWallpaper
Creators Update
Open the run box via the Win + R keyboard shortcut and enter the following.
shell:::{ED834ED6-4B5A-4bfe-8F11-A626DCB6A921} -Microsoft.Personalization\pageWallpaper
Tap enter.
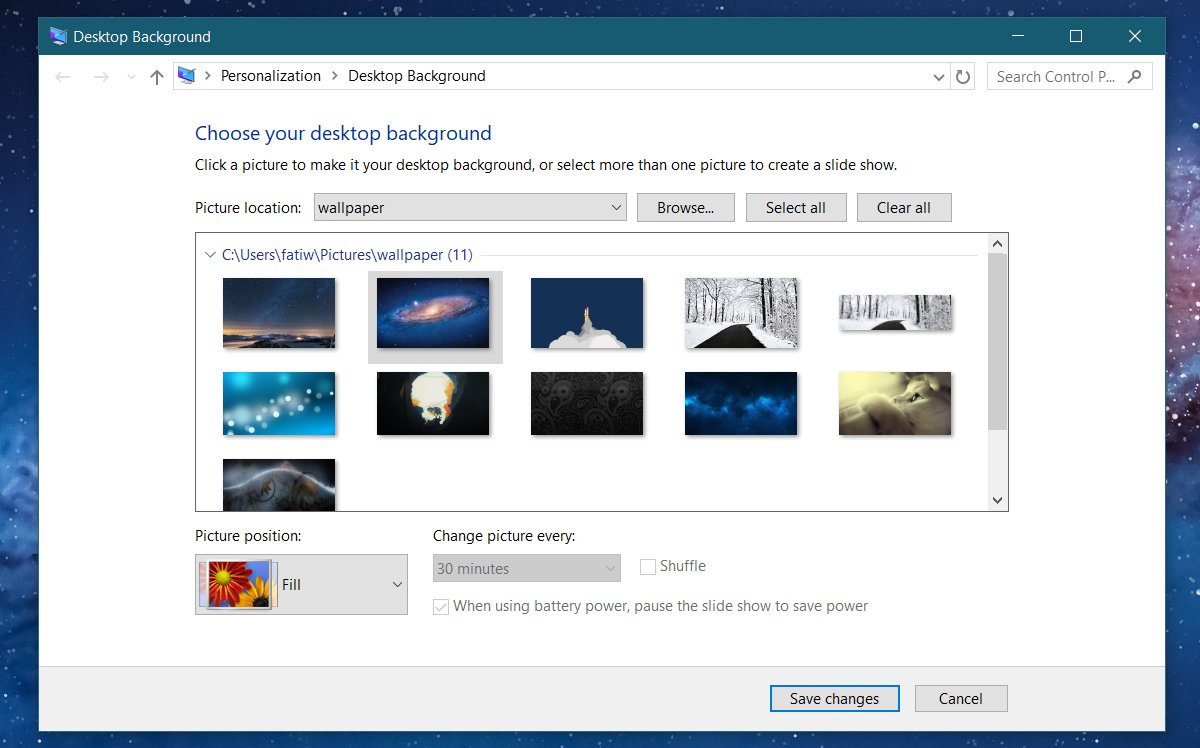
A Lot Of Many Missing Options
The Settings app is updated after all major Windows 10 updates. With each update, Microsoft usually adds more system settings to it, and also changes how things are organized. Coming from the Anniversary Update to the Creators Update, the Settings app gained a new group of settings called ‘Apps’. This group was ported out from the System group of settings where it originally existed as a tab. In the Fall Creators Update, there’s going to be a new group of settings for Cortana. The point is, the Settings app is still being built in a sense. It makes sense for new settings to be added to it but the shuffling around of the settings isn’t encouraging and neither are the missing options.
In the process of porting settings from one app to the other, Microsoft is reducing the control users have over their system. For Windows users who expect to be able to tweak just about anything on the OS, this is more than inconvenient. The good news is that at least Microsoft listens to the feedback it takes from users and eventually rectifies its mistakes. Perhaps, in a few years time, the Settings app will work as well as the Control Panel.

Fatima Wahab
Fatima has been writing for AddictiveTips for six years. She began as a junior writer and has been working as the Editor in Chief since 2014.
Fatima gets an adrenaline rush from figuring out how technology works, and how to manipulate it. A well-designed app, something that solves a common everyday problem and looks
You are here:
Home » Windows 10 » How To Open Personalization Window In Windows 10
UPDATE: These methods don’t work in version 1703 and later versions of Windows 10. Refer to our how to get back the classic Personalization window back in Windows 10 guide for the updated method.
In Windows 7 and Windows 8/8.1, when you right-click on the desktop and click the Personalize option, the Personalization window launches with options to change the theme, wallpaper, screen saver, sound scheme, and window border color. In addition to these options, it was possible to quickly navigate to other areas of the Control Panel to change the mouse pointer, change desktop icons, and Ease of Access Center right from the Personalization window.
However, in Windows 10, Microsoft wants users to use the updated and redesigned Settings app to personalize the operating system. As you have likely discovered by now, the Settings app is nothing but the touch-friendly version of the Control Panel and offers easy access to all settings and options.

In Windows 10, when you click or tap the Personalize option in the desktop context menu (right-click menu), you will get the Personalization section of the Settings app instead of the classic Personalization window.
While the Personalization section of the Settings app allows you to change the desktop background, taskbar, and Start color, and lock screen background, long-time desktop users are missing the classic Personalization window. That said, the new Personalization section of the Settings app is perfect for touch users.
Although the classic Personalization window doesn’t open when you right-click on the desktop and click the Personalize option, the classic Personalization panel or window is still present in Windows 10, but it no longer includes options to access color and appearance window, screen saver, and sound scheme settings.
The classic Personalization window or panel can be opened in Windows 10 by following the directions mentioned in one of the methods mentioned below.
NOTE: We are pretty sure that developers will soon come up with a solution to add the classic Personalization window to Windows 10.
Method 1 of 4
Step 1: In the Start/taskbar search box, type Personalize and then press the Enter key to open the classic Personalization window.
Method 2 of 4
Another easy way to open the classic Personalization window in Windows 10
Step 1: First, open the Run command box with the help of the Windows + R keys.

Step 2: In the Run command box, type Control Desktop, and then press the Enter key to open the classic Personalization window.
Method 3 of 4
Open the classic Personalization window
Step 1: Right-click on the desktop and click the Personalize option to open the Personalization section of the Settings app.

Step 2: On the left pane, click Themes to see Themes and Related settings.
Step 3: Finally, click the Classic theme settings link to open the classic Personalization window.

Method 4 of 4
Launch the classic Personalization window in Windows 10
Step 1: Open the Run command box by simultaneously pressing Windows and R keys.
Step 2: In the Run command box, type Control and then press the Enter key to open the Control Panel.

Step 3: Click the small down-arrow icon next to View by (see the below picture), and change the view to small icons.

Step 4: Finally, locate the applet named Personalization and click the same to open the old Personalization window.

How do you like the new Personalization section of the Settings app? Do you prefer the classic Personalization window over the new one offered under the Settings app? Let us know in the comments.
Microsoft Windows Personalization Control Panel overview
Microsoft Windows Personalization Control Panel supports various file extensions. It can be used to open, edit or even convert files in various formats. The file extensions listed below are used by Microsoft Windows Personalization Control Panel. The Microsoft Windows Personalization Control Panel software is dedicated to handling these file types, so to be able to work with them fully, you should install it.
Which information about Microsoft Windows Personalization Control Panel do you need?
- 1. File extensions supported by Microsoft Windows Personalization Control Panel
- 2. Where to get the Microsoft Windows Personalization Control Panel software?
1. File extensions supported by Microsoft Windows Personalization Control Panel
List of file extensions that work with the Microsoft Windows Personalization Control Panel software. Not all of these file formats will be editable with Microsoft Windows Personalization Control Panel. It can only be a configuration file, not editable. Go to the file extension to learn more about it.
2. A safe place to download Microsoft Windows Personalization Control Panel
By far the safest place to download Microsoft Windows Personalization Control Panel is the software developer’s website. You will not always find direct links to the application there, but you will certainly get information about the most trusted sources for downloading the file indicated by the manufacturer. Using unreliable sources can download viruses or other malicious software.
Share:
Microsoft Windows Personalization Control Panel download
About Microsoft Windows Personalization Control Panel
Extensions supported by Microsoft Windows Personalization Control Panel
Microsoft Windows Personalization Control Panel for free
Tags:
Copy and paste this link anywhere.
- How do I reset my personalization in Windows 10?
- Where is Personalization in Control Panel?
- How do I restore Control Panel in Windows 10?
- How do I get my Windows 10 Start menu back?
- How do I reset my laptop without losing files?
- Where is personalization in settings?
- How do I maximize my Personalization window?
- Can’t access personalize in Windows 10?
- How do I open Personalization in Windows 7?
- How do I reinstall Windows 10 from BIOS?
- Where is Win 10 control panel?
- Why is System Restore not working Windows 10?
How do I reset my personalization in Windows 10?
If you want to return to the default colors and sounds (Themes) you may follow these steps: Open Control Panel > Open Appearance and Personalization > Select Personalization > choose Change the Theme. Then choose Windows from the Windows Default Themes section.
Where is Personalization in Control Panel?
Personalization
- Right-click the Desktop and select Personalize from the context menu to view the Personalization control panel . …
- Click the Change desktop icons link to view the Desktop Icon Settings dialog box . …
- Make your selections, and then click OK.
How do I restore Control Panel in Windows 10?
To go back to a restore point:
- Select the Start button, then type control panel in the search box next to the Start button on the taskbar and select Control Panel (Desktop app) from the results.
- Search Control Panel for Recovery, and select Recovery > Open System Restore > Next.
How do I get my Windows 10 Start menu back?
At the Personalization window, click the option for Start. In the right pane of the screen, the setting for «Use Start full screen» will be turned on. Just turn it off. Now click the Start button, and you should see the Start menu.
How do I reset my laptop without losing files?
Reset this PC lets you restore Windows 10 to factory settings without losing files
- Open Settings.
- Click on Update & security.
- In the left pane, select Recovery.
- Now in the right pane, under Reset this PC, click on Get started.
- Follow the on-screen instructions carefully.
Where is personalization in settings?
Finding your way to Personalization is straightforward, just launch the Settings apps, and click Personalization. If you find yourself accessing these settings quite often, you can click the Pin icon in the top-right corner to pin a tile to the Start menu for quicker access.
How do I maximize my Personalization window?
Step 1: Right-click on desktop, click Personalize option to open the Personalization section of the Settings app. Step 2: On the left pane, click Themes to see Themes and Related settings. Step 3: Finally, click the Classic theme settings link to open the classic Personalization window.
Can’t access personalize in Windows 10?
Some users have reported that Windows 10 won’t open personalize from the desktop issue.
…
How do I fix the Windows 10 personalization issue?
- Check Windows activation. …
- Check for pending updates. …
- Try System Restore Points. …
- Reset this PC.
How do I open Personalization in Windows 7?
To change the color and translucency in Windows 7, follow these steps:
- Right-click anywhere on the desktop and click Personalize from the pop-up menu.
- When the Personalization window appears, click Window Color.
- When the Window Color and Appearance window appears, as shown in Figure 4.4, click the color scheme you want.
How do I reinstall Windows 10 from BIOS?
Save your settings, reboot your computer and you should now be able to install Windows 10.
- Step 1 — Enter your computer’s BIOS. …
- Step 2 — Set your computer to boot from DVD or USB. …
- Step 3 — Choose the Windows 10 clean install option. …
- Step 4 — How to find your Windows 10 license key. …
- Step 5 — Select your hard disk or SSD.
Where is Win 10 control panel?
Press the Windows logo on your keyboard, or click the Windows icon in the lower-left of your screen to open the Start Menu. There, search for «Control Panel.» Once it appears in the search results, just click its icon.
Why is System Restore not working Windows 10?
Head to Settings > Update & security > Recovery. Under Advanced start-up, select Restart now. This will reboot your system into the Advanced Start-up settings menu. … Once you hit Apply, and close the System Configuration window, you’ll receive a prompt to Restart your system.
