,
The error «The local device name is already in use» on Windows, usually occurs when the drive letter assigned to a network shared folder is already being used by another disk or drive on the system.
Beyond that, the «local device name is already in use» problem can also appear if the «File and Printer Sharing» feature is not allowed in the Firewall, or if the computer’s connection to the domain is incorrect or unsuccessful (for domain-joined computers) .
This guide contains several methods to fix the following problem in Windows when attempting to access a network mapped drive using File Explorer:
«An error occurred while reconnecting <drive letter:> to <Path to Network Shared Folder>. Microsoft Windows Network: The local device name is already in use. This connection has not been restored.»
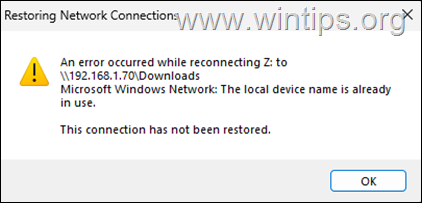
How to FIX: Local Device Name is Already in Use on Windows 10/11.
Method 1. Ensure that the Driver Letter is not Used to another Disk/Drive.
As I mentioned above, the «Local device name is already in use» error is caused if Windows has already assigned the drive letter of the mapped network drive to another local drive or disk. So the first step is to ensure that this does not happen.
1. Press the Windows + R keys to open run command box.
2. In run command box, type: diskmgmt.msc and hit Enter or click OK to open Windows Disk Management console.
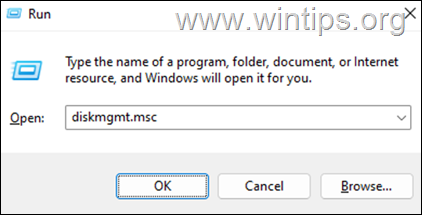
3. In Disk Management, check the drive letters already assigned to your local disks/drives/removable drives/CDROMs, etc., and make sure that no one of them is the same as the drive letter you have assigned to the network mapped drive.
If one of your local drives has the same drive letter as the network mapped drive, proceed to next step to change it, otherwise skip to next method.
* e.g.: If you mapped a network shared folder with the letter «E:», and the letter «E:» is used from a local drive, (like in the screenshot bellow), change it to another drive letter.
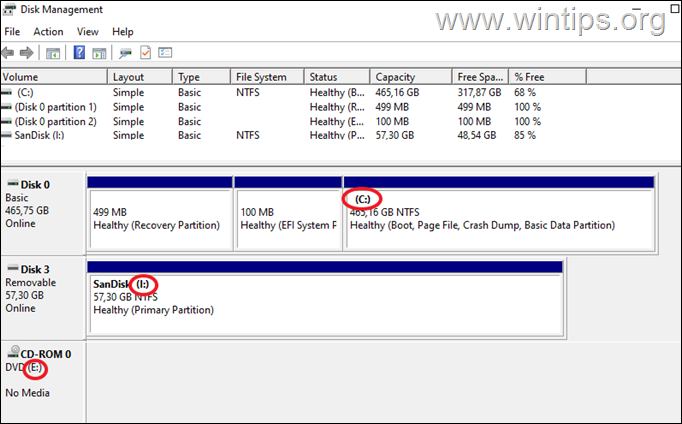
4a. To change the drive letter of the local drive, right-click on it and select Change Drive Letter and Paths…
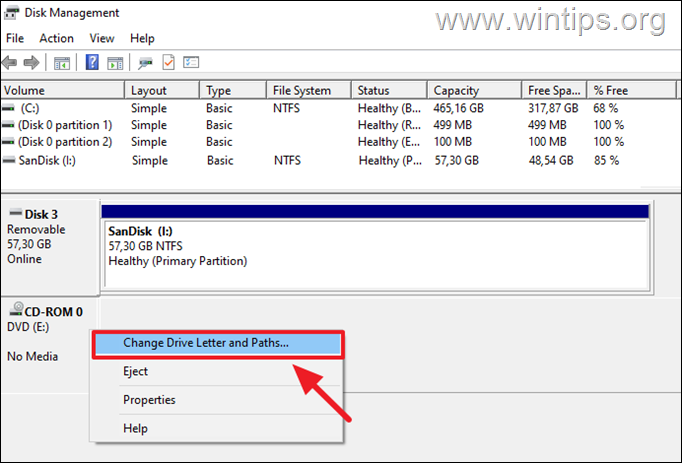
4b. Then click Change.
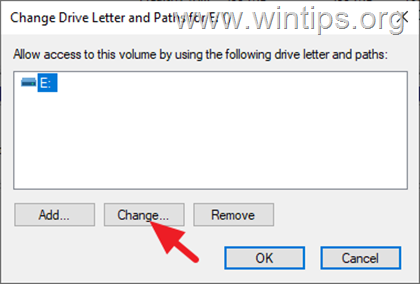
4c. Use the drop-down menu to choose a different drive letter and click OK and then Yes to confirm the change.
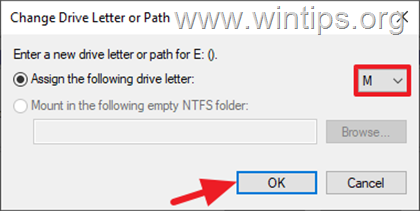
5. Restart the PC and check if the problem is solved.
Method 2. Remap the Network Drive using Command Prompt.
The next method to fix the «local device name already is use» issue, is to re-map the network shared drive from command prompt:
1. Type command prompt in the search box. Then select the Command Prompt app and click Run as administrator.

2. In the command prompt type the following command and hit Enter to remove all the network mapped drives and click Y when prompted.
- net use * /delete
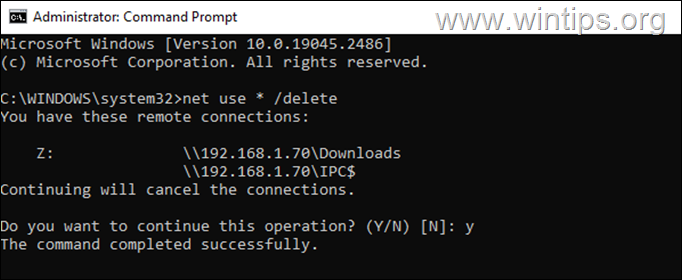
3. When the operation is complete, type the following command to re-map the network drive/shared folder and press Enter:*
- net use Drive_Letter: \\Server\Share /user:username password
* Note: In the above command replace the «Drive_Letter:» with the letter that you want to map the network shared folder, the «\\Server\Share« with the path of the network shared folder and the «username password» with the correct username and password. e.g.
- net use Z: \\192.168.1.70\Downloads /user:admin 123456
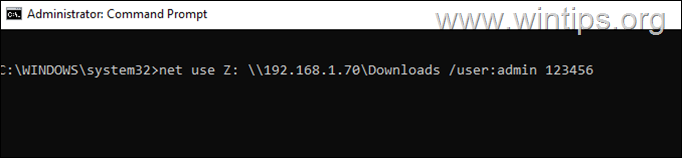
4. Now open explorer and see if the error «The local device name is already in use» has been resolved.
Method 3. Enable File and Printer Sharing in Windows Defender Firewall.
If the File and Printer Sharing feature is disabled in Windows Firewall, this can cause the error «The local device name is already in use».
1. Type control panel in the search box and click on Control Panel app shown under Best match results.
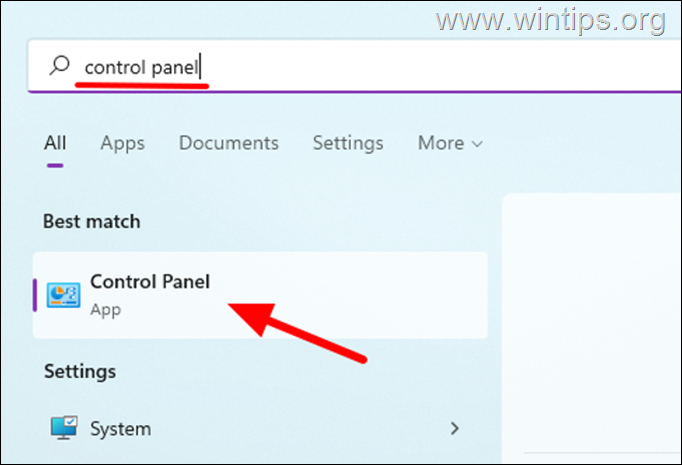
2. Set the View by: to «Large icons» or to «Small icons«, then click on the Windows Defender Firewall.
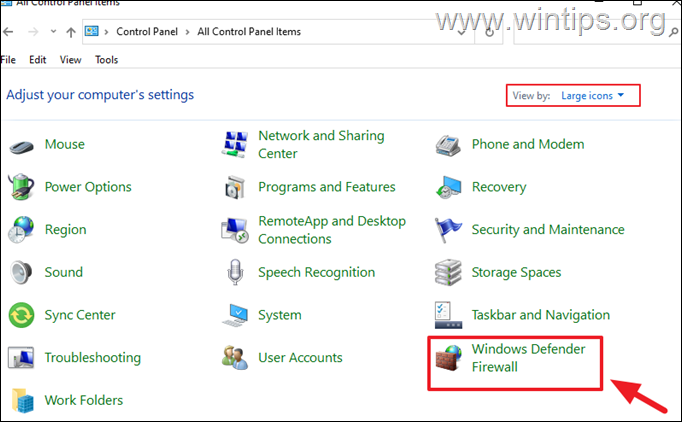
3. Then click Allow an app or feature through Windows Firewall, from the left side list of options.
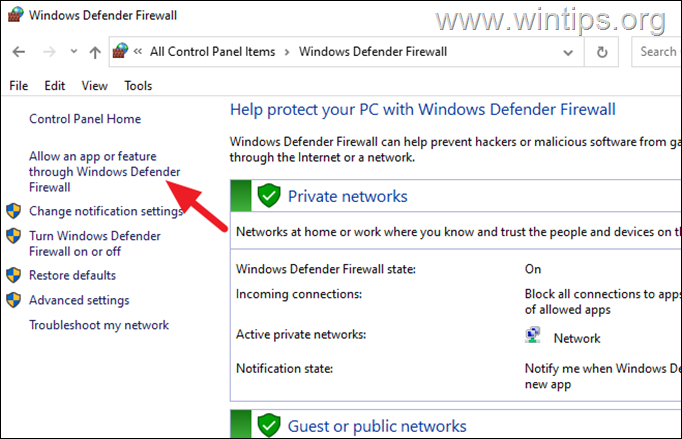
4. Click the Change settings button in the upper right corner of the window.
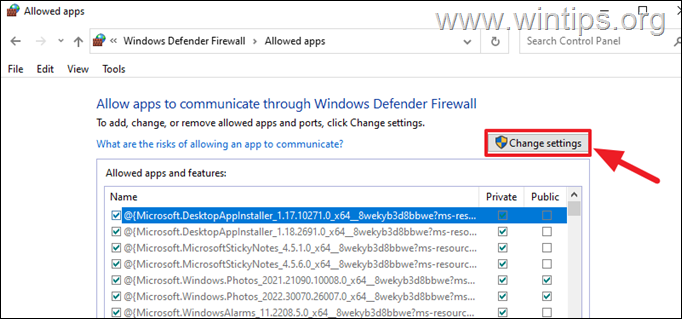
5. Locate and check the box next to the File and Printer Sharing option and also check the boxes Private and Public. When done, click OK to apply the change.
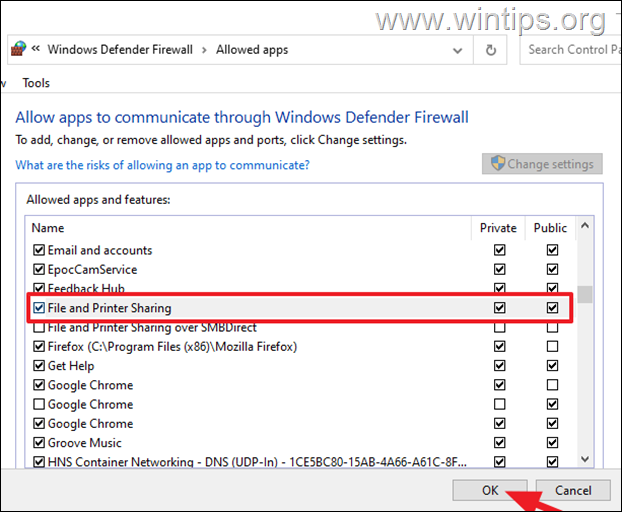
6. Finally, restart your computer to see if the error persists.
Method 4. FIX «Local Device Name is Already in Use» in Registry (1)
All the assigned drive letters for the local and network drives, are stored under the «MountPoints2» key in the registry. So, the next method to fix the mentioned problem is to delete the «MountPoints2» registry key in order to force Windows to recreate it and the information that contains, at next reboot.
1. Type regedit in the Search box and click on Registry Editor app shown under Best match results.
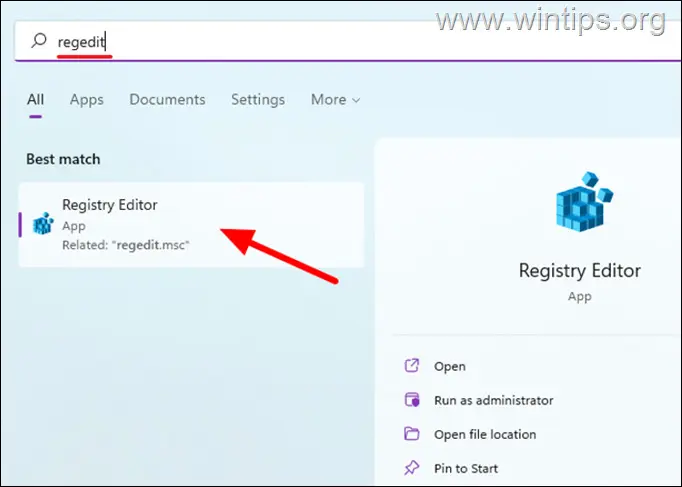
2. In registry navigate from the left pane at this location.
- HKEY_CURRENT_USER\SOFTWARE\Microsoft\Windows\CurrentVersion\Explorer\MountPoints2
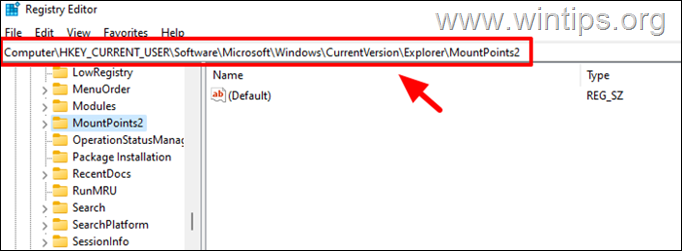
3. Then, right-click at the MountPoints2 key and click Delete.
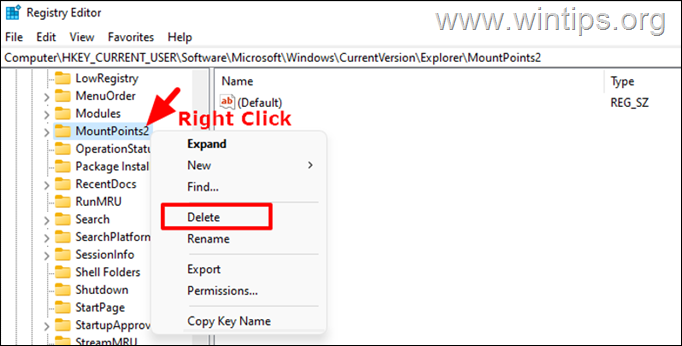
4. When prompted, click Yes to confirm your decision.
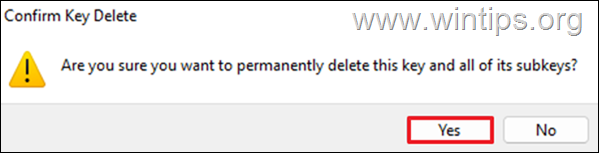
5. Close the Registry Editor and restart your PC.
7. After restart, open File Explorer and check if you can access the mapped network drive without error.
Method 5. FIX «The Local Device Name is Already in Use» in Registry (2)
The next method to fix the mentioned error is to ensure that the policy object «System objects: Strengthen default permissions of internal system objects» is set to Enabled. To do that, via registry:*
1. Open the Registry Editor and navigate to the following location:
- HKEY_LOCAL_MACHINE\SYSTEM\CurrentControlSet\Control\Session Manager
2. In the right pane locate the ProtectionMode REG_DWORD and see if it has the value 1. If not, open it, type «1» in Value Data box and then restart your PC.
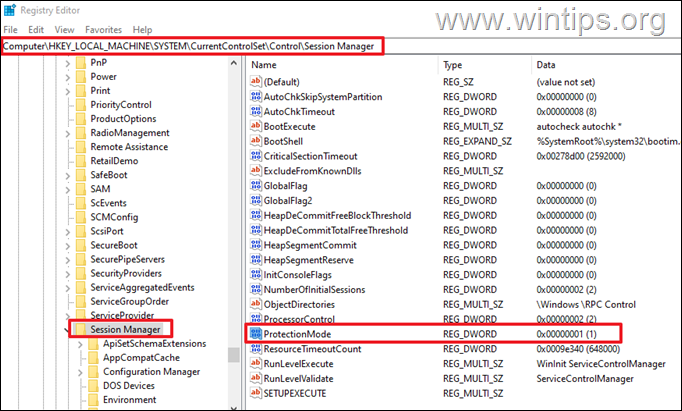
* Note: To modify this setting via the Group Policy Editor:
1. Navigate to:
- Local Computer Policy > Computer Configuration > Windows Settings > Security Settings > Security Options
2. Open the policy System objects: Strengthen default permissions of internal system objects (e.g., Symbolic Links) and set it to Enabled.
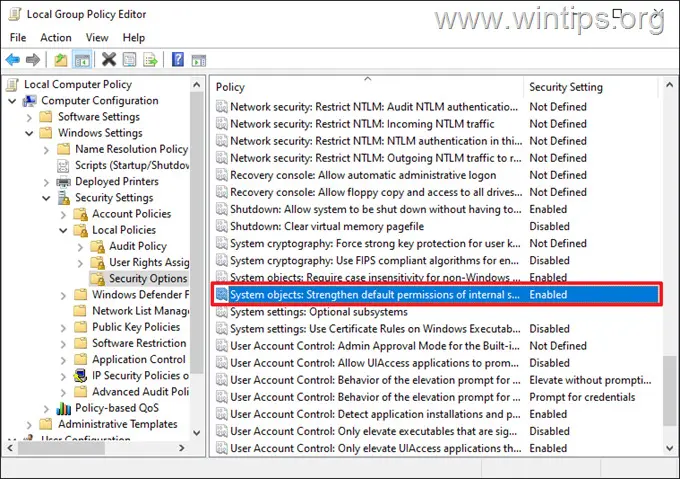
Method 6. Re-Join Computer to Domain.*
* Note: This method applies only to computers joined to an Active Directory Domain.
If the computer is joined to a Domain then proceed and remove it from the domain. Then restart the computer and then re-add it in the domain to resolve the «Local Device Name is Already in Use on Windows » problem.
Method 7. Check if the Server has Enough Free Storage Space.
The mentioned issue can sometimes occur if there is insufficient storage space on the server/computer with the shared folder. Therefore, make sure that the free space of the server/computer is not exhausted has at least 3-5 GB of free storage space.
That’s it! Which method worked for you?
Let me know if this guide has helped you by leaving your comment about your experience. Please like and share this guide to help others.
If this article was useful for you, please consider supporting us by making a donation. Even $1 can a make a huge difference for us in our effort to continue to help others while keeping this site free:
- Author
- Recent Posts
Konstantinos is the founder and administrator of Wintips.org. Since 1995 he works and provides IT support as a computer and network expert to individuals and large companies. He is specialized in solving problems related to Windows or other Microsoft products (Windows Server, Office, Microsoft 365, etc.).
The error The Local Device Name is Already in Use is commonly encountered by those who frequently interact with networked systems and occurs during the network drive mapping process. The issue occurs when users attempt to access a network drive and are confronted with the following message:
An error occurred while reconnecting <drive letter> to <file path> Microsoft Windows Network: The local device name is already in use. This connection has not been restored.

Usually, this problem surfaces when users try to access files in a shared folder or map network drives within a domain. To resolve this error effectively, consider the following methods.
Pinpointing the exact cause can accelerate the troubleshooting process and help you find the most appropriate resolution. Possible reasons include:
- Drive mapping errors: Sometimes, glitches in network drive mapping result in issues such as duplicate drive letters.
- Unassigned drive letters: Errors may occur when drive letters are not correctly designated or are missing.
- Disabled File and Printer Sharing: When File and Printer Sharing is deactivated in your firewall settings, network-related errors, including this one, can occur.
- Insufficient server space: Increasing the space on the network server’s root drive is known to resolve this error.
1. Delete a Registry Key
Over time, the registry can accumulate entries that are no longer in use or that conflict with current settings. Deleting the specific registry key associated with drive mounting effectively cleans out these digital cobwebs, allowing your system to refresh its network drive connections without stumbling over past configurations that are now outdated or problematic.
Before proceeding, it’s important to back up your registry. Refer to our guide on how to back up the registry for careful instructions.
- Open the Registry Editor by typing regedit into the search bar.
Accessing the Registry Editor - Navigate to the following path using the Registry Editor’s left pane:
HKEY_CURRENT_USER\Software\Microsoft\Windows\CurrentVersion\Explorer
- Right-click the MountPoints2 key within the Explorer key, select Delete from the context menu, and confirm any following prompts.
- Restart your computer and check if the error message still appears.
2. Remap the Drive Using Command Prompt
This process involves using much-recognized commands to first sever any existing ties to network drives and then establish a new, fresh connection. It’s similar to rebooting a problematic device; through remapping, the network paths are reset, potentially clearing the error and allowing for smooth access to the designated network resources.
This process renews the connection to the network resource, allowing the system to establish a new mapping without the conflict associated with duplicate drive names or outdated connections.
- Search for Command Prompt, right-click the top result, and select Run as administrator.
- Type the following command in the Command Prompt window and press Enter:
net use * /delete
- After successfully executing the command, run the next command:
net use Z: \\server\share /user:username password
Make sure to replace username and password with your actual network credentials, and then check if the issue persists.
3. Correctly Assign Drive Letters
When a network drive is mapped, it uses a specific letter as an identifier. If this letter isn’t available or is accidentally assigned to another device, it leads to a conflict, prompting the error. By accessing Disk Management and assigning a unique, unused drive letter to the network drive, you effectively eliminate any overlap or confusion, thereby resolving the issue and restoring access to the networked resource.
- Make sure no files on the storage devices you plan to modify are in use. Avoid copying or transferring files to or from the disk before making changes.
- Press Windows Key + X and select Disk Management from the menu.
Opening Disk Management - In Disk Management, right-click the volume that requires a new drive letter and choose Change Drive Letter and Paths. Then, select a new letter from the list.
Modifying Drive Letter and Paths - Avoid selecting the letters A or B, as they were traditionally reserved for floppy drives and could lead to issues with older software. Click Apply to confirm, accept any prompts, and then close the utility. Check if the error has been resolved.
4. Enable File and Printer Sharing in Your Firewall
When File and Printer Sharing is disabled, your computer’s firewall may block network discovery and file sharing services, which are essential for accessing drives on a network. By enabling this feature, you allow your system to communicate with other devices on the network, facilitating the successful mapping of network drives and, in turn, potentially resolving the error.
- Open the Control Panel using the Windows search functionality.
- Change the Control Panel view to Large or Small icons and locate Windows Defender Firewall.
Accessing Windows Defender Firewall - Select it and click on the Allow an app or feature through Windows Firewall link in the sidebar. Click the Change settings button, providing admin permissions if prompted.
- Find and tick the box for File and Printer Sharing, press OK to save changes, and reboot your device.
Enabling File and Printer Sharing - After restarting, try accessing the network again to see if the error has been corrected.
5. Change the ProtectionMode Value in the Registry
This particular setting influences how the operating system manages permissions and access to network drives. When changed, it adjusts the way network resources are allocated, potentially resolving conflicts that might cause the error, especially when users without administrator privileges are engaging with network drives.
This minor yet powerful adjustment basically instructs your system to relax certain security parameters, thereby facilitating smoother network connections and drive mappings.
- Press Windows Key + R, type regedit into the run dialog, and hit Enter.
- Navigate to the following registry path:
HKEY_LOCAL_MACHINE\System\CurrentControlSet\Control\SessionManager\
- Locate the ProtectionMode key.
- Change the key value from 0 to 1, save your changes, and restart your computer to check if the issue is resolved.
If the problem remains, try manually removing the mappings with this command in an elevated Command Prompt:
net use * /del /y
Note: If needed, replace the asterisk (*) with the particular drive letter.
The error may also come from inadequate space on the server’s root drive. Should you have access to the server, free up necessary space by deleting non-essential files.
Whilst there is no definitive minimum for free space, it’s a good practice to clear a few gigabytes. After making space, reassess to determine if the error persists.
Kevin Arrows
Kevin Arrows is a highly experienced and knowledgeable technology specialist with over a decade of industry experience. He holds a Microsoft Certified Technology Specialist (MCTS) certification and has a deep passion for staying up-to-date on the latest tech developments. Kevin has written extensively on a wide range of tech-related topics, showcasing his expertise and knowledge in areas such as software development, cybersecurity, and cloud computing. His contributions to the tech field have been widely recognized and respected by his peers, and he is highly regarded for his ability to explain complex technical concepts in a clear and concise manner.
The ‘local device name is already in use’ error occurs while accessing a network drive mapped to a shared network folder of a file server. Due to this error, your system may disconnect from the shared network drive and refuse to reconnect. This means you won’t be able to share your files to the shared network drive or access one from the same unless you fix the error. This blog lists all the workarounds for this error to help you re-initiate your work. But, before you dig deeper into the solutions, let’s find out the primary reasons behind it.
What Triggers The Local Device Name Is Already In Use Error?
The primary reason behind this error is incorrect network mapping or file and printer sharing settings. In addition, if the network-shared drive shares the same drive letter as other system drives, it may not let you perform your desired action and throw ‘the local device name is already in use’ error. This error may even trouble the users trying to connect remotely through a VPN.
Irrespective of the reasons, you may solve the error with the below-shared methods. Let’s proceed without any further ado!
How do I Fix The Local Device Name Is Already In Use Error?
Below, we’ve listed the methods that have helped many users fix this error on their system. Let’s start with the removal of existing network mapping.
#1 Remove Existing Network Mapping
Windows usually assign a drive letter to your network drive. However, that letter may resemble other drives’ letters on the system, causing visibility conflicts. Try removing the existing network mapping with the following steps:
- Open File Explorer by pressing Windows + E.
- Go to This PC and then, under Network locations, right-click on the drive you wish to remove.
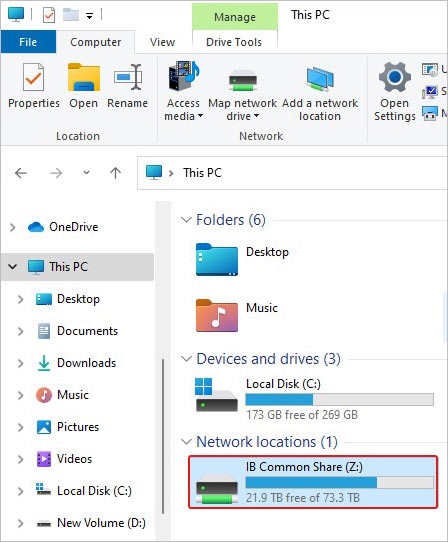
- Now, select the Disconnect option.
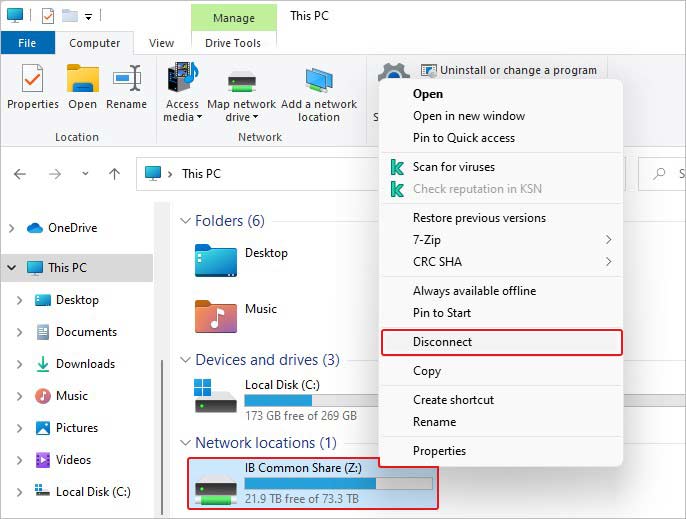
- Once done, reboot your system and see if the issue is fixed.
#2 Create a New Network Mapping
Once you remove the existing network mapping, create a new one. Officially recommended by Microsoft, this method has proved to be the most effective solution for the problem. Follow the below-said steps:
- Access Windows File Explorer and go to This PC.
- Next, go to the Computer tab in the Menu Bar and click Map network drive.
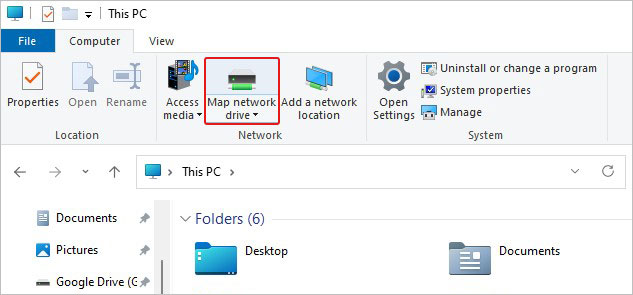
- Select a drive letter in the Drive list and type the path of the folder or computer in the Folder box. You can also click Browse to find the folder or computer.
- Select ‘Reconnect at sign-in’ to connect every time you sign in to your system.
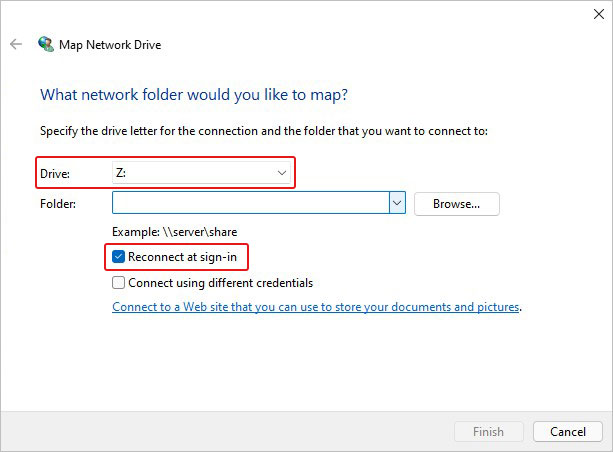
- Finally, click Finish to complete the network drive mapping process and see if the issue’s fixed.
#3 Remap the Network Drive with Command Prompt
Another way to fix the error is by remapping the network drive with the Command Prompt utility. Follow the given instructions to do so.
- Open Command Prompt (CMD) as administrator, and then in the elevated window, type net use D /delete and hit Enter. (Replace D: with the drive letter you want to remove.)
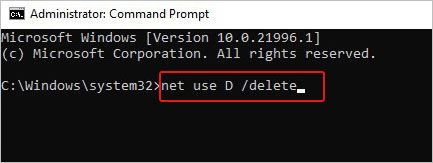
- Thereafter, remap the drive using net use D: \\server\share /user:username password command.
- Ensure you replace the drive letter with the network drive you wish to remap, along with user and username password details.
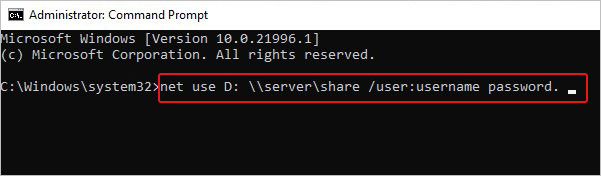
Once done, close the window and see if the error is fixed.
#4 Re-assign the drive letter
This method has also helped many users in resolving the error. Re-assigning or changing the drive letter may also help with issues, such as app crashing, unrecognized drive, etc., caused by similar drive letters. Follow the below steps:
- Open Disk Management from the Start Menu.
- There, select the drive for which you want to re-assign the letter.
- Right-click on the drive and select Change Drive Letter and Paths.
- Now, select Change to proceed further.
- Select the drive letter from the drop-down list.
- Finally, click OK to complete.
Finally, close the window and see if the problem is solved.
#5 Enable File and Printer Sharing
Sometimes, enabled firewall protection can interfere with the printer and file-sharing process. The conflicts arising from such interference could result in ‘the local device name is already in use error. But don’t worry. You can enable the file and printer sharing in the firewall settings. For the Windows Firewall program, use the following steps:
- Open Control Panel from Windows Search.
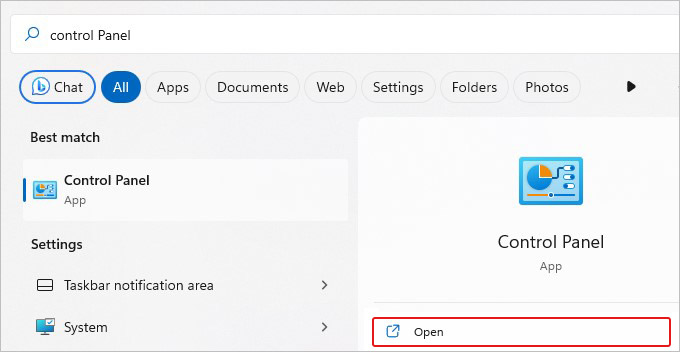
- If you see all the Control Panel items, look for Windows Defender Firewall.
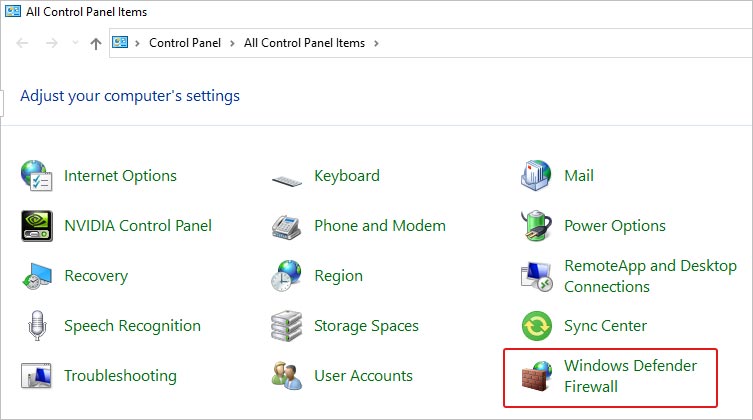
- Next, click Allow an app or feature through Windows Defender Firewall option.
- Further, click Change Settings and then click Public checkbox against File and Printer Sharing.
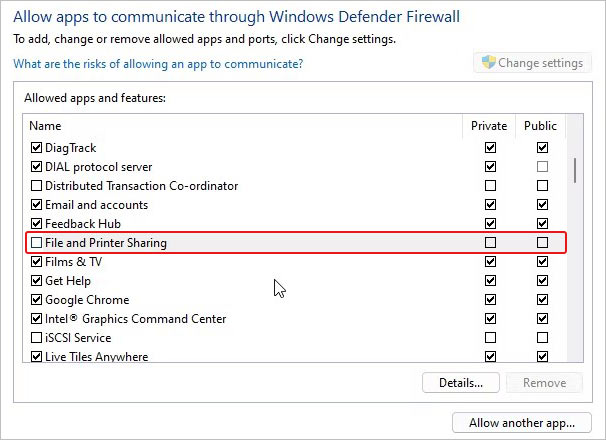
- Click OK to complete the process and save the changes.
Note: For those using third-party firewall protections, you’re recommended to refer to their respective user manuals o find the settings to enable it.
#6 Remove the MountPoints Registry Key
Delete the MountPoints registry Key in the Registry Editor if the error persists. This registry key saves the data about USB and other removable media drives. Removing it can help you fix conflicts in the drive letter assigning process.
Note: Try this method as a last resort since modifying the registry needs utmost care. One mistake can crash your entire system and put your data at risk. Therefore, take a backup of your system data before trying this method. In the event of data loss, you can still recover your important files using professional data recovery software
Follow the given steps carefully:
- Open Run dialog box by pressing Windows + R, type regedit and hit Enter.
- Navigate to the path – HKEY_CURRENT_USER\Software\Microsoft\Windows.
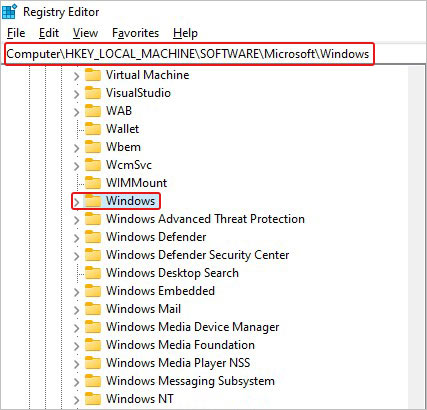
- Next, expand Windows and go to CurrentVersion.
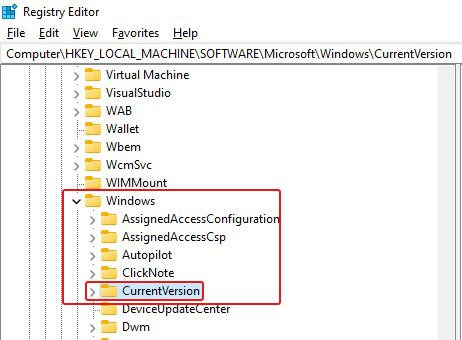
- On the next prompt, expand CurrentVersion > Explorer, and thereafter select MountPoints2.
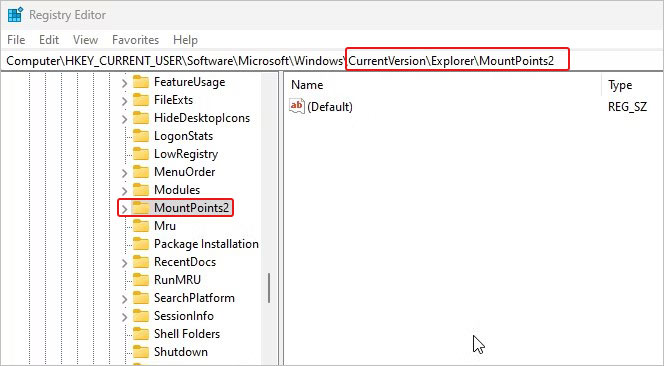
- Right-click on the MountPoints2 and select Delete option.
- Close the registry editor and see if the ‘local device name is already in use’ error is fixed.
The ‘local device name is already in use’ error can be fixed with the methods given in this blog. While troubleshooting the error, take care of the notes/cautions provided here to avoid any unexpected system crash or data loss. Moreover, don’t forget to check the space available on your network server.
People Also Ask
What is error 85 local device name already in use?
The ‘85 local device name already in use’ is a system error that usually occurs when users with non-admin rights try to reconnect to a shared network drive that they have already used with the net use command. It doesn’t affect the users with administrative rights.
How to resolve system error 85 (Local device name already in use)?
You can change the registry value from 1 to 0 in the following registry entry and reboot the server:
- HKEY_LOCAL_MACHINE/System/CurrentControlSet/Control/SessionManager/ProtectionMode
- This should fix the error.
How do I update my network adapter driver?
You can manually update your network driver from Device Manager. You can open Device Manager from Start Menu and then expand the Network adapters category, right-click on the device with which you’re facing the issue, and click Update driver. Proceed with the on-screen instructions, and once done, reboot your system.
Can meddling with Registry Editor cause data loss?
Modifying or removing entries in Registry Editor doesn’t directly cause data loss. However, if incorrect entries are made or the necessary ones are removed, your system may experience a malfunction or even crash. In that state, your device and its data would be at stake.
Can I recover lost data if my system is unbootable?
Yes, you can recover data from a non-booting system using powerful data recovery software, such as Stellar Data Recovery Professional. The software comes with a bootable media recovery feature, allowing you to build a bootable media drive that you can use to boot into the crashed or unbootable system to recover data.
Was this article helpful?
YES2
NO
Attention Before you read this post, I highly recommend you check out my resources page for access to the tools and services I use to not only maintain my system but also fix all my computer errors, by clicking here!
The local device name is already in use is an error notification that appears when the end user attempts to access a mapped drive (on a shared network). Typically this will result in a disconnection of the targeted drive. This means, you will be unable to access the drive, along with the files that are contained in it.
The exact error notification usually looks something like the following:
An error occurred while reconnecting <DRIVE> to <PATH> Microsoft Windows Network: The local device name is already in use. This connection has not been restored.
Despite how common this error is, there’s not very many people that are familiar with why it occurs. So, for the sake of clarification, I will be covering the most common causes of the local device name is already in use.
So, let us begin.
What Causes The Local Device Name Is Already In Use Errors?
In the vast majority of cases, users will encounter this error when attempting to access files from a mapped drive.
For this reason, it can be rather difficult figuring out what exactly is causing the problem. This is crucial, as knowing the cause, can better help you determine a solution.
That said, the most common causes, are as follows:
- The server or system lacks sufficient space: It’s possible the mapped drive is on a server (or system) that lacks sufficient space.
- Drive Unassigned: The local device name is already in use may appear if the mapped drive doesn’t have a properly assigned drive letter
- Drive mapping issue: An issue may have occurred during the initial mapping process, resulting in the error notification you know.
- File and Print Sharing is being blocked or disabled: If you have a firewall that is blocking the file and print sharing service, it can oftentimes result in this error.
Other circumstances in which this error may occur include, attempting to remotely access a mapped drive through a VPN.
Now, with all of that out of the way, the good news is that this problem is totally fixable. So continue reading, for those much desired solutions.
How to Fix It
In this section of the tutorial, you will find a rundown of methods that you can apply right now to fix the local device name is already in use issue.
Note: The solutions have been arranged in order of effectiveness and ease of execution.
So, let’s get started.
If your system is currently bogged down, running slower than usual, displaying a variety of issues and errors (such as the local device name is already in use), then you should definitely consider using a Windows repair tool.
The tool I have in mind is called Advanced System Repair Pro; and as the name states, it is an advanced and powerful repair tool. Capable of fixing a plethora of issues and errors on your Windows operating system.
With a single scan, it can detect virus infections, BSOD errors, network issues, runtime errors and much more.
This tool is also equally adept at boosting your systems performance.
So, if that’s something that interest you, visit the link below:
CLICK HERE TO CHECK OUT ADVANCED SYSTEM REPAIR PRO
Remap Drive
The recommended solution to the local device name is already in use error notification (as proclaimed by Microsoft) is to remap the drive.
Usually, the operating system will assign a drive letter during the mapping process. However, there are instances, when the drive letter may already be assigned to another drive. In situations like this, you’ll get a drive conflict.
To rectify this situation, the end user will need to remove, then recreate the mapped drive.
If you do not know how to do that, you can find step-by-step instructions on drive remapping, from my post on fixing error 0x80070043.
Erase Registry Key
The Windows registry is a remarkable, complex and integral component of the operating system. However, despite its many pluses, it’s not without its flaws. One of such, is its pungent for accumulating redundant entries.
In this instance, it is possible the local device name is already in use error is occurring as a result of a redundant entry. Thus, as a solution, you should consider pinpointing and removing it.
Fortunately, this isn’t something you’ll need to do by yourself. As the exact instructions are outlined below:
1. Boot into your system as a full administrator.
2. Then press + R, type regedit and click on OK.

3. This will bring up Registry Editor, from here, go to the following path:
HKEY_CURRENT_USER\Software\Microsoft\Windows\CurrentVersion\Explorer

4. Now, on the left pane, scroll down, locate then right-click on MountPoints2 and select Delete.

5. Lastly, close Registry Editor and restart your system.
Re-Assign Drive Letter
Whenever a drive is mapped, a letter is assigned to it, as a form of identification. If this drive letter conflicts i.e. is accidently assigned to a different drive, then it can cause the local device name is already in use error to occur.
Fortunately, like remapping your drive, you can get around this problem, by assigning a new, unique drive letter to the conflciting drive. Which should effectively fix the problem.
To do this, follow the steps below:
1. First, boot into your system as a full administrator.
2. Next, right-click on the Start button and select Disk Management.
3. This will bring up the Disk Management applet, from here, right-click on the conflicting drive and select Change Drive Letter and Paths.

4. A Change Drive Letter and Paths for <DRIVE> dialog box will pop up. From here, select the Drive, then click on Change.
5. Another small Change Drive Letter or Path box will appear. Besides the checked Assign the follow drive letter, use the drop-down menu to select a different DRIVE LETTER. Then click on OK.
Note: Consider using a more obscure drive letter, to prevent this problem from resurfacing in the future.
6. Close Disk Management, then verify whether or not it has fixed the error.
Enable File & Printer Sharing
If File and Printer Sharing has been blocked by your firewall, then it can result in the local device name is already in use error appearing.
If you use a third-party firewall tool, then I suggest you consult its manual on how to unblock Windows services.
For those of you who use Windows Defender Firewall, you can follow the steps below:
1. First, ensure you’ve booted into your system as a full admin.
2. Then press + R, type Control and click on OK.

3. This will bring up the Control Panel, from here, type Firewall into the Search Control Panel box, then click on Allow an app through Windows Firewall.

4. Allowed Applications should appear, now, click on Change settings. Then scroll down till you find File and Printer Sharing and make sure the box next to it is ticked and the box for both Private and Public is ticked. Then click on OK.

5. Lastly, restart your system.
Reinitialise Computer Browser
If the local device name is already in use error continues to rear its ugly head, even after attempting all the solutions above, you may want to try one last method. That is, the re-initialisation of the browser.
There have been instances when the error can be attributed to an incorrect browser setting interfering with the mapped drive. In situations like this, you can fix the problem by reinitialising its.
To do that, follow the steps below:
1. Boot into your system as an admin.
2. Then press + R, type cmd and press CTRL + Shift + Enter.

3. This will bring up Command Prompt, now type the following command below and press Enter.
Net stop "Computer Browser"
4. Wait for the process to complete, then type the next command below and press Enter.
Net start "Computer Browser"
5. Now, close Command Prompt, and check whether it has fixed the error.
Are you looking for a way to repair all the errors on your computer?
If the answer is Yes, then I highly recommend you check out Advanced System Repair Pro.
Which is the leading registry cleaner program online that is able to cure your system from a number of different ailments such as Windows Installer Errors, Runtime Errors, Malicious Software, Spyware, System Freezing, Active Malware, Blue Screen of Death Errors, Rundll Errors, Slow Erratic Computer Performance, ActiveX Errors and much more. Click here to check it out NOW!
When you try to access a network drive, you may receive the error “the local device name is already in use”. What causes the error? How to fix it? This article from MiniTool will show you how to fix it with some reliable solutions.
When users try to access a mapped drive on their computer, they may receive the following error message on their computer:
Microsoft Windows Network: The local device name is already in use.
This connection has not been restored.
The error is associated with the network drive mapping feature of some operating systems, including Microsoft Windows.
However, not many people know what causes the error. Here, I have summarized several major reasons that may cause “The local device name is already in use” error on Windows 10 after analyzing several posts. Let’s have a look together.
What Causes “The Local Device Name Is Already in Use” Error
It’s important to know the reasons for the error “The local device name is already in use”, so that you can fix the problem effectively. The following are some possible causes:
- Problems occurred during network drive mapping process.
- The File and Printer Sharing is disabled.
- Some drives have incorrect or missing drive letters.
- There is not enough Disk Space on the network server
How to solve the Microsoft Windows network the local device name is already in use error? If you don’t know how to fix the error on Windows 10/8/7, you can try the following solutions one by one.
Solution 1. Remap the Network Drive
Microsoft recommends users to remap the Network drive if they encounter the “The local device name is already in use” error. So you can try the official solution first, which is said to be an effective fix. Here are detailed steps for you to remap the network drive.
Step 1. Type cmd in the Windows 10 search box and right click the best match Command Prompt to select Run as administrator.
Step 2. Copy and paste the following command into the Command Prompt window and hit Enter.
net use * /delete
Step 3. When the operation is completed successfully, run the following command and hit Enter.
net use Z: \servershare /user:username password
Tip: You need to replace the username and password with the correct username and password in the command before you run it.
Step 4. After it is finished, you can check if the error “The local device name is already in use” gets fixed.
If this solution doesn’t help, you can try the next solution.
Solution 2. Enable File and Printer Sharing
If the File and Printer Sharing is disabled in your Firewall, you may come across problems with shared drives such as error the local device name is already in use. If you are using the Windows Defender Firewall, you can follow the steps below to enable File and Printer Sharing.
Here are detailed steps.
Step 1. Type Control Panel in the Windows search box and click the best match to open Control Panel.
Step 2. On the Control Panel window, set view by Large icons and navigate to the Windows Defender Firewall and click on it.
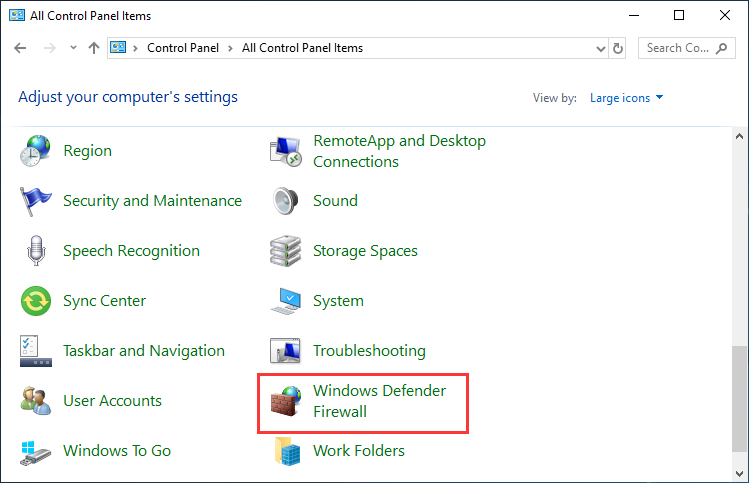
Step 3. On the Windows Defender Firewall window, click on the Allow an app or feature through Windows Firewall option from the left side list of options.
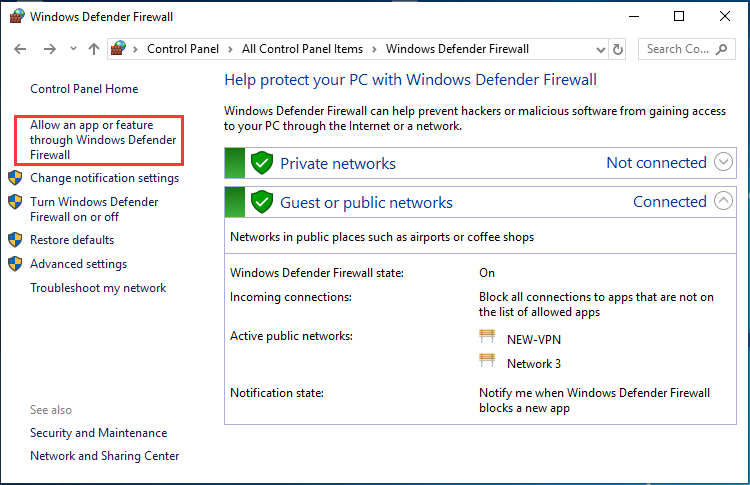
Step 4. Click the Change settings button at the top right part of the window and provide administrator permissions if needed.
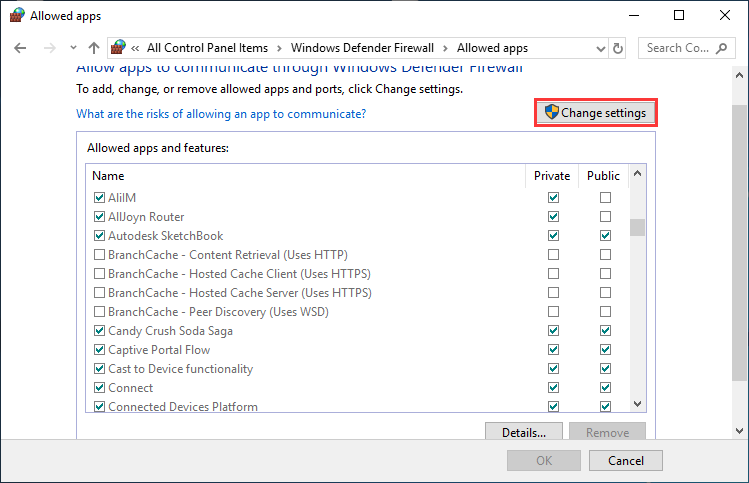
Step 5. Locate to the File and Printer Sharing option and check the box next to it.
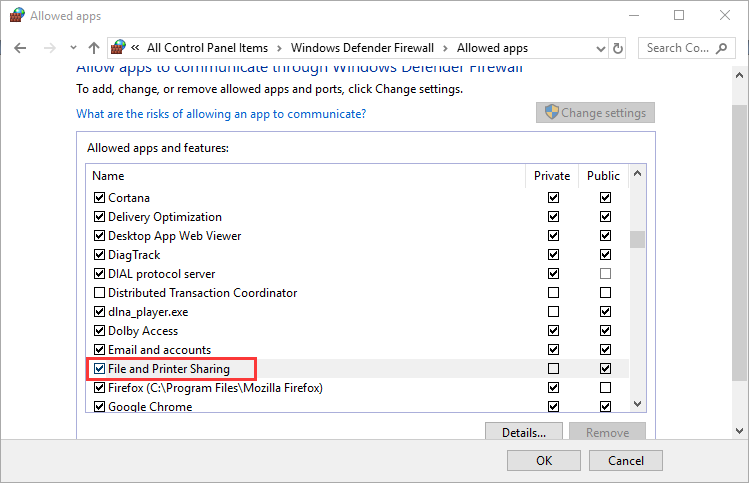
Step 6. Click OK to apply the change. Then restart your PC and check if the error disappears.
Solution 3. Assign Drive Letter
If there is a drive without a drive letter in Disk Management, it may be mapped as the problematic drive letter during the networking process. In this case, you need to assign it a drive letter manually.
You can follow the steps below to assign drive letter with Windows built-in Disk Management or third-party partition manager MiniTool Partition Wizard Free Edition.
Assign Drive Letter with Disk Management
Windows built-in Disk Management can help perform some disk management operations. If you want to change drive letter or assign a drive letter for a certain drive, you can follow the steps below.
Step 1. Press Windows +R keys on the keyboard to bring up the Run box. Type diskmgmt.msc in the box and hit Enter to open Disk Management Windows 10.
Step 2. Right-click the partition without a drive letter and choose the Change Drive Letter and Paths.
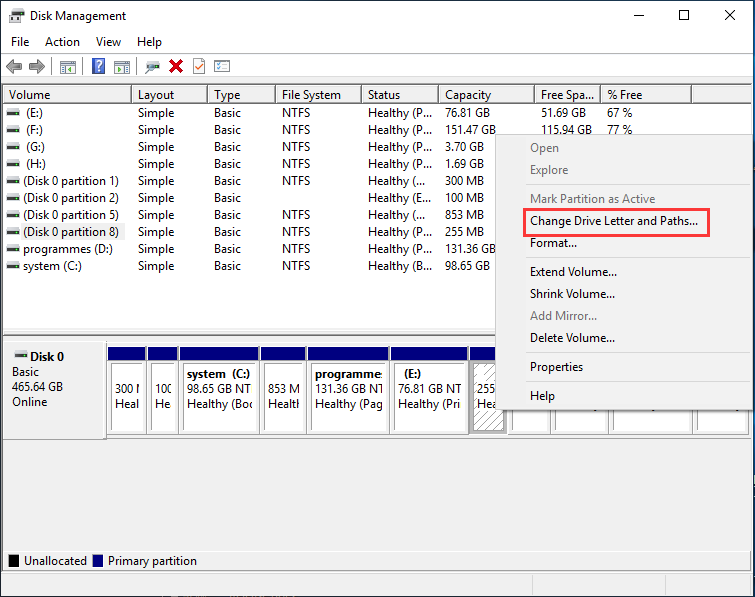
Step 3. Click Add button from the pop-up window, then select a drive letter from the list of available drive letters. Then click OK.
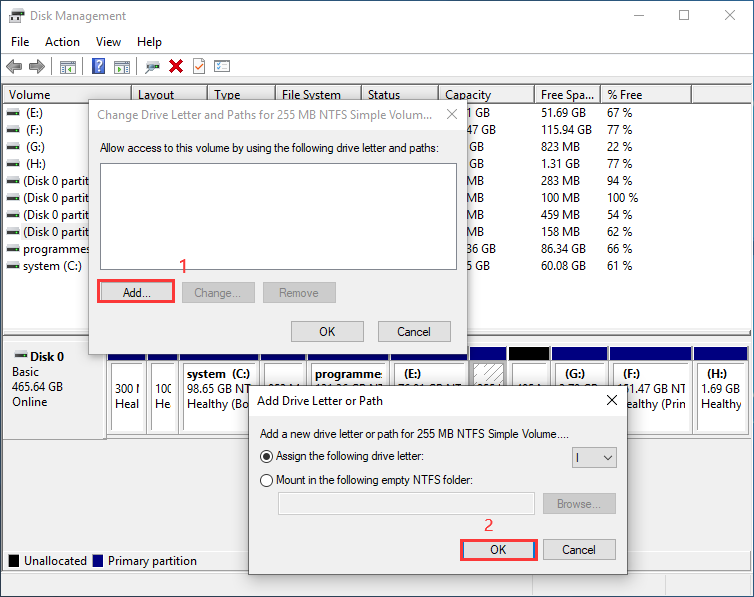
Tip: Do not choose letters A or B as they were reserved for floppy drives on older operating systems and this may confuse older software programs.
Assign Drive Letter with MiniTool Partition Wizard Free Edition
MiniTool Partition Wizard Free Edition is an all-in-one partition manager. It possesses more advanced features than Disk Management in respect of disk and partition management. And it has simpler procedures when performing tasks.
You can utilize MiniTool Partition Wizard Free Edition to move/resize partition, extend partition, migrate OS to SSD/HD, Format partition, convert MBR to GPT without data loss, copy disk/partition, wipe disk/partition, etc. To change drive letter with MiniTool Partition Wizard Free Edition, you can follow the steps below.
Step 1. Download MiniTool Partition Wizard Free Edition by clicking the following button. Install it on your computer and launch it to get the main interface.
MiniTool Partition Wizard FreeClick to Download100%Clean & Safe
Step 2. Select the target partition, and then choose Change Drive Letter feature from the left action pane.
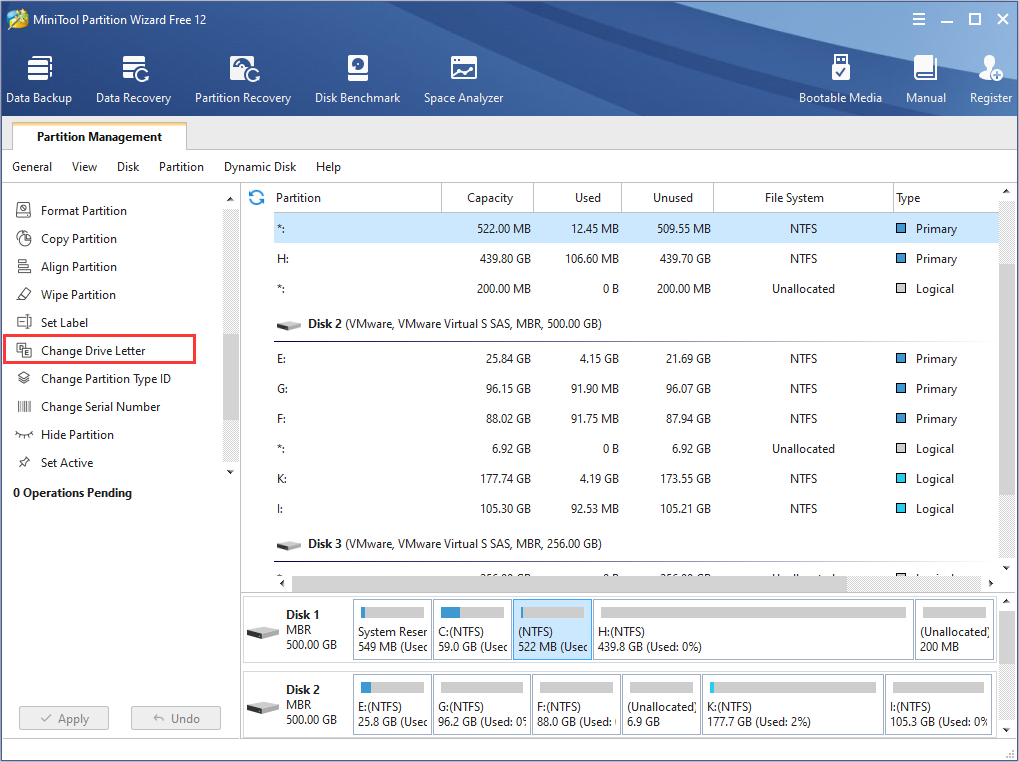
Step 2. Then choose a drive letter from the list. Click OK to go back to the main interface.
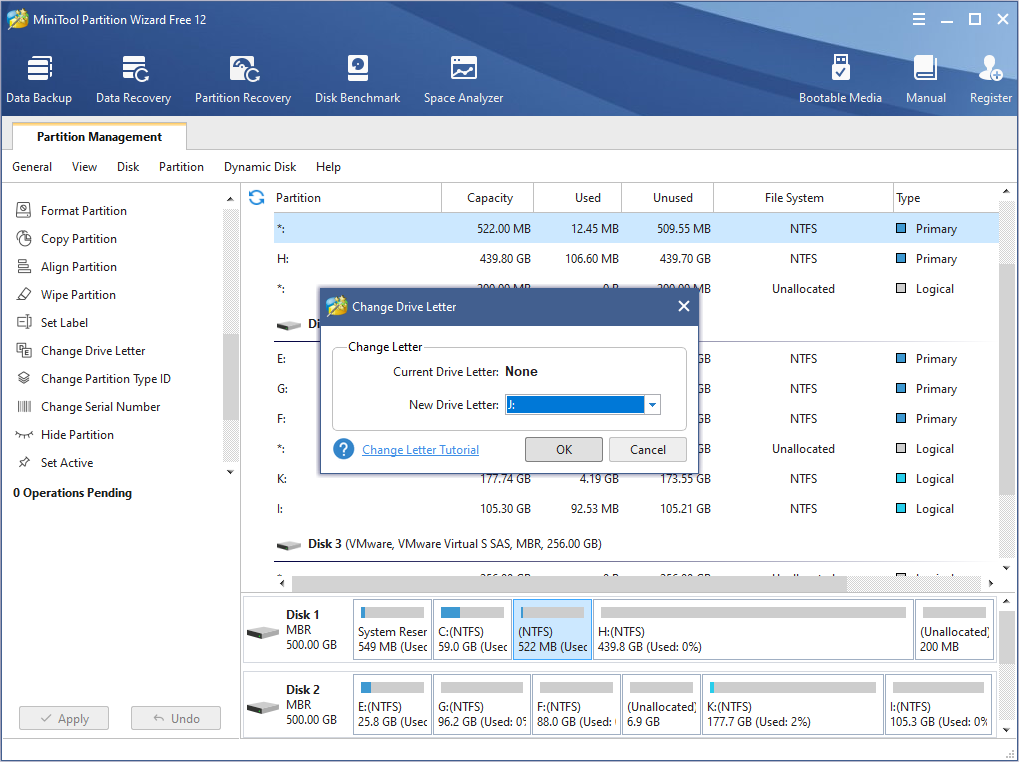
Step 3. Click Apply button to perform this operation.
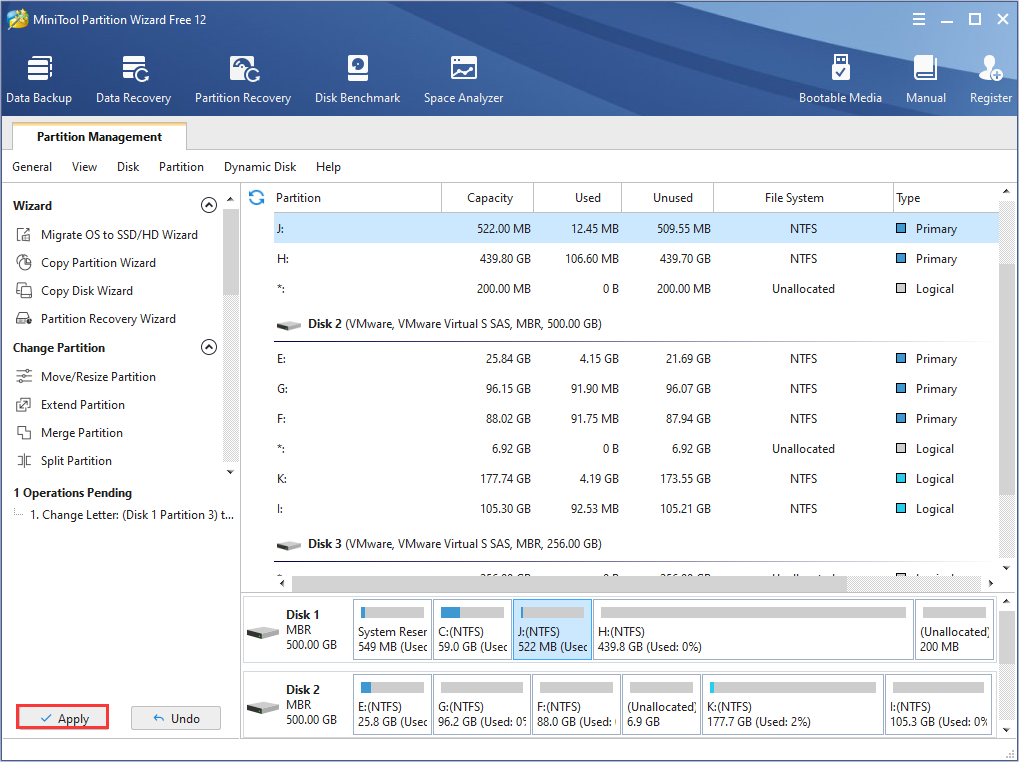
After assigning the drive a drive letter, you can check if the local device name is already in use Windows 10 error gets fixed.
Solution 4. Modify Registry
You can fix the local device name is already in use Windows 10 error by modifying Registry. More specifically, you need to delete a certain registry key that may be the cause of the problem. If the above fixes cannot help you fix the problem, you can try this method.
If you are not familiar with the Registry Editor, you’d better backup the whole registry on your PC to avoid unexpected problems. Then you can safely delete the key that may cause the error “The local device name is already in use”.
Backup Registry
Step 1. Type regedit in the Windows search bar and click the best match Registry Editor to open it.
Step 2. In the left pane of the Registry Editor, right click on Computer and choose Export from the menu.
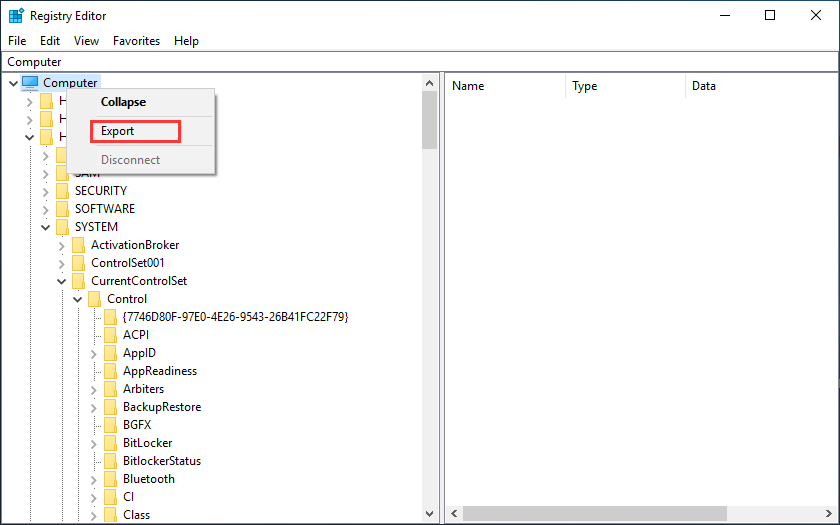
Step 3. Name the registry backup file and select a drive to store the backup file.
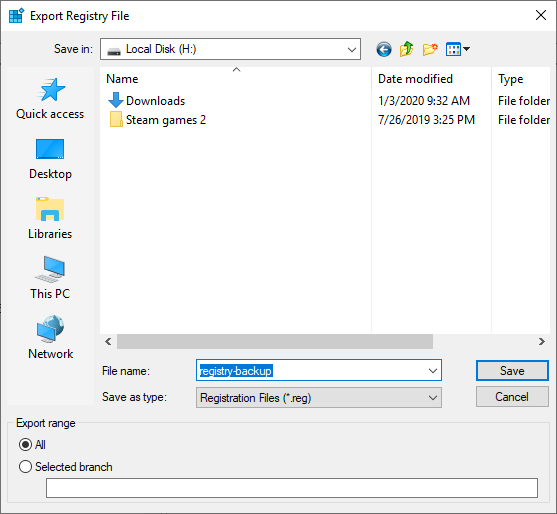
Then a backup of the entire Registry will be created. If you just want to backup a specific Registry key, you can export the specific Registry key instead.
After creating the registry backup, you can delete the key that may give rise to “The local device name is already in use” error with ease. Here are detailed steps for you to delete the key.
Delete the Key Named MountPoints2
Step 1. Type regedit in the Windows search bar and click the best match Registry Editor to open it.
Step 2. Then navigate to the following key in your registry.
HKEY_CURRENT_USERSoftwareMicrosoftWindowsCurrentVersionExplorer
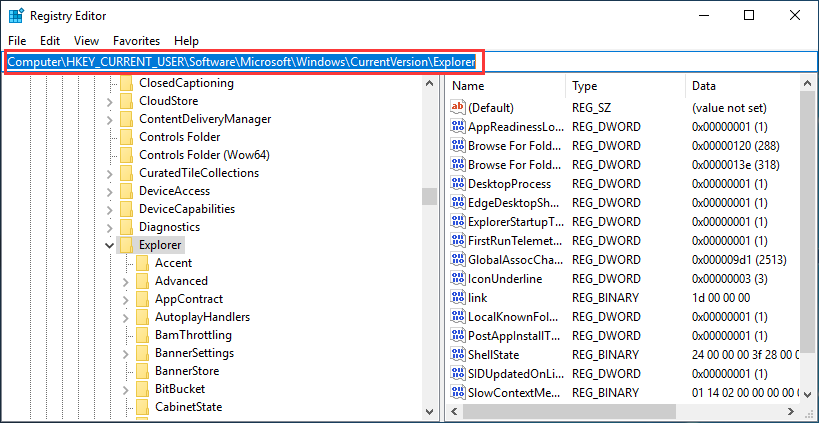
Step 3. Locate the key named MountPoints2 inside the Explorer key. Right-click on it, and choose the Delete option from the context menu.
Step 4. Restart your computer.
After restarting, check if “The local device name is already in use” error gets fixed on your PC.
Solution 5. Check If There Is Enough Space on the Server
If there is not enough space on the network server computer, you may receive the error “The local device name is already in use”. So you’d better check if there is enough space on the network server computer. If you can access the server computer of your network, you can extend the root drive of the server to allocate it more free space or delete some unnecessary files on the drive.
MiniTool Partition Wizard Server Edition can help you extend partition on a server computer by taking some free space from another partition or unallocated space. If you need to extend partition with MiniTool Partition Wizard Server, you can follow the steps below.
Extend Partition
Step 1. Get MiniTool Partition Wizard Server by clicking the following button. Install and launch the program to get its main interface.
Step 2. Select the partition which needs to be extended and choose Extend Partition from the left action panel.
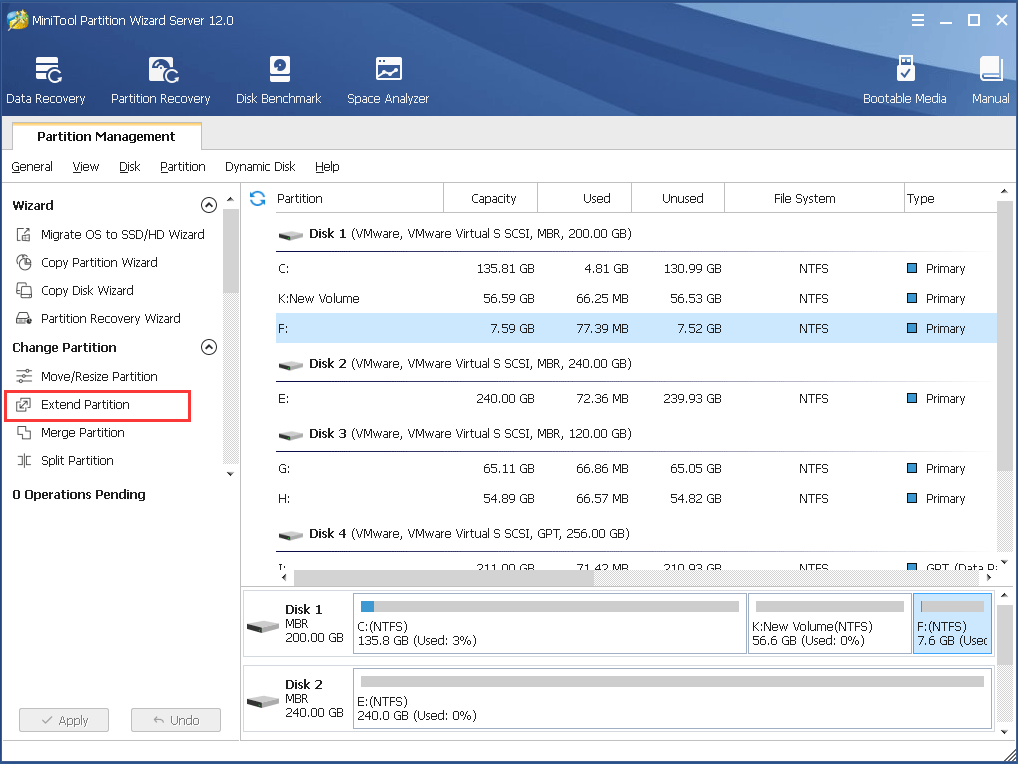
Step 3. Then click the drop-down menu of Take Free Space from and choose a partition or unallocated space to take free space. You can drag the sliding handle leftwards or rightwards to decide how much space to take and click OK to continue.
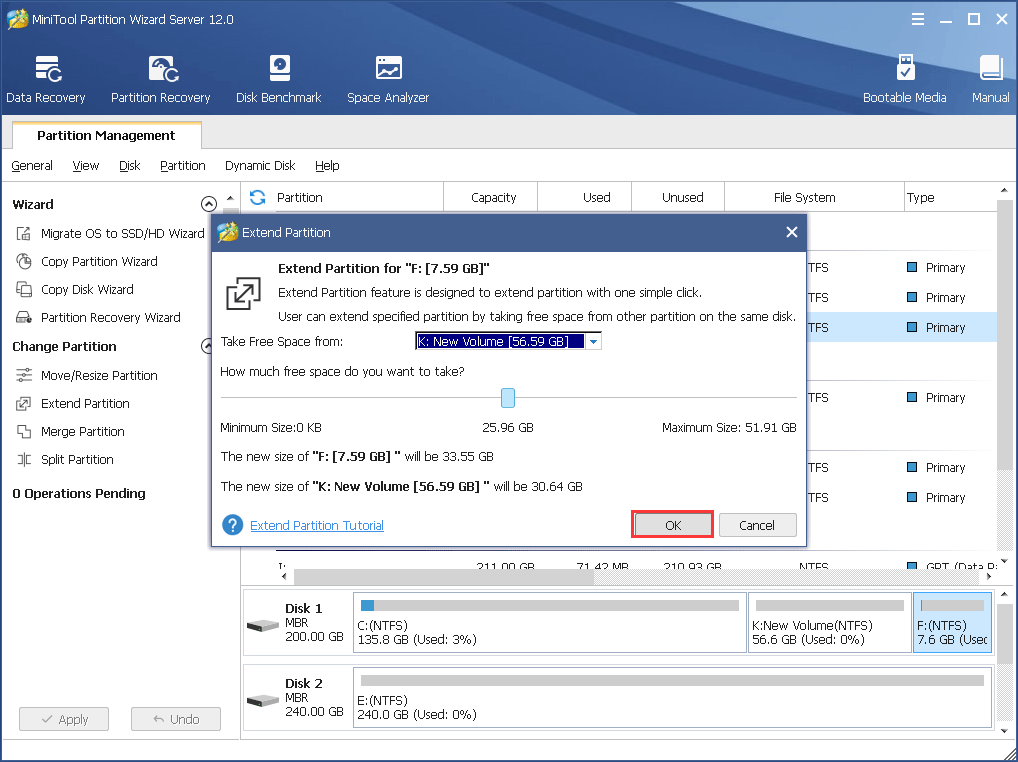
Step 4. At last, click Apply button on the top left corner to apply the pending operation.
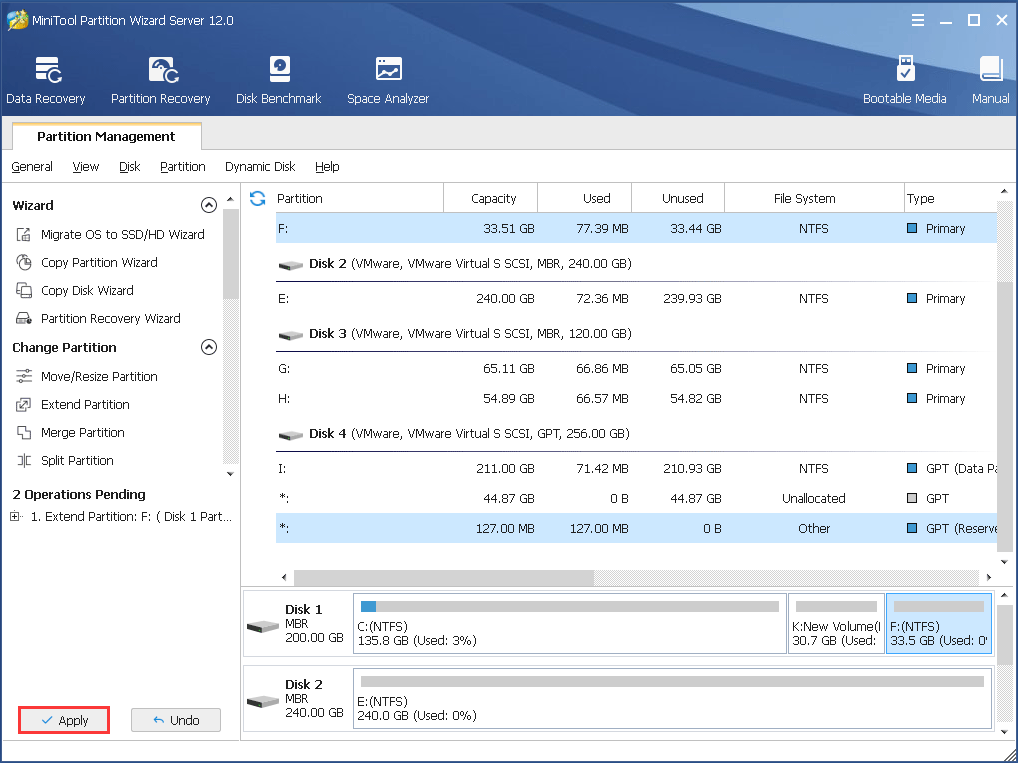
Besides extending partition, you can also utilize the Space Analyzer on MiniTool Partition Wizard Server to find large files or some unnecessary files and delete them. You can follow the steps below to run Space Analyzer on MiniTool Partition Wizard Server Edition.
Space Analyzer
Step 1. Select the Space Analyzer feature on the main interface of MiniTool Partition Wizard Server.
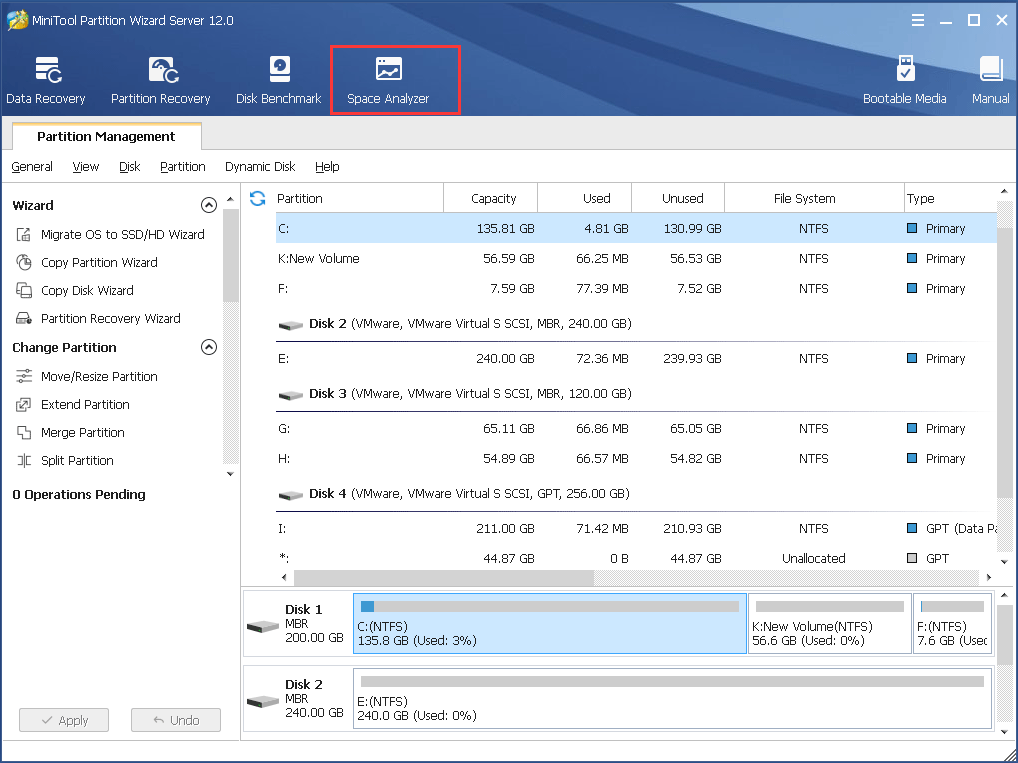
Step 2. Choose a partition to scan by clicking the drop-down menu and click the Scan button.
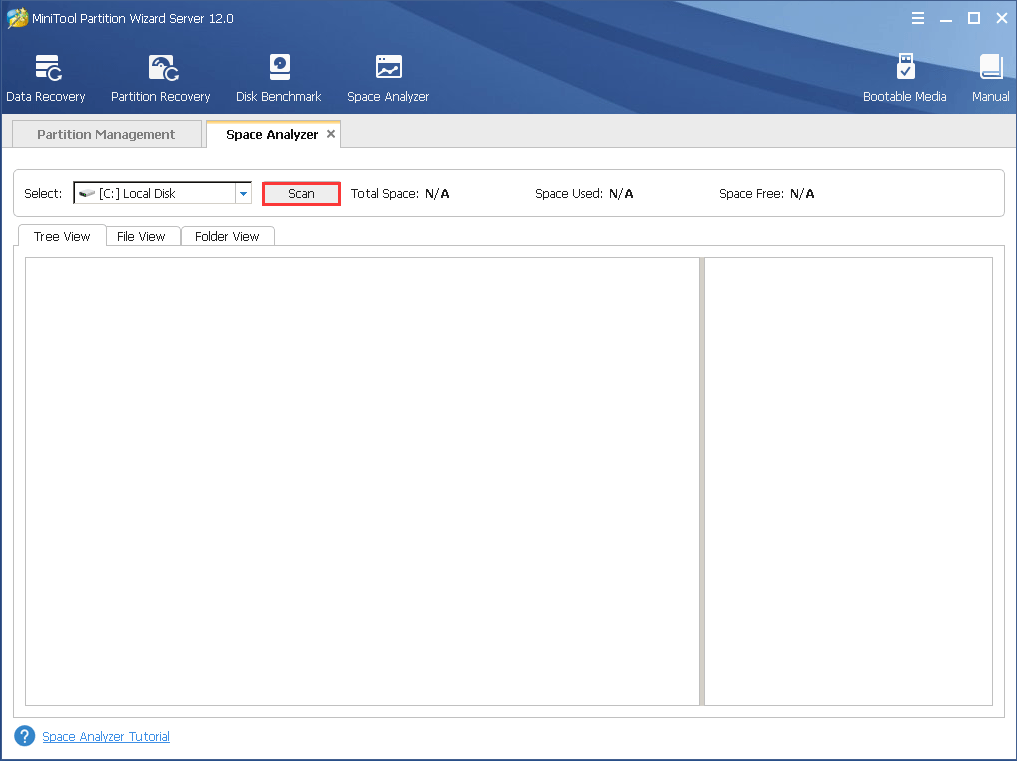
Step 3. After the scanning is completed, right-click the unnecessary file or folder and choose Delete (Permanently).
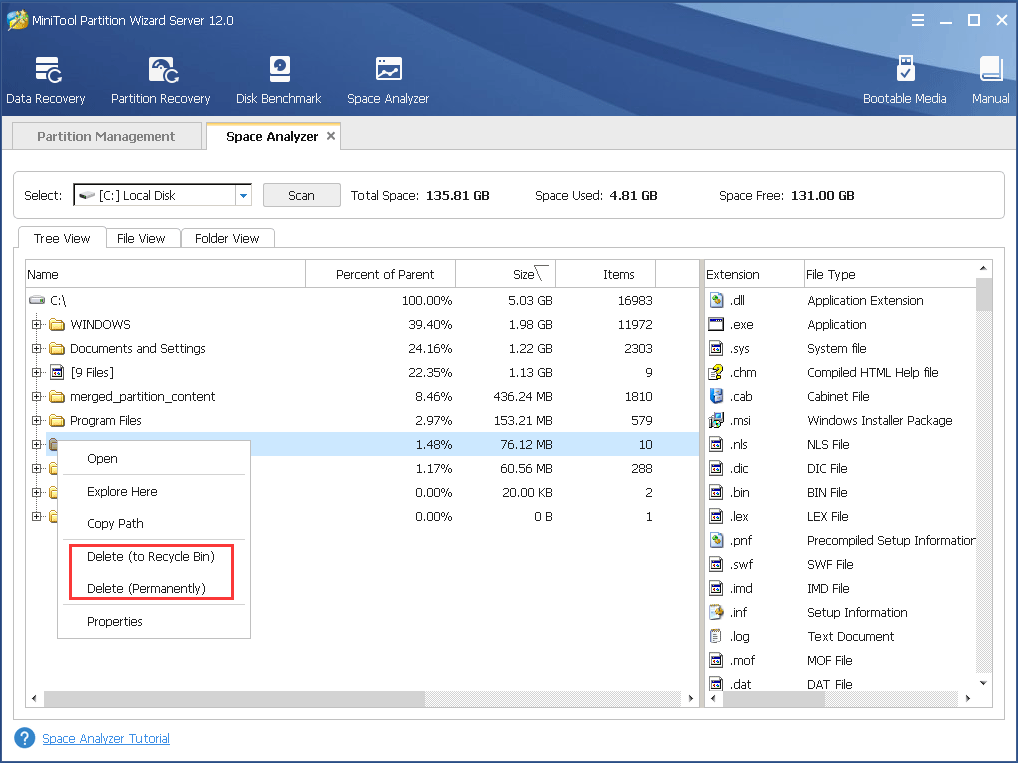
After extending partition or deleting unnecessary files on the drive, then you can check if the Windows error “The local device name is already in use” has gone. If you want to have a try, get MiniTool Partition Wizard Server Edition now.
By following the steps in this post, I successfully fixed the Windows error “The local device name is already in use”. I’d like to share this post with more friends who have the same issue.Click to Tweet
Bottom Line
After reading this post, you should know how to fix the “The local device name is already in use” error on a Windows PC. Which method works for you? We are glad to have you share it with us.
If you have any question about how to fix “The local device name is already in use” error or if you have other better solutions, you can leave a message in the following comment zone and we will reply as soon as possible. If you need any help when using MiniTool software, you may contact us via [email protected].





