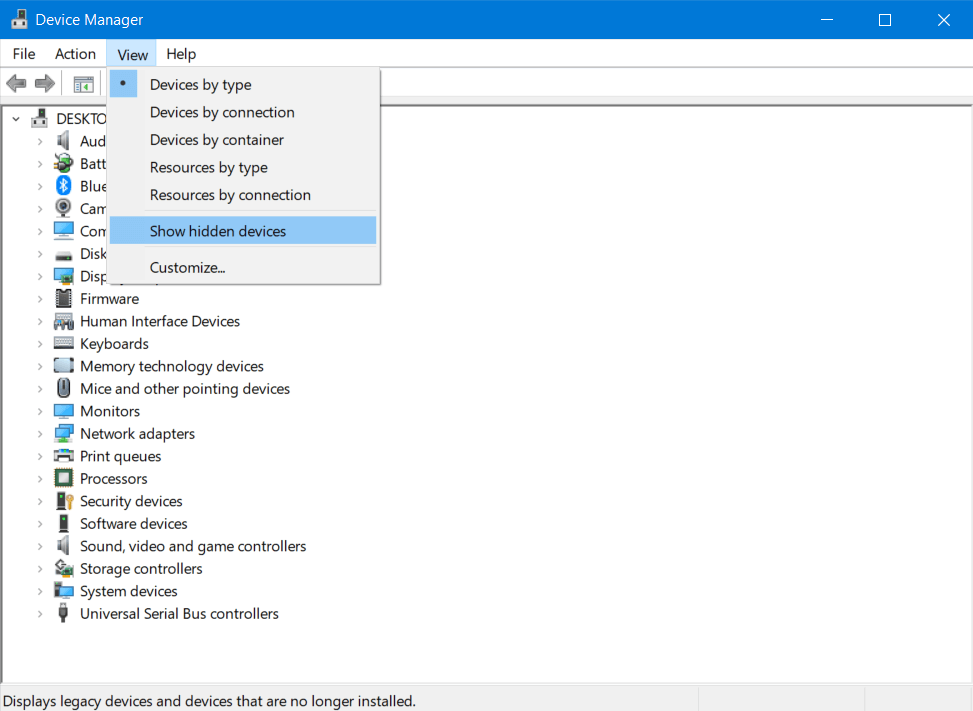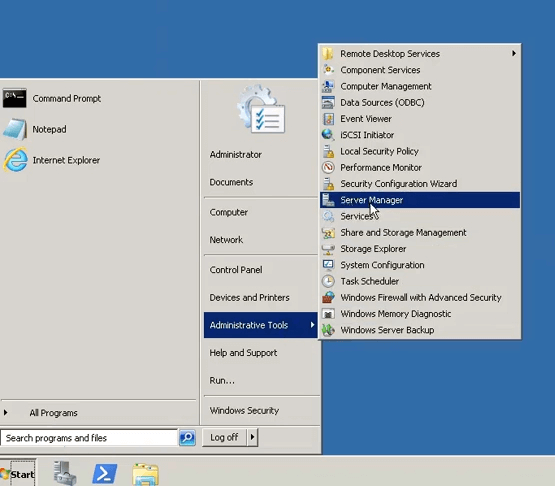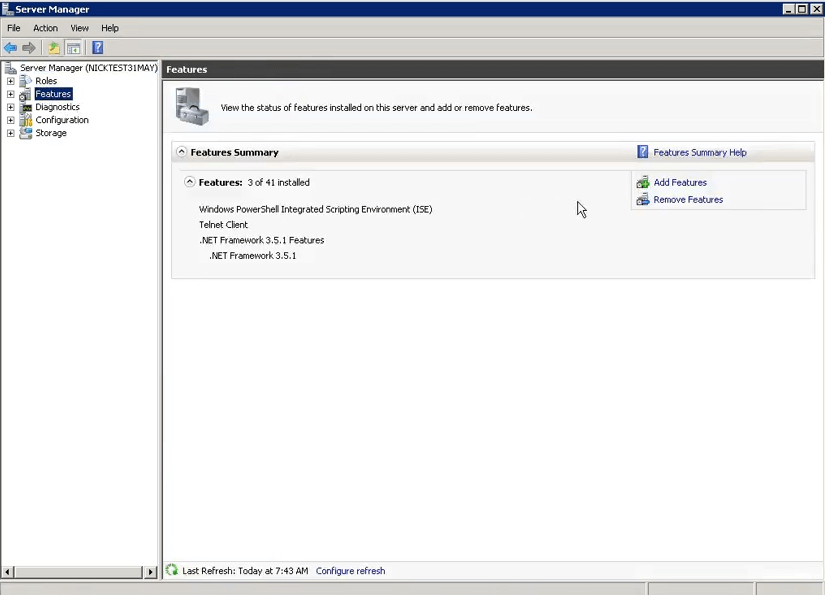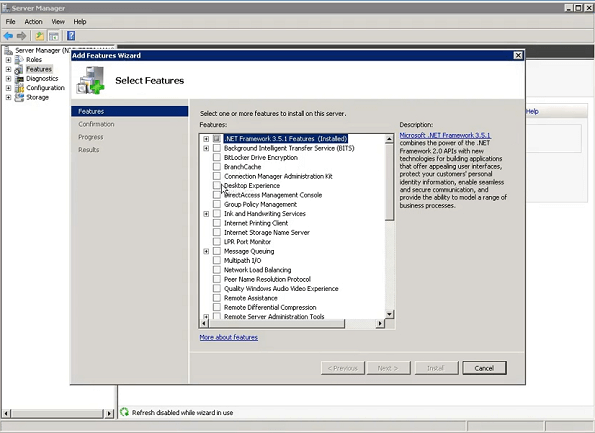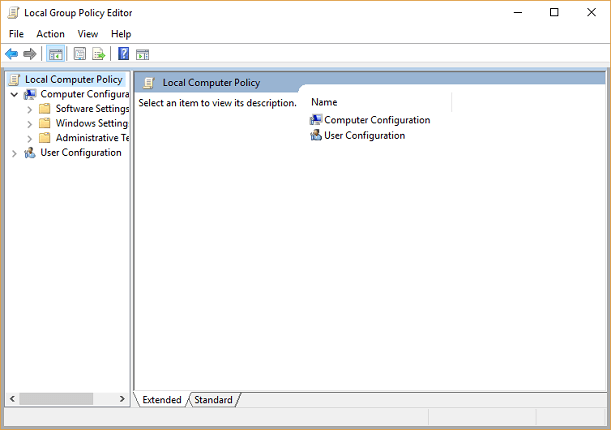Attention Before you read this post, I highly recommend you check out my resources page for access to the tools and services I use to not only maintain my system but also fix all my computer errors, by clicking here!
Have you recently come face to face with an error code 0x80070043 while attempting to open an app or file in Windows 10 or 11? If so, then you’ve come to the right place. In this tutorial, we’ll outline exactly what this error is, its causes and the numerous ways you can rectify it.
These online storage solutions such as OneDrive and Dropbox have become increasingly popular over the many years. Used by both home and business users alike. Through these cloud-based storage services end users can store and retrieve their data no matter where they are in the world.
However, despite the endless benefits of online storage, they aren’t without their own problems. One common problem a lot of end users encounter, is the inability to retrieve their stored data. This error, as previously mentioned, is followed by the code 0x80070043 and the message: The network name cannot be found.
The general cause of this error is numerous, but network mapping seems to come up, most frequently. There are many benefits to having your network drives mapped – with speed and convenience being the most obvious.
Mapping is essentially another term for a shortcut. A mapped drive, is a shortcut location to a shared folder or drive on your desktop.
With that said, error code 0x80070043 is a serious issue, however there are things you can do about it. But before we get to the solutions, let’s take a more in-depth look into its causes.
What Causes Error 0x80070043 The Network name cannot be found?
Error code 0x80070043 is typically accompanied by the following message:
Windows cannot access \\XXX.XXX.XXX.XXX\c$
Check the spelling of the name. Otherwise, there might be a problem with your network. To try to identify and resolve network problems, click Diagnose.
Error code: 0x80070043
The network name cannot be found
The error occurs (typically, but not exclusively) when the operating system is unable to connect to the external server storing the data.
The exact cause of this can vary. With the most common being the following:
- A connectivity issue.
- Network configuration is incorrect.
- Server name is spelt incorrectly.
- Network drivers are corrupted or outdated.
- Windows registry is corrupted or misconfigured.
- An issue with the network path (leading to the data).
- An internet security tool (antivirus scanner or firewall) is blocking access to the external server.
This is a general synopsis of the things you must consider when it comes to error 0x80070043.
Now we’ve got the causes out of the way, let’s take a look at the various ways you can fix it.
How to Fix It
When face to face with the error code 0x80070043, there are numerous things one must consider. First, they must ensure both the network path and server name (to the stored data) is correct.
They must also ensure they have a stable connection to the internet and that the server they are trying to access is actually online.
Next thing anyone should want to do is check their firewall rules. As this will ensure access to the necessarily files, services etc., are not being blocked.
Ensuring your network drivers are installed and working as they should, is another consideration.
It’s not uncommon for Windows Firewall to block ones access to the internet. However, to determine whether or not this tool is at fault, you will need to disable it.
For step-by-step instructions on how to do that, check out my post on fixing error code 0x8007003b.
If the solution(s) above fail to fix the error 0x80070043, then, before adopting any more complex solutions, it’s recommended you give a Windows repair tool a try.
The tool I have in mind, is called Advanced System Repair Pro. It is a highly advanced repair tool, capable of fixing a plethora of problems on your system. From malware/virus infections to a whole litany of Windows errors, to registry corruption and much more.
You can learn more about this powerful tool, from the link provided below:
CLICK HERE TO CHECK OUT ADVANCED SYSTEM REPAIR PRO
Update Network Drivers
Another effective way of fixing an error 0x80070043 is by updating your network (and other device) drivers.
So I suggest, you go ahead and download the latest drivers for the components that allow you to access the internet (motherboard, wireless device, etc.).
Alternatively, if you’re unfamiliar with the various components in your system, you can use a driver automation tool (like DriverFinder), to do all the hard work for you.
Essentially, you run it, and it will search the internet for the latest drivers for all the components on your system, then install them.
If you find that preferable, then I suggest you give DriverFinder a try. You can access this tool from the link below:
CLICK HERE TO CHECK OUT DRIVERFINDER
Remap Your Network Drive
One particular situation where end users are unable to access a mapped network drive is after they’ve updated from v1909 to v2004 of Windows 10. One more obvious indication of this issue, is the emergence of error code 0x80070043 when attempting to access their previously working network drive.
If you’re on Windows 10 v2004, then may I suggest you give the following a try:
1. First, boot into your system as a full administrator.
2. Then press + R, type regedit and click on OK.

3. When Registry Editor loads up, click on the > icon for HKEY_CURRENT_USER, then click on > for Network and erase the network drive folder by right-clicking on it and selecting Delete.

4. Now, go back to the following path:
HKEY_CURRENT_USER\SOFTWARE\Microsoft\Windows\CurrentVersion\Explorer\Map Network Drive MRU

5. In the right-pane, delete the mapped drive letter, by right-clicking on it and selecting Delete.

6. Now, click Registry Editor and restart your system.
Now that you have successfully removed your mapped drive(s), you can now remap them.
If you don’t know how to map a drive, then follow the steps below:
Mapping a Network Drive
1. Boot into your system as a full administrator.
2. Next, press + R, type … and click on OK.
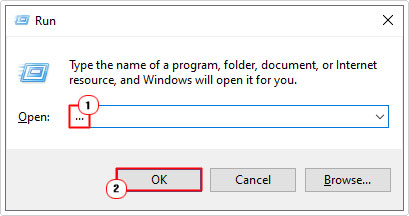
3. When File Explorer loads up, click on This PC, then click on Map network drive.

4. This will bring up the Map Network Drive applet, from here, select the Drive letter; for Folder, click on Browse.

5. Then select a shared network folder you would like to map and click on OK.
6. Now, tick the box for Reconnect at sign-up (it should be ticked by default), then click on Finish.

Add ProviderFlags
Once you’ve remapped you’re network drive, to complete the process, do the following:
1. Ensure you’ve booted into your system as a full admin, then press + R, type regedit and click on OK.

2. When Registry Editor loads up, click on HKEY_CURRENT_USER, then right-click in the right-pane and select New -> DWORD (32-bit) Value.

3. Name the new DWORD ProviderFlags, then double-click on it.

4. This will bring up the Edit DWORD (32-bit) Value applet, type 1 into the Value data box and click on OK.
5. Now close Registry Editor and restart your system.
Enable Network Startup Local Policy
It’s possible that error code 0x80070043 is the result of the SMB (Server Message Block) file transfer being stopped by the Network Startup Local Policy. To get around this issue, you can do the following:
1. Boot into your system as a full admin.
2. Then press + R, type gpedit.msc and click on OK.
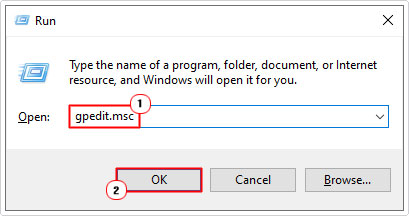
3. When Local Group Policy Editor loads up, navigate to the following path:
Computer Configuration > Administrative Templates > System
4. Next, double-click on Logon in the right pane.

5. From the Logon menu, double-click on Always wait for the network at computer startup and logon.

6. This will bring up the Always wait for the network at computer startup and logon applet. From here, select Enabled, then click on OK and restart your system.

7. Once the system finishes rebooting, you can verify whether or not it fixed the error code 0x80070043.
Update Windows
Another potential cause of error code 0x80070043 is an incompatible or outdated version of Windows 10. As previously noted, some earlier iterations of Windows 10 are known to cause this particular issue.
If you configured your network drive(s) on an earlier version of Windows, then it’s possible, it could be the cause of the error.
To get around this problem, you should try to update your Windows to a more recent version. You can find step-by-step instructions on how to do that, from my post on fixing error 0xc004f211.
Run DISM and SFC
Deployment Image Servicing and Management (DISM) and System File Checker (SFC) are two built in Windows tools, designed to restore the integrity of your operating system. If error code 0x80070043 is due to OS corruption, then these tools should be able to fix it.
To run them, simply do the following:
1. Boot into Windows with admin rights.
2. Now, press + R, type cmd and press CTRL + Shift + Enter.

3. When Command Prompt loads up, type the following command and press Enter.
SFC /Scannow
4. Once the scan has completed. Type the following commands below, pressing Enter after each line:
DISM /Online /Cleanup-Image /CheckHealth DISM /Online /Cleanup-Image /ScanHealth DISM /Online /Cleanup-Image /RestoreHealth
5. Once the scans have completed. Restart your computer.
Reset Your Internet to Fix Error 0x80070043
Sometimes doing a full reset on your internet connection, is enough to fix an internet/connectivity issue such as error code 0x80070043.
To reset your internet, please do the following:
1. Boot into your system as an admin.
2. Then press + I, then click on Network & Internet.

3. When Network & Internet pops up, click on Status.

4. Now, scroll down to Advanced network settings then click on Network reset and follow the onscreen prompts.

5. When done, restart your system, then verify whether or not error code 0x80070043 has been fixed.
Are you looking for a way to repair all the errors on your computer?
If the answer is Yes, then I highly recommend you check out Advanced System Repair Pro.
Which is the leading registry cleaner program online that is able to cure your system from a number of different ailments such as Windows Installer Errors, Runtime Errors, Malicious Software, Spyware, System Freezing, Active Malware, Blue Screen of Death Errors, Rundll Errors, Slow Erratic Computer Performance, ActiveX Errors and much more. Click here to check it out NOW!
Issue: I can’t access my files from Dropbox on my PC because I keep receiving the error code 0x80070043. The message says, “The network name cannot be found.” How do I go around this?
Solved Answer
External storage solutions like Dropbox and OneDrive have become integral to the modern computing experience, especially for users of the Windows operating system. These cloud-based services allow for the storage and retrieval of files from virtually anywhere, providing an essential bridge between local and remote data access.
As smooth as this integration often appears, it’s not without its potential problems. A common issue that Windows users may encounter is the inability to access their files stored on these external servers. This problem is typically signified by the error code 0x80070043, accompanied by the message “The network name cannot be found.”
This error primarily arises when Windows is unable to establish a connection with the external server where the files are stored. The causes can be varied, ranging from network connectivity issues to incorrect network configurations. Sometimes, it’s as simple as a typo in the server name or an issue with the network path being used to access the files. In other instances, the problem could stem from Windows security settings or firewall configurations that block access to the server. Misconfigurations in the Windows Registry can also lead to this error, as can outdated or corrupt network drivers.
When faced with the 0x80070043 error, it’s important to consider these various factors. Checking the accuracy of the server name and the network path is a fundamental step. Ensuring that your network connection is stable and that the server you’re trying to access is online can also be crucial. Additionally, reviewing the security settings and firewall rules on your Windows machine to ensure they aren’t overly restrictive may help resolve the issue. It’s also worthwhile to consider the status of your network drivers and whether they need updating.

In cases where the underlying cause is not immediately apparent, employing a PC repair tool can be an effective approach. Such tools are designed to automatically diagnose and fix a range of Windows issues, potentially resolving error 0x80070043 without the need for in-depth technical troubleshooting.
Fix 1. Run network troubleshooter
The network troubleshooter in Windows is a built-in tool that helps identify and resolve network-related issues. It can detect problems with network connectivity, incorrect settings, or other issues that might prevent your computer from accessing network resources.
- Right-click on Start and pick Settings.
- Go to Network & Internet section.
- On the right side, find the Advanced network settings section.
- Click Network troubleshooter and wait.
- The fixes will be automatically applied.

Fix 2. Perform SFC and DISM scans
Fix it now!
Fix it now!
To repair damaged system, you will have a 24hr Free Trial and the ability to purchase the licensed version of the Fortect Mac Washing Machine X9.
System File Checker and Deployment Image Servicing and Management are tools that scan and repair corrupted system files and Windows image files, respectively. They can resolve issues caused by file corruption that might lead to network errors.
- Type cmd in Windows search.
- Right-click on Command Prompt and select Run as administrator.
- When UAC shows up, click Yes.
- Type this command and press Enter:
sfc /scannow - Wait for the scan to finish.
- Then, use the following commands, pressing Enter after each:
Dism /Online /Cleanup-Image /CheckHealth
Dism /Online /Cleanup-Image /ScanHealth
Dism /Online /Cleanup-Image /RestoreHealth - Reboot your system.

Fix 3. Enable “Always wait for the network at computer startup and logon” in Group Policy
This setting ensures that Windows waits for the network connection to be established before logging in, which can help resolve network-related errors encountered during startup.
- Type Group Policy in Windows search and press Enter.
- Navigate to the following location:
Local Computer Policy > Computer Configuration > Administrative Templates > System > Logon - On the right side, locate and double-click the Always wait for the network at computer startup and logon option.
- Here, select Enabled and click OK.

If you do not have Group Policy available due to your version of Windows, check out our guide on how to enable Group Policy in Windows.
Fix 4. Reset your internet
Fix it now!
Fix it now!
To repair damaged system, you will have a 24hr Free Trial and the ability to purchase the licensed version of the Fortect Mac Washing Machine X9.
Resetting your internet can resolve issues with your network connection by renewing your IP address and clearing your DNS cache.
- Right-click on Start and pick Settings.
- Go to Network & Internet section.
- On the right side, find the Advanced network settings section.
- Select the Network reset option and follow the prompts to complete the process.
- Restart your device.

Fix 5. Temporarily disable Firewall
Sometimes, the Windows Firewall can block network connections. Temporarily disabling it can help determine if it’s the cause of the error.
- Type in Control Panel in Windows search and press Enter.
- Go to System and Security > Windows Defender Firewall.
- Press the Turn Windows Firewall On or Off option.
- If required, enter your administrator password and press OK.
- Then, set the Windows Firewall off of both private and public network.
- Click OK to save the changes and close everything.

Fix 6. Use System Restore
Fix it now!
Fix it now!
To repair damaged system, you will have a 24hr Free Trial and the ability to purchase the licensed version of the Fortect Mac Washing Machine X9.
System Restore can revert your system back to a previous state where the error might not have existed.
- Type in Create a restore point in Windows search and hit Enter.
- Go to System Restore and click Next.
- Mark the Show more restore points option (if available).
- Pick the time when the problem did not exist and click Next.
- Finalize the process – your PC will restart.

Fix 7. Update Network Drivers
The easiest way to update drivers is by letting an automated tool such as DriverFix do it for you. Alternatively, you can download the driver manually or employ Windows update feature.
- Type Device Manager in Windows search and press Enter.
- Locate and expand the Network adapters section.
- Right-click on your Network adapter and select Update driver.
- Pick Search automatically for drivers and wait.
- Follow the on-screen instructions and restart your device once done.

Repair your Errors automatically
ugetfix.com team is trying to do its best to help users find the best solutions for eliminating their errors. If you don’t want to struggle with manual repair techniques, please use the automatic software. All recommended products have been tested and approved by our professionals. Tools that you can use to fix your error are listed bellow:
do it now!
Download Fix
Happiness
Guarantee
do it now!
Download Fix
Happiness
Guarantee
Compatible with Microsoft Windows
Compatible with OS X
Still having problems?
If you failed to fix your error using FortectMac Washing Machine X9, reach our support team for help. Please, let us know all details that you think we should know about your problem.
Fortect will diagnose your damaged PC. It will scan all System Files that have been damaged by security threats. Mac Washing Machine X9 will diagnose your damaged computer. It will scan all System Files and Registry Keys that have been damaged by security threats. To repair damaged system, you will have a 24hr Free Trial and the ability to purchase the licensed version of the Fortect malware removal tool. To repair damaged system, you have to purchase the licensed version of Mac Washing Machine X9 malware removal tool.
Prevent websites, ISP, and other parties from tracking you
To stay completely anonymous and prevent the ISP and the government from spying on you, you should employ Private Internet Access VPN. It will allow you to connect to the internet while being completely anonymous by encrypting all information, prevent trackers, ads, as well as malicious content. Most importantly, you will stop the illegal surveillance activities that NSA and other governmental institutions are performing behind your back.
Recover your lost files quickly
Unforeseen circumstances can happen at any time while using the computer: it can turn off due to a power cut, a Blue Screen of Death (BSoD) can occur, or random Windows updates can the machine when you went away for a few minutes. As a result, your schoolwork, important documents, and other data might be lost. To recover lost files, you can use Data Recovery Pro – it searches through copies of files that are still available on your hard drive and retrieves them quickly.
Как исправить ошибку «Не найдено сетевое имя» с кодом 0x80070043?
При попытке открыть файл, хранящийся на сервере, или после запуска отдельных приложений (чаще всего Microsoft Office) можно столкнуться с ошибкой 0x80070043.
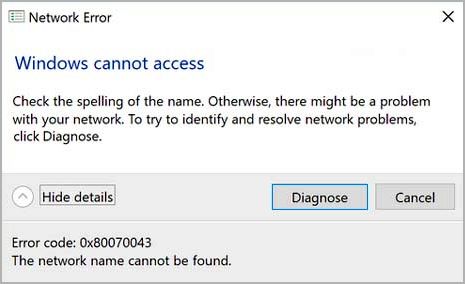
Чем вызвана ошибка?
Сообщение с кодом ошибки 0x80070043 может возникнуть по следующим причинам:
Включение локальной политики запуска сети
Если столкнулись с ошибкой не найдено сетевое имя с кодом 0x80070043 в среде домена, следует открыть доступ для передачи файлов SMB. Для этого в редакторе локальной групповой политики включите правило входа в систему.

Перейдите по пути: Конфигурация компьютера — Административные шаблоны — Система.
Затем перейдите в раздел Вход в систему, в правой части окна дважды кликните на политике «Всегда ждать сеть при запуске и входе в систему».
На экране свойств установите флажок в поле Включить и нажмите на «Применить» для сохранения изменений.
Перезагрузите компьютер и повторите действие, которое вызывало ошибку 0x80070043.
Очистка папки Temp
Если запуск приложения прерван кодом 0x80070043 из-за ошибки условия, нужно запустить компьютер в безопасном режиме и удалить содержимое папки Temp.
Разверните меню Пуск и нажмите на значок Питания. Затем удерживая клавишу Shift, нажмите на кнопку «Перезагрузка». При появлении окна выбора действия перейдите по пути: Поиск и устранение неисправностей — Дополнительные параметры.

На экране среды восстановления перейдите в раздел «Параметры загрузки», в вариантах запуска нажмите на F5, чтобы перезагрузить компьютер в безопасном режиме с поддержкой сети.

Затем нажмите сочетание клавиш Windows + R, в окне «Выполнить» наберите «%temp%» и нажмите на «ОК».

В папке Temp отметьте все содержимое сочетанием Ctrl + A, щелкните правой кнопкой мыши и выберите «Удалить».
После перезапуска ПК проверьте, решена ли проблема.
Сканирование системы утилитами DISM и SFC
В некоторых случаях сообщение с кодом 0x80070043 возникает из-за того, что ОС больше не может отследить правильное расположение файлов, которые пытаетесь запустить. Решить отсутствие зависимостей можно путем запуска двух утилит DISM и SFC.
Имейте в виду, что DISM использует Центр обновления Windows для замены поврежденных компонентов рабочими копиями, а SFC восстанавливает их из локально кэшированного хранилища. Поскольку эти утилиты используют разные подходы, рекомендуется провести оба сканирования, чтобы увеличить вероятность устранения ошибки 0x80070043.
В строке системного поиска введите cmd и под найденным результатом выберите вариант запуска от имени администратора.
В командной строке запустите команду:

После запуска сканирования не прерывайте его ни при каких обстоятельствах. Это может привести к дополнительным ошибкам. После завершения перезагрузите ПК.
Снова откройте командную строку с правами администратора и выполните команду:
DISM /Online /Cleanup-Image /RestoreHealth

Для обеспечения бесперебойной работы этой утилиты проверьте, что компьютер подключен к интернету, поскольку DISM использует Центр обновления Windows для загрузки рабочих копий поврежденных файлов.
После завершения процедуры перезагрузите компьютер.
Возврат системы в предыдущее состояние
Если заметили сообщение об ошибке 0x80070043 несколько дней назад, скорее всего, недавнее изменение системы препятствует ОС запускать исполняемый файл InstallShield. В этом случае попробуйте вернуть Windows в предыдущее состояние с помощью точки восстановления, которая была создана до возникновения ошибки.
По умолчанию Windows настроен на регулярное сохранение новых точек восстановления.

При отображении первого экрана нажмите на кнопку Далее.
В следующем окне установите флажок на поле «Показать другие точки восстановления» и выберите ту, которая была создана до появления ошибки.

В последнем окне нажмите на «Готово», чтобы запустить процедуру восстановления.

Компьютер перезагрузится и смонтирует предыдущее состояние. Запустите приложение, которое вызывало ошибку с кодом 0x80070043.
Источник
Ошибка 0x80070035: Не найден сетевой путь в Windows 10
После обновления билда Windows 10 до 1803 или выше (1809, 1903, 1909) некоторые пользователи заметили, что они теперь не могут подключиться к общим папкам сетевым папкам на соседних компьютерах в сети, или к каталогу на сетевом NAS хранилище.
Проводник Windows не может даже отобразить список общих сетевых папок на соседних компьютерах (как с Windows 10, так и с Windows 7). При попытке открыть любую сетевую папку появляется ошибка:
Windows не может получить доступ к \\NAS
Проверьте правильность написания данного имени. В противном случае возможно проблема с вашей сетью. Для определения проблем с сетью щёлкните кнопку «Диагностика».
Код ошибки 0x80070035.
Не найден сетевой путь.

В английской версии Windows 10 эта ошибка выглядит так:
Error code: 0x80070035.
The network path not found.

При этом с других компьютеров (с более старыми версиями Windows 10, 8.1 или 7), телефонов и других устройств вы можете спокойно открывать и использовать сетевые папки в локальной сети.
Попробуем разобраться, как исправить ошибку с кодом “0x80070035. Не найден сетевой путь” в Windows 10.
В Windows 10 по-умолчанию отключен протокол SMB v1
В первую очередь нужно понять, связана ли проблема с тем, что в Windows 10 1709 и выше по умолчанию отключен устаревший и небезопасный протокол доступа к сетевым файлам и папкам – SMB v1.0. Если сетевое устройство, к которому вы подключаетесь поддерживает доступ к общим файлам только по протоколу SMBv1 (например, старая версия NAS хранилища, компьютер с Windows XP/Windows Server 2003), то последние билды Windows 10 по-умолчанию не смогут подключиться к сетевым папкам на таком устройстве. И при доступе к ресурсу \\SharedDeviceName вы можете получить ошибку “0x80070035”.
В Windows 10 вы можете проверить, включен ли у вас протокол доступа к сетевым ресурсам SMBv1 с помощью команды:
Dism /online /Get-Features /format:table | find «SMB1Protocol»

В нашем примере видно, что на компьютере отключен протокол SMB1:

Либо вы можете включить клиент SMB 1 командой DISM:
Dism /online /Enable-Feature /FeatureName:»SMB1Protocol-Client»
После установки клиента SMBv1 нужно перезагрузить компьютер.

После перезагрузки проверьте, появился ли доступ к сетевой папке.
В Windows 10 17090 и выше клиент SMBv1 автоматически удаляется, если он не использовался более 15 дней.
Гостевой вход без проверки подлинности
Если вы используете анонимный доступ к NAS хранилищам или другим компьютерам, нужно включить политику небезопасные гостевые входы. В Windows 1803/1709 она блокирует доступ к сетевым папкам по протоколу SMB 2.0 под анонимным (гостевым) аккаунтом. Для этого нужно в редакторе локальных политик Windows 10 (gpedit.msc) включить политику Enable insecure guest logons (Включить небезопасные гостевые входы) в секции GPO Computer Configuration -> Administrative templates -> Network (Сеть)-> Lanman Workstation.
Или вы можете разрешить сетевой доступ под гостевой записью командой:
reg add HKLM\SYSTEM\CurrentControlSet\Services\LanmanWorkstation\Parameters /v AllowInsecureGuestAuth /t reg_dword /d 00000001 /f
Отключение SMB1 и SMB2
Если в вашей сети остались только устройства с поддержкой SMB v3 (Windows 8.1/Windows Server 2012 R2 и выше, см. таблицу версий SMB в Windows), вы можете исправить ошибку 0x80070035, отключив SMB1 и SMB2. Дело в том, что ваш компьютер может пытаться использовать протокол SMB 2.0 для доступа к сетевым папкам, которые разрешают только SMB 3.0 подключения (возможно с шифрованием трафика).
Сначала отключите протокол SMB 1 через Панель управления или командами:
sc.exe config lanmanworkstation depend= bowser/mrxsmb10/nsi
sc.exe config mrxsmb10 start= disabled
Dism /online /Disable-Feature /FeatureName:»SMB1Protocol»
Затем отключите протокол SMB2.0 в консоли PowerShell:
Вы можете проверить, что протоколы SMB 1 и SMB 2 отключены, выполнив команду PowerShell:
Get-SmbServerConfiguration | select «*enablesmb*»

Настройки просмотра сетевого окружения в Windows 10
Если ваши компьютеры находятся в рабочей группе, настоятельно советую выполнить рекомендации из статьи Windows 10 перестала видеть сетевое окружение. В частности:
В разделе Network and Sharing Center панели управления на обоих компьютерах проверьте, что в качестве текущего сетевого профиля используется частный профиль – Private (Current profile). Убедитесь, что включены следующие опции:

В разделе All Networks (Все сети) включите опции:
На обоих компьютерах сбросьте кэш DNS:
И перезагрузите оба компьютера.
Что еще стоит проверить:
Доступ к NAS или Samba хранилищу из Windows 10 с сохранённым паролем
Источник
Как исправить ошибку Windows 0x80070043
Несколько пользователей Windows задавали нам вопросы после невозможности открыть файл, хранящийся на внешнем сервере, или после попытки запустить определенные приложения (в основном, Windows Office). Отображаемое сообщение об ошибке: 0x80070043. Эта проблема гораздо чаще встречается в Windows Vista и Windows 7, но мы также смогли обнаружить инциденты в Windows 8.1 в Windows 10.
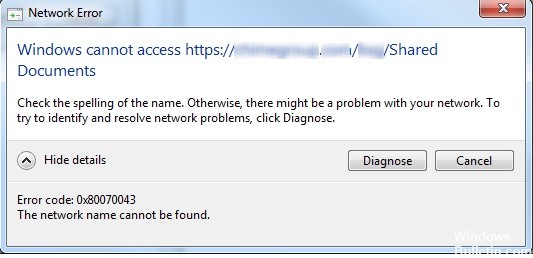
Причины, по которым 0x80070043 опасен
Нужно больше доказательств того, что 0x80070043 является вредоносным? Ниже вы найдете проблемы, о которых сообщили пользователи ПК, затронутые 0x80070043:
Как исправить ошибку Windows 0x80070043
Обновление за апрель 2021 года:
Теперь мы рекомендуем использовать этот инструмент для вашей ошибки. Кроме того, этот инструмент исправляет распространенные компьютерные ошибки, защищает вас от потери файлов, вредоносных программ, сбоев оборудования и оптимизирует ваш компьютер для максимальной производительности. Вы можете быстро исправить проблемы с вашим ПК и предотвратить появление других программ с этим программным обеспечением:
Проверьте настройки запуска сети

Выберите параметр «Всегда ждать запуска сети при запуске компьютера и подключении к локальной политике». Для этого выполните следующие действия:
Удаление временной папки в безопасном режиме
Если вы видите ошибку 0x80070043 из-за ошибки состояния, вы сможете решить эту проблему, загрузив компьютер в безопасный режим и удаление содержимого папки% temp% для устранения ошибки.
Обратите внимание, что это не решает проблему, вызвавшую проблему, а исправляет досадную ошибку. Это исправление считается успешным в Windows 7, Windows 8.1 и Windows 10.
Несколько заинтересованных пользователей сообщили, что ошибка 0x80070043 больше не возникала после выполнения следующих инструкций. Следующие инструкции объясняют, как очистить временную папку в безопасном режиме:

CCNA, веб-разработчик, ПК для устранения неполадок
Я компьютерный энтузиаст и практикующий ИТ-специалист. У меня за плечами многолетний опыт работы в области компьютерного программирования, устранения неисправностей и ремонта оборудования. Я специализируюсь на веб-разработке и дизайне баз данных. У меня также есть сертификат CCNA для проектирования сетей и устранения неполадок.
Источник
Как исправить ошибку 0x80070043 в Windows 7, 8.1 и 10?
Некоторые пользователи утверждают, что наталкиваются на ошибку 0x80070043, когда пытаются получить доступ к файлу, хранящемся на другом компьютере в сети, либо во время запуска определенных приложений, например, из пакета Windows Office. Данная ошибка наиболее часто возникает на Windows Vista и Windows 7, но ее появление также возможно на Windows 8.1 и Windows 10.
Причины появления ошибки 0x80070043
Решение ошибки 0x80070043
Метод №1 Включение «Всегда ждать сеть при запуске и входе в систему»
Если вы сталкиваетесь с подобной ошибкой в доменном пространстве, то вам необходимо убедиться, что в вашей системе разрешена передача файлов по SMB. Для этого вам нужно получить доступ к редактору локальных групповых политик и проверить, включена ли политика «Всегда ждать сеть при запуске и входе в систему».
Чтобы сделать это, вам необходимо придерживаться следующих шагов:
Метод №2 Очистка папки «Temp» в безопасном режиме
Подобный код может появляться перед пользователем Windows по причине возникновения условной ошибки в папке %temp%. Достаточно очистить данную папку от ее содержимого, чтобы разрешить условную ошибку и избавиться от кода 0x80070043.
Вот что вам потребуется сделать:
Проверьте наличие ошибки 0x80070043.
Метод №3 Запуск DISM и SFC
Некоторые пользователи, столкнувшиеся с ошибкой, утверждают, что им удалось побороть ее при помощи таких системных средств, как DISM и SFC. Проще говоря, ошибка 0x80070043 может возникать в случае повреждения некоторых системных файлов.
Знайте, что DISM использует Центр обновления (WU) для замены поврежденных компонентов системы, в то время как SFC для восстановления найденных повреждений задействует локальные бэкап копии необходимых файлов. Для нормальной работы DISM потребуется надежное Интернет-подключение.
Чтобы запустить в работу DISM и SFC, вам необходимо сделать следующее:
Теперь попробуйте выполнить нужное вам действие, например, получить доступ к какому-то удаленному файлу, и проверьте, исчезла ли ошибка 0x80070043.
Метод №4 Восстановление системы
В очень редких случаях подобная ошибка может быть результатом вмешательства стороннего ПО в работу системы. Если вы испытываете появление данного кода лишь с недавнего времени, то есть смысл попробовать воспользоваться точкой восстановления.
В этом окошке вам необходимо выбрать точку, на время создания которой ошибки 0x80070043 не наблюдалось, и запустить восстановление системы. При выполнении этого процесса ваш ПК может перезагружаться, но переживать не стоит, потому как это вполне нормально.
Источник
Код ошибки 0x80070043
Ошибка 0x80070035 — Не найден сетевой путь в Windows 10
Пользователи ПК могут соединить компьютер с операционной системой Windows с другим. Это позволяет совместно использовать ту же сеть, чтобы получить доступ к папкам, файлам, а также другим необходимым вещам по локальной сети или удаленному доступу. К сожалению, некоторые пользователи встречаются «с кодом ошибки: 0x80070035 не найден сетевой путь» при попытке соединиться как гость. Это очень запутанная ошибка. Обычно это происходит, когда сеть функционирует так, как она настроена, но пользователь вводит неправильное имя пути. Каждый путь должен иметь допустимый общий ресурс на удаленном устройстве и иметь разрешение на доступ к тому же ресурсу. Тем не менее разберем по порядку шаги для устранение, когда windows 10/7 не может получить доступ и выдает код ошибки 0x80070035, не найден сетевой путь.
Как исправить ошибку 0x80070035 Не найден сетевой путь
Шаг 1. Проверьте настройки общего доступа
Прежде всего необходимо убедиться, что ваше устройство правильно используется в сети. Чтобы сделать это, выполните следующие шаги:
Проверьте решена ли проблема, если windows 10 не может получить доступ и выдает ошибку «0x80070035 не найден сетевой путь», то двигаемся дальше.
Шаг 2. Совместное использование IP-адреса компьютера
Попробуем обойти ошибку с помощью входа через ip адрес к ресурсу.
Если сетевой путь не найден, и вам выдает ошибку «Вы не можете получить доступ к этой папке. «, то шаг 3 поможет вам.
Шаг 3. Включить гостевые входы
Если у вас в Шаге 2 выдало ошибку «Вы не можете получить доступ к этой общей папке, так как политики безопасности вашей организации блокируют гостевой доступ без проверки подлинности. Эти политики помогают защитить ваш компьютер от небезопасных или вредоносных устройств в сети«, то следуйте ниже, чтобы исправить.
Нажмите Win + R и введите gpedit.msc, чтобы открыть групповые политики. Далее перейдите «Конфигурация компьютера» > «Административные шаблоны» > «Сеть» > «Рабочая станция Lanmann«. Далее, с правой стороны нажмите два раза кликом мыши по графе «Включить небезопасные гостевые входы«, чтобы открыть параметры. В новом окне поставьте «Включено«.
Шаг 4. Проверка диспетчера устройств
Шаг 5. Добавить протокол IPv4 через TCP/IP
Шаг 6. Изменение параметров сетевой безопасности
Наконец, вы можете изменить параметр сетевой безопасности, чтобы исправить ошибку «0x80070035 сетевой путь не найден» в Windows 10. Эти шаги заключаются в следующем:
Проверьте исправлена ли проблема, когда windows 10/7 не может получить доступ и выдает ошибку «0x80070035 не найден сетевой путь».
Шаг 7. Включить поддержку общего доступа к файлам SMB 1
Один пользователь упомянул в комментариях, что нужно включить поддержку общего доступа к файлам SMB v1/CIFS. Но Вы должны знать, что Microsoft отказалась от этого компонента из-за безопасности и отключила его в новых версия по умолчанию, как устаревший компонент. На данный момент windows 10 использует версии SMB2 и SMB3. Вы должны понимать, что это временное решение, чтобы получить доступ к папкам и файлов по локальной сети или удаленному доступу. Давайте рассмотрим, как включить SMB1, чтобы дать доступ и исправить ошибку 0x80070035. Также проверим включен ли SMB2/3 и как его включить, если выключен.
Руководство к SMB версий 1, 2, 3
Вы наверняка захотите узнать, какая версия установлена на данный момент и как отключить или включить ту или иную версия SMB. Вам нужно запустить PowerShell от имени администратора. Запустить можно в поиске меню пуск, набрав PowerShell. Вставьте следующие команды в зависимости, что Вам нужно:
Как исправить ошибку «Не найдено сетевое имя» с кодом 0x80070043?
При попытке открыть файл, хранящийся на сервере, или после запуска отдельных приложений (чаще всего Microsoft Office) можно столкнуться с ошибкой 0x80070043.
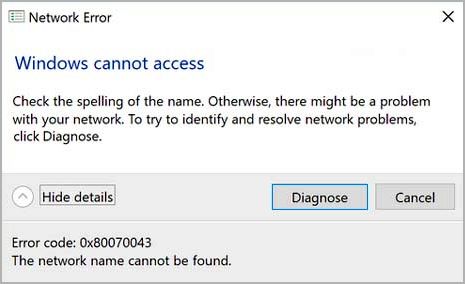
Чем вызвана ошибка?
Сообщение с кодом ошибки 0x80070043 может возникнуть по следующим причинам:
Включение локальной политики запуска сети
Если столкнулись с ошибкой не найдено сетевое имя с кодом 0x80070043 в среде домена, следует открыть доступ для передачи файлов SMB. Для этого в редакторе локальной групповой политики включите правило входа в систему.

Перейдите по пути: Конфигурация компьютера — Административные шаблоны — Система.
Затем перейдите в раздел Вход в систему, в правой части окна дважды кликните на политике «Всегда ждать сеть при запуске и входе в систему».
На экране свойств установите флажок в поле Включить и нажмите на «Применить» для сохранения изменений.
Перезагрузите компьютер и повторите действие, которое вызывало ошибку 0x80070043.
Очистка папки Temp
Если запуск приложения прерван кодом 0x80070043 из-за ошибки условия, нужно запустить компьютер в безопасном режиме и удалить содержимое папки Temp.
Разверните меню Пуск и нажмите на значок Питания. Затем удерживая клавишу Shift, нажмите на кнопку «Перезагрузка». При появлении окна выбора действия перейдите по пути: Поиск и устранение неисправностей — Дополнительные параметры.

На экране среды восстановления перейдите в раздел «Параметры загрузки», в вариантах запуска нажмите на F5, чтобы перезагрузить компьютер в безопасном режиме с поддержкой сети.

Затем нажмите сочетание клавиш Windows + R, в окне «Выполнить» наберите «%temp%» и нажмите на «ОК».

В папке Temp отметьте все содержимое сочетанием Ctrl + A, щелкните правой кнопкой мыши и выберите «Удалить».
После перезапуска ПК проверьте, решена ли проблема.
Сканирование системы утилитами DISM и SFC
В некоторых случаях сообщение с кодом 0x80070043 возникает из-за того, что ОС больше не может отследить правильное расположение файлов, которые пытаетесь запустить. Решить отсутствие зависимостей можно путем запуска двух утилит DISM и SFC.
Имейте в виду, что DISM использует Центр обновления Windows для замены поврежденных компонентов рабочими копиями, а SFC восстанавливает их из локально кэшированного хранилища. Поскольку эти утилиты используют разные подходы, рекомендуется провести оба сканирования, чтобы увеличить вероятность устранения ошибки 0x80070043.
В строке системного поиска введите cmd и под найденным результатом выберите вариант запуска от имени администратора.
В командной строке запустите команду:

После запуска сканирования не прерывайте его ни при каких обстоятельствах. Это может привести к дополнительным ошибкам. После завершения перезагрузите ПК.
Снова откройте командную строку с правами администратора и выполните команду:
DISM /Online /Cleanup-Image /RestoreHealth

Для обеспечения бесперебойной работы этой утилиты проверьте, что компьютер подключен к интернету, поскольку DISM использует Центр обновления Windows для загрузки рабочих копий поврежденных файлов.
После завершения процедуры перезагрузите компьютер.
Возврат системы в предыдущее состояние
Если заметили сообщение об ошибке 0x80070043 несколько дней назад, скорее всего, недавнее изменение системы препятствует ОС запускать исполняемый файл InstallShield. В этом случае попробуйте вернуть Windows в предыдущее состояние с помощью точки восстановления, которая была создана до возникновения ошибки.
По умолчанию Windows настроен на регулярное сохранение новых точек восстановления.

При отображении первого экрана нажмите на кнопку Далее.
В следующем окне установите флажок на поле «Показать другие точки восстановления» и выберите ту, которая была создана до появления ошибки.

В последнем окне нажмите на «Готово», чтобы запустить процедуру восстановления.

Компьютер перезагрузится и смонтирует предыдущее состояние. Запустите приложение, которое вызывало ошибку с кодом 0x80070043.
Ошибка 0x80070035: Не найден сетевой путь в Windows 10
После обновления билда Windows 10 до 1803 или выше (1809, 1903, 1909) некоторые пользователи заметили, что они теперь не могут подключиться к общим папкам сетевым папкам на соседних компьютерах в сети, или к каталогу на сетевом NAS хранилище.
Проводник Windows не может даже отобразить список общих сетевых папок на соседних компьютерах (как с Windows 10, так и с Windows 7). При попытке открыть любую сетевую папку появляется ошибка:
Windows не может получить доступ к \NAS
Проверьте правильность написания данного имени. В противном случае возможно проблема с вашей сетью. Для определения проблем с сетью щёлкните кнопку «Диагностика».
Код ошибки 0x80070035.
Не найден сетевой путь.

В английской версии Windows 10 эта ошибка выглядит так:
Error code: 0x80070035.
The network path not found.

При этом с других компьютеров (с более старыми версиями Windows 10, 8.1 или 7), телефонов и других устройств вы можете спокойно открывать и использовать сетевые папки в локальной сети.
Попробуем разобраться, как исправить ошибку с кодом “0x80070035. Не найден сетевой путь” в Windows 10.
В Windows 10 по-умолчанию отключен протокол SMB v1
В первую очередь нужно понять, связана ли проблема с тем, что в Windows 10 1709 и выше по умолчанию отключен устаревший и небезопасный протокол доступа к сетевым файлам и папкам – SMB v1.0. Если сетевое устройство, к которому вы подключаетесь поддерживает доступ к общим файлам только по протоколу SMBv1 (например, старая версия NAS хранилища, компьютер с Windows XP/Windows Server 2003), то последние билды Windows 10 по-умолчанию не смогут подключиться к сетевым папкам на таком устройстве. И при доступе к ресурсу \SharedDeviceName вы можете получить ошибку “0x80070035”.
В Windows 10 вы можете проверить, включен ли у вас протокол доступа к сетевым ресурсам SMBv1 с помощью команды:
Dism /online /Get-Features /format:table | find «SMB1Protocol»

В нашем примере видно, что на компьютере отключен протокол SMB1:

Либо вы можете включить клиент SMB 1 командой DISM:
Dism /online /Enable-Feature /FeatureName:»SMB1Protocol-Client»
После установки клиента SMBv1 нужно перезагрузить компьютер.

После перезагрузки проверьте, появился ли доступ к сетевой папке.
В Windows 10 17090 и выше клиент SMBv1 автоматически удаляется, если он не использовался более 15 дней.
Гостевой вход без проверки подлинности
Если вы используете анонимный доступ к NAS хранилищам или другим компьютерам, нужно включить политику небезопасные гостевые входы. В Windows 1803/1709 она блокирует доступ к сетевым папкам по протоколу SMB 2.0 под анонимным (гостевым) аккаунтом. Для этого нужно в редакторе локальных политик Windows 10 (gpedit.msc) включить политику Enable insecure guest logons (Включить небезопасные гостевые входы) в секции GPO Computer Configuration -> Administrative templates -> Network (Сеть)-> Lanman Workstation.
Или вы можете разрешить сетевой доступ под гостевой записью командой:
reg add HKLMSYSTEMCurrentControlSetServicesLanmanWorkstationParameters /v AllowInsecureGuestAuth /t reg_dword /d 00000001 /f
Отключение SMB1 и SMB2
Если в вашей сети остались только устройства с поддержкой SMB v3 (Windows 8.1/Windows Server 2012 R2 и выше, см. таблицу версий SMB в Windows), вы можете исправить ошибку 0x80070035, отключив SMB1 и SMB2. Дело в том, что ваш компьютер может пытаться использовать протокол SMB 2.0 для доступа к сетевым папкам, которые разрешают только SMB 3.0 подключения (возможно с шифрованием трафика).
Сначала отключите протокол SMB 1 через Панель управления или командами:
sc.exe config lanmanworkstation depend= bowser/mrxsmb10/nsi
sc.exe config mrxsmb10 start= disabled
Dism /online /Disable-Feature /FeatureName:»SMB1Protocol»
Затем отключите протокол SMB2.0 в консоли PowerShell:
Вы можете проверить, что протоколы SMB 1 и SMB 2 отключены, выполнив команду PowerShell:
Get-SmbServerConfiguration | select «*enablesmb*»

Настройки просмотра сетевого окружения в Windows 10
Если ваши компьютеры находятся в рабочей группе, настоятельно советую выполнить рекомендации из статьи Windows 10 перестала видеть сетевое окружение. В частности:
В разделе Network and Sharing Center панели управления на обоих компьютерах проверьте, что в качестве текущего сетевого профиля используется частный профиль – Private (Current profile). Убедитесь, что включены следующие опции:

В разделе All Networks (Все сети) включите опции:
На обоих компьютерах сбросьте кэш DNS:
И перезагрузите оба компьютера.
Что еще стоит проверить:
Доступ к NAS или Samba хранилищу из Windows 10 с сохранённым паролем
Код ошибки 0x80070035
Код ошибки 0x80070035 (не найден сетевой путь) чаще всего встречается у тех, кто пользуется удалённым хранилищем. Будь то NAS или просто папка на другом компьютере — 0x80070035 беспощадна для всех. Причём есть объяснимые случаи, когда она случается (к примеру, отключенная служба), а бывает так: работает всё прекрасно и в один момент приходит она. Злосчастная ошибка 0x80070035. Но нас так просто не напугаешь, поэтому ниже мы разберём основные причины её появления.
Для начала нужно убедиться, что у вас есть права на доступ к папке. Для этого:
0x80070035 — не найден сетевой путь Windows 10 и Windows 7
Не всегда так просто удаётся избавиться от ошибки 0x80070035, поэтому мы рассмотрим ещё варианты как исправить её в Windows 7 и Windows 10. Итак, расшифровка ошибки гласит о том, что сетевой путь не найден. Это должно навести на мысль о том, что наш компьютер не видит сетевую папку, а может даже и компьютер, на котором она находится. Самый надёжный способ проверить доступ к компьютеру — узнать его ip адрес. На нашем сайте есть инструкция как узнать ip адрес компьютера.
Зная IP адрес устройства, на котором находится нужная нам сетевая папка, мы с лёгкостью сможем получить к нему доступ без использования имени. Для этого нажмите сочетание клавиш Win + R либо откройте программу «выполнить» через меню пуск. Введите там \ip-адрес. Учтите, что есть слэши (косые черточки), направленные в другую сторону. Нам нужны именно обратные ().
Доступ к сетевому ресурсу используя его IP адрес
Если всё хорошо, перед вами откроется список папок сетевого ресурса.
Может случиться так, что система запросит пароль на доступ к компьютеру
Его вы его не ставили, нужно его отключить. Как это сделать вы можете найти в отдельной статье: СТАТЬЯ ЗДЕСЬ. Итак, после ввода пароля или его отсутствия должно открыться окно с сетевыми папками, среди которых будет и ваша.
Если при окрытии папки ошибка всё равно осталась, попробуем другие варианты.
Если ничего из этого не помогло, проверьте, быть может какие-то из системных служб отключены. Примерный список нужных для общего доступа служб:
Убедитесь, что все файерволы и антивирусы отключены. Если ошибка 0x80070035 для вас осталась не решенной, пишите в комментарии и мы обязательно найдём решение вместе.
Как исправить ошибку 0x80070043 в Windows 7, 8.1 и 10?
Некоторые пользователи утверждают, что наталкиваются на ошибку 0x80070043, когда пытаются получить доступ к файлу, хранящемся на другом компьютере в сети, либо во время запуска определенных приложений, например, из пакета Windows Office. Данная ошибка наиболее часто возникает на Windows Vista и Windows 7, но ее появление также возможно на Windows 8.1 и Windows 10.
Причины появления ошибки 0x80070043
Решение ошибки 0x80070043
Метод №1 Включение «Всегда ждать сеть при запуске и входе в систему»
Если вы сталкиваетесь с подобной ошибкой в доменном пространстве, то вам необходимо убедиться, что в вашей системе разрешена передача файлов по SMB. Для этого вам нужно получить доступ к редактору локальных групповых политик и проверить, включена ли политика «Всегда ждать сеть при запуске и входе в систему».
Чтобы сделать это, вам необходимо придерживаться следующих шагов:
Метод №2 Очистка папки «Temp» в безопасном режиме
Подобный код может появляться перед пользователем Windows по причине возникновения условной ошибки в папке %temp%. Достаточно очистить данную папку от ее содержимого, чтобы разрешить условную ошибку и избавиться от кода 0x80070043.
Вот что вам потребуется сделать:
Проверьте наличие ошибки 0x80070043.
Метод №3 Запуск DISM и SFC
Некоторые пользователи, столкнувшиеся с ошибкой, утверждают, что им удалось побороть ее при помощи таких системных средств, как DISM и SFC. Проще говоря, ошибка 0x80070043 может возникать в случае повреждения некоторых системных файлов.
Знайте, что DISM использует Центр обновления (WU) для замены поврежденных компонентов системы, в то время как SFC для восстановления найденных повреждений задействует локальные бэкап копии необходимых файлов. Для нормальной работы DISM потребуется надежное Интернет-подключение.
Чтобы запустить в работу DISM и SFC, вам необходимо сделать следующее:
Теперь попробуйте выполнить нужное вам действие, например, получить доступ к какому-то удаленному файлу, и проверьте, исчезла ли ошибка 0x80070043.
Метод №4 Восстановление системы
В очень редких случаях подобная ошибка может быть результатом вмешательства стороннего ПО в работу системы. Если вы испытываете появление данного кода лишь с недавнего времени, то есть смысл попробовать воспользоваться точкой восстановления.
В этом окошке вам необходимо выбрать точку, на время создания которой ошибки 0x80070043 не наблюдалось, и запустить восстановление системы. При выполнении этого процесса ваш ПК может перезагружаться, но переживать не стоит, потому как это вполне нормально.
Источник
Download Windows Speedup Tool to fix errors and make PC run faster
While attempting to run a Network Discovery scan or when trying to map a network drive from Command Prompt or PowerShell, you may encounter the System error 67 has occurred, The network name cannot be found. In this post, we provide the most suitable solutions to this issue.

The most widely known cause of this error is incorrect syntax. You may also encounter this error due to the following:
- Incorrect network components configurations on the domain controller.
- Outdated or incorrect network adapter drivers on the domain controller.
- The installed network adapter drivers don’t work with the Microsoft Windows Server version you’re currently running.
How do I fix Specified network is no longer available?
Windows users can easily fix The specified network name is no longer available on Windows 10/11 computer as follows: open Control Panel and select Programs and Features, then click Turn Windows features on or off. In the pop-up window, simply check the SMB 1.0/CIFS File Sharing Support feature and click OK, and then restart your computer.
If you’re faced with this System error 67 has occurred, The network name cannot be found issue, you can try the solutions below in no particular order and see if that helps to resolve the issue.
- Use the correct syntax (if applicable)
- Update Network Adapter drivers
- Restart the Distributed File System service
- Disable IP Network Address Translator (IP NAT) driver
Let’s take a look at the description of the process involved concerning each of the listed solutions.
1] Use the correct syntax (if applicable)
As incorrect syntax is the most common culprit, you need to make sure in the case of mapping a network drive, you use backward slashes instead of forward slashes. This is a common mistake, and by using forward slashes, the terminal will think you are indicating an option instead.
2] Update Network Adapter drivers
This solution requires you to make sure that the appropriate network adaptor driver that works with the operating system is in use and then update the Network Adapter drivers on the domain controller and see if the System error 67 has occurred, The network cannot be found issue is resolved. If not, try the next solution.
3] Restart the Distributed File System service
This is more of a workaround than a solution – and it entails you restart the Distributed File System service on the domain controller.
4] Disable IP Network Address Translator (IP NAT) driver
If Network Address Translator (NAT) is installed but is not configured correctly, this error is most likely to occur. To resolve the issue, disable the Internet Protocol (IP) NAT driver in Device Manager, and then restart the computer.
Do the following:
- Open Device Manager.
- On the View menu, click Show hidden devices.
- Expand Non-Plug and Play Drivers section.
- Right-click IP Network Address Translator.
- Click Disable.
- Click Yes.
- Click Yes again to restart the computer.
Hope this helps!
Why Network path is not found?
If you’re experiencing unusual system behavior like the network path was not found error, it could be that the system clocks are set to different times. To resolve this issue, make sure all the Windows devices on a local network are synchronized using Network Time Protocol wherever possible to avoid this problem. Also, disable local firewalls.
How do I remove Internet connection?
To remove or disable Internet connection on your computer, you can run the command below to delete active connections on a local computer.
Net Use * /delete
This command not only deletes all the active connections on local computers but can also be used on remote computers for the same task.
Related post: Error 0x80070037: The specified network resource or device is no longer available.
Obinna has completed B.Tech in Information & Communication Technology. He has worked as a System Support Engineer, primarily on User Endpoint Administration, as well as a Technical Analyst, primarily on Server/System Administration. He also has experience as a Network and Communications Officer. He has been a Windows Insider MVP (2020) and currently owns and runs a Computer Clinic.
При обращении к общему ресурсу по сети через консоль командной строки, этот процесс может быть прерван системной ошибкой 67 «Не найдено сетевое имя». Проблема часто возникает при повреждении драйвера.
Обновление драйвера
В большинстве случаев сбой возникает из-за поврежденного или устаревшего драйвера сетевого адаптера. Для его обновления до последней версии, выполните следующие шаги.
Перейдите в «Диспетчер устройств» командой devmgmt.msc из диалогового окна Win + R.

Разверните вкладку Сетевые адаптеры. Щелкните правой кнопкой мыши на сетевой карте и выберите Свойства.
На вкладке Драйвер кликните на кнопку «Обновить» и выберите автоматический поиск.
Если не удалось обновить этим способом перейдите на сайт поставщика карты или материнской платы, в случае использования интегрированного модуля сети, и загрузите последнюю версию ПО. Выберите второй вариант поиска на этом компьютере. Укажите кнопкой Обзор папку с загруженным программным обеспечением.
После перезагрузите компьютер и выполните то действие, которое вызывало системную ошибку 67 в консоли Powershell или командной строки.
Отключение политики
Еще одной распространенной причиной, которая вызывает системную ошибку 67 и ряд других проблем с доступом по сети – это включенная политика «UNC пути с усиленной защиты». Чтобы ее отключить, следуйте инструкции.
Откройте Редактор локальных групповых политик командой gpedit.msc из окна Win +R.

На левой панели перейдите к разделу:
Computer Configuration — Administrative Templates -Network — Network Provider
В правой части папки дважды щелкните на политику Hardened UNC paths (UNC пути с усиленной защиты).
В параметрах установите флажок на значении «Отключено», и примените изменения.
После перезапуска компьютера проверьте, блокируется ли выполнение команд на подключение к сетевому диску ошибкой 67.
При работе с операционной системой Windows 10 пользователи иногда сталкиваются с ошибкой системы под номером 67 — «не найдено сетевое имя net use windows 10». Эта ошибка возникает, когда пользователь пытается подключиться к удаленному сетевому ресурсу при помощи команды net use, но системе не удается найти указанное сетевое имя. В этой статье мы рассмотрим несколько методов исправления этой ошибки на Windows 10.
1. Проверьте правильность указанного сетевого имени. Первое, что стоит сделать, это убедиться в том, что вы правильно указали сетевое имя ресурса. Возможно, вы допустили опечатку или указали неправильный адрес. Убедитесь, что вы правильно написали сетевое имя и повторно попробуйте выполнить команду.
2. Проверьте доступность удаленного ресурса. Если вы уверены, что сетевое имя указано правильно, то проблема может быть связана с недоступностью удаленного ресурса. Убедитесь, что ресурс доступен и работает. Попробуйте подключиться к нему с помощью другого устройства или обратитесь к администратору сети.
3. Проверьте соединение с удаленным ресурсом. Возможно, проблема с подключением связана с проблемами сетевого соединения. Проверьте, есть ли соединение с удаленным ресурсом и исправьте проблемы, если они есть. Попробуйте перезапустить маршрутизатор или переподключиться к сети.
Ошибки системы могут быть различными, но не стоит паниковать. Часто проблему можно решить с помощью простых действий. Если не удается исправить ошибку «не найдено сетевое имя net use windows 10», попробуйте использовать другие методы, такие как изменение настроек сети или обращение к специалисту.
Содержание
- Что такое системная ошибка 67: не найдено сетевое имя net use windows 10?
- Причины возникновения системной ошибки 67
- Решение проблемы с системной ошибкой 67: не найдено сетевое имя net use windows 10
- Способ 1: Проверить подключение к сети
- Способ 2: Проверить правильность команды net use
- Способ 3: Проверить настройки безопасности Windows 10
Системная ошибка 67: не найдено сетевое имя net use windows 10 — это ошибка, которая возникает при попытке подключиться к сетевому ресурсу с использованием команды net use в операционной системе Windows 10. Эта ошибка указывает на то, что система не может найти сетевое имя указанного ресурса.
Когда пользователь выполняет команду net use для подключения к сетевому ресурсу, операционная система Windows пытается найти указанный ресурс по его сетевому имени. Если система не может найти ресурс с указанным именем, возникает ошибка 67.
Возможные причины возникновения ошибки 67 включают:
- Неправильно указанное сетевое имя ресурса
- Проблемы с сетевым соединением
- Отсутствующий или неправильный путь к сетевому ресурсу
Для исправления ошибки 67: не найдено сетевое имя net use windows 10 рекомендуется проверить правильность указания сетевого имени ресурса, а также убедиться в наличии работающего сетевого соединения. Также стоит проверить правильность указания пути к сетевому ресурсу и наличие необходимых разрешений на доступ к нему.
Если проблема не решается, можно попробовать выполнить следующие действия:
- Перезагрузить компьютер и повторить попытку подключения к сетевому ресурсу.
- Проверить настройки сетевого соединения и убедиться, что сетевой адаптер работает корректно.
- Проверить наличие сетевых протоколов и служб, необходимых для работы сетевых ресурсов.
- Проверить сетевые настройки, включая DNS-сервер.
- Свяжитесь с администратором сети или технической поддержкой для получения дополнительной помощи.
Устранение ошибки 67 требует проведения ряда действий и может зависеть от конкретной ситуации. В случае возникновения этой ошибки рекомендуется проявить терпение и использовать доступные диагностические инструменты и ресурсы для поиска решения проблемы.
Причины возникновения системной ошибки 67
Системная ошибка 67, связанная с командой net use в операционной системе Windows 10, указывает на проблемы с сетевым соединением и может возникать по следующим причинам:
- Неверно указано сетевое имя: ошибка может возникать, если вы неправильно ввели имя сервера или ресурса, к которому пытаетесь подключиться. Убедитесь, что вы указали правильное имя и что оно доступно в сети.
- Проблемы с сетевым подключением: ошибка может возникнуть, если у вас нет доступа к сети или возникли проблемы с ее подключением. Проверьте соединение сетевого кабеля и убедитесь, что вы имеете доступ к сети.
- Ограничения безопасности: некоторые ограничения безопасности могут привести к возникновению ошибки 67. Убедитесь, что вы имеете необходимые разрешения и доступ к ресурсу, к которому пытаетесь подключиться.
- Проблемы с сервером: ошибка 67 также может возникнуть из-за проблем на стороне сервера, к которому вы пытаетесь подключиться. Проверьте доступность сервера и убедитесь, что он функционирует корректно.
Если вы столкнулись с системной ошибкой 67 при использовании команды net use, рекомендуется проверить вышеуказанные причины и попытаться исправить их. Если проблема не устраняется, необходимо обратиться к системному администратору или технической поддержке для получения дополнительной помощи.
Решение проблемы с системной ошибкой 67: не найдено сетевое имя net use windows 10
Ошибка с системным кодом 67 в Windows 10 может возникать при попытке подключения к удаленному сетевому ресурсу с использованием команды net use. Эта ошибка указывает на то, что сетевое имя ресурса, к которому вы пытаетесь подключиться, не может быть найдено.
Чтобы исправить эту ошибку, вы можете принять следующие шаги:
- Проверьте правильность написания сетевого имени ресурса. Убедитесь, что вы указали правильный путь к ресурсу и что имя сервера написано без опечаток.
- Убедитесь, что сетевой ресурс доступен и он не недоступен или выключен. Возможно, сервер, к которому вы пытаетесь подключиться, временно недоступен или выключен. Попробуйте подключиться к другому сетевому ресурсу для проверки.
- Проверьте настройки сетевого подключения. Убедитесь, что ваше сетевое подключение настроено правильно. Проверьте наличие интернет-соединения и убедитесь, что сетевые настройки не были изменены или повреждены.
- Перезапустите компьютер. Иногда проблемы с подключением могут быть исправлены путем простого перезапуска компьютера. Попробуйте перезагрузить компьютер и повторите попытку подключения к сетевому ресурсу.
Если все вышеперечисленные действия не решают проблему, вам может потребоваться обратиться к своему системному администратору или провайдеру услуги для получения дополнительной помощи и настройки сетевого подключения.
Важно отметить, что системная ошибка 67 может быть вызвана различными причинами, и решение проблемы может зависеть от конкретного контекста и настроек вашей системы. Рекомендуется придерживаться описанных выше шагов и обратиться за дополнительной помощью, если проблема не может быть решена самостоятельно.
Способ 1: Проверить подключение к сети
Ошибка «Системная ошибка 67: не найдено сетевое имя» может возникать в Windows 10 при попытке подключиться к сетевому ресурсу или сетевому диску с помощью команды net use. Одной из возможных причин этой ошибки может быть проблема с подключением к сети. Для исправления этой ошибки можно проверить подключение к сети с помощью следующих шагов:
- Проверить физическое подключение: Убедитесь, что Ethernet-кабель или Wi-Fi-адаптер физически подключены к компьютеру и роутеру. Проверьте, что кабель надежно вставлен в порт на компьютере и порт на роутере.
- Проверить наличие сетевого соединения: Нажмите правой кнопкой мыши на значок сети в системном трее (в правом нижнем углу экрана) и выберите «Открыть центр управления сетями и общим доступом». Убедитесь, что присутствует активное подключение к сети. Если подключения нет, попробуйте перезапустить роутер или обратитесь к системному администратору для получения помощи.
- Проверить IP-адрес: Возможно, вашему компьютеру не назначен IP-адрес. Для проверки откройте командную строку, введите команду «ipconfig» и нажмите Enter. Если IP-адрес отсутствует или IP-адрес начинается с «169.254.», это может означать проблемы с получением IP-адреса от DHCP-сервера. Попробуйте перезагрузить компьютер, перезапустить роутер или обратитесь к системному администратору.
Если после выполнения указанных выше шагов ошибка «Системная ошибка 67: не найдено сетевое имя» все еще остается, возможно, проблема кроется не в сетевом подключении, а в других настройках или конфигурации. В таком случае, рекомендуется обратиться за помощью к системному администратору или специалисту по компьютерным сетям.
Способ 2: Проверить правильность команды net use
Если вы столкнулись с ошибкой «Системная ошибка 67: не найдено сетевое имя» при использовании команды net use в Windows 10, то возможно проблема в неправильно введенной команде.
Чтобы исправить эту ошибку, следуйте следующим шагам:
- Проверьте правильность указанного пути. Убедитесь, что вы правильно указали путь к сетевому ресурсу или файлу. Проверьте наличие опечаток, лишних пробелов или неправильной раскладки клавиатуры. Особое внимание уделите правильности указания имени сервера и имени общего ресурса.
- Убедитесь в доступности сетевого ресурса. Проверьте, доступен ли указанный сетевой ресурс. Убедитесь, что сервер, на котором расположен общий ресурс, включен и находится в сети. Для этого попробуйте открыть сетевой ресурс через проводник или выполните команду ping с указанным именем сервера.
- Правильно введите имя пользователя и пароль. Если доступ к сетевому ресурсу требует аутентификации, убедитесь, что вы правильно ввели имя пользователя и пароль при выполнении команды net use. Проверьте регистр символов и отсутствие опечаток.
- Проверьте права доступа к сетевому ресурсу. Убедитесь, что у вас имеются необходимые права доступа к сетевому ресурсу. Если это не ваш ресурс или вы не являетесь администратором системы, возможно, вам не разрешен доступ к данному ресурсу. Свяжитесь с администратором, чтобы получить необходимые права доступа.
После выполнения указанных выше шагов, повторно выполните команду net use с правильно введенными данными. Если ошибки все еще возникают, обратитесь к службе поддержки.
Способ 3: Проверить настройки безопасности Windows 10
Если у вас возникла ошибка «Системная ошибка 67: не найдено сетевое имя net use windows 10», вы можете попробовать проверить настройки безопасности Windows 10. Некоторые настройки безопасности могут блокировать доступ к сети или приводить к ошибке сетевого имени.
Вот несколько шагов, которые вы можете выполнить для проверки настроек безопасности:
- Откройте панель управления, нажав комбинацию клавиш «Win + X» и выбрав «Панель управления».
- Перейдите в раздел «Центр управления сетями и общим доступом».
- Выберите активное подключение к сети и откройте его свойства.
- Перейдите на вкладку «Защита» и убедитесь, что у вас не установлены ограничения на доступ к сети или общему доступу.
- Если у вас установлена программа или антивирус, которая влияет на настройки безопасности, попробуйте временно отключить ее или изменить настройки, чтобы разрешить доступ к сети.
- После внесения изменений сохраните настройки и перезапустите компьютер.
После выполнения этих шагов попробуйте повторить операцию, которая вызывает ошибку «Системная ошибка 67: не найдено сетевое имя net use windows 10». Если проблема остается, попробуйте выполнить другие способы исправления ошибки.
На чтение 3 мин Опубликовано Обновлено
В ходе работы с командой net use пользователи иногда могут столкнуться с системной ошибкой 67 «не найдено сетевое имя». Эта ошибка возникает при попытке подключения к сетевому ресурсу с помощью команды net use и указывает на проблему с именем сети.
В основном, данная ошибка возникает из-за неправильно указанного имени сетевого ресурса. Возможно, введенное имя содержит опечатки или содержит недопустимые символы. Также, данная ошибка может возникать, если имя сетевого ресурса не может быть разрешено системой.
Для исправления ошибки необходимо внимательно проверить введенное имя сетевого ресурса и убедиться, что оно правильно указано. В случае наличия опечаток или недопустимых символов, необходимо исправить имя и повторить попытку подключения. Если же проблема остается, то возможно, сетевой ресурс недоступен или имя не может быть разрешено системой.
Как исправить системную ошибку 67: не найдено сетевое имя
Системная ошибка 67 «не найдено сетевое имя» может возникнуть при использовании команды net use в операционной системе Windows. Эта ошибка указывает на проблемы с подключением к сети или сетевым ресурсам.
Вот несколько шагов, которые могут помочь исправить данную ошибку:
- Проверьте правильность набора имени сетевого ресурса. Убедитесь, что имя указано правильно и не содержит ошибок.
- Убедитесь, что сетевой ресурс доступен. Попробуйте открыть его в проводнике Windows или выполнить ping для проверки доступности.
- Проверьте настройки сетевого подключения. Убедитесь, что сетевой адаптер включен и правильно настроен.
- Проверьте настройки защитного программного обеспечения. Возможно, ваше антивирусное ПО или брандмауэр блокирует подключение к сетевым ресурсам. Попробуйте отключить временно брандмауэр или антивирус и повторить попытку.
- Перезагрузите компьютер. Иногда, простая перезагрузка может исправить временные ошибки сети.
- Если проблема продолжается, обратитесь к администратору сети или службе поддержки для получения дополнительной помощи. Они могут проверить настройки и провести дополнительные диагностические тесты для выявления причины ошибки.
Используя эти шаги, вы можете попытаться исправить системную ошибку 67 «не найдено сетевое имя» при использовании команды net use в операционной системе Windows. Учитывайте, что конкретные действия для исправления ошибки могут варьироваться в зависимости от конкретной ситуации и настроек вашей сети.
Решение проблемы при использовании команды net use
Системная ошибка 67 «не найдено сетевое имя» может возникнуть при выполнении команды net use в командной строке операционной системы Windows. Эта ошибка указывает на проблемы с сетевым именем или на отсутствие соединения с сетью.
Если вы столкнулись с ошибкой, решение проблемы может быть следующим:
- Проверьте правильность введенного сетевого имени. Убедитесь, что вы правильно указали имя компьютера или общую директорию, с которой хотите установить соединение.
- Убедитесь, что у вас есть соединение с сетью. Проверьте, что ваш компьютер подключен к активной сети и что у вас есть доступ к Интернету.
- Проверьте наличие правильно настроенного сетевого подключения. Перейдите в «Панель управления» — «Центр управления сетями и общим доступом» и убедитесь, что ваше сетевое подключение настроено правильно.
- Проверьте настройки брандмауэра. Если у вас включен брандмауэр Windows, убедитесь, что в исключениях брандмауэра разрешен доступ к сетевым службам, которые вы пытаетесь использовать.
- Перезагрузите компьютер. Иногда ошибки сетевого подключения могут быть временными и могут решиться простым перезапуском системы.
Если ни одно из вышеперечисленных решений не помогло, возможно, проблема связана с вашей сетевой конфигурацией или сетевым оборудованием. В таком случае рекомендуется обратиться к системному администратору или провайдеру услуг интернета для получения дополнительной помощи.
by Matthew Adams
Matthew is a freelancer who has produced a variety of articles on various topics related to technology. His main focus is the Windows OS and all the things… read more
Updated on
- System error 67 is a Windows Server issue that shows up when you try to map a network drive.
- The error shouldn’t be there to stay for too long, so take a look at our quick troubleshooting tips.
- Do note that our System Errors section can always guide you when facing these annoying problems.
- Visit this Windows 10 Errors Hub too in case of having to deal with Windows 10 issues all the time.
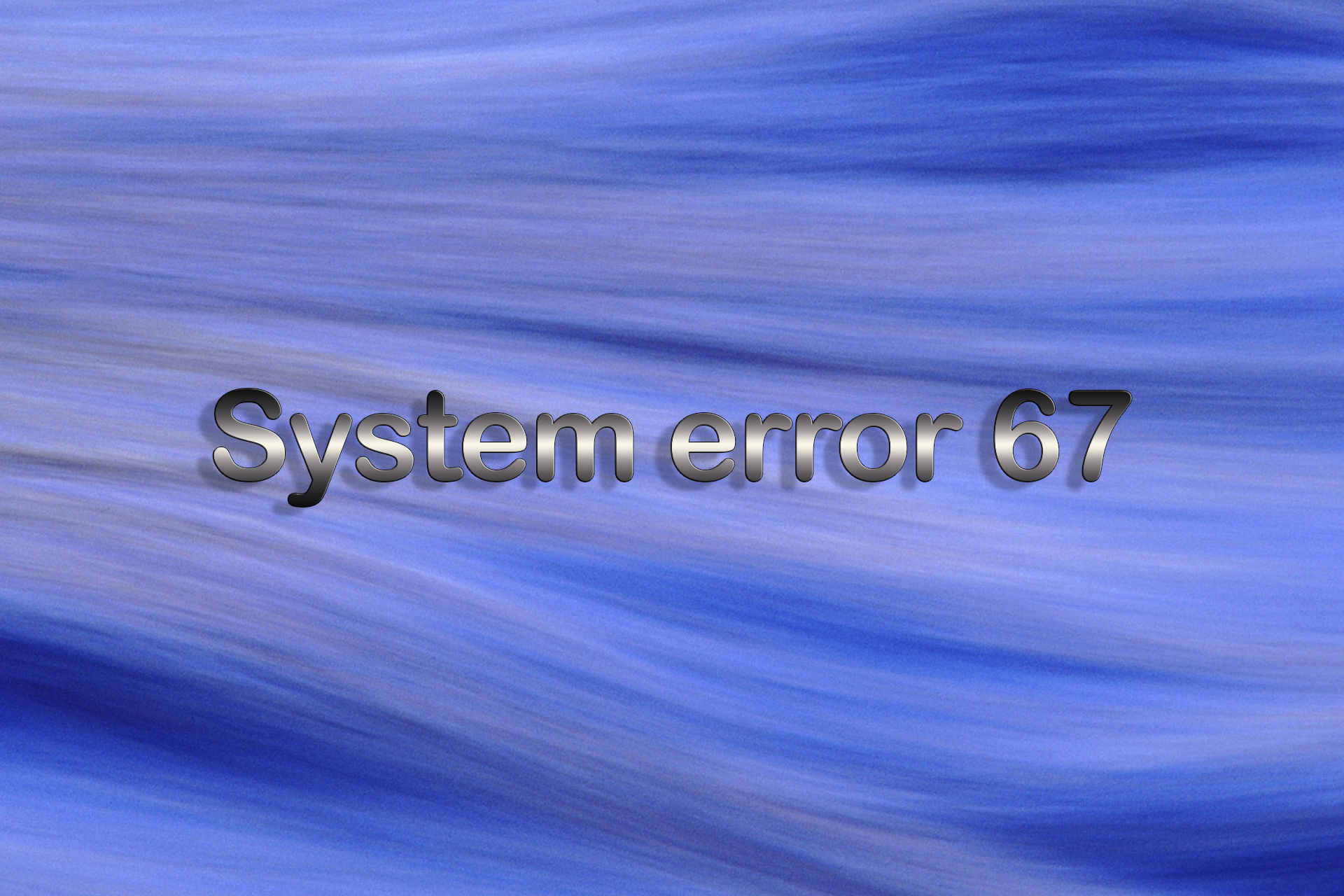
System error 67 is a Windows Server issue that can occur when users try to map a network drive. The error message states: System error 67 has occurred.
The network name cannot be found. Consequently, users can’t map their network drives when Command Prompt displays that error message.
If you need to fix that issue, check out some of these potential resolutions.
How can I fix the System error 67 on Windows 10?
1. Update the network adapter driver for the domain controller
Updating the network adapter driver on the domain controller server might fix the System error 67 that you are dealing with. That’s why this is our first recommendation for you today.
How we test, review and rate?
We have worked for the past 6 months on building a new review system on how we produce content. Using it, we have subsequently redone most of our articles to provide actual hands-on expertise on the guides we made.
For more details you can read how we test, review, and rate at WindowsReport.
You can update your drivers by accessing the Device Manager panel from the taskbar. Find the network adapter in the list of hardware, right-click on the driver and select update.
Alternatively, in order to quickly update the network adapter driver for the domain controller, don’t hesitate to use Outbyte Driver Updater.
This tool will literally solve the problem for you by scanning the computer for missing and outdated device drivers.
Once they are identified, choose only the adapter driver to update or download and install all of your out-of-date device drivers at once.
It’s convenient that you can always see the download progress of each of your files, not to mention that you can easily schedule driver scans.
Outbyte Driver Updater
When dealing with the System error 67, chances are to find that it’s driver-related. Use Outbyte Driver Updater right away!
2. Check the command’s syntax
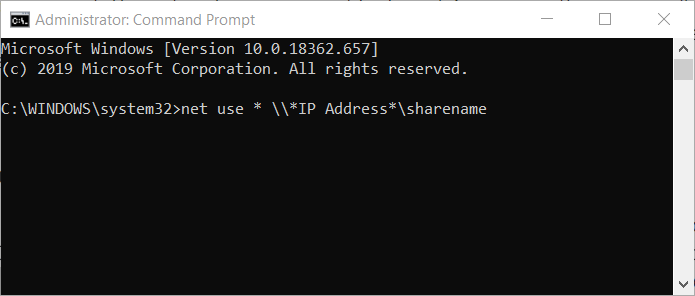
System error 67 can often be due to a syntax error within the net map command. So, double-check you’ve entered the net map command right.
Check whether you’ve entered the slashes for the command right. The basic syntax for the net map command is: net use * *IP Address*sharename.
So, there should be backslashes, not forward slashes, around the command’s IP address.
3. Disable the Network Address Translator
- Microsoft’s official fix for System error 67 is to disable the Network Address Translator, so right-click the Start button and select Device Manager to open the window shown directly below.
- Click the View menu.
- Select the Show hidden devices option.
- Double-click the Non-Plug and Play Drivers category in Device Manager.
- Right-click IP Network Address Translator to select the Disable option for it.
4. Turn on Desktop Experience
- First of all, click the Start button.
- Click Administrative Tools on the Start menu.
- Select the Server Manager option to open that utility.
- Click Features on the left of the Server Manager.
- Click Add Features under Features Summary, which opens the window directly below.
- Then select the Desktop Experience option.
- Click the Add Required Features button.
- Click Next to continue.
- Press the Install button.
Some users have also confirmed they’ve fixed System error 67 by enabling Desktop Experience in Windows Server. You may try the same by applying the above steps.
5. Turn off the Hardened UNC Paths policy
- Some users might need to turn off the Hardened UNC Paths policy. Press the Windows + R hotkeys.
- Input gpedit.msc in Run and click OK to open Group Policy Editor.
- Click Computer Configuration, Administrative Templates, Network, and Network Provider on the left of Group Policy Editor.
- Double-click Hardened UNC Paths on the right of Group Policy Editor.
- Select the Disabled radio button.
- Select the Apply option.
- Thereafter, restart Windows.
The resolutions above will probably fix System error 67 for most users. With that issue fixed, users can then map network drives and run Network Discover scans as required.
При попытке открыть файл, хранящийся на сервере, или после запуска отдельных приложений (чаще всего Microsoft Office) можно столкнуться с ошибкой 0x80070043.
Чем вызвана ошибка?
Сообщение с кодом ошибки 0x80070043 может возникнуть по следующим причинам:
Включение локальной политики запуска сети
Если столкнулись с ошибкой не найдено сетевое имя с кодом 0x80070043 в среде домена, следует открыть доступ для передачи файлов SMB. Для этого в редакторе локальной групповой политики включите правило входа в систему.
Перейдите по пути: Конфигурация компьютера — Административные шаблоны — Система.
Затем перейдите в раздел Вход в систему, в правой части окна дважды кликните на политике «Всегда ждать сеть при запуске и входе в систему».
На экране свойств установите флажок в поле Включить и нажмите на «Применить» для сохранения изменений.
Перезагрузите компьютер и повторите действие, которое вызывало ошибку 0x80070043.
Очистка папки Temp
Если запуск приложения прерван кодом 0x80070043 из-за ошибки условия, нужно запустить компьютер в безопасном режиме и удалить содержимое папки Temp.
Разверните меню Пуск и нажмите на значок Питания. Затем удерживая клавишу Shift, нажмите на кнопку «Перезагрузка». При появлении окна выбора действия перейдите по пути: Поиск и устранение неисправностей — Дополнительные параметры.
На экране среды восстановления перейдите в раздел «Параметры загрузки», в вариантах запуска нажмите на F5, чтобы перезагрузить компьютер в безопасном режиме с поддержкой сети.
Затем нажмите сочетание клавиш Windows + R, в окне «Выполнить» наберите «%temp%» и нажмите на «ОК».
В папке Temp отметьте все содержимое сочетанием Ctrl + A, щелкните правой кнопкой мыши и выберите «Удалить».
После перезапуска ПК проверьте, решена ли проблема.
Сканирование системы утилитами DISM и SFC
В некоторых случаях сообщение с кодом 0x80070043 возникает из-за того, что ОС больше не может отследить правильное расположение файлов, которые пытаетесь запустить. Решить отсутствие зависимостей можно путем запуска двух утилит DISM и SFC.
Имейте в виду, что DISM использует Центр обновления Windows для замены поврежденных компонентов рабочими копиями, а SFC восстанавливает их из локально кэшированного хранилища. Поскольку эти утилиты используют разные подходы, рекомендуется провести оба сканирования, чтобы увеличить вероятность устранения ошибки 0x80070043.
В строке системного поиска введите cmd и под найденным результатом выберите вариант запуска от имени администратора.
В командной строке запустите команду:
После запуска сканирования не прерывайте его ни при каких обстоятельствах. Это может привести к дополнительным ошибкам. После завершения перезагрузите ПК.
Снова откройте командную строку с правами администратора и выполните команду:
DISM /Online /Cleanup-Image /RestoreHealth
Для обеспечения бесперебойной работы этой утилиты проверьте, что компьютер подключен к интернету, поскольку DISM использует Центр обновления Windows для загрузки рабочих копий поврежденных файлов.
После завершения процедуры перезагрузите компьютер.
Возврат системы в предыдущее состояние
Если заметили сообщение об ошибке 0x80070043 несколько дней назад, скорее всего, недавнее изменение системы препятствует ОС запускать исполняемый файл InstallShield. В этом случае попробуйте вернуть Windows в предыдущее состояние с помощью точки восстановления, которая была создана до возникновения ошибки.
По умолчанию Windows настроен на регулярное сохранение новых точек восстановления.
При отображении первого экрана нажмите на кнопку Далее.
В следующем окне установите флажок на поле «Показать другие точки восстановления» и выберите ту, которая была создана до появления ошибки.
В последнем окне нажмите на «Готово», чтобы запустить процедуру восстановления.
Компьютер перезагрузится и смонтирует предыдущее состояние. Запустите приложение, которое вызывало ошибку с кодом 0x80070043.
Код ошибки 0x80070043
Ошибка 0x80070035 — Не найден сетевой путь в Windows 10
Пользователи ПК могут соединить компьютер с операционной системой Windows с другим. Это позволяет совместно использовать ту же сеть, чтобы получить доступ к папкам, файлам, а также другим необходимым вещам по локальной сети или удаленному доступу. К сожалению, некоторые пользователи встречаются «с кодом ошибки: 0x80070035 не найден сетевой путь» при попытке соединиться как гость. Это очень запутанная ошибка. Обычно это происходит, когда сеть функционирует так, как она настроена, но пользователь вводит неправильное имя пути. Каждый путь должен иметь допустимый общий ресурс на удаленном устройстве и иметь разрешение на доступ к тому же ресурсу. Тем не менее разберем по порядку шаги для устранение, когда windows 10/7 не может получить доступ и выдает код ошибки 0x80070035, не найден сетевой путь.
Как исправить ошибку 0x80070035 Не найден сетевой путь
Шаг 1. Проверьте настройки общего доступа
Прежде всего необходимо убедиться, что ваше устройство правильно используется в сети. Чтобы сделать это, выполните следующие шаги:
Проверьте решена ли проблема, если windows 10 не может получить доступ и выдает ошибку «0x80070035 не найден сетевой путь», то двигаемся дальше.
Шаг 2. Совместное использование IP-адреса компьютера
Попробуем обойти ошибку с помощью входа через ip адрес к ресурсу.
Если сетевой путь не найден, и вам выдает ошибку «Вы не можете получить доступ к этой папке. «, то шаг 3 поможет вам.
Шаг 3. Включить гостевые входы
Если у вас в Шаге 2 выдало ошибку «Вы не можете получить доступ к этой общей папке, так как политики безопасности вашей организации блокируют гостевой доступ без проверки подлинности. Эти политики помогают защитить ваш компьютер от небезопасных или вредоносных устройств в сети«, то следуйте ниже, чтобы исправить.
Нажмите Win + R и введите gpedit. msc, чтобы открыть групповые политики. Далее перейдите «Конфигурация компьютера» > «Административные шаблоны» > «Сеть» > «Рабочая станция Lanmann«. Далее, с правой стороны нажмите два раза кликом мыши по графе «Включить небезопасные гостевые входы«, чтобы открыть параметры. В новом окне поставьте «Включено«.
Шаг 4. Проверка диспетчера устройств
Шаг 5. Добавить протокол IPv4 через TCP/IP
Шаг 6. Изменение параметров сетевой безопасности
Наконец, вы можете изменить параметр сетевой безопасности, чтобы исправить ошибку «0x80070035 сетевой путь не найден» в Windows 10. Эти шаги заключаются в следующем:
Проверьте исправлена ли проблема, когда windows 10/7 не может получить доступ и выдает ошибку «0x80070035 не найден сетевой путь».
Шаг 7. Включить поддержку общего доступа к файлам SMB 1
Один пользователь упомянул в комментариях, что нужно включить поддержку общего доступа к файлам SMB v1/CIFS. Но Вы должны знать, что Microsoft отказалась от этого компонента из-за безопасности и отключила его в новых версия по умолчанию, как устаревший компонент. На данный момент windows 10 использует версии SMB2 и SMB3. Вы должны понимать, что это временное решение, чтобы получить доступ к папкам и файлов по локальной сети или удаленному доступу. Давайте рассмотрим, как включить SMB1, чтобы дать доступ и исправить ошибку 0x80070035. Также проверим включен ли SMB2/3 и как его включить, если выключен.
Руководство к SMB версий 1, 2, 3
Вы наверняка захотите узнать, какая версия установлена на данный момент и как отключить или включить ту или иную версия SMB. Вам нужно запустить PowerShell от имени администратора. Запустить можно в поиске меню пуск, набрав PowerShell. Вставьте следующие команды в зависимости, что Вам нужно:
Как исправить ошибку «Не найдено сетевое имя» с кодом 0x80070043?
При попытке открыть файл, хранящийся на сервере, или после запуска отдельных приложений (чаще всего Microsoft Office) можно столкнуться с ошибкой 0x80070043.
Чем вызвана ошибка?
Сообщение с кодом ошибки 0x80070043 может возникнуть по следующим причинам:
Включение локальной политики запуска сети
Если столкнулись с ошибкой не найдено сетевое имя с кодом 0x80070043 в среде домена, следует открыть доступ для передачи файлов SMB. Для этого в редакторе локальной групповой политики включите правило входа в систему.
Перейдите по пути: Конфигурация компьютера — Административные шаблоны — Система.
Затем перейдите в раздел Вход в систему, в правой части окна дважды кликните на политике «Всегда ждать сеть при запуске и входе в систему».
На экране свойств установите флажок в поле Включить и нажмите на «Применить» для сохранения изменений.
Перезагрузите компьютер и повторите действие, которое вызывало ошибку 0x80070043.
Очистка папки Temp
Если запуск приложения прерван кодом 0x80070043 из-за ошибки условия, нужно запустить компьютер в безопасном режиме и удалить содержимое папки Temp.
Разверните меню Пуск и нажмите на значок Питания. Затем удерживая клавишу Shift, нажмите на кнопку «Перезагрузка». При появлении окна выбора действия перейдите по пути: Поиск и устранение неисправностей — Дополнительные параметры.
На экране среды восстановления перейдите в раздел «Параметры загрузки», в вариантах запуска нажмите на F5, чтобы перезагрузить компьютер в безопасном режиме с поддержкой сети.
Затем нажмите сочетание клавиш Windows + R, в окне «Выполнить» наберите «%temp%» и нажмите на «ОК».
В папке Temp отметьте все содержимое сочетанием Ctrl + A, щелкните правой кнопкой мыши и выберите «Удалить».
После перезапуска ПК проверьте, решена ли проблема.
Сканирование системы утилитами DISM и SFC
В некоторых случаях сообщение с кодом 0x80070043 возникает из-за того, что ОС больше не может отследить правильное расположение файлов, которые пытаетесь запустить. Решить отсутствие зависимостей можно путем запуска двух утилит DISM и SFC.
Имейте в виду, что DISM использует Центр обновления Windows для замены поврежденных компонентов рабочими копиями, а SFC восстанавливает их из локально кэшированного хранилища. Поскольку эти утилиты используют разные подходы, рекомендуется провести оба сканирования, чтобы увеличить вероятность устранения ошибки 0x80070043.
В строке системного поиска введите cmd и под найденным результатом выберите вариант запуска от имени администратора.
В командной строке запустите команду:
После запуска сканирования не прерывайте его ни при каких обстоятельствах. Это может привести к дополнительным ошибкам. После завершения перезагрузите ПК.
Снова откройте командную строку с правами администратора и выполните команду:
DISM /Online /Cleanup-Image /RestoreHealth
Для обеспечения бесперебойной работы этой утилиты проверьте, что компьютер подключен к интернету, поскольку DISM использует Центр обновления Windows для загрузки рабочих копий поврежденных файлов.
После завершения процедуры перезагрузите компьютер.
Возврат системы в предыдущее состояние
Если заметили сообщение об ошибке 0x80070043 несколько дней назад, скорее всего, недавнее изменение системы препятствует ОС запускать исполняемый файл InstallShield. В этом случае попробуйте вернуть Windows в предыдущее состояние с помощью точки восстановления, которая была создана до возникновения ошибки.
По умолчанию Windows настроен на регулярное сохранение новых точек восстановления.
При отображении первого экрана нажмите на кнопку Далее.
В следующем окне установите флажок на поле «Показать другие точки восстановления» и выберите ту, которая была создана до появления ошибки.
В последнем окне нажмите на «Готово», чтобы запустить процедуру восстановления.
Компьютер перезагрузится и смонтирует предыдущее состояние. Запустите приложение, которое вызывало ошибку с кодом 0x80070043.
Ошибка 0x80070035: Не найден сетевой путь в Windows 10
После обновления билда Windows 10 до 1803 или выше (1809, 1903, 1909) некоторые пользователи заметили, что они теперь не могут подключиться к общим папкам сетевым папкам на соседних компьютерах в сети, или к каталогу на сетевом NAS хранилище.
Проводник Windows не может даже отобразить список общих сетевых папок на соседних компьютерах (как с Windows 10, так и с Windows 7). При попытке открыть любую сетевую папку появляется ошибка:
Windows не может получить доступ к \NAS
Проверьте правильность написания данного имени. В противном случае возможно проблема с вашей сетью. Для определения проблем с сетью щёлкните кнопку «Диагностика».
Код ошибки 0x80070035.
Не найден сетевой путь.
В английской версии Windows 10 эта ошибка выглядит так:
Error code: 0x80070035.
The network path not found.
При этом с других компьютеров (с более старыми версиями Windows 10, 8.1 или 7), телефонов и других устройств вы можете спокойно открывать и использовать сетевые папки в локальной сети.
Попробуем разобраться, как исправить ошибку с кодом “0x80070035. Не найден сетевой путь” в Windows 10.
В Windows 10 по-умолчанию отключен протокол SMB v1
В первую очередь нужно понять, связана ли проблема с тем, что в Windows 10 1709 и выше по умолчанию отключен устаревший и небезопасный протокол доступа к сетевым файлам и папкам – SMB v1.0. Если сетевое устройство, к которому вы подключаетесь поддерживает доступ к общим файлам только по протоколу SMBv1 (например, старая версия NAS хранилища, компьютер с Windows XP/Windows Server 2003), то последние билды Windows 10 по-умолчанию не смогут подключиться к сетевым папкам на таком устройстве. И при доступе к ресурсу \SharedDeviceName вы можете получить ошибку “0x80070035”.
В Windows 10 вы можете проверить, включен ли у вас протокол доступа к сетевым ресурсам SMBv1 с помощью команды:
Dism /online /Get-Features /format:table | find «SMB1Protocol»
В нашем примере видно, что на компьютере отключен протокол SMB1:
Либо вы можете включить клиент SMB 1 командой DISM:
Dism /online /Enable-Feature /FeatureName:»SMB1Protocol-Client»
После установки клиента SMBv1 нужно перезагрузить компьютер.
После перезагрузки проверьте, появился ли доступ к сетевой папке.
В Windows 10 17090 и выше клиент SMBv1 автоматически удаляется, если он не использовался более 15 дней.
Гостевой вход без проверки подлинности
Если вы используете анонимный доступ к NAS хранилищам или другим компьютерам, нужно включить политику небезопасные гостевые входы. В Windows 1803/1709 она блокирует доступ к сетевым папкам по протоколу SMB 2.0 под анонимным (гостевым) аккаунтом. Для этого нужно в редакторе локальных политик Windows 10 (gpedit. msc) включить политику Enable insecure guest logons (Включить небезопасные гостевые входы) в секции GPO Computer Configuration -> Administrative templates -> Network (Сеть)-> Lanman Workstation.
Или вы можете разрешить сетевой доступ под гостевой записью командой:
reg add HKLMSYSTEMCurrentControlSetServicesLanmanWorkstationParameters /v AllowInsecureGuestAuth /t reg_dword /d 00000001 /f
Отключение SMB1 и SMB2
Если в вашей сети остались только устройства с поддержкой SMB v3 (Windows 8.1/Windows Server 2012 R2 и выше, см. таблицу версий SMB в Windows), вы можете исправить ошибку 0x80070035, отключив SMB1 и SMB2. Дело в том, что ваш компьютер может пытаться использовать протокол SMB 2.0 для доступа к сетевым папкам, которые разрешают только SMB 3.0 подключения (возможно с шифрованием трафика).
Сначала отключите протокол SMB 1 через Панель управления или командами:
sc. exe config lanmanworkstation depend= bowser/mrxsmb10/nsi
sc. exe config mrxsmb10 start= disabled
Dism /online /Disable-Feature /FeatureName:»SMB1Protocol»
Затем отключите протокол SMB2.0 в консоли PowerShell:
Вы можете проверить, что протоколы SMB 1 и SMB 2 отключены, выполнив команду PowerShell:
Get-SmbServerConfiguration | select «*enablesmb*»
Настройки просмотра сетевого окружения в Windows 10
Если ваши компьютеры находятся в рабочей группе, настоятельно советую выполнить рекомендации из статьи Windows 10 перестала видеть сетевое окружение. В частности:
В разделе Network and Sharing Center панели управления на обоих компьютерах проверьте, что в качестве текущего сетевого профиля используется частный профиль – Private (Current profile). Убедитесь, что включены следующие опции:
В разделе All Networks (Все сети) включите опции:
На обоих компьютерах сбросьте кэш DNS:
И перезагрузите оба компьютера.
Что еще стоит проверить:
Доступ к NAS или Samba хранилищу из Windows 10 с сохранённым паролем
Код ошибки 0x80070035
Код ошибки 0x80070035 (не найден сетевой путь) чаще всего встречается у тех, кто пользуется удалённым хранилищем. Будь то NAS или просто папка на другом компьютере — 0x80070035 беспощадна для всех. Причём есть объяснимые случаи, когда она случается (к примеру, отключенная служба), а бывает так: работает всё прекрасно и в один момент приходит она. Злосчастная ошибка 0x80070035. Но нас так просто не напугаешь, поэтому ниже мы разберём основные причины её появления.
Для начала нужно убедиться, что у вас есть права на доступ к папке. Для этого:
0x80070035 — не найден сетевой путь Windows 10 и Windows 7
Не всегда так просто удаётся избавиться от ошибки 0x80070035, поэтому мы рассмотрим ещё варианты как исправить её в Windows 7 и Windows 10. Итак, расшифровка ошибки гласит о том, что сетевой путь не найден. Это должно навести на мысль о том, что наш компьютер не видит сетевую папку, а может даже и компьютер, на котором она находится. Самый надёжный способ проверить доступ к компьютеру — узнать его ip адрес. На нашем сайте есть инструкция как узнать ip адрес компьютера.
Зная IP адрес устройства, на котором находится нужная нам сетевая папка, мы с лёгкостью сможем получить к нему доступ без использования имени. Для этого нажмите сочетание клавиш Win + R либо откройте программу «выполнить» через меню пуск. Введите там \ip-адрес. Учтите, что есть слэши (косые черточки), направленные в другую сторону. Нам нужны именно обратные ().
Если всё хорошо, перед вами откроется список папок сетевого ресурса.
Может случиться так, что система запросит пароль на доступ к компьютеру
Его вы его не ставили, нужно его отключить. Как это сделать вы можете найти в отдельной статье: СТАТЬЯ ЗДЕСЬ. Итак, после ввода пароля или его отсутствия должно открыться окно с сетевыми папками, среди которых будет и ваша.
Если при окрытии папки ошибка всё равно осталась, попробуем другие варианты.
Если ничего из этого не помогло, проверьте, быть может какие-то из системных служб отключены. Примерный список нужных для общего доступа служб:
Убедитесь, что все файерволы и антивирусы отключены. Если ошибка 0x80070035 для вас осталась не решенной, пишите в комментарии и мы обязательно найдём решение вместе.
Как исправить ошибку 0x80070043 в Windows 7, 8.1 и 10?
Некоторые пользователи утверждают, что наталкиваются на ошибку 0x80070043, когда пытаются получить доступ к файлу, хранящемся на другом компьютере в сети, либо во время запуска определенных приложений, например, из пакета Windows Office. Данная ошибка наиболее часто возникает на Windows Vista и Windows 7, но ее появление также возможно на Windows 8.1 и Windows 10.
Причины появления ошибки 0x80070043
Решение ошибки 0x80070043
Метод №1 Включение «Всегда ждать сеть при запуске и входе в систему»
Если вы сталкиваетесь с подобной ошибкой в доменном пространстве, то вам необходимо убедиться, что в вашей системе разрешена передача файлов по SMB. Для этого вам нужно получить доступ к редактору локальных групповых политик и проверить, включена ли политика «Всегда ждать сеть при запуске и входе в систему».
Чтобы сделать это, вам необходимо придерживаться следующих шагов:
Метод №2 Очистка папки «Temp» в безопасном режиме
Подобный код может появляться перед пользователем Windows по причине возникновения условной ошибки в папке %temp%. Достаточно очистить данную папку от ее содержимого, чтобы разрешить условную ошибку и избавиться от кода 0x80070043.
Вот что вам потребуется сделать:
Проверьте наличие ошибки 0x80070043.
Метод №3 Запуск DISM и SFC
Некоторые пользователи, столкнувшиеся с ошибкой, утверждают, что им удалось побороть ее при помощи таких системных средств, как DISM и SFC. Проще говоря, ошибка 0x80070043 может возникать в случае повреждения некоторых системных файлов.
Знайте, что DISM использует Центр обновления (WU) для замены поврежденных компонентов системы, в то время как SFC для восстановления найденных повреждений задействует локальные бэкап копии необходимых файлов. Для нормальной работы DISM потребуется надежное Интернет-подключение.
Чтобы запустить в работу DISM и SFC, вам необходимо сделать следующее:
Теперь попробуйте выполнить нужное вам действие, например, получить доступ к какому-то удаленному файлу, и проверьте, исчезла ли ошибка 0x80070043.
Метод №4 Восстановление системы
В очень редких случаях подобная ошибка может быть результатом вмешательства стороннего ПО в работу системы. Если вы испытываете появление данного кода лишь с недавнего времени, то есть смысл попробовать воспользоваться точкой восстановления.
В этом окошке вам необходимо выбрать точку, на время создания которой ошибки 0x80070043 не наблюдалось, и запустить восстановление системы. При выполнении этого процесса ваш ПК может перезагружаться, но переживать не стоит, потому как это вполне нормально.
Источники:
https://compuals. ru/error/0x80070043-windows-10
https://sdscompany. ru/oshibki-i-problemy/kod-oshibki-0x80070043.html