В Windows иногда наблюдается довольно странное поведение при подключении сетевых папок через net use или графический интерфейс File Explorer.
Например, при попытке подключить сетевую папку с удаленного компьютера может появится ошибка:
The network folder specified is currently mapped using a different user name and password. To connect using a different user name and password, first disconnect any existing mappings to this network share.
Указанная сетевая папка подключена с использованием других имени пользователя и пароля. Чтобы подключиться к ней необходимо отключить от нее все имеющиеся подключения.

Если попытаться подключить эту же сетевую папку из командой строки, появляется другая ошибка:
net use \\DESKTOP-D0MA607\g$ /user:myuser1
System error 1219 occurred. Multiple connections to a server or shared resource by the same user, using more than one user name, are not allowed. Disconnect all previous connections to the server or shared resource and try again.

Множественное подключение к серверу или разделяемым ресурсам одним пользователем с использованием более одного имени пользователя не разрешено. Отключите все предыдущие подключения к серверу или общему ресурсу и повторите попытку.
Как оказалось, Windows не позволяет подключиться к сетевым ресурсам на удаленном компьютере под разными пользователями (The network folder specified is currently mapped using a different user name and password https://learn.microsoft.com/en-us/troubleshoot/windows-server/networking/cannot-connect-to-network-share).
В этой KB рекомендуется подключить второй сетевое диск не по имени компьютера, а по IP адресу компьютера (как частные варианты этого решения можно создать для данного компьютера дополнительные алиасы в DNS или локальном файле hosts). В этом случае служба
LanmanWorkstation
будет считать, что это два разных ресурса и разрешит подключить сетевые диски под разными пользователями.
Если вы получаете ошибку множественного подключения под одним пользователем, нужно сначала удалить подключенные диски и почистить локальный кэш
Откройте командную строку и выведите список подключенных дисков:
net use
Удалите все подключения к удаленном хосту с помощью команды:
net use /delete [значение из столбца Remote]
Например:
net use /delete \\DESKTOP-D0MA607\g$
net use /delete \\DESKTOP-D0MA607\IPC$
net use /delete Z:
Можно отключить сразу все подключения к сетевым папкам:
net use * /delete

Затем проверьте, и удалите сохраненные пароли (если есть) для удаленного компьютера в диспетчере учетных данных Windows Credential Manager:
rundll32.exe keymgr.dll,KRShowKeyMgr
В домене AD можно дополнительно сбросить кэш билетов Kerberos:
klist purge
Затем перезапустите локальную службу Workstation из консоли services.msc, или с помощью команды:
net stop workstation /y && net start workstation

В Windows Server 2019/2016 при перезапуске службы LanmanWorkstation останавливается служба netlogon (Сетевой вход в систему). Проверьте и запустите службу вручную:
net start netlogon
После этого попробуйте подключить сетевой диск.
Проблема с подключением к сетевому диску с помощью разных пользователей часто возникает при использовании внешних NAS или сетевых папок samba. Описанные в статье шаги помогут вам сбросить кэш подключений и пер подключить сетевой диск с внешнего SMB ресурса.
While mapping a drive on Windows, some users encountered the “Multiple connections to a server or shared resource by the same user” error message. The same error message can also occur while opening a folder on the shared network on Windows 11/10. If you see this error message, use the solutions provided in this article to fix the problem.

The complete error message is:
Multiple connections to a server or shared resource by the same user, using more than one user name, are not allowed. Disconnect all previous connections to the server or shared resource and try again.
The following solutions will help you fix the “Multiple connections to a server or shared resource by the same user” error while mapping a drive on your network.
- Restart Windows Explorer
- Restart the Workstation Service
- Make sure that the shared folder is not opened
- Delete the credentials of your Network Share via the Credentials Manager
- Create a different DNS for the remote server
- Delete the drive(s) you are experiencing issues with
Let’s see all these fixes in detail.
1] Restart Windows Explorer
The first thing that you should try is to restart Windows Explorer. If a computer freezes or any other problem occurs on a computer, restarting Windows Explorer fixes the problem. The following steps will help you regarding this:

- Open the Task Manager.
- Go to the Processes tab.
- Scroll down and locate Windows Explorer.
- Once you find it, right-click on it and select Restart.
In addition to this, we also suggest you restart the client computer. If this does not fix the issue, move ahead and use the other solutions provided below.
2] Restart the Workstation Service
A Workstation Service is a service on the Microsoft Windows Server operating system that allows the client computer to request files and other resources from the servers. Restart the Workstation Service on your client computer and see if it helps. To do so, launch the Command Prompt as an administrator and execute the following commands one by one.
Copy the following commands one by one and paste them into the Command Prompt (Admin) and hit Enter after entering each command.
net stop workstation /y net start workstation
Now, check if the error occurs. If the above command does not work, use the following command to force restart the Workstation Service.
Get-Service workstation | Restart-Service -Force
3] Make sure that the shared folder is not opened
If the shared folder that you are accessing is opened in another window, you may get this error message. Check this. If the folder is opened, close it and try again.
4] Delete the credentials of your Network Share via the Credentials Manager
One effective solution to fix this problem is to clear the credentials for your network share. For this, you have to open the Credentials Manager. Go through the following instructions:
- Open the Control Panel.
- Switch the View by mode to Large icons.
- Click on the Credentials Manager.
- Look for the credentials for your network share under the Windows Credentials section and delete them.
After deleting the credentials, you should be able to map your network drive.
5] Create a different DNS for the remote server
According to Microsoft, this behavior is by design. Hence, if the error still persists, you have to map the drive in a way so that Windows will think as if it is connecting to a different server. To do so, you can use any of the following two workarounds:
- Use the IP address of the remote server when you try to connect to the network share.
- Create a different DNS (Domain Name System) Alias for the remote server. Now, use this DNS Alias to connect to the network share.
The above two workarounds should work and the issue should get fixed.
6] Delete the drive(s) you are experiencing issues with
If the problem still persists, delete the drive(s) you are experiencing the issues with. Open the Command Prompt as an administrator and type the following command. After that, hit Enter.
net use
Now, look for the drive(s) you are experiencing the problem with. Now, type the following command and press Enter.
net use /delete \\servername\foldername
In the above command, the servername\foldername is the drive that you want to delete.
How can I connect to the shared folder using different user accounts?
To access the shared folder with the different user account(s), select the Connect using different credentials option while selecting the targeted folder during the network drive mapping. Do not select the Remember my credentials checkbox if you want to access the shared folder with a different user account the next time.
How do I share files between users on the same computer?
You can share or transfer files between different users on the same computer by using the copy-and-paste method. If you are using an administrator account, you can easily copy the files from one user account and paste them into the other user account. Another method includes the use of the Public folder.
Read next: Network Error: Unable to access Network drive, Error 0x80004005.
Windows OS Hub / Windows 10 / Fix: Multiple Connections to a Server or Shared Resources by the Same User
When connecting shared network folders via net use or the File Explorer GUI on Windows, there is sometimes some rather strange behavior. For example, you may receive the error:
The network folder specified is currently mapped using a different user name and password. To connect using a different user name and password, first disconnect any existing mappings to this network share.
Another error occurs if you try to map the same shared folder from the command prompt:
net use \\PCNAME07\D$ /user:myuser1
System error 1219 occurred. Multiple connections to a server or shared resource by the same user, using more than one user name, are not allowed. Disconnect all previous connections to the server or shared resource and try again.

It turns out that Windows doesn’t allow to map a shared folder from a remote computer under different usernames (The network folder specified is currently mapped using a different user name and password https://learn.microsoft.com/en-us/troubleshoot/windows-server/networking/cannot-connect-to-network-share).
This KB recommends mapping the second network drive by an IP address rather than the remote computer name (As an alternative to this solution, you can create additional aliases for this computer in the DNS or local hosts file). In this case, LanmanWorkstation considers them as two different resources and allows mapping network drives under different users.
If you receive a multiple connection error under a single user, you must first remove the connected drives and clear the local cache.
Open the command prompt and list mapped drives:
net use
Delete all mapped drives connected from the remote host:
net use /delete [paste the value from the Remote column]
For example:
net use /delete \\PCNAME07\D$
net use /delete \\PCNAME07\IPC$
net use /delete Z:
Or disconnect all mapped drives at once:
net use * /delete
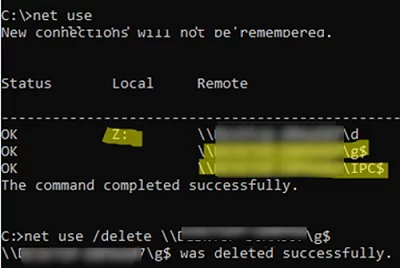
Then check and delete any saved passwords for the remote computer in Windows Credential Manager:
rundll32.exe keymgr.dll,KRShowKeyMgr
In an AD domain, you may also need to reset the Kerberos ticket cache:
klist purge
Then restart the local Workstation service from the services.msc console or using the command:
net stop workstation /y && net start workstation
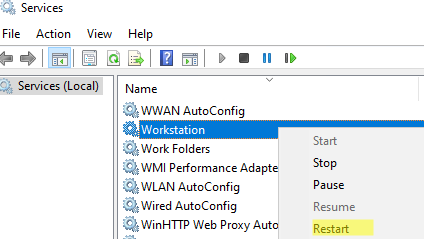
When you restart the LanmanWorkstation service, the netlogon service also stops on Windows Server 2019 and 2016. Check the service and start it manually:
net start netlogon
Then try mapping the network drive from a remote computer.
The problem of mapping network drives with different user credentials often occurs when using external NAS or shared folders on Samba. This article describes how to reset the connection cache and to map network drives under the same or different users.
В современном мире все больше людей используют компьютеры для работы, общения и развлечений. Часто возникает необходимость подключиться к удаленному серверу для получения доступа к файлам, программам и другим ресурсам. Однако, часто возникает ситуация, когда нужно одновременно подключиться к нескольким серверам. В операционной системе Windows это возможно благодаря функции множественного подключения.
Множественное подключение к серверу позволяет одновременно использовать несколько удаленных рабочих команд для управления различными серверами. Это значительно повышает эффективность работы, так как не нужно каждый раз отключаться от одного сервера и подключаться к другому. Кроме того, множественное подключение способствует удобству и экономии времени, так как пользователь может одновременно работать с несколькими приложениями и файлами на различных серверах.
Важность множественного подключения к серверу в Windows становится особенно очевидной для профессионалов, занятых администрированием сетей и серверов. Они могут одновременно подключаться к разным серверам, проверять и контролировать их работу, редактировать конфигурационные файлы и многое другое. Это упрощает процесс управления и повышает безопасность сети в целом.
Множественное подключение к серверу в Windows — это мощный инструмент, который позволяет эффективно использовать время и ресурсы, облегчает работу с удаленными серверами и повышает безопасность сети. Независимо от того, являетесь ли вы профессионалом в области информационных технологий или просто обычным пользователем, это полезное и удобное решение для повышения производительности и удобства работы.
Множественное подключение к серверу в Windows: как расширить функционал и повысить эффективность?
Одним из основных преимуществ множественного подключения к серверу является увеличение пропускной способности. Благодаря возможности одновременной обработки запросов от нескольких устройств, сервер может выдерживать большую нагрузку и обеспечить более быструю обработку информации.
Еще одной важной особенностью множественного подключения к серверу является возможность повышения надежности и отказоустойчивости системы. Если одно из подключенных устройств перестает функционировать, остальные устройства могут продолжить свою работу без проблем. Также, при обновлениях или ремонтах, одно из подключенных устройств можно отключить, не прерывая работы остальных устройств.
Множественное подключение к серверу также дает дополнительную гибкость в организации рабочего процесса. Можно подключить различные устройства, такие как компьютеры, принтеры, сканеры и другие, и обмениваться информацией между ними в режиме реального времени. Это позволяет сократить время на выполнение задач и увеличить производительность пользователей.
Чтобы расширить функционал и повысить эффективность множественного подключения к серверу в Windows, важно управлять подключенными устройствами. Для этого можно использовать специальное программное обеспечение, которое позволяет мониторить состояние устройств, настраивать параметры подключения и контролировать доступ к серверу.
Также рекомендуется обеспечивать защиту данных при множественном подключении к серверу. Это можно сделать с помощью использования паролей, шифрования информации и мер защиты от несанкционированного доступа.
В итоге, множественное подключение к серверу в Windows предоставляет множество преимуществ, позволяющих расширить функционал и повысить эффективность работы. Это особенно актуально в современных условиях высокой нагрузки на серверы и необходимости быстрой и надежной обработки информации. Оптимальное управление и защита данных при множественном подключении к серверу являются ключевыми факторами для достижения успеха в работе сети Windows.
Увеличение производительности сервера с помощью множественного подключения
Одна из основных причин использования множественного подключения заключается в увеличении пропускной способности сервера. При одновременном подключении нескольких соединений серверу удается эффективно распределять нагрузку между ними, что позволяет обрабатывать большее количество запросов в единицу времени. Таким образом, сервер становится более отзывчивым и может более быстро отвечать на запросы клиентов.
Кроме того, множественное подключение позволяет снизить задержку при обмене данными между клиентом и сервером. Если одно подключение работает медленно или неполадки происходят на пути передачи данных, другие подключения могут продолжать работать без проблем. Это обеспечивает более стабильное соединение и ускоряет передачу данных.
Еще одним преимуществом множественного подключения является повышение надежности работы сервера. В случае сбоя одного подключения, остальные соединения продолжают функционировать, что минимизирует время простоя сервера и улучшает общую производительность системы.
Однако, при использовании множественного подключения следует учесть нагрузку на сервер и выделенные ресурсы. Чрезмерное число подключений может привести к перегрузке сервера и ухудшению его производительности. Поэтому важно настроить систему таким образом, чтобы число подключений соответствовало возможностям сервера.
В итоге, множественное подключение к серверу в Windows — это мощный инструмент для повышения производительности серверной системы. Правильное использование этой технологии позволяет распределить нагрузку на сервер, улучшить скорость передачи данных и повысить общую надежность работы системы.
Расширение функционала сервера с использованием множественного подключения
Множественное подключение к серверу в Windows предоставляет возможность расширить функциональные возможности сервера и увеличить его производительность. Это позволяет обрабатывать большое количество запросов одновременно, что особенно важно при работе с большими объемами данных или при обслуживании множества клиентов одновременно.
Одновременное подключение нескольких клиентов к серверу позволяет распределить нагрузку на разные потоки или процессы, что повышает эффективность работы сервера и снижает время ответа на запросы клиентов.
Множественное подключение к серверу также позволяет реализовать более гибкую и масштабируемую архитектуру приложения. Клиенты могут обращаться к разным частям сервера или выполнять разные задачи параллельно, что позволяет эффективно использовать ресурсы сервера и повышает его отказоустойчивость.
Для реализации множественного подключения к серверу в Windows можно использовать различные технологии и протоколы, такие как TCP/IP, UDP, WebSocket и другие. Программисты также могут использовать различные библиотеки и фреймворки, которые предоставляют удобный интерфейс для работы с множественным подключением.
Важно отметить, что при реализации множественного подключения к серверу необходимо учитывать возможные проблемы безопасности и обеспечивать защиту данных от несанкционированного доступа. Подключение нескольких клиентов к серверу также может требовать дополнительных ресурсов, поэтому важно правильно настроить сервер и оптимизировать его работу.
В целом, использование множественного подключения к серверу позволяет расширить функциональные возможности серверного приложения, повысить его производительность и предоставить более эффективное и отзывчивое обслуживание клиентов.
Обеспечение надежности и безопасности при множественном подключении к серверу
Множественное подключение к серверу в Windows предоставляет возможность одновременно установить несколько соединений с удаленным сервером. Это особенно важно для предприятий и организаций, которым требуется обрабатывать большое количество данных или выполнять сложные вычисления.
Однако, при использовании множественного подключения к серверу необходимо обеспечить надежность и безопасность передаваемых данных. Для этого можно применить следующие методы:
| 1. | Резервное копирование данных |
| 2. | Шифрование данных |
| 3. | Проверка целостности данных |
| 4. | Аутентификация и авторизация пользователей |
| 5. | Файрволлы и межсетевые экраны |
Резервное копирование данных позволяет создать резервные копии всех важных файлов и документов. В случае потери данных или непредвиденных сбоев, можно восстановить информацию с помощью резервной копии.
Шифрование данных обеспечивает их конфиденциальность и защиту от несанкционированного доступа. При передаче данных по открытой сети, они могут быть перехвачены третьими лицами. Шифрование данных защищает информацию от такого рода угроз.
Проверка целостности данных позволяет определить, были ли данные изменены во время их передачи. Если произошли какие-либо изменения, это может свидетельствовать о наличии вредоносного программного обеспечения или несанкционированном доступе.
Аутентификация и авторизация пользователей обеспечивают контроль доступа к серверу. При множественном подключении к серверу необходимо убедиться, что доступ предоставляется только авторизованным пользователям.
Файрволлы и межсетевые экраны могут быть использованы для отсечения нежелательного трафика и защиты сервера от атак. Они могут анализировать весь входящий и исходящий трафик и блокировать запрещенные или подозрительные соединения.
Использование таких методов обеспечит надежность и безопасность при множественном подключении к серверу, что является важным аспектом для успешной работы организаций и предприятий.
Устранение ошибок, которые возникают при присоединении компьютеров под управлением Windows к домену
В этой статье описано несколько распространенных сообщений об ошибках, которые могут возникать при присоединении клиентских компьютеров под управлением Windows к домену. В этой статье также приводятся рекомендации по устранению этих ошибок.
Применяется к: Windows Server 2016, Windows Server 2012 R2
Оригинальный номер базы знаний: 4341920
Где найти файл Netsetup.log
Клиенты Windows регистрирует сведения об операциях присоединения к домену в файле %windir%\debug\Netsetup.log.
Сообщения о сетевых ошибках и способы их устранения
Ошибка 1
Не удается разрешить DNS-имя контроллера домена в присоединяемом домене. Убедитесь, что настройки данного клиента обеспечивают доступ к DNS-серверу, который может выполнять разрешение DNS-имен в целевом домене.
Решение
При вводе доменного имени убедитесь, что вы вводите имя службы доменных имен (DNS), а не NetBIOS-имя. Например, если DNS-именем целевого домена является contoso.com , убедитесь, что вы вводите contoso.com вместо «contoso», доменного имени NetBIOS.
Кроме того, убедитесь, что компьютер может связаться с DNS-сервером, на котором размещена зона DNS целевого домена, или разрешить DNS-имена в этом домене. Убедитесь, что правильно указанный DNS-сервер настроен на этом клиенте как предпочтительный DNS-сервер и что клиент имеет подключение к этому серверу. Для этого воспользуйтесь одной из следующих команд:
Ошибка 2
Не удается разрешить DNS-имя контроллера домена в присоединяемом домене. Убедитесь, что этот клиент настроен для связи с DNS-сервером, который может разрешать DNS-имена в целевом домене.
Решение
При вводе доменного имени убедитесь, что вы вводите DNS-имя, а не NetBIOS-имя.
Кроме того, убедитесь, что компьютер может связаться с DNS-сервером, на котором размещена зона DNS целевого домена, или разрешить DNS-имена в этом домене. Убедитесь, что правильно указанный DNS-сервер настроен на этом клиенте как предпочтительный DNS-сервер и что клиент имеет подключение к этому серверу. Для этого воспользуйтесь одной из следующих команд:
Ошибка 3
Попытка выполнить операцию для несуществующего сетевого подключения.
Решение
При вводе доменного имени убедитесь, что вы вводите DNS-имя, а не NetBIOS-имя. Кроме того, перезапустите компьютер, прежде чем пытаться присоединить компьютер к домену.
Ошибка 4
Множественное подключение к серверу или к общим ресурсам одним пользователем с использованием более одного имени пользователя не разрешено. Отключите все предыдущие подключения к серверу или общим ресурсам и повторите попытку.
Решение
Перезапустите компьютер, который вы пытаетесь присоединить к домену, чтобы убедиться в том, что нет никаких скрытых подключений к серверам домена.
При вводе доменного имени убедитесь, что вы вводите DNS-имя, а не NetBIOS-имя.
Ошибка 5
Решение
Убедитесь, что компьютер может связаться с DNS-сервером, на котором размещена зона DNS целевого домена, или разрешить DNS-имена в этом домене. Убедитесь, что правильный DNS-сервер настроен на этом клиенте как предпочтительный DNS-сервер и что клиент имеет подключение к этому серверу. Для этого воспользуйтесь одной из следующих команд:
При вводе доменного имени убедитесь, что вы вводите DNS-имя, а не NetBIOS-имя.
Кроме того, можно обновить драйвер сетевого адаптера.
Ошибка 6
Дополнительные подключения к этому удаленному компьютеру в настоящее время невозможны, поскольку число подключений к компьютеру достигло предела.
Решение
Перед присоединением компьютера к домену убедитесь, что вы удалили все подключения к любым дискам.
Перезапустите компьютер, который вы пытаетесь присоединить к домену, чтобы убедиться в том, что нет никаких скрытых подключений к серверам домена.
При вводе доменного имени убедитесь, что вы вводите DNS-имя, а не NetBIOS-имя.
Ошибка может быть временной. Повторите попытку позже. Если проблема повторяется, проверьте состояние контроллера домена, к которому подключается клиент (активные подключения, подключение к сети и т. д.). Если проблема повторяется, может потребоваться перезапустить контроллер домена.
Ошибка 7
Формат указанного сетевого имени недействителен.
Решение
Убедитесь, что компьютер может связаться с DNS-сервером, на котором размещена зона DNS целевого домена, или разрешить DNS-имена в этом домене. Убедитесь, что правильный DNS-сервер настроен на этом клиенте как предпочтительный DNS-сервер и что клиент имеет подключение к этому серверу. Для этого воспользуйтесь одной из следующих команд:
При вводе доменного имени убедитесь, что вы вводите DNS-имя, а не NetBIOS-имя. Убедитесь, что для сетевого адаптера на клиентском компьютере установлены самые последние драйверы. Проверьте подключение между присоединяемым клиентом и целевым контроллером домена через необходимые порты и протоколы. Отключите функцию разгрузки TCP-сервера и разгрузку IP-адресов.
Ошибка 8
Служба каталогов исчерпала пул относительных идентификаторов.
Решение
Убедитесь, что контроллер домена, на котором размещается хозяин RID, доступен и работает. Дополнительные сведения см. в разделе Код события 16650: не удалось инициализировать распределитель идентификаторов учетных записей в Windows Server.
Можно использовать команду netdom query fsmo , чтобы определить, какому контроллеру домена присвоена основная роль RID.
Убедитесь, что Active Directory реплицируется между всеми контроллерами домена. Для обнаружения ошибок можно использовать следующую команду:
Ошибка 9
Сбой при удаленном вызове процедуры. Вызов не произведен.
Решение
Убедитесь, что для сетевого адаптера на клиентском компьютере установлены самые последние драйверы. Проверьте подключение между присоединяемым клиентом и целевым контроллером домена через необходимые порты и протоколы. Отключите функцию разгрузки TCP-сервера и разгрузку IP-адресов.
Подобная проблема может возникать по одной из следующих причин:
- Сетевое устройство (маршрутизатор, брандмауэр или VPN-устройство) блокирует подключение через порты и протоколы, используемые протоколом MSRPC.
- Сетевое устройство (маршрутизатор, брандмауэр или VPN-устройство) отклоняет сетевые пакеты между присоединяемым клиентом и контроллером домена.
Ошибка 10
Не удалось изменить DNS-имя основного контроллера домена на «» для этого компьютера. Будет использоваться прежнее имя: «.». Указанный сервер не может выполнить операцию.
Решение
Эта ошибка возникает при использовании пользовательского интерфейса присоединения к домену при присоединении компьютера рабочей группы Windows 7 или Windows Server 2008 R2 к домену Active Directory путем указания целевого домена DNS. Чтобы устранить эту ошибку, см. раздел 2018583 При присоединении к домену Windows 7 или Windows 2008 R2 отображается ошибка «Не удалось изменить DNS-имя основного контроллера домена на «» для этого компьютера».
Сообщения об ошибках, связанных с проверкой подлинности, и способы их устранения
Ошибка 1
Вы превысили максимальное количество учетных записей компьютеров, которые вы можете создать в этом домене.
Решение
Убедитесь, что у вас есть разрешения на добавление компьютеров в домен и что квота, определяемая администратором домена, не превышена.
Чтобы присоединить компьютер к домену, учетной записи пользователя необходимо предоставить разрешения на создание объекта-компьютера в Active Directory.
По умолчанию пользователь без прав администратора может присоединить к домену Active Directory не более 10 компьютеров.
Ошибка 2
Вход в систему не произведен: конечная учетная запись указана неверно.
Решение
Убедитесь, что контроллеры домена зарегистрированы с помощью правильных IP-адресов на DNS-сервере и что их имена субъектов-служб правильно зарегистрированы в учетных записях Active Directory.
Ошибка 3
Вход в систему не произведен: выбранный режим входа для данного пользователя на этом компьютере не предусмотрен.
Решение
Убедитесь, что у вас есть разрешения на добавление компьютеров в домен. Чтобы присоединить компьютер к домену, учетной записи пользователя должно быть предоставлено разрешение на создание объекта компьютера в Active Directory.
Кроме того, убедитесь, что указанной учетной записи пользователя разрешено осуществлять локальный вход на клиентский компьютер. Для этого настройте локальный параметр «Разрешить вход в систему» групповая политика в разделе >>>>«Параметры безопасности параметров конфигурации компьютера» «Параметры безопасности локальных политик».
Ошибка 4
Вход в систему не произведен: имя пользователя или пароль не опознаны.
Решение
Убедитесь, что вы используете правильное имя пользователя и пароль существующей учетной записи пользователя Active Directory при запросе учетных данных для добавления компьютера в домен.
Ошибка 5
Именам пользователей не сопоставлены идентификаторы безопасности (SID).
Решение
Эта ошибка, скорее всего, является временной. Она регистрируется, когда присоединяемый домен ищет целевой домен, чтобы определить, была ли уже создана соответствующая учетная запись компьютера или же в результате операции присоединения должна быть динамически создана учетная запись компьютера в целевом домене.
Ошибка 6
Недостаточно памяти для завершения операции.
Решение
Эта ошибка может возникнуть, когда размер токена Kerberos превышает максимальный размер по умолчанию. В этом случае необходимо увеличить размер токена Kerberos компьютера, который вы пытаетесь присоединить к домену. Дополнительные сведения см. в следующих статьях из базы знаний:
935744 При использовании контроллера домена для присоединения компьютера к домену отображается сообщение об ошибке «Недостаточно памяти для завершения операции»
327825 Проблемы с проверкой подлинности Kerberos, возникающие в том случае, когда пользователь принадлежит ко многим группам
Ошибка 7
Вход в систему с данной рабочей станции для текущего пользователя запрещен.
Решение
Эта проблема связана с несоответствием параметров SMB Signing между клиентским компьютером и контроллером домена, к которому выполняется подключение для присоединения устройства к домену. Просмотрите следующую документацию для дальнейшего изучения текущих и рекомендуемых значений в вашей среде:
281648 Сообщение об ошибке: Вход в систему с данной рабочей станции для текущего пользователя запрещен823659 Проблемы с клиентом, службой и программой могут возникнуть при изменении параметров безопасности и назначений прав пользователей
Ошибка 8
Учетная запись, указанная для этой службы, отличается от учетной записи, указанной для других служб в этом же процессе.
Решение
Убедитесь, что в домене контроллера, через который вы пытаетесь присоединиться к домену, запущена служба времени Windows.
Источник
Windows Ошибка 1219
Речь пойдет об ошибке подключения к сетевому ресурсу в windows, а именно:
Множественное подключение к серверу или разделяемым ресурсам одним пользователем с использованием более одного имени пользователя не разрешено. отключите все предыдущие подключения к серверу или разделяемым ресурсам и повторите.
Возникает она в случае, если вы подключены к общему ресурсу с одними учетными данными и пытаетесь подключиться к другому ресурсу на том же сервере но с другими учетными данными, а сервер (в моем случае Samba) настроен в режиме security = USER.
Немного подробнее о security = USER
Пример security устанавливает «security mode bit» в репликах к smbd в момент согласования протокола, тем самым включая или отключая режим безопасности. Клиенты, основываясь на этой информации, определяют нужно ли (и если да то как) передавать серверу имя пользователя и пароль.
При security = USER, клиент должен сначала произвести вход (logon), с существующим именем пользователя и паролем (имя может быть транслировано с помощью параметра username map). Шифрованные пароли (см. encrypted passwords) также могут быть использованы в этом режиме.
Заметьте, что имя запрошенного ресурса не будет послано серверу до тех пор, пока сервер не аутентифицирует клиента. Именно поэтому гостевые учетки не работают в режиме USER, не позволяя серверу преобразовывать неопознанных пользователей в гостей.
Есть одна ошибка в Windows для рабочих групп (Windows for Workgroups, WfWg), которая имеет отношение к этому параметру. При работе в режиме USER или SERVER, клиенты Windows для рабочих групп игнорируют имя пользователя и пароль, указываемые в диалоге для доступа к ресурсу. «Благодаря» этому практически невозможно присоединиться к сервису Samba пользователем, отличным от того, с правами которого произведен вход в Windows.
Решение проблемы
Гениально простое решение предлагает нам M$: подключиться к серверу не по имени, а по IP. Действительно просто и замечательно работает 🙂
Итак мы подключены к \\server\share1 под именем user1 и хотим подключиться к \\server\share2 как user2. Для этого заходим на сервер по IP, например \\192.168.0.1\share2 и подключаемся как user2. Все прекрасно работает.
Этого вполне достаточно для того чтобы зайти на не доступный пользователю ресурс под админом. Если требуется более 2 юзеров при доступе к серверу, то стоит подумать о security = SHARE в самбе или о способе 2 от M$ — создать в DNS алиасы для сервера и ходить к нему под разными именами.
Источник
Множественное подключение к серверу или разделяемым ресурсам Windows
Выскакивает ошибка с текстом – Множественное подключение к серверу или разделяемым ресурсам одним пользователем с использованием более одного имени пользователя не разрешено.
Ошибка
Множественное подключение к серверу или разделяемым ресурсам одним пользователем с использованием более одного имени пользователя не разрешено. Отключите все предыдущие подключения к серверу или разделяемым ресурсам и повторите
Ситуация
Заходим в сетевую папку и в этот момент выскакивает окошко с вводом сетевого пароля и по ошибке вы ввели неверный пароль и поставили галочку в поле сохранения пароля, а при повторном входе в папку ошибка доступа.
Или предположим, что в такой ситуации на удаленном сервере есть несколько папок с разными правами, и при входе в другую папку возникает ошибка (множественные подключения к серверу или общие ресурсы не разрешены пользователем, использующим более одного имени пользователя. Отключите все предыдущие подключения к сервер или общие ресурсы и попробуйте еще раз) в этом случае помогает перезагрузка, но вы можете делать все через командную строку, для этого нужно сделать следующее
Решение net use
Заходим в командную строку, можно от имени администратора для уверенности в происходящем
Пуск-> Выполнить-> cmd
и получаем список подключенных сетевых папок например \\ 192.168.0.16 \ Z:
После этого нам надо удалить под зависший сетевой диск, для этого делаем команду
эта команда с переключателем / d удаляет диск Z :
У вас может быть другая буква сетевого диска, который мешает множественному подключению к сети, например F: или E:
Пробуем снова войти в нашу сетевую папку, если не получается, значит нужно сбросить сессию с паролем, который сохранен в windows
Cбросить сессию с паролем
Вводим к командную строку
control userpasswords2
Переходим в диспетчер учетных данных и удаляем соответствующий логин пароль

После чего проверяем возможность войти в сетевую папку, в 99% случаев все начинает работать корректно, напишите в комментариях если ваша проблема не исчезла
Источник
