Microsoft DaRT (Diagnostics and Recovery Toolset, ранее назывался ERD Commander) – это официальный загрузочный образ диска восстановления от Microsoft на базе WinPE, который содержит набор средств диагностики и исправления неполадок в Windows. Аварийный загрузочный диск DaRT позволяет загрузить компьютер исправить типовые проблемы Windows, если установленная на компьютере ОС повреждена и не загружается. Диск восстановления DaRT содержит значительно больше полезных инструментов (в том числе графических), чем встроенная среда восстановления WinRE. Например, утилиту для сброса пароля администратора Windows, для восстановления удаленных файлов, удаления проблемных обновлений, проверки системных файлов и т.д. В этой статье мы рассмотрим, как создать, кастомизировать и использовать загрузочный диск восстановления MS DaRT.
Содержание:
- Установка инструментов для создания образа восстановления DaRT
- Создание диска аварийного восстановления DaRT
- Загрузка компьютер с образа восстановления DaRT
Microsoft не предоставляет готовый ISO/WIM образ DaRT для скачивания. Однако пользователь может самостоятельно создать загрузочный образ DaRT с необходимым набором утилит и драйверов. Для этого понадобятся:
- Windows Assessment and Development Kit (Windows ADK) – содержит утилиты разработки, а также инструменты для управления образами Windows.
- Windows PE add-on for the Windows ADK (download the Windows PE add-on for the Windows ADK 10.1.26100.1 (May 2024) – содержит среду Windows PE (Windows Preinstallation Environment), необходимую для загрузки компьютера (поддерживаются все версии Windows до Windows 11 24H2, а также Windows Server 2025 и 2022)
- Пакет Windows SDK (https://developer.microsoft.com/en-us/windows/downloads/windows-sdk/) – содержит Debugging Tools (WinDbg), нужный для анализа дампов памяти в среде восстановления
- Инструменты для генерации образа DaRT входят в состав ISO образа Microsoft Desktop Optimization Pack (MDOP). Несмотря на то, что MDOP не развивается с 2015 года и доступен только подписчикам MSDN и корпоративным пользователям в рамках программы Microsoft Software Assurance, в сети можно легко последний ISO образ SW_DVD5_Dsktp_Optimization_Pck_SA_2015_MultiLang_MLF_X20-35801.ISO (сверяйте хэш сумму файла:
82889A16CD81DF4539C12B9E9D717E2D6615549A037C2C628D655F10645A8F06
) - Дистрибутив Windows 10 или 11 в виде ISO образа
Установка инструментов для создания образа восстановления DaRT
Скачайте указанные выше инструменты на свой компьютер и последовательно установите их.
Сначала установите Windows ADK (
Adksetup.exe
) в каталог по-умолчанию
C:\Program Files (x86)\Windows Kits\10\
. Нужно установить только Deployment Tools

Затем установите Windows PE add-on для Windows ADK (
adkwinpesetup.exe
). Выберите для установки Windows Preinstallation Environment (Windows PE).

Затем запустите установке Windows SDK (
winsdksetup.exe
). Из компонентов SDK выберите только Debugging Tools for Windows.

Затем смонтируйте ISO образ Microsoft Desktop Optimization Pack 2015, перейдите в каталог
E:\DaRT\DaRT 10\Installers\en-us\x64
и запустите установвку
msdart100.msi
с настройками по-умолчанию.

В моем случая при установке MS DaRT появилась ошибка об отсутствующем ADK.

Для обхода этой проблемы нужно создать несколько отсутствующих файлов для 32 битных образов WinPE.
mkdir "C:\Program Files (x86)\Windows Kits\10\Assessment and Deployment Kit\Windows Preinstallation Environment\x86\Media"
mkdir "C:\Program Files (x86)\Windows Kits\10\Assessment and Deployment Kit\Windows Preinstallation Environment\x86\WinPE_OCs"
mkdir "C:\Program Files (x86)\Windows Kits\10\Assessment and Deployment Kit\Windows Preinstallation Environment\x86\en-us"
После этого перезапустите установку DART (за решение спасибо DART Setup Wizard Doesn’t Detect Installed ADK | chentiangemalc).

Создание диска аварийного восстановления DaRT
Запустите приложение для создания образа восстановления DaRT – DaRT Recovery Image.

Укажите, что нужно создать 64 битную версию образа DaRT, а также путь к виртуальному приводу, в который смонтирован установочный ISO x64 образ Windows 10 или 11.

Выберите утилиты, которые нужно включить в состав образа DaRT (рассмотрим их позднее).

Если вы хотите иметь возможность удаленно подключаться к компьютеру, загруженному в среде восстановления DaRT, поставьте галку Allow remote connection. Порт подключения можно указать фиксированный, либо он должен указываться непосредственно на клиенте.

На следующем шаге можно добавить драйвера в образ DaRT (как правило, нужны драйвера для сетевых адаптеров или дисковых контроллеров) и указать какие компоненты WinPe нужно интегрировать в образ. Я добавлю поддержку команд DISM (WinPE-DismCmdlets).

Укажите целевой каталог в который нужно сохранить сгенерированный ISO образ DaRT и нажмите Create (опционально можно сохранить также WIM файл с образом и PowerShell скрипт, используемый для создания образа с выбранными параметрами, который можно будет использовать в дальнейшем).

Через несколько минут в указанном каталоге появится iso файл с загрузочным образом DaRT для Windows. В моем случае размер образа около 700 Мб.

Можно сразу записать ISO образ на USB флешку

Загрузка компьютер с образа восстановления DaRT
Теперь, если ваша Windows не загружается, вы можете выбрать в насройках UEFI/BIOS компьютера USB флешку с образом DaRT в качестве первичного загрузочного устройства и загрузиться с нее.
При загрузке появится меню, похожее на среду WinRE, в котором нужно выбрать пункт Microsoft Diagnostics and Recovery Toolset (Launch various DaRT recovery tools).

Перед вами появится набор доступных утилит в образе восстановления DaRT:

MsDaRT это простой и удобный инструмент для системного администратора, который позволяет восстановить работоспособность Windows при различных сбоях. Также вы можете интегрировать MS DaRT на все рабочие станции Windows, заменив файл winre.wim среды восстановления Windows Recovery Environment на скрытом разделе System Reserved.
Содержание
- Что представляет собой MSDaRT?
- Зачем нужен MSDaRT, если у винды есть собственная среда восстановления?
- Как пользоваться MSDaRT
- Редактор реестра
- Мастер изменения паролей
- Анализатор сбоев
- Восстановление удаленных файлов
- Disk Commander
- Очистка диска
- Управление компьютером
- Проводник
- Мастер решений
- Настройка TCP/IP
- Мастер удаления исправлений
- Средство проверки системных файлов (SFC)
- Поиск файлов
- Автономное средство проверки
- Удаленное подключение
- Справка по DaRT 10
- Где скачать образ диска MSDaRT
Винда – штука своевольная: хочет – грузится, не хочет – нет. Особенно она любит устраивать подлянки, когда у нас срочные дела. А мы… вместо того, чтобы быстро обуздать ее капризы, сидим в полной растерянности и думаем, кому бы позвонить.
Не пора ли объяснить этой «дамочке со скверным характером» кто в доме хозяин? Когда под рукой диск восстановления Windows MSDaRT (ранние выпуски назывались ERD Commander), любая проблема с загрузкой системы решается за считанные минуты.
Что представляет собой MSDaRT?
MSDaRT – это образ загрузочного диска в формате ISO или WIM, который содержит большой набор средств диагностики и исправления неполадок ОС Windows. Точнее, образы, так как для каждой версии винды предназначен собственный релиз:
- Для Windows 2000, XP и Server 2003 – ERD Commander 5.0.
- Для Windows Vista и Server 2008 – ERD Commander 6.0.
- Для «семерки» и Windows Server 2008 R2 – ERD Commander 6.5 и MSDaRT 7.0 (последний представляет собой слегка обновленный выпуск ERD Commander 6.5 и почти не различается с ним набором функций).
- Для Windows 8 и Server 2012 – MSDaRT 8.0.
- Для Windows 8.1 и Server 2012 R2 – MSDaRT 8.1.
- Для «десятки» – MSDaRT 10.
Обратите внимание, дистрибутивы MSDaRT созданы отдельно для 32- и 64-битных ОС.
Кстати, странное слово MSDaRT – всего лишь сокращение от MicroSoft Diagnostics and Recovery Toolset.
Зачем нужен MSDaRT, если у винды есть собственная среда восстановления?
Безусловно, есть, но функционал среды восстановления Виндовс значительно примитивнее, чем DaRT. В левой колонке таблицы я перечислила инструменты и возможности MSDaRT 10, в правой – то, что доступно в собственной среде recovery Windows 10.
| DaRT 10 | Windows 10 |
|---|---|
| Исправление проблем с запуском. | Исправление проблем с запуском. |
| Восстановление на точку отката. | Восстановление на точку отката. |
| Восстановление из ранее созданного образа. | Восстановление из ранее созданного образа. |
| Запуск средства диагностики памяти Виндовс. | Запуск средства диагностики памяти Виндовс. |
| Командная строка. | Командная строка для запуска консольных и некоторых графических приложений – редактора реестра, блокнота и т. д. |
| Большинство портабельных антивирусных утилит успешно работает в среде DaRT (как сканеры файловой системы). | Антивирусные утилиты, за очень редким исключением, не запускаются. Одна из утилит, которая полноценно решает свои задачи в среде recovery – Universal Virus Sniffer. Возможно, единственная. |
| Встроенный редактор RegEdit, в который автоматически загружен реестр основной системы. Работает точно так же, как если бы вы вносили правки в реестр запущенной Windows. | Редактор реестра можно открыть с помощью командной строки. По умолчанию загружает реестр среды восстановления. Кусты реестра основной системы нужно подключать отдельно. |
| Полноценный проводник, в котором отображаются скрытые папки и файлы. Буквы разделов совпадают с буквами в основной ОС (опция задействуется по желанию пользователя). | Проводник можно открыть с помощью командной строки, запустив приложение Блокнот. Буквы перепутаны. |
| Однокнопочная утилита изменения паролей локальных аккаунтов пользователей. | Для сброса паролей используют командную строку и реестр. Труднозапоминаемая методика. |
| Инструмент быстрого удаления сбойных системных обновлений. | Для удаления сбойных обновлений используют системную утилиту DISM и командную консоль. Трудоемко. |
| Средство проверки системных файлов. | Чтобы восстановить системные файлы, утилиту SFC запускают через командную строку. |
| Анализатор причин синих экранов смерти (BSoD-ов). | — |
| Восстановление удаленных файлов и папок. | — |
| Дисковый менеджер. | — |
| Средство очистки дисков (стирания данных). | — |
| Менеджер управления компьютером. | — |
| Мастер решений распространенных проблем (сбоя загрузки, потери данных, сложностей с доступом в аккаунт, заражения вирусами и других). | — |
| Средство подключения к Интернету. | — |
| Средство поиска файлов и папок. | — |
| Автономный антивирус. | — |
| Средство создания и управления удаленным подключением. | — |
Как пользоваться MSDaRT
DaRT – это, как правило, файл формата ISO, предназначенный для записи на съемный накопитель – флешку или DVD. В случае нестарта основной ОС носитель с DaRT подключают к компьютеру, назначают его в BIOS первым загрузочным устройством и загружают с него машину.
Интерфейс DaRT 10, с которым будем знакомиться сегодня, напоминает среду recovery Windows 7 – в нем используется тот же дизайн, те же команды, то же меню. Запутаться невозможно, так как здесь всё очень просто и на русском языке (если, конечно, вам досталась не англоязычная версия). Доступ к набору интересующих нас инструментов открывается из окна «Параметры восстановления системы» (последний пункт).

Основное окно DaRT 10 выглядит так:

Давайте-ка рассмотрим получше, что в нем находится и как этим пользоваться.
Редактор реестра
Такой же, как в Виндовс. Если вам нужно внести правки в реестр незапускающейся системы, откройте нужный раздел и работайте с ним, как вы делали бы это в загруженной ОС.

Мастер изменения паролей
Палочка-выручалочка для забывашек. С ним не нужно запоминать хитрых команд и лазить по реестру, он поможет вам изменить забытый пароль для входа в учетную запись буквально одним нажатием кнопки.

Выберите нужную учетку из списка, введите новый пароль и подтвердите его. нажмите «Далее». После этого вы без проблем авторизуетесь в системе.
Анализатор сбоев
Предназначен для выяснения причин синих экранов смерти (BSoD), которые мешают запуску Виндовс. Будет работать только в том случае, если на проблемном компьютере заранее установлены
средства отладки Microsoft
(WinDbg for Windows ), которые не входят в дистрибутив системы по умолчанию.
Кроме того, для анализа утилите понадобятся файлы символов. Если на машине работает Интернет, она скачает их сама, а если нет, анализ придется проводить на другом компьютере. Аварийные дампы, где содержится информация о проблеме, вызвавшей BSoD, хранятся в папке C:WindowsMinidump.

Если все необходимые компоненты присутствуют, запустите анализатор, укажите путь к месту установки средств отладки, к папке с дампами и дождитесь формирования отчета.
Функция рассчитана на опытных пользователей. Если у вас нет необходимых знаний и опыта анализа подобных структур, содержимое отчета будет для вас абракадаброй.
Восстановление удаленных файлов
Иногда сбой загрузки происходит по причине удаления какого-то важного объекта. На этот случай в DaRT 10 припасена утилита восстановления удаленных файлов, папок и томов, в том числе зашифрованных BitLocker. Пользоваться ею крайне просто: указываем имя или часть имени объекта, определяем область поиска, даты создания-изменения, размер и нажимаем «Искать». Результаты отобразятся в окошке справа.

Если вы не помните имя нужного объекта или помните только его часть, замените недостающее одним символом *. Например, объект «*.*» — это файл с любым именем и любым расширением. Имя объекта «*ab» начинается любыми символами и заканчивается буквами «ab». Один значок «*» (маска) заменяет любое количество неизвестных символов. Для замены одного неизвестного символа, включая пробел, используют знак «?».
Чтобы восстановить найденный объект, нажмите на него правой клавишей мыши, выберите «Копировать в папку» и укажите, в какую.
Disk Commander
Средство исправления ошибок дисков, таких, как повреждение MBR — главной загрузочной записи, таблицы разделов (если ранее была создана ее резервная копия) и поиска потерянных томов.

Запускаем инструмент, выбираем нужную опцию, выбираем диск и подтверждаем согласие на выполнение операции.
Очистка диска
Очистка диска в DaRT 10 – не то же самое, что в Windows. Здесь эта утилита полностью стирает информацию с выбранного раздела и перезаписывает его для невозможности восстановления. На выбор предлагается перезапись в 1 или 4 прохода.

Управление компьютером
Эта утилита — родственница одноименной оснастке винды, но содержит только самые необходимые данные. В нее входят разделы:
- Информация о системе.
- Средство просмотра журнала событий. Здесь часто содержится информация о причине сбоя загрузки.
- Автозапуск программ. Помогает обнаружить, например, ключи запуска вирусов.
- Службы и драйвера. Позволяет изменять способ запуска служб и драйверов.
- Управление дисками. Полезно для работы с разделами и томами – для переразметки, форматирования, назначения активными и т. д.

Проводник
Встроенный в DaRT 10 проводник отображает не только видимые, но и скрытые системные объекты. Это помогает обнаружить вредоносные файлы, которые маскируют свое присутствие.

Как пользоваться проводником, думаю, понятно без пояснений.
Мастер решений
Комплексный инструмент, связанный с остальными средствами DaRT 10. Помогает определиться со стратегией решения проблемы, направляет действия пользователя в нужную сторону. Выручает при следующих типах неполадок:
- Система не запускается или запускается неправильно.
- Необходимо восстановить данные.
- Невозможно выполнить вход, так как забыт пароль учетной записи.
- Возможно, компьютер заражен вирусом.
- Другие проблемы.

Для отдельных типов неполадок утилита предлагает на выбор несколько решений:
- При сбое загрузки – разные способы восстановление системы (откат на контрольную точку, поиск и замену поврежденных файлов, удаление обновлений, изменение параметров драйвера или службы) и диагностику (показ сведений о системе и событиях, анализ аварийных дампов).
- При утрате важных данных – поиск и восстановление.
- При утере пароля – изменение.
- При возможном заражении вирусами – запуск встроенной антивирусной утилиты.
- При других неполадках – открытие проводника, редактора реестра, блокнота, поиска файлов, командной строки, утилиты работы с дисками и томами, средства удаленного доступа.

Настройка TCP/IP
Используется для настройки подключения компьютера к Интернету в среде DaRT. Позволяет выбрать сетевой адаптер (если их несколько), вручную прописать IP-адрес компьютера и шлюза, назначить сервера ДНС. Имеет 2 вкладки – для настройки IP версии 4 и 6.

К сожалению, поддерживает только проводное подключение.
Мастер удаления исправлений
Предназначен для удаления пакетов системных обновлений, которые препятствуют нормальной работе компьютера. Рекомендуется деинсталлировать пакеты по одному, начиная с последнего, после каждого удаления перезагружать компьютер и проверять, устранена ли неполадка.
Средство проверки системных файлов (SFC)
Этот инструмент помогает устранять ошибки, вызванные удалением или повреждением защищенных системных файлов. Его действие аналогично выполнению команды sfc /scannow в работающей Windows.

Поиск файлов
Простой инструмент поиска данных на диске с возможностью указать месторасположение, а также размеров и дат создания/изменения искомых объектов.

Автономное средство проверки
Встроенный антивирус, родственный «Защитнику Windows», известному ранее как MSE. Поддерживает установку обновлений через Интернет и локально.
Достаточно эффективно выявляет вредоносные объекты, которые препятствуют обнаружению и удалению в работающей винде.

Для запуска сканирования нажмите в верхней панели кнопку «Проверить». По умолчанию будет запущена полная проверка всех дисков компьютера. Если хотите проверить только области автозагрузки или отдельные файлы, измените режим сканирования на быстрый или выборочный.
Удаленное подключение
Служит для передачи управления компьютером удаленному помощнику. Работает аналогично RDP Виндовс, но для соединения помощник должен использовать клиентский модуль приложения DaRT Remote Connection Viewer.

Чтобы создать подключение, пользователь проблемного компьютера должен открыть порт брандмауэра 49170 для входящих подключений (по согласию утилита делает это сама) и передать помощнику данные, указанные в окошке выше.
Справка по DaRT 10
Раздел справки содержит подробную информацию по использованию каждого инструмента MSDaRT. В русскоязычной версии она на русском языке.

Диск MSDaRT работает на базе самостоятельной операционной системы WinPE, которая, кстати, поддерживает установку дополнительных драйверов и утилит. Это делается на этапе развертывания загрузочного образа. С документацией по теме можно ознакомиться на официальном сайте MSDN.
Если вы используете уже кем-то созданный образ, то тоже сможете запускать в среде DaRT отдельные портабельные приложения, находящиеся на жестком диске компьютера или на внешних носителях.
Где скачать образ диска MSDaRT
Официально выпуски MSDaRT распространяются по платной подписке среди участников программы Microsoft Software Assurance и входят в состав пакета
Microsoft Desktop Optimization Pack (MDOP)
. Однако все жаждущие халявы без труда находят их на торрент-трекерах и файлообменных ресурсах.
Содержание
- Что представляет собой MSDaRT?
- Зачем нужен MSDaRT, если у винды есть собственная среда восстановления?
- Как пользоваться MSDaRT
- Редактор реестра
- Мастер изменения паролей
- Анализатор сбоев
- Восстановление удаленных файлов
- Disk Commander
- Очистка диска
- Управление компьютером
- Проводник
- Мастер решений
- Настройка TCP/IP
- Мастер удаления исправлений
- Средство проверки системных файлов (SFC)
- Поиск файлов
- Автономное средство проверки
- Удаленное подключение
- Справка по DaRT 10
- Где скачать образ диска MSDaRT
Винда – штука своевольная: хочет – грузится, не хочет – нет. Особенно она любит устраивать подлянки, когда у нас срочные дела. А мы… вместо того, чтобы быстро обуздать ее капризы, сидим в полной растерянности и думаем, кому бы позвонить.
Не пора ли объяснить этой «дамочке со скверным характером» кто в доме хозяин? Когда под рукой диск восстановления Windows MSDaRT (ранние выпуски назывались ERD Commander), любая проблема с загрузкой системы решается за считанные минуты.
Что представляет собой MSDaRT?
MSDaRT – это образ загрузочного диска в формате ISO или WIM, который содержит большой набор средств диагностики и исправления неполадок ОС Windows. Точнее, образы, так как для каждой версии винды предназначен собственный релиз:
- Для Windows 2000, XP и Server 2003 – ERD Commander 5.0.
- Для Windows Vista и Server 2008 – ERD Commander 6.0.
- Для «семерки» и Windows Server 2008 R2 – ERD Commander 6.5 и MSDaRT 7.0 (последний представляет собой слегка обновленный выпуск ERD Commander 6.5 и почти не различается с ним набором функций).
- Для Windows 8 и Server 2012 – MSDaRT 8.0.
- Для Windows 8.1 и Server 2012 R2 – MSDaRT 8.1.
- Для «десятки» – MSDaRT 10.
Обратите внимание, дистрибутивы MSDaRT созданы отдельно для 32- и 64-битных ОС.
Кстати, странное слово MSDaRT – всего лишь сокращение от MicroSoft Diagnostics and Recovery Toolset.
Зачем нужен MSDaRT, если у винды есть собственная среда восстановления?
Безусловно, есть, но функционал среды восстановления Виндовс значительно примитивнее, чем DaRT. В левой колонке таблицы я перечислила инструменты и возможности MSDaRT 10, в правой – то, что доступно в собственной среде recovery Windows 10.
| DaRT 10 | Windows 10 |
|---|---|
| Исправление проблем с запуском. | Исправление проблем с запуском. |
| Восстановление на точку отката. | Восстановление на точку отката. |
| Восстановление из ранее созданного образа. | Восстановление из ранее созданного образа. |
| Запуск средства диагностики памяти Виндовс. | Запуск средства диагностики памяти Виндовс. |
| Командная строка. | Командная строка для запуска консольных и некоторых графических приложений – редактора реестра, блокнота и т. д. |
| Большинство портабельных антивирусных утилит успешно работает в среде DaRT (как сканеры файловой системы). | Антивирусные утилиты, за очень редким исключением, не запускаются. Одна из утилит, которая полноценно решает свои задачи в среде recovery – Universal Virus Sniffer. Возможно, единственная. |
| Встроенный редактор RegEdit, в который автоматически загружен реестр основной системы. Работает точно так же, как если бы вы вносили правки в реестр запущенной Windows. | Редактор реестра можно открыть с помощью командной строки. По умолчанию загружает реестр среды восстановления. Кусты реестра основной системы нужно подключать отдельно. |
| Полноценный проводник, в котором отображаются скрытые папки и файлы. Буквы разделов совпадают с буквами в основной ОС (опция задействуется по желанию пользователя). | Проводник можно открыть с помощью командной строки, запустив приложение Блокнот. Буквы перепутаны. |
| Однокнопочная утилита изменения паролей локальных аккаунтов пользователей. | Для сброса паролей используют командную строку и реестр. Труднозапоминаемая методика. |
| Инструмент быстрого удаления сбойных системных обновлений. | Для удаления сбойных обновлений используют системную утилиту DISM и командную консоль. Трудоемко. |
| Средство проверки системных файлов. | Чтобы восстановить системные файлы, утилиту SFC запускают через командную строку. |
| Анализатор причин синих экранов смерти (BSoD-ов). | — |
| Восстановление удаленных файлов и папок. | — |
| Дисковый менеджер. | — |
| Средство очистки дисков (стирания данных). | — |
| Менеджер управления компьютером. | — |
| Мастер решений распространенных проблем (сбоя загрузки, потери данных, сложностей с доступом в аккаунт, заражения вирусами и других). | — |
| Средство подключения к Интернету. | — |
| Средство поиска файлов и папок. | — |
| Автономный антивирус. | — |
| Средство создания и управления удаленным подключением. | — |
Как пользоваться MSDaRT
DaRT – это, как правило, файл формата ISO, предназначенный для записи на съемный накопитель – флешку или DVD. В случае нестарта основной ОС носитель с DaRT подключают к компьютеру, назначают его в BIOS первым загрузочным устройством и загружают с него машину.
Интерфейс DaRT 10, с которым будем знакомиться сегодня, напоминает среду recovery Windows 7 – в нем используется тот же дизайн, те же команды, то же меню. Запутаться невозможно, так как здесь всё очень просто и на русском языке (если, конечно, вам досталась не англоязычная версия). Доступ к набору интересующих нас инструментов открывается из окна «Параметры восстановления системы» (последний пункт).

Основное окно DaRT 10 выглядит так:

Давайте-ка рассмотрим получше, что в нем находится и как этим пользоваться.
Редактор реестра
Такой же, как в Виндовс. Если вам нужно внести правки в реестр незапускающейся системы, откройте нужный раздел и работайте с ним, как вы делали бы это в загруженной ОС.

Мастер изменения паролей
Палочка-выручалочка для забывашек. С ним не нужно запоминать хитрых команд и лазить по реестру, он поможет вам изменить забытый пароль для входа в учетную запись буквально одним нажатием кнопки.

Выберите нужную учетку из списка, введите новый пароль и подтвердите его. нажмите «Далее». После этого вы без проблем авторизуетесь в системе.
Анализатор сбоев
Предназначен для выяснения причин синих экранов смерти (BSoD), которые мешают запуску Виндовс. Будет работать только в том случае, если на проблемном компьютере заранее установлены
средства отладки Microsoft
(WinDbg for Windows ), которые не входят в дистрибутив системы по умолчанию.
Кроме того, для анализа утилите понадобятся файлы символов. Если на машине работает Интернет, она скачает их сама, а если нет, анализ придется проводить на другом компьютере. Аварийные дампы, где содержится информация о проблеме, вызвавшей BSoD, хранятся в папке C:\Windows\Minidump.

Если все необходимые компоненты присутствуют, запустите анализатор, укажите путь к месту установки средств отладки, к папке с дампами и дождитесь формирования отчета.
Функция рассчитана на опытных пользователей. Если у вас нет необходимых знаний и опыта анализа подобных структур, содержимое отчета будет для вас абракадаброй.
Восстановление удаленных файлов
Иногда сбой загрузки происходит по причине удаления какого-то важного объекта. На этот случай в DaRT 10 припасена утилита восстановления удаленных файлов, папок и томов, в том числе зашифрованных BitLocker. Пользоваться ею крайне просто: указываем имя или часть имени объекта, определяем область поиска, даты создания-изменения, размер и нажимаем «Искать». Результаты отобразятся в окошке справа.

Если вы не помните имя нужного объекта или помните только его часть, замените недостающее одним символом *. Например, объект «*.*» — это файл с любым именем и любым расширением. Имя объекта «*ab» начинается любыми символами и заканчивается буквами «ab». Один значок «*» (маска) заменяет любое количество неизвестных символов. Для замены одного неизвестного символа, включая пробел, используют знак «?».
Чтобы восстановить найденный объект, нажмите на него правой клавишей мыши, выберите «Копировать в папку» и укажите, в какую.
Disk Commander
Средство исправления ошибок дисков, таких, как повреждение MBR — главной загрузочной записи, таблицы разделов (если ранее была создана ее резервная копия) и поиска потерянных томов.

Запускаем инструмент, выбираем нужную опцию, выбираем диск и подтверждаем согласие на выполнение операции.
Очистка диска
Очистка диска в DaRT 10 – не то же самое, что в Windows. Здесь эта утилита полностью стирает информацию с выбранного раздела и перезаписывает его для невозможности восстановления. На выбор предлагается перезапись в 1 или 4 прохода.

Управление компьютером
Эта утилита — родственница одноименной оснастке винды, но содержит только самые необходимые данные. В нее входят разделы:
- Информация о системе.
- Средство просмотра журнала событий. Здесь часто содержится информация о причине сбоя загрузки.
- Автозапуск программ. Помогает обнаружить, например, ключи запуска вирусов.
- Службы и драйвера. Позволяет изменять способ запуска служб и драйверов.
- Управление дисками. Полезно для работы с разделами и томами – для переразметки, форматирования, назначения активными и т. д.

Проводник
Встроенный в DaRT 10 проводник отображает не только видимые, но и скрытые системные объекты. Это помогает обнаружить вредоносные файлы, которые маскируют свое присутствие.

Как пользоваться проводником, думаю, понятно без пояснений.
Мастер решений
Комплексный инструмент, связанный с остальными средствами DaRT 10. Помогает определиться со стратегией решения проблемы, направляет действия пользователя в нужную сторону. Выручает при следующих типах неполадок:
- Система не запускается или запускается неправильно.
- Необходимо восстановить данные.
- Невозможно выполнить вход, так как забыт пароль учетной записи.
- Возможно, компьютер заражен вирусом.
- Другие проблемы.

Для отдельных типов неполадок утилита предлагает на выбор несколько решений:
- При сбое загрузки – разные способы восстановление системы (откат на контрольную точку, поиск и замену поврежденных файлов, удаление обновлений, изменение параметров драйвера или службы) и диагностику (показ сведений о системе и событиях, анализ аварийных дампов).
- При утрате важных данных – поиск и восстановление.
- При утере пароля – изменение.
- При возможном заражении вирусами – запуск встроенной антивирусной утилиты.
- При других неполадках – открытие проводника, редактора реестра, блокнота, поиска файлов, командной строки, утилиты работы с дисками и томами, средства удаленного доступа.

Настройка TCP/IP
Используется для настройки подключения компьютера к Интернету в среде DaRT. Позволяет выбрать сетевой адаптер (если их несколько), вручную прописать IP-адрес компьютера и шлюза, назначить сервера ДНС. Имеет 2 вкладки – для настройки IP версии 4 и 6.

К сожалению, поддерживает только проводное подключение.
Мастер удаления исправлений
Предназначен для удаления пакетов системных обновлений, которые препятствуют нормальной работе компьютера. Рекомендуется деинсталлировать пакеты по одному, начиная с последнего, после каждого удаления перезагружать компьютер и проверять, устранена ли неполадка.
Средство проверки системных файлов (SFC)
Этот инструмент помогает устранять ошибки, вызванные удалением или повреждением защищенных системных файлов. Его действие аналогично выполнению команды sfc /scannow в работающей Windows.

Поиск файлов
Простой инструмент поиска данных на диске с возможностью указать месторасположение, а также размеров и дат создания/изменения искомых объектов.

Автономное средство проверки
Встроенный антивирус, родственный «Защитнику Windows», известному ранее как MSE. Поддерживает установку обновлений через Интернет и локально.
Достаточно эффективно выявляет вредоносные объекты, которые препятствуют обнаружению и удалению в работающей винде.

Для запуска сканирования нажмите в верхней панели кнопку «Проверить». По умолчанию будет запущена полная проверка всех дисков компьютера. Если хотите проверить только области автозагрузки или отдельные файлы, измените режим сканирования на быстрый или выборочный.
Удаленное подключение
Служит для передачи управления компьютером удаленному помощнику. Работает аналогично RDP Виндовс, но для соединения помощник должен использовать клиентский модуль приложения DaRT Remote Connection Viewer.

Чтобы создать подключение, пользователь проблемного компьютера должен открыть порт брандмауэра 49170 для входящих подключений (по согласию утилита делает это сама) и передать помощнику данные, указанные в окошке выше.
Справка по DaRT 10
Раздел справки содержит подробную информацию по использованию каждого инструмента MSDaRT. В русскоязычной версии она на русском языке.

Диск MSDaRT работает на базе самостоятельной операционной системы WinPE, которая, кстати, поддерживает установку дополнительных драйверов и утилит. Это делается на этапе развертывания загрузочного образа. С документацией по теме можно ознакомиться на официальном сайте MSDN.
Если вы используете уже кем-то созданный образ, то тоже сможете запускать в среде DaRT отдельные портабельные приложения, находящиеся на жестком диске компьютера или на внешних носителях.
Где скачать образ диска MSDaRT
Официально выпуски MSDaRT распространяются по платной подписке среди участников программы Microsoft Software Assurance и входят в состав пакета
Microsoft Desktop Optimization Pack (MDOP)
. Однако все жаждущие халявы без труда находят их на торрент-трекерах и файлообменных ресурсах.
Содержание
- Microsoft Windows MSDART ERD Commander — Ваш незаменимый инструмент восстановления данных
- Что такое Microsoft Windows MSDaRT (ERD Commander)
- Изучаем функции и возможности программы
- Установка и использование ERD Commander для решения проблем с операционной системой Windows
- Основные инструменты Microsoft Windows MSDaRT
- Как использовать ERD Commander для восстановления потерянных данных
- Восстановление через версию ERD Commander
- Работа с реестром и системными файлами через Microsoft Windows MSDaRT
- Обновление и поддержка ERD Commander от Microsoft
- Применение Microsoft Windows MSDaRT в процессе обслуживания компьютеров и восстановления данных
Microsoft Windows MSDART ERD Commander — Ваш незаменимый инструмент восстановления данных
Microsoft Windows MSDaRT ERD Commander является одним из мощных и полезных инструментов, предлагаемых Microsoft для администрирования и восстановления операционной системы Windows. Это программное обеспечение предназначено для использования в случаях, когда возникают проблемы с запуском или функционированием системы.
Серия MSDaRT, в которой есть ERD Commander, преднесет огромную пользу техническим специалистам и администраторам, позволяя им легко восстановить поврежденный или неработающий компьютер. Данный инструментарий предоставляет широкий спектр функциональных возможностей, помогающих исправить проблемы, связанные со взломом паролей, восстановлением удаленных данных, восстановлением поврежденного оборудования и многими другими.
ERD Commander имеет простой и интуитивно понятный интерфейс, что облегчает его использование даже для новичков. С его помощью вы сможете сканировать систему, определять и устранять ошибки, восстанавливать утерянные данные и многое другое. Также инструмент позволяет загружать операционную систему Windows с внешнего носителя, обходя проблемы, связанные с запуском системы с внутреннего жесткого диска.
Один из главных плюсов ERD Commander заключается в его комбинации с другими полезными инструментами, такими как Locksmith, Редактор реестра, Проводник по дискам и файлам и другие. Это позволяет пользователям с легкостью выполнять широкий спектр задач, связанных с управлением и настройкой операционной системы Windows.
Также следует отметить, что ERD Commander включает в себя набор утилит и драйверов, которые помогают администраторам диагностировать и решать проблемы с железным обеспечением. Это может быть особенно полезно при обслуживании и настройке компьютеров.
В целом, Microsoft Windows MSDaRT ERD Commander является незаменимым инструментом для технических специалистов и администраторов, позволяющим легко восстановить и настроить операционную систему Windows.
Что такое Microsoft Windows MSDaRT (ERD Commander)
MSDaRT предоставляет пользователю возможность работать с компьютером, даже если операционная система не загружается или испытывает проблемы. С помощью данного инструмента можно выполнять ряд операций, таких как восстановление системы, откат к предыдущей настройке, исправление поврежденных файлов и многое другое. MSDaRT позволяет восстановить работоспособность компьютера без необходимости переустановки операционной системы или вызова профессионалов.
ERD Commander, который стал известен под новым названием MSDaRT, предоставляет широкий спектр инструментов и утилит для работы с Windows. Он является одной из самых эффективных и популярных программ для решения проблем с компьютером. MSDaRT предоставляет доступ к инструментам реанимации системы, восстановления данных, редактирования реестра и управления учетными записями.
- Восстановление системы: MSDaRT позволяет восстановить работоспособность операционной системы, исправить ошибки и поврежденные файлы. С помощью этого инструмента можно вернуть компьютер к рабочему состоянию, не теряя важные данные.
- Откат к предыдущей настройке: Если компьютер начал работать неправильно или произошли изменения, которые привели к проблемам, то MSDaRT позволяет откатить систему к предыдущей настройке, восстановив работоспособность.
- Исправление поврежденных файлов: MSDaRT содержит инструменты для ремонта поврежденных системных файлов, таких как dll-библиотеки, исполняемые файлы и т. д. Это позволяет исправить ошибки и восстановить нормальную работу операционной системы.
Общаясь с MSDaRT, пользователи смогут легко управлять компьютером, исправлять ошибки и восстанавливать работоспособность операционной системы. Этот набор инструментов является незаменимым помощником для всех, кто сталкивается с проблемами на своем компьютере, и позволяет сэкономить время и деньги на обращении к специалистам.
Изучаем функции и возможности программы
1. Поддержка различных версий Windows: DaRT поддерживает несколько версий Windows, включая Windows 10, Windows 8.1, Windows Server 2012, и другие. Это означает, что вы сможете использовать ее для восстановления операционной системы на различных компьютерах и серверах, работающих под управлением этих версий Windows.
2. Инструменты для восстановления файлов: ERD Commander содержит инструменты, которые помогают восстановить удаленные или поврежденные файлы. Вы сможете восстановить ценные данные или важные документы, которые могли быть потеряны или повреждены.
3. Утилиты для устранения проблем с запуском: Если у вас возникли проблемы с запуском операционной системы, ERD Commander может быть использована для исправления этих проблем. Она предоставляет инструменты для редактирования и восстановления загрузочных записей, включая файл Boot.ini, и решает проблемы с загрузкой.
4. Восстановление паролей: Если вы забыли пароль от учетной записи или застряли на экране входа, ERD Commander может помочь вам восстановить доступ к системе. С ее помощью вы сможете сбросить пароль или изменить его, чтобы снова получить доступ к системе.
Установка и использование ERD Commander для решения проблем с операционной системой Windows
Для установки ERD Commander на компьютер, необходимо загрузить его с официального сайта Microsoft и записать на CD или создать загрузочную флешку. После этого, при возникновении проблем с операционной системой, можно перезагрузить компьютер с ERD Commander, а не с основной операционной системой Windows.
ERD Commander предоставляет доступ к различным инструментам и функциям, которые позволяют провести полную диагностику компьютера и исправить ошибки. С помощью ERD Commander можно восстановить поврежденные файлы системы, изменить пароли пользователей, провести сканирование системы на вирусы, проверить и исправить ошибки жесткого диска, выполнить восстановление реестра, а также многое другое.
Основные инструменты Microsoft Windows MSDaRT
Один из основных инструментов MSDaRT — это ERD Commander. ERD Commander предоставляет возможность загрузить компьютер с CD или USB-накопителя, обеспечивая доступ к различным редакторам реестра, файлам и инструментам для позволяя администраторам устранять проблемы и восстанавливать систему.
Другой важный инструмент MSDaRT — это инструменты для восстановления данных. Они могут быть использованы для восстановления удаленных или поврежденных файлов и папок. Инструменты для восстановления данных позволяют администраторам быстро восстановить утерянные данные и избежать потери информации.
Также в состав инструментов MSDaRT входит инструмент для восстановления пароля. Он позволяет администраторам сбросить или изменить пароли учетных записей пользователей, если они были забыты или потеряны. Этот инструмент может быть полезен, когда администраторы не могут получить доступ к системе из-за забытого пароля.
Основные инструменты Microsoft Windows MSDaRT предоставляют широкие возможности для восстановления и диагностирования проблем в операционной системе Windows. Администраторы могут использовать эти инструменты для быстрого и эффективного решения проблем, связанных с установкой, настройкой и обслуживанием операционной системы.
Как использовать ERD Commander для восстановления потерянных данных
Первым шагом является загрузка ERD Commander на компьютер. После загрузки вы можете создать загрузочный диск или флеш-накопитель, который позволит вам запустить ERD Commander с помощью него. При запуске ERD Commander вы увидите пользовательский интерфейс, который предлагает несколько различных инструментов для восстановления данных.
Восстановление через версию ERD Commander
ERD Commander предлагает несколько инструментов для восстановления данных. Один из важных инструментов — это «Восстановление файлов и папок». С его помощью вы можете просмотреть доступные диски и восстановить потерянные файлы. Просто выберите нужный диск, найдите файлы, которые вы хотите восстановить, и следуйте инструкциям на экране.
ERD Commander также предоставляет инструменты для восстановления системных файлов и исправления ошибок в реестре. Если ваша операционная система не запускается или вы столкнулись с проблемными файлами, вы можете использовать инструменты ERD Commander для восстановления системы и исправления этих проблем.
В целом, ERD Commander — это очень полезный инструмент для восстановления потерянных данных и исправления проблем с системой. Он предоставляет различные инструменты для восстановления файлов, исправления ошибок и восстановления системы. Надеемся, что эта статья помогла вам понять, как использовать ERD Commander для восстановления потерянных данных.
Работа с реестром и системными файлами через Microsoft Windows MSDaRT
Одной из главных функций MSDaRT является доступ к реестру и файловой системе операционной системы Windows во время ее автономного выполнения. В основе MSDaRT лежит виртуализация, которая позволяет запускать этот инструмент непосредственно с загрузочного DVD или USB-устройства. Когда я запускаю MSDaRT, я получаю возможность работать с реестром и системными файлами без каких-либо ограничений, которые могли возникнуть в обычном режиме работы операционной системы.
MSDaRT предлагает широкие возможности для работы с реестром и системными файлами. Я могу искать ошибки в реестре, исправлять поврежденные записи и восстанавливать целостность файловой системы. Кроме того, я могу создавать и управлять точками восстановления системы, чтобы иметь возможность вернуться к сохраненному состоянию в случае проблем. Этот инструмент также позволяет мне работать с драйверами и настраивать различные параметры операционной системы.
Обновление и поддержка ERD Commander от Microsoft
Microsoft постоянно обновляет и поддерживает ERD Commander, чтобы обеспечить пользователям актуальные инструменты и функциональность. Обновления ЭРД Коммандера включают исправление ошибок, улучшение производительности и добавление новых функций. Пользователи могут загружать и устанавливать эти обновления, чтобы получать последние функции и улучшения безопасности.
Кроме того, Microsoft предоставляет поддержку ERD Commander, которая включает в себя информацию о продукте, руководства пользователя и инструкции по устранению неполадок. Пользователи могут обращаться в службу поддержки Microsoft, чтобы получить помощь в использовании ERD Commander и решить свои проблемы. Это обеспечивает надежность и доступность инструмента для пользователей, которые нуждаются в помощи при восстановлении своих систем.
Применение Microsoft Windows MSDaRT в процессе обслуживания компьютеров и восстановления данных
Одним из ключевых преимуществ MSDaRT является его удобный интерфейс, который позволяет даже неопытным пользователям легко освоиться с инструментом. Благодаря графическому интерфейсу, достаточно просто найти нужный инструмент или утилиту и приступить к решению проблемы. Кроме того, MSDaRT поддерживает различные языки, включая русский, что делает его доступным для широкой аудитории пользователей.
MSDaRT предоставляет широкий спектр возможностей для обслуживания компьютеров и восстановления данных. С помощью MSDaRT можно проверить состояние жесткого диска, выполнить восстановление системы с помощью точек восстановления, восстановить удаленные файлы, скопировать важные данные с поврежденного диска, а также произвести ремонт или замену поврежденных системных файлов.
Интересным аспектом MSDaRT является возможность удаленного обслуживания компьютеров. С помощью инструментов, предоставляемых MSDaRT, администратор может подключиться к удаленному компьютеру и произвести диагностику и устранение проблемы без прямого доступа к физическому компьютеру. Это очень удобно, особенно если удаленный компьютер расположен в другом месте или доступ к нему ограничен.
Microsoft DaRT (Diagnostics and Recovery Toolset, formerly ERD Commander) is an official bootable WinPE-based recovery image from Microsoft that contains diagnostic and troubleshooting tools for Windows recovery. The DaRT rescue boot drive allows to boot a computer and fix common Windows problems when the installed operating system is corrupted and won’t boot. Compared to the built-in WinRE recovery environment, the DaRT recovery image contains more useful tools (including graphical ones). For example, a tool to reset the local Windows administrator password, restore deleted files, uninstall problematic updates, check system files, etc. This article describes how to create, customize, and use a bootable MS DaRT image for the latest builds of Windows 11 and 10.
Contents:
- Installing the DaRT Recovery Image Creation Tools
- How to Create an MSDaRT Recovery Image for Windows 10/11
- How to Boot from the DaRT Recovery Image
Microsoft does not provide a ready-to-run ISO/WIM boot image with a DaRT environment for download. However, it is possible for the user to create a bootable DaRT image themselves with the necessary set of tools and drivers. You will need:
- Windows Assessment and Development Kit (Windows ADK) – includes development tools for managing Windows images.
- Windows PE add-on for the Windows ADK (download the Windows PE add-on for the Windows ADK 10.1.26100.1 (May 2024) – contains the Windows PE (Windows Preinstallation Environment) boot environment (all versions up to Windows 11 24H2, as well as Windows Server 2025 and 2022 are supported)
- Windows SDK package (https://developer.microsoft.com/en-us/windows/downloads/windows-sdk/) – includes debugging tools (WinDbg) needed to analyze memory dumps in the recovery environment.
- The DaRT image creation tools are part of the Microsoft Desktop Optimizations Pack (MDOP) ISO image. The MDOP toolset has not been developed since 2015 and is only available to MSDN subscribers and enterprise users under the Microsoft Software Assurance program. Nevertheless, this ISO image can easily be found on the web –
SW_DVD5_Dsktp_Optimization_Pck_SA_2015_MultiLang_MLF_X20-35801.ISO(check the hash of the ISO file:82889A16CD81DF4539C12B9E9D717E2D6615549A037C2C628D655F10645A8F06) - Windows 11 or 10 installation ISO image
Installing the DaRT Recovery Image Creation Tools
Download the specified tools to your computer and install them one by one.
First, install the Windows ADK (Adksetup.exe) to the default directory C:\Program Files (x86)\Windows Kits\10\. Install Deployment Tools only
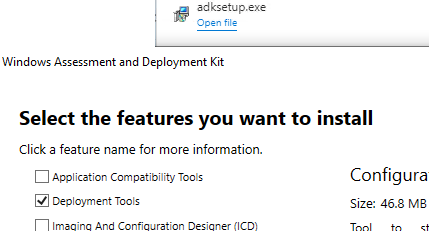
Then install the Windows PE add-on for the Windows ADK (adkwinpesetup.exe) -> select Windows Preinstallation Environment (Windows PE).
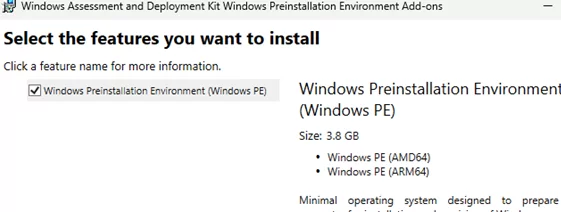
Then run the Windows SDK setup (winsdksetup.exe). Select only Debugging Tools for Windows from the SDK components.
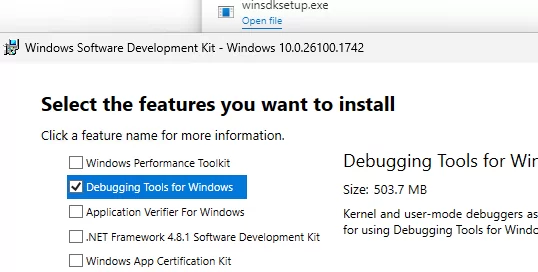
Then mount the ISO image Microsoft Desktop Optimization Pack 2015, go to the E:\DaRT\DaRT 10\Installers\en-us\x64 directory, and run the msdart100.msi installation with default settings.
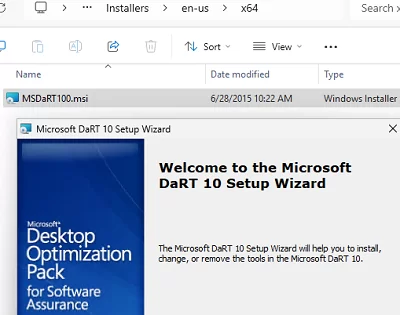
I got an error about a missing ADK when installing MS DaRT.
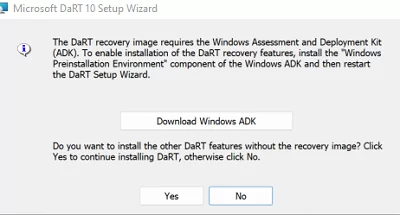
The workaround is to create several missing folders for 32-bit WinPE images.
mkdir "C:\Program Files (x86)\Windows Kits\10\Assessment and Deployment Kit\Windows Preinstallation Environment\x86\Media"
mkdir "C:\Program Files (x86)\Windows Kits\10\Assessment and Deployment Kit\Windows Preinstallation Environment\x86\WinPE_OCs"
mkdir "C:\Program Files (x86)\Windows Kits\10\Assessment and Deployment Kit\Windows Preinstallation Environment\x86\en-us"
Then restart the DART installation.
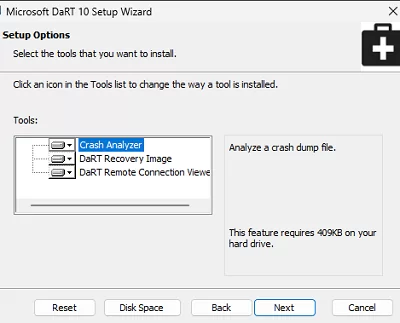
How to Create an MSDaRT Recovery Image for Windows 10/11
Run the DaRT Recovery Image app.
Specify that you want to create a 64-bit version of the DaRT image and the path to the virtual drive where the Windows 10 or 11 installation ISO x64 image is mounted.
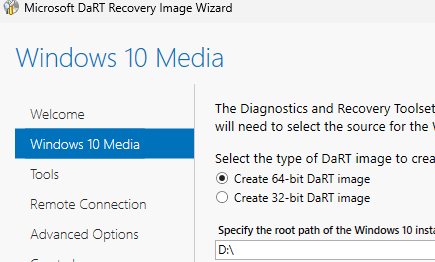
Select the utilities you want to include in the DaRT image (we will cover these later).
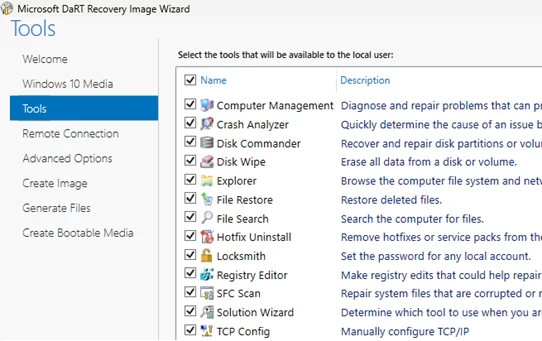
If you want to be able to connect remotely to a computer that has booted into the DaRT recovery environment, tick the Allow remote connection box. The connection port can be fixed or set manually on the client.
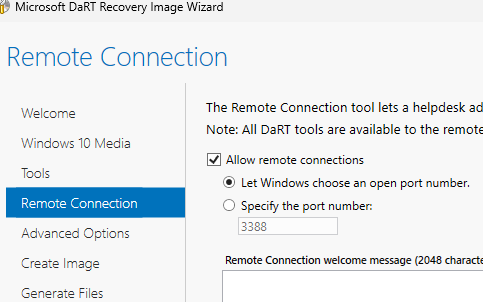
The next step is to add device drivers to the DaRT image (these are usually drivers for network adapters or disk controllers) and specify which WinPE components need to be integrated into the image. I will add support for DISM commands (WinPE-DismCmdlets).
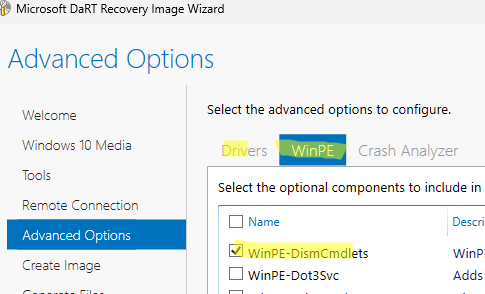
Specify the destination folder for the DaRT ISO image and click Create (optionally, you can also save a WIM file with the image and a PowerShell script used to create the image with the selected parameters for later use.).
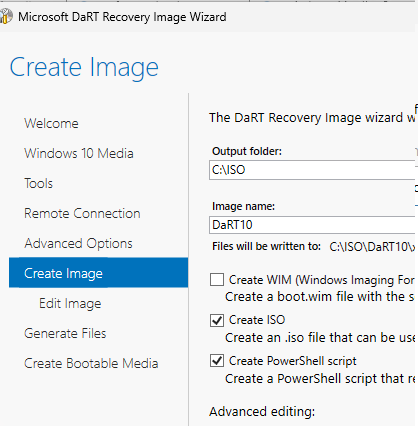
An ISO file containing a bootable image of DaRT for Windows will appear in the specified directory in a few minutes. The size of the DaRT image is about 700 MB in my case.
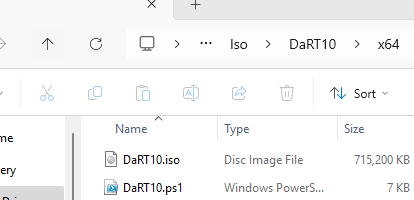
You can immediately write the ISO image to a USB flash drive
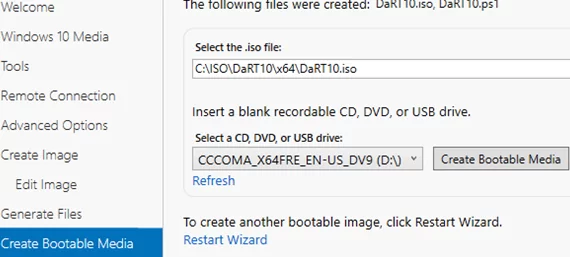
How to Boot from the DaRT Recovery Image
Now, if Windows fails to boot on a computer, you can select the USB flash drive with the DaRT image as the primary boot device in your computer’s UEFI/BIOS settings and boot from it.
A WinRE environment menu appears on boot. Select the Microsoft Diagnostics and Recovery Toolset (Launch various DaRT recovery tools) item in the Troubleshoot section.
You will see a list of available tools in the DaRT recovery image:
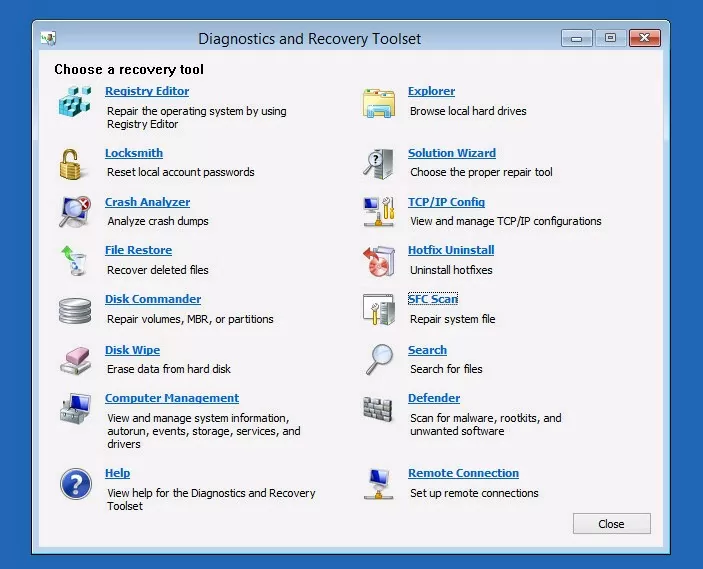
MsDaRT is a simple and convenient rescue image for system administrators that allows them to repair Windows in case of various failures. It is possible to integrate MS DaRT into all Windows workstations by replacing the winre.wim file of the Windows Recovery Environment (WinRE) on the hidden System Reserved partition.
