How to Fix Kernel Event Tracing Error on Windows
When using a Windows computer, encountering errors can be frustrating, especially when those errors compromise system performance or stability. One such issue that has confounded users is the Kernel Event Tracing error. This error is often associated with problems in the operating system, impacting system logs and performance metrics crucial for diagnostics and troubleshooting. In this article, we’ll explore the causes of Kernel Event Tracing errors, symptoms to watch for, and comprehensive solutions to fix these issues on your Windows system.
Understanding Kernel Event Tracing
Kernel Event Tracing is a feature built into Windows that enables the logging of system events, aiding in performance tuning, diagnostics, and system analysis. It involves tracking events at the kernel level, providing in-depth insights into various operations, and assisting developers and IT admins in pinpointing where issues may arise. Nevertheless, when the Kernel Event Tracing feature malfunctions, it can lead to an unstable system and unpredictable behavior.
Common Causes of Kernel Event Tracing Errors
Before diving into the solutions, it’s essential to understand some common causes of Kernel Event Tracing errors. This knowledge can help in identifying whether your problem is related to one or more of the following:
-
Corrupted System Files: Over time, system files can become corrupt due to improper shutdowns, malware, or software conflicts.
-
Conflicting Software: Certain applications, especially those that modify system operations or manage resources, can trigger Kernel Event Tracing errors.
-
Driver Issues: Outdated or incompatible drivers can lead to system instability and errors concerning event tracing.
-
Disk Errors: Bad sectors on a hard drive can prevent the operating system from accessing the required files correctly.
-
Insufficient System Resources: Low disk space or RAM can lead to various system errors, including Kernel Event Tracing issues.
-
Windows Updates: Sometimes, a recently installed update can cause system conflicts that lead to tracing errors.
Symptoms of Kernel Event Tracing Errors
Identifying Kernel Event Tracing errors requires awareness of certain symptoms you may encounter. Here are some common manifestations that indicate a possible kernel tracing issue:
-
Blue Screen of Death (BSOD): The kernel tracing issue may cause your system to crash, resulting in a BSOD with an error code related to event tracing.
-
System Performance Deterioration: Slow performance, freezing applications, or lagging responses can signify underlying kernel event tracing problems.
-
Inaccurate Event Logs: Logs may show inconsistencies or missing events, impairing your ability to diagnose other system issues effectively.
-
Application Crashes: Programs, especially those that rely heavily on system resources, may crash unexpectedly.
Comprehensive Solutions to Fix Kernel Event Tracing Errors
Now that we understand the nature, common causes, and symptoms of Kernel Event Tracing errors, let’s delve into the solutions. Follow these detailed steps to troubleshoot and resolve the issue.
1. Run System File Checker (SFC)
One of the primary tools Windows offers for resolving corrupted files is the System File Checker (SFC). This command-line utility scans for integrity violations and attempts to repair any corrupted system files.
Steps to Run SFC:
- Press
Windows + Xand select «Windows Terminal (Admin)» or «Command Prompt (Admin).» - Type the command:
sfc /scannow - Press
Enterand wait. The process can take up to 30 minutes. - Once completed, restart your computer and check if the Kernel Event Tracing error persists.
2. Use Deployment Imaging Service and Management Tool (DISM)
If SFC identifies issues it cannot fix, DISM can help. This tool is useful for repairing Windows system images and related issues.
Steps to Run DISM:
- Open the Command Prompt as noted in the previous step.
- Enter the command:
DISM /Online /Cleanup-Image /RestoreHealth - Press
Enterand allow the tool to complete its process. - Once finished, reboot your system and observe if the error remains.
3. Check for Driver Updates
Outdated, corrupt, or incompatible drivers can severely impact system functionality. Keeping your drivers updated can prevent tracing errors.
Steps to Update Drivers:
- Right-click the
Startbutton and select «Device Manager.» - Expand categories and look for devices with a yellow exclamation mark.
- Right-click on any device needing an update and select «Update driver.»
- Choose «Search automatically for updated driver software.»
- Follow on-screen instructions to complete the updates.
- Restart your PC after all updates are completed.
4. Scan for Malware
Malware can interfere with system operations, including kernel event tracing. Performing a thorough scan will help determine if malicious software is causing the issue.
Steps to Scan for Malware:
- Open Windows Security by clicking the start menu and searching «Windows Security.»
- Go to «Virus & threat protection.»
- Click on «Quick scan» or «Scan options» to perform a full system scan.
- Quarantine or remove any threats detected and restart your computer.
5. Check Disk for Errors
Corruption on your hard drive can lead to a host of problems including kernel event tracing errors. Use the Check Disk utility to scan and fix errors.
Steps to Check Disk:
- Open Command Prompt as Administrator.
- Type the command:
chkdsk C: /f /r(Replace «C» with the appropriate drive letter if needed.) - Press
Enterand confirm you want to schedule it for the next system restart if prompted. - Restart your computer to initiate the disk check and allow it to complete.
6. Free Up Disk Space
A full hard disk can negatively impact system performance and result in errors. Removing unnecessary files can help alleviate pressure on your system.
Steps to Free Up Disk Space:
- Open “Settings” by pressing
Windows + I. - Navigate to “System” and then “Storage.”
- Review what’s taking up space and consider deleting temporary files, uninstalling unused applications, and removing any large files you no longer need.
- Use the built-in Disk Cleanup tool by searching for «Disk Cleanup» in the Start menu.
7. Disable or Uninstall Conflicting Software
Certain third-party applications may conflict with Windows’ built-in functions. If you’ve recently installed software before encountering Kernel Event Tracing errors, consider disabling or uninstalling it.
Steps to Disable/Uninstall Software:
- Press
Windows + Ito open Settings. - Click on “Apps” and navigate to “Apps & features.”
- Locate suspicious or recently installed applications.
- Click on the application and select «Uninstall.»
- Restart your system after uninstalling any software to check if the problem is resolved.
8. Reset Windows
If all else fails and the Kernel Event Tracing error continues to persist, resetting Windows could be the ultimate fix. Keep in mind this should be a last resort, as it will remove installed apps but enables you to keep your personal files.
Steps to Reset Windows:
- Navigate to Settings by pressing
Windows + I. - Click on “System” and then “Recovery.”
- Under «Reset this PC,» click on “Get started.”
- Choose whether to keep your files or remove everything based on your preference and follow the prompts to complete the reset.
Conclusion
Kernel Event Tracing errors can be quite daunting, impacting the effectiveness and stability of your Windows operating system. Understanding the nature and symptoms of these errors empowers users to troubleshoot effectively. By employing the steps outlined above, ranging from file scanning tools like SFC and DISM to more drastic measures like a system reset, users can resolve these errors and restore their system’s functionality.
While dealing with kernel event tracing issues can be intricate, a proactive approach to maintaining your operating system—including regular updates and malware scans—can significantly mitigate future risks. Whether you’re a seasoned tech enthusiast or a casual user, these strategies will help ensure a robust and error-free experience on your Windows machine.
Время на прочтение10 мин
Количество просмотров23K
Добрый день. Недавно мне необходимо было разобраться со службой трассировки Windows. Эта служба появилась еще в Windows 2000, однако статей по этой службе в интернете оказалось крайне мало.Так появилась идея написания этой статьи. Итак, начнем!
Сегодня я попытаюсь рассказать про:
- Теоретические основы службы трассировки Windows
- Создание своей сессии ETW
- Использование event tracing API для работы с ETW
- Использование tracerpt и xperf для работы с ETW
Теоретические основы службы трассировки Windows
Event Tracing for Windows (ETW) — это служба, которая позволяет получать события от одного или нескольких поставщиков событий в режиме реального времени или из файла *.etl за некоторый временной период. Не понятно? Сейчас разберемся!
Для того, чтобы понять принцип работы ETW, необходимо разобраться со структурой этой службы
Архитектура ETW включает в себя 4 элемента
- поставщики событий (providers)
- потребители событий (consumers)
- контроллеры ETW (controllers)
- сессии ETW (event tracing sessions)
Принцип работы состоит в следующем.
В системе зарегистрировано некоторое число поставщиков событий, т.е. приложений, которые могут делиться своими событиями с сессиями ETW. Так же в этой системе есть некоторое число активных сессий ETW, которые могут потреблять события от одного или нескольких поставщиков и предоставлять их пользователю либо в режиме реального времени, либо записывать все события от поставщиков в файл логирования (*.etl). И управляют всем этим движением контроллеры.
А теперь рассмотрим каждый элемент рассмотренной выше архитектуры подробнее, чтобы окончательно разобраться с принципом работы!
Поставщики событий (providers)
Поставщики событий — это приложения, содержащие инструменты отслеживания событий. После того, как поставщик зарегистрировался, контроллер может включить или отключить отслеживание событий в поставщике. Поставщик определяет свою интерпретацию включения или выключения. Как правило, включенный поставщик генерирует события, а отключенный поставщик нет. Это позволяет добавлять отслеживание событий в наше приложение, не требуя, чтобы оно генерировало события все время.
Один поставщик может делиться своими событиями сразу с несколькими сессиями ETW.
Каждое событие состоит из двух элементов: заголовка и данных! Заголовок события включает информацию о событии: идентификатор провайдера, идентификатор события, временную метку и т.д. Остальные данные определяются конкретным провайдером: ETW принимает любые данные и записывает их в буфер, а их интерпретация возлагается на потребителей информации.
Существует четыре основных типа провайдеров:
поставщики MOF (классические)
провайдеры WPP
провайдеры на основе манифеста
провайдеры TraceLogging.
Поставщики событий различаются по типам полей, которые они хранят в полезных нагрузках событий.
С поставщиками событий вроде разобрались. Идем дальше!
Контроллеры
Контроллер — это приложение, которое отвечает за функционирование одной или нескольких сессий ETW. Именно контроллер определяет размер и местоположение файла журнала, запускает и останавливает сеансы трассировки событий (сессии ETW), позволяют поставщикам регистрировать события в сеансе. Как уже было сказано ранее, именно контроллер разрешает провайдеру делиться своими событиями!
Потребители
Потребители — это приложения, которые получают и обрабатывают события от одного или нескольких сеансов трассировки одновременно. Потребители могут получать события, хранящиеся в файлах журналов или из сеансов, которые доставляют события в режиме реального времени. Как мы уже знаем, у одной сессии ETW может быть несколько поставщиков. Возникает вопрос: а не будет ли путаницы? Как события из различных сессий ETW будут располагаться друг относительно друга? События сортируются по времени их появления, т.е. система доставляет события в хронологическом порядке!
Сессии ETW
Сеансы отслеживания событий (сессии ETW) записывают события от одного или нескольких провайдеров, которые разрешает контроллер. Сессия также отвечает за управление и очистку буферов.
Трассировка событий поддерживает до 64 сеансов трассировки событий, выполняющихся одновременно. Из этих сессий есть две сессии специального назначения. Остальные сеансы доступны для общего пользования. Две сессии специального назначения:
- Global Logger Session
- NT Kernel Logger Session
Сеанс трассировки событий Global Logger записывает события, которые происходят в начале процесса загрузки операционной системы, например, генерируемые драйверами устройств.
Сеанс трассировки событий NT Kernel Logger записывает заранее определенные системные события, сгенерированные операционной системой, например, события дискового ввода-вывода или сбоя страницы.
Итак, а теперь переходим к практике!!!
Создание своей сессии ETW
Перед началом работы нам потребуется знание нескольких утилит, а именно:
список провайдеров, доступных на конкретной ОС
logman query providersполучить полную информацию о провайдере
wevtutil gp <имя провайдера> /ge /gmсписок всех активный сессий ETW
xperf -loggersТак же, для просмотра файлов, желательно иметь Notepad++.
Просмотрев список провайдеров на своем компьютере (а их более 1000 на Windows 10), выберем один из них для нашей сессии:

Я выбрал Microsoft-Windows-WinINet (эта служба записывает все наши действия при работе в браузере Microsoft Edge).
1. Win+R -> compmgmt.msc
2. «Performance» («Производительность»)
3. «Data Collector Sets» («Группы сборщиков данных»)
4. «Event Trace Sessions» («Сеансы отслеживания событий»)
5. «New» («Создать»)
6. «Data Collector Set» («Группа сборщиков данных)
7. Указываем имя сборщика данных
8. „Create manually (Advanced)“ (»Создать вручную (для опытных)»)
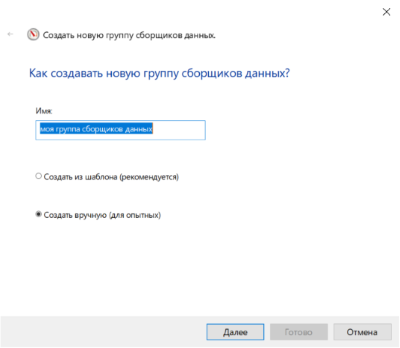
9. Добавляем интересующие нас провайдеры в сессию
10. Указываем интересующие нас ключевые слова в поле «Keywords(Any)» («Ключевые слова(Любые)») — 0xFFFFFFFFFFFFFFFF
11. Указываем уровень логирования 0xFF
=

12. Выбираем путь, по которому будет сохраняться файл журнала сессии
13. Выбираем флажок «Start this data collector set now» («Запустить группу сборщиков данных сейчас»)
Теперь созданная нами сессия работает. Необходимо поработать некоторое время в Microsoft Edge, чтобы сессия собрала о нас информацию!
После того, как прошло некоторое время переходим в место, куда мы сохранили файл логирования. Там выполняем следующую команду.
tracerpt "моя группа сборщиков данных.etl" -o -report -summary -lrПосле выполнения этой команды сформируется 4 файла.

Нас в данный момент будет интересовать dumpfile.xml. Открывать этот файл можно либо через notepad++, можно также сделать это в Excel.
Внимательно изучив этот файл, можно заметить, что данная сессия собрала почти всю информацию о нашем перемещении в сети интернет!!! Более подробно об этом можно почитать здесь Изучаем ETW и извлекаем профиты.
Ну что же, а мы движемся дальше. Только что мы создали сессию с единственным поставщиком событий. Получили данные сессии из файла логирования. Пришло время кодить!
Использование event tracing API для работы с ETW
На хабре есть интересная статья, Самый худший из когда-либо созданных API.
В этой статье Вы найдете ответы на многие вопросы, которые у вас скорее всего возникнут при написании приложений!
Кодить будем на C++.
Начнем с самого простого.
Настройка и запуск сеанса отслеживания событий
Для начала рассмотрим общую идею.
Чтобы запустить сеанс трассировки необходимо:
1) Задать структуру EVENT_TRACE_PROPERTIES
2) Запустить сеанс с помощью StartTrace
Далее необходимо включить поставщиков событий
3) Включаем поставщиков с помощью EnableTrace | EnableTraceEx | EnableTraceEx2
Чтобы остановить сеанс трассировки необходимо:
4) Перед остановкой сеанса трассировки необходимо отключить провайдеров с помощью EnableTrace | EnableTraceEx | EnableTraceEx2, передав EVENT_CONTROL_CODE_DISABLE_PROVIDER
5) Вызвать функцию ControlTrace и передать ей EVENT_TRACE_CONTROL_STOP
В приведенном ниже примере я создаю сессию с именем MyEventTraceSession. Файл журнала логирования находится в текущей директории и называется WriteThePuth.etl
Поставщиком событий является Microsoft-Windows-Kernel-Process. Его GUID Вы можете узнать с помощью
wevtutil gp Microsoft-Windows-Kernel-Process /ge /gmНепосредственно код:
#include <windows.h>
#include <stdio.h>
#include <conio.h>
#include <strsafe.h>
#include <wmistr.h>
#include <evntrace.h>
#include <iostream>
#define LOGFILE_PATH L"WriteThePuth.etl"
#define LOGSESSION_NAME L"MyEventTraceSession"
// GUID, который идентифицирует ваш сеанс трассировки.
// Не забудьте создать свой собственный GUID сеанса.
// {AE44CB98-BD11-4069-8093-770EC9258A12}
static const GUID SessionGuid =
{ 0xae44cb98, 0xbd11, 0x4069, { 0x80, 0x93, 0x77, 0xe, 0xc9, 0x25, 0x8a, 0x12 } };
// GUID, который определяет провайдера, который вы хотите
// включить в вашу сессию.
//{22FB2CD6-0E7B-422B-A0C7-2FAD1FD0E716} Microsoft-Windows-Kernel-Process
static const GUID ProviderGuid =
{ 0xd22FB2CD6, 0x0E7B, 0x422B, {0xA0, 0xC7, 0x2F, 0xAD, 0x1F, 0xD0, 0xE7, 0x16 } };
void wmain(void)
{
setlocale(LC_ALL, "ru");
ULONG status = ERROR_SUCCESS;
TRACEHANDLE SessionHandle = 0;
EVENT_TRACE_PROPERTIES* pSessionProperties = NULL;
ULONG BufferSize = 0;
BOOL TraceOn = TRUE;
BufferSize = sizeof(EVENT_TRACE_PROPERTIES) + sizeof(LOGFILE_PATH) + sizeof(LOGSESSION_NAME);
pSessionProperties = (EVENT_TRACE_PROPERTIES*)malloc(BufferSize);
if (NULL == pSessionProperties)
{
wprintf(L"Unable to allocate %d bytes for properties structure.\n", BufferSize);
goto cleanup;
}
ZeroMemory(pSessionProperties, BufferSize);
pSessionProperties->Wnode.BufferSize = BufferSize;
pSessionProperties->Wnode.Flags = WNODE_FLAG_TRACED_GUID;
pSessionProperties->Wnode.ClientContext = 1; //QPC clock resolution
pSessionProperties->Wnode.Guid = SessionGuid;
pSessionProperties->LogFileMode = EVENT_TRACE_FILE_MODE_SEQUENTIAL;
pSessionProperties->MaximumFileSize = 1024; // 1024 MB
pSessionProperties->LoggerNameOffset = sizeof(EVENT_TRACE_PROPERTIES);
pSessionProperties->LogFileNameOffset = sizeof(EVENT_TRACE_PROPERTIES) + sizeof(LOGSESSION_NAME);
StringCbCopy((LPWSTR)((char*)pSessionProperties + pSessionProperties->LogFileNameOffset), sizeof(LOGFILE_PATH), LOGFILE_PATH);
status = StartTrace((PTRACEHANDLE)&SessionHandle, LOGSESSION_NAME, pSessionProperties);
if (ERROR_SUCCESS != status)
{
wprintf(L"StartTrace() failed with %lu\n", status);
goto cleanup;
}
// Включите провайдеров, которые вы хотите, чтобы записывали события в ваш сеанс.
status = EnableTraceEx2(
SessionHandle,
(LPCGUID)&ProviderGuid,
EVENT_CONTROL_CODE_ENABLE_PROVIDER,
TRACE_LEVEL_INFORMATION,
0,
0,
0,
NULL
);
if (ERROR_SUCCESS != status)
{
wprintf(L"EnableTrace() failed with %lu\n", status);
TraceOn = FALSE;
goto cleanup;
}
// Запущено приложение провайдера. Затем нажмите любую клавишу, чтобы остановить сеанс
wprintf(L"Run the provider application. Then hit any key to stop the session.\n");
_getch();
cleanup:
if (SessionHandle)
{
if (TraceOn)
{
status = EnableTraceEx2(
SessionHandle,
(LPCGUID)&ProviderGuid,
EVENT_CONTROL_CODE_DISABLE_PROVIDER,
TRACE_LEVEL_INFORMATION,
0,
0,
0,
NULL
);
}
status = ControlTrace(SessionHandle, LOGSESSION_NAME, pSessionProperties, EVENT_TRACE_CONTROL_STOP);
if (ERROR_SUCCESS != status)
{
wprintf(L"ControlTrace(stop) failed with %lu\n", status);
}
}
if (pSessionProperties)
{
free(pSessionProperties);
pSessionProperties = NULL;
}
}Разберем приведенную программу более подробно.
1) Задаем структуру EVENT_TRACE_PROPERTIES
Чтобы настроить сеанс трассировки событий, необходимо использовать структуру EVENT_TRACE_PROPERTIES, чтобы указать свойства сеанса. Память, которую вы выделяете для структуры EVENT_TRACE_PROPERTIES, должна быть достаточно большой, чтобы также содержать имена файлов сеансов и журналов, которые следуют за структурой в памяти.
2) Запускаем сеанс с помощью StartTrace
После того, как вы укажете свойства сеанса, вызовите функцию StartTrace, чтобы запустить сеанс. Если функция завершается успешно, параметр SessionHandle будет содержать дескриптор сеанса, а свойство LoggerNameOffset будет содержать смещение имени сеанса.
3) Включаем поставщиков с помощью EnableTrace | EnableTraceEx | EnableTraceEx2
Чтобы включить поставщиков, которым вы хотите разрешить записывать события в свой сеанс, вызовите функцию EnableTrace, чтобы включить классических поставщиков, и функцию EnableTraceEx, чтобы включить поставщиков на основе манифеста. В остальных случаях — EnableTraceEx2.
4) Перед остановкой сеанса трассировки необходимо отключить провайдеров с помощью EnableTrace | EnableTraceEx | EnableTraceEx2, передав EVENT_CONTROL_CODE_DISABLE_PROVIDER
Чтобы остановить сеанс трассировки после сбора событий, вызовите функцию ControlTrace и передайте EVENT_TRACE_CONTROL_STOP в качестве управляющего кода. Чтобы указать сеанс для остановки, вы можете передать дескриптор сеанса трассировки событий, полученный из более раннего вызова функции StartTrace, или имя ранее запущенного сеанса. Обязательно отключите всех провайдеров перед остановкой сеанса. Если вы остановите сеанс перед первым отключением провайдера, ETW отключит провайдера и попытается вызвать контрольную функцию обратного вызова провайдера. Если приложение, запустившее сеанс, завершается без отключения поставщика или вызова функции ControlTrace, поставщик остается включенным.
5) Чтобы остановить сеанс трассировки, вызываем функцию ControlTrace и передаем ей EVENT_TRACE_CONTROL_STOP
Как мы убедились на приведенном выше примере, использование Event Tracing API является не самым простым. В зависимости от того, чем вы занимаетесь, дальше можно заниматься либо написание поставщиков событий, либо написанием потребителей событий. Однако обе эти задачи довольно объемные и в этой статье рассматриваться не будут! Дополнительную сложность создают 4 вида поставщиков событий, и, соответственно, 4 варианта написания событий и 4 варианта их потребления. Очень подробно и хорошо работа с Event Tracing API описана на официальном сайте Microsoft Using Event Tracing
Проработав некоторое время с Event Tracing API у меня появился вопрос: а есть ли утилиты, которые упросят мне жизнь?
Использование tracerpt и xperf для работы с ETW
В этой главе я не буду рассматривать эти утилиты с теоретической точки зрения.
Команду Tracerpt можно использовать для анализа журналов трассировки событий, файлов журналов, созданных монитором производительности, и поставщиков трассировки событий в реальном времени. Он создает файлы дампа, файлы отчетов и схемы отчетов. У этой утилиты большое количество параметров, однако для начала работы подойдет следующий «минимум»
tracerpt "имя 1-ого файла.etl" ... "имя n-ого файла.etl" -o <имя текстового выходного файла> -report <имя текстового выходного файла отчета> -summary<имя текстового файла сводного отчета> Утилита xperf.exe является полноценным контроллером. Она поддерживает аргументы командной строки, позволяющие управлять ETW-провайдерами и сессиями. Контроллеры могут запрашивать состояние активных в данный момент сессий и получать списки всех зарегистрированных в системе провайдеров. Например, для получения всех активных сессий следует использовать следующую команду:
C:\>xperf -loggersа для получения списка всех зарегистрированных в системе провайдеров — команду:
C:\>xperf -providersКонтроллеры обладают еще несколькими ключевыми функциями. Они могут обновлять сессии и сбрасывать содержимое буферов на диск.
На этом пока все!
К сожалению, в данной статье я не затронул некоторое количество интересных вопросов (например, потребление событий в режиме реального времени или работу с сессиями специального назначения).
Об этом можно почитать на следующих сайтах:
Event Tracing — официальная документация Microsoft
Изучаем ETW и извлекаем профиты
Event Tracing for Windows на стороне зла. Но это не точно
Самый худший из когда-либо созданных API
How Can I Resolve “Windows Kernel Event Tracing Error Code: 0XC0000035”?
One often occurring error message associated with kernel event tracing is Error Code 0XC0000035. This instructional guide offers effective methods for maintain and troubleshoot issues with your computer.
A Windows Kernel Event Tracing Error is being indicated by a steady barrage of 0XC0000035 errors in Windows Event Viewer, according to certain Windows users. It has been established that this problem exists in all existing versions of Windows, including Windows 8.1, Windows 11, Windows 10, and Windows 7.
We will talk about the 0XC0000035 error and how to resolve it in this article.
Why Does Windows Give Me “Error Code: 0XC0000035”?
One often occurring error message associated with windows kernel event tracing is Error Code 0XC0000035. This error can be caused by a number of things, but problems with the Windows Kernel Event Log service are the most frequent cause.
Numerous logical explanations for this error were found after extensive investigation. The following is a brief summary of possible causes for 0XC0000035 errors to overflow in your Windows Kernel Event Viewer:
- The Windows session’s Event Tracing is being altered by Perfdiag: Perfdiag uses the ETW session to gather information for performance analysis. Interrupting this session may result in the 0XC0000035 error.
- The Event Trace Session was terminated manually. Users have occasionally reported that manually initiating the Event Trace Session resolved the 0XC0000035 problem.
- Outdated network drivers (Intel): If you are using the network drivers fleet on a Windows computer, the issue is most likely the result of a conflict between a kernel process that is sensitive and the Intel WI-FI driver.
- Incorrect IP range or DNS cache: You should anticipate that this problem will arise under certain circumstances, such as when your DNS cache is tainted or you have been assigned an incorrect IP range.
- Third-party antivirus: 5It turns out that uninstalling the third-party program or turning off real-time protection are the only ways to solve this issue.
These are a few reasons why the error code 0XC0000035 could occur. We will talk about solutions for this issue in the following section.
How Can I Fix Windows “Error Code: 0XC0000035”?
There are several approaches you might take to resolve this issue. Restarting the Windows Event Log service should be your first step. Take these actions to accomplish this:
Step 1: Restart your computer
Restarting your computer should be your first step. By doing this, the Event Log service will be able to reset itself and perhaps resolve the 0XC0000035 problem. Restarting the computer can help resolve many Windows-related issues. Do not forget to start here before attempting more advanced techniques.
Take these actions to restart your computer:
1. To access the Power button, click the Start menu.
2. Select Restart from the menu that drops down.

3. Check to see whether the same issue appears when you launch the Event Viewer after restarting your computer.
Technique 2: Clear DNS and IP Cache
Try clearing your DNS cache and changing your IP address if restarting your computer does not solve the problem. By doing this, any corruptions that might be the source of the 0XC0000035 problem will be fixed. Take these actions to accomplish this:
1. Look for the magnifying glass icon to open the taskbar search bar. Alternatively, you can use the Windows + S keyboard shortcut to open it.
2. Open a search window and type Command Prompt. Select Run as Administrator with a right-click on it when you see it in the results.

3. If the User Account Control (UAC) prompts you to activate the program with administrator access, click Yes; it will allow the app to launch with administrative permissions.
4. Enter the commands listed below, one after the other, using the Enter key on your keyboard: Input the commands below in the exact order, and then click afterwards the Enter key on your keyboard after each line:
- ipconfig /flushdns
- registerdns in ipconfig
- ipconfig /renew
- IPconfig /release

5. Close the prompt that appears.
Step 3: Turn off IPv6
If the issue 0XC0000035 persists, you might be able to resolve it by turning off IPv6. This may be the reason for the 0XC0000035 issue as it interferes with the Event Log service. Take these actions to accomplish this:
1. To access the WinX menu, press the Windows + X keys on your keyboard. From the context menu, select Network Connections.

2. In the left pane, choose the connection type you currently have (Wi-Fi or Ethernet, for example), and then click the Change adapter options button.

3. To access the Properties menu, right-click on the network adapter wherein gives you trouble and choose Properties from the context menu.

4. Once you reach the Internet Protocol Version 6 (TCP/IPv6) choice, scroll down. To make it inactive, click the box once if there is a checkbox next to it. If the box is already empty, your device does not have IPv6 configured. Try an alternate fix for the error. Press OK.

5. If IPv6 was indeed the specific reason behind your computer showing “Error Code: 0XC0000035,” then this solution should resolve the issue.
Method 4: Turn Off Your Antivirus Briefly
On Windows, antivirus programs are known to cause a variety of issues. Antivirus apps may be the source of false positives, performance problems, and the 0XC0000035 error, among other problems.
You might be able to resolve the 0XC0000035 error if you can turn off your antivirus software for a short while. Try whitelisting the Event Log service in your antivirus settings if that resolves the issue.
Take these actions to accomplish this:
1. To access Task Manager, right-click on a vacant area in your taskbar and select it from the context menu.

2. Utilize the header menu positioned at the top of the window to access the desired functions and options, navigate to the Startup tab. Locate your antivirus program in the list above, then click once to select it.
3. Select the Disable button that is now displayed in the window’s lower-right corner. By doing this, you will prevent the program from opening when your device first boots up.

4. Try restarting your computer to see if the problem still does not appear in Event Viewer when using it.
Step 5: Activate the Superfetch and SysMain Services
It could be possible to resolve the 0XC0000035 problem if you enable the SysMain and Superfetch services. These services have the ability to resolve the 0XC0000035 error and are known to aid with Event Log performance. Take these actions to accomplish this:
1. Using the keyboard, press the Windows + R keys. The Run utility will launch as a result.
2. Enter “services.msc” using the keyboard’s Enter key without putting quotation marks around it. The Services window will open as a result.

3. After you reach the SysMain service, scroll down. From the context menu, select Properties after performing a right-click on it.

4. Continue using the General tab. If the service is not running right now, make sure the Startup type is set to Automatic and then click the Start button beneath the Service status. If you do this, the service will launch on its own whenever your machine boots up.
5. To close the window, click Apply and then OK. To enable the Superfetch service, return to the Services window and follow the same instructions.
Once you have made this change, you ought to be able to observe whether the problem occurs again. Read on to discover an alternative fix if Kernel Event Tracing is still accompanied by “Error Code: 0XC0000035”!
Method 6: Modify the Registry’s Autologg Key
You might be able to resolve the 0XC0000035 error if you continue to receive it by making changes to the autologg key in your registry. There is a known solution for the error code 0XC0000035. Take these actions to accomplish this:
1. The Run dialog box appears when you press the Windows + R keys. Press Ctrl + Shift + Enter after typing “regedit” to launch the Registry Editor with administrator privileges.

2. To access the following Registry key, utilize the left-hand navigation pane of the window or use paste the URL into the address bar:
OperatingSystem\HKEY_LOCAL_MACHINE\SYSTEM\CurrentControlSet\Control\WMI\Autologger\EventLog-System{b675ec37-bdb6-4648-bc92-f3fdc74d3ca2}

3. Select Modify from the context menu by performing a right-click on the Enabled registry entry in the right-side pane.

4. Make sure you set the Base to Hexadecimal and the Value data to 0. When you are done making these adjustments, click OK.

5. Restarting your computer will ensure that the modifications you made to the registry are permanent. Check for any new instances of the 0XC0000035 issue by opening the Event Viewer.
Upgrade Your Intel Drivers Using Method 7
Updating your Intel drivers may help resolve the 0XC0000035 error if you are still seeing it. Among the many issues that outdated drivers might bring about is the 0XC0000035 error.
It is fair to presume that an Intel driver problem is the source of the problem if the Event Viewer error links to one of the following addresses:
- Dll located at C:\Program Files\Intel\WiFi\bin\MurocApi.dll
- Intel\WiFi\UnifiedLogging\C:\Program Files\Intel\WiFi\\ MurocLog.log
The Intel Driver & Support Assistant is the only method that has been shown to work in a confirmed resolution. Take the following actions to make sure you are using the most recent driver version that works with Windows:
1. Open your default browser and go to the Intel Driver & Support Assistant main page.

2. Click the Download All option after the Intel Driver & Support Assistant utility has finished its initial scan. Click the Install All option after the download is finished, then watch as all of the drivers install.

3. Depending on which drivers require updating, installing the drivers could require you to follow an extra set of instructions.
4. After installing all the drivers, give your computer one last restart to see if the issue has been fixed.
Briefly stated
- There are several potential causes of the windows kernel event tracing issue “issue Code: 0XC0000035”, such as out-of-date drivers, a faulty DNS cache, or an unreliable IP range.
- There are several approaches you might take to resolve this issue. Restarting the Windows Kernel Event Log service should be your first step.
- Try turning off IPv6, clearing your DNS cache, or changing your IP address.
- Changing the autologg key in your registry or temporarily turning off your antivirus software may also help solve the issue.
- You can try updating your Intel drivers if everything else fails.
In summary
On Windows, the “issue Code: 0XC0000035” is a quite frequent issue that has several possible causes. We hope that this post was helpful in solving the issue with your computer.
Some Windows users are discovering that their Event Viewer is always filled with 0XC0000035 errors pointing towards a Kernel Event Tracing Error. This problem is confirmed to occur on every recent Windows version including Windows 7, Windows 8.1, Windows 10, and Windows 11.

After investigating this particular issue, it turns out that there are a few different causes with the potential of triggering this particular error. Here’s a shortlist of culprits that might be responsible for filling your Event Viewer with 0XC0000035 errors:
- Perfdiag is modifying the Event Tracing of Windows session – The ETW session is normally for private use only by the operating system. However, various factors might have it stuck into a retry look due to some async activity. In this case, the system interprets this as an attempt to modify the Event Tracing of Windows which is why the error is thrown. In the vast majority of these cases, the error should be considered completely benign and no action should be taken to resolve it. In this case, you can hide these benign errors by modifying a few registry values using Registry Editor.
- 3rd party AV interference – As it turns out, certain 3rd party AV suites are known to cause this issue due to an overprotective active shield feature. As it turns out, this particular issue can only be resolved by disabling the real-time protection or uninstalling the 3rd party suite and replacing it with a more permissive 3rd party equivalent.
- Outdated Intel Network drivers – If you’re using the network drivers fleet for Windows, chances are this issue is being caused by some kind of interference between the Intel WI-FI driver with a sensitive kernel process. In this case, you should be able to fix the issue by using the Intel Driver & Support Assistant to update your network driver’s feet with the latest driver equivalents.
- A network issue caused by Bad IP Range or DNS Cache – Under certain circumstances, you can expect to see this issue occurring due to a bad DNS cache or in a situation where you’ve been assigned a bad IP range. In this case, you should be able to fix the issue (at least temporarily) by flushing the IP and DNS cache from an elevated Command Prompt.
Now that you are aware of every scenario that might trigger this error, let’s get over some of the methods that other affected users have used so far to fix this issue completely.
Modify the Autologg Registry key
If the error is benign and you notice that it doesn’t affect the performance or behavior of your system, you can simply prevent the 0XC0000035 error from appearing inside your Event Viewer interface.
You can do this by navigating to the registry key used by the Autologg functionality and modifying the values of Enable and EnablePropertly.
Important: While this is generally harmless and will have no effect on your computer, it might hinder you from discovering a different issue that the Event Viewer might give you clues about. If you go through with this change, remember to undo this modification whenever you need to investigate something using Event Viewer.
If you are ready to apply this fix, follow the instructions below to ensure that your Event Viewer is no longer flooded with benign 0XC0000035 errors:
- Press Windows key + R to open up a Run dialog box. Inside the Run dialog box, type ‘regedit’ and press Ctrl + Shift + Enter to open up Registry Editor with admin access.
Opening the Regedit Editor with admin access - When you’re prompted by the User Account Control, click Yes to grant admin access.
- Once you’re inside the Registry Editor utility, use the menu on the left-hand side to navigate to the following location:
Computer\HKEY_LOCAL_MACHINE\SYSTEM\CurrentControlSet\Control\WMI\Autologger\EventLog-System\{b675ec37-bdb6-4648-bc92-f3fdc74d3ca2}Note: You can either get here manually by clicking on each key individually or you can paste the full location path inside the nav bar at the top and press Enter to get there instantly.
- Once you’re inside the correct location, move over to the right-hand pane and double-click on the Enabled key.
- Inside the Edit DWORD (32-bit) Value, set the Base to Hexadecimal, then change the Value data to 0.
Disable the Enabled value of Event Log - Next, double-click on EnableProperly from the same key. Next, set the Base to Hexadecimal and Value data to 0. Click OK to save the changes.
- After both registry values have been interfered with, reboot your PC to make the changes permanent, then make sure to return to the same Event Viewer and see if you notice any new instances of the 0XC0000035.
If you followed the steps above and you’re still dealing with the same consistent 0XC0000035 kernel errors, move down to the next potential fix below.
Disable or Uninstall 3rd party antivirus
As it turns out, a lot of affected users are blaming their 3rd party antivirus because of the constant 0XC0000035 kernel errors.
You can test out this theory by temporarily disabling the antivirus shield and seeing if the apparition of the kernel errors stops.
Test out this theory by accessing your antivirus settings and disabling the real-time protection and see if the 0XC0000035 error stops occurring.
Of course, doing this will be different from one AV tool to another, but typically you can disable the real-time virus protection directly by right-clicking ok the taskbar icon.

Unfortunately, if you discover that your 3rd party antivirus is indeed to blame, there is nothing else you can do other than uninstalling it.
Note: After you get rid of the interfering antivirus suite, the Windows Defender will take over automatically (unless you install a different 3rd party equivalent).
Follow the instructions below to get rid of the interfering 3rd party antivirus suite:
- Press Windows key + R to open up a Run dialog box. Inside the text box, type ‘appwiz.cpl’ and press Enter to open up the Programs and Features menu.
Accessing the Programs and Features menu Note: If you’re prompted by the User Account Control, click Yes to grant admin access.
- Once you’re inside the Programs and Features menu, scroll down through the list of installed programs and look for the 3rd party antivirus suite that you feel is interfering with your kernel processes.
- After you locate the problematic antivirus, right-click on it and choose Uninstall from the context menu.
Uninstalling the antivirus suite - Inside the uninstallation screen, follow the on-screen instructions to complete the uninstallation process.
- After the problematic antivirus is uninstalled, reboot your PC one final time and see if the problem is now fixed.
If this problem is still not resolved as you’re still seeing new instances of the 0XC0000035 error, move down to the next potential fix below.
Update your Intel Drivers
As it turns out, the 0XC0000035 error can also be caused by a severely outdated Intel Wi-Fi driver that’s interfering with a Kernel process. As it turns out, this is typically occurring if you recently upgraded from an older Windows version to Windows 11.
If the Event Viewer error references one of the following locations, it’s clear that the problem is surfacing due to an issue produced by an Intel driver issue:
- C:\Program Files\Intel\WiFi\bin\MurocApi.dll
- C:\Program Files\Intel\WiFi\UnifiedLogging\MurocLog.log
In this case, the only solution that is confirmed to fix this issue completely is to use Intel’s driver utility (Intel Driver & Support Assistant) to ensure that you’re using the latest driver version compatible with your Windows version.
Follow the instructions below to use the Intel Driver & Support Assistant utility to update your Intel’s Driver fleet to the latest versions available:
- First things first, close any non-essential application from running and see that no resource-intensive process is running in the background.
- Open your default browser and access the home page of the Intel Driver & Support assistant web utility.
- Once you’re inside the Intel Driver & Support assistant utility, wait until the initial scan is complete, then click on the Download All button at the top to download the updated driver signatures locally.
D0wnloading the latest available Intel drivers - After the download is complete, click on the Install All button (in the same place where the Download All button was previously) and wait until every driver is installed.
- Depending on the drivers that need to be updated, you might be required to follow an additional set of instructions to get these drivers installed.
- Once every driver installation is complete, reboot your computer one final time and see if the problem is now fixed.
If your Intel drivers we’re already updated to the latest or this scenario was not applicable in your particular scenario, move down to the next potential fix below.
Flush IP & DNS Cache
As it turns out, this particular issue can also be associated with an underlying network issue coming from a bad IP range or corrupted DNS cache data.
Several affected users going through the same problems and experiencing constant Kernel Event Tracing (0XC0000035) events have managed to get it fixed by using elevated CMD prompts to flush both the temporary data related to the IP and DNS.
For step-by-step instructions on how to do this, follow the guide below:
- Press Windows key + R to open up a Run dialog box. Next, type ‘cmd’ inside the text box, then press Ctrl + Shift + Enter to open up an elevated Command Prompt.
Open un an elevated Command Prompt - When you’re prompted by the User Account Control, click Yes to grant administrative privileges.
- Once you’re inside the elevated Command Prompt, type the following command in the same order and press Enter after each one to flush the IP and DNS cache of your PC:
ipconfig /all ipconfig /Flushdns ipconfig /release /all
- Wait until the operation is complete, then close the elevated CMD prompt and restart your computer.
- Once your PC boots back up, make sure DCHP is enabled before checking if any instances of the 0XC0000035 error.
Kamil Anwar
Kamil is a certified MCITP, CCNA (W), CCNA (S) and a former British Computer Society Member with over 9 years of experience Configuring, Deploying and Managing Switches, Firewalls and Domain Controllers also an old-school still active on FreeNode.
Windows 10: Microsoft-Windows-Kernel-EventTracing/Admin
Discus and support Microsoft-Windows-Kernel-EventTracing/Admin in Windows 10 BSOD Crashes and Debugging to solve the problem; Hello
I have a difficulty with the «Kernel-EventTracing» or that is what the event viewer displays.
The thing is, my screen freezes for 3-5 seconds…
Discussion in ‘Windows 10 BSOD Crashes and Debugging’ started by MuhamedHodžić, Jul 10, 2019.
-
Microsoft-Windows-Kernel-EventTracing/Admin
Hello
I have a difficulty with the «Kernel-EventTracing» or that is what the event viewer displays.
The thing is, my screen freezes for 3-5 seconds every hour from the moment I turn the laptop on, and this is the error that appears.I’m not sure what might have caused it, but the laptop is only a few weeks old.
Is there a way to resolve this?
Also, I moved the «Documents» location from (C to (D, I don’t believe this is the cause, but just in case..Microsoft-Windows-Kernel-EventTracing/Admin
-
Windows-Kernel-EventTracing/Admin
Microsoft-Windows-Kernel-EventTracing/Admin
-
Microsoft-Windows-Kernel-EventTracing/Admin
Hello:
I have HP Desktop Intel 7 16RAM 3TB HD
Win10p64b V1809(OS Build 17763.194) just installed and my system taking long to boot up. One of the error
is as follows:
It was not there before win10p64 update
Any suggestion:
Thanks
—————————————
Log Name: Microsoft-Windows-Kernel-EventTracing/Admin
Source: Microsoft-Windows-Kernel-EventTracing
Date: 12/13/2018 2:30:20 PM
Event ID: 2
Task Category: Session
Level: Error
Keywords: Session
User: HP1520T1\MalikLocal
Computer: HP1520T1
Description:
Session «CldFltLog» failed to start with the following error: 0xC0000022
Event Xml:
<Event xmlns=»http://schemas.microsoft.com/win/2004/08/events/event»>
<System>
<Provider Name=»Microsoft-Windows-Kernel-EventTracing» Guid=»{b675ec37-bdb6-4648-bc92-f3fdc74d3ca2}» />
<EventID>2</EventID>
<Version>0</Version>
<Level>2</Level>
<Task>2</Task>
<Opcode>12</Opcode>
<Keywords>0x8000000000000010</Keywords>
<TimeCreated SystemTime=»2018-12-13T22:30:20.490718700Z» />
<EventRecordID>405</EventRecordID>
<Correlation />
<Execution ProcessID=»5852″ ThreadID=»8624″ />
<Channel>Microsoft-Windows-Kernel-EventTracing/Admin</Channel>
<Computer>HP1520T1</Computer>
<Security UserID=»S-1-5-21-3560426790-3567129461-3129853342-1001″ />
</System>
<EventData>
<Data Name=»SessionName»>CldFltLog</Data>
<Data Name=»FileName»>
</Data>
<Data Name=»ErrorCode»>3221225506</Data>
<Data Name=»LoggingMode»>2424307714</Data>
</EventData>
</Event>
-
Microsoft-Windows-Kernel-EventTracing/Admin
EVENT ID 2 Microsoft-Windows-Kernel-EventTracing/Admin
my system is running on windows 10 pro(x64) 10586 V 1511 . The following error is logged in the event viewer:
Log Name: Microsoft-Windows-Kernel-EventTracing/Admin
Source: Microsoft-Windows-Kernel-EventTracing
Date: 12/4/2015 8:19:21 PM
Event ID: 2
Task Category: Session
Level: Error
Keywords: Session
User: SYSTEM
Computer: ATULRSURI-PC
Description:
Session «Muroc System Trace» failed to start with the following error: 0xC0000035
Event Xml:
<Event xmlns=»http://schemas.microsoft.com/win/2004/08/events/event»>
<System>
<Provider Name=»Microsoft-Windows-Kernel-EventTracing» Guid=»{B675EC37-BDB6-4648-BC92-F3FDC74D3CA2}» />
<EventID>2</EventID>
<Version>0</Version>
<Level>2</Level>
<Task>2</Task>
<Opcode>12</Opcode>
<Keywords>0x8000000000000010</Keywords>
<TimeCreated SystemTime=»2015-12-04T14:49:21.007327400Z» />
<EventRecordID>53</EventRecordID>
<Correlation />
<Execution ProcessID=»3444″ ThreadID=»4452″ />
<Channel>Microsoft-Windows-Kernel-EventTracing/Admin</Channel>
<Computer>ATULRSURI-PC</Computer>
<Security UserID=»S-1-5-18″ />
</System>
<EventData>
<Data Name=»SessionName»>Muroc System Trace</Data>
<Data Name=»FileName»>
</Data>
<Data Name=»ErrorCode»>3221225525</Data>
<Data Name=»LoggingMode»>256</Data>
</EventData>
</Event>
the event is logged when i start the system. further, i do not have any homegroup on my system.
kindly, assist me in resolving the error.
regards,
Atul
Microsoft-Windows-Kernel-EventTracing/Admin
-
Microsoft-Windows-Kernel-EventTracing/Admin — Similar Threads — Microsoft Kernel EventTracing
-
How to solve Microsoft-Windows-Kernel-EventTracing/Admin
in Windows 10 BSOD Crashes and Debugging
How to solve Microsoft-Windows-Kernel-EventTracing/Admin: Whenever I play certain games they crash randomly and when I check the error it gives me this, the crashes happen at random intervals sometimes within 15 minutes or so and sometimes I can game for hours on end this is the log error that I getLog Name:… -
How to solve Microsoft-Windows-Kernel-EventTracing/Admin
in Windows 10 Gaming
How to solve Microsoft-Windows-Kernel-EventTracing/Admin: Whenever I play certain games they crash randomly and when I check the error it gives me this, the crashes happen at random intervals sometimes within 15 minutes or so and sometimes I can game for hours on end this is the log error that I getLog Name:… -
How to solve Microsoft-Windows-Kernel-EventTracing/Admin
in Windows 10 Software and Apps
How to solve Microsoft-Windows-Kernel-EventTracing/Admin: Whenever I play certain games they crash randomly and when I check the error it gives me this, the crashes happen at random intervals sometimes within 15 minutes or so and sometimes I can game for hours on end this is the log error that I getLog Name:… -
[ERROR] Microsoft-Windows-Kernel-EventTracing/Admin
in Windows 10 Software and Apps
[ERROR] Microsoft-Windows-Kernel-EventTracing/Admin: Hi, since when i got my new computer on windows 11 something strange happens. When I open my obs or streamlabs program to stream on twitch or to register a video very often it crashes: my webcam freezes, my headphones stop working and the lights of my computer shuts down for… -
[ERROR] Microsoft-Windows-Kernel-EventTracing/Admin
in Windows 10 Gaming
[ERROR] Microsoft-Windows-Kernel-EventTracing/Admin: Hi, since when i got my new computer on windows 11 something strange happens. When I open my obs or streamlabs program to stream on twitch or to register a video very often it crashes: my webcam freezes, my headphones stop working and the lights of my computer shuts down for… -
Microsoft-Windows-Kernel-EventTracing/Admin Error
in Windows 10 Gaming
Microsoft-Windows-Kernel-EventTracing/Admin Error: Hi community!I got this error in event viewer and it’s seem to be forced my computer shut down suddently. pls help me out in this problem.Error code: Session «Cloud Files Diagnostic Event Listener» failed to start with the following error: 0xC0000022. Log name:… -
Microsoft-Windows-Kernel-EventTracing/Admin Error
in Windows 10 Software and Apps
Microsoft-Windows-Kernel-EventTracing/Admin Error: Hi community!I got this error in event viewer and it’s seem to be forced my computer shut down suddently. pls help me out in this problem.Error code: Session «Cloud Files Diagnostic Event Listener» failed to start with the following error: 0xC0000022. Log name:… -
Microsoft-Windows-Kernel-EventTracing/Admin Error
in Windows 10 BSOD Crashes and Debugging
Microsoft-Windows-Kernel-EventTracing/Admin Error: Hi community!I got this error in event viewer and it’s seem to be forced my computer shut down suddently. pls help me out in this problem.Error code: Session «Cloud Files Diagnostic Event Listener» failed to start with the following error: 0xC0000022. Log name:… -
Microsoft-Windows-Kernel-EventTracing/Admin
in Windows 10 Installation and Upgrade
Microsoft-Windows-Kernel-EventTracing/Admin: Hello:I have HP Desktop Intel 7 16RAM 3TB HD
Win10p64b V1809(OS Build 17763.194) just installed and my system taking long to boot up. One of the error
is as follows:
It was not there before win10p64 update
Any suggestion:
Thanks…
Users found this page by searching for:
-
kernel event tracing
,
-
Session CldFltLog failed to start with the following error: 0xC0000022
,
-
windows-kernel-event tracing/admin
,
- win10 Microsoft-Windows-Kernel-EventTracing/Admin,
- Microsoft-Windows-Kernel-EventTracing/Admin,
- microsoft windows kernel event tracing freezing laptop,
- perfdiag logger stopped due to the folling error 0xc0000188,
- kernel eventtracing windows 10,
- Microsoft-Windows-Kernel-EventTracing/Admin log clear






