From Wikipedia, the free encyclopedia
|
The new Windows Insider logo represents the three main channels of development. |
|
| Developer | Microsoft |
|---|---|
| Launch date | September 30, 2014; 10 years ago |
| Operating system(s) | Windows 10, Windows 11 |
| Status | Active |
| Members | 10 million |
| Website | Official website |
Windows Insider is an open software testing program by Microsoft that allows users globally who own a valid license of Windows 11, Windows 10,[1][2] or Windows Server[3][4] to register for pre-release builds of the operating system previously only accessible to software developers.[5]
Microsoft launched Windows Insider for developers, enterprise testers and the «technically able» to test new developer features on pre-release software and builds to gather low level diagnostics feedback in order to identify, investigate, mitigate and improve Windows 10, with the help, support and guidance of the Insider program Participants, in direct communication with Microsoft Engineers via a proprietary communication and diagnostic channel.
It was announced on September 30, 2014, along with Windows 10.[6] By September 2015, over 7 million people took part in the Windows Insider program.[7] On February 12, 2015, Microsoft started to test out previews of Windows 10 Mobile.[8] Microsoft announced that the Windows Insider program would continue beyond the official release of Windows 10 for future updates.
Gabriel Aul and Dona Sarkar[9] were both previously the head of the Windows Insider Program. The present head of the Windows Insider program is Amanda Langowski.[10] Similar to the Windows Insider program, the Microsoft Office, Microsoft Edge, Skype, Bing, Xbox and Visual Studio Code teams have set up their own Insider programs.
Microsoft originally launched Windows Insider for enterprise testers and the «technically able» to test out new developer features and to gather feedback to improve the features built into Windows 10.[11] By the time of the official launch of Windows 10 for PCs, a total of 5 million volunteers were registered on both Windows 10 and Windows 10 Mobile. They were also among the first people to receive the official update to Windows 10.[12]
With the release of Windows 10, the Windows Insider app was merged with the Settings app. This made the ability to install Windows Insider preview builds an optional feature which could be accessed directly from within Windows 10.[13][14]
In May 2017, Microsoft announced that the program would extend to Windows Server 2016. The first Insider build for this operating system was released on 13 July 2017.[3][4]
On June 24, 2021, Microsoft announced that the program would extend to Windows 11, with the Dev and Beta channels transitioning to the new operating system.[15] The first Insider build for Windows 11 was released on June 28, 2021 for the Dev Channel.[16]
Windows Insider Preview updates are delivered to testers in different channels (previously «rings») or logical categories:[17][18] Windows Insiders in Dev Channel (previously Fast ring) receive updates prior to Windows Insiders in Beta Channel (previously Slow ring) but might experience more bugs and other issues.[19][20] Release Preview Channel (previously Release Preview ring) was introduced in February 2016.[21]
On November 5, 2019, Microsoft abandoned the Skip Ahead ring from the Windows Insider Program, stating «Our goal is to provide everyone in the Fast ring the freshest builds at the same time».[22]
On June 15, 2020, Microsoft introduced «channels» model to its Windows Insider Program, succeeding its «rings» model.[18]
On March 6, 2023, Microsoft announced that the Canary Channel is now available to the public, allowing users to try out «hot off the presses» builds that include experimental and cutting-edge features.[23][24]
Supported processors
[edit]
On July 17, 2017, reports began to come that Windows 10 Creators Update refused to install on PCs and tablets sporting Intel Atom «Clover Trail» processors.[25][26] At first, it appeared as though this might have been a temporary block as Microsoft and hardware partners work to fix the issues preventing the operating system to run well.[27] However, Microsoft later confirmed that devices running the «Clover Trail» Intel Atom processors would not be receiving the Creators Update, as the processors are no longer supported by Intel and does not have the appropriate firmware to properly run versions of Windows 10 newer than the Anniversary Update.[28][29]
The following processors are no longer supported and will remain on Windows 10 Anniversary Update:[30]
- Atom Z2760
- Atom Z2520
- Atom Z2560
- Atom Z2580
Because PCs with unsupported processors could not receive new features updates, Microsoft agreed to extend support for these PCs with the bug fixes and security updates for the latest compatible version of Windows 10.[31][30]
Versions of Windows 10 that were released before a microprocessor was released is also not supported and installations for those operating systems may be actively blocked. For example, Windows 10 Version 1507 LTSB will not install on Kaby Lake processors.[32]
Due to security concerns such as the zero day exploit, Windows 11 now requires an 8th generation or later Intel CPU or a 2nd generation AMD Ryzen or later CPU, with a Trusted Platform Module 2.0 security chip and Secure Boot enabled. Testing had been conducted on 7th generation Intel and 1st generation Ryzen CPUs, but support was ended before the final version was released.[33] Older CPUs and systems without TPM or Secure Boot may be able to run Windows 11, but will require changes to be made to the system registry to be able to upgrade to the operating system.[34] Microsoft has raised the possibility of not providing updates to unsupported devices on Windows 11.[35]
Supported smartphones
[edit]
Microsoft initially launched Windows 10 Technical Preview for certain third-generation (x30 series) phones from their Lumia family and subsequently released it to second-generation (x20 series) devices throughout the testing phase. Some hacked their non-Lumia phones (which were not supported at the time) to download the preview builds. Microsoft responded by blocking all unsupported models.[36] To roll back the installed technical preview back to Windows Phone 8.1, Microsoft launched Windows Device Recovery Tool that removes Windows 10 and recovers the latest officially released software and firmware.[37]
Preview build 10080, released on May 14, 2015, was the first to support a non-Lumia device, the HTC One M8 for Windows. This was followed up by Xiaomi who, in partnership with Microsoft, released a ROM port of Windows 10 to its flagship Mi 4 handset on June 1, 2015. At that time, it was limited to certain registered users in China.[38][39] Build 10080 and its follow-up build 10166 also added support for fourth-generation Lumia (x40 series) devices. As a result, all compatible Windows Phone 8 or later Lumia phones now support the preview.
In August 2015, Microsoft stated that while all Windows Phone devices, including those from Microsoft’s new hardware partners announced the previous year, would receive the final version of Windows 10 Mobile, not all would receive preview builds through the Insider program. However, the company did not provide any information at the time on whether new devices would be added to the preview program. Microsoft instead focused on promoting new devices that come with Windows 10 Mobile, including their Lumia 950 and Lumia 950 XL flagships, and the low-cost Lumia 550 and Lumia 650. Since their release, these new Windows 10 devices became eligible to receive future updates in advance via the Insider program, beginning with build 10586 on December 4, 2015.
On February 19, 2016, Microsoft released the first Windows 10 Mobile «Redstone» preview, build 14267. Starting with this build, future preview versions became exclusively available for devices that were already running a non-Insider preview of the OS, except for the Mi4 ROM version.[40] This was followed by build 14291, released for existing Windows 10 devices on March 17, 2016 in conjunction with the official RTM release of Windows 10 Mobile to third and fourth-generation Lumias. The following week, it became available to the newly upgraded older Lumias in addition to several other devices already on Windows 10 Mobile at the time.[41]
All supported devices subsequently received Insider preview builds as far as build 15063, the «Creators Update», released on March 20, 2017. This included the official release of build 14393, the «Anniversary Update», on August 2, 2016.[42] However, it was announced in April 2017 that many devices, including all third-generation Lumias, would not receive the RTM version of the Creators Update and further «Redstone» development builds, following feedback from users.[43] Of the devices that remain supported, nearly all, except the Lumia 640 and its XL variant, had originally come with Windows 10 Mobile instead of Windows Phone 8.1.
Supported smartphones
| Manufacturer | Device | Threshold (RTM) [44][45][46][47][48][49] |
Redstone 1 (Anniversary Update) [50] |
Redstone 2 (Creators Update) |
|
|---|---|---|---|---|---|
| First release[51] | Second release[52][53] | ||||
| Windows 10 Mobile devices | |||||
| Acer | Liquid Jade Primo | No | 14393 | Yes | No |
| Alcatel | Fierce XL | No | Yes | Yes | Preview only |
| Idol 4s | No | Yes | Yes | Preview only | |
| HP | Elite x3 | No | 14291 | Yes | Preview only |
| MCJ | Madosma Q501 | No | 14291 | Yes | No |
| Madosma Q601 | No | No | 15063 | Preview only | |
| Microsoft Mobile | Lumia 550 | 10586 | 14291 | Yes | Planned, but canceled |
| Lumia 650 | 10586 | Yes | Yes | Preview only | |
| Lumia 950 | 10586 | Yes | Yes | Preview only | |
| Lumia 950 XL | 10586 | Yes | Yes | Preview only | |
| SoftBank | 503LV | No | No | 15063 | Preview only |
| Trinity | NuAns Neo | No | No | 15063 | Preview only |
| Vaio | VPB051 | No | No | 15063 | No |
| Phone Biz | No | No | 15063 | Preview only | |
| Windows Phone 8.1 devices | |||||
| BLU | Win HD W510U | No | 14291 | Yes | No |
| Win HD LTE X150Q | No | 14267 | Yes | No | |
| HTC | One M8 | 10080 | No | No | No |
| LG | Lancet | 10586 | No | No | No |
| Nokia/Microsoft Mobile | Lumia 430-series Includes 430 and 435 |
10051 | 14291 | Yes | No |
| Lumia 520-series Includes 520, 521, 525 and 526 |
10051 | No | No | No | |
| Lumia 530 | 10051 | No | No | No | |
| Lumia 532 | 10051 | 14291 | Yes | No | |
| Lumia 535 | 10051 | 14291 | Yes | No | |
| Lumia 540 | 10080 | 14291 | Yes | No | |
| Lumia 620 | 10051 | No | No | No | |
| Lumia 625 | 10051 | No | No | No | |
| Lumia 630-series Includes 630, 635, 636 and 638 |
Yes | 14291 Except 512 MB |
Yes Except 512 MB |
No | |
| Lumia 640 | 10586 | 14291 | Yes | Preview only | |
| Lumia 640 XL | 10080 | 14291 | Yes | Preview only | |
| Lumia 720 | 10051 | No | No | No | |
| Lumia 730 | 9941 | 14291 | Yes | No | |
| Lumia 735 | 10051 | 14291 | Yes | No | |
| Lumia 810 | 10051 | No | No | No | |
| Lumia 820 | 10051 | No | No | No | |
| Lumia 822 | 10051 | No | No | No | |
| Lumia 830 | Yes | 14291 | Yes | No | |
| Lumia 920 | 10051 | No | No | No | |
| Lumia 925 | 10051 | No | No | No | |
| Lumia 928 | 10051 | No | No | No | |
| Lumia Icon | 10051 | 14332 | Yes | No | |
| Lumia 930 | 10080 | 14291 | Yes | No | |
| Lumia 1020 | 10051 | No | No | No | |
| Lumia 1320 | 10051 | No | No | No | |
| Lumia 1520 | 10051 | 14291 | Yes | No | |
| ROMs for MIUI devices | |||||
| Xiaomi | Mi4 | 10080 | Yes | Yes | No |
- Microsoft Developer Network
- Microsoft Garage
- ^ «Download Windows 10 Insider Preview ISO». microsoft.com. Microsoft. Retrieved 15 September 2016.
- ^ «Activation in Windows 10». Support. Microsoft. 1 September 2016.
- ^ a b Sarkar, Dona (13 July 2017). «Announcing Windows Server Insider Preview Build 16237». Windows Experience Blog. Microsoft.
- ^ a b Foley, Mary Jo (13 July 2017). «Microsoft releases first Windows Server 2016 Insider preview test build». ZDNet. CBS Interactive.
- ^ Warren, Tom (30 September 2014). «Windows 10 is the official name for Microsoft’s next version of Windows». The Verge. Vox Media.
- ^ Myerson, Terry (September 30, 2014). «Announcing Windows 10». Blogging Windows. Retrieved February 24, 2015.
- ^ «Windows Insiders program reaches 7 million members». WinBeta. WinBeta. 4 September 2015.
- ^ Aul, Gabe (12 February 2015). «Announcing the first build of Windows 10 Technical Preview for Phones». Windows Experience Blog. Microsoft.
- ^ Preece, Caroline (2 June 2016). «Microsoft makes Dona Sarkar head of Windows 10 Insider Program». IT Pro. Dennis Publishing.
- ^ «Announcing the new lead for the Windows Insider Program». Windows Experience Blog. 2020-03-23. Retrieved 2020-03-23.
- ^ Bright, Peter (1 October 2014). «Microsoft launches Windows Insider Program to get Windows betas». Ars Technica. Condé Nast.
- ^ Callaham, John (2 July 2015). «Windows Insider Program’s 5 million members will get Windows 10 first on July 29». Windows Central.
- ^ Smith, Russell (6 July 2015). «How to Install the Insider Hub App in Windows 10». Petri IT Knowledgebase.
- ^ Hassan, Mehedi (14 April 2016). «Windows 10 Mobile Redstone will get native Windows Insider program integration soon». MSPowerUser.
- ^ «Preparing for Insider Preview Builds of Windows 11». Windows Blogs. June 24, 2021. Retrieved 2021-07-13.
- ^ «Announcing the first Insider Preview for Windows 11». Windows Blogs. June 28, 2021. Retrieved 2021-07-13.
- ^ Aul, Gabe (21 October 2014). «We’re rolling out our first new build to the Windows Insider Program». Windows Blog.
- ^ a b Langowski, Amanda (June 15, 2020). «Introducing Windows Insider Channels». Windows Experience Blog. Retrieved June 16, 2020.
- ^ Hassan, Mehedi (19 February 2015). «[WP10] Microsoft releases Slow Ring for Windows 10 for Phones Technical Preview». Windows Mobile PowerUser. Archived from the original on 22 December 2015. Retrieved 22 February 2015.
- ^ Hassan, Mehedi (19 February 2015). «Video Recorder on Windows 10 for Phones Preview introduces couple of new features». Windows Mobile PowerUser. Archived from the original on 3 January 2016. Retrieved 22 February 2015.
- ^ Hay, Richard (10 February 2016). «Microsoft Adds a Release Preview Ring to Windows Insider Program». Paul Thurrot’s SuperSite for Windows. Archived from the original on 9 August 2017. Retrieved 10 February 2016.
- ^ «Announcing Windows 10 Insider Preview Build 19018». 5 November 2019.
- ^ «What’s coming for the Windows Insider Program in 2023». Windows Insider Blog. March 6, 2023. Archived from the original on March 6, 2023. Retrieved March 7, 2023.
- ^ Warren, Tom (March 6, 2023). «Microsoft will now preview the future of Windows with new Canary channel». The Verge. Archived from the original on March 6, 2023. Retrieved March 10, 2023.
- ^ «Windows 10 Creators Update might leave Intel’s Atom ‘Clover Trail’ CPUs behind». Windows Central. Retrieved 2018-03-21.
- ^ «Microsoft may strand some Windows 10 users on unsupported Anniversary Update — MSPoweruser». MSPoweruser. 2017-07-17. Retrieved 2018-03-21.
- ^ «Intel Clover Trail processors are not currently supported in Windows 10 Creators Update». us.answers.acer.com. Archived from the original on 2019-07-18. Retrieved 2018-03-21.
- ^ Bott, Ed. «Microsoft cuts off Windows 10 support early for some PCs». ZDNet. Retrieved 2018-03-21.
- ^ «It’s Official: Intel Atom Clover Trail PCs Can’t Upgrade to Windows 10 Creators Update». www.groovypost.com. 21 July 2017. Retrieved 2018-03-21.
- ^ a b «What to do about the ‘Windows 10 is no longer supported on this PC’ error». PCWorld. Retrieved 2018-03-21.
- ^ Bott, Ed. «Microsoft agrees to extend support deadline for Clover Trail PCs». ZDNet. Retrieved 2018-03-21.
- ^ US, Dell. «Windows 10 Kaby Lake Imaging | Dell Canada». www.dell.com. Retrieved 2018-03-21.
- ^ «Update on Windows 11 minimum system requirements». blogs.windows.com. 28 June 2021. Retrieved 2021-06-30.
- ^ «Ways to install Windows 11». support.microsoft.com. Retrieved 23 October 2021.
- ^ Bott, Ed (September 28, 2022). «Is Microsoft really going to cut off security updates for your ‘unsupported’ Windows 11 PC?». Zdnet. Retrieved January 4, 2023.
- ^ Hay, Richard (20 February 2015). «Microsoft updates Windows Insider App on Windows Phone to stop unauthorized installs of technical preview». Paul Thurrott’s SuperSite for Windows. Archived from the original on 30 September 2015. Retrieved 23 February 2015.
- ^ Rivera, Jaime (10 February 2015). «Yes, Windows 10 Preview will include a phone recovery tool». PocketNow. Archived from the original on 5 September 2015. Retrieved 31 March 2015.
- ^ Russell, Jon (March 17, 2015). «Microsoft Is Developing Software That Converts Android Phones To Windows 10». TechCrunch. Retrieved August 23, 2015.
- ^ Bright, Peter (March 18, 2015). «Xiaomi and Microsoft to offer Windows 10 conversion for Android phones». Ars Technica. Retrieved August 23, 2015.
- ^ Hassan, Mehedi (February 19, 2016). «PSA: Windows 10 Mobile Build 14267 is only available to Lumia 950 XL, 950, 650, 550 and Xiaomi Mi4». MSPoweruser. Retrieved February 20, 2015.
- ^ Popa, Bogdan (March 24, 2016). «Windows 10 Mobile Redstone Build 14291 Released to Older Windows Phones». Softpedia. SoftNews NET SRL. Retrieved March 24, 2016.
- ^ Paul, Ian (June 30, 2016). «Windows 10’s big Anniversary Update will hit phones the same time as PCs». PCWorld. IDG. Retrieved May 5, 2017.
- ^ Sarkar, Dona (April 14, 2017). «Announcing Windows 10 Insider Preview Build 16176 for PC + Build 15204 for Mobile». Windows Experience Blog. Microsoft. Retrieved May 5, 2017.
- ^ Aul, Gabe (12 February 2015). «Announcing the first build of Windows 10 Technical Preview for Phones». Windows Blog. Microsoft Corporation. Retrieved 12 February 2015.
- ^ Aul, Gabe (27 March 2015). «A quick update on Windows 10 builds for phones for Windows Insiders». Windows Blogs.
- ^ Martin, Julia (28 March 2015). «Microsoft touts Windows 10 Technical Preview coming to more Lumia devices». Inferse. Archived from the original on 31 March 2015. Retrieved 28 March 2015.
- ^ «New Windows 10 Mobile preview build likely coming later today». Neowin.net. 14 May 2015.
- ^ «Microsoft to roll out Windows 10 Mobile Insider Preview build 10136; build 10145 in testing». Neowin.net. 15 June 2015.
- ^ «Announcing Windows 10 Mobile Insider Preview Build 10586.29». Windows Blog. 4 December 2015.
- ^ «Announcing Windows 10 Mobile Insider Preview Build 14267». Windows Blog. 19 February 2016.
- ^ «Announcing Windows 10 Insider Preview Build 15063 for PC and Mobile». Windows Blog. 20 March 2017.
- ^ «Announcing Windows 10 Insider Preview Build 16176 for PC + Build 15204 for Mobile». Windows Blog. 14 April 2017.
- ^ Rubino, Daniel; Bowden, Zac (14 April 2017). «Windows 10 Mobile is NOT dead — but its future is far from guaranteed». Windows Central.
- Official website
Update: Microsoft has changed its strategy to Windows Insider Program for 2023 and beyond. They have now introduced a new “Canary Channel” that functions on the model of the old Dev channel, while the Dev channel has been “Rebooted” and the flights will now incubate new ideas and features.
To learn more about the new Windows Insider Channels, read our separate post:
Understanding The New Windows Insider Channels 2023: Canary, Dev, Beta, Release Preview
The main purpose of Microsoft Insider Programs is to let people test their upcoming products before upgrading their production environments.
This article focuses on what the Insider Programs offer and everything you need to know about them. It focuses on what types of updates are available, how you can benefit from being a part of the Insider Program, and how to join them.
Table of Contents
What is a Microsoft Insider Program
There are various different types of Insider Programs by Microsoft, each for a different set of applications, software, and OS. We will look into the types later in this article.
The similarity in all of the Insider Programs is that they all serve one purpose; to provide the community that has opted to take part in this program with updates on upcoming versions of the product that are not available to everyone.
The released updates can be a work-in-progress by Microsoft or could be rolled out to check its performance in general. These can bring new features to your devices, or even sabotage the already-functional ones.
By default, no one is a member of this program. Users voluntarily take part in the Insider Programs if they desire. They can subscribe to the relevant programs using their Microsoft Account which is linked to their User Account on the devices.
Types of Insider Programs
As mentioned earlier, there are various types of Insider Programs that any user can wish to join. The types define the kind of platform the updates will be for. Continue reading to fully understand the types and their details for the Insider Programs.
Windows Insider Program: For Consumers
The Windows Insider Program is specifically designated for Windows 10, Windows 11, and Server 2019 users who hold a valid software license. Microsoft releases patches and updates through this program to the user’s devices, which are also known as Windows Insider Preview Builds.
Members of this program get to be an early bird for what Microsoft is working on next for the Windows OS, by using their Microsoft Account which must be for Personal Use. They can give feedback on their experience, through which Microsoft learns and modifies their actual Feature build which is released for everyone.
The updates released through this program can be a feature update or a security patch. The updates may also include cool new features that may not come with the actual, stable update, due to Microsoft’s own reasons. But this is true for any type of Insider Program.
Windows Insider Program: For Business
This type of Insider Program is dedicated to corporate users. The experience is the same as Windows Insider Program: Consumer Preview, except that the account linked with the program is a Work Account, and not set up for Personal Use. Moreover, an Azure Active Directory (AAD) is also required, and the account must be assigned as a Global Administrator for the domain.
The members of an organization can manage these preview builds through the Group Policy for users and get their feedback on the new updates. Another thing to note is that the group policy can only be applied if the users are part of a domain. Hence, an account linked to the Active Directory needs to be registered with the Windows Insider Program.
This program is optimal for businesses that use Windows 10 as their platform to run their applications and games. Using the program, they can test their software ahead of time to make sure that it will run when the actual Feature Update will roll out to all consumers.
However, it is not recommended to run unstable builds on live environments, and is better to test them first on secondary devices, or on virtual machines.
Windows Insider Program: For Servers
Windows Insider Program: For Servers is dedicated to individuals and corporates running a Windows Server environment. Users can be a member of this program by using either their Work Account or an account for Personal Use.
Members of this program can download and install images for Windows Server at their discretion, and install them as they like. This is not recommended to be applied to live environments but to servers built for testing only.
To learn more about what’s new in Windows Insider Programs, head over to Microsoft’s Windows Insider Documentation page and read all about it.
OneDrive Insider Program
The program rolls out dedicated updates for OneDrive that are not yet available to everyone else. The members of this program can test out the new updates and check for any bugs.
It is not recommended to install untested updates on the device you use to access OneDrive cloud storage, as preview updates may be unstable.
If you are already a member of the Windows Insider Program, you must already be getting preview updates for OneDrive. However, if you wish to not get preview updates for everything on Windows, you can become a member of this group to get Insider Updates only for OneDrive.
Office Insider Program
Members of the Office Insider Program get preview updates for the Microsoft Office Suite. Again, these updates are only available to members who have signed up for the program. These updates can include new features for Microsoft Office, or address any previously identified vulnerabilities.
Members of this program can choose whether to register for Beta Channel or Current Channel. These can be changed at any time during the period a user is a member of the Office Insider Program. However, they must have an active Office 365 subscription to be a part of this program.
The Beta channel offers frequent updates as compared to the Current channel, which only rolls out one or two updates a month. The current channel would be ideal for people willing to test out their work on Office products but are not capable of switching between updates that fast.
Early App Preview Program
Although the name of the program does not include “Insider”, the function of the Early App Preview Program is still the same. The members of this program can receive updates for the applications which come preinstalled in Windows 10. Users now do not need to be a part of the Windows Insider Program to be able to get preview updates for these applications but can subscribe to receive preview updates for each individual application.
The applications that users can get Insider Preview Updates of are:
- Feedback Hub
- Microsoft Photos
- Microsoft Sticky Notes
- Microsoft Tips
- Paint 3D
- Windows Alarms & Clock
- Windows Calculator
- Windows Camera
- Windows Mixed Reality Viewer
- Windows Voice Recorder
- Microsoft News
- Microsoft Skype
- Windows Mail
- Windows Calendar
Edge Insider Program
The program lets its users get preview updates of its new Edge browser. The Legacy Edge browser is now nearing its end and Microsoft is offering the new Chromium-based Edge Browser. The new Edge browser runs on the same engine as Google’s browser: Chrome.
Users can subscribe to the Edge Insider Program to receive new preview updates on their Chromium-based Edge browser and provide relevant feedback to Microsoft.
Types of Channels
Channels are local categories on how frequently the users that have subscribed to the Insider Programs receive their updates. There were previously three channels for the Windows Insiders, which Microsoft has now changed to 4.
There are now 4 channels users can choose from for the Windows Insider program, which are:
- Canary Channel
- Dev Channel
- Beta Channel
- Release Preview Channel
Microsoft had previously converted from a Ring-based environment to a Channel-based environment, but the purpose of both was the same.
The Canary channel is now the fastest channel to receive updates. The flights made to this channel may be undocumented and very unstable. Therefore, this channel remains for highly technical users.
The Dev channel, previously known as the Fast Ring, is best recommended for users looking to explore new ideas and features. This channel receives the second-highest number of updates a month. The flights on this channel will be documented and relatively more stable than those on the Canary channel.
The Beta channel, previously known as the Slow Ring, gets a more stable version of the updates that are validated by Microsoft. There is less chance of instability and builds are tied to specific upcoming releases for Windows. The user’s feedback is of utmost importance from this channel, as it suggests the changes which need to be made for a more stable version of the update.
Finally, the Release Preview channel, previously known as the “Release Preview Ring,” receives the least amount of updates a month. However, these builds are supported in the upcoming Feature Updates and are very stable.
Some of the programs have different channels and provide users with different frequencies of updates. For example, the Edge Insider Program has the following 3 channels:
- Canary Channel
- Dev Chanel
- Beta Channel
Head over to Microsoft’s blog post to learn more about the channels.
How to Join or Leave Insider Programs
Now that you know and understand the types of insider programs, let us help you learn how you can join these programs, or remove yourself from them to stop receiving new preview updates.
Windows Insider Program: For Consumers
To join the Windows Insider Program: For Consumers, you must have a validly licensed version of Windows OS and a Microsoft Account set up for Personal Use Only. Then, you may proceed to perform the following steps to join a Windows Insider Program:
-
To begin, head to Microsoft’s Insider page and register your Microsoft account for the Insider program.
Sign in using your Microsoft Account and register for the Insider Program.
-
When signed in, accept the terms agreement and click “Register now.”
Register Microsoft account with Windows Insider Program -
Click “Flight now.”
Begin Insider flight You have now successfully registered your Microsoft account for the Windows Insider Program.
-
Now navigate to the following:
Settings app >> Windows Update >> Windows Insider Program
-
Click “Get started.”
Get started with Windows Insider Program -
Click “Link an account.”
Link Microsoft account -
Select the type of account and click Continue.
Select account type -
Now provide the credentials for your Microsoft account that you used to register for the Windows Insider Program, and sign in.
-
Now, select your preferred Insider channel and click Continue.
Select the Windows Insider Channel to join -
Click “Continue” again to confirm.
Confirm joining the Windows Insider channel -
Click “Continue” again to review the agreements.
Review the agreements -
Click “Restart now” to finalize joining the Windows Insider Program.
Restart computer
Upon restarting, if you navigate back to the Windows Update page in the Settings app, you will see that new updates have started to download and install on your computer.

If for some reason you wish to exit the Windows Insider Program, here is how you can do so:
- Navigate to the following:
Start Menu -> Settings -> Update & Security -> Windows Insider Program - Under Stop getting preview builds, click on the slider to opt out of getting new preview builds, and turn it on.
You can switch the slider back to resume getting the updates.
If you wish to change your linked Microsoft account to a local User account, just click on the account under Windows Insider Account and click on Change. You may also click Unlink to remove the Microsoft Insider Account completely.

If at any point you wish to change the channel of your delivery, click on the current channel under Pick your Insider settings and then select the new type of channel you want to set to.

Note that unlinking or changing the linked account will not delete the updates already installed on your device. The updates will need to be manually uninstalled.
Windows Insider Program: For Business
As mentioned earlier when discussing the Windows Insider Program: For Business, the linked account needs to be set up for Work, and needs to be linked to the Active Directory of an organization. Only then can the Administrator apply the policies throughout the entire organization.
There are two ways you can manage preview updates on the computers in your organization. Let’s see what those are and how you can configure them.
Set up Windows Insider Program: For Business using Group Policy
- First things first: Register your Azure Active Directory (AAD) account on Microsoft’s Windows Insider Program page.
- On the computer you wish to manage, open the Group Policy Editor by typing in gpedit.msc in Run.
- From the left pane, navigate to the following:
Computer Configuration –> Administrative Templates –> Windows Components –> Data Collection and Preview Builds - In the right pane, double-click on Allow Telemetry.
- In the popup window, select Enabled, and then select 3 – Optional from the drop-down menu under Options. Click on Apply and Ok.
- Now navigate to the following from the left pane:
Computer Configuration –> Administrative Templates –> Windows Components –> Windows Update -> Windows Update for Business. - Double-click Manage preview builds in the right pane.
- In the Manage preview builds option, select Enabled, and then select Enable preview builds from the drop-down menu under Options. Then click Apply and Ok.
- Now double-click Select when Preview Builds and Feature Updates are received, select Enabled, and then select the Channel you want to get the preview builds from, from the drop-down menu under Options.
Click on Apply and Ok when selected.
Restart the computer. You can check that Preview Builds should now start downloading in the Windows Update window.
Set up Windows Insider Program: For Business using InTune
InTune is a Microsoft Cloud-based service that is primarily used to remotely manage devices linked to an Azure instance. This can also be used to manage Windows Insider Programs within an organization.
- Login to your Azure Portal and select Intune.
- Navigate to the following:
Software Updates -> Windows 10 Update Rings - Now click on Create.
- In the Create Update Ring window, enter a name of your choice, and then click Settings.
- Select the channel you want to receive the preview updates from by clicking the drop-down menu in front of the Servicing Channel.
- Now click on Ok and then create to confirm your settings.
- Now navigate to the Assignments tab and apply the policy you have just created to the selected users, groups, or devices. Click on Save when done.
Now restart the computer and you can check that the Preview Builds should now download and install in the Windows Update window.
Windows Insider Program: For Servers
Windows Insider Program: For Servers configuration is a little different from the rest. Microsoft provides ISO images and VHDX files for the new preview updates, which can be downloaded from their website directly.
Your download will then begin. You may then deploy the ISO image to a server or a virtual machine, using the VHDX format.
Since this is a manual operation, you can simply not try new updates when you feel like leaving the program.
OneDrive Insider Program
If you wish not to have preview builds for everything on your Windows 10 computer, but want to only receive new updates for OneDrive, here is how you can do so:
- Right-click on the OneDrive icon in the Notification Tray and click on Settings.
- In the Microsoft OneDrive settings window, switch to the About tab and check the box next to Get OneDrive Insider preview updates before release. Then click Ok.
Now that the configurations are done, the preview builds for OneDrive will be downloaded the next time it checks for updates. Note that this one does not give you the option to choose a channel, as all members of the OneDrive Insider Program receive updates altogether.
Since the preview updates installed are not visible, they cannot be installed the same way as Windows Insider Builds. If you want to roll back the stable version of OneDrive, do the following:
- Navigate to the About tab again and uncheck the box next to Get OneDrive Insider preview updates before release, and then click Ok.
- Now uninstall OneDrive completely by searching for it in the Start Menu, and then click Uninstall. Your data will remain put and will not be affected.
- Now re-download the OneDrive application from Microsoft Store, The procedure is the same as downloading the Calculator app.
Now the application will have reverted to its original, stable state. You can sign in using the old account and retrieve all your data.
Office Insider Program
The Office Insider Program lets users of Microsoft Office 2019 try and test the preview updates for all applications of the Microsoft Office Suite. To enroll in this program, simply follow the steps below:
- Register your account with the Microsoft Insider Program using the same account as on your user profile, or log in to Office using your Office 365 account.
- Open a product of Microsoft Office, such as Word or Excel, and then search for Office Insider in the top search bar, and then click on it.
- In the Join Office Insider dialog box, check the boxes next to Sign me up for early access to new releases of Office, and then I agree to the terms… Also, choose the channel from the drop-down menu in front of Choose your Office Insider Level.
Click Ok on the confirmation dialog box.
You are now a member of the Office Insider Program! If you wish to unsubscribe from the program at any point, simply navigate to the Join Office Insider dialog box and uncheck the boxes you had previously checked.
Early App Preview Program
The Early App Preview Program lets its users receive preview builds for applications that have already come installed in Windows 10. Each individual application can be set to receive these builds, such as the Microsoft Photos app.
- As always, you will need to register your Microsoft Account with Windows Insider Program.
- Once registered, head over to the Photos app using the account you registered.
- Now click on the three dots in the top-right corner of the app, and then click on Settings.
- Now scroll down until you find Preview, and then click on Join photos preview.
- In the confirmation dialog box, check the box next to I’ve reviewed the program details for Photos Preview, and then click on Join Now.
You will now receive preview updates for the application via the Microsoft Store.
If at any point you wish to leave the program for a specific app, navigate to its Settings again and click on Leave preview. However, the updates will not be uninstalled, and you will need to reinstall the application just as with OneDrive.
Edge Insider Program
As mentioned earlier, the Edge Insider Program releases preview builds for users of its Chromium-based Microsoft Edge browser. Unlike the rest of the Insider Programs, a user does not need to register for the Edge Insider Program. Here, the users need to download the browser directly from Microsoft’s website. Moreover, while downloading, the users also need to choose the channel they wish to get the updates.
The channels for Edge Insider Program are slightly different. There is a Beta channel and a Dev channel, similar to the channels we have discussed above. However, the third channel is the Canary channel. Users on the Canary channel receive updates on a daily basis. This is the fastest channel out of the three to receive preview updates.
- To download the Edge Insider browser builds, head on to their website.
- Select the channel you want to download from, and then select your Operating System from the drop-down menu.
- Click Download when finalized. Then on the Terms and Agreements page, click Accept and download.
- Once the setup has been downloaded, run the .exe installation package. The wizard will then automatically download the necessary files and install the new preview Edge browser.
You can now see that Legacy Edge and Chromium Edge are two separate browsers on your computer. However, if you wish to change the channel at any point, you will need to download the new Edge from the respective channel from the Edge Insider Program webpage.
If you ever feel like exiting the Edge Insider Program, simply uninstall the application from the Uninstall or change a program window. Type in appwiz.cpl in Run, and then double-click the new Edge browser to delete it.
Closing words
Insider Programs is a pretty nifty feature by Microsoft to get the latest anticipated updates ahead of time. They can be used by individuals as well as organizations to keep ahead and ensure that their products are compatible with Microsoft’s updates when the actual updates roll out to consumers.
That said, you still need to ensure that you use the feature wisely, as one incorrect deployment can affect your entire production house.
Quick Links
-
What Is the Windows Insider Program?
-
What Are The Different Channels?
-
How to Sign Up for the Windows Insider Program
-
Opting Out After You Join
The Windows Insider Program lets you get a peek at what Microsoft is working on and the new features that will be introduced to Windows—both Windows 11 and Windows 10. It isn’t for everyone, however, and you definitely should not install an Insider Preview on your work computer.
What Is the Windows Insider Program?
The Windows Insider Program lets the general public access the changes and new features Microsoft is in the process of developing. The program benefits a lot of people: Microsoft gets a large number of testers to help identify and iron out bugs, and to see if people like changes, developers get to check out changes before they appear in the live version of Windows so they can plan updates for their programs, and enthusiastic early-adopters get to enjoy fighting with pre-release hiccups all day long.
The Windows Insider Program really isn’t for everyone. Preview versions of Windows are usually much buggier than officially released versions. That alone makes them ill-suited for day-to-day use, but the fact that features and changes will often come and go makes things even worse.
Not all Preview versions of Windows are the same, though. There are three distinct «Channels» available to Windows Insiders.
What Are The Different Channels?
The Windows Insider Program is divided into three channels, the Developer Channel, the Beta Channel, and the Release Preview Channel. Microsoft uses the term «flight» to describe joining and using Insider builds of Windows. Here is a brief idea of what flighting in each channel might be like:
The Developer Channel
The Developer channel is the «Bleeding Edge.» It is the most frequently updated Insider channel and tends to be the most unstable as a result. New features crop up fairly regularly and disappear just as frequently, while Microsoft tests brand new code and features on a wider scale. You’ll need to be comfortable working around bugs, and you should only pick the Dev channel if you’re technically inclined, otherwise you’re probably in for a miserable time.
You should not pick this as your daily driver unless you actually need to work with the latest updates.
The Beta Channel
The Beta Channel tends to be more stable than the Developer Channel. Updates to the Beta channel are more reliable, and you probably won’t spend as much time working around bugs with the operating system or the software you install on it.
Microsoft says that the Beta channel is specifically designed to help them collect user feedback on updates and new features, so all of the problems in the code can be ironed out before they go live.
The Release Preview Channel
The Release Preview channel is the most stable channel of the Insider Program. The features in the Release Preview channel have all been through pretty thorough testing and are slated to be introduced into the live version of Windows. You probably could use the releases in this channel for your day-to-day operating system without too much difficulty, but there is no way to know for sure if existing third-party software will be fully compatible.
How to Sign Up for the Windows Insider Program
Once you sign up for the Windows Insider Program, the only reliable way to get back to the live version of Windows is to reinstall Windows. You should prepare for that in advance. It might be prudent to create a System Image to fall back on if you don’t like using the Insider Previews. If you can, you should run the Insider Previews in a virtual machine.
Microsoft has made signing up for the Windows Inside Program pretty straightforward. Head over to the Microsoft Insider Preview page, scroll down, and then click «Register.»
You need to log in to the Microsoft website with the same account you have attached to your Windows PC.
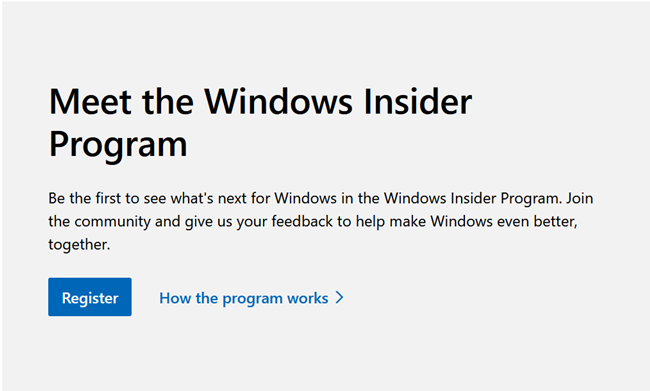
Take note of the warnings on the next page — there is a real possibility you could lose data currently on your PC. After you’ve done that, tick the box and accept the terms and conditions.
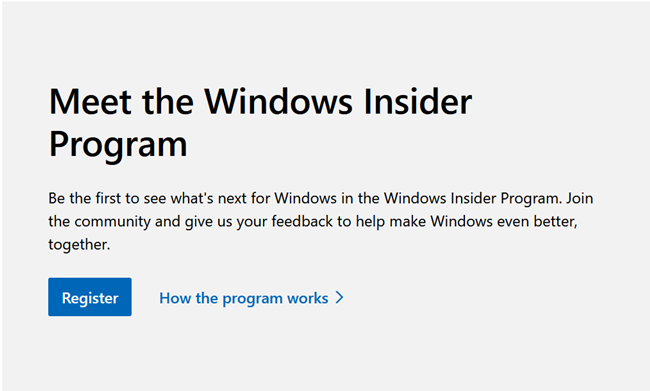
Then you need to go to the Windows Insider Preview window in the Settings app on either Windows 10 or Windows 11.
Click the Start button, type «Windows Insider Program» into the search bar, and then hit Enter or click «Open.» Alternatively, you can open up the Settings application and navigate to System > Windows Update > Windows Insider Program.
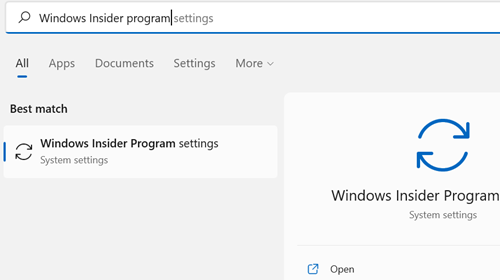
Click «Get Started,» and then follow all of the steps. You’ll need to link an account first, then select the Channel you’d like to use.
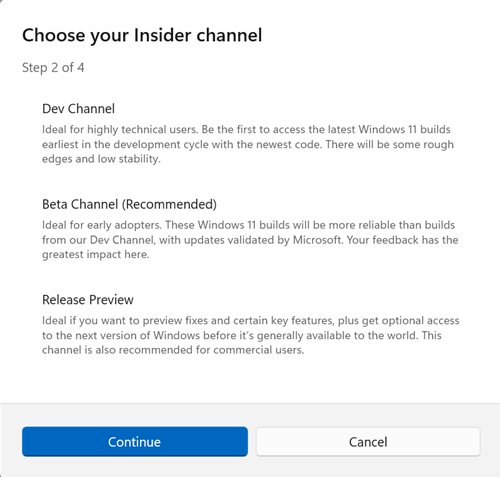
Click through the next few prompts and restart your computer. The Windows Preview you selected will be installed.
Opting Out After You Join
It is a lot easier to join the Windows Insider Program than it is to leave it. You can quit on the Microsoft website at any time, but that won’t actually remove the Insider build from your PC. Getting back to a stable version of Windows is a bit more complicated.
If you signed up for the Dev channel, the only way to return to a stable release of Windows is a complete reinstall. If you created a system image, you can also use that to restore your PC to a stable version of Windows.
You have two options if you’re in the Beta channel or the Release Preview channel. The first is to reinstall Windows using a fresh image or a recovery image, just like if you were participating in the Dev channel. The second option is to configure your computer to disable new Insider updates once the current Insider Preview goes live — eventually, the current build you’re testing will become the stable build. That isn’t ideal if you want to get back to a stable build now, however, since it can take months for a preview to go live.
The difficulty in reverting to a stable version of Windows only reinforces a key point: The Windows Insider Program is not for everyone. If you just want to try it out, use a virtual machine, or a computer you don’t care about. Installing preview versions of Windows on your daily work PC is a headache waiting to happen.
If you’ve ever wondered how Microsoft rolls out new features to its operating system, Windows Insider Program (WIP) is the answer. The program allows tech enthusiasts, developers, and even regular users to get a sneak peek at upcoming Windows features before they’re released to the general public. This beta testing initiative has been a vital part of Windows’ development cycle since 2014, giving users the power to test, provide feedback, and shape the future of the OS. Windows Insider is an exciting opportunity for anyone looking to influence the direction of Windows. It offers you the chance to test features that aren’t available to the wider public yet. The process involves regular updates and feedback loops that help Microsoft fine-tune the operating system. But it’s more than just an early-access ticket—it’s a community where your opinion matters.
In this guide, we’ll explain what Windows Insider is, how you can join, the benefits and risks of participating, and how your feedback contributes to Microsoft’s development process. Whether you’re a seasoned techie or a curious beginner, this guide will give you all the tools to make the most of Windows Insider.
What is Windows Insider?
Windows Insider is a beta testing program created by Microsoft to allow users to test upcoming versions of the Windows operating system. Launched in 2014 alongside Windows 10, it was designed to create a bridge between developers, enthusiasts, and Microsoft’s development team. By signing up for the Windows Insider Program, participants can test features, apps, and tools before they’re officially released. This feedback loop helps Microsoft identify bugs, performance issues, and usability problems early in the development process.
The program is split into different channels—Dev, Beta, and Release Preview—each offering a different level of feature access and stability. This tiered system allows users to choose how cutting-edge they want their Windows experience to be. In short, Windows Insider is a direct line to Microsoft, allowing users to voice their opinions and help shape the future of Windows.
One of the features that the Windows Insider Program community will test in October is Windows Recall AI, a new feature that Microsoft announced months ago and will be available for those with a Copilot+ PC. Due to the negative reaction to the Recall AI announcement, Microsoft has decided to test the feature first with members of this community.
How to join the Windows Insider Program
Joining the Windows Insider Program is straightforward, and anyone with a Microsoft account can sign up. Here’s a step-by-step guide on how to get started:
- Sign in with your Microsoft account: Head over to the official Windows Insider page and log in with your Microsoft account.
- Select your Insider settings: Once logged in, you’ll be prompted to choose your Insider settings. This is where you decide which Insider channel you want to join—Dev, Beta, or Release Preview.
- Install a Windows Insider build: After selecting your channel, you can download and install the latest Insider build of Windows. This will replace your current version of Windows with a pre-release version that includes new features.
- Provide feedback: Microsoft heavily relies on Insider feedback. Once you’ve installed the new build, you’ll see the Feedback Hub app, where you can report bugs, suggest improvements, and respond to surveys about your experience.
¿Is windows insider program free?
The program is free to join, and you can switch between channels or opt-out entirely whenever you like. However, before jumping in, it’s important to understand the risks, particularly if you’re installing pre-release builds on your main device.
The different Windows Insider channels
Windows Insider participants can choose from three channels, depending on their risk tolerance and interest in trying new features. Each channel provides a unique experience, from cutting-edge features to more stable, nearly complete updates. Here’s a breakdown:
1. Dev channel
The Dev channel is the bleeding edge of Windows development. Users who opt for this channel will receive builds that are in the early stages of development. These features may never see the light of day in final releases, making it perfect for developers and power users who want to be on the frontlines of innovation. However, because these builds are so new, they tend to have the most bugs and performance issues.
2. Beta channel
The Beta channel offers a more balanced experience. The features you’ll find here are closer to what will eventually be released to the general public, but they’re still being tested and refined. This is the best channel for those who want early access to features but still need a relatively stable environment. Microsoft often focuses feedback efforts on the Beta channel to fine-tune features before rolling them out widely.
3. Release Preview channel
The Release Preview channel is the safest option. This channel offers the latest upcoming Windows version, but with fewer bugs since these builds have already gone through extensive testing. It’s ideal for those who want to test new features and improvements without sacrificing system stability. While you won’t get access to the earliest features, you’ll still get to experience new updates before the public release.
Each channel serves a different type of user, and Microsoft makes it easy to switch between channels as your needs or interests change.
Benefits of being a Windows Insider
The Windows Insider Program offers several benefits that make it appealing to tech enthusiasts and professionals alike. Here are some of the main advantages:
1. Early access to features
One of the most obvious perks of being a Windows Insider is getting early access to new features. Whether it’s a revamped Start Menu, new app designs, or behind-the-scenes system improvements, you’ll be among the first to test and experience these updates. For many users, this early access is an exciting way to stay ahead of the curve.
2. Influence Microsoft’s development
Insiders have a direct line to Microsoft through the Feedback Hub. Your feedback, bug reports, and feature suggestions are all reviewed by the Windows development team. This means you have a real opportunity to shape the future of the operating system. Whether it’s reporting a bug or suggesting a feature improvement, your input can make a difference.
3. Learning and professional growth
Being part of the Windows Insider Program is a great way to learn more about operating system development. If you’re a developer, you can see how Microsoft integrates features over time and how user feedback impacts the final product. Even if you’re not a developer, it’s a fantastic opportunity to broaden your technical knowledge and get hands-on experience with Windows’ inner workings.
When you join Windows Insider, you’re not just testing software—you’re joining a global community. Through forums, social media groups, and events like Microsoft’s Insider Dev Tour, you can connect with like-minded individuals who share your passion for Windows and technology.
Risks and drawbacks
While the Windows Insider Program has a lot of benefits, there are also some risks and drawbacks that participants should consider.
First, Insider builds are, by nature, less stable than regular Windows releases. You may encounter bugs, crashes, or performance issues that could interfere with your daily tasks. This is particularly true for users in the Dev channel, where the newest and least-tested features are rolled out. If you’re relying on your device for work or important projects, this can be a significant drawback.
Secondly, opting into the Insider program means you’re constantly updating your system. While regular updates are part of the appeal for many Insiders, these updates can sometimes introduce new bugs or require a fresh installation of Windows. This can be time-consuming, and in some cases, it might lead to data loss if you haven’t backed up your files properly.
How feedback shapes the future of Windows
One of the most significant aspects of the Windows Insider Program is the role feedback plays in shaping the future of the operating system. The Feedback Hub is where Insiders can share their thoughts on new features, report bugs, and suggest improvements.
When you submit feedback, it doesn’t just disappear into a void. Microsoft’s development team actively reviews input from Insiders. If a feature is particularly problematic, they can quickly address it in future builds. In many cases, Insider feedback has led to the refinement of key features, making them more user-friendly or stable before public release.
Microsoft also uses data from the Insider program to identify trends and common pain points. This collective feedback allows them to make decisions on feature rollouts, prioritize bug fixes, and even delay releases to ensure stability. It’s a collaborative process where the community’s voice can directly influence the product.
Additionally, Microsoft sometimes conducts Insider surveys, asking for opinions on specific aspects of Windows. These surveys are another way for Insiders to provide structured feedback that can have a lasting impact on future Windows updates.
Final thoughts
The Windows Insider Program is more than just an early-access pass to new features—it’s a partnership between Microsoft and its users. By participating in the program, you become part of a global community that helps shape one of the world’s most widely-used operating systems. Whether you’re a developer looking to test new tools, a tech enthusiast eager to try the latest features, or just someone who wants to contribute to the evolution of Windows, the Insider program offers something for everyone.
That said, it’s important to weigh the risks. While early access to features is exciting, it comes with the possibility of bugs and system instability. Make sure you’re comfortable with the idea of running beta software before diving into the program.
Ultimately, the decision to join the Windows Insider Program depends on how adventurous you are with your tech. If you’re ready to help shape the future of Windows, then becoming a Windows Insider is a rewarding and engaging experience.
Frequently Asked Questions (FAQs)
1. What is the Windows Insider Program?
Windows Insider is a beta testing program created by Microsoft to allow users to test upcoming versions of the Windows OS before they are publicly released.
2. How can I join Windows Insider?
You can join by signing up on the official Windows Insider page with a Microsoft account, selecting your preferred Insider channel, and installing an Insider build.
3. What are the different Insider channels?
There are three main channels: Dev (early access to new, less stable features), Beta (more stable with tested features), and Release Preview (the most stable builds nearing final release).
4. Are there risks involved with being a Windows Insider?
Yes. Insider builds can be unstable, and using them on your main device might cause issues like system crashes or data loss.
5. How does Microsoft use feedback from Windows Insiders?
Microsoft actively reviews feedback submitted through the Feedback Hub and uses it to refine features, fix bugs, and prioritize updates for future Windows releases.
Want to explore new Windows 11 features before they’re released to the public? Microsoft’s Windows Insider Program gives you early access to new features, updates, and tools before they’re released to the public. The Windows Insider Program is a public testing platform run by Microsoft, gives you access to Insider Preview builds (early versions of upcoming Windows updates) that you can install on your PC, laptop, or virtual machine. These builds are distributed through different “channels” based on stability and how early the features are being tested. It’s a great way to explore what’s coming next, test features, and even give feedback directly to Microsoft. If you want to try Windows 11 Features Early, here is how to Sign Up for Microsoft’s Insider Program and why you should proceed with caution.
Contents
- 1 What Is the Windows Insider Program?
- 1.1 How to Join the Windows Insider Program for Windows 11
- 1.2 Switching Windows Preview Channels
What Is the Windows Insider Program?
The Windows Insider Program is a free community initiative by Microsoft that allows users to test and provide feedback on early, pre-release versions of Windows, including Windows 11. By joining the Windows Insider Program, you get early access to new features, updates, and experimental builds. In return, Microsoft collects feedback to fix bugs and improve the operating system.
Joining the Windows Insider Program offers several benefits:
- Early Access: Try features like AI-powered Copilot enhancements or new File Explorer designs before others.
- Influence Windows: Your feedback directly impacts Windows 11’s development.
- Developer Advantage: Test app compatibility with upcoming updates.
- Community Engagement: Connect with other tech enthusiasts via Microsoft’s Insider forums.
You’ll receive regular updates through Windows Update, just like stable releases — but you’ll get them weeks or even months earlier. However, Insider builds can be unstable, so it’s not ideal for your primary work PC.
How to Join the Windows Insider Program for Windows 11
To join the Windows Insider Program for Windows 11, you’ll need to link your Microsoft account and then select the Insider Preview channel you want to receive builds from. However Before You Join: Understand the Risks.
These preview builds are not fully tested. They can include bugs, system instability, app crashes, or even data loss. That’s why Microsoft and most experts recommend:
Installing them on secondary devices or Running them in a virtual machine (like Hyper-V, VirtualBox, or VMware Workstation).
Avoid installing on your main PC unless you’re okay with unexpected issues.
Sign Up for the Windows Insider Program
- First, visit the Windows Insider Program page.
- Click “Register” and sign in with your Microsoft account.
- Click Join Now, accept the terms, and link your account.
Enable Insider Builds in Windows Settings
- Open the Settings app (Windows key + I).
- Navigate to Windows Update > Windows Insider Program.
- Click “Get Started” and link your registered Microsoft account.
- Now choose your preferred Insider channel.
- 🟥 Canary Channel: Bleeding-edge updates with the highest risk. New features appear here first, but bugs are common and builds are unstable. Best for advanced users only.
- 🟧 Dev Channel: Still experimental, but more stable than Canary. Good for early feature previews and developer feedback.
- 🟨 Beta Channel: More stable and polished. Features here are close to final release. Ideal for most users who want a balance of early access and reliability.
- 🟩 Release Preview Channel: Safest channel. You’ll get features just before they officially launch. Great for IT pros and cautious users
✅ Recommended: Beta Channel — If you want early access without the chaos, Beta offers the best mix of new features and stability.
Finally, confirm and restart your PC. Windows will start downloading the latest Insider Preview build based on the channel you picked.
Just go to Settings > Windows Update, and click Check for updates — you’ll see the Insider build begin installing.”
Here you can use the Feedback Hub app to report bugs, suggest features, or share your experience. This helps Microsoft refine Windows 11.
Switching Windows Preview Channels
You can switch between Insider channels at any time from the same Windows Insider settings menu. However, moving from a more experimental channel (like Canary or Dev) to a more stable one (like Beta or Release Preview) might require a clean installation of Windows.
Well, if you want to leave the program entirely, go to Settings > Windows Update > Windows Insider Program, and expand “Stop getting preview builds”. Here, toggle on Unenroll this device when the next version of Windows is released, or you may need to do a clean install of the latest public version of Windows to fully exit the program.
While the Windows Insider Program is exciting, it comes with challenges:
- Instability: Builds may crash or cause apps to malfunction. Use the Release Preview Channel for better stability.
- Data Collection: Microsoft collects diagnostic data, which may include task-related information. If privacy is a concern, avoid the program.
- Reverting to Stable Windows: Exiting the program often requires reinstalling Windows, so prepare a recovery plan.
Note: Always back up your data before installing any Insider build. Use virtualization to test features safely.















