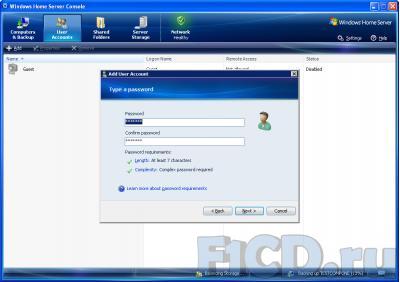From Wikipedia, the free encyclopedia
Windows Home Server
| Version of the Windows NT operating system | |
|
Screenshot of Windows Home Server |
|
| Developer | Microsoft |
|---|---|
| Source model |
|
| Released to manufacturing |
4 November 2007; 17 years ago |
| Final release | 6.0 (Build 2423: Power Pack 3)[1] / 24 November 2009; 15 years ago[2] |
| Kernel type | Hybrid |
| License | Proprietary commercial software |
| Succeeded by | Windows Home Server 2011 (2011) |
| Official website | www |
| Support status | |
| Unsupported as of 8 January 2013[3] |
Windows Home Server (code-named Quattro[4]) is a home server operating system from Microsoft. It was announced on 7 January 2007 at the Consumer Electronics Show by Bill Gates,[5] released to manufacturing on 16 July 2007[6] and officially released on 4 November 2007.[7]
Windows Home Server was based on Windows Server 2003 R2 and was intended to be a solution for homes with multiple connected PCs to offer file sharing, automated backups, print server, and remote access. It is paired with the Windows Home Server Console—client software accessed from another computer on the network to provide a graphical management interface.
Power Pack 1 for Windows Home Server was released on 20 July 2008.[8] Power Pack 2 was released on 24 March 2009 and Power Pack 3 was released on 24 November 2009.[1]
Windows Home Server 2011, the next version of this operating system, was released on 6 April 2011.[9] Microsoft confirmed Windows Home Server 2011 to be last release in the Windows Home Server product line.[10]
Windows Home Server was the brainchild of Charlie Kindel who was the General Manager for the product from 2005 through 2009.[11][12]
Microsoft ended support for Windows Home Server on 8 January 2013.[13]
- 10 computers and 10 users: Allows a maximum of ten user accounts to be created on the server console and ten computers to have WHS connector installed, without any client access licenses.[14]
- Centralized backup: Allows backup of up to 10 PCs,[15] using Single-instance storage technology to avoid multiple copies of the same file, even if that file exists on multiple PCs.[16]
- Health monitoring: Can centrally track the health of all PCs on the network, including antivirus and firewall status.[16]
- File sharing: Creates and operates network shares for computers to store the files remotely, acting as a network-attached storage device. Separate categories are provided for common file types like Documents, Music, Pictures and Videos.[16] The files are indexed for fast searching.[17]
- Printer sharing: Allows a print server to handle print jobs for all users.[16]
- Shadow Copy: Uses Volume Shadow Copy Service to take point in time snapshots that allow older versions of files to be recovered.[18]
- Headless operation: No monitor or keyboard is required to manage the device.[16] Remote administration is performed by using the Windows Home Server Console client software provided in the bundle. Remote Desktop Services[19] connections to the server are supported while connected to the same LAN.[20]
- Remote access gateway: Allows remote access to any connected PC on the network, including the server itself, over the Internet.[20]
- Media streaming: Can stream media to an Xbox 360 or other devices supporting Windows Media Connect.[16]
- Selective data redundancy: Guards against a single drive failure by duplicating selected data across multiple drives.[16]
- Expandable storage: Provides a unified single and easily expandable storage space, removing the need for drive letters.[16]
- Extensibility through add-ins: Add-ins allow third-party developers to extend the features and functionality of the server. Add-Ins can be developed using the Windows Home Server SDK, to provide additional services to the client computers or work with the data already on the server. Add-ins can also be ASP.NET applications, hosted in IIS 6 running on WHS.[17]
- Server backup: Backs up files which are stored within shared folders on the server to an external hard drive.
Home Server Console
[edit]
The configuration interface was designed to be user-friendly enough that it could be set up without prior knowledge of server administration. The configuration interface, called the Home Server Console, was delivered as a Remote Desktop Protocol application to remote PCs while the application ran on the server itself, the GUI was rendered on the remote system. The Home Server Console client application could be accessed from any Windows PC. The server itself required no video card or peripherals; it was designed to require only an Ethernet card and at least one Windows XP, Windows Vista or Windows 7 computer.
Windows Home Server Drive Extender was a file-based replication system that provided three key capabilities:[21]
- Multi-disk redundancy so that if any given disk failed, data was not lost
- Arbitrary storage expansion by supporting any type of hard disk drive (e.g. Serial ATA, USB, FireWire) in any mixture and capacity, similar in concept to JBOD
- A single folder namespace (no drive letters)
With Drive Extender, users could add larger capacity hard disk drives and then could offline lesser capacity drives to upgrade capacity online. For example, if the user was reaching capacity of the share with five terabytes of the six-terabyte capacity used with six one-terabyte drives then the user could offline one of the one-terabyte drives and physically replace it with a two-terabyte drive. The WHS automatically equalizes the redistribution of used space across all available drives on a regular basis. The offline process would compress the used data across the minimum amount of drives allowing for the removal of one of the lesser capacity drives. Once replaced with a drive of higher capacity the system will automatically redistribute used capacity among the pool to ensure space capacity on each drive.
Users (specifically those who configure a family’s home server) dealt with storage at two levels: Shared Folders and Disks. The only concepts relevant regarding disks was whether they had been «added» to the home server’s storage pool or not and whether the disk appeared healthy to the system or not. This was in contrast with Windows’ Logical Disk Manager which requires a greater degree of technical understanding in order to correctly configure a RAID array.
Shared Folders had a name, a description, permissions, and a flag indicating whether duplication (redundancy) was on or off for that folder.
If duplication was on for a Shared Folder (which was the default on multi-disk Home Server systems and not applicable to single disk systems) then the files in that Shared Folder were duplicated and the effective storage capacity was halved. However, in situations where a user may not have wanted data duplicated (e.g. TV shows that had been archived to a Windows Home Server from a system running Windows Media Center), Drive Extender provided the capability to not duplicate such files if the server was short on capacity or manually mark a complete content store as not for duplication.[22]
A known limitation of Drive Extender was that it in some cases changed timestamp of directories and files when data was moved around between disks. According to Microsoft this was expected behavior. This caused unexpected behavior when using clients that sort media based on date. Examples are XBMC, MediaPortal, and Squeezebox Server. The aforementioned programs worked fine with WHS; however, files may have appeared out of order due to this caveat.
On 23 November 2010, Microsoft announced that Drive Extender would be removed from Windows Home Server 2011.[2] This led to public outcry in the announcement’s comments section. Criticism of Drive Extender’s removal mainly related to it being seen as a core feature of Windows Home Server and a key reason for adoption.[23] As a replacement for Drive Extender, Microsoft stated that OEMs would use RAID on their Windows Home Server products.
Computer Backup and Restore
[edit]
Windows Home Server Computer Backup automatically backs up all of the computers in a home to the server using an image-based system that ensures point-in-time-based restoration of either entire PCs or specific files and folders.[24] Complete bare-metal restores are initiated through a restore bootable CD, file based restores are initiated through the WHS client software which allows the users to open a backup and «drag and drop» files from it. This technology uses Volume Shadow Services (VSS) technology on the client computer to take an image based backup of a running computer. Because the backup operates on data at the cluster level, single instancing can be performed to minimize the amount of data that travels over the network and that will ultimately be stored on the home server. This single instancing gives the server the ability to store only one instance of data, no matter if the data originated from another computer, another file, or even data within the same file.
Computer backup images are not duplicated on the server, so if a server hard drive fails, backups could be lost. The «Server Backup» feature added in Power Pack 1 does not include duplication of backup images.
The system also offers an SSL secured web browser based interface over the Internet to the shared file stores.[25] The release version offers access to the web interface via a free Windows Live-provided URL, which uses Dynamic DNS. The web interface also allows the uploading to and downloading of files from the content stores.[20] However, there is a limit of 2 GB for a single batch of upload.[19]
Remote Desktop Services
[edit]
The system also supports Terminal Services Gateway, allowing remote control of the desktop of any Windows computer on the home network.[19][25] Currently supported systems are those which would normally support Remote Desktop: Windows XP Professional, Tablet and Media Center editions, Windows Vista Business, Enterprise and Ultimate editions and Windows 7 Professional, Enterprise and Ultimate editions. The web interface also supports embedding the Remote Desktop ActiveX control, to provide remote access to home computers from within the web interface directly. Remote sessions can also connect to the Home Server console to configure the server over the internet.[19]
Windows Home Server allows for developers to publish community and commercial add-ins designed to enhance the Windows Home Server with added functionality. As of January 2010, nearly 100 of these add-ins have been developed for WHS, including applications for antivirus & security, backups, disk management, automation, media, network/power management, remote access, BitTorrent and more. The Windows Home Server SDK (Software Development Kit) provides developers with a set of APIs and tools to use when developing for and extending Windows Home Server.
System requirements[26]
| Requirements | |
|---|---|
| x86 | |
| CPU | 1.0 GHz Intel Pentium III (or equivalent) |
| Memory | 512 MB |
| Free space | 80 GB |
| Media | DVD drive or USB flash drive |
| Network | 100 Mbit/s Ethernet |
| Input device(s) | Keyboard and mouse |
Windows Home Server features integration with Windows XP (SP2 or newer), Windows Vista, and Windows 7 (after the release of Power Pack 3) through a software installation, either from a client CD or via a network share.[27] The connector software may also be installed by accessing yourserver:55000 through a web browser, where a link is provided to download the connector software and to install troubleshooting tools. Files stored on Windows Home Server are also available through a Windows share, opening compatibility to a wide variety of operating systems. Also, the Administration console is available via Remote Desktop, allowing administration from unsupported platforms.
Windows Home Server does not support Microsoft Security Essentials.[28]
64-bit Windows client support was introduced in Power Pack 1, though the Restore Wizard on the Windows Home Server Restore CD is unable to restore clients running 64-bit operating systems, due to the fact that the Restore CD does not support 64-bit drivers.[8] Windows XP Professional x64 isn’t officially supported. However, unofficial workarounds allow Connector software to work on XP x64.[29]
Integration of the file sharing service as a location for Mac OS X’s Time Machine was apparently being considered,[30] but upon Mac OS X Leopard’s release, Apple had removed the ability to use the SMB file sharing protocol for Time Machine backups.[31] One WHS provider, HP, provides their own plug-in with their home server line capable of Time Machine backup to a home server.[32]
Windows Home Server has not officially supported Domain Controller capability and cannot readily join a Windows Server domain. Wireless networking is supported.
Dedicated devices will have the operating system pre-installed and may be supplied with a server recovery disk which reloads the OS over a network connection. This is utilized on the HP MediaSmart Server,[33] and the Fujitsu Siemens Scaleo Home Server.
The first release of Windows Home Server, RTM (release to manufacturing), suffered from a file corruption flaw whereby files saved directly to or edited on shares on a WHS device could become corrupted.[34] Only the files that had NTFS Alternate Data Streams were susceptible to the flaw.[35] The flaw led to data corruption only when the server was under heavy load at the time when the file (with ADS) was being saved onto a share.[36]
Backups of client PCs made by Windows Home Server were not susceptible to the flaw.[36]
Even though the issue was first acknowledged in October 2007,[37] Microsoft formally warned users of the seriousness of the flaw on 20 December 2007. Microsoft then issued a list of applications, including Windows Live Photo Gallery, Microsoft OneNote, Microsoft Outlook and SyncToy 2.0, which might have triggered the flaw if they were used to edit the files on a WHS share directly.[34]
This issue was fixed by Power Pack 1, released on 21 July 2008.[8]
Windows Home Server RTM did not include a mechanism for backing up the server. Power Pack 1 added the ability to back up files stored on the Shared Folders, to an external drive.[8] Users can also subscribe to 3rd-party online services, for a fee. However, there remains no way to back up the installed server operating system. Backing-up of the client backup database is available either manually using the instructions provided by Microsoft on page 24 of this document or can be done using the WHS BDBB add-in written by Alex Kuretz and available from this website.
While some hardware manufacturers have developed dedicated boxes,[38] Microsoft has also released Windows Home Server under the OEM/System Builder license. In November 2008, Microsoft lowered the price of the WHS System Builder SKU to US$100.[39]
Users can also choose to use an existing PC or build their own systems, which would include the use of WHS System Builder.
As of 23 March 2009, Microsoft has also made Windows Home Server available to MSDN and Microsoft Technet subscribers.[40]
Some computer systems are available only with a bundled Windows Home Server license. As is the case with other versions of Windows it is possible to request a refund of the license fees paid for Windows Home Server.[41]
- File server
- Media server
- ^ a b «Power Pack 3 instructions for users running pre-release versions». The Windows Blog. 24 November 2009. Archived from the original on 27 November 2009. Retrieved 24 November 2009.
- ^ a b «Windows Home Server Power Pack 3 available November 24th includes enhancements for Windows 7-based computers». Windows Home Server Blog. Microsoft. Archived from the original on 22 November 2009.
- ^ «Windows Home Server Support Lifecycle». Microsoft. Retrieved 30 January 2017.
- ^ «Expert guide to Windows Home Server». Alphr. 7 October 2009. Retrieved 14 March 2022.
- ^ «Bill Gates keynote at the International Electronics Show 2007». Microsoft. 7 January 2007. Retrieved 8 January 2007.
- ^ «Ship it!». Former Windows Home Server Team Blog. Microsoft Corporation. 16 July 2007. Retrieved 2 February 2011.
- ^ «Windows Home Server Available Now to Help Families Protect, Connect and Share Their Digital Experiences». Microsoft News Center. Redmond, Washington: Microsoft Corporation. 4 November 2007. Retrieved 2 February 2011.
- ^ a b c d «Power Pack 1 – come and get it!». 21 July 2008. Retrieved 22 July 2008.
- ^ «Windows Home Server 2011 is Ready for Release». The Windows Blog. 29 March 2011. Retrieved 2 April 2011.
- ^ «Microsoft confirms enthusiasts’ fears: No more versions of Windows Home Server». ZDNet. 5 July 2012. Retrieved 5 July 2012.
- ^ «Say Goodbye to Windows Home Server». PCWorld. 6 July 2012. Retrieved 29 August 2019.
- ^ «Home Server History – Windows Home Server Team Blog». blogs.technet.microsoft.com. 6 February 2007. Retrieved 29 August 2019.
- ^ GitHub-Name. «Windows Home Server – Microsoft Lifecycle». docs.microsoft.com. Retrieved 3 August 2021.
- ^ «10 Computers & 10 Users». Windows Home Server Team Blog. Microsoft. 4 September 2008. Retrieved 10 June 2013.
- ^ «Windows Home Server Blog: Speaking of the number 10». Microsoft. 4 May 2007. Retrieved 7 May 2007.
- ^ a b c d e f g h Paul Thurrott (7 January 2007). «Windows Home Server Preview». Windows SuperSite. Archived from the original on 11 January 2007. Retrieved 8 January 2007.
- ^ a b «Windows Home Server in depth: Remote Access and SDK». Ars Technica. 15 October 2007. Retrieved 15 October 2007.
- ^ Nathan Weinberg (7 January 2007). «Windows Home Server in Detail». InsideMicrosoft. Archived from the original on 8 February 2007. Retrieved 28 April 2007.
- ^ a b c d «Technical Brief for Windows Home Server Remote Access». Microsoft. Retrieved 4 October 2007.
- ^ a b c «Remote Access to Files and PCs». Windows Home Server Team Blog. 28 February 2007. Archived from the original on 25 April 2009. Retrieved 28 April 2007.
- ^ «The Death of the Drive Letter…» Windows Home Server Team Blog. 15 February 2007. Archived from the original on 18 February 2007. Retrieved 28 April 2007.
- ^ «Windows Home Server Technical Brief for Drive Extender». Microsoft. 15 September 2008. Archived from the original on 26 July 2014. Retrieved 6 January 2015.
- ^ Jon Honeyball. «Microsoft storage: a litany of failure». PCPro. Archived from the original on 21 March 2015.
- ^ «Home Computer Backup». Windows Home Server Team Blog. 8 February 2007. Retrieved 28 April 2007.
- ^ a b «Microsoft Windows Home Server CTP Privacy Statement». Microsoft Connect. January 2007. Retrieved 28 April 2007.
- ^ «Windows Home Server: Getting Started». Microsoft. 26 July 2007. Retrieved 14 July 2008.
- ^ «Installing Windows Home Server Connector Software Without the CD». 12 August 2009. Retrieved 24 September 2009.
- ^ «Windows Home Server is Incredibly Awkward». 29 September 2010. Retrieved 29 September 2010.
- ^ «Existing Connector Software works on Windows XP x64 SP2». MS Windows Home Server. 13 March 2008. Retrieved 13 January 2016.
- ^ «Windows Home Server Preview». Paul Thurrott’s SuperSite. 7 January 2007. Archived from the original on 11 January 2007. Retrieved 2 July 2008.
- ^ «Windows Home Server & Time Machine Fall Apart». christopherprice.net. 26 October 2007. Retrieved 2 July 2008.
- ^ Technology, Expert (29 December 2008). «New HP MediaSmart Server Adds MacOS Time Machine Support». blogspot.com. Archived from the original on 18 January 2017. Retrieved 2 March 2009.
- ^ «Untitled». Retrieved 13 January 2016.
- ^ a b «When you use certain programs to edit files on a home computer that uses Windows Home Server, the files may become corrupted when you save them to the home server». Microsoft. 20 December 2007. Retrieved 27 December 2007.
- ^ «Data files that contain NTFS alternate data streams can be corrupted on a Windows Home Server-based computer». Microsoft.
- ^ a b «The Ed Bott Report». ZDNet. Archived from the original on 30 December 2007. Retrieved 13 January 2016.
- ^ «Known Issue: KB943393 – Data corruption issues identified». Microsoft. 2 October 2007. Archived from the original on 31 December 2007. Retrieved 27 December 2007.
- ^ «List of dedicated WHS boxes offered by hardware manufacturers». Microsoft.
- ^ «Windows Home Server price cut, plus surprising storage stats». The Seattle Times. Archived from the original on 9 November 2008. Retrieved 8 November 2008.
- ^ «Windows Home Server – Now available on MSDN». Windows Home Server Team Blog. 23 March 2009.
- ^ «How to get a Windows Home Server license fee refund».
- «Windows Home Server Technical Brief for Drive Extender (Version 1.1)» (Office Open XML). Microsoft Download Center. Microsoft Corporation. 15 September 2008. Retrieved 22 April 2011.
- Official
- Official website (from archive.org)
03 января 2008,
Богомазов Алексей
Больше года прошло с тех пор, как мир увидел, пожалуй, одно из самых долгоожидаемых творений компании Microsoft – Windows Vista. Споры вокруг неё потихоньку начали угасать и многие уже начинают предвкушать выход также давно анонсированного Windows Server 2008. А вот чего практически никто не ждал, да и слухов о чём практически не ходило, так это о том, что в 2007 году также выходит ещё одна из версий Windows – Home Server.
Содержание
- Для чего нужен Windows Home Server?
- Безопаснотсь и защита
- Расширение
- А что такое умный дом?
- Организация
- Связь
- Где найти?
- Процесс установки Windows Home Server
- Интерфейс
- Есть ли жизнь на Марсе?
- Замечания
- Тестируем сервер
- Windows Home Server Connector Console
- Создание аккаунта пользователя
- Управление общими папками
- Хранение данных на сервере
- Компьютеры и восстановление
- Сухой остаток
- Отзывы
- Рассказать о статье
- Полезные ссылки
Название не кажется Вам несколько странным? Раньше мне казалось, что слова «home» и «server» в одном предложении может употреблять только человек, держащий сервачок для локальной сети где-нибудь на балконе. Наверно, поэтому я предположил, что данная операционная система будет предназначена всё-таки для создания локальной сети, ну в масштабах дома, например 8-10 компьютеров. Кроме того, мне почему-то казалось разумным увидеть в ней урезанную версию ожидаемого Windows Server 2008.
Однако на данный момент я имею при себе лишь свои предположения, а поскольку ОС предстоит тестировать, нужно для начала узнать, на предмет каких умений проводить тесты. А поэтому я решил из первых, так сказать, рук узнать, для чего же была создана эта платформа. Итак, что же нам расскажет сайт компании.
Для чего нужен Windows Home Server? #
С первых строк понятно, что я ошибся, точнее, некорректно расшифровал слово «home». Это вовсе не «дом», это скорее «семья». ОС предназначена для семей, именно семей, в чьём хозяйстве более одного компьютера. Первыми строчками Microsoft заявляет, что операционная система создана для централизованного хранения и доступа, к фотографиям, видео, документам и прочему семейному контенту.

С основным назначением мало-мальски определились, а теперь посмотрим, какими же средствами и вспомогательными функциями сие назначение будет реализовываться.
Безопаснотсь и защита #
Компания обещает процедуру снятия регулярных копий файлов и папок, в результате чего любой случайно модифицированный файл можно будет восстановить до состояния предыдущей копии, что может быть весьма полезно, в этом случае не придётся полностью восстанавливать систему.
В качестве защиты от потери информации, Home Server предлагает ежедневное резервное копирование системы, а точнее всех систем, которые подключены к данному серверу. Таким образом, если верить компании, Вы будете застрахованы от потери любой информации.
Network Health Monitoring – еще одна функция, которая сама проследит, чтобы на каждом из вверенных Home Server компьютеров были установлены последние антивирусные обновления и обновления приложений. Странно, никогда не задумывался, самой ли последней версии у меня программа, да и сильно ли это нужно, по моему глубокому убеждению, только каждое тысячное обновление действительно является критическим (это если не брать в расчёт обновления Microsoft…).
Я, по чести сказать, не понял словооборотов Microsoft, каким это образом Home Server стоит позади фаервола. Однако идея заключается в том, что настройкой политики безопасности пользователям выдаются пароли на доступ, а кроме того при настройке сервера Вы сами решаете к какой именно из хранящейся информации тот или иной пользователь сможет получить доступ.
Расширение #
Ну, не знаю, стоит ли говорить, что если место на сервере кончится, Вы всегда сможете подключить ещё один жёсткий диск и дальше наслаждаться централизованным хранением информации.
А вот по поводу того, что на базе Home Server планируется развивать новые возможности сказать стоит отдельно. Уж не знаю, что выйдет, но заявлены даже функции домашней безопасности и автоматизации. Возможно «дядя Билл» решил из каждого дома сделать «Умный Дом» посредством данного решения?
А что такое умный дом? #
Умный дом (Smart home) – дом, содержащий в себе большое количество электроники, предназначенной для обеспечения комфорта и безопасности его обитателей. Электроника предназначается для управления освещением, внутренним климатом, положением дверей, окон, жалюзи, ставень, системами наблюдения и так далее.

Дополнительными функциями автоматики обычно являются управление мультимедийными системами дома, поливка растений, кормление домашних животных… Вся электронная начинка дома устанавливается в процессе строительства, огромное количество соединительных проводов необходимых для ее функционирования как правило монтируются внутри стен.
К слову, один из первых таких домов построил себе Билл Гейтс еще в 90-х годах прошлого века.
Организация #
О том, что вся информация хранится вместе и Вам не нужно вспоминать на чьём именно компьютере её искать, я, кажется, уже писал? И, разумеется, нам гарантируют дружественный, понятный и привычный интерфейс, при котором мы даже не заметим, что информация не на жёстком диске данного компьютера, а на сервере (вот это уж мы точно со всех сторон проверим).
А к первым плодам домашней автоматизации уже можно отнести возможность работать с общим музыкальным контентом через Xbox 360 или цифровой музыкальный приемник.
Связь #
Из интересных особенностей Home Server в области коммуникации хочу отметить, что возможность доступа к контенту обещается и через интернет, для этого нужно будет знать всего лишь пароль и интернет адрес, и наличие браузера, разумеется. В связи с замеченным на сайте словом «free«, я склонен полагать, что адрес будет даваться «внагрузку» к покупке сервера (однако, данных об этом пока нет) и выглядеть примерно вот так «ваше_специфическое_имя.homeserver.com«.
Еще одна возможность, которую предоставить ОС, позволит управлять Вашими домашними компьютерами. Через интернет и посредством Home Server можно получить доступ к любому из домашних компьютеров, притом не только к файлам, хранящимся на них, но можно даже запустить приложения. В общем и целом, создать иллюзия нахождения перед домашним компьютером. Правда есть маленькая оговорочка, этот компьютер должен быть под управлением одной из следующих операционных систем:
- Windows XP Professional SP2;
- Windows XP Media Center Edition 2005;
- Windows XP Tablet Edition SP2;
- Windows Vista Ultimate, Windows Vista Business, Windows Vista Enterprise.
Ну, что я могу сказать в итоге, кому она может быть нужна? Видимо людям, которые очень любят хранить всё в идеальном порядке и ещё больше помешаны на всяком-разном мультимедиа контенте. Почему именно мультимедиа? Да, потому, что хранение секретного или просто серьёзного контента с такими возможностями доступа отовсюду – чистой воды безумие… Хотя…
Где найти? #
Официальная дата релиза – 27 августа 2007 года, соответственно загрузка beta-версий уже давно невозможна. Windows Home Server продаётся как отдельный продукт (купить её можно примерно за $180), а также поставляется в качестве предустановленной операционной системы. Предполагается, что основными носителями данного чуда от Microsoft будут модели серверов от компаний Iomega, Fujitsu Siemens, MaxData, Medion и HP.
У HP – это серия Hewlett-Packard MediaSmart Home Server, модели которой отличаются объёмами жёстких дисков, например есть версии в 500 Гб за $599 и 1Тб за $749 или $759.
Процесс установки Windows Home Server #
В этой части статьи я расскажу о том, как же происходит процесс установки Windows Home Server RC1. Большую часть внимания уделю не каждой перезагрузке или инициализации чего-то там, а собственно окнам, где придётся что-то вводить.
Хотя про первую инициализацию всё-таки расскажу, сразу после запуска система проанализирует каким оборудованием Вы располагаете и откажется устанавливаться, если её что-то не устроит. А не устроить её может, например, жёсткий диск ёмкостью меньше 65 гигабайт или количество оперативной памяти меньше 512 мегабайт. Однако эксперимент установил, что на 65 гигабайт, Windows Home Server всё равно откажется ставиться, нужно как минимум 66.

Итак, все начинается с окошка где перечислены все Ваши жёсткие диски и разделы на них. Вам собственно следует убедиться, что перечислено всё, а в случае, если это не так, установиться дополнительные драйверы.
Затем Вы должны будете выбрать тип инсталляции, так как я ставлю первый раз, ничего кроме новой инсталляции, я здесь не наблюдаю, однако, вижу весьма занимательную надпись ниже:
IMPORTANT: installing WHS will erase all data on all of your hard drives. If you have data that you would like to preserve, please cancel the installation now.
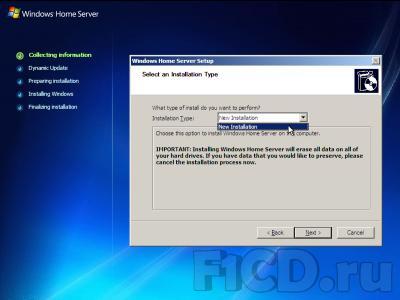
Что в вольном переводе означает: «при установке все данные со всех Ваших жёстких дисков будут удалены, поэтому, если что-то из там лежащего, Вам нужно – отмените установку и перенесите данные в другое место«. Всё это происходит, потому что Windows Home Server забирает всё имеющееся дисковое пространство под два логических диска: первый на 20 Гб, где устанавливается ОС и второй – всё остальное место, отведенное для хранения данных. Однако, если физически подключить ещё один жёсткий диск после установки, он не будет предназначаться для нужд сервера и данные на нём сохранятся до тех пор, пока Вы не укажите Windows Home Server добавить его в общую копилку для серверного хранения, после чего и он будет отформатирован.
Таким образом, если хотите иметь и свою информацию и Windows Home Server в одном флаконе, при установке оставьте жёсткий диск объёмом более 65 Гб для установки, а диски с информацией подключите позже.
Следующее окошко, которое Вам покажут, это установка формата времени, даты, денежных единиц и раскладки клавиатуры, здесь никаких проблем возникнуть не должно, так же как и с принятием пользовательского соглашения, которое идёт следующим окном.
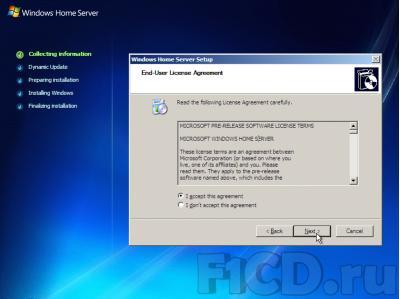
Затем необходимо ввести ключ испытательной версии, который можно было получить на сайте Microsoft.
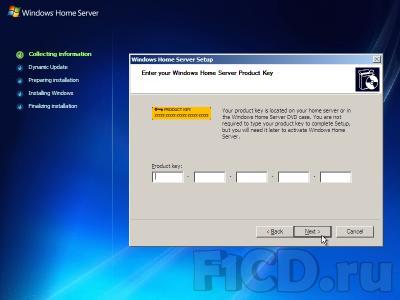
И последним шагом является ввод имени компьютера, которое может содержать до 15 символов.
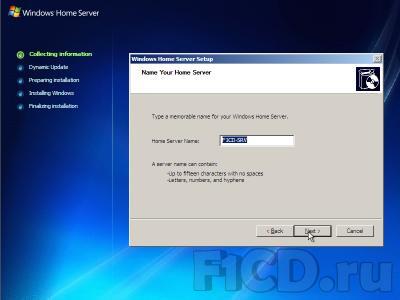
После этого начинается форматирование жестких дисков, копирование файлов… пожалуй, не буду переписывать всё, что излагает установщик в процессе работы.
Хотелось бы обратить особое внимание на следующие факты. Весь процесс установки Windows Home Server делится на 5 больших этапов:
- Сбор информации (Collection information);
- Динамическое обновление (Dynamic update);
- Подготовка установки (Preparing installation);
- Установка Windows (Installing windows);
- Окончание установки (Finalizing installation);
А каждый такой этап в свою очередь на более мелкие, ход которых отображается прогрессбаром (копирование файлов, установка оборудования и так далее). Так вот, четвёртый шаг – «Установка Windows» сам по себе не примечателен, однако на пятом шаге – «Завершение установки» есть занимательнейший подэтап, называющийся «Installing Windows Home Server».
Данные факты наталкивают на мысли, что Home Server, к примеру, это урезанная версия Windows Server 2003, однако, имеющая какую-то занимательную надстройку и не более того. Таким образом, я склонен считать свои первоначальные догадки верными, тем боле, что в процессе установки видел надписи «Windows Server 2003» и «Windows Server 2003 for Small Business«.
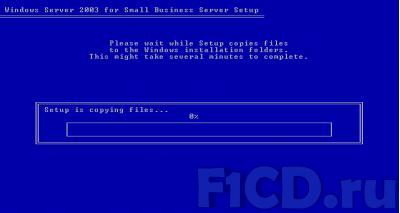
Так, к чему я это… Вот, у меня возник справедливый вопрос, а стоит ли считать Windows Home Server вообще серверной ОС, как её позиционирует Microsoft, или это всего лишь комплект приложение, который можно запускать и на других Windows-платформах? По-моему, вариант вполне правдоподобен, ещё бы знать, где взять кусок кода, отвечающий за Home Server и на какие Windows его можно установить.
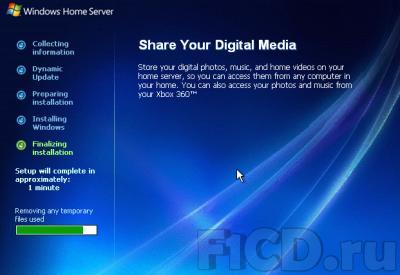

Несколько отвлеклись, продолжаем по установке, а точнее по её окончанию. После установки собственно ОС, Вам предложат кое-что выбрать и заполнить в несколько шагов:
- Пароль для входа в систему и использование её как настольный компьютер;
- Предложат скачать обновления;
- Присоединиться к CEIP (Customer Experience Improvement Program) – как нетрудно догадаться, программа «сделаем WHS лучше«;
- Посылать или нет отчёты о возникающих ошибках;
И последнее сообщение, в котором предлагают произвести «Log off» системы, поставить утилиту для управления сервером на любой из подключенных к нему компьютеров и оттуда уже настраивать сервер и управлять им.
Конечно, придется сделать и ещё кое-что, а именно настроить сетевые подключения непосредственно на сервере, ибо он, конечно, должен сам настраивать сеть, но глупо думать, что он всегда самостоятельно сможет справляться с этой задачей. Благо её настройка ничем не отличается от настройки сети, к примеру, в Windows XP.
Интерфейс #
Много здесь говорить не придётся, никаких сравнений с интерфейсом недавно вышедшей Windows Vista не будет. А не будет по одной простой причине, ничего похожего на него здесь замечено не было. Никаких красивых кнопочек, никакой полупрозрачности, есть здесь всего одна тема оформления и называется она Windows Classic Style, которая своими кнопочками задач в левой части окна подозрительно напоминает оную в Windows Server 2003, собственно, она это и есть.
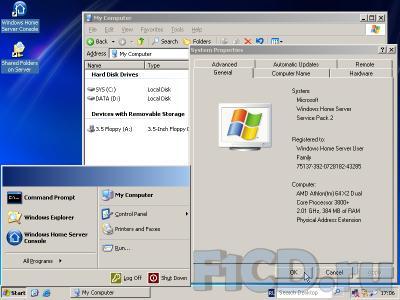
В заключение могу сказать, что Microsoft поступила очень грамотно, оставив самую простую тему оформления, операционная система всё-таки серверная, а потому тратить ресурсы на всякие украшательства, в общем-то, глупо.
Есть ли жизнь на Марсе? #
Поскольку данная платформа должна выходить исключительно вместе с оборудованием и предназначаться для использования в домашних условиях, было бы логично предположить, что некоторые захотят её использовать не только как чистокровный сервер, но также и как обыкновенный ПК. Согласитесь, функции у данной платформы заявлены достаточно интересные (по крайней мере, необычные), однако, круг покупателей существенно расширится, если она сможет делать что-то, кроме своих прямых обязанностей. Так давайте посмотрим, а можно ли использовать её как обычный настольный компьютер.
Итак, на данную платформу были установлены:
- Winamp 5.35;
- K-Lite codec Pack 3.35;
- Microsoft Office 2007, а именно Word, Excel, OneNote;
- Light Alloy 4.1;
- Opera 9.21;
- Daemon Tools 4.08;
- QIP 8030;
Все перечисленные программы начали работать и никаких нареканий в процессе действия не вызвали. Я бы даже сказал, что они работают быстрее, чем у меня в Windows XP, однако, это всё-таки заслуга не самой Home Server, а её «возраста». Как известно, «молоденькая» – только что установленная Windows «бегает» очень шустренько, а потом начинает проседать…
А вот Kaspersky Internet Security 7.0 даже устанавливаться не стал, сразу при запуске поругался, что не поддерживает данную операционную систему и выключился.
Ну, и какой же домашний компьютер без игр. В качестве тестовой игры была выбрана Герои Меча и Магии 5: Владыки Севера. Игра установилась без каких-либо проблем, как и DirectX 9.0c, предоставляемый вместе с ней. При запуске все настройки были выкручены на максимум и никаких проблем, «глюков» или «тормозов» в процессе игры замечено не было. Всё точно также как и при её работе под Windows XP.
Таким образом, использование данной платформы для работы настольного компьютера может и не совсем логично, ибо это всё же серверная ОС, однако, вполне возможно.
Замечания #
А теперь, полагаю, самая интересная часть этого раздела. Работа всех программ проверялась в то время, когда сервер не выполнял свои прямые функции, поэтому могу предположить, что во время его работы по назначению, может произойти некоторая (возможно, весьма згачительная) потеря скорости работы программ. Поскольку Windows Home Server организует по сути лишь файловый сервер, то эта потеря скорости будет зависеть только лишь от того, сколько и каких жёстких дисков будет содержать оборудование, с которым будет поставляться данная платформа.
Другим серьёзным аспектом, который может препятствовать выполнению задач общего назначения в данной ОС – это весь остальной комплект поставки, файловый сервер сам по себе много не требует, а поэтому можно предположить, что комплектация поставки будет состоять далеко не их топ-моделей внутренних устройств, что и помешает Вам, например, играть под этой ОС. Однако, повторюсь, сама по себе Windows Home Server совершенно этому не препятствует.
Тестируем сервер #
Итак, пришёл момент посмотреть непосредственно на серверные функции продукта. На чем же мы будем это делать.
Все компьютеры созданы с помощью VMWare Workstation 6:
- Windows XP, с которой управляем сервером.
- Windows XP – специально для процедуры резервного сохранения.
Сеть между ними была настроена заранее, так что считаем, что все возможные проблемы связаны с софтом, а не с установкой сетевых подключений.
Windows Home Server Connector Console #
Управление сервером с компьютера Вашей сети происходит с помощью приложения Windows Home Server Connector Console, которое находится на специальном диске Windows Home Server RC – Connector Software CD.
Перед началом установки непосредственно программы, будет установлен .NET Frameworks 2.0. После этого программа установится и начнет поиск Home Server, находящихся в сети.
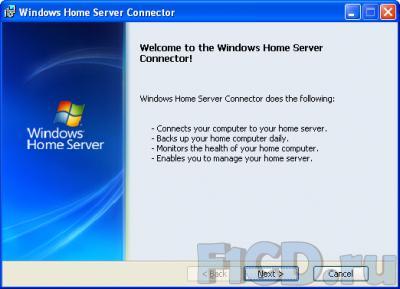
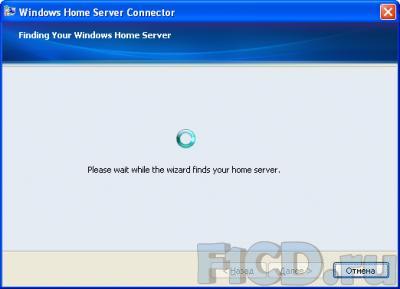
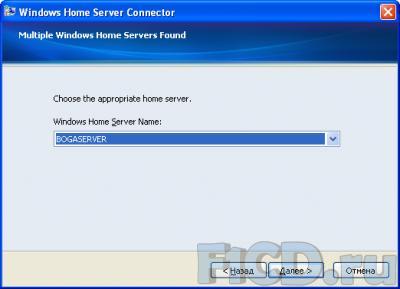
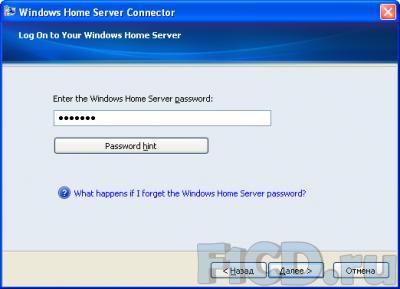
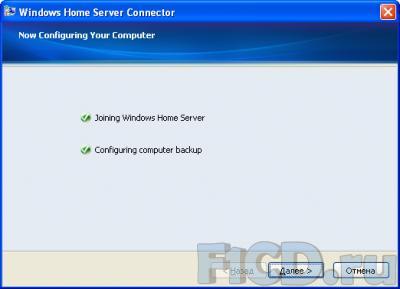
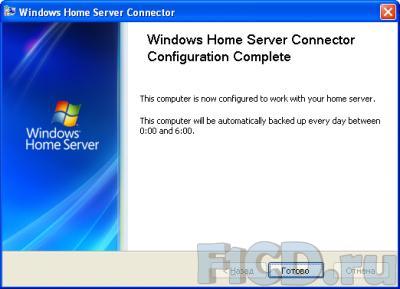
Если он всего лишь один, то шаг по выбору конкретного сервера будет пропущен, далее Вам будет предложено ввести пароль к серверу, тот самый, который Вы вводили при установке самого сервера. Кстати данная консоль отвечает не только за управление сервером, но также позволяет производить резервное копирование компьютера, на котором она установлена.
Кроме того, Windows Home Server Connector Console поможет Вам сконфигурировать сервер, то есть ответить на те вопросы, на которые Вы должны были ответить при установке сервера (см. конец «Процесс установки»). После всех этапов установки и подключения сервера, Вы получаете доступ к Windows Home Server Connector Console. С ее помощью Вы можете:
- Следить за подключенными к серверу компьютерами и резервным сохранением их данных;
- Создавать пользовательские аккаунты;
- Управлять доступом пользователей к общедоступным папкам;
- Получать некоторую информацию о том, в каком состоянии находится хранилище сервера.
Единственная проблема, в моем понимании, заключается в том, что для организации обновления с компьютера (заметьте не управления, а обновления) нужно устанавливать консоль, притом установка должна проходить с вводом пароля от сервера, что может быть не слишком удобно. Общие папки видны через сетевое окружение, поэтому вполне можно было реализовать возможность простого подключения для автосохранения, а уж какие компьютеры бэкапить можно было бы решать при управлении сервером, где и использовать пароль.
Создание аккаунта пользователя #
Аккаунт создается в три этапа:
- Ввод имени и фамилии пользователя, а также его Логина. В этом же окне определяется, будет ли пользователь иметь удаленный доступ или нет;
- Ввод и подтверждение пароля. О паролях кстати нужно сказать несколько слов, теперь при их создании указываются параметры, которым они должны соответствовать, как правило это длина пароля и его комплексность, таким образом Вам просто не дадут создать пароль например из одних цифр. Кстати этот параметр даже настраивать можно, насколько жесткие параметры будут предъявляться к паролю;
- Указание политики для каждой открытой папки. Политика кстати не слишком то и гибкая, для папки можно разрешить полный доступ, только чтение или полностью запретить доступ.
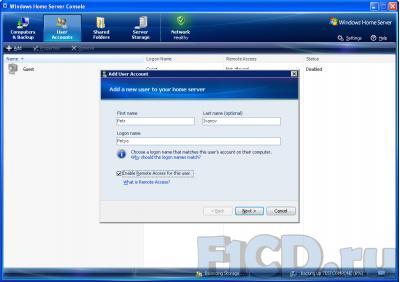

Управление общими папками #
В принципе, скорее познавательная функция. Если при создании пользователя можно определять политику для каждой папки, то здесь в каждой папке можно определять политику для каждого пользователя. Также доступна функция просмотра содержимого каждой папки и истории ее использования. Кроме того, можно создавать новые общие папки в добавок к уже существующим стандартным.
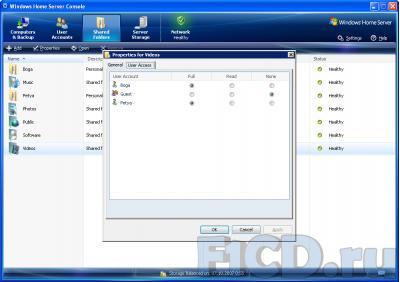
Думаю, стоит обмолвиться ещё парой слов о создание папок. При создании нового пользователя, для него автоматически создается собственная папка, доступ для других в которую по умолчанию закрыт.
Хранение данных на сервере #
В общем-то, незатейливая функция, показывающая, сколько места осталось у Вас на сервере, и какие диски используются для хранения. Я уже упоминал, что при установке новых дисков после инсталляции ОС, они не будут использоваться для хранения. Так вот, в этом меню они тоже отображаются и отсюда же могут быть добавлены в общую копилку сервера.
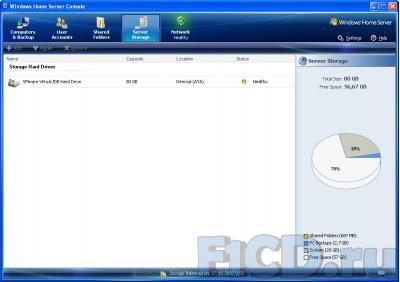
Компьютеры и восстановление #
Из этой вкладки в первую очередь можно произвести автоматическое сохранение в данный момент. Кроме того, доступна информация об уже созданных резервных копиях, над которыми можно совершать определенные действия.
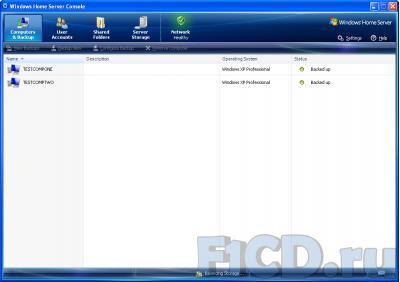
Во-первых, можно указать, как долго хранить эту копию, например, никогда не удалять или удалить при следующей очистке или через определенный промежуток времени. Все эти промежутки времени настраиваются в параметрах самой программы.
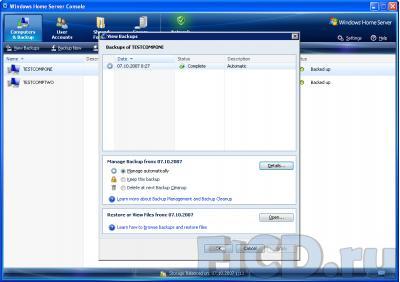
Во-вторых, легко можно применить «backup» к компьютеру, с которого он был сделан, я таким образом совершенно случайно восстановил машину, с которой управлял сервером, в момент управления. Занимательно получилось, так что быть тут нужно крайне осторожным. В третьих, можно настроить сам характер резервного копирование – какие папки копировать, а какие не стоит.
К сожалению, расписанные, по которому копирование производится, настраивается в параметрах самой консоли, а не в данной вкладке.
На самом деле, помимо консоли, есть ещё кое-что, а именно Home Computer Restore CD, да-да, именно CD. Диск этот – что-то вроде реаниматора, созданного, как я понимаю, на случай, когда ОС на компьютере совсем рухнет и машина не сможет соединиться с сервером для восстановления. В этом случае пользователь должен загрузиться с этого диска и, установив связь с сервером, успешно восстановиться.
Сухой остаток #
И что же получается в итоге? А получается очень и очень неплохо. Штука может быть и не слишком полезная, зато весьма и весьма удобная. Очень рекомендую людям, у которых несколько компьютеров и большое количество разного рода контента.
Очень хочется отметить, что работа с данной осью была достаточно приятна, не знаю почему, но даже в этой RC-версии есть какая-то уверенность, что работать она будет. Для людей, которые плохо разбираются в компьютерах и уж тем более в серверах, будет достаточно просто начать работать с данной системой.
В целом система оставила самые благоприятные впечатления, поэтому людям, которым это нужно и которые могут себе позволить такую роскошь – рекомендую.
Рекомендуем также почитать
Have you ever wanted to be able to access all of your important files, music, photos, and more from all computers in your home from one central server? Today we’ll take a look at Windows Home Server and show you how to install and configure it with other machines on your network. Windows Home Server (WHS) is meant for your family needs or for use in a home or small office. It allows you to centralize your important documents and digital media files on one box and provides easy access from other machines on your network. It has the ability to backup 10 computers and restore them if needed. It acts as a media server, backup solution, data recovery, document management, and allows you to access what you need from anywhere there is a web connection. Using a personalized website address, it lets you securely download and upload your data files. You can buy server machines that already have WHS installed on it, or you can create your own (which is a lot more geeky and fun). The cool thing is that you can repurpose an older desktop to run Windows Home Server. A machine with a 1GHz Pentium III, 512MB of RAM, and an 80GB Hard Drive will work as the minimum requirements, but as you know minimum and recommended requirements are completely different things. You can check out the minimum and recommended system requirements from Microsoft’s WHS PDF guide (link below). Start the Installation Installation is very straight forward and easy to do. Boot from the WHS installation disc and kick off the install wizard. Select your region and keyboard settings…
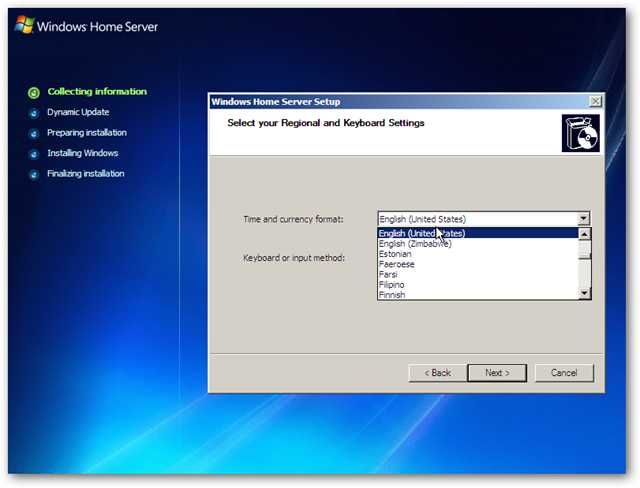
Now choose the drive(s) that are in the machine. In this case there is only one, but if you have multiple drives, make sure they’re listed. If you want to add additional drives at a later time, it’s a simple process that we will cover in a future post.
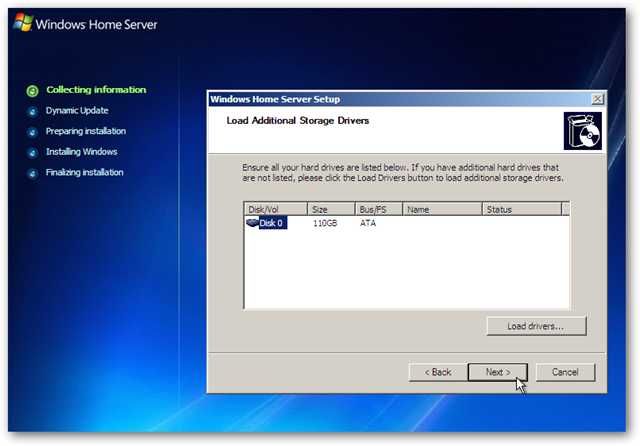
Select New Installation…
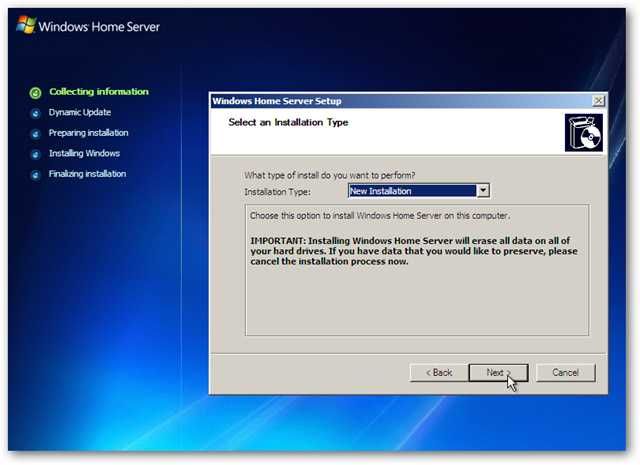
Accept the Microsoft EULA…
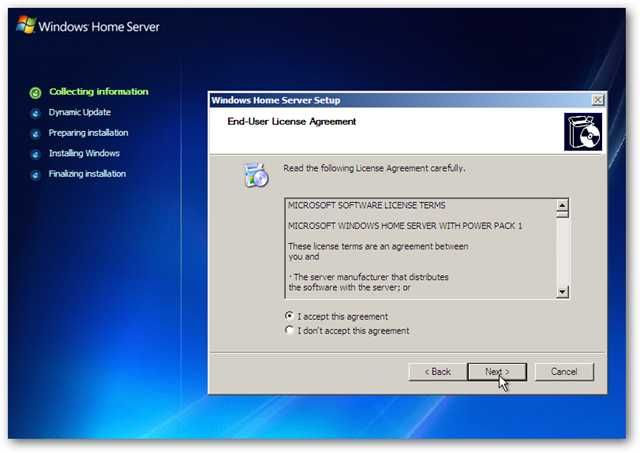
Enter in your Windows Home Server Product Key…
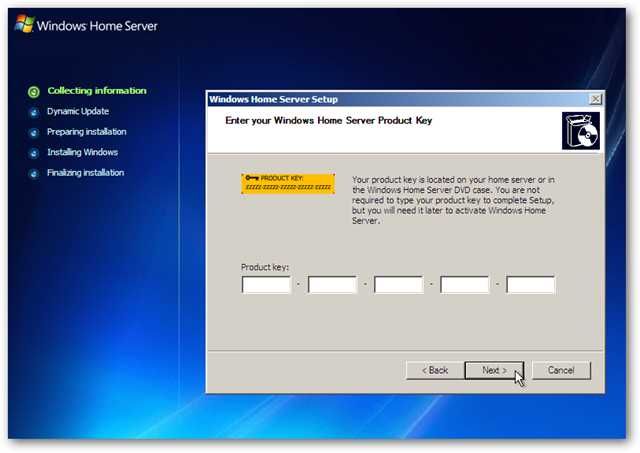
Next it’s time to give your new Home Sever a name…
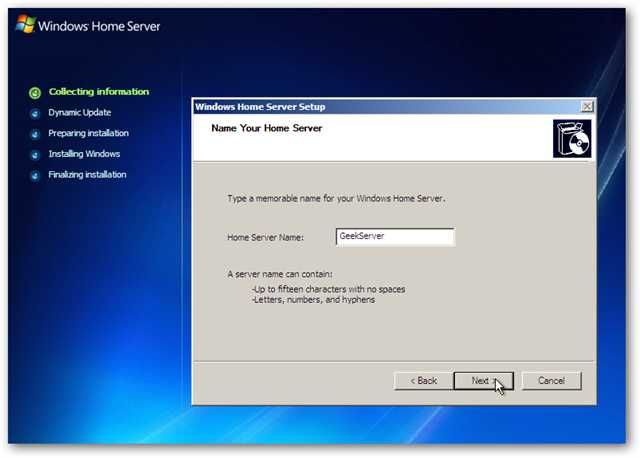
Again verify the hard drives that will be formatted…
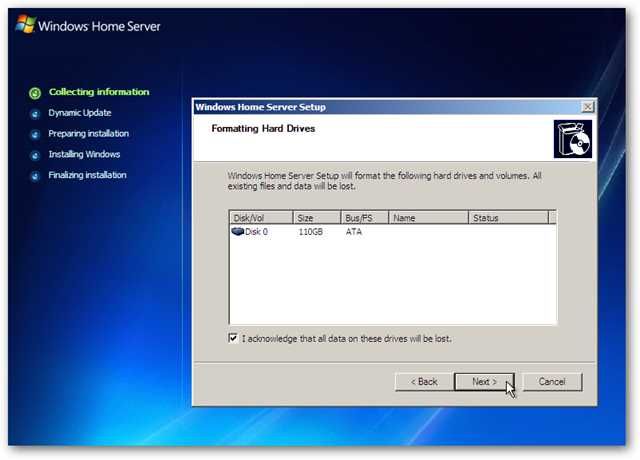
It’s going to ask you again to make sure all the data will be deleted from the drives…
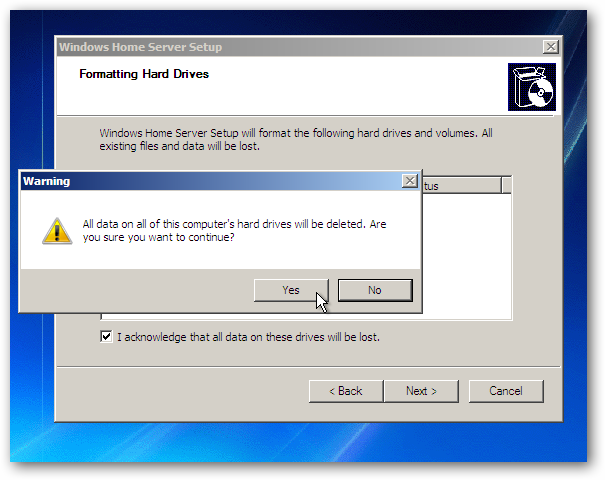
Finally it’s time to kick off the installation process. The amount of time it takes to complete will vary between systems. Count on the entire process taking a minimum of one hour and perhaps longer.
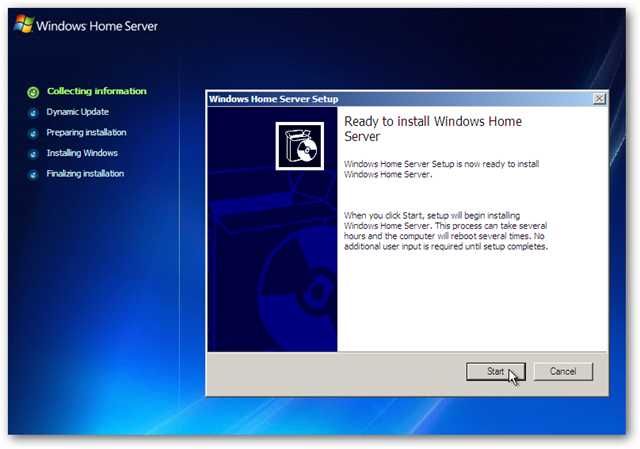
There is nothing needed from you while the install takes place. The system will reboot several times and you’ll see different screens displayed while the process completes…
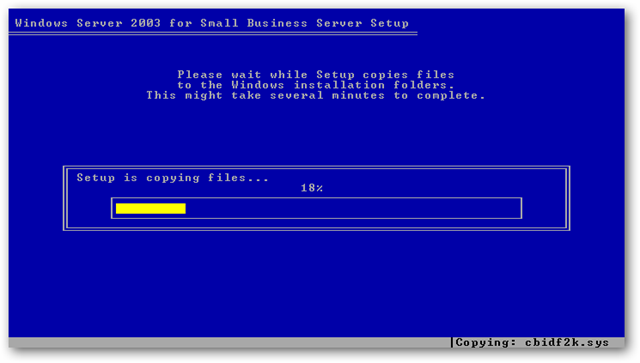
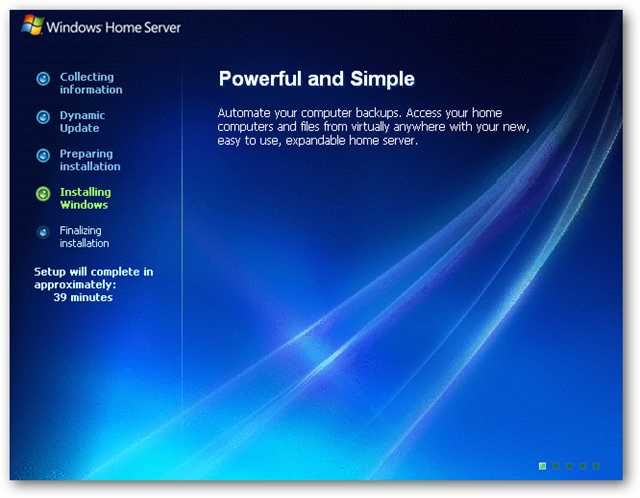
Finish Installation When you get to the following Welcome screen, you’re almost done.
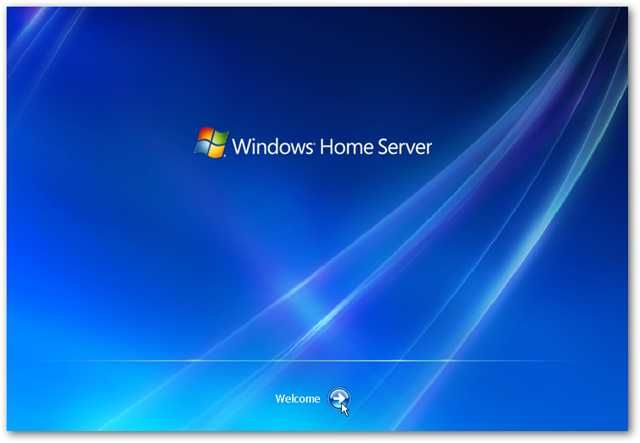
Type in a password and password hint for the server.
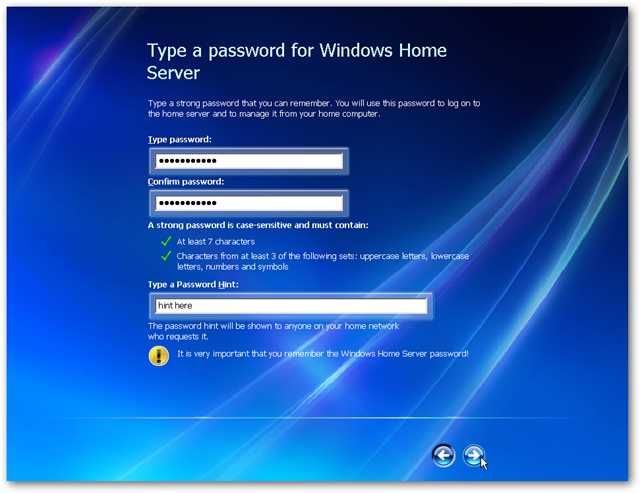
Decide if you want to set up automatic updates or not…
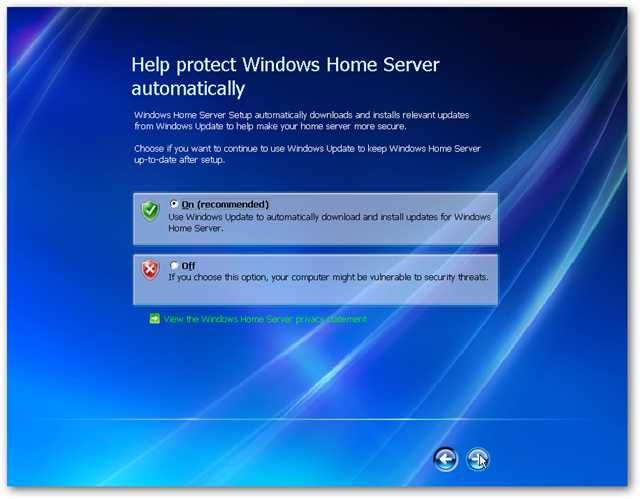
Choose if you want to join the Customer Experience Improvement Program or not…
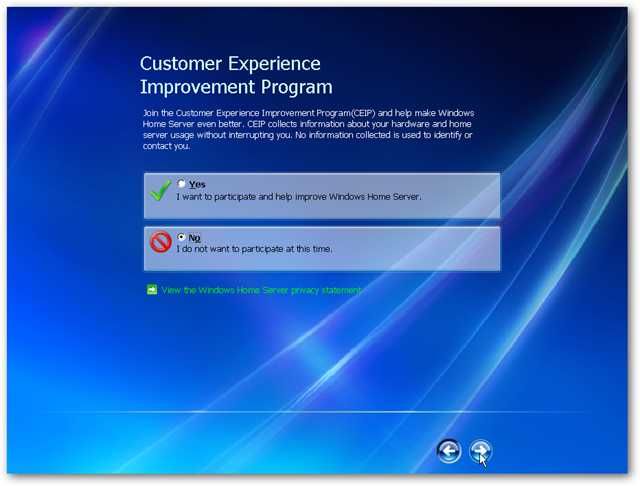
Choose if you want to turn on automatic Windows Error Reporting…
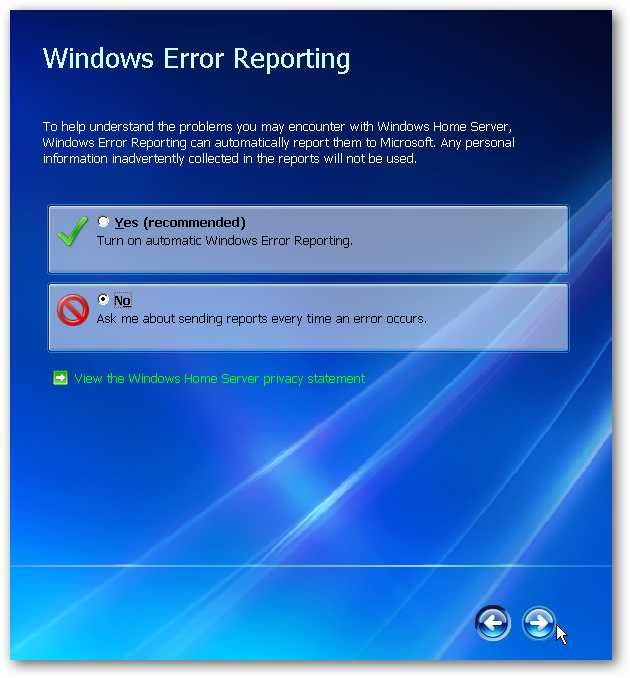
That’s all there is to it. You don’t need to leave a keyboard, monitor, or mouse to the server. The only thing you needs to be connected is an Ethernet Cable running to your router (Wireless isn’t supported). You can administer the machine from any computer on your network after installing Windows Home Server Connector on the other machines.
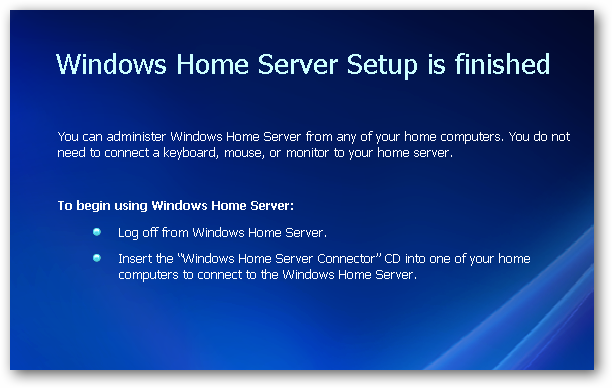
Windows Home Server Console To connect the computers on your network to the server, you’ll need to install the Windows Home Server Connector which is available as a separate download. You’ll need to install the WHS Connector to every computer on your network that you want to connect with the server. It connects your computers to WHS, allows for automatic nightly backups, monitors computer network health, and enables you to remotely administer the server from your computer. If you don’t want to waste a CD to install it, you can use a free program like Virtual CloneDrive and mount the ISO and transfer the files to a a flash drive.
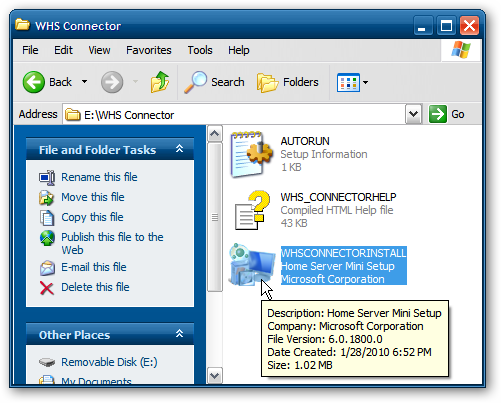
Before installing the connector on XP you’ll be required to install Microsoft .NET Framework 2.0 and it’ll guide you through the process if needed.
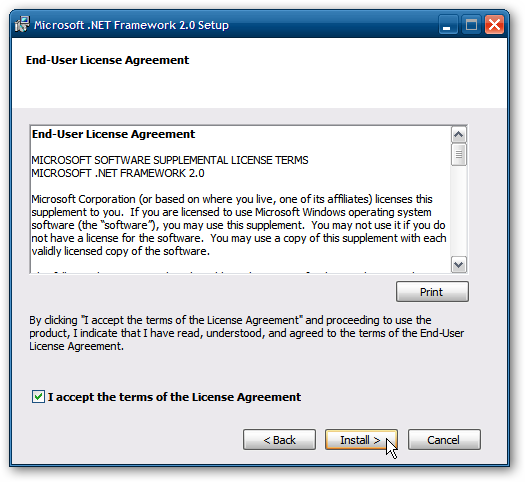
When you start WHS Connector Setup it will look for the Home Server…
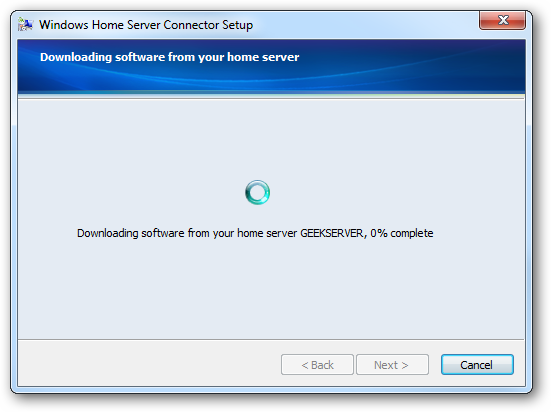
Then it’s just a matter of working through the rest of the wizard.
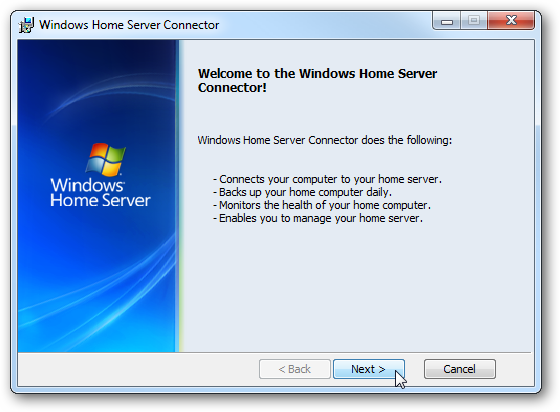
During the process you’ll need to enter in the password you created for the server.
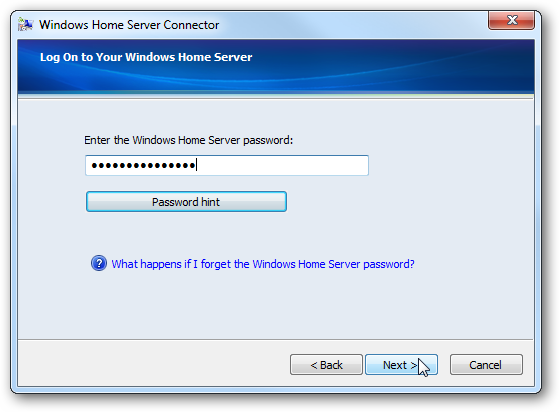
Decide if you want your computer to wake up if it’s in sleep mode to back it up…
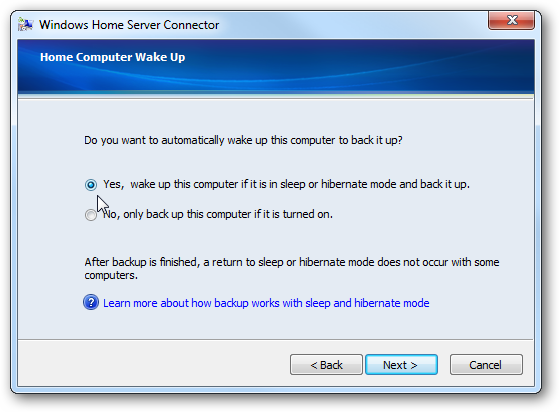
When configuration is complete, we’re shown our settings — wake up the computer for backup between 12:00 and 6:00 AM. Also in this instance, we’re getting a message that one of the drives in the PC won’t be backed up. This is because it’s formatted as a FAT 32 volume and it will only backup drives formatted as NTFS.
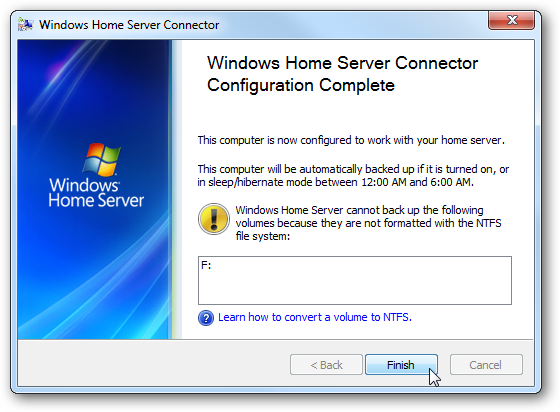
The Home Server Console icon sits in the system tray and you can control some of it’s settings by right-clicking the icon.
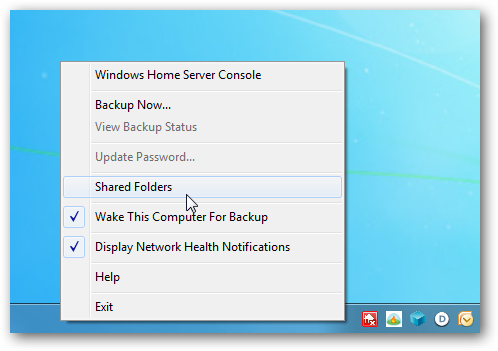
It will display your network’s health and show security warnings (this feature can be easily turned off). In this instance we can see one of the machines on the network has its firewall turned off.
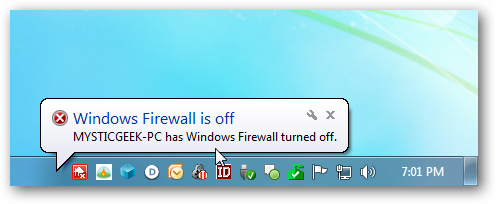
When you open up WHS Console, you’re prompted to log into the server. There are a few other features here to like having the password remembered, password hint, and resetting the console.
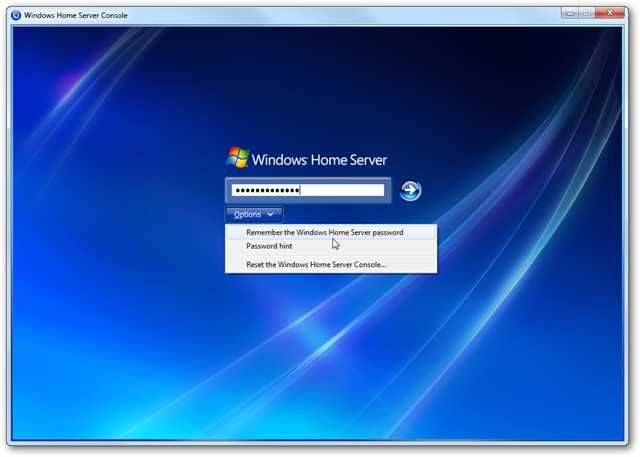
Once you’re signed in, you can configure and administer the server and its different functions. We’ll be taking a closer look at the WHS Console in future articles.
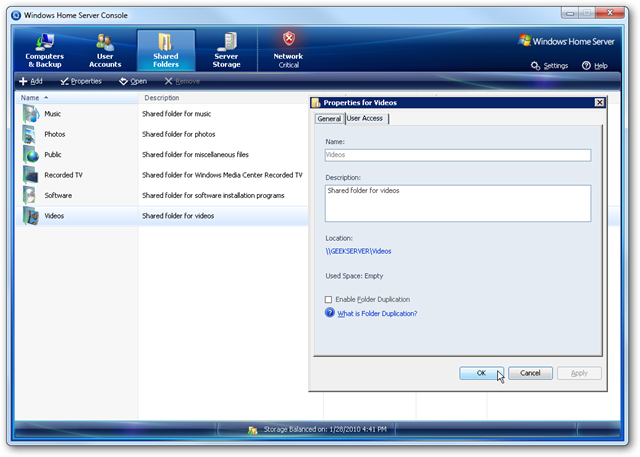
If you need to make more detailed changes to your server, another good option is to use Remote Desktop, which is easier than hooking up a monitor, keyboard, and mouse to it.
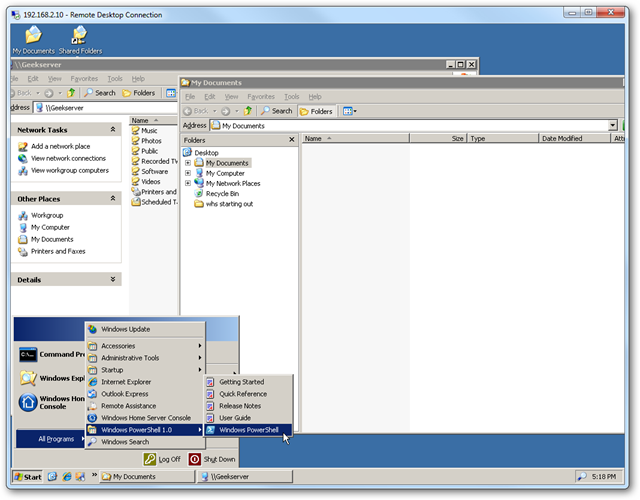
Download Updates Now that installation is complete we need to add all the of the latest updates from Microsoft. Click on Start \ All Programs then Windows Updates. This will provide you with the latest server security updates and Power Pack updates as well. Power Packs are updates that add new features and provide fixes to known issues for Windows Home Server.
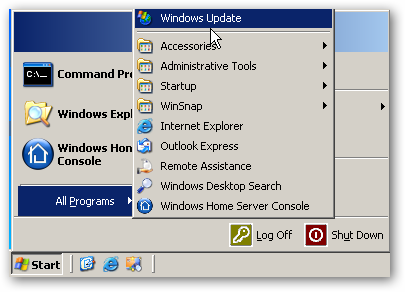
Conclusion This guide should get you started using your new Home Server. It comes in handy in a lot of cool ways if you want to centralize your digital entertainment and access it from any machine running XP or above. Or if you have a home or small office and want to be able to access your work from anywhere there is a web connection. There are several good reasons to have your own server at home, if you’re a power user. Over the next year we will be bringing you more detailed tutorials on how to set up and use your Home Server. If you happen to have an extra desktop you’re not using and can dedicate as a server, they offer a free 30 Day trial so you can try it out for yourself. If you like it, you can purchase a full license and I have seen it around the web for around $99 or a little cheaper depending on where you look. Download Windows Home Server 30 Day Trial Download Windows Home Server Connector Software CD Windows Home Server Getting Started Guide (PDF)
Windows Home Server — это серверная операционная система, ориентированная для домашнего использования. Windows Home Server (WHS) создана на базе Windows Server 2003. Операционная система впервые была представлена на Consumer Electronics Show (CES) 2007 в Лас-Вегасе 7 января 2007 года. Официальный релиз системы состоялся 16 июля 2007 года.
Компьютеры с новой ОС способны играть роль резервного хранилища информации и координационного центра, обеспечивающего обмен данными между десктопами, ноутбуками, приставками Xbox и другими мультимедийными устройствами в современном доме. К серверу могут быть подключены до десяти компьютеров под управлением Windows ХР или Windows Vista.
Минимальные требования для запуска операционной системы — процессор Intel Pentium III с тактовой частотой 1 ГГц и 512 МБ оперативной памяти.
Как ожидается, общая поддержка операционной системы Windows Home Server будет предоставляться до 9 октября 2012 года.
Power Pack 1
В июле 2008 года вышел пакет обновлений для WHS под названием Power Pack 1. Из нововведений, реализованных в нем, следует отметить:
- Поддержка 64-битной Windows Vista
- Новые функции удаленного управления
- Возможность создания полных архивных копий систем на удаленные носители
- Поддержка японского и китайского языков
- Новая система управления питанием
- Исправление ошибки, связанной с повреждением загружаемых файлов
Windows Home Server с кодовым названием Vail
В августе 2010 года выпущена очередная тестовая версия программной платформы Windows Home Server с кодовым названием Vail, предназначенной для домашних серверов.
Одним из главных нововведений продукта станет поддержка не только компьютеров на базе Windows, но и компьютеров на базе Mac OS X. Известно, что будущая версия Windows Home Server будет поддерживать создание архивов и сможет ограниченно управлять компьютерами Mac.
Как работает институт «цифровых атташе», и в каких странах ждут российских ИТ-экспортёров. Интервью с Владимиром Дождёвым, Минпромторг 7.4 т

Эта серверная платформа изначально разрабатывалась для решения таких задач, как организация резервного копирования данных и совместного доступа к мультимедийным файлам в небольших домашних и офисных сетях, состоящих из десятка компьютеров. Первая бета-версия Vail была предложена для тестирования в апреле 2010 года.
Изначально новая сборка, в состав которой помимо серверной платформы вошел обновленный инструментарий разработчиков, была отмечена как RC0 (Release Candidate 0) в блоге Джонаса Свенссона, менеджера Microsoft Сommunity Program. Однако позже это обозначение было удалено из сетевого журнала.
Microsoft пока не сообщает, когда новая серверная платформа окажется в распоряжении OEM-производителей. Однако Джонас Свенссон утверждает, что предлагаемая предварительная версия «содержит множество доработок и усовершенствований по сравнению с более ранней сборкой». К этим улучшениям относится подробная справочная документация, которая упростит конструирование дополнений и обеспечит более полное понимание API-интерфейсов. Разработчикам также пригодятся шаблоны для конструирования подключаемых модулей в среде Visual Studio 2008.
Обновленный сервер поддерживает доставку уведомлений по электронной почте, а также предусматривает возможность сброса паролей пользователей и устройств. На новой странице «storage summary page» пользователи найдут описания доступных папок, жестких дисков и резервных устройств хранения. Дисковая утилита CHKDSK.EXE теперь может запускаться на всех дисках, предназначенных для хранения резервных копий сервера.
Инструмент Launchpad упростит доступ к функциям сервера с клиентской системы Windows. Администраторы смогут настраивать параметры уведомлений, выводимых на клиентский ПК. А владельцы компьютеров, работающих под управлением новой ОС Windows 7, отметят более тесную интеграцию с Windows Media Center и HomeGroup.
Среди дополнительного Mac-функционала, который должен появиться в будущей версии ОС, называется поддержка удаленного веб-доступа (для Mac OS X Leopard и более поздних), поддержка оснасток и системных предупреждений.
Hewlett-Packard отказывается от Windows Home Server
Hewlett-Packard больше не будет продвигать ОС Windows Home Server, устанавливаемые на устройства линейки MediaSmart. До конца года продажа таких серверов будет свернута, а продвижение Windows Home Server — остановлено. Подобное решение НР объясняет тем, что хочет сосредоточить усилия на популяризации собственной платформы webOS, права на которую она получила вместе с покупкой Palm весной 2010 года.
Ссылки
- Introducing Windows Home Server
- ОС Windows Home Server поступила в продажу
- Microsoft выпустила Windows Home Server Power Pack 1
Microsoft Server operating system spin-off, intended for home users who were looking to create a home server to back up their files and share their media across multiple PCs and devices, like the Xbox 360. Built off the Windows Server 2003 codebase, it bares a resemblance to Windows XP and is generally compatible with it.
Install
So this took a few attempts to install, as Microsoft had implemted strict system requirements.
Attempt 1


Failed due to using a SCSI drive instead of an IDE or SATA drive, as the installer did not support VMWare’s SCSI controller which was enabled by default. Another issue was the VM memory was set too low, as Windows Home Server needs at least 512MB to pass the install
Attempt 2

Failed because the virtual hard drive was not large enough, by default VMWare created a 40GB and the installation needs 65GB
Attempt 3

Failed again because the first hard drive was 40GB, even though an 80GB HDD exists on the virtual system, it wants the primary disk to the over 65GB.
Attempt 4
Managed to make inroads into the install but after completing the setup wizard, the system restarted to a blank screen and would reboot back into the setup wizard where it would begin from the start.
Attempt 5
This time I removed both hard disks and created a new blank 80GB and attached it to IDE 1 master. Again it installed but rebooted to a blank screen,
Attempt 6

This time I created a new blank 80GB SATA disk and installed it to that. I managed to get further as at this point the install was completed and rebooted into a setup sequence similar to Windows XP, and then it BSOD
Attempt 7
Same as above but replace SATA with IDE, eventually we are able to get this cunting thing to install. At this point, the install identifies itself as Windows Server 2003 which the OS was possibly based on. Later we reboot again aback into the Windows Home Server and install the setup design looks remarkably like Windows Vista with its light auras,


Eventually we get to the desktop but the setup isn’t finished yet, and the system is rebooted once more.


Although it wants to check the disk, maybe its procedure: You can skip it but it will nag you every time it boots, so might as well get it done with.


After that we are back into the install to complete once more, this is getting like Windows Fundamentals for Legacy PCs where we had to reboot a fair few times before we got a usable system. I’m guessing it’s using the same setup procedure? It does look remarkably similar to FLP.
So to summarize, to install Windows Home Server in VMWare:
- Have an IDE Hard Disk, 80GB or larger
- Set at least 512MB of memory, more is recommended but remember this is a 32bit operating system
VMWare will autodetect the ISO image as Windows Server 2003, which is technically correct but will cause it to set the default virtual machine settings incorrectly.
Desktop

Here we see a unique desktop background that looks similar to the ones that appeared in Windows Vista.
Windows Home Server Console

This is the main user interface for setting up and configuring your home server. As this was intended to be used by a home user who may not be knowledgeable about servers.
Computers & Backup

A list of computers that are linked with your home server. This requires the installation of the Home Server Companion software in order to function on the client machine. Once added, you can schedule backups on a fixed scheduled basis.
User Accounts
You can add multiple user accounts who are then able to log into the server. Each user has their own folder to store their files in. Typically default folders will include a Picturer, Music & Videos folder.
Each user can set their own password for secure access, and user accounts can be disabled at any time.
Shared Folders
By default, there are five folders, Music, Photos, Public, Software & Videos. All are dedicated folders to help store and share files on your network. Very similar to a typical home NAS drive. Each user account also has its own folder, of which only the user themselves has access to the drive, although this can be configured by the server administrator.
After the installation, a link to the server’s network share is placed on the user’s desktop. No network drives are mapped.
Server Storage
A list of all volumes currently connected to the server shows the disk status and the capacity. The storage usage is displayed.
Windows Desktop Search

The version comes included with the operating system which replaces the Windows XP style search and is more akin to the one found in Windows Vista (Windows Search was also available as a downloadable upgrade for Windows XP) Benefit here is a full indexed search that looks in your documents folders.
Start Menu & Themes
By default, the Start menu is barren compared to a regular Windows install since this is really intended for server management rather than day-to-day application use. But we can easily customize it to look like the regular Windows XP Start Menu.

The Windows Classic theme is set by default, and upon attempting to change it appears the Luna themes from XP are missing or are not included. Even when trying to install additional themes has little to no effect (Like the Zune or Media Center Royale theme)

To enable the use of Luna themes, the Windows Theming (Visual Styles) service must be enabled by enabling it within the Windows Service management console. Once enabled, a Luna theme can be set, even the default themes included in XP are now available.
Windows Media Player 10 comes integrated into the operating system, along with Internet Explorer 6 and Outlook Express (6.00.3790.3959)
| Component | Version |
|---|---|
| Internet Explorer | 6.0.3790.3959 |
| Windows Media Player | 10.00.00.3997 |
| Windows Messenger | Does not appear to be installed |
| Outlook Express | 6.00.3790.3959 |
| Windows Movie Maker | Does not appear to be installed |
Software Compatability

Installing Anti-Virus software seemed to be problematic, with Windows Live OneCare and Avast refusing to install. Possibly this requires the server versions of these applications?

Zune software also failed to install
Internet Explorer – Version 6 comes included, but we cannot install regular versions of Internet Explorer 7 or 8. Unless there are specialized versions of these that were released, it appears these browsers are not supported, despite running Service Pack 2. (A specialized build of Internet Explorer 8 can be found here)
This probably ties into the fact Windows Home Server isn’t a consumer operating system, so later versions of Internet Explorer were not released.
Still, DirectX 9.0c comes integrated into the OS and in testing a few titles seem to work ok.
Graphis drivers should be fine, although be aware this is running on the Server 2003 codebase (NT5.2) so I’d recommend using Server 2003 drivers instead of XP. This is also a 32bit only operating system.
Windows Home Server Companion
This is a utility that is installed onto a Windows XP system to allow full compatibility with the Home Server and is required to use the Home Backup features. It requires a version of Windows XP running Service Pack 2, although it runs as fine on Windows Fundamentals for Legacy PCs.
This isn’t required to access files on the server, as you can do this over SMB as long as the server is part of your Workgroup (All must use the same workgroup name, typically MSHOME or WORKGROUP)

Power Packs

Major updates were released as ‘Power Packs’ which added additional functionality to the Home Server component, particularly Power Pack 2 which adds support for Windows Media Center for editions of XP and Vista that were released around the same period. The Home Server companion was also upgraded to take advantage and adds a link to the shared folders to the media menu. This allows pictures and music stored on the server to be streamed directly to the media center PC.