Исправляем ошибку — Не удается найти gpedit.msc. Проверьте правильно ли указано имя и повторите попытку
В Windows 11 большое количество настроек можно производить в редакторе локальной групповой политики — gpedit.msc. Но иногда после ввода команды через приложение «Выполнить» (Win+R) пользователи получают сообщение о том, что не удается найти gpedit.msc — «Проверьте правильно ли указано имя и повторите попытку».
Основная причина ошибки в том, что на ПК установлена домашняя или начальная версия ОС, а Редактор локальной групповой политики недоступен в этих версиях ОС, но это ограничение можно легко обойти.
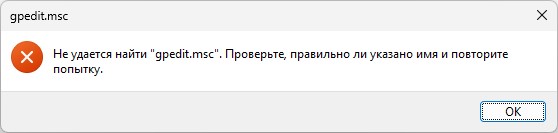
Необходимо создать .bat-файл с набором команд для установки gredit.msc.
1. Открываем приложение «Блокнот» (можно найти через поиск Windows 11).
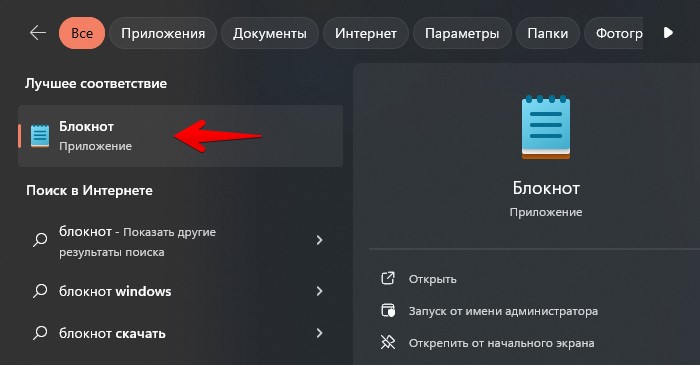
2. Вставляем следующее содержимое в блокнот:
@echo off
dir /b C:\Windows\servicing\Packages\Microsoft-Windows-GroupPolicy-ClientExtensions-Package~3*.mum >find-gpedit.txt
dir /b C:\Windows\servicing\Packages\Microsoft-Windows-GroupPolicy-ClientTools-Package~3*.mum >>find-gpedit.txt
echo Ustanovka gpedit.msc
for /f %%i in ('findstr /i . find-gpedit.txt 2^>nul') do dism /online /norestart /add-package:"C:\Windows\servicing\Packages\%%i"
echo Gpedit ustanovlen.
pause
Должно получиться следующим образом:
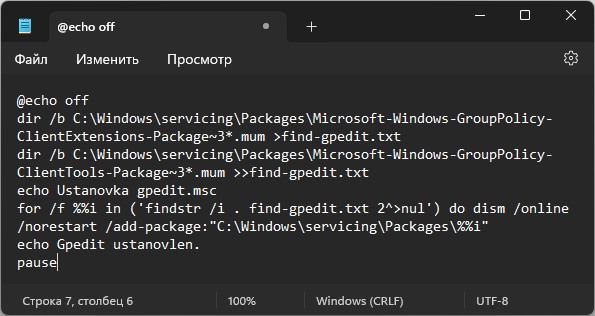
3. Нажимаем «Файл» — «Сохранить как». Указываем любое место для сохранения, например, рабочий стол и указываем имя файла с расширением «.bat». Нажимаем кнопку «Сохранить» для создания файла.
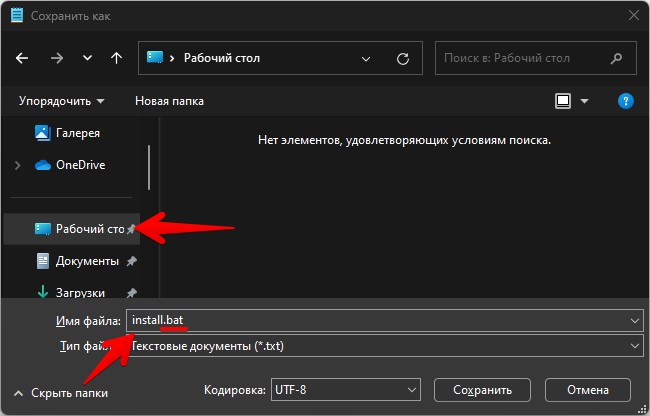
4. Запускаем ранее созданный файл от имени администратора, нажав по файлу правой кнопкой мыши и щелкнув соответствующий пункт меню.
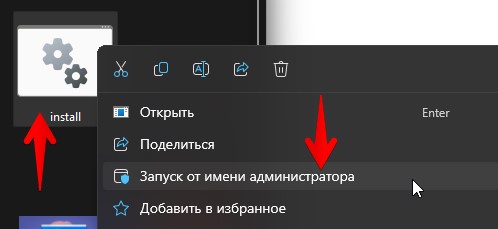
5. Запустится установка редактора локальной групповой политики. Здесь просто ожидаем завершения установки. После установки в командной строке получим надпись «Для продолжения нажмите любую клавишу…».
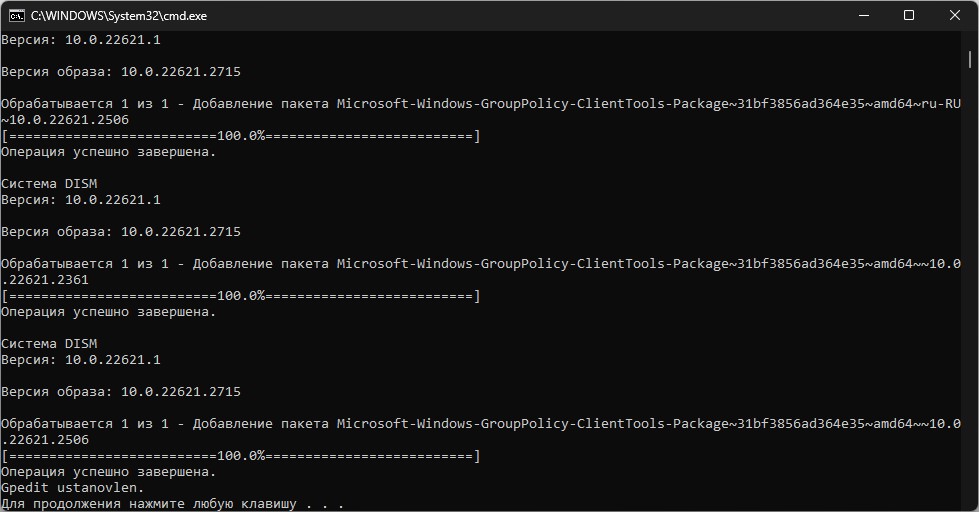
6. Проверяем доступность редактора локальной групповой политики — вызываем «Выполнить» горячими клавишами «Win+R», вводим «gpedit.msc», нажимаем «OK».
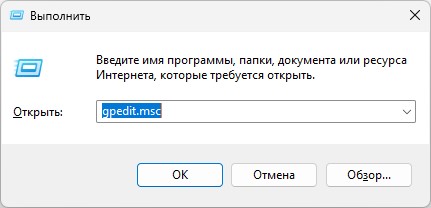
Мы получили полностью рабочий редактор локальной групповой политики:
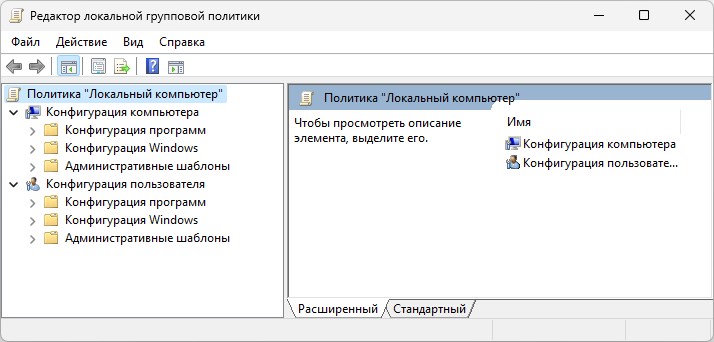
Если вы попробуете запустить редактор локальной групповой политики в Windows 11/10 Домашней редакции, вы получите сообщение об ошибке «Не удается найти gpedit.msc». Причина — отсутствие редактора в этой версии системы. Однако, при желании, его можно включить.
В этой простой инструкции о том, как включить gpedit.msc в Домашней (Home) версии Windows с помощью простых команд и дополнительная информация на тему, которая может быть полезной.
Установка gpedit.msc средствами системы

Самый быстрый и исправно работающий метод включения редактора локальной групповой политики в Windows 11/10 — создание bat файла со следующим кодом:
pushd "%~dp0"
dir /b %SystemRoot%\servicing\Packages\Microsoft-Windows-GroupPolicy-ClientExtensions-Package~3*.mum >List.txt
dir /b %SystemRoot%\servicing\Packages\Microsoft-Windows-GroupPolicy-ClientTools-Package~3*.mum >>List.txt
for /f %%i in ('findstr /i . List.txt 2^>nul') do dism /online /norestart /add-package:"%SystemRoot%\servicing\Packages\%%i"
pause
Создав файл, нажмите по нему правой кнопкой мыши и выполните запуск от имени администратора.
Дождитесь завершения выполнения всех команд:

Останется закрыть командную окно командной строки и запустить gpedit.msc как обычно — редактор локальной групповой политики будет исправно работать, заданные настройки применяться и сохраняться:

Решение возможных проблем, если редактор локальной групповой политики всё равно не запускается:
- Попробуйте перезагрузить компьютер и попробовать снова.
- Попробуйте скопировать папки GroupPolicy, GroupPolicyUsers и файл gpedit.msc из C:\Windows\SysWOW64 в C:\Windows\System32
- Сообщение «Консоль управления MMC не может создать оснастку при запуске gpedit.msc — попробуйте скачать этот архив, распаковать его и запустить файл нужной разрядности от имени администратора.
Если эти варианты не помогли, попробуйте ещё один способ:
- Загрузите архив Group Policy Editor for Windows 10 & 11 Home Edition с этой страницы и распакуйте его.
- Запустите файл setup.exe и выполните установку. Если будет запрошена установка .NET Framework — выполните её тоже.
- Запустите файл gpedit-enabler.bat от имени администратора из папки с распакованным архивом и дождитесь выполнения команд.
Выполнив все действия, проверьте запуск и работу редактора локальной групповой политики теперь.
И, в завершение, ещё одна возможность — использование стороннего редактора, такого как Policy Plus, если другие методы не срабатывают.
18.01.2019, 20:13. Показов 7848. Ответов 5
Всем привет.Столкнулся с такой проблемой,при установки редактора груповой политики gpedit.msc на (windows 10 сборка 1803 домашняя) выдает ошибку в cmd
Раньше этот способ работал а сейчас пишет следующее
устанавливаю через батник,способ проверял на другом компьютере такая же OC и все с 1ого раза установилось. А у меня не в какую не хочет.
Подскажите пожалуйста что у меня произошло,файлы повредились? можно без переустановки винды обойтись?)
______________________________
Cистема DISM
Версия: 10.0.17134.1
Версия образа: 10.0.17134.523
Обрабатывается 1 из 1 — Добавление пакета Microsoft-Windows-GroupPolicy-ClientExtensions-Package~31bf3856ad364e35~amd64~ru-RU~10.0.17134.1
[==========================100.0%======== ==================]
Операция успешно завершена.
Cистема DISM
Версия: 10.0.17134.1
Версия образа: 10.0.17134.523
Обрабатывается 1 из 1 — Добавление пакета Microsoft-Windows-GroupPolicy-ClientExtensions-Package~31bf3856ad364e35~amd64~~10.0.171 34.1
[==========================100.0%======== ==================]
Операция успешно завершена.
Cистема DISM
Версия: 10.0.17134.1
Версия образа: 10.0.17134.523
Обрабатывается 1 из 1 — Добавление пакета Microsoft-Windows-GroupPolicy-ClientTools-Package~31bf3856ad364e35~amd64~ru-RU~10.0.17134.1
[==========================100.0%======== ==================]
Операция успешно завершена.
Cистема DISM
Версия: 10.0.17134.1
Версия образа: 10.0.17134.523
Обрабатывается 1 из 1 — Добавление пакета Microsoft-Windows-GroupPolicy-ClientTools-Package~31bf3856ad364e35~amd64~~10.0.171 34.1
[==========================100.0%======== ==================]
Произошла ошибка — «Microsoft-Windows-GroupPolicy-ClientTools-Package» Ошибка: 0x80070057
Ошибка: 87
При обработке команды произошла ошибка.
Убедитесь, что указаны допустимые аргументы командной строки. Дополнительные сведения см. в файле журнала.
Файл журнала DISM находится по адресу C:\Windows\Logs\DISM\dism.log
Для продолжения нажмите любую клавишу . . .
The Group Policy Editor is an important part of the Windows Operating System and can be found in C:\Windows\System32. It can be used to change and configure Windows Settings without editing the Windows Registry.
Sometimes users get an error message that Windows cannot find gpedit.msc. This error can be due to several reasons. We’ll discuss some of them in this article and offer a solution to this issue.
Table of Contents
Good to know concepts
Before we move forward, let’s make sure we understand a few concepts:
Group policy is a way to configure computer and user settings for a local computer or network joined computer (using Active Directory). It can be used to configure almost all aspects of the Operating System, including software and Windows Settings, network and security policies, etc.
Group Policy Editor is a configuration manager for Windows, which makes it easier to configure group policies. Gpedit is like God Mode of Windows, where we can configure all settings of Windows. Making changes to system settings using the Group Policy Editor is easier and less risky than configuring the Windows Registry.
Gpedit.msc is the command to open the Group Policy Editor in Windows. By going to Run –> gpedit.msc will open the local group policy editor.
Most local group policies require changes to the Windows Registry. Instead of going through Windows Registry, the user can configure different aspects of the Windows Operating System through a group policy editor.
Fix Windows cannot find ‘gpedit.msc’
If the group policy editor is missing or corrupt in your system, it will give you the following error:
Windows cannot find ‘gpedit.msc’. Make sure you typed the name correctly and then try again.
There are a couple of reasons why this error may occur:
- You are running an edition of Windows which does not include gpedit.msc
- Gpedit.msc has become corrupted or has been deleted from your computer
Let’s go through the solution for both these problems:
Install gpedit.msc in Windows Home Edition
Windows Home Edition does not include the Group Policy Editor by default. Microsoft has omitted most network related tools from the Home edition, and that is understandable, because most Home users will only connect to the Internet individually. There’s no need for inter-networking.
However, the local group policy editor should not have been removed, as it also caters to local policies that can be applied to the same computer. The good news is that Windows 10/11 Home Edition includes Group Policy feature on default installation, but this feature is disabled by default. You just have to enable the feature to bring back gpedit.msc.
To confirm that you are using Windows Home Edition, follow the steps below:
- Open Run dialog box by pressing Windows key + R.
- Type winver and click OK.
This will show you the Windows version you’re running.
Alternatively, if you are running Windows 11 or Windows 10, you can use the following command:
- Open Run dialog box by pressing Windows key + R.
- Type ms-settings:about and press OK.
- You can find your Windows edition under Windows Specifications.
Once you are sure you are running Windows 10 Home or Windows 11 Home Edition, please follow the steps below to install the group policy editor:
Run Command Prompt as administrator and copy/paste the following commands:
FOR %F IN ("%SystemRoot%\servicing\Packages\Microsoft-Windows-GroupPolicy-ClientTools-Package~*.mum") DO (DISM /Online /NoRestart /Add-Package:"%F")
FOR %F IN ("%SystemRoot%\servicing\Packages\Microsoft-Windows-GroupPolicy-ClientExtensions-Package~*.mum") DO (DISM /Online /NoRestart /Add-Package:"%F")These two commands will install the Group Policy Editor (gpedit.msc) in your Windows 10 Home/Windows 11 Home edition.
Repair corrupted gpedit.msc
If you are running Windows 10/11 Pro or Enterprise edition, you should run gpedit.msc without any errors. If you are still getting errors while opening gpedit.msc, you should make sure that the file exists in C:\Windows\System32.
If the file exists, that means the file has become corrupted and is not opening. To repair the file, you will need to run the SFC Scan. Follow the steps below:
- Open the Run dialog box by pressing Windows key + R simultaneously.
- Type sfc/scannow and click OK.
- Complete the scan and it should repair and restore the system files.
You can also restore and repair system files using the following command (run Command Prompt as administrator)
DISM.exe /Online /Cleanup-image /RestorehealthFix Administrator has disabled gpedit.msc
Please note that gpedit.msc can only be opened and configured by a user who is a member of the administrator group of your local computer. If you are an administrator and still getting this error that gpedit.msc has been disabled by your administrator, you should follow the steps below to fix this issue:
- From File Explorer, under View Menu –> Show, make sure Hidden files is selected. (This is for Windows 11. Earlier versions of Windows had this option under Folder Options)
- Go to the following location:
C:\WINDOWS\system32\GroupPolicy\Machine - Rename the registry.pol to registry.bak
- Then open the following folder:
C:\WINDOWS\system32\GroupPolicy\User - Rename the registry.pol to registry.bak
- Run cmd as admin and run the following command:
gpupdate /force
This should recreate the group policy files and reset gpedit.msc. Now if you try to open gpedit.msc, it should open without any issues.
Не удается найти gpedit.msc в Windows 10. Скрипт и описание его работы:
|
0) создаем батник 1) В него записываем (!!!! отредактируй): @echo off dir /b C:\Windows\servicing\Packages\Microsoft—Windows—GroupPolicy—ClientExtensions—Package~3*.mum >find—gpedit.txt — создается файл find—gpedit.txt и в него записываются имена файлов Microsoft—Windows—GroupPolicy—ClientExtensio* dir /b C:\Windows\servicing\Packages\Microsoft—Windows—GroupPolicy—ClientTools—Package~3*.mum >>find—gpedit.txt — в конец файл find—gpedit.txt дописываются еще имена echo install gpedit.msc — выводим в консоль надпись install gpedit.msc for /f %%i in (‘findstr /i . find-gpedit.txt 2^>nul’) do dism /online /norestart /add—package:«C:\Windows\servicing\Packages\%%i» — собственно производим установку их файла find—gpedit.txt echo Gpedit installed — выводим в консоль надпись Gpedit installed. pause — Чего то ждем (например если были ошибки мы их там увидим) 2) выполняем от админа |
Скрипт:
|
@echo off dir /b C:\Windows\servicing\Packages\Microsoft—Windows—GroupPolicy—ClientExtensions—Package~3*.mum >find—gpedit.txt dir /b C:\Windows\servicing\Packages\Microsoft—Windows—GroupPolicy—ClientTools—Package~3*.mum >>find—gpedit.txt echo install gpedit.msc for /f %%i in (‘findstr /i . find-gpedit.txt 2^>nul’) do dism /online /norestart /add—package:«C:\Windows\servicing\Packages\%%i» echo Gpedit installed pause |

