Все способы:
- Шаг 1: Изменение файла подкачки
- Шаг 2: Отключение гибернации
- Шаг 3: Удаление ненужных программ
- Шаг 4: Удаление данных обновления
- Шаг 5: Удаление файлов предыдущей системы
- Шаг 6: Устранение вирусной угрозы
- Вопросы и ответы: 1
Шаг 1: Изменение файла подкачки
Одним из основных «потребителей» места на системном разделе является файл подкачки — специальная область, которая использует память накопителя в качестве расширения ОЗУ. В минимальных требованиях Windows 10 указано, что для её работы достаточно 1 Гб «оперативки», но фактически подобное реализуется за счёт этого расширения на диске, которое по умолчанию занимает объём равный 1,5 объёмам физической оперативной памяти.
Если вы не пользуетесь ресурсоёмкими приложениями (например, не играете в требовательные современные игры или не занимаетесь редактированием видео), то файл подкачки можно отключить или уменьшить его размер. О том, как это делается, один из наших авторов уже написал достаточно детальный материал.
Подробнее: Как настроить файл подкачки в Windows 10

Шаг 2: Отключение гибернации
Гибернация позволяет компьютеру вместо полного выключения перейти в особый режим, который экономит энергию и в то же время обеспечивает значительное ускорение последующего запуска. Достигается это ценой создания на диске C: специального раздела, куда сохраняется содержимое оперативной памяти для дальнейшего быстрого развёртывания, чем и объясняется большое потребление места на нужном накопителе, особенно для устройств с 16 Гб RAM и более. Гибернация как таковая больше востребована для ноутбуков, однако и её с успехом может заменить режим сна – менее энергоэффективный, но и практически не влияющий на системный накопитель. На нашем сайте также имеется руководство по отключению данной функции.
Подробнее: Как отключить гибернацию в Windows 10

Шаг 3: Удаление ненужных программ
Вместе с ростом объёмов накопителей и компьютерных мощностей выросли и системные требования множества программ, в том числе и по количеству занимаемого пространства на диске. Большинство софта для Windows предлагают в качестве места для установки в первую очередь раздел C:, и многие пользователи по неопытности и невнимательности разрешают инсталляцию именно туда, что со временем и приводит к засорению раздела. Следовательно, лучший способ устранения конкретно этого источника проблемы – удаление приложений, которые вам больше не требуются.
Подробнее: Как удалять программы в Windows 10

Стоит отметить и ещё одну важную особенность именно Виндовс 10: устанавливаемые в этой системе программы пользуются папками для хранения временных данных AppData и LocalAppData, и порой при деинсталляции системным методом они не очищаются. «Хвосты» от приложений можно удалить вручную, делается это следующим образом:
- Откройте окно «Выполнить» сочетанием клавиш Win+R, затем введите в него запрос
%appdata%и нажмите «ОК». - Появится окно «Проводника» с нужным нам местоположением и множеством папок, каждая из которых представляет собой хранилище данных установленных на компьютере программ. Найдите в списке те, которые принадлежат уже удалённым элементам, и сотрите по одной путём выделения и нажатия комбинации Shift+Del, либо выделите все ненужные (клики левой кнопкой мыши с зажатой Ctrl) и удалите все остатки разом.
Важно! Будьте предельно внимательны, чтобы случайно не удалить данные какой-то важной программы и всегда проверяйте название выделенного элемента!
- После завершения предыдущей операции вернитесь к окну «Выполнить» и теперь введите в него запрос
%localappdata%.Действия в этой папке точно такие же, как и в AppData: выделите ненужные директории и полностью их сотрите.



Отдельно стоит рассмотреть Steam. По умолчанию и клиент магазина, и устанавливаемые из него игры также направляются на системный диск. И если основное приложение занимает немного места, то объём игровых данных, особенно у современных образцов, может превышать 100 Гб. К счастью, решить эту проблему можно без переустановки сервиса и скачанных видеоигр, изменив место загрузки несколькими простыми операциями.
Подробнее: Как изменить место установки игр в Steam

Шаг 4: Удаление данных обновления
Особенности обновления Windows 10 предполагают резервное копирование важных файлов в специальную папку, которая называется WinSxS. Как правило, система время от времени очищает её самостоятельно, но порой происходит так, что механизм этого процесса нарушается, отчего объёмы пространства, которые занимает упомянутая директория, вырастают до размеров в несколько десятков гигабайт. В «десятке» предусмотрены средства проверки состояния каталога WinSxS и его ручной очистки – для получения подробностей воспользуйтесь руководством ниже.
Подробнее: Как очистить папку WinSxS в Windows 10

Шаг 5: Удаление файлов предыдущей системы
Пользователи, которые обновились на Виндовс 10 с предыдущих версий ОС (или просто установили новую поверх старой), могут столкнуться с проблемой забитого системного диска из-за остатков более старой инсталляции – её файлы помещаются в папку с названием windows.old. Обычными средствами (перемещением в «Корзину» или полным стиранием комбинацией Shift+Del) её не удалить, поэтому понадобится применить либо предусмотренные системой, либо сторонние инструменты.
Подробнее: Как удалить windows.old в Windows 10

Шаг 6: Устранение вирусной угрозы
Последней и достаточно редкой причиной проблем со свободным местом на диске C: могут быть вредоносные программы, которыми оказалась заражена система. Как правило, такое поведение характерно для категории так называемых шифровальщиков или троянов, которые накапливают данные для последующей передачи злоумышленникам. Если ни один из предыдущих шагов не решил задачу, вероятнее всего, причина именно в вирусах – незамедлительно воспользуйтесь следующим руководством для устранения заражения.
Подробнее: Борьба с компьютерными вирусами

Наша группа в TelegramПолезные советы и помощь
Содержание
- Куда пропадают гигабайты
- Файлы обновления
- Файл подкачки и гибернации
- Дополнительные варианты
- Заключение
Сразу стоит отметить, что в большинстве своём подобная ситуация, когда пропадает свободное место на жёстком носителе, вполне себе логична и понятна. Современное программное обеспечение крайне чувствительно к объёму жёсткого диска и/или твердотельного накопителя, так как для своей полноценной работы им требуется определённый свободный объём. Чем сложнее и «объёмнее» программа, тем больше ей потребуется ресурсов для функционирования.
Значительную роль в этом играет процесс обновления и сохранения пользовательской конфигурации, и особенно остро это касается работы операционной системы Windows 10.
Куда пропадают гигабайты? Как можно этому помешать?
В рамках настоящей статьи речь пойдёт именно об ответах на эти и другие вопросы.
Куда пропадают гигабайты
Начать стоит с того, что в данной ситуации (в большинстве своём) нет ничего криминального, так как «гигабайты съедаются» в результате деятельности системных инструментов и/или действий самого пользователя, и лишь изредка в результате вредоносного воздействия соответствующего программного обеспечения.
— Небольшое авторское мнение. С учётом современных технологических тенденций наличие 1ТБ уже не является достаточным объёмом для полноценной работы. Поэтому переходя на Windows 10 необходимо хорошенько запастись «гигабайтами» и с умом заняться распределением содержимого физических дисков. –
Итак, в число основных причин входит следующее:
- Сохранённые файлы обновления операционной системы;
- Повышенная «квота» для файла подкачки и гибернации;
- Сохранённые файлы от предыдущей версии Windows;
- Создание точек восстановление в результате осуществления манипуляций с системными компонентами Windows.
Так же необходимо учитывать, что, например, точки восстановления занимают лишь крупицу от общего объёма диска, поэтому и отключение данного функционала особой пользы не принесёт.
На первых же пунктах можно остановиться поподробнее.
Файлы обновления
Функционал обновления операционной системы всегда пользователями воспринимался далеко не однозначно, так как сама процедура не исключает возникновение огромного количества ошибок, да и файлы обновления сохраняются прямиком на системный раздел диска.
Особо негативное проявление получило отражение именно в Windows 10 из-за массового перехода пользователей на последнюю версию ОС и на связку SSD(с малым объёмом для OC)+HDD(файлохранилище).
Как известно, файлы обновления хранятся в папке «C:\ Windows\ Software Distribution».
Операционная система после подтверждения необходимости в загрузке файлов и последующей установки, не удаляет уже ненужные файлы, а сохраняет их в этом самом каталоге, отнимая при этом те самые «гигабайты».
Стоит понимать, что ручное удаление содержимого папки «Software Distribution» далеко не всегда приносит желаемый результат, а иногда приводит и к возникновению ошибок.
Поэтому, если вы используете функционал обновления попробуйте воспользоваться штатными инструментами очистки, которые достаточно информативно работают в Windows 10, а выглядят они следующим образом:
- Нажмите «Пуск» и откройте «Параметры»;
- Перейдите на вкладку «Система» и откройте раздел «Память устройства»;
- Обратите внимание на категории файлов, которые находятся на системном разделе диска;
Здесь же можно посмотреть аналогичную информацию и для других разделов, достаточно нажать на кнопку «Посмотреть уровень использования памяти на других дисках».
- Откройте нужные вам категории, особое внимание уделив «Временным файлам»;
- Отметьте галочками файлы, которые вы желаете удалить и нажмите на соответствующую кнопку.
Как видно в рамках примера, файлы обновлений Windows занимают более 4ГБ, что достаточно существенно для SSD малого объёма. По аналогии следует поступить и с другими разделами диска/ов.
Файл подкачки и гибернации
О целесообразности и необходимости использования файла подкачки было сказано уже не раз и в большом количестве. Если коснуться этого одним тезисом, то файл подкачки – это спасательный круг для тех, кто использует оперативную память малого объёма, в том числе с учётом возможного использования твердотельного накопителя.
Более развёрнуто данная тема была рассмотрена в данной статье — Файл подкачки для SSD нужен ли и почему.
В рамках настоящей темы стоит коснуться лишь вопроса изменения/увеличения объёма квоты, а именно:
- Нажмите на кнопку «Параметры» в блоке «Быстродействие»;
- Откройте вкладку «Дополнительно» и нажмите на кнопку «Изменить»;
- Снимите галочку со строки «Автоматически выбирать объём файла подкачки» и укажите желаемый объём или полностью отключите файл подкачки.
Если с подкачкой всё достаточно сложно, то с функционалом гибернации всё предельно понятно, если, к примеру, «грешите» закрытием крышки ноутбука в процессе работы компьютера, то содержания файла-гибернации трогать не стоит, если же данным функционалом вы не пользуетесь, то и гигабайты, выделенные под гибернацию логично было направить на иные нужды. И на этом остановимся поподробнее.
Упомянутый режим работы компьютера имеет прямое отношение к файлу «hiberfil.sys», который можно найти в системном разделе диска.
Стоит отметить, что интересующий нас объект может не отображаться у некоторых пользователей, что может быть связано с уже отключенным функционалом гибернации или при активном режиме скрытия защищённых файлов.
Для снятия данного ограничения следует открыть «Параметры» — «Изменить параметры папок и поиска» — вкладка «Вид» — снять флажок со строки «Скрывать защищённые системные файлы (не рекомендуется)».
После этого файл «hiberfil.sys» будет доступен для изучения. Например, в приведённом скриншоте видно, что объём данного объекта составляет почти 1,5 ГБ.
Безусловно, подобный объём нельзя назвать значительным, но лишними они не будут. Для отключения гибернации и удаления приведённого файла достаточно сделать лишь следующее:
- Открыть консоль командной строки с правами администратора;
- Ввести и выполнить команду «powercfg -h off».
В качестве альтернативного варианта можно использовать раздел с настройками электропитания (WIN+R и команда control powercfg.cpl). Требуется установить режим «Никогда» для параметра «Сон»-«Гибернация после».
Дополнительные варианты
В рамках одного раздела статьи следует объединить и ранее упомянутые причины, и дополнительные варианты, которые могут привести к рассматриваемой проблеме.
- Сохранение точек восстановление. Как уже было сказано подобный функционал не отнимает много места на диске, но несёт значительную пользу.
Поэтому его отключение было бы нецелесообразно, но если вы желаете использовать каждый МБ, то можно отключить его, помня о возможных ситуациях, где уже не сможет помочь инструмент восстановления:- Откройте «Этот компьютер» — «Свойства» — «Защита системы»;
- Нажмите на кнопку «Настроить» и выберите «Отключить защиту системы».
- Откройте «Этот компьютер» — «Свойства» — «Защита системы»;
- Некорректные действия самого пользователя. Пожалуй, данный вариант вполне можно назвать основной причиной.
В качестве этих действий можно обозначить:- Некорректная распаковка архивов и завершения установочного процесса. Это приводит к накоплению временным файлов, объём которых может быть крайне внушительным.
О том, как их удалить, было упомянуто выше. - Беспорядочное сохранение файлов или другими словами – это отсутствие системы распределения файлов по разделам диска.
Порядок должен быть везде. - Наличие большого количество программ, работающих в фоновом режиме. Не стоит копить в операционной системе программное обеспечение, которое не используется или не несёт какой-либо пользы.
Список можно продолжать и далее, но объединяет их одно – это несистемный подход к использованию ресурсов компьютера.
- Некорректная распаковка архивов и завершения установочного процесса. Это приводит к накоплению временным файлов, объём которых может быть крайне внушительным.
- Вирусная активность. Не очевидный, но возможный вариант, особенно если компьютер заражён вирусным ПО рекламного характера.
- Полная проверка компьютера и подключаемых к нему устройств хранения информации – вот что необходимо применить в данной ситуации.
Более подробно о проверки компьютера на вирусы описано в данной статье – Как удалить вирус с компьютера: пошаговая инструкция.
Заключение
Последнее, что необходимо отметить в рамках рассматриваемой темы – это очистка папки WinSxS, которая отвечает за сохранность резервных копий системных файлов, созданных в процессе обновления операционной системы.
Ключевой момент в том, что данную папку удалять НЕЛЬЗЯ, речь идёт только об очистке содержимого, и то исключительно для Windows 7/8. Трогать папку «WinSxS» в Windows 10 категорически не рекомендуется, так как её содержимое не ограничивается файлами, связанных с обновлениями.
Для очистки содержимого достаточно выполнить команды — Dism.exe /online /cleanup-image /Analyze Component Store и следом Dism.exe /online /cleanup-image /StartComponentCleanup.
Но, в качестве личного совета, возможные риски не стоят полученных результатов, лучше обратить внимание на правильное распределение файлов по разделам диска и поддержка «чистоты» операционной системы.
Вам так же будет интересно:
- Забыл пароль от компьютера что делать? Как войти в учетную запись
- Windows 10 убрать пароль при входе в систему
- Неопознанная сеть — как исправить
- Лучшие бесплатные программы для Windows 10 (Офисные пакеты, Фоторедакторы, Видеоредакторы)
- Бесплатные программы для Windows 10 (очистка и оптимизация ПК, антивирусы, программы для работы с почтой)
- Как создать загрузочную флешку windows 10 rufus
- Как снять защиту от записи на флешке — 4 самых надежных способа
- Как запаролить папку на компьютере — 4 оптимальных способа установки пароля на папку
Обновив Windows 11/10 до новой версии, вы можете заметить, что объем свободного пространства на системном разделе диска существенно уменьшился: обычно речь идет о порядка 20 Гб места на диске C.
В этой простой инструкции подробно о том, как очистить место на диске после выполнения обновления системы до новой версии. Обратите внимание: речь не идет об установке обычных плановых обновлений, а только об обновлении компонентов (например, обновление Windows 11 до версии 22H2).
Очистка предыдущих версий Windows в Параметрах
Основное что занимает место после выполнения обновления компонентов Windows 11 или 10 — папка Windows.old на системном разделе диска, содержащая файлы предыдущей версии системы, удалять эту папку вручную не следует (подробнее: Как удалить папку Windows.old в Windows 11, Как удалить папку Windows.old в Windows 10). Удалить её и другие файлы, имеющие отношение к выполненному обновлению можно несколькими способами, первый из них — использование функций очистки в Параметрах.
Прежде чем приступать, учитывайте важный момент: выполнив такую очистку вы больше не сможете откатить сделанное обновление и вернуться к предыдущей версии системы. Сам процесс очистки в Параметрах состоит из следующих шагов:
- Откройте «Параметры» (для этого можно нажать сочетание клавиш Win+I).
- Перейдите в раздел «Система» — «Память».
- В Windows 11 нажмите «Рекомендации по очистке».
- В Windows 10 убедитесь, что включена функция «Контроль памяти», затем нажмите «Настроить контроль памяти или запустить его», затем нажмите кнопку «Очистить сейчас» внизу окна.
- Отметьте пункт «Предыдущие установки Windows» (и любые другие пункты на ваше усмотрение), нажмите кнопку «Очистить» (в Windows 11) или «Удалить файлы» (в Windows 10).
- Дождитесь завершения процесса очистки.
Готово, файлы от предыдущей версии Windows больше не будут занимать места на диске.
Удаление файлов предыдущей установки Windows в утилите «Очистка диска»
Как в Windows 11, так и в Windows 10 сохраняется стандартная утилита «Очистка диска», позволяющая удалить файлы предыдущей версии Windows при их наличии. Шаги будут следующими:
- Нажмите клавиши Win+R на клавиатуре, либо нажмите правой кнопкой мыши по кнопке «Пуск» и выберите пункт «Выполнить».
- Введите cleanmgr в окно «Выполнить» и нажмите Enter.
- В случае, если появится запрос буквы диска для очистки, выберите диск C, а в появившемся окне нажмите кнопку «Очистить системные файлы».
- Отметьте пункт «Предыдущие установки Windows». Также здесь можно очистить временные файлы, файлы журнала обновлений Windows, скачанные установщики обновлений (пункт «Очистка обновлений Windows»), временные файлы установки Windows.
- Нажмите «Ок» и дождитесь завершения процесса очистки, он может занять продолжительное время.
В итоге все уже не нужные файлы, связанные с установкой новой версии Windows и обычными накопительными обновлениями будут удалены с компьютера, что позволит освободить достаточно серьезный объем пространства на диске.
И, завершая, на всякий случай предложу ещё один материал для ознакомления: Лучшие программы для очистки диска от мусора в Windows.
То же самое с предыдущими версиями, C диск мало места на диске это общая проблема в Windows 10. Многие отзываются о том, что C диск почти заполнен после установки обновлений. Когда C диск не хватает места, вам лучше исправить эту проблему как можно быстрее. В противном случае вы пострадаете от снижения производительности компьютера. Ваш компьютер может зависнуть, неожиданно перезагрузиться или даже выйти из строя. В этой статье объясняется, почему C диск не хватает места и как исправить Windows 10 проблема нехватки места на диске наиболее эффективными методами.
Содержание:
- Симптом нехватки места на диске в Windows 10
- Почему Windows 10 запустить мало места на диске C
- 4 полезных способа исправить Windows 10 проблема с нехваткой места на диске
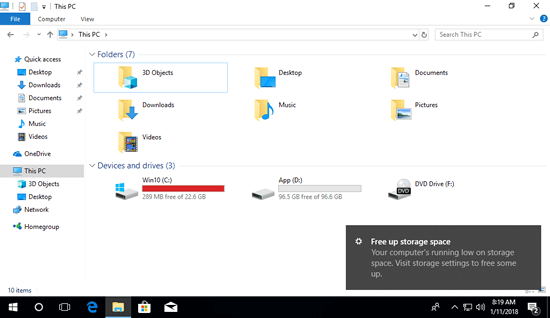
Симптом недостатка места на диске C в Windows 10
In Windows 10 На ноутбуке/настольном компьютере/планшете, когда свободного места меньше 10%, диск C будет отображаться красным цветом вместо синей полосы по умолчанию в проводнике. Это сделано для того, чтобы предупредить людей, которые исправляют эту проблему как можно быстрее.

Когда диск C горит красным, вы начинаете страдать от снижения производительности компьютера. Он может зависнуть при выполнении некоторых операций или неожиданно перезагрузиться. В этой ситуации, если Windows 10 загрузите и установите обновления, диск C может сразу заполниться.
Когда свободное пространство достигнет порога, Windows 10 всплывает предупреждение о малом количестве места на диске в правом нижнем углу и предлагается включить контроль памяти — «На вашем компьютере недостаточно места для хранения. Включите смысл хранения и Windows может помочь освободить место.»
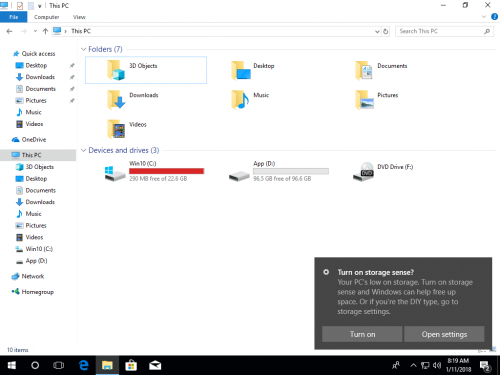
Если свободного места остается мало, Windows 10 появится другое уведомление с сообщением «На вашем компьютере заканчивается место для хранения. Посетите настройки хранилища, чтобы освободить немного«.
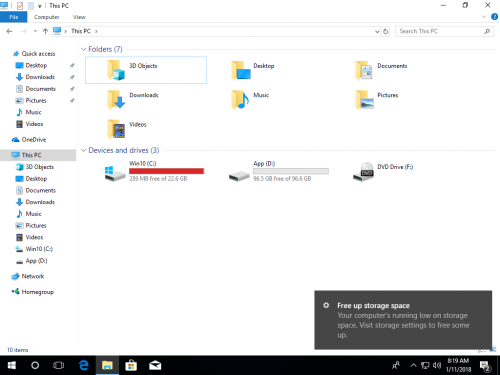
Почему на диске С не хватает места на диске Windows 10 компьютер
Windows 10 нехватка места для хранения может быть вызвана тремя причинами, в том числе:
- Вирусная атака
- Отображается неправильно
- Заполнение ненужными файлами
Если компьютер был атакован каким-то конкретным вирусом, будет скопировано или сгенерировано большое количество файлов. Если на диске C достаточно свободного места, но он заполняется за короткое время, вам лучше запустить антивирусное программное обеспечение для сканирования.
В предыдущем Windows Vista и Windows 7, некоторые люди сообщают о такой проблеме, что процент использования диска C отображается неверно, но в Windows 10 эта проблема вроде бы решена, однако это все еще возможная причина.
Наиболее возможная причина, по которой на диске C не хватает места на диске Windows 10 это потому, что он заполняется многими типами мусора и ненужных файлов. Windows 10 загружать обновления часто. Временный, журнал, спящий режим, резервное копирование, кеш интернет-браузера также быстро съедают свободное место. Кроме того, многие люди по умолчанию устанавливают приложения в системный раздел C. Чем больше вы установили, тем меньше осталось свободного места. Многие приложения для игр, проектов, видео и фотографий выводят очень большие файлы. Если не обращать внимания, то диск С очень быстро заполняется, даже если сделать его очень большим.
4 самых эффективных метода исправления Windows 10 проблема с нехваткой места на диске
После поиска в Google вы найдете много похожих статей, в некоторых даже есть более 10 методов. Конечно, вы можете попробовать их все, но чтобы исправить Windows 10 проблема нехватки места на диске быстро и эффективно, достаточно выполнить следующие 4 метода:
1. Очистите диск, чтобы удалить ненужные файлы.
Когда появится предупреждение о нехватке места на диске, вы можете включить определение объема памяти и нажать кнопку «Освободить место для хранения» windows для освобождения места на диске или запустить автономную Очистка диска полезность. Этот Windows родной инструмент отлично подходит для выполнения задачи очистки.
Как исправить недостаток места на диске C в Windows 10 с очисткой диска:
- Press Windows и R вместе на клавиатуре введите cleanmgr и нажмите Enter.
- Выберите диск C:, чтобы продолжить.
- Установите флажки для файлов, которые вы хотите удалить, и нажмите OK.
- Повторите Очистить системные файлы.
Этот шаг полезен для компьютеров, которые никогда не освобождали место в течение длительного времени. Таким образом вы можете освободить несколько гигабайт свободного места.
Однако свободное место может быть снова занято новыми сгенерированными ненужными файлами. Если вы не можете получить более 20 ГБ свободного места, вам лучше увеличить диск C и добавить больше свободного места из другого раздела.
2. Увеличить C: диск
Жесткие диски выделяются при установке Windows или изготовителем OEM, но вы можете изменить размер раздела без потери данных с помощью безопасных инструментов. Сжать другой раздел, чтобы освободить нераспределенное пространство и добавить к диску C. Таким образом, на диске C снова будет много свободного места. Операционная система, программы и все остальное остаются такими же, как и прежде. Чтобы исправить Windows 10 проблема с нехваткой места на диске, этот шаг наиболее важен.
Как исправить недостаток места на диске C в Windows 10 добавив свободного места:
Скачать NIUBI Partition Editor бесплатная версия и следуйте инструкциям по уменьшению раздела и продлить диск C.

Если структура разделов вашего диска отличается, следуйте полному решению увеличить свободное место на диске C. Помимо изменения размера и расширения дисковых разделов, это бесплатный менеджер разделов помогает перемещать, объединять, копировать, конвертировать, дефрагментировать, стирать, скрывать разделы и сканировать поврежденные сектора и многое другое.
3. Автоматическое удаление ненужных файлов.
Лучше, чем все предыдущие версии, Windows 10 имеет возможность автоматически удалять ненужные файлы. Таким образом, он может держать ваш диск C всегда чистым.
Во-первых, вам нужно включить эту услугу:
- Press Windows и X на клавиатуре, то Настройки
- Перейдите на Система > Память
- Выключить в On под смыслом хранения на правой стороне.

Затем нажмите Измените способ автоматического освобождения места под этим.
У вас есть несколько вариантов:
- Выберите из списка, чтобы освободить место на диске, когда этот раздел заканчивается или каждый день / неделя / месяц.
- Затем вы можете выбрать, следует ли удалить временные файлы автоматически.
- Выберите из выпадающего списка, чтобы удалить файлы в Корзина и Скачать папку, если они были там более 1/14/30/60 дней.

4. Измените местоположение для новых файлов.
Некоторые типы файлов, такие как приложения, документы, музыка, изображения и видео, не являются нежелательными, но могут использовать большой объем свободного места.
Windows 10 имеет еще одну замечательную возможность сохранять новые файлы этих типов в другой раздел.
- Press Windows и X на клавиатуре, затем нажмите Настройки
- Нажмите Система> Память.
- Нажмите Изменение, где сохраняется новый контент недооценивают ее Дополнительные настройки хранилища.
- Нажмите раскрывающийся список, чтобы выбрать новое местоположение и нажмите Применить.

Выполнив 4 шага, описанных выше, вы можете исправить нехватку места на диске C в Windows 10 комп полностью.







