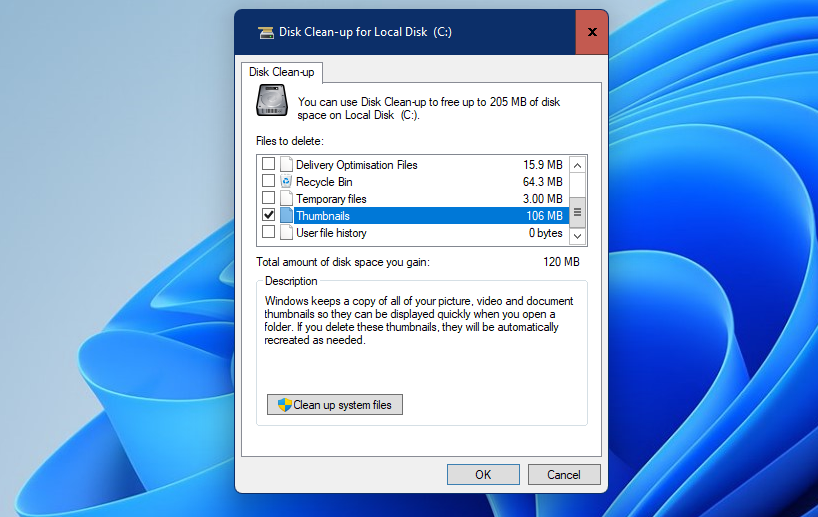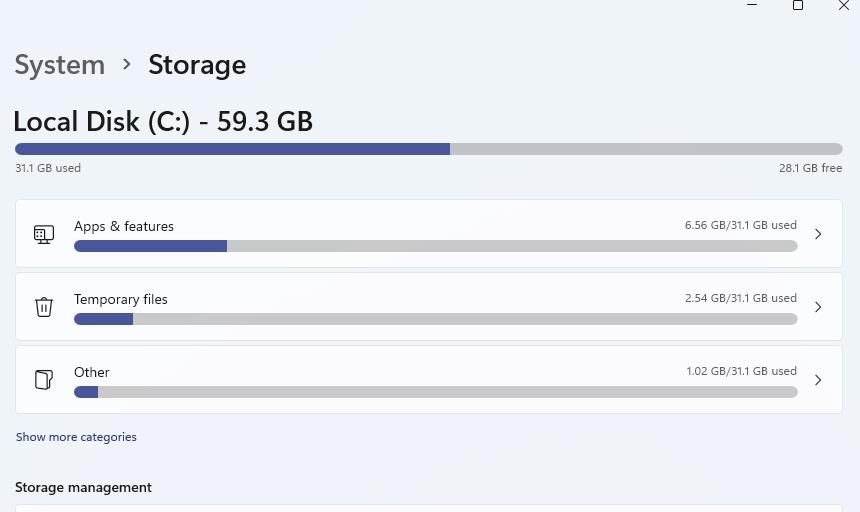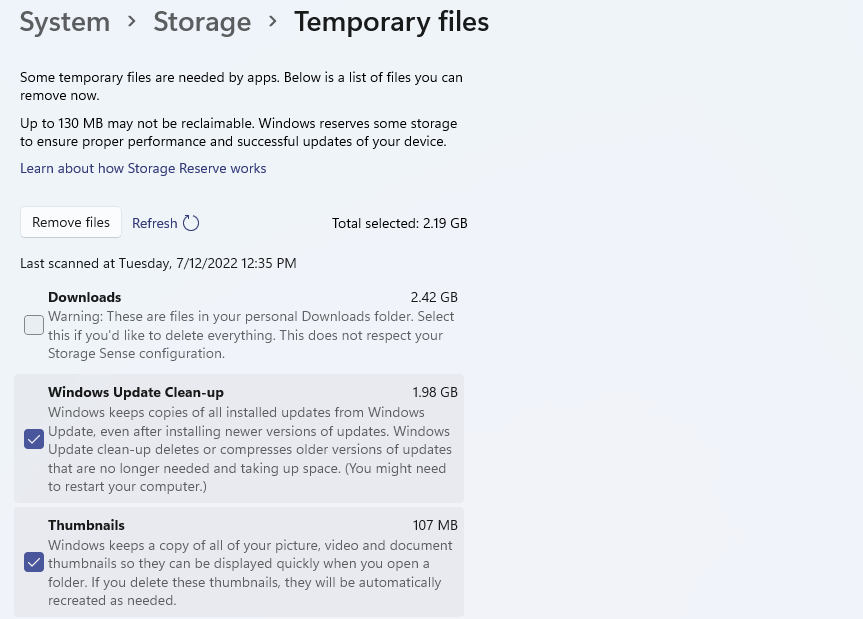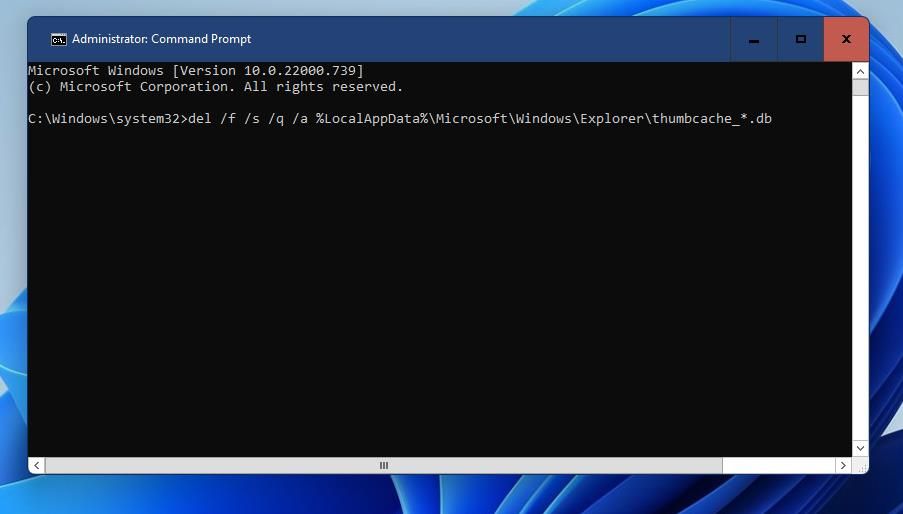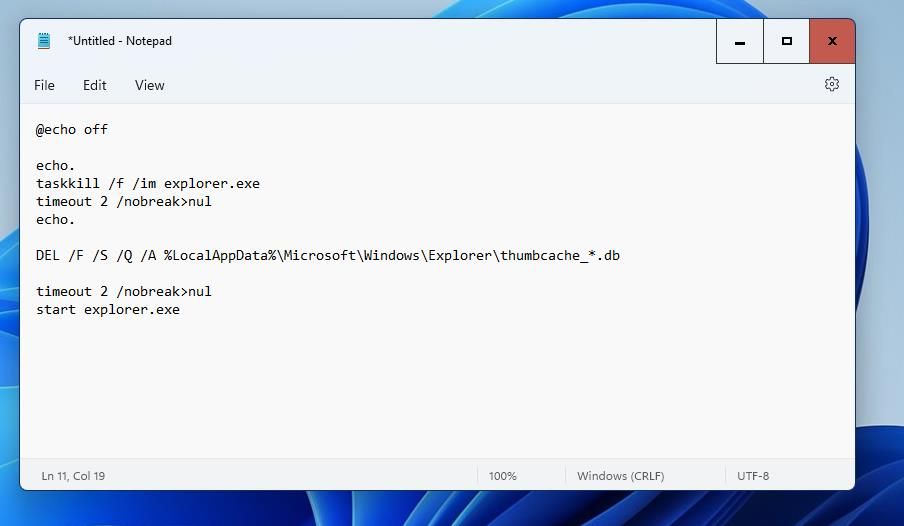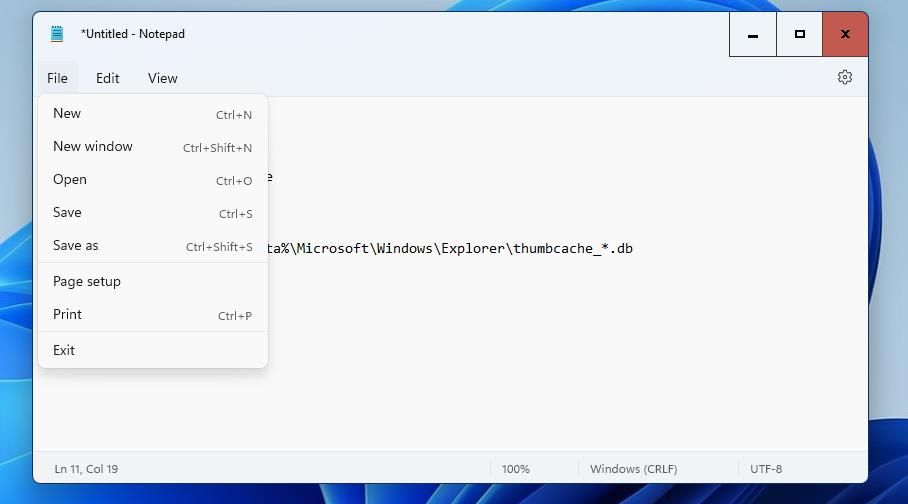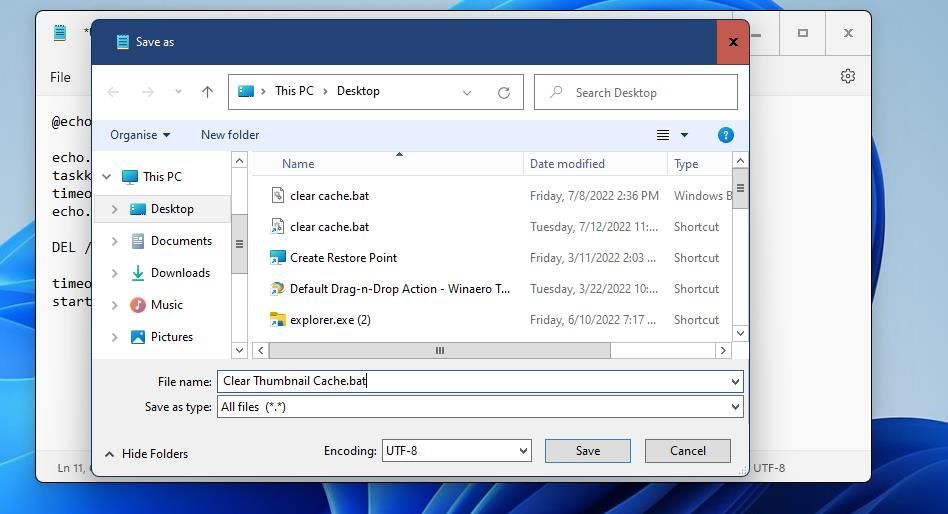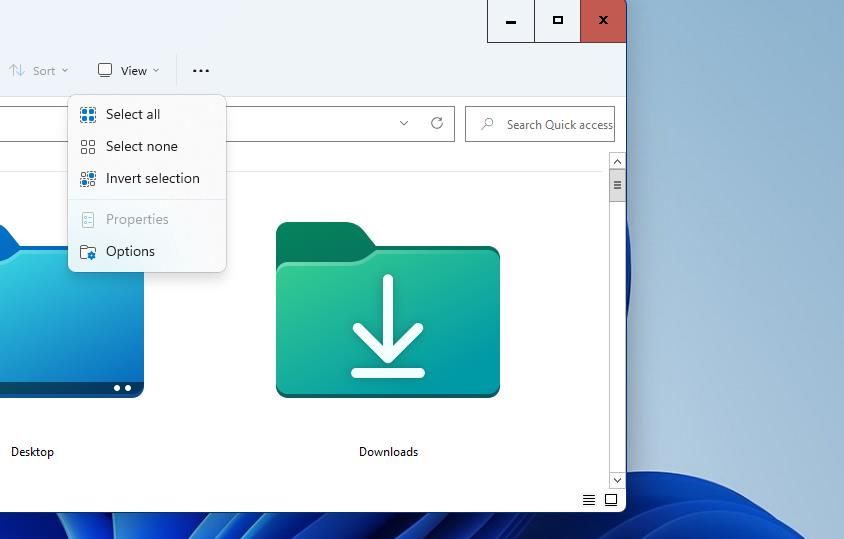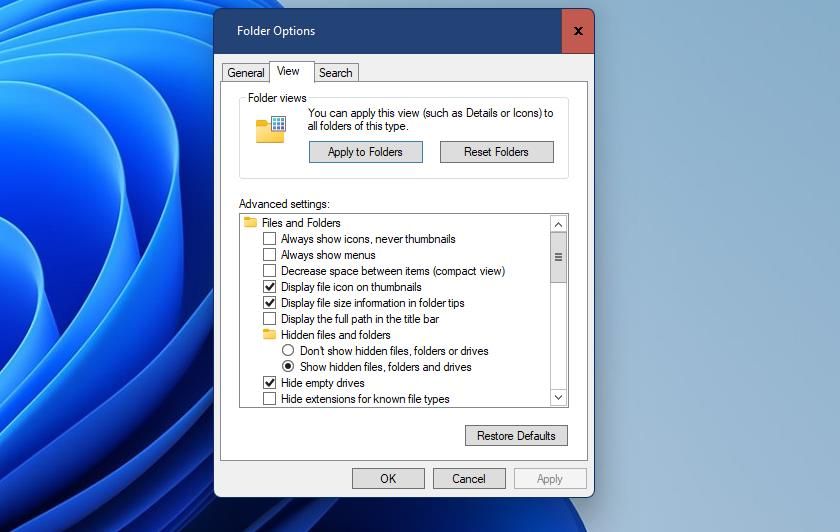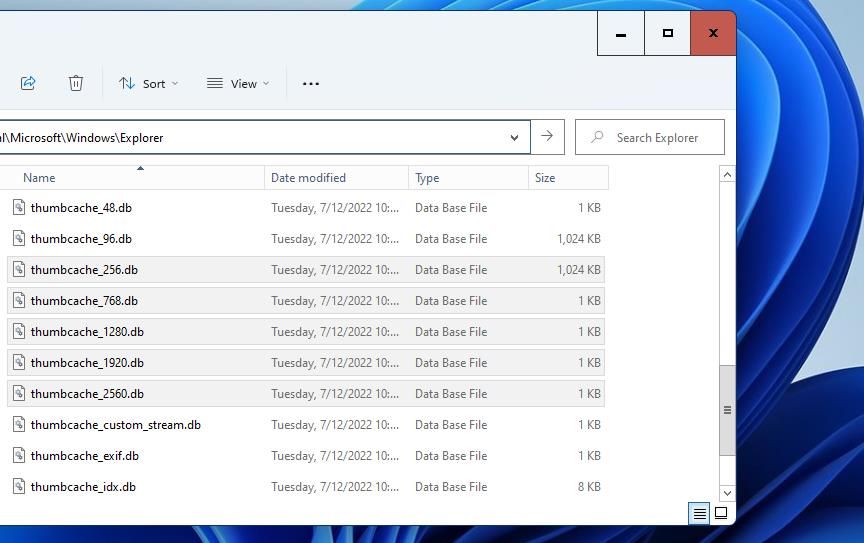Некоторые пользователи могут столкнуться с тем, что иконки (значки) файлов, папок и ярлыков в Проводнике и на рабочем столе Windows отображаются неправильно или с иными проблемами: например, показ одинаковых значков по умолчанию для различных типов файлов. В этом случае может помочь очистка их кэша.
В этой инструкции подробно о том, как очистить кэш иконок в Windows 11 или 10 и дополнительная информация на тему, которая может оказаться полезной.
Ручное удаление файла IconCache.db
Кэш значков Windows 11/10 и предыдущих версий ОС для текущего пользователя хранится в файле базы данных IconCache.db. Соответственно, для его очистки достаточно удалить этот файл, после чего он будет автоматически создан вновь.
Сделать это можно вручную в Проводнике, используя следующие шаги:
- В Параметрах Проводника на вкладке «Вид» (перейти в параметры можно в меню Проводника или с помощью команды Win+R — control folders) отключите опцию «Скрывать защищенные системные файлы» и включите опцию «Показывать скрытые файлы, папки и диски», примените настройки (подробно про включение показа скрытых и системных файлов).
- Введите
%userprofile%\AppData\Local
в адресную строку Проводника и нажмите Enter.
- В открывшейся папке вы найдёте файл IconCache.db, удалите его.
- Перейдите в папку
%userprofile%\AppData\Local\Microsoft\Windows\Explorer
и удалите все файлы, имена которых начинаются с iconcache в этой папке. Если при этом вы увидите сообщения об ошибках, используйте метод с командной строкой, описанный далее.
- Перезапустите Проводник (explorer.exe) — сделать это можно в диспетчере задач (или перезагрузите компьютер).
Готово, кэш значков будет очищен и создан заново.
Командная строка
Возможно, более простым способом будет использование командной строки или же создание bat-файла для очистки кэша иконок. В случае с командной строкой достаточно запустить её от имени администратора, после чего по порядку ввести команды (после второй команды пропадёт рабочий стол, но последняя его вернёт):
cd /d %userprofile%\AppData\Local taskkill /f /im explorer.exe attrib -h iconcache.db del iconcache.db cd /d %userprofile%\AppData\Local\Microsoft\Windows\Explorer attrib -h iconcache_*.db del iconcache_*.db start %windir%\explorer.exe
Если эти же команды прописать в командный файл .bat, то очистку кэша значков и перезапуск Проводника будет выполнять простой запуск этого файла, лучше от имени администратора.
Некоторые дополнительные нюансы в контексте темы очистки кэша иконок:
- Если проблемы возникли с отображением миниатюр (эскизов), очистить их можно в утилите «Очистка диска» (Win+R — cleanmgr)
- Очистка эскизов также возможна в командной строке:
cd /d %userprofile%\AppData\Local\Microsoft\Windows\Explorer taskkill /f /im explorer.exe attrib -h thumbcache_*.db del thumbcache_*.db start %windir%\explorer.exe
- Существуют сторонние программы для очистки кэша иконок, например, IconsRefresh (разработка более не ведётся, но утилита исправно работает и в Windows 11).
В случае, если у вас остаются вопросы, касающиеся кэша значков Windows, вы можете задать их в комментариях ниже, я постараюсь помочь.
On Microsoft Windows operating systems, starting with the Internet Explorer 4 Active Desktop Update for Windows 95 to 98,[1][2] a thumbnail cache is used to store thumbnail images for Windows Explorer’s thumbnail view. This speeds up the display of images as these smaller images do not need to be recalculated every time the user views the folder.
Windows stores thumbnails of graphics files, and certain document and movie files, in the Thumbnail Cache file, including the following formats: JPEG, BMP, GIF, PNG, TIFF, AVI, PDF, PPTX, DOCX, HTML, and many others. Its purpose is to prevent intensive disk I/O, CPU processing, and load times when a folder that contains a large number of files is set to display each file as a thumbnail. This effect is more clearly seen when accessing a DVD containing thousands of photos without the thumbs.db file and setting the view to show thumbnails next to the filenames. Thumbnail caching was introduced in Windows 2000;[2] wherein the thumbnails were stored in the image file’s alternate data stream if the operating system was installed on a drive with the NTFS file system. A separate Thumbs.db file was created if Windows 2000 was installed on a FAT32 volume. Windows Me also created Thumbs.db files.[2] From Windows XP, thumbnail caching, and thus creation of Thumbs.db, can optionally be turned off. In Windows XP only, from Windows Explorer Tools Menu, Folder Options, by checking «Do not cache thumbnails» on the View tab. In other versions of Windows, thumbnail caching can be turned off via Group Policy. Under Windows 2000, Windows Me, and Windows XP, a context menu command to force refreshing the thumbnail is available by right clicking the image in Thumbnail view of Windows Explorer.
Thumbs.db files are stored in each directory that contains thumbnails on Windows systems. The file is created locally among the images, however, preventing system wide use of the data and creating additional data load on removable devices.[3] Windows XP Media Center Edition also creates ehthumbs.db which holds previews of video files. Each thumbnail created in a directory is represented in this database file as a small JPEG file, regardless of the file’s original format. The images are resized to 96×96 pixels by default or a proportional miniature of their original shape for non-square images, with 96 pixels on the longer side. The size can be controlled by a setting on Windows Registry. Each folder with initiated thumbnail views (that is where they have displayed a Thumbnails or Filmstrip view in Windows Explorer) will have a Thumbs.db file. Folders with pictures also display previews on their icon when displayed in Thumbnail mode – the first four images in the folder at 40×40 pixels (or proportionally shaped), with a 1-pixel divider overlaid on a standard large folder icon. The Thumbs.db file is stored in Compound File Binary Format format, the same format that many Microsoft Office products use.[4]
Centralized thumbnail cache
edit
Beginning with Windows Vista, thumbnail previews are stored in a centralized location on the system. This provides the system with access to images independent of their location, and addresses issues with the locality of Thumbs.db files. The cache is stored at %userprofile%\AppData\Local\Microsoft\Windows\Explorer as a number of files with the label thumbcache_xxx.db (numbered by size); as well as an index used to find thumbnails in each sized database.
However, when browsing network shares with write permission, Windows Vista and Windows 7 store a Thumbs.db file in the remote directory instead of using the (local) central thumbnail cache. This can cause issues when deleting remote shares, as the directory will become locked for a period of time when selected as Windows Explorer automatically creates a remote Thumbs.db file.
Creating Thumbs.db files on remote shares can be disabled with a Group Policy setting.[5]
As forensic evidence
edit
Law-enforcement agencies have used this file to prove that illicit photos were previously stored on the hard drive.[6] For example, the FBI used the «thumbs.db» file in 2008 as evidence of viewing depictions of child pornography.[7]
In 2013, research was conducted that focused on the Digital Forensic implications of thumbnail caches and recovering partial thumbnail cache files. It identified that whilst there is a standard definition of a thumbnail cache the structure and forensic artifacts recoverable from them varies significantly between operating systems. The work also showed that the thumbcache_256.db contains non-standard thumbnail cache records which can store interesting data such as network place names and allocated drive letters.[8][9]
- .DS_Store
- Quick Look
- ^ «Windows Tips». PCWorld. 19 October 1999.
- ^ a b c Thumbs.db files forensic issues: AccessData Corporation
- ^ IThumbnailCache Interface, MSDN, Microsoft Corporation
- ^ Java 2D – Thumbnails Thumbs.db, Oracle Forums
- ^ Turn off the caching of thumbnails in hidden thumbs.db files, Microsoft Support
- ^ «Forensic Analysis of Windows Thumbcache files». University of South Australia. AISEL.
- ^ «FBI posts fake hyperlinks to snare child porn suspects». CNET. CBS Interactive. Archived from the original on November 5, 2012.
- ^ [1], Morris
- ^ [2], Morris & Chivers
- Thumbcache Viewer – open-source thumbcache_*.db viewer
- Thumbs Viewer – open-source viewers for both Thumbs.db (legacy mode) and Thumnail Cache (modern)
- Vinetto is a forensics tool to examine Thumbs.db files.
- Windows thumbnail cache at the Wayback Machine (archived November 16, 2013) – Description of thumbs.db file
- Prevent the creation of thumbs.db files via Group Policy (Windows 7)
Thumbs.db (thumbnail cache)– это скрытый системный файл, которые автоматически создается проводником Windows (File Explorer) в каталогах, содержащих файлы изображений и видео, при использовании режима отображения с предварительным просмотром миниатюр. Проводник генерирует эскизы (миниатюры) изображений в каталоге и сохраняет их в файле thumbs.db.
Однако файл thumbs.db может вызвать проблемы ряд проблем для системных администраторов, когда генерируется для сетевых папок с изображениями. В этой статье мы рассмотрим, можно ли удалить и как отключить создание файла thumbs.db в Windows
Содержание:
- Для чего нужен файл Thumbs.db?
- Проблема удаления сетевых папок при наличии файла Thumbs.db
- Отключить создание файла Thumbs.db в сетевых папках
- Как удалить файлы Thumbs.db во всех каталогах?
Для чего нужен файл Thumbs.db?
Проводник Windows сохраняет в файл thumbs.db эскизы (уменьшенные копии изображений) файлов формата jpeg, bmp, gif, tif, pdf, html и некоторых видео-файлов. Благодаря эскизам в файле thumbs.db проводнику Windows не нужно каждый раз генерировать и пересчитывать миниатюры изображений при просмотре пользователем содержимого каталога. Это сокращает время на загрузку и отображение файлов эскизов изображений в Проводнике.
Размер файла thumbs.db зависит от количества файлов изображений в каталоге, для каждого из которых создается собственная миниатюра.
По-умолчанию файл thumbs.db является скрытым и не отображается в проводнике. Чтобы показать его, нужно отключить опцию Hide protected operating system files в настройках проводника.

В современных версиях Windows, файл thumbs.db генерируется только для сетевых папок (кэш эскизов проводника для локальных каталогов с изображениями хранится в папке
%LOCALAPPDATA%\Microsoft\Windows\Explorer
в виде файлов формата
thumbcache_xxxx.db
).

Если в Windows некорректно отображаются иконки или эскизы изображений, этот кэш можно сбросить.
Основные проблемы с файлом thumbs.db
- Безопасность – из файла thumbs.db можно вытащить миниатюры любых изображений в папке (даже удаленных)
- После входа в сетевую папку в режиме просмотра эскизов, пользователи не могут переместить ее или удалить, т.к. файл thumbs.db используется (блокируется) проводником.
- Если удалить файл thumbs.db вручную, он будет автоматически пересоздан при просмотре эскизов изображений в общей сетевой папке другим пользователем.
Проблема удаления сетевых папок при наличии файла Thumbs.db
При использовании сетевых папок часто встречается проблема, связанная с использованием проводником Windows Explorer механизма кэширования эскизов изображений. Так, например, сразу после копирования/перемещения каталога изображений в сетевой папке на файловом сервере, Windows не разрешает удалить или переименовывать каталог. Обычно вы сможете переименовать/удалить такой каталог только через некоторое время (1-5 минут).
При попытке удалить такой сетевой каталог появляется ошибка:
Folder in use. The action can’t be completed because the folder or a file in it is open in another program. Close the file or folder and try again.
Папка уже используется. Операция не может быть завершена, поскольку эти папка или файл открыты в другой программе. Закройте папку или файл и повторите попытку.

Проблема описана в статье базы знаний Microsoft KB2025703 (
Renaming a network folder in Windows Explorer fails with the action can’t be completed
). В статье указано, что наличие файла thumbs.db с кэшем миниатюр может мешать удалению или переименованию сетевых папок в проводнике.
Пока этот файл генерируется или обновляется, вы не можете сделать что-то с его родительским каталогом до тех пор, пока библиотека thumbcache.dll не снимет блокировку с файла thumbs.db.
В этом случае можно отключить автоматическую генерацию файла thumbs.db для сетевых папок и дисков.
Отключить создание файла Thumbs.db в сетевых папках
Чтобы запретить проводнику Windows показывать миниатюры изображений в папках и создавать файл thumbs.db:
- Откройтеменюнастроек File Explorer (Options)
- Перейдите на вкладку View
- В секции Advanced Settings включите опцию “Always show icons, never thumbnails”.
Однако такая настройка отключит показ миниатюр изображений и для локальных папок, что неудобно.
Чтобы отключить создание миниатюр только для сетевых папок и применить настройку для всех компьютеров домене, воспользуйтесь групповыми политиками.
- Запустите редактор локальной GPO (
gpedit.msc
) или создайте доменную GPO с помощью консоли
gpmc.msc
; - Перейдите в раздел Configuration -> Administrative Templates -> Windows Components -> File Explorer;
- В данном разделе есть три параметра, которые позволяют управлять созданием файла thumbs.db:
- Turn off the display of thumbnails and only display icons on network folders (запрещает создавать файл db в сетевых папках)
- Следующие два параметра отключают создание миниатюр и для локальных папок
- Turn off caching of thumbnails in hidden thumbs.db files
- Turn off the display of thumbnails and only display icons
- Включите как минимум первую политику, изменив ее значение на Enabled;
- Дождитесь обновления настроек GPO на компьютерах пользователей.Для немедленного применения настроек выполните команду:
gpupdate /force
В домашних редакциях Windows, в которых отсутствует редактор групповой политики gpedit.msc, можно отключить создание скрытых файлов thumbs.db в сетевых через редактор реестра (
regedit.exe
).
Для этого в разделе HKEY_CURRENT_USER\Software\Policies\Microsoft\Windows\ создать подраздел Explorer, в котором создать параметр типа REG_DWORD с именем DisableThumbsDBOnNetworkFolders и значением 1.

Эту же операцию можно выполнить одной командой:
reg add "HKCU\SOFTWARE\Policies\Microsoft\Windows\Explorer" /v DisableThumbsDBOnNetworkFolders /d 0x1 /t REG_DWORD /f
Как удалить файлы Thumbs.db во всех каталогах?
После включения политики или создания реестра, существующие файлы Thumbs.db в сетевых каталогах не удалятся автоматически. Можно рекурсивно удалить все файлы Thumbs.db в сетевом каталоге с помощью PowerShell.
Перейдите в нужный каталог (поддерживаются UNC пути):
cd '\\msk-fs01\Foto'
Чтобы вывести все файлы Thumbs.db во вложенных каталогах, выполните:
Get-ChildItem -Path . -Include Thumbs.db -Recurse -Name -Force

Удалите найденные файлы с эскизами:
Get-ChildItem -Path . -Include Thumbs.db -Recurse -Name -Force | Remove-Item –Force
- To clear the thumbnail cache on Windows 11, open Settings > System > Storage > Temporary files, check on “Thumbnails,” and click on “Remove files.”
- Alternatively, open Command Prompt (admin), run the “taskkill /f /im explorer.exe” and the “del /f /s /q /a %LocalAppData%\Microsoft\Windows\Explorer\thumbcache_*.db” and the “start explorer.exe” commands.
- Also, similar to using the Settings app, you can clear the thumbnail cache from Disk Cleanup and File Explorer.
On Windows 11, you can clear the thumbnail cache in multiple ways, and in this guide, you will learn how. In File Explorer, thumbnails are those image previews you see when browsing files and folders (depending on the current view), making it easier to identify the item’s contents.
Although the thumbnails feature usually works as expected, sometimes, File Explorer may not show them correctly, or they may not appear at all. When this happens, there could be a lot of reasons for the issue, but the problem is often related to corruption in the database.
Regardless of the reason, on Windows 11, you can quickly resolve this issue by clearing the “thumbnail cache,” a database that sits in the “Explorer” folder in the “AppData” path, using the Settings app, Disk Cleanup, File Explorer, or Command Prompt.
This guide will teach you the different methods to delete and recreate the thumbnail cache on Windows 11.
- Clear thumbnail cache on Windows 11 from Settings
- Clear thumbnail cache on Windows 11 from Disk Cleanup
- Clear thumbnail cache on Windows 11 from File Explorer
- Clear thumbnail cache on Windows 11 from Command Prompt
Clear thumbnail cache on Windows 11 from Settings
To clear the thumbnail cache from Settings, use these steps:
-
Open Settings on Windows 11.
-
Click on System.
-
Click the Storage tab.
-
Click the Temporary files setting.
-
Clear the current item selections.
-
Check the Thumbnails option.
-
Click the Remove files button.
Once you complete the steps, the system will automatically recreate the database.
Clear thumbnail cache on Windows 11 from Disk Cleanup
To delete the thumbnail cache with the legacy Disk Cleanup tool, use these steps:
-
Open Start.
-
Search for Disk Cleanup and click the top result to open the app.
-
Select the System C drive (if applicable).
-
Click the OK button.
-
Clear the current item selections.
-
Check the Thumbnails option.
-
Click the OK button.
After you complete the steps, the thumbnail cache will delete from Windows 11, and the system will create a new database to store thumbnails again.
Clear thumbnail cache on Windows 11 from File Explorer
To clear the thumbnails from File Explorer on Windows 11, use these steps:
-
Open File Explorer.
-
Type the following path in the address bar and press Enter:
%HOMEPATH%\AppData\Local\Microsoft\Windows\Explorer
-
Open the “View” menu, select the “Show” submenu, and choose the “Hidden items” option.
-
Type the following search term in the search box and press Enter:
thumbcache_*
-
Select the “thumbcache” files (“Ctrl + A” shortcut) and click the Delete button.
After you complete the steps, the system will recreate the cache one more time on Windows 11.
Clear thumbnail cache on Windows 11 from Command Prompt
To clear the Windows 11 thumbnail cache through Command Prompt, use these steps:
-
Open Start.
-
Search for Command Prompt, right-click the top result, and choose the Run as administrator option.
-
Type the following command to close the File Explorer processes and press Enter:
taskkill /f /im explorer.exe
-
Type the following command to delete the current thumbnail database and press Enter:
del /f /s /q /a %LocalAppData%\Microsoft\Windows\Explorer\thumbcache_*.db
-
Type the following command to start the File Explorer processes and press Enter:
start explorer.exe
Once you complete the steps, the command will remove the cache, and Windows 11 will recreate the thumbnails.
It’s important to note that File Explorer may not be able to show thumbnails for certain file formats, such as those from Photoshop and others. Also, if you have the feature disabled, File Explorer won’t show previews for files or folders. You can always check and enable the feature from the “View” tab in the “Folder Options” page by clearing the “Always show icons, never thumbnails” option.
Sign in to your MUO account
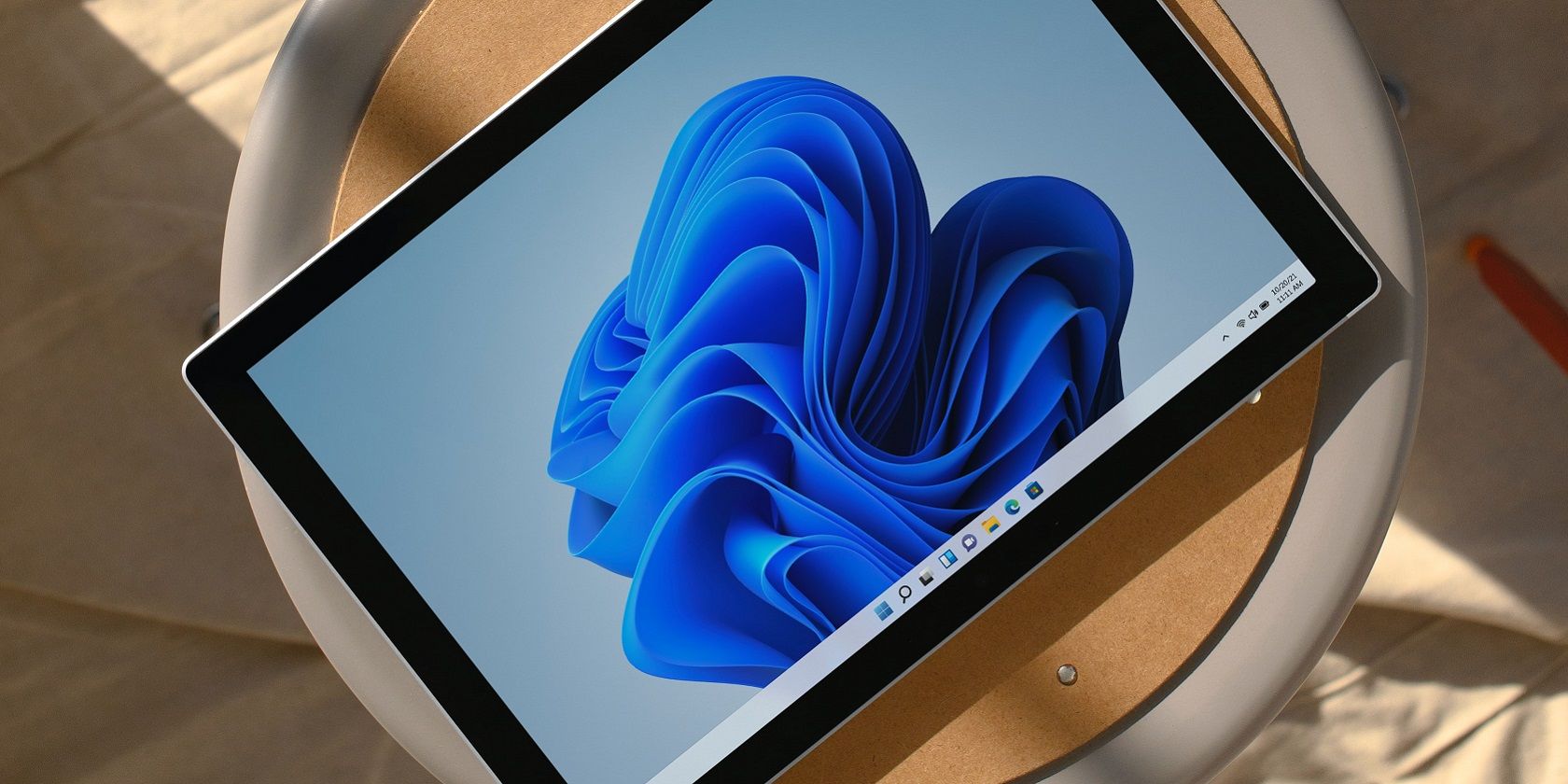
Thumbnails are those small picture previews of images or documents displayed within File Explorer. Those thumbnails make it easier to visually identify files. However, Explorer doesn’t always properly display file thumbnails.
If you see blank thumbnails in Explorer, or some don’t look right, clearing the thumbnail cache might fix them. The thumbnail cache is a storage space for thumbnail image previews, which can sometimes contain corrupted data. This is how you can clear (erase) the thumbnail cache within Windows 11.
How to Clear the Thumbnails Cache With Disk Cleanup
Windows 11’s Disk Clean-up utility enables you to erase different types of data files. That tool includes a Thumbnails option you can select to clear the thumbnails cache. These are steps for clearing the thumbnails cache with Disk Clean-up:
- Press Start in Windows 11’s taskbar, and input Disk Clean-up in the menu’s Type here to search box.
- Click the Disk Clean-up search match to open that tool.
-
Select the checkbox for the Thumbnails option.
- Click the Disk Clean-up tool’s OK option.
- Select Delete Files to clear the thumbnail cache.
- Close Disk Clean-up, and select to restart your desktop or laptop.
How to Clear the Thumbnails Cache With Settings
Windows 11’s Settings app includes a temporary file cleaner tool that’s similar to Disk Clean-up. You can also select to clear temporary files in the thumbnails cache with that utility. This is how to clear the thumbnail cache within Settings:
- First, press and hold the Windows key + X to open a special shortcuts menu.
- Select the Settings shortcut to bring up that app’s window.
- Click Storage to view drive space details in Settings.
-
Then select Temporary files to bring up Settings’ disk cleanup tool.
-
Click Thumbnails there to select that checkbox.
- Press the Remove files button.
- Click Continue on the remove files prompt that opens.
How to Clear the Thumbnails Cache With the Command Prompt
Command Prompt, or CMD, is a command-line app with which you can clear the thumbnail cache. You can clear out that cache with the Command Prompt by executing a del command for the thumbcache_*.db file in the following steps:
- To find the Command Prompt interpreter, open your Start menu and enter cmd in the search box there.
- Select Run as administrator for the Command Prompt app within your search results.
-
To terminate File Explorer, input the following text in the Command Prompt and hit Enter:
taskkill /f /im explorer.exe -
Then clear the thumbnail cache by executing this command:
del /f /s /q /a %LocalAppData%\Microsoft\Windows\Explorer\thumbcache_*.db -
Restart File Explorer by entering the following:
start explorer.exe
How to Clear the Thumbnail Cache With a Batch File
Alternatively, you can set up a batch file based on the Command Prompt command for clearing the thumbnail cache. Adding such a batch file to the Windows 11 desktop will provide a handy shortcut for clearing the thumbnail cache. You can set up a batch file that deletes the thumbnail cache like this:
- Click Start on the taskbar with your right mouse button and select the Run option from the menu.
- Type notepad in the Run dialog.
- Press OK in Run to start Notepad.
-
Select this batch file text with your mouse and press Ctrl + C to copy:
@echo offecho.
taskkill /f /im explorer.exe
timeout 2 /nobreak>nul
echo.
DEL /F /S /Q /A %LocalAppData%\Microsoft\Windows\Explorer\thumbcache_*.db
timeout 2 /nobreak>nul
start explorer.exe
-
Click in Notepad and press the Ctrl + V (paste) hotkey. Now you should see the batch file’s code within your Notepad document as in the screenshot directly below.
-
Click Notepad’s File menu.
- Select the Save As option.
- Next, select All Files from the Save as type drop-down menu.
-
Type Clear Thumbnail Cache.bat in the File name box.
- Select Desktop in the Save As window.
- Click Save to add the batch file to the desktop.
- Close the Notepad text editor.
- Now you’ll see a Clear Thumbnail Cache.bat file on the desktop. Double-clicking that file will clear the thumbnail cache with the command specified in the third method.
You can also set up a keyboard shortcut for a batch file that clears the thumbnail cache. To do so, set up the Clear Thumbnail Cache.bat file as outlined above and save it in a different folder to Desktop. Right-click your Clear Thumbnail Cache.bat file in the folder you saved it in to select Show more options > Create shortcut.
Then you’ll have a Thumbnail Cache.bat file shortcut on the desktop you can set up a hotkey for. Right-click that batch file’s desktop shortcut to select Properties. In the Shortcut tab that opens, click inside the Shortcut key box.
Press C to set up a Ctrl + Alt + C hotkey, and click Apply to save. Pressing the Ctrl + Alt + C key combo will now run the batch file for clearing the thumbnail cache.
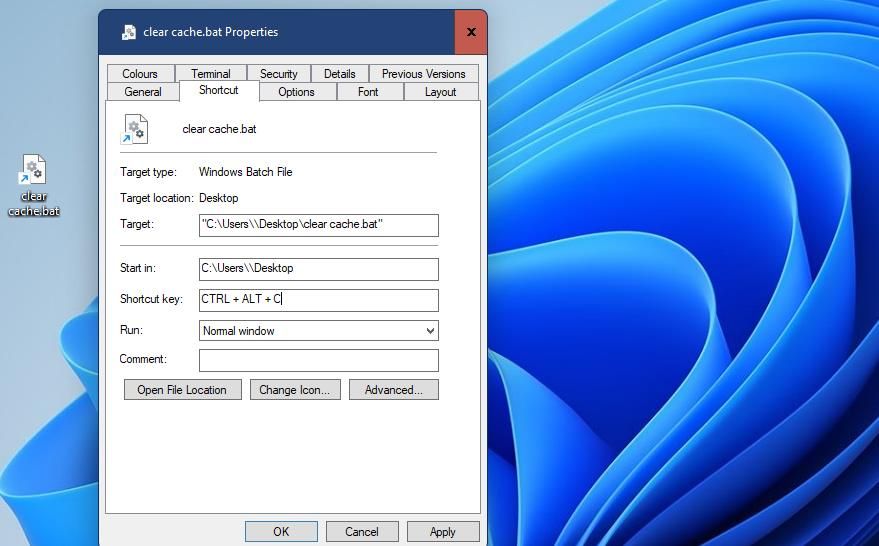
How to Clear the Thumbnails Cache With File Explorer
The Explorer folder includes a series of thumbcache DB files. You can clear the thumbnail cache by manually deleting those files within File Explorer. Follow these steps to delete those thumbcache files:
- Open File Explorer with the Windows + E key combination for opening that folder management app.
- Click Explorer’s … (See more) button on the command bar.
-
Select Options from the menu.
-
Then select View on the Folder Options window.
- Select the Show hidden files, folder and drive setting within the View tab.
- Press Apply to save your new File Explorer setting.
- Click OK to exit Folder Options.
- Click in Explorer’s folder path bar to clear the current folder location. Then input %homepath%\AppData\Local\Microsoft\Windows\Explorer in the folder address bar and press Return.
-
Hold the Ctrl key to select all the thumbcache.db files in the Explorer folder.
- Press the Delete (trash can) button in Explorer’s window.
You might also need to clear the thumbcache.db files from the Recycle Bin. Double-click the Recycle Bin shortcut on your desktop. Then select the Empty Recycle Bin option there.
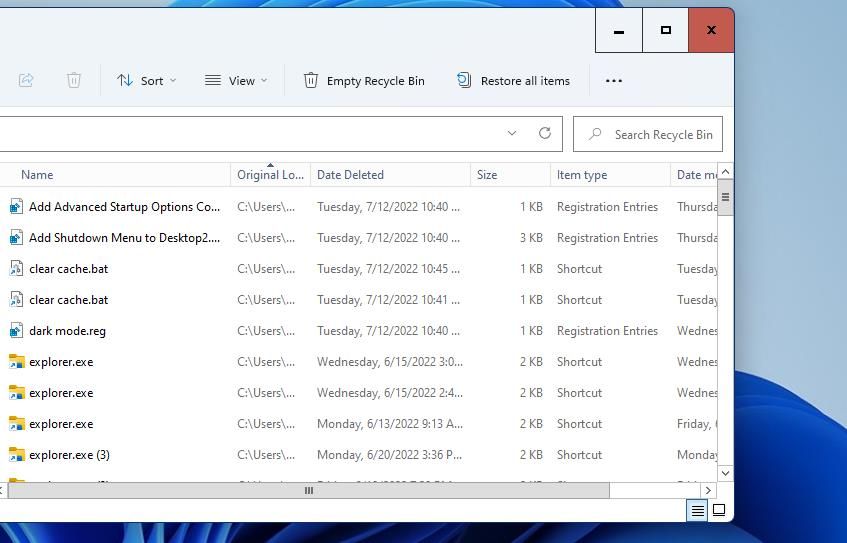
Fix File Explorer’s Thumbnails by Clearing the Thumbnail Cache
When you clear the thumbnail cache with the methods above, the thumbnails in it will get automatically recreated. Deleting that cache effectively refreshes its data. So, clearing the thumbnail cache can often be an effective potential solution for fixing thumbnail display issues in File Explorer.