Did you know that Windows has had a built-in capability to function as a SIEM (Security Information and Event Management) system for years, provided you stay within the Windows ecosystem? This powerful feature, known as Windows Event Forwarding (WEF), allows you to centralize event logs from multiple Windows machines, giving you a comprehensive view of your network’s activities.
Today, we’re going to delve into how to use and set up Windows Event Forwarding to get an inventory going on NTLM v1 traffic. By configuring WEF, you can monitor and analyze all kinds if events, helping you detect and address potential security issues in real-time.
Introduction
Windows Event Forwarding (WEF) is a built-in feature available in Microsoft Windows operating systems designed to help organizations manage and analyze event logs in a structured and efficient manner. With WEF, system administrators can centralize event logs from multiple Windows computers and forward them to a central server, providing a consolidated overview of what is happening on those computers.
This functionality is particularly valuable for security and monitoring purposes because it allows organizations to track events in real-time, detect suspicious activities, and quickly identify security incidents. By using WEF, organizations can also reduce the amount of data traffic needed to retrieve event logs from multiple sources, thereby decreasing network load and improving efficiency.
This guide will show the steps on how Windows Event Forwarding should be configured, managed, and used to gain insights from the event logs of Windows computers connected to a domain, with a specific focus on the inventory of NTLMv1. Understanding and correctly implementing WEF can be an important step in improving the security and management of any IT infrastructure.
Architecture overview
The architecture for Windows Event Forwarding (WEF) in this document is based on a domain network where various components play critical roles in effectively managing and analyzing event log data.
- Domain Controllers: Domain controllers play a crucial role in handling authentication and enforcing configuration settings on all computers and devices within the domain. They ensure that event logs are correctly generated and logged by the endpoints.
- Log collectors: Log collectors are responsible for gathering event log data from endpoints, both clients, and servers, within the domain. These log collectors act as central storage points for log data, enabling consolidated analysis and monitoring.
- Endpoints (clients and servers): All machines within the domain are configured to forward event log data to the log collectors. These endpoints are essential for capturing relevant events and forwarding them to the central collection points.
It is important to note that machines outside the domain network are out of the scope of this blog, I’ll write about that feature in the near future. External machines perform their authentication against the domain controllers and servers within the domain where events are captured and logged. For the inventory of NTLMv1 authentication, there is less emphasis on these external machines since most relevant authentication events occur within the internal domain network and can be intercepted accordingly.

Requirements
Before Windows Event Forwarding (WEF) can be used, certain requirements must be met. These ensure smooth implementation without limitations.
- Windows version and edition: Ensure that both the source computers and the destination computer where you want to centralize event logs are running Windows operating systems that support WEF. WEF is available in Windows Vista and later versions, including Windows Server operating systems. It is recommended to use the latest version of Windows Server (Windows Server 2019+).
- Network connectivity: Ensure that all involved computers can communicate within the network. Necessary firewall rules must be configured to ensure that event logs can be safely forwarded to the central server. Using secure communication with Kerberos is strongly recommended to ensure the confidentiality and integrity of log data. Network traffic uses WSMAN port 5985.
- Rights and permissions: To set up and manage WEF, you need administrative rights on both the source computers and the target server. No domain admin rights are needed other than configuring the group policy objects.
- Log source configuration: Carefully configure the event logs on the source computers. You need to determine which events you want to collect and forward to the central server. This includes enabling the correct log channels and filtering events based on their relevance to your monitoring and security purposes.
Hardware requirements
The hardware requirements for a single log collector can vary depending on several factors, such as the volume of log data you want to collect, the frequency of events, and the complexity of your analysis needs. Generally, the more data you collect and analyze, the more powerful the hardware needs to be. Here are some general recommendations for the hardware requirements of a log collector:
- Processor (CPU): A multi-core processor with good processing speed is important for efficiently processing event logs. The exact requirements vary, but a modern quad-core processor or better is recommended. The processor should have a minimum of 4 cores.
- Memory (RAM): The amount of RAM depends on the volume of log data and the complexity of your analyses. Generally, at least 16 GB of RAM is recommended.
- Storage: Sufficient storage space is needed to store log data before it is forwarded to a central location. The required storage space depends heavily on the amount of data you collect and how long you want to retain it. Due to the high level of I/O used for writing the data, a fast and reliable storage solution, such as an SSD, is recommended for optimal performance. A minimum storage disk of 80GB is also recommended for the OS Disk.
- Network Interface: A fast network connection is essential, especially if you are collecting log data from multiple sources. A gigabit Ethernet connection is minimally recommended.
Collector requirements
The log collector has the capacity to receive data from a maximum of 4000 clients. This means that up to 4000 Windows computers or devices can forward their event logs to this collector for further analysis and storage. It is important to keep this maximum number in mind when planning the implementation to ensure it meets the needs of your organization. If you plan to collect data from more than 4000 clients, consider deploying multiple collectors to distribute the load and maintain optimal performance.
Performance updates
For users of Windows Server 2016 and Windows Server 2019, specific updates are available that offer performance improvements for the use of Windows Event Forwarding (WEF). These updates, KB4537806 for Windows Server 2016 and KB4537818 for Windows Server 2019, are designed to enhance the overall performance and efficiency of WEF.
It is important to note that these updates are typically installed as part of regular Windows updates, provided optional updates are enabled. Given that they can offer significant improvements for WEF implementations, they are highly recommended for organizations deploying WEF to collect and manage event logs.
- Windows Server 2016: KB4537806
- Windows Server 2019: KB4537818
Windows event collector setup
The Windows Event Collector (WEC) is a crucial component for the centralized inventory of event logs. It acts as the central collection point for event logs within the domain network and is responsible for receiving and storing log data from endpoints such as clients and servers. Here are the steps to configure it.
Windows Remote Management (WinRM – WSMAN)
Windows Remote Management (WinRM) is a Microsoft service that enables remote communication and management of Windows systems over a network. It allows administrators to execute commands, change configurations, and retrieve data from remote computers running Windows operating systems. With WinRM, administrators can manage system resources and retrieve data from multiple Windows machines without physically accessing each individual computer, which is useful for tasks such as configuration management, troubleshooting, and automation. WinRM is an essential component in using WEF. The following actions are necessary on the WEF collectors.
Note! Windows Server 2008R2 and higher have WinRM enabled by default. The steps below are necessary to ensure this configuration.
WinRM listener
Command-line:
winrm enumerate winrm/config/listenerExpected output:

To view the complete configuration, use the command-line:
Windows firewall
Run the following command-line in an elevated PowerShell console:
Get-NetFirewallRule | Where-Object {$_.Displayname -Like "Windows Remote Management (HTTP-In)" -and $_.Profile -like "*Domain*"} | Select EnabledExpected output:

Windows Remote Management service
Run the following command-line in an elevated PowerShell console:
Get-Service -Name WINRM | select StartTypeExpected output:

Corrective action
If any of the above measures do not produce the desired effect, the following cmdlet can be executed to configure the log collector for using Windows Remote Management:
WinRM collector adjustments for Server 2016/2019
On the collector, both the Windows Event Collector service (WecSvc) and the Windows Remote Management service (WinRM) use certain URLs. However, the default access control lists (ACLs) for these URLs only allow access for the svchost process that runs WinRM. In the default configuration of Windows Server 2016, both WinRM and WecSvc run in a single svchost process. Because this process has access, both services function correctly. However, if you change the configuration so that the services run in separate host processes, WecSvc no longer has access, and event forwarding stops working.
The services function differently in Windows Server 2019. If a Windows Server 2019 computer has more than 3,5 GB of RAM, WinRM and WecSvc run in separate svchost processes by default. Due to this change, event forwarding may also not work correctly in the default configuration.
To correct this oversight, run the following commands in an elevated command console:
netsh http delete urlacl url=http://+:5985/wsman/
netsh http add urlacl url=http://+:5985/wsman/ sddl=D:(A;;GX;;;S-1-5-80-569256582-2953403351-2909559716-1301513147-412116970)(A;;GX;;;S-1-5-80-4059739203-877974739-1245631912-527174227-2996563517)
netsh http delete urlacl url=https://+:5986/wsman/
netsh http add urlacl url=https://+:5986/wsman/ sddl=D:(A;;GX;;;S-1-5-80-569256582-2953403351-2909559716-1301513147-412116970)(A;;GX;;;S-1-5-80-4059739203-877974739-1245631912-527174227-2996563517)Note! When you have upgraded to Server 2022 from 2016 or 2019 you should also take the steps described here.
Note! This correction does not apply to a new installation of Windows Server 2022.
Restart the server or service after making the changes. To view the current configuration, use the command-line:
Source: https://learn.microsoft.com/en-us/troubleshoot/windows-server/admin-development/events-not-forwarded-by-windows-server-collector
Setting up a Windows Event Forwarding (WEF) subscription
A WEF subscription is used to collect specific events from source computers within the domain and forward them to the Windows Event Collector (WEC) for centralized storage and analysis. Here are the steps to set up a WEF subscription:
On the log collector server, open the event viewer and navigate to “Subscriptions”. Click “Yes” when you receive the following prompt.
Right-click on “Subscriptions” and select “Create Subscription”.
In the dialog box, give the subscription a name and select: “Source computer initiated” then click on “Select Computer Groups…”.

Click on “Add Domain Computers” and add the computer group that needs to forward events. It is advisable to select “Domain Computers” here. Machines will then have the ability to forward events but will need further configuration.

Note! When targeting Domain Controllers, select the group “Domain Controllers” as these are not a part of “Domain Computers”.
Click “OK” in this dialog box. Click “Advanced” at the bottom of the screen and select the option “Minimize Latency”. Click “OK”. These options are available:
- “Normal” pull delivery every 15 minutes.
- “Minimize Bandwidth” push delivery every 6 hours.
- “Minimize Latency” for critical events push delivery every 30 seconds.
Note! The “HTTP” protocol is secured by Kerberos encryption.
In the “Select Events” dialog box, specify the event configuration. This can be done in the UI section or via an XPATH (XML tab). Since detecting NTLMv1 is outside the scope of the UI, the following configuration via an XPath filter is recommended:
<QueryList>
<Query Id="0" Path="Security">
<Select Path="Security">*[System[(EventID=4624)]] and Event[EventData[Data[@Name='LmPackageName'] and (Data='NTLM V1' or Data='LM')]] </Select>
<Suppress Path="Security">*[EventData[Data[@Name='TargetUserName'] and (Data='ANONYMOUS LOGON')]]</Suppress>
</Query>
</QueryList>Note! When Windows does not detect NTLMv2 authentication, it assumes NTLMv1 is being used even when an “Anonymous Logon” occurs. This can create the impression that NTLMv1 authentication is taking place despite enforced policies. To filter this out, the “Suppress” option is added as shown above. For more information, see Microsoft’s documentation.
Click “OK” twice to return to the subscription. It will now be configured according to the set conditions. The following will be representative of this setup.

Event log size
Adjusting the size of the “Forwarded Events” log is important to ensure there is enough space to store log data. Here’s the command-line to set the event log size to 1 gigabyte:
wevtutil sl forwardedevents /ms:1000000000Log archiving
Log archiving is an important part of event log management. When an event log is full and can no longer contain data, archiving can be enabled to store older events before new data is recorded. This ensures important log data is preserved for further analysis even when the log is full. Enabling this feature ensures no valuable data is lost. Here is the command-line to enable archiving:
wevtutil sl forwardedevents /ab:true /rt:trueWEF configuration via a Group Policy object (GPO)
A Group Policy Object (GPO) is the way to manage the Windows Event Forwarding (WEF) configuration on multiple computers within the domain. Here are the steps to create a WEF configuration via a GPO:
In “Group Policy Management,” create a group policy object in the organizational unit where the machines that need to receive the WEF configuration are located. This GPO can be filtered based on computer names or a specific group.
Note! Assigning a group to a computer object requires a reboot of the respective host.
Hint! This policy exclusively uses computer configuration, therefore set the GPO Status to: “User configuration settings disabled.”
In the policy, navigate to:Computer Configuration -> Policies -> Windows Settings -> Security Settings -> Restricted Groups
Add a group named “Event Log Readers” and click “OK”.
In “Member of this group,” click “Add” and add the pseudo group “NT AUTHORITY\Network Service.” Click “OK” twice to return.
Note! The above must be done to give the “Network Service” rights to read and forward event logs to the collector.
In the policy, navigate to:Computer Configuration -> Policies -> Windows Settings -> Security Settings -> System Services
Configure the “Windows Remote Management” service to start automatically. Click “OK” to return.

In the policy, navigate to:Computer Configuration -> Policies -> Administrative Templates -> Windows Components -> Event Forwarding
Set the following policies:
- Configure forwarder resource usage: Enabled
- The maximum forwarding rate: 500
- Configure target Subscription Manager: Enabled
Server=http://<FQDN of the collector>:5985/wsman/SubscriptionManager/WEC,Refresh=120
Note! The maximum forwarding rate indicates how many log entries a host can forward at a time. A typical deployment will be between 500 and 1000 entries.
Note! The specified refresh interval is for retrieving the WEF configuration from the subscription. When there are few or no changes, this value can be increased.
In the policy, navigate to:Computer Configuration -> Policies -> Administrative Templates -> Windows Components -> Event Log Service -> Security
Set the following policy:
- Configure Log Access: Enabled
- Log Access:
O:BAG:SYD:(A;;0xf0005;;;SY)(A;;0x5;;;BA)(A;;0x1;;;S-1-5-32-573)(A;;0x1;;;S-1-5-20)Note! In many blogs, S-1-5-20 is replaced by “NS”. This does not work on a Domain Controller; hence, the SID is used in this rule.
Checking the WEF configuration
Once the previously shown configuration is successfully implemented, the log collector configured, and the policies applied to the hosts that need to forward the event log, the endpoints will eventually check in with the log collector.
On the log collector, open the Event Viewer – Subscriptions. The number of “Source Computers” will increase over time.

Right-click and select “Runtime Status” to observe the individual endpoints.

Generating a control event
To test and verify the functionality of Windows Event Forwarding (WEF) and ensure that events are correctly forwarded to the ‘Forwarded Events’ logs, you can execute the following PowerShell command on one of the hosts within the domain:
Write-EventLog -LogName System -EventId 4624 -EntryType Information -Source "System" -Message "This is an event generated for WEF testing purposes"Note! This event uses the “System” event log instead of “Security”. Access to the security log is restricted and cannot be easily written. To test the above, an additional subscription is needed with the System event log selected.
Open the Event Viewer –> Forwarded Events to check for the generated test event.

Auditing and Group Policy requirements for NTLMv1 logging
To properly capture and log NTLMv1 events, advanced auditing must be enabled, and the correct Group Policy settings must be configured on the relevant Windows computers within the domain. Here are the requirements and steps:
Advanced auditing
Advanced auditing is a feature in Windows operating systems that allows detailed logging of specific events and actions on a computer. It provides more in-depth and accurate information than standard logging, enabling administrators and security professionals to gain detailed insights into system behavior and identify potential security issues.
The default configuration already activates the relevant settings. However, it is advisable to perform a preliminary check to ensure the desired auditing is present. Execute the following command-line:
auditpol.exe /get /category:Logon/Logoff
Note! Logon must have at least success enabled to generate the desired events.
NTLM Auditing in Group Policy
Ensure that the GPO with the configured audit policy settings is applied to the target computers. Link the GPO to the relevant organizational unit (OU).
In the policy, navigate to:
Computer Configuration -> Policies -> Windows Settings -> Security Settings -> Local Policies -> Security Options
- (All domain members, incl DCs):
Network Security: Restrict NTLM: Audit Incoming NTLM Traffic:
Enable auditing for domain accounts. - (All domain members, incl DCs):
Network Security: Restrict NTLM: Outgoing NTLM traffic to remote servers: Audit All. - (Domain Controllers only):
Network Security: Restrict NTLM: Audit NTLM authentication in this domain: Enable all.



Forcing NTLMv1 for testing purposes
Forcing NTLMv1 authentication within a managed domain requires specific steps and considerations to ensure it is done safely. This chapter focuses on the procedure and considerations for enabling NTLMv1 authentication for testing purposes within a Windows environment. The following steps are discussed to effectively manage this process.
Domain Controller
In a policy on the organizational unit for domain controllers, the group policy setting “Network security: LAN manager authentication level” should not be set to or should not have the maximum value of 5 “Send NTLMv2 response only/refuse LM”, any other setting is fine for testing.
Server class devices
Server class devices do not require changes as long as domain accounts are used for testing.
EndPoint devices
A Windows EndPoint device must have the value “Send LM & NTLM responses” in the group policy setting “Network security: LAN manager authentication level”.
A reboot is not strictly necessary.
Authentication test
From the Windows EndPoint device, open a CIFS/SMB share on an IP address or an HTTP(S) request on an IP address to an IIS web server configured for NTLM authentication. This server can be part of the created subscription, but it’s not a requirement as the DC handles the authentication.
The 4624 event will appear in the security event log of the DC where a connection is made. If properly configured, this event will be forwarded to the log collector within 30 seconds.
Troubleshooting
Although Windows Event Forwarding is a powerful tool for collecting and centrally managing Windows events, challenges and issues can sometimes arise during its implementation. This chapter is dedicated to identifying, diagnosing, and resolving problems that may occur with Windows Event Forwarding. I will cover various common issues along with steps and techniques to effectively address them. By becoming familiar with troubleshooting, you can ensure that the Windows Event Forwarding implementation runs smoothly and that important data is always available for analysis.
Event log locations
- Application and Services Logs – Microsoft – Windows
- EventLog-Forwarding Plugin (log)
- Windows Remote Management (log)
- Event Collector (log)
Firewall rules
- Windows Firewall ports Windows Remote Management (HTTP-In) Port 5985 configured for inbound communication.
- Windows Firewall ports Windows Remote Management (HTTP-In) – Compatibility Mode – Port 80 configured for inbound communication.
- Windows Firewall ports Windows Remote Management (HTTPs-In) configured for inbound communication.
Basic firewall connectivity
Test-NetConnection -ComputerName prod-mon.corp.michaelwaterman.nl -port 5985
Check WinRM connectivity
winrm id -remote:<source_computer_name> -auth:none
WinRM settings
WinRM client configuration
winrm get winrm/config/client/authWinRM server configuration
winrm get winrm/config/service/authWinRM service configuration
winrm get wmi/root/cimv2/Win32_Service?Name=WinRMReset WinRM to default
winrm invoke restore winrm/config @{}WinRM related security groups
- Local administration.
- Domain administrator
Display all registered machines to the subscription
wecutil gr <Subscription>
All about NTLM values
LM-manager (LM) authentication is the protocol used to authenticate Windows clients for network operations, including domain memberships, access to network resources, and user or computer authentication. The LM authentication level determines which challenge/response authentication protocol is negotiated between the client and server computers. Specifically, the LM authentication level determines which authentication protocols the client will attempt to negotiate or which the server will accept. The value set for LmCompatibilityLevel determines which challenge/response authentication protocol is used for network logons. This value affects the level of the authentication protocol used by clients, the level of session security negotiated, and the level of authentication accepted by servers.
| Value | Setting | Description |
|---|---|---|
| 0 | Send LM & NTLM responses. | EndPoints use LM and NTLM authentication and never use NTLMv2 session security. Domain controllers accept LM, NTLM, and NTLMv2 authentication. |
| 1 | Send LM & NTLM – use NTLMv2 session security if negotiated. | EndPoints use LM and NTLM authentication and use NTLMv2 session security if the server supports it. Domain controllers accept LM, NTLM, and NTLMv2 authentication. |
| 2 | Send NTLM response only. | EndPoints use only NTLM authentication and use NTLMv2 session security if the server supports it. Domain controllers accept LM, NTLM, and NTLMv2 authentication. |
| 3 | Send NTLMv2 response only.
(Windows 7+ default) |
EndPoints use only NTLMv2 authentication and use NTLMv2 session security if the server supports it. Domain controllers accept LM, NTLM, and NTLMv2 authentication. |
| 4 | Send NTLMv2 response only/refuse LM. | EndPoints use only NTLMv2 authentication and use NTLMv2 session security if the server supports it. Domain controllers refuse LM authentication and only accept NTLM and NTLMv2 authentication. |
| 5 | Send NTLMv2 response only/refuse LM & NTLM. | EndPoints use only NTLMv2 authentication and use NTLMv2 session security if the server supports it. Domain controllers refuse LM and NTLM authentication and only accept NTLMv2 authentication. |
Additional info
This chapter contains various references that are not included in the main part of the post and are intended to further support the NTLM traffic inventory process.
NTLM Registry key settings
- Key:
HKEY_LOCAL_MACHINE\SYSTEM\CurrentControlSet\Control\Lsa - Value:
LmCompatibilityLevel - Type:
DWORD
PowerShell for auditing activation
# Audit NTLM Authentication in this domain: Enable all - Domain Controllers Only
Set-ItemProperty -Path 'HKLM:\SYSTEM\CurrentControlSet\services\Netlogon\Parameters' -Name AuditNTLMInDomain -Value 7
# Audit incoming NTLM traffic: Enable auditing for all accounts
Set-ItemProperty 'HKLM:\SYSTEM\CurrentControlSet\Control\Lsa\MSV1_0' -Name AuditReceivingNTLMTraffic -Value 2
# Restrict NTLM: Outgoing NTLM traffic to remote servers: Audit All
Set-ItemProperty 'HKLM:\SYSTEM\CurrentControlSet\Control\Lsa\MSV1_0' -Name RestrictSendingNTLMTraffic -Value 1Final thoughts
Implementing Windows Event Forwarding (WEF) is a powerful way to enhance your organization’s security and monitoring capabilities. By centralizing event logs and focusing on NTLM v1 traffic, you can gain valuable insights into your network’s authentication processes and identify potential security risks.
While setting up WEF may require some initial effort and configuration, the benefits of having a comprehensive, real-time view of your network’s activities are well worth it. This guide has provided you with the necessary steps and considerations to get started, but remember that ongoing monitoring and adjustment are key to maintaining an effective security posture.
Настройка сбора событий с устройств Windows при помощи Агента KUMA (WEC).
Информация, приведенная на данной странице, является разработкой команды pre-sales и/или community KUMA и НЕ является официальной рекомендацией вендора.
Официальная документация по данному разделу приведена в Онлайн-справке на продукт: https://support.kaspersky.com/help/KUMA/2.1/ru-RU/248413.htm
Схема работы сбора с WEC (Windows Event Collector)
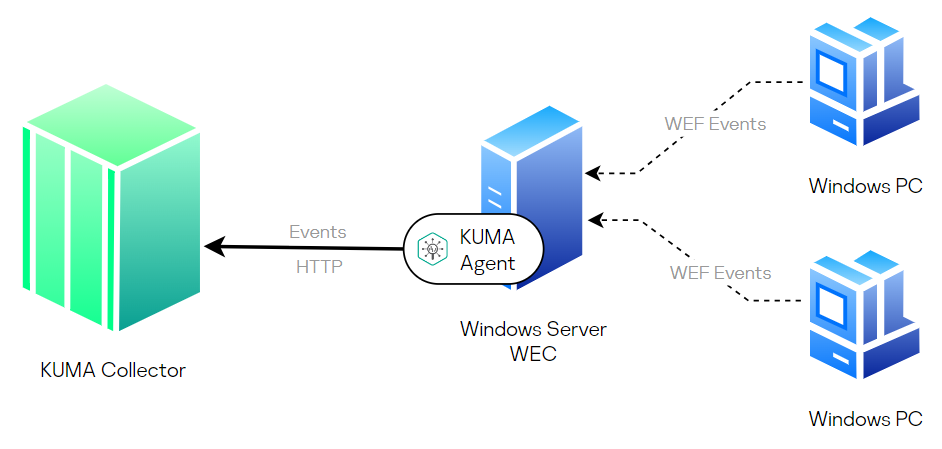
Рекомендации для сервера WEC
- Рекомендациям Microsoft по мощностям WEC сервера (4-8 CPU 16 GB) — https://docs.microsoft.com/en-us/troubleshoot/windows-server/admin-development/configure-eventlog-forwarding-performance
- Рекомендация использовать до 1500 станций на один сервер (максимум по указанным выше мощностям 4000 машин)
- на котроллеры домена не надо ставить ничего лишнего
- события с контроллеров домена необходимо собирать с использованием механизмов, рекомендуемых MS. В данном случае это будут серверы WEC
Отказоустойчивый сбор событий с WEC
- на котроллеры домена не надо ставить ничего лишнего
- события с контроллеров домена необходимо собирать с использованием механизмов, рекомендуемых MS. В данном случае это будут серверы WEC
В одной инсталляции, события на контроллерах домена хранятся очень мало – ротация примерно через 3-5 минут. Поэтому чтобы гарантировать доставку, если по какой-то причине WEС не доступен, предлагается следующая схема:
- использовать 2 WEC сервера
- все DC отправляют события не на один, а на 2 WEC сервера (события обоих WEC дублируются)
- на каждом WEC сервере установлены KUMA Agent
- оба KUMA Agent отправляют события в ОДИН и тот же коллектор Windows (это важный момент)
- на коллекторе Windows настраивается агрегация события, чтобы дубли событий с обоих WEC серверов были агрегированы в одно событий
С этим одним событием, прошедшее через такую сложную цепочку и работает KUMA. Это позволит выполнять обслуживание, перезагружать WEC коллекторы (но не одновременно), без потери потока данных с контролеров
Описание схемы работы с Windows Event Collector
Компоненты схемы:
- Источники событий (рабочие станции/серверы).
- Windows Event Collector сервер или WEC-сервер (сервер, с запущенной службой «Сборщик событий Windows». Данный сервер на основании создаваемых подписок на события получает события от источников и обеспечивает их локальное хранение. Взаимодействие между WEC-сервером и источниками событий осуществляется с использованием протокола удаленного управления Windows (WS-Management protocol). Для настройки доступно два типа подписок:
- Source—initiated subscriptions (Push) — события отправляются источником. Источники настраиваются на отправку событий на WEC-сервер с помощью GPO.
- Collector—initiated subscriptions (Pull) — события собираются WEC-сервером самостоятельно. WEC-сервер подключается к рабочим станциям/серверам и забирает события из локальных журналов.
- Агент KUMA (компонент KUMA, устанавливаемый на WEC-сервер для отправки собранных событий с источников в коллектор KUMA).
- Коллектор KUMA (компонент KUMA, обеспечивающий прием/нормализацию/агрегацию/фильтрацию событий, полученных от агента KUMA, и их дальнейшую отправку в коррелятор и/или хранилище KUMA).
В данном примере мы рассмотрим вариант Source-initiated subscriptions (режим Push) ввиду того, что этот режим более предпочтителен из-за отсутствия необходимости настройки «прослушивания» входящих соединений службой WinRM на источниках событий.
Также о Windows Event Collector можно почитать здесь: https://learn.microsoft.com/en-us/windows/win32/wec/windows-event-collector.
Настройка политики аудита
По умолчанию на устройствах Windows аудит событий не осуществляется.
Настройка политики аудита на отдельной рабочей станции/сервере
Запустите оснастку Локальная политика безопасности (нажмите кнопку Win -> введите secpol.msc и запустите Локальная политика безопасности от имени администратора).
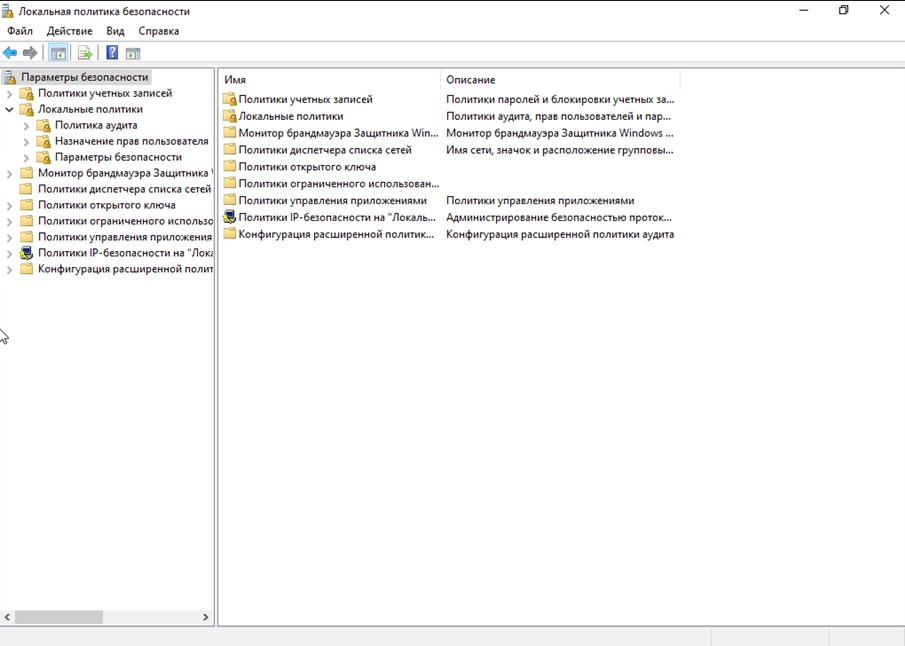
Перейдите в политику аудита (Локальные политики -> Политика аудита).
Настройте параметры аудита согласно скриншоту (при необходимости включите аудит оставшихся политик).
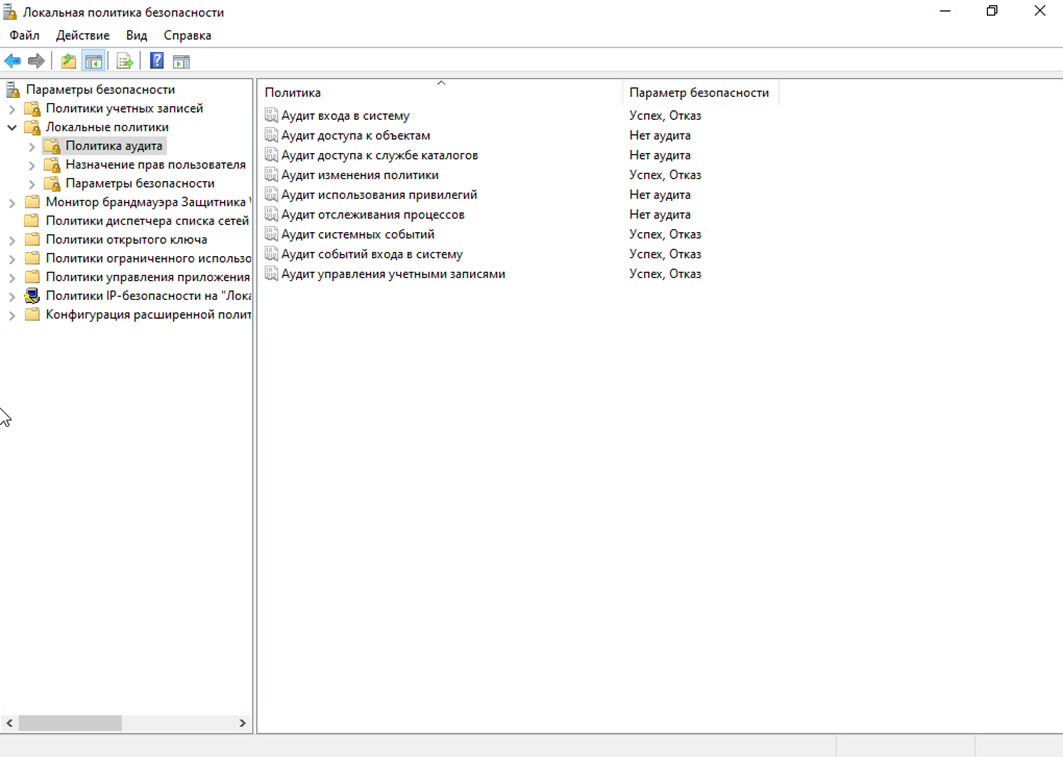
Примеры рекомендованных политик можно найти тут
Настройка политики аудита для группы рабочих станций/серверов средствами GPO
При наличии опыта администрирования Windows инфраструктуры вы можете использовать наиболее привычный для Вас способ настройки. Ниже описан один из вариантов настройки.
Создайте группу компьютеров средствами «Active Directory – пользователи и компьютеры». Добавьте в данную группу рабочие станции/серверы, с которых предполагается сбор событий.
Для того, чтобы изменения вступили в силу (в данном случае членство в новой группе), необходимо выполнить перезагрузку устройства. Альтернативным вариантом может быть перевыпуск Kerberos-тикетов для устройства с помощью klist.exe.
Если предполагается сбор событий с контроллера домена, в таком случае, контроллер домена можно не добавлять в созданную группу компьютеров, добавив отдельно в Фильтр безопасности при настройке GPO
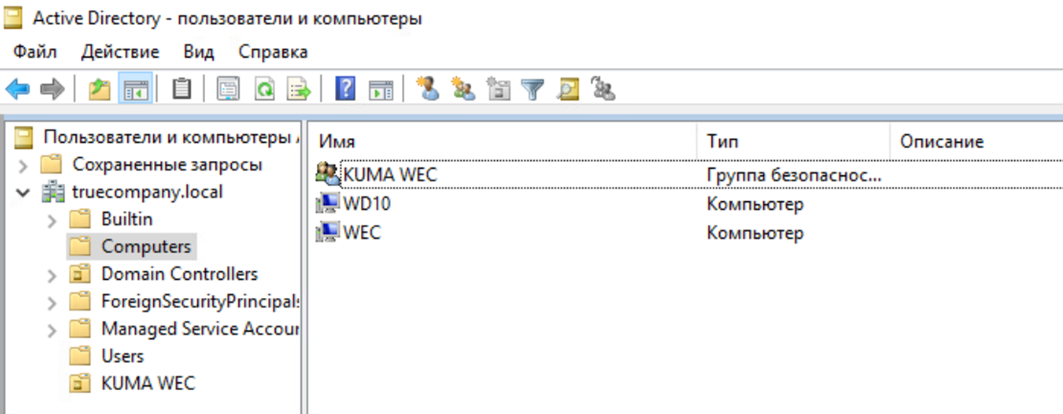
На контроллере домена запустите оснастку Управление групповой политикой (нажмите Win + R -> gpmc.msc).
Выберите существующий объект групповой политики или создайте новый. В данном примере создается новый объект групповой политики Audit Policy for KUMA (правой кнопкой мыши Объекты групповой политики -> Создать -> введите в имени Audit Policy for KUMA).
Далее выберите созданный объект групповой политики Audit Policy for KUMA и нажмите Изменить.
В открывшемся Редакторе управления групповыми политиками перейдите в Конфигурация компьютера -> Политики -> Конфигурация Windows -> Параметры безопасности -> Локальные политики -> Политики аудита и настройте параметры аудита согласно скриншоту (при необходимости включите аудит оставшихся политик).
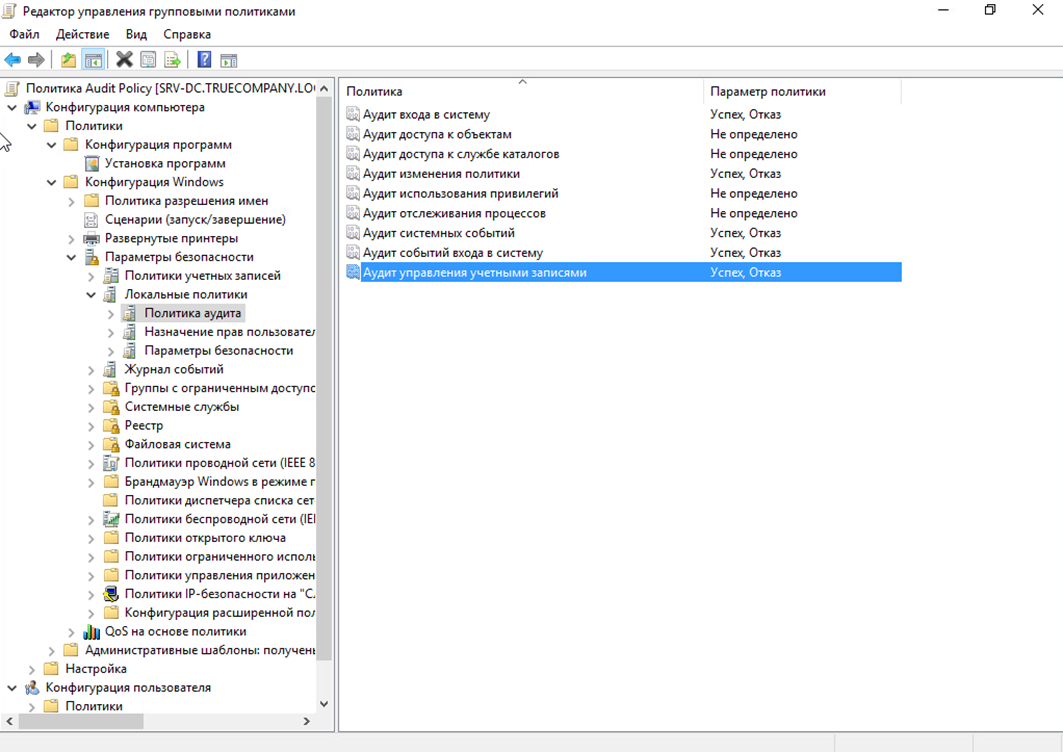
Далее вернитесь в Управление групповой политикой -> выберите объект групповой политики Audit Policy for KUMA -> в окне справа Фильтры безопасности удалите группу Прошедшие проверку и добавьте группу KUMA WEC.
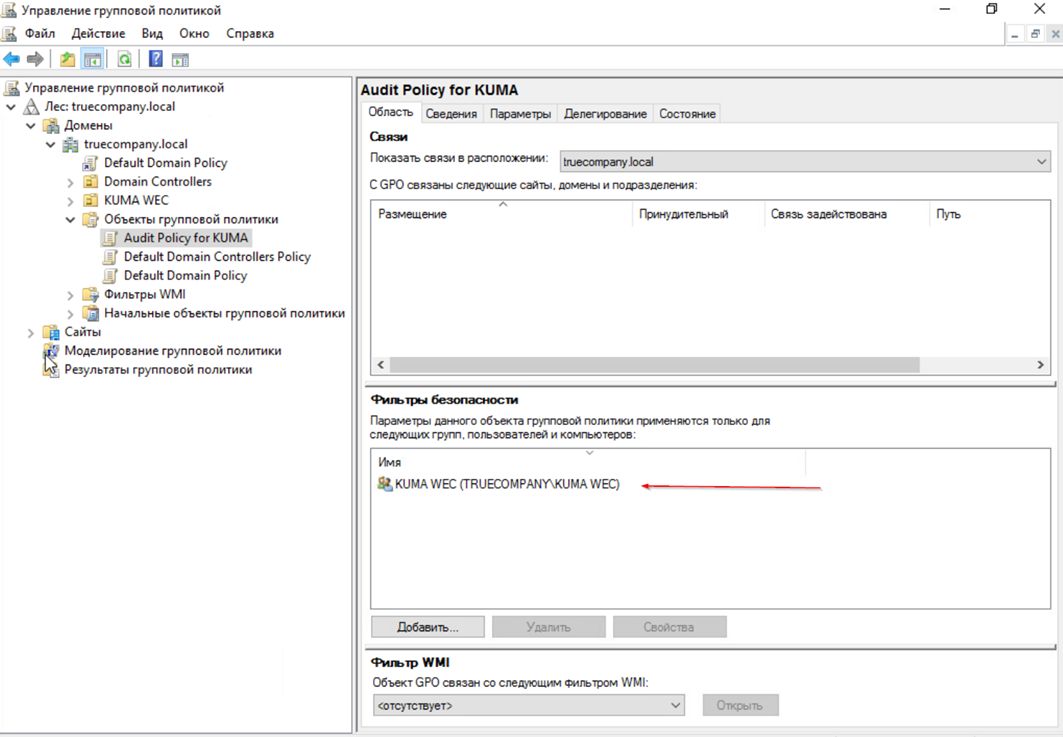
Нажмите правой кнопкой мыши на домен и выберите Связать существующий объект групповой политики -> выберите Audit Policy for KUMA и нажмите ОК.
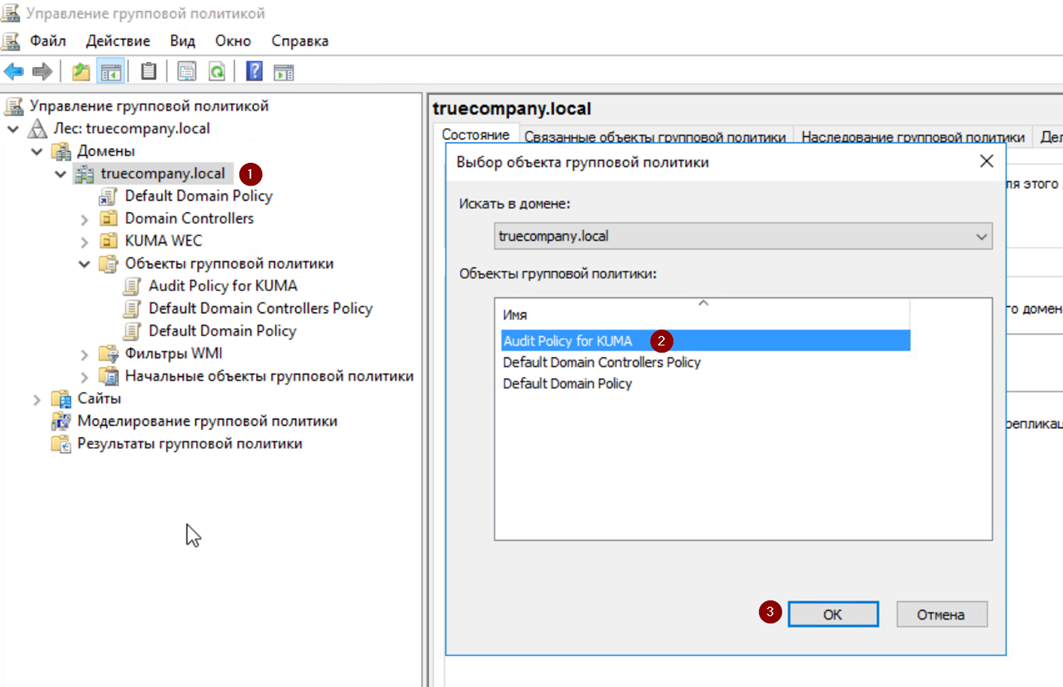
Итоговый вид политики должен выглядеть следующим образом (см. скриншот).
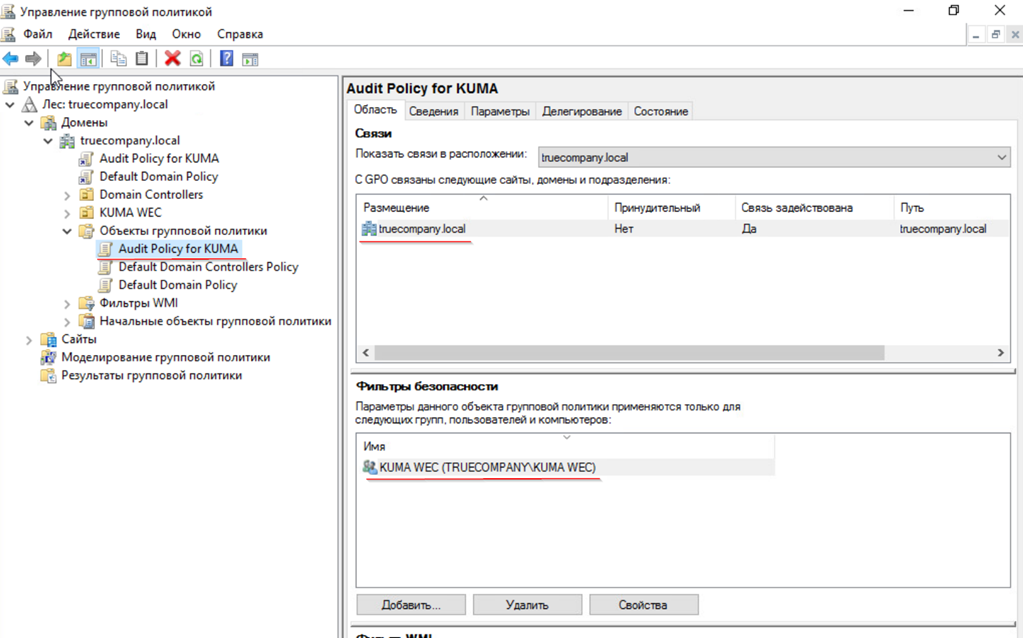
В целом, групповые политики Active Directory можно назначать на OU, сайт или весь домен.
Для того, чтобы новые параметры аудита, заданные в GPO, были применены на рабочих станциях/серверах Windows необходимо выполнить обновление групповых политик. Настройки групповых политик обновляются в следующих случаях:
- перезагрузка устройства и вход пользователя
- автоматически в фоновом режиме раз в 90 минут (+ случайное смещение времени)
- вручную с помощью команды gpupdate (на рабочей станции/сервере)
- вручную из консоли Group Policy Management Console (на контроллере домена, только для OU)
- вручную с помощью командлета Invoke-GPUpdate Powershell (на контроллере домена)
Для проверки успешного применения GPO запустите оснастку Локальная политика безопасности на одной из рабочих станций/сервере (нажмите WIN + R -> введите secpol.msc и запустите Локальная политика безопасности от имени администратора) -> перейдите в политику аудита (Локальные политики > Политика аудита) -> убедитесь, что параметры аудита соответствуют скриншоту.
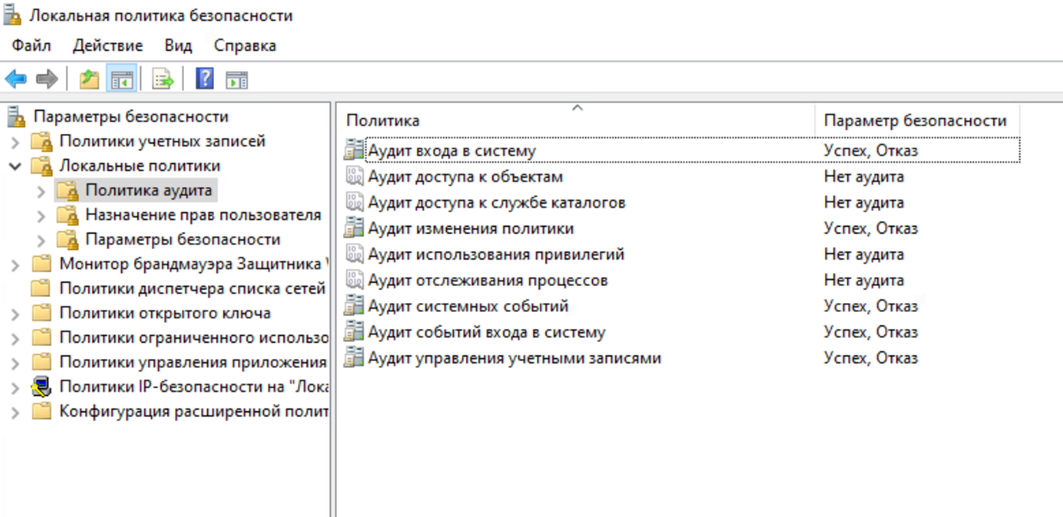
Примеры рекомендованных политик аудита можно найти тут
Настройка WEC-сервера
Настройка службы Windows Event Collector (WEC)
Проверьте наличие запущенной службы WinRM на WEC-сервере с помощью следующей команды в PowerShell:
Test-WSManВывод в случае если служба WinRM запущена:

Если появилось сообщение, что «Клиенту не удается подключиться к узлу назначения, указанному в запросе. Убедитесь, что служба на узле назначения работает и принимает запросы», запустите на WEC-сервере службу WinRM с помощью следующей команды в PowerShell:
winrm qcПри применении команды согласиться с выполнением изменений. После включения службы WinRM WEC-сервер начнет «прослушивать» соединения на порт TCP/5985 от источников событий.

Команда winrm qc одновременно включает Windows Remote Shell (WinRS) и разрешает принимать входящие соединения для удаленного управления через функционал WinRS. Отключить WinRS можно следующей командой:
winrm set winrm/config/Winrs ‘@{AllowRemoteShellAccess = "false"}’
winrm get winrm/config | findstr ‘AllowRemoteShellAccess’ # проверка, что WinRS отключенВключите на WEC-сервере службу сборщика событий Windows («Сборщик событий Windows») с помощью следующей команды в PowerShell:
wecutil qcПри включении службы сборщика событий Windows в Windows Firewall автоматически создается разрешающее правило для входящих соединений по TCP/5985.
Настройка подписки на WEC-сервере
Нажмите кнопку Win, введите eventvwr.msc и запустите Просмотр событий от имени администратора. Выберите Подписки -> правой кнопкой мыши Создать подписку -> Укажите имя подписки, например, KUMA WEC и тип подписки Инициировано исходным компьютером.
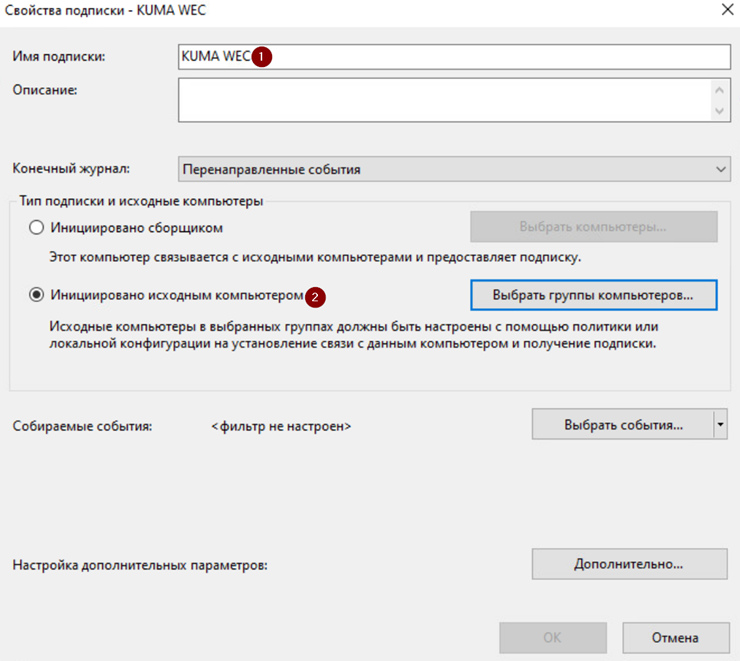
Выберите группы компьютеров, события которых требуется собирать. В нашем примере – это KUMA WEC (Выбрать группы компьютеров -> Добавить доменный компьютер -> в поле Введите имена выбираемых объектов укажите ранее созданную группу компьютеров и нажмите ОК).
В качестве альтернативы вместо группы компьютеров можно добавить необходимые рабочие станции/серверы по отдельности.
Если предполагается сбор событий с контроллера домена, в таком случае, контроллер домена можно добавить как отдельный доменный компьютер
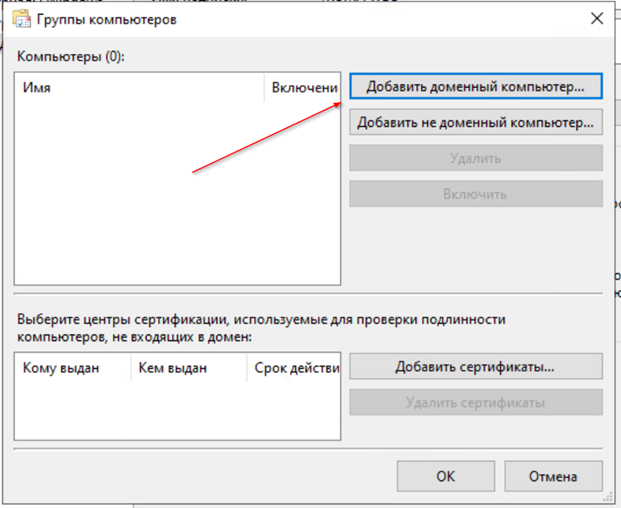
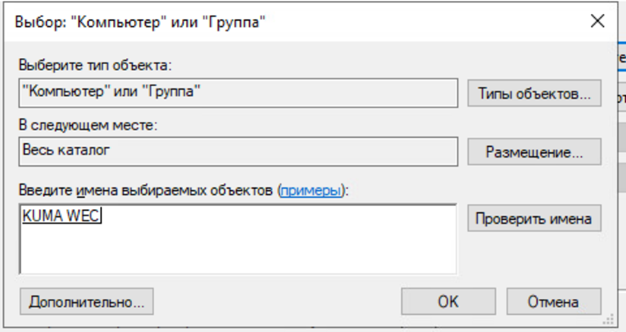
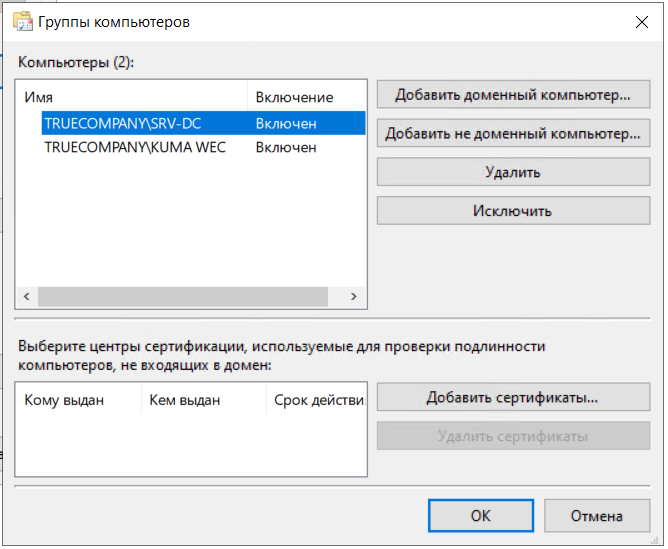
Задайте собираемые события (Выбрать события -> Настройте параметры, как на скриншоте ниже). В данном примере с источников собираются следующие события (Рекомендованные ID события можно найти тут): 4624,4625,4662,4719,4720,4722,4724,4725,4726,4728,4729,4739,4740,4767,4768,4769,4771,5136.
Нажмите ОК.
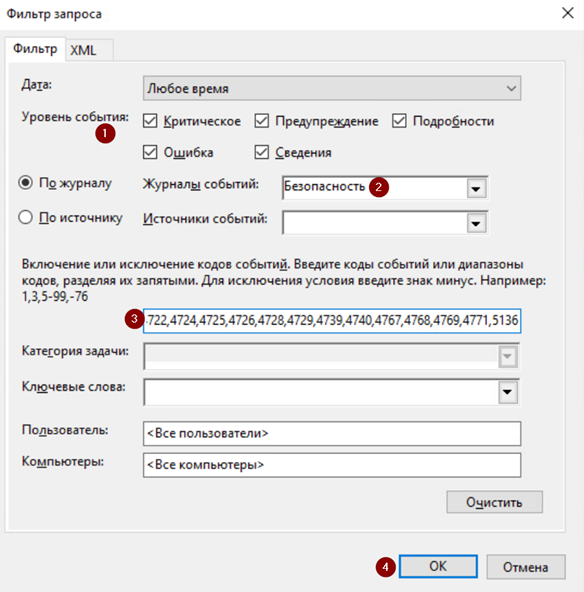
Далее перейдите в Дополнительно и для параметра Оптимизация доставки событий укажите Уменьшенная задержка. Нажмите ОК.
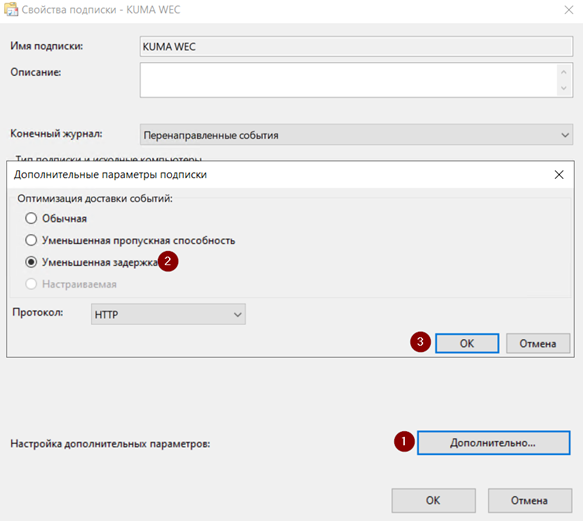
В одну подписку можно добавить не более 22 уникальных Event ID (кодов событий). Если указать больше, то на стороне источников событий (Журналы приложений и служб/Microsoft/Windows/Eventlog-ForwardingPlugin/Operational) появится ошибка «Не удается создать подписку <Наименование подписки>. Код ошибки: 5004.», при этом события от источников перестанут поступать на WEC-сервер.Поэтому, если стоит задача собирать большое количество разных типов событий, в таком случае создайте несколько подписок, в каждой из которых будет свой уникальный набор Event ID.
Если в подписке не задан фильтр по Event ID, то есть используется значение по умолчанию «<Все коды событий>», ограничение в 22 уникальных Event ID отсутствует и выполняется сбор всех журналируемых событий.
При наличии одинаковых Event ID в разных подписках, события будут дублироваться, как на WEC-сервере, так и в KUMA. Поэтому при создании нескольких подписок проверьте наличие дубликатов Event ID.
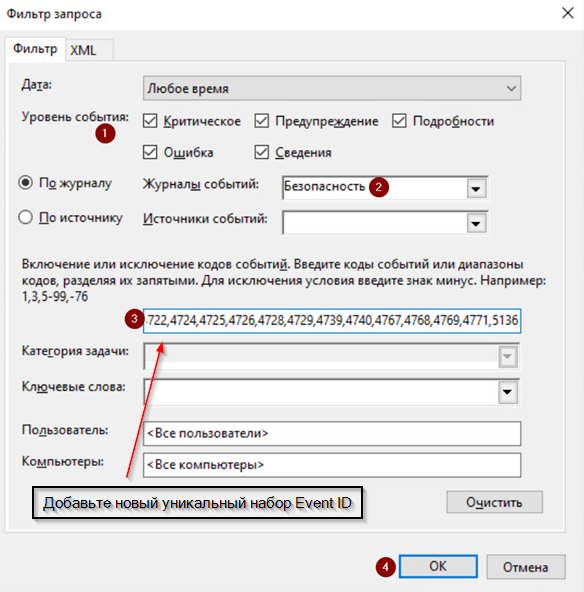

Настройка WinRM и подписки на источниках событий
Для отдельной рабочей станции/сервера
Настройка службы WinRM
Проверьте наличие запущенной службы WinRM на рабочей станции/сервере с помощью следующей команды в PowerShell:
Test-WSManВывод в случае, если служба WinRM запущена:

Если появилось сообщение, что «Клиенту не удается подключиться к узлу назначения, указанному в запросе. Убедитесь, что служба на узле назначения работает и принимает запросы», запустите на рабочей станции/сервере службу WinRM с помощью следующей команды в PowerShell:
winrm qcПри применении команды согласиться с выполнением изменений, кроме «Служба WinRM не настроена на разрешение удаленного управления компьютером. Разрешите исключение брандмауэра WinRM».

После включения службы WinRM рабочая станция/сервер начнет «прослушивать» соединения на порт TCP/5985. Для отключения данного listener’а (т.к. рабочая станция/сервер инициирует соединение к WEC-серверу, выступая в качестве клиента) выполните следующую команду в PowerShell:
Remove-WSManInstance winrm/config/Listener -SelectorSet @{Address="*";Transport="http"}Команда winrm qc одновременно включает Windows Remote Shell (WinRS) и разрешает принимать входящие соединения для удаленного управления через функционал WinRS. Отключить WinRS можно следующей командой:
winrm set winrm/config/Winrs ‘@{AllowRemoteShellAccess = "false"}’
winrm get winrm/config | findstr ‘AllowRemoteShellAccess’ # проверка, что WinRS отключенНа источнике событий требуется предоставить доступ к журналам аудита службе WinRM путем включения встроенной учетной записи NT AUTHORITY \ NETWORK SERVICE (SID S-1-5-20) в локальную группу BUILTIN \ Event Log Readers («Читатели журнала событий»).
Для этого нажмите кнопку Win -> введите lusrmgr.msc и запустите Локальные пользователи и группы от имени администратора. В появившемся окне выберите перейдите в Группы -> выберите группу Читатели журнала событий -> правой кнопкой мыши Свойства -> Добавить -> в Размещение выберите имя рабочей станции -> в поле Введите имена выбираемых объектов укажите NETWORK SERVICE -> Проверить имена -> как только УЗ будет найдена нажмите ОК.
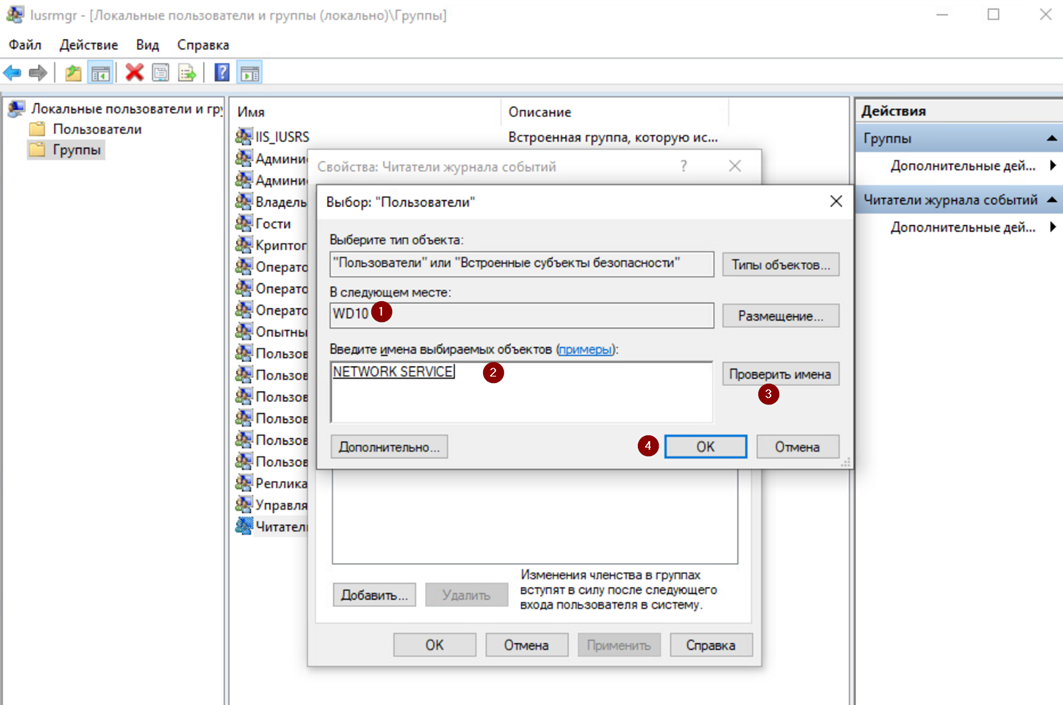
Для сбора событий журнала Security с контроллера домена необходимо предоставить доступ к журналу встроенной учетной записи NT AUTHORITY \ NETWORK SERVICE (SID S-1-5-20), из-под которой запускается сервис WinRM.
Для этого на контроллере домена в PowerShell выполните следующую команду:
wevtutil sl security /ca:’O:BAG:SYD:(A;;0xf0005;;;SY)(A;;0x5;;;BA)(A;;0x1;;;S-1-5-32-573)(A;;0x1;;;S-1-5-20)’
Настройка подписки
Нажмите кнопку Win -> введите Политики и запустите Изменение групповой политики от имени администратора. В появившемся окне перейдите в Конфигурация компьютера -> Административные шаблоны -> Компоненты Windows -> Пересылка событий -> Настроить конечный диспетчер подписки. Выберите Включено и нажмите Показать. В появившемся окне введите параметры WEC-сервера:
Server=http://<обязательно FQDN (не IP !!!) WEC-сервера>:5985/wsman/SubscriptionManager/WEC,Refresh=60
где 60 – частота обращения (в секундах) источников событий к WEC-серверу за новыми инструкциями по пересылке журналов.
Источники событий должны иметь возможность «резолвить» FQDN WEC-сервера для отправки событий. Для этого создайте A-запись на DNS-сервере или создайте запись локально в файле hosts
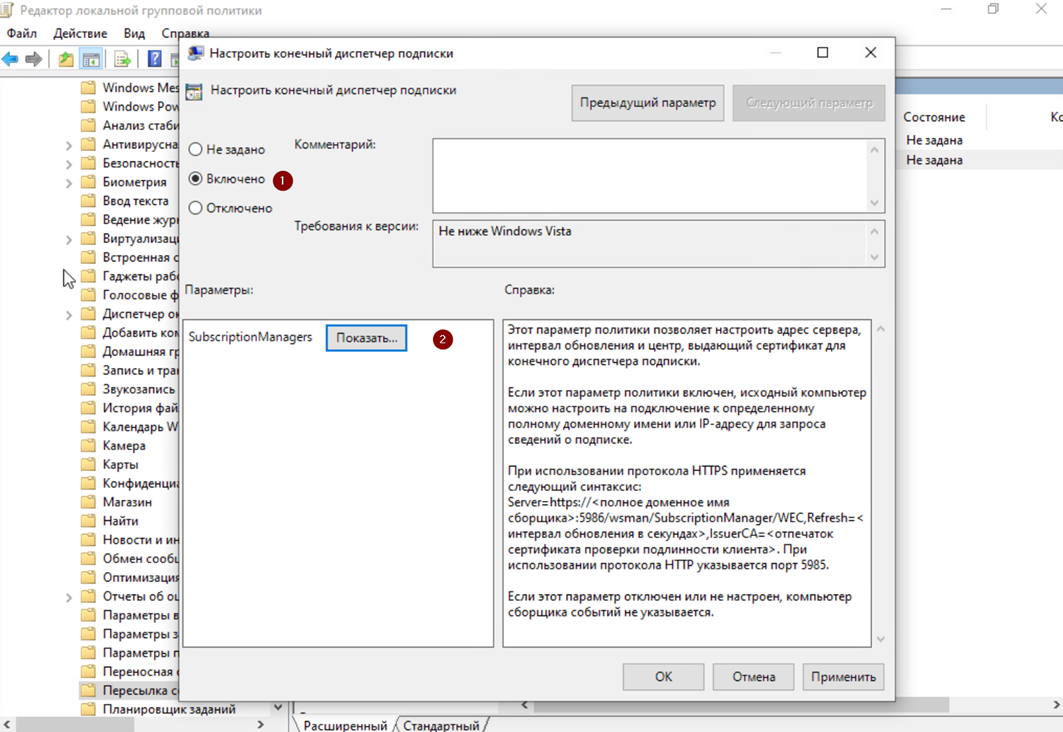
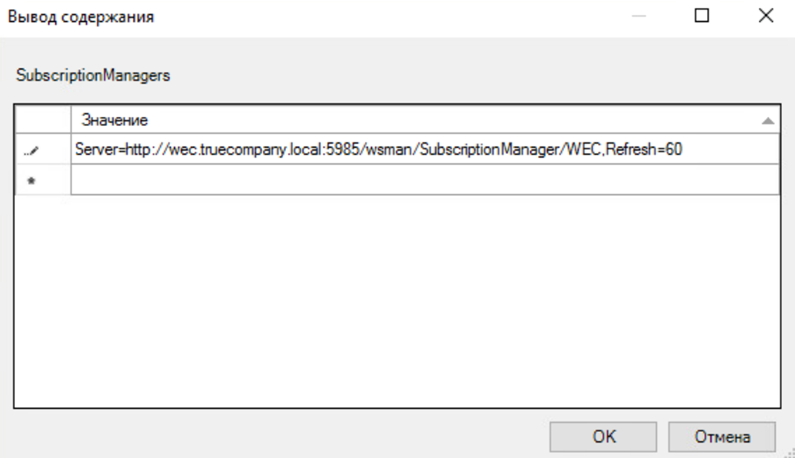
После применения данной настройки перезапустите службу WinRM c помощью PowerShell-команды:
Restart-Service -Name WinRMДля группы рабочих станций/серверов средствами GPO
Настройка службы WinRM
При наличии опыта администрирования Windows инфраструктуры вы можете использовать наиболее привычный для Вас способ настройки. Ниже описан один из вариантов.
На контроллере домена запустите оснастку Управление групповой политикой (нажмите Win + R -> gpmc.msc).
Выберите ранее использовавшийся объект групповой политики Audit Policy for KUMA и нажмите Изменить.
В открывшемся Редакторе управления групповыми политиками перейдите в Конфигурация компьютера -> Конфигурация Windows -> Параметры безопасности -> Системные службы -> в списке служб найдите «Служба удаленного управления Windows (WS—Management)» -> Свойства -> укажите параметры согласно скриншоту ниже. Нажмите Применить и ОК.
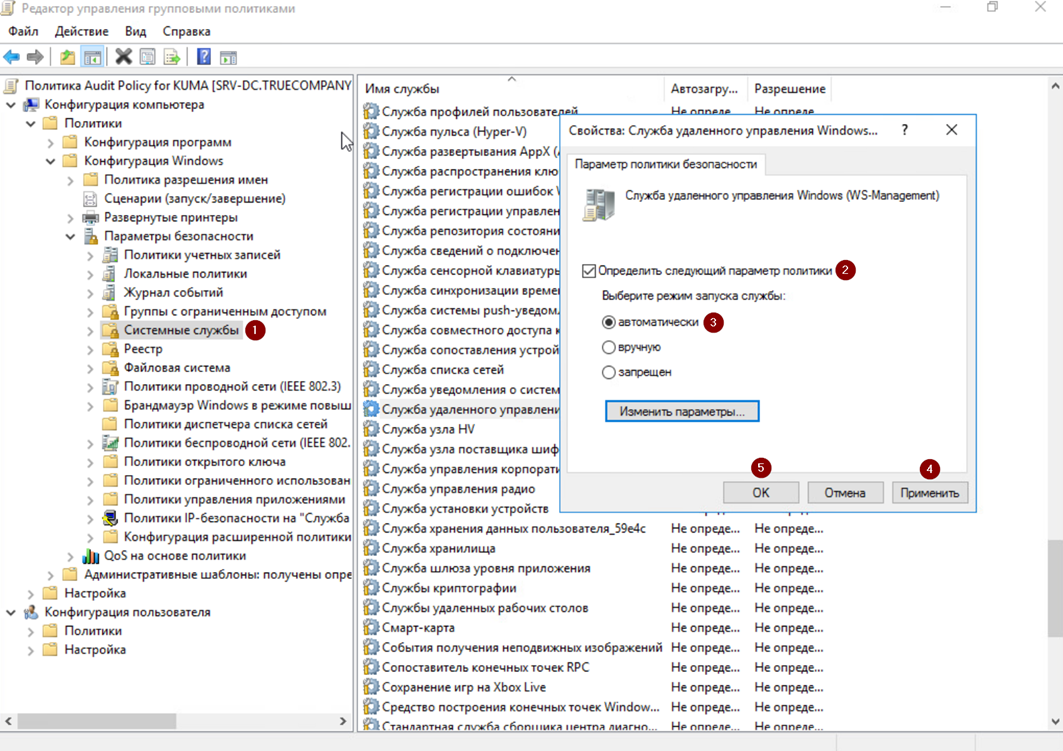
Далее перейдите в Конфигурация компьютера -> Настройка -> Параметры панели управления -> Службы -> справа в окне нажмите Создать -> Службы -> укажите параметры согласно скриншоту ниже.
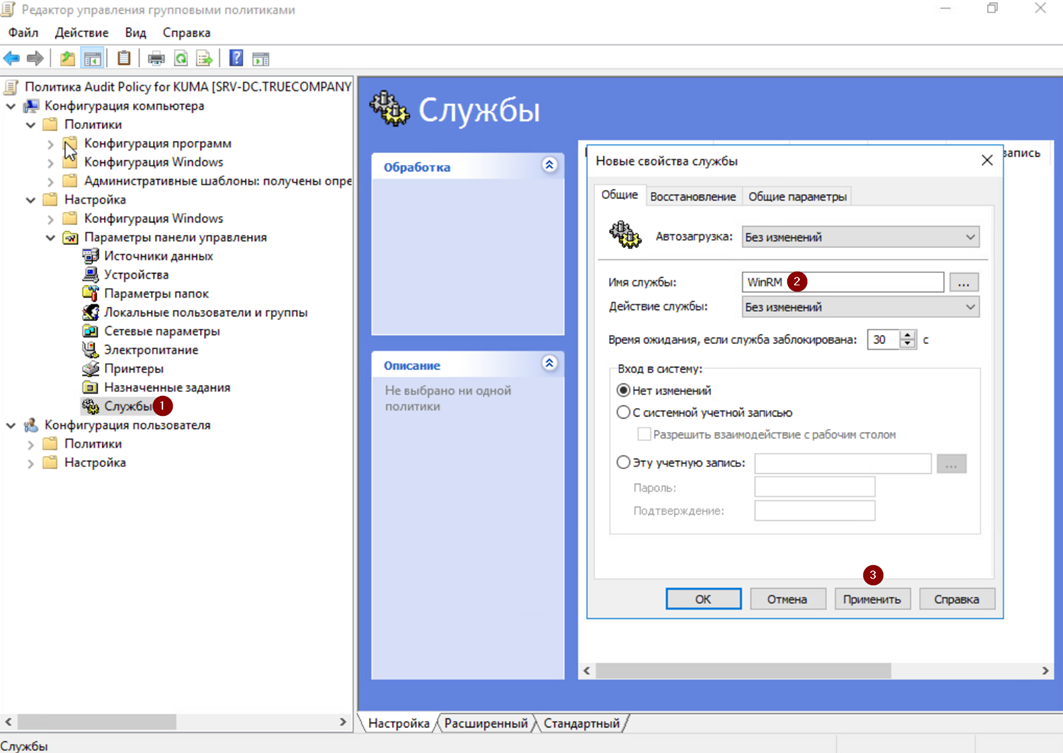
Перейдите во вкладку Восстановление и укажите параметры согласно скриншоту ниже. Нажмите Применить и ОК.
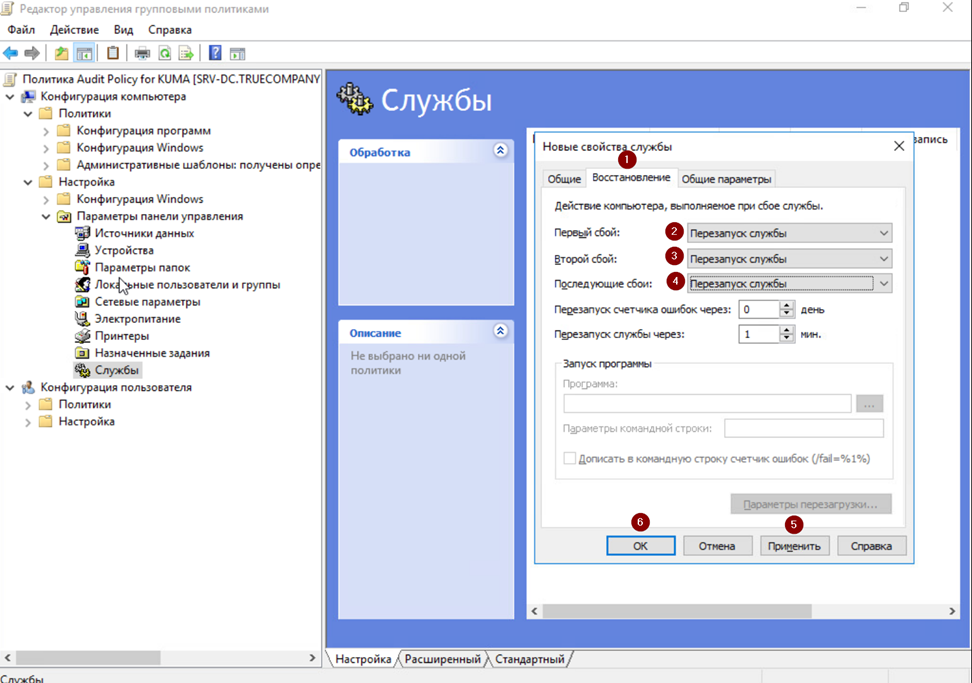
Перейдите в Конфигурация компьютера -> Политики -> Административные шаблоны -> Компоненты Windows -> Удаленное управление Windows -> Служба удаленного управления Windows -> выберите Разрешить удаленное администрирование сервера средствами WinRM и укажите параметры согласно скриншоту ниже.
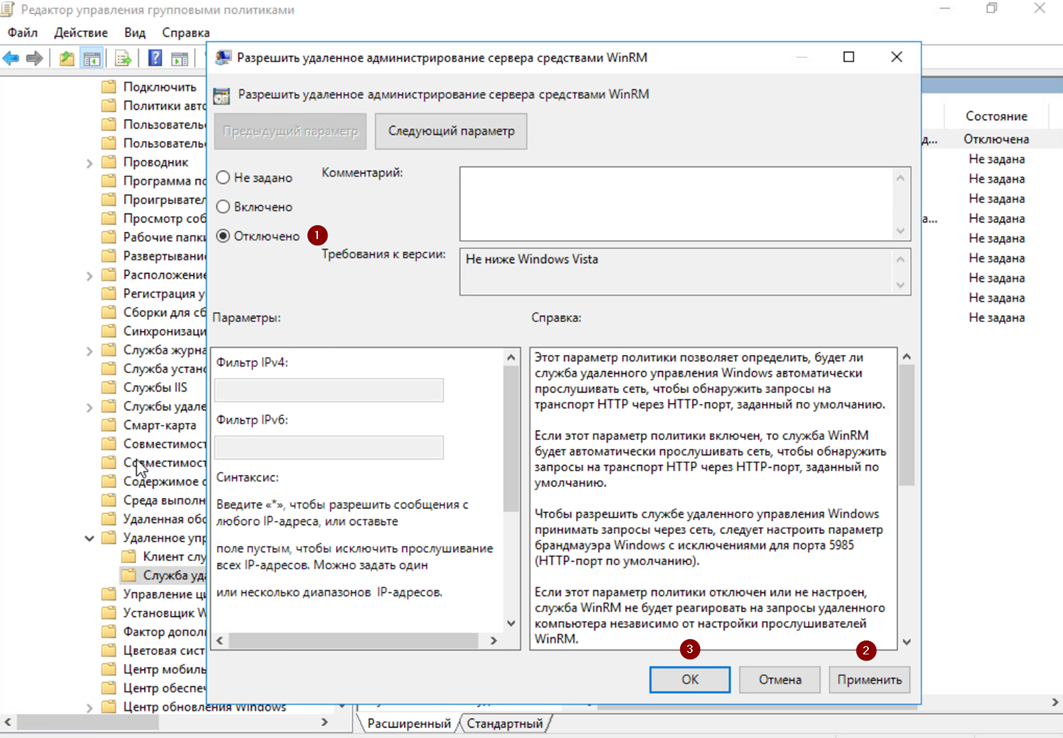
Перейдите в Конфигурация компьютера -> Политики -> Административные шаблоны -> Компоненты Windows -> Удаленное оболочка Windows -> выберите Разрешить доступ к удаленной оболочке и укажите параметры согласно скриншоту ниже.
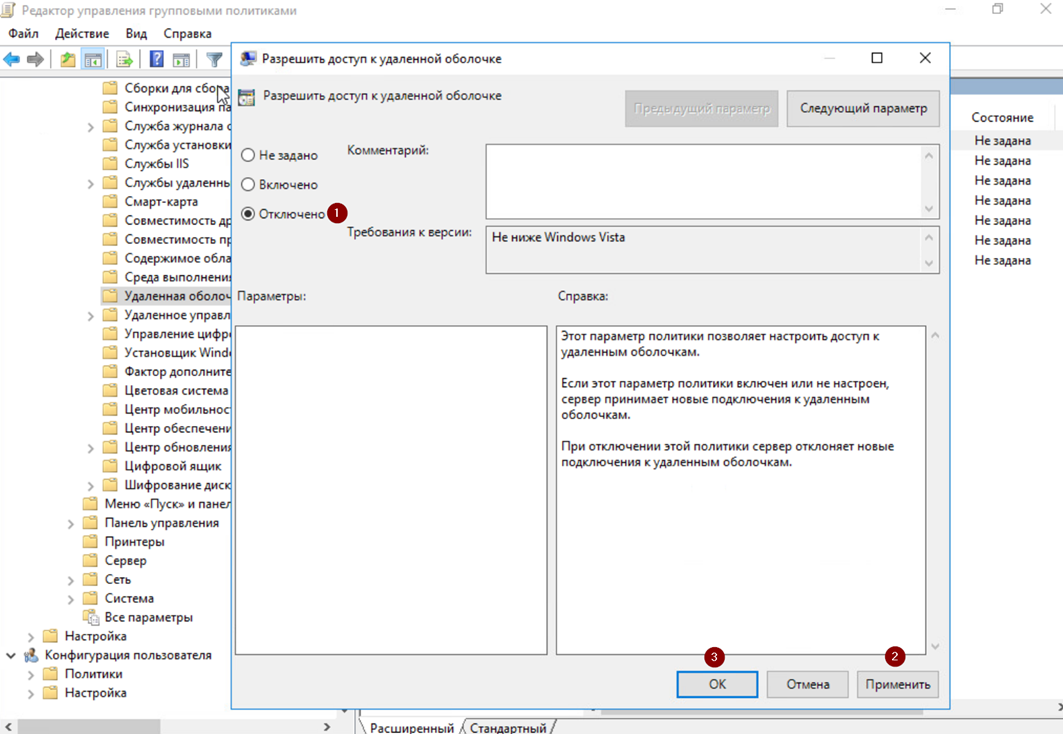
Также на источниках событий требуется предоставить доступ к журналам аудита службе WinRM путем включения встроенной учетной записи NT AUTHORITY \ NETWORK SERVICE (SID S-1-5-20) в локальную группу BUILTIN \ Event Log Readers («Читатели журнала событий»).
Для этого выберите ранее использовавшийся объект групповой политики Audit Policy for KUMA и нажмите Изменить.
В открывшемся Редакторе управления групповыми политиками перейдите в Конфигурация компьютера -> Настройка -> Параметры панели управления -> нажмите правой кнопкой мыши на Локальные пользователи и группы -> Создать -> Локальная группа. В появившемся окне укажите параметры согласно скриншоту ниже. Нажмите Применить и ОК.
При добавлении члена локальной группы введите NETWORK SERVICE и нажмите ОК.
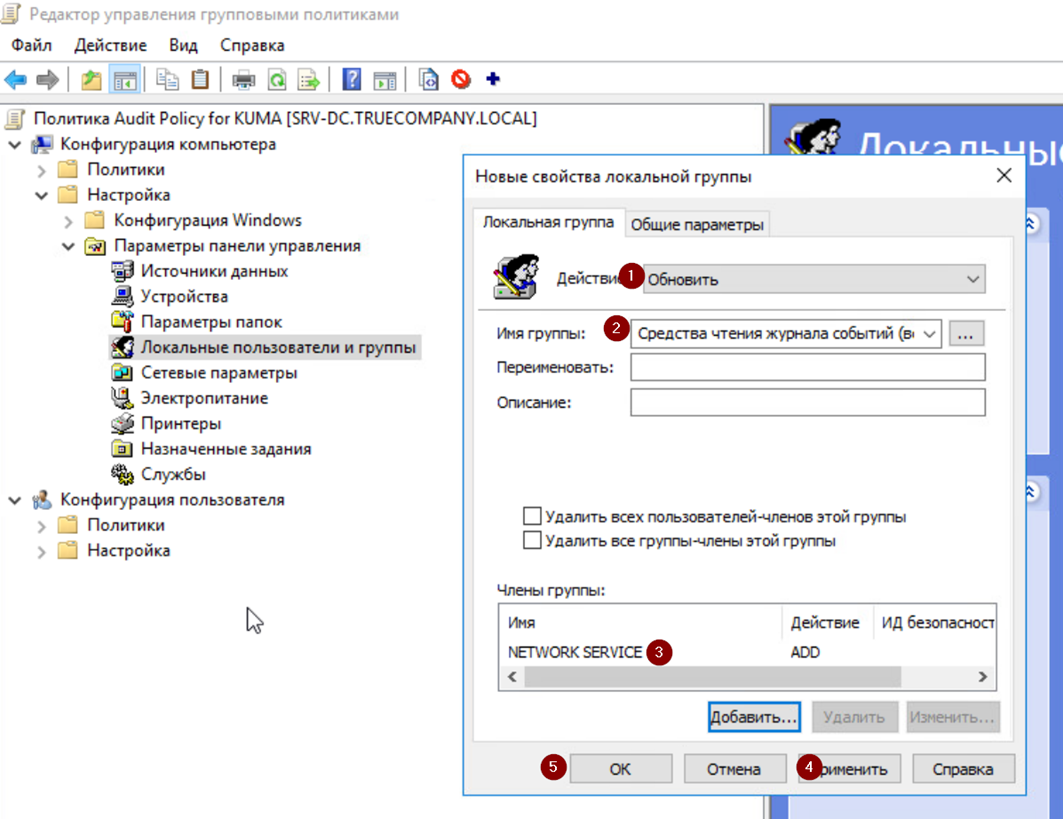
Для того, чтобы новые параметры групповой политики Audit Policy for KUMA были применены на рабочих станциях/серверах Windows необходимо выполнить обновление групповых политик. Настройки групповых политик обновляются в следующих случаях:
- перезагрузка устройства и вход пользователя
- автоматически в фоновом режиме раз в 90 минут (+ случайное смещение времени)
- вручную с помощью команды gpupdate (на рабочей станции/сервере)
- вручную из консоли Group Policy Management Console (на контроллере домена, только для GPO)
- вручную с помощью командлета Invoke-GPUpdate Powershell (на контроллере домена)
Проверьте наличие запущенной службы WinRM на одной из рабочих станций/сервере с помощью следующей команды в PowerShell:
Test-WSManВывод в случае, если служба WinRM запущена:

Убедитесь, что WinRS отключен с помощью следующей команды:
winrm get winrm/config | findstr ‘AllowRemoteShellAccess’ Убедитесь, что порт TCP/5985 не «прослушивается» (т.к. рабочая станция/сервер инициирует соединение к WEC-серверу, выступая в качестве клиента):
netstat -aon -p TCP # выполнить в cmdДля сбора событий журнала Security с контроллера домена необходимо предоставить доступ к журналу встроенной учетной записи NT AUTHORITY \ NETWORK SERVICE (SID S-1-5-20), из-под которой запускается сервис WinRM.
Для этого на контроллере домена в PowerShell выполните следующую команду:
wevtutil sl security /ca:’O:BAG:SYD:(A;;0xf0005;;;SY)(A;;0x5;;;BA)(A;;0x1;;;S-1-5-32-573)(A;;0x1;;;S-1-5-20)’
Настройка подписки
Выберите ранее использовавшийся объект групповой политики Audit Policy for KUMA и нажмите Изменить.
В открывшемся Редакторе управления групповыми политиками перейдите в Конфигурация компьютера -> Политики -> Административные шаблоны -> Компоненты Windows -> Пересылка событий -> Настроить конечный диспетчер подписки. Выберите Включено и нажмите Показать. В появившемся окне введите параметры WEC-сервера:
Server=http://<обязательно FQDN сервера-коллектора>:5985/wsman/SubscriptionManager/WEC,Refresh=60
где 60 – частота обращения (в секундах) источников событий к серверу за новыми инструкциями по пересылке журналов.
Источники событий должны иметь возможность «резолвить» FQDN WEC-сервера для отправки событий. Для этого создайте A-запись на DNS-сервере или создайте запись локально в файле hosts
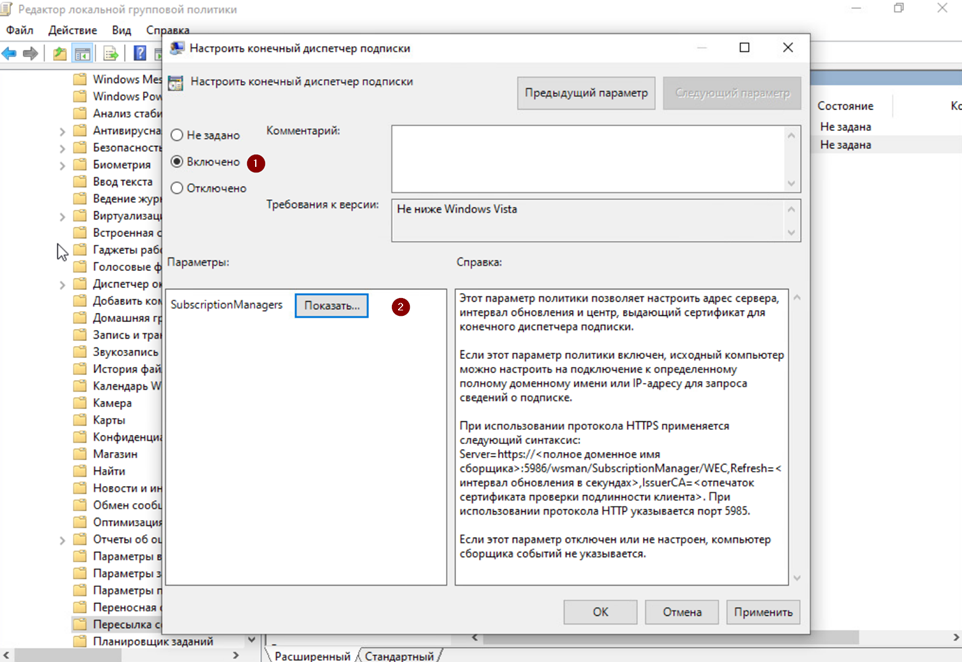
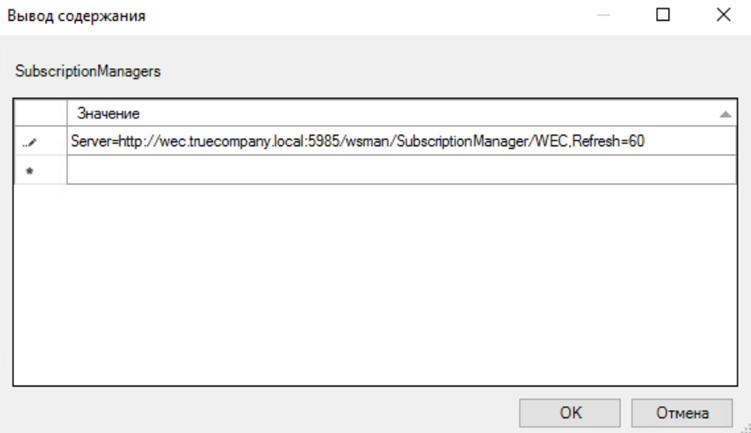
Для того, чтобы новые параметры групповой политики Audit Policy for KUMA были применены на рабочих станциях/серверах Windows необходимо выполнить обновление групповых политик. Настройки групповых политик обновляются в следующих случаях:
- перезагрузка устройства и вход пользователя
- автоматически в фоновом режиме раз в 90 минут (+ случайное смещение времени)
- вручную с помощью команды gpupdate (на рабочей станции/сервере)
- вручную из консоли Group Policy Management Console (на контроллере домена, только для OU)
- вручную с помощью командлета Invoke-GPUpdate Powershell (на контроллере домена)
Проверка поступления событий
Убедитесь, что на WEC-сервер поступают события с рабочих станций/серверов. Для этого нажмите кнопку Win, введите eventvwr.msc и запустите Просмотр событий от имени администратора. Перейдите в Журналы Windows -> Перенаправленные события. Если в появившемся окне Перенаправленные события отображаются события с источников, значит подписка работает корректно.
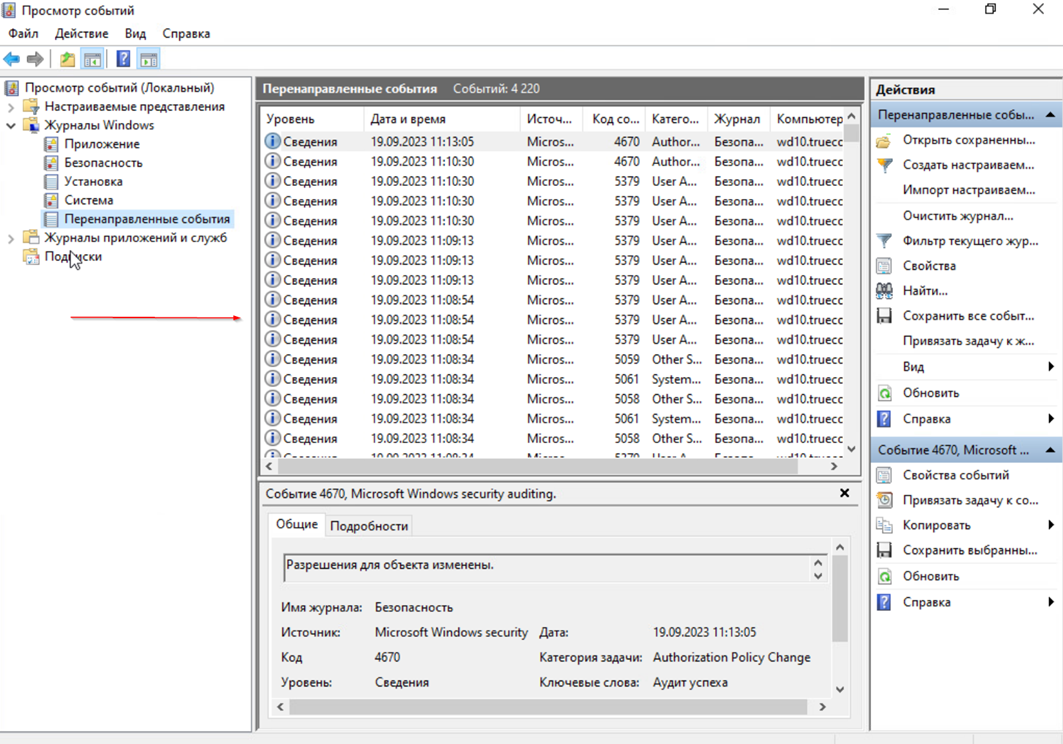
Для MS Server 2016 и 2019 в случае если события не пересылаются, выполнить шаги по этой инструкции. При добавлении разрешения для URL-адреса с помощью netsh http add urlacl добавьте кавычки «…» в параметре SDDL:netsh http delete urlacl url=http://+:5985/wsman/
netsh http add urlacl url=http://+:5985/wsman/ sddl="D:(A;;GX;;;S-1-5-80-569256582-2953403351-2909559716-1301513147-412116970)(A;;GX;;;S-1-5-80-4059739203-877974739-1245631912-527174227-2996563517)"
netsh http delete urlacl url=https://+:5986/wsman/
netsh http add urlacl url=https://+:5986/wsman/ sddl="D:(A;;GX;;;S-1-5-80-569256582-2953403351-2909559716-1301513147-412116970)(A;;GX;;;S-1-5-80-4059739203-877974739-1245631912-527174227-2996563517)"
В случае если определенный лог не отправляется от источника проверьте на нем в журнале Microsoft/windows/event_forwardingPlugin/Operational события с кодом 5004 (ошибка отправки логов в wec сервер), если там есть такие события, то выполните рекомендации по этой статье: https://learn.microsoft.com/ru-ru/troubleshoot/windows-server/system-management-components/security-event-log-forwarding-fails-error-0x138c-5004
Настройка коллектора и агента KUMA
Создание коллектора KUMA
Для создания коллектора в веб-интерфейсе KUMA перейдите на вкладку Ресурсы -> Коллекторы и нажмите на кнопку Добавить коллектор. Также можно на вкладке Ресурсы нажать на кнопку Подключить источник событий.
После выполнения вышеуказанных действий откроется мастер настройки. На первом шаге выберите Имя коллектора и Тенант, к которому будет принадлежать создаваемый коллектор.
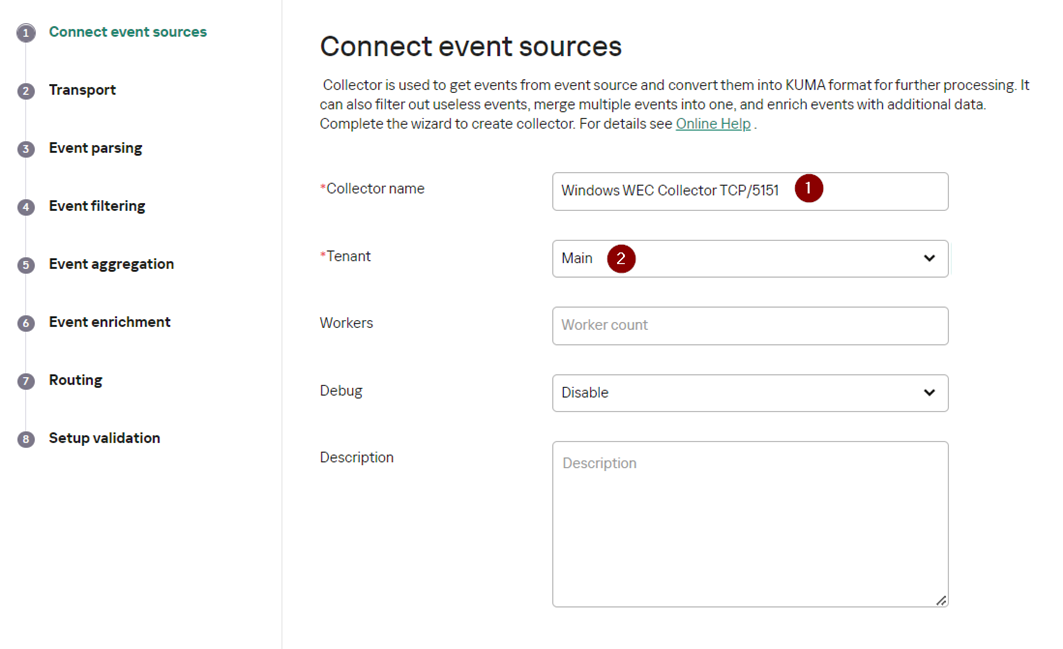
На втором шаге мастера укажите транспорт. В данном случае рекомендуется использовать http. В поле URL задайте FQDN/порт (выбирается любой из незанятых), на котором коллектор будет ожидать соединение от агента. В качестве разделителя укажите \0.
*можно указать только порт при инсталляции All-in-one.
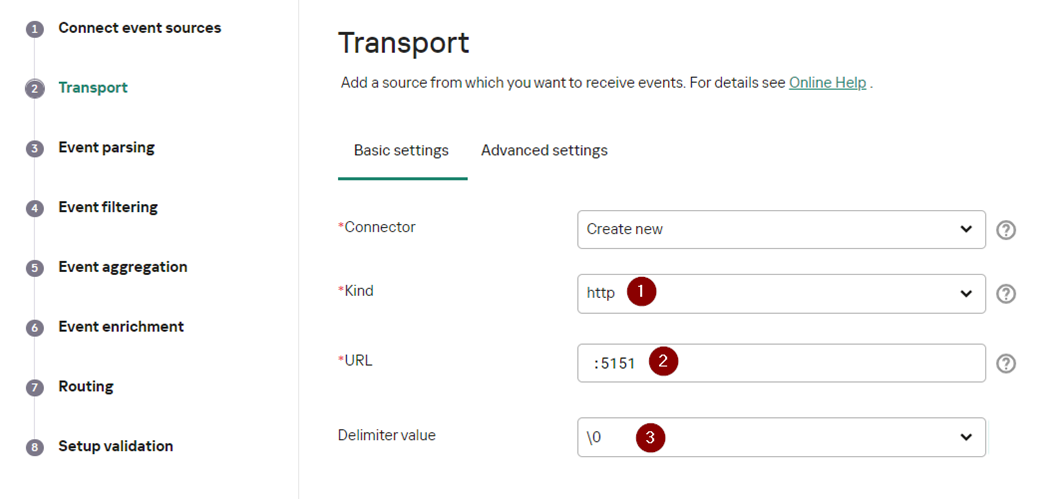
На вкладке Дополнительные параметры для шифрованной передачи данных между агентом и коллектором выберите Режим TLS — С верификацией.
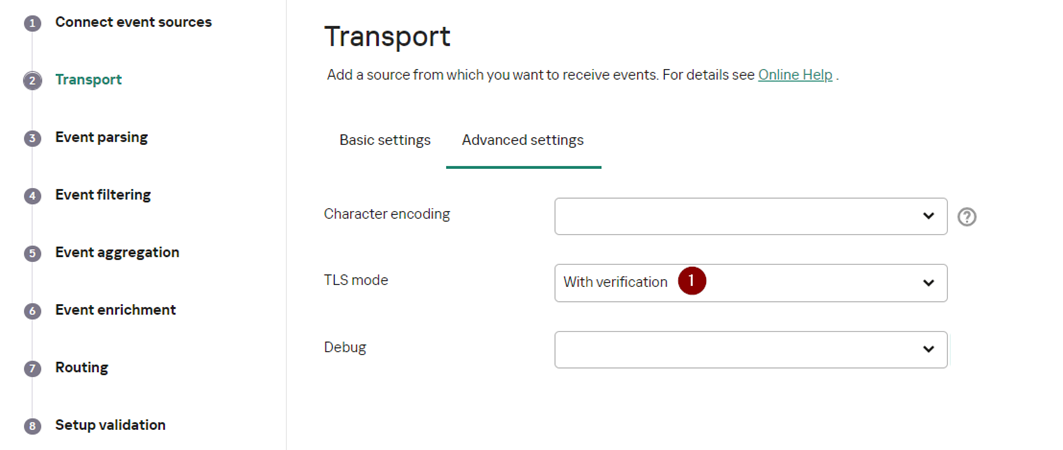
На третьем шаге мастера укажите нормализатор. В данном случае рекомендуется использовать предустановленный расширенный нормализатор для событий Windows актуальный для версии 3.2 — [OOTB] Microsoft Products for KUMA 3.
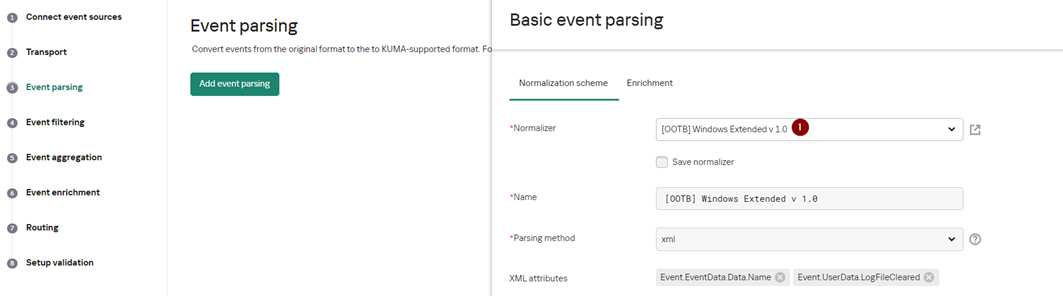
Шаги мастера настройки с четвертого по шестой можно пропустить и вернуться к их настройке позднее.
На седьмом шаге мастера задайте точки назначения. Для хранения событий добавьте точку назначения типа Хранилище. В случае если предполагается также корреляция по событиям добавьте точку назначения типа Коррелятор.
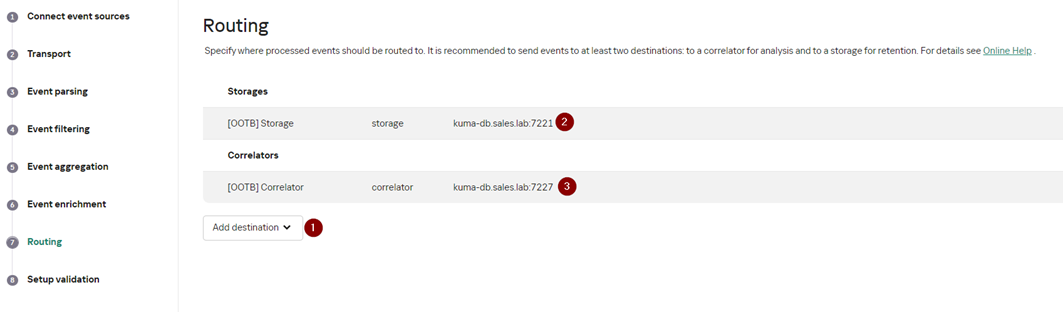
На завершающем шаге мастера нажмите на кнопку Создать и сохранить сервис. После чего появится строка установки сервиса, которую необходимо скопировать для дальнейшей установки.
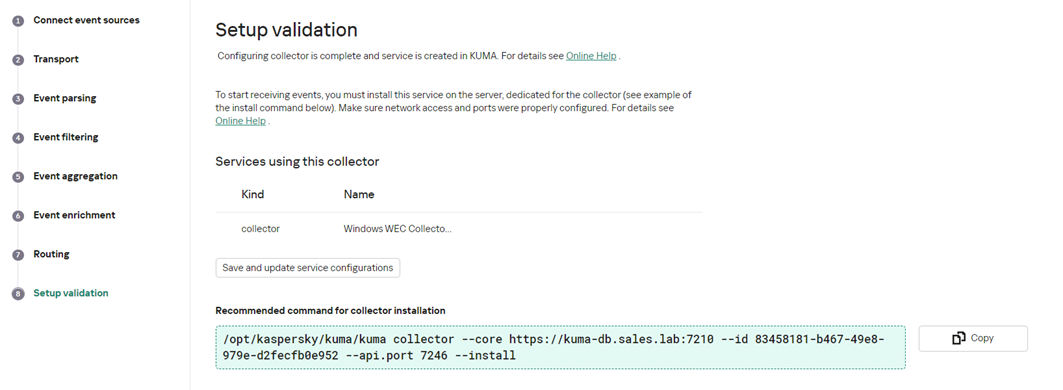
Также после выполнения вышеуказанных действий на вкладке Ресурсы -> Активные сервисы появится созданный сервис коллектора.

Установка коллектора KUMA
Выполните подключение к CLI KUMA (установка коллектора выполняется с правами root).
Для установки сервиса коллектора в командной строке выполните команду, скопированную на прошлом шаге.

При необходимости добавьте порт коллектора в исключения фаервола и обновите параметры службы.
firewall-cmd --add-port=<порт, выбранный для коллектора>/tcp –permanent
firewall-cmd --reloadПосле успешной установки сервиса его в статус в веб-консоли KUMA изменится на зеленый.

Создание агента KUMA
Для создания агента в веб-интерфейсе KUMA перейдите на вкладку Ресурсы -> Агенты и нажмите на кнопку Добавить агент.
В открывшейся вкладке Общие параметры укажите Имя агента и Тенант, к которому он будет принадлежать.
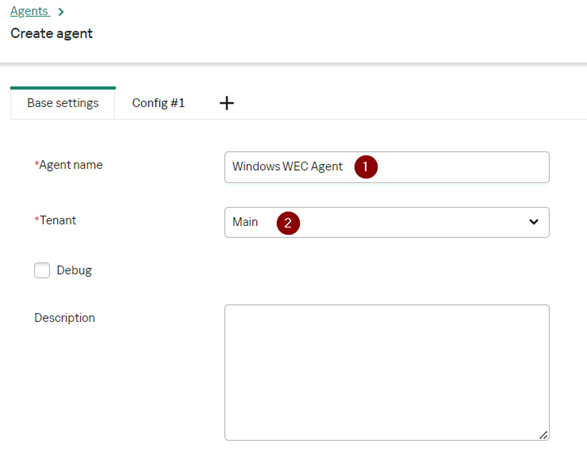
На вкладке Подключение 1 в параметрах коннектора задайте имя коннектора, тип wec и выберите из выпадающего списка журналы Windows типа ForwardedEvents. Также можно в ручном режиме задать дополнительные журналы Windows.
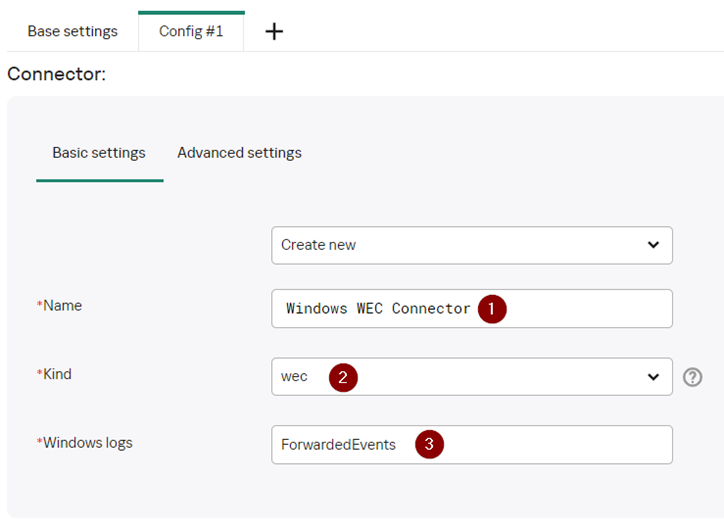
В секции Точки назначения укажите имя точки назначения, тип http (должен совпадать с настройками коллектора). Задайте URL в формате fqdn:port (FQDN коллектора и порт, должны совпадать с настройками коллектора).
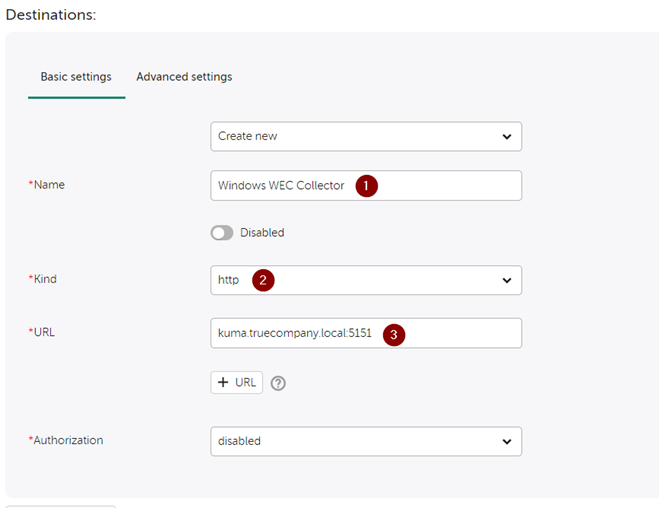
В дополнительных параметрах укажите Режим TLS С верификацией, если требуется шифровать соединение между коллектором и агентом (настройка должна совпадать с соответствующей на стороне коллектора). Укажите разделитель \0 (должен совпадать с настройками коллектора). Также на изображении ниже приведены дополнительные параметры и их рекомендуемые значения.
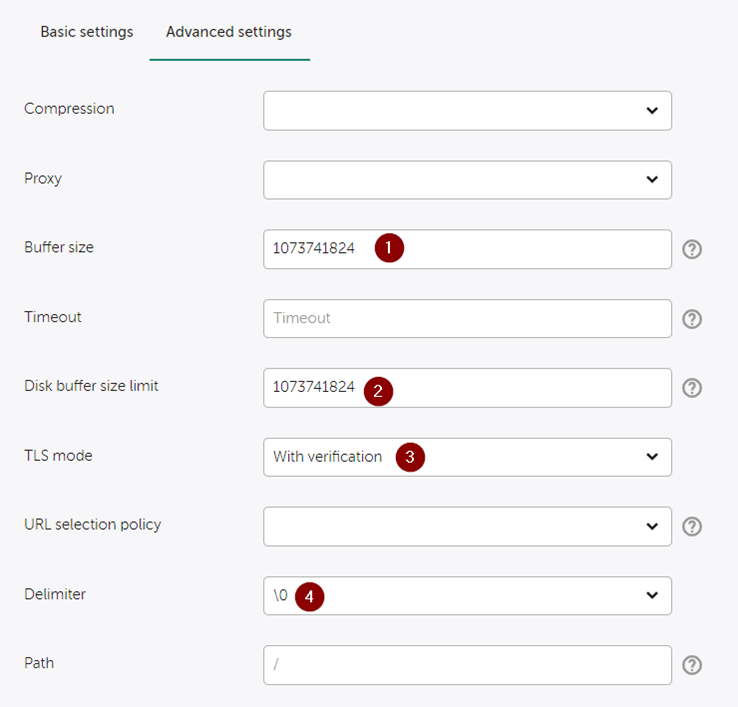
После настройки дополнительных параметров сохраните созданный ресурс агента.
Публикация агента KUMA
В разделе Ресурсы -> Активные сервисы опубликуйте созданную конфигурацию KUMA Windows Agent. Для этого нажмите Создать сервис -> выберите созданный сервис агента Windows WEC Agent и нажмите Создать сервис.
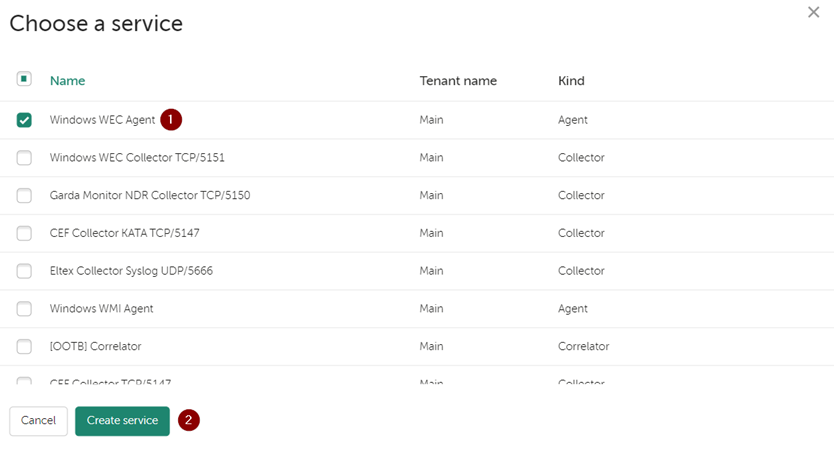
После публикации сервиса скопируйте id данного сервиса для последующей установки на WEC-сервере.

Установка агента KUMA
Создание сервисной учетной записи
Для функционирования агента KUMA необходимо создать доменную сервисную учетную запись, с помощью которой будет выполняться запуск агента KUMA и обеспечиваться доступ к журналам событий, полученных от источников (рабочих станций/серверов).
Добавление сервисной учетной записи в группу «Читатели журнала событий»
На WEC-сервере добавьте созданную сервисную учетную запись в локальную группу Читатели журнала событий. Для этого нажмите кнопку Win, введите lusrmgr.msc и запустите Локальные пользователи и группы от имени администратора. В появившемся окне выберите перейдите в Группы -> выберите группу Читатели журнала событий -> правой кнопкой мыши Свойства -> Добавить -> в поле Введите имена выбираемых объектов укажите <имя сервисной учетной записи> -> Проверить имена -> как только УЗ будет найдена нажмите ОК.
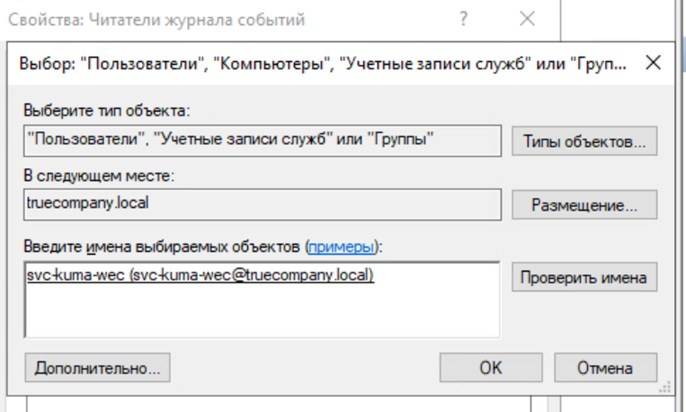
Назначение прав входа в качестве службы
На WEC-сервере разрешите сервисной учетной записи вход в качестве службы. Для этого нажмите кнопку Win, введите secpol.msc и запустите Локальная политика безопасности от имени администратора. В появившемся окне выберите перейдите в Локальные политики -> Назначение прав пользователя -> Выберите политику Вход в качестве службы -> правой кнопкой мыши Свойства -> Добавить пользователя или группу -> в поле Введите имена выбираемых объектов укажите <имя сервисной учетной записи> -> Проверить имена -> как только УЗ будет найдена нажмите ОК.
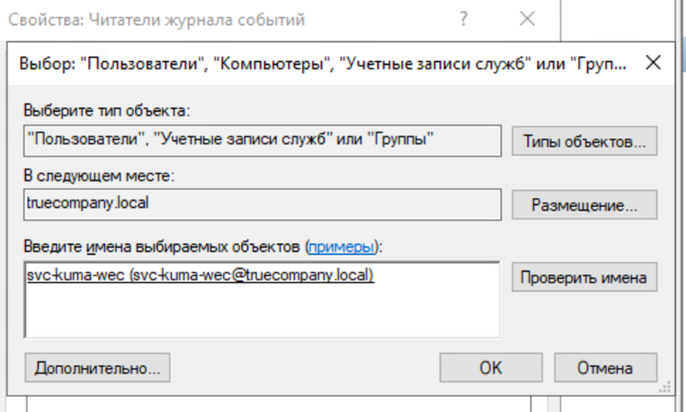
Дополнительно убедитесь, что соответствующая сервисная учетная запись отсутствует в свойствах политики Отказать во входе в качестве службы.
Установка агента KUMA
Выполняется на WEC-сервере, который обеспечивает прием событий от источников (рабочих станций/серверов). Предварительно FQDN Core KUMA должен быть добавлен в файл hosts на WEC-сервере, либо добавлен на DNS-сервере.
На WEC-сервере рекомендуется создать папку C:\Users\<имя пользователя>\Desktop\KUMA.
Далее скопируйте в данную папку исполняемый файл kuma.exe.
Файл kuma.exe находится в архиве пакетов установки KUMA.
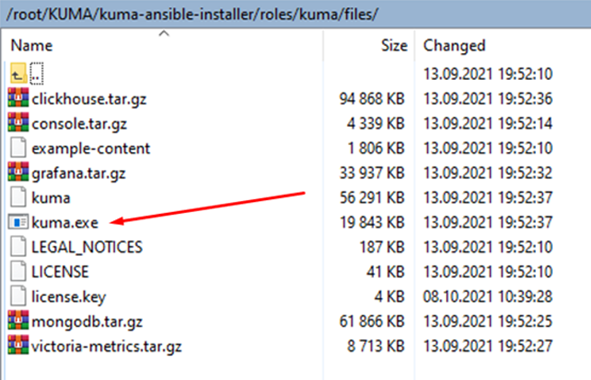
Для установки агента KUMA запустите командную строку с правами администратора.
Примите лицензионное соглашение: C:\Users\<имя пользователя>\Desktop\KUMA\kuma.exe license
Перейдите в папку C:\Users\<имя пользователя>\Desktop\KUMA
Запустите установку агента командой:
C:\Users\<имя пользователя>\Desktop\KUMA>kuma.exe agent --core https://<DOMAIN-NAME-KUMA-CORE-Server>:7210 --id <Windows Agent ID> –-user <Имя сервисной доменной УЗ> --installЕсли агент устанавливается из-под доменной учетной записи пользователь указывается в формате <домен>\<имя учетной записи>, например, demo\user

Во время установки сервиса система запросит пароль. Введите пароль сервисной доменной учетной записи.
В результате, на WEC-сервере будет установлен сервис KUMA Windows Agent <Windows Agent ID>.

Если статус агента в веб-интерфейсе KUMA красный, необходимо удостовериться в доступности портов 7210 и порта коллектора Windows по направлению от агента к KUMA Collector.
Для удаления сервиса агента KUMA по окончанию тестирования продукта выполните следующую команду:
C:\Users\<имя пользователя>\Desktop\KUMA>kuma.exe agent --id <Windows Agent ID> --uninstallПроверка поступления событий Windows в KUMA
Для проверки, что сбор событий с устройств Windows успешно настроен перейдите в Ресурсы -> Активные сервисы -> выберите ранее созданный коллектор для Windows и нажмите Перейти к событиям.
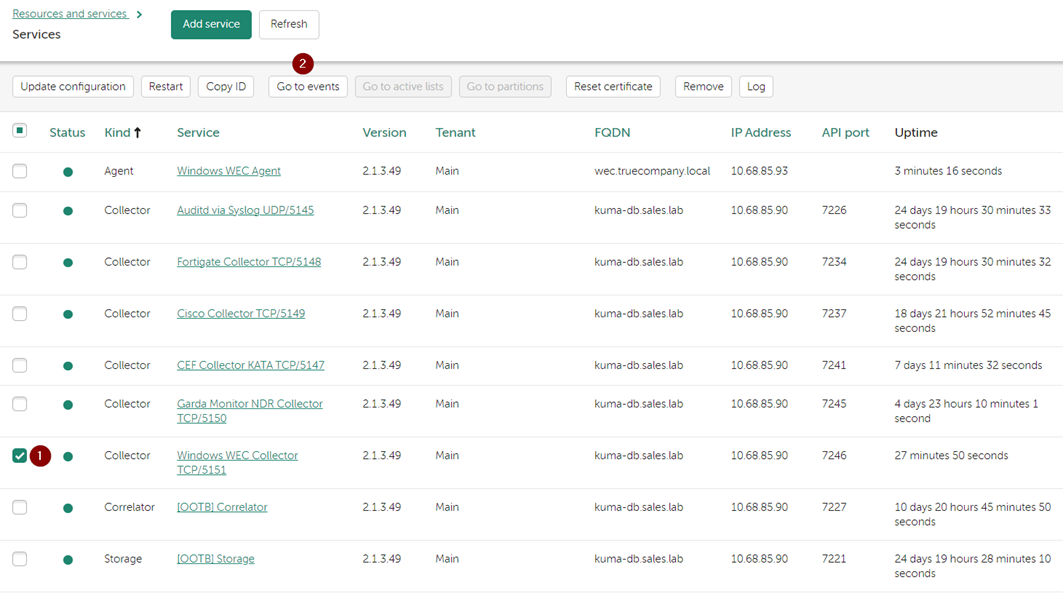
В открывшемся окне События убедитесь, что присутствуют события с Windows-устройств.
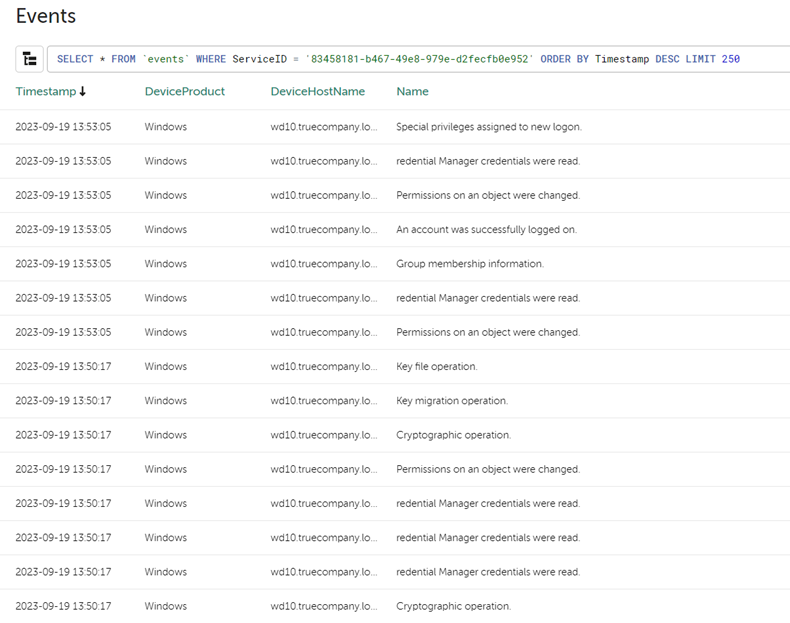
Время на прочтение17 мин
Количество просмотров100K
Уважаемые друзья, в предыдущих публикациях мы говорили об основах информационной безопасности, законодательстве по защите персональных данных и критической информационной инфраструктуры, безопасности в кредитно-финансовой сфере, а также провели анализ основных стандартов по управлению рисками информационной безопасности и обсудили системы класса IRP, предназначенные для автоматизации реагирования на инциденты ИБ. Как мы знаем, при обработке инцидентов детальный анализ событий безопасности с устройств является одним из ключевых этапов. В данной публикации мы рассмотрим настройку подсистемы аудита ОС Windows, принципы анализа и централизованного сбора журналов аудита с Windows-устройств и их пересылку в SIEM-систему IBM QRadar, а также покажем, как можно с помощью штатных средств Windows и утилиты Sysmon настроить простейшую систему реагирования на инциденты ИБ. Вперед!
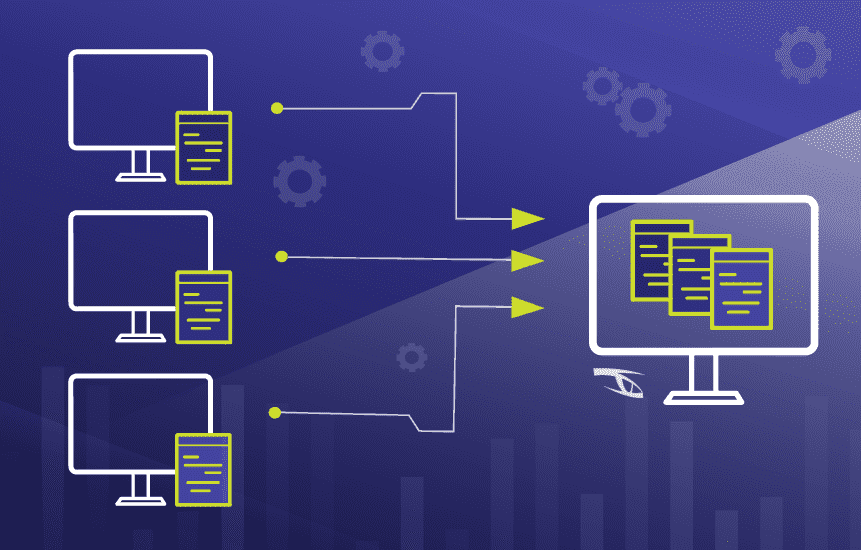
Для решения задачи обработки инцидентов ИБ логично рассуждать, что чем больше данных (логов, событий безопасности) мы собираем, храним и анализируем, тем проще нам будет в дальнейшем не только оперативно среагировать на инцидент, но и расследовать обстоятельства произошедших атак для поиска причин их возникновения. При этом большое количество данных для обработки имеет и очевидный минус: нас может просто «засыпать» сообщениями, алертами, уведомлениями, поэтому необходимо выбрать самые значимые с точки зрения ИБ события и настроить соответствующие политики аудита. Microsoft предлагает использовать бесплатный набор утилит и рекомендаций (Baselines) в своем наборе Microsoft Security Compliance Toolkit, в котором в том числе приведены и рекомендуемые настройки аудита для контроллеров домена, рядовых серверов и рабочих станций. Кроме рекомендаций вендора можно обратиться еще к документам CIS Microsoft Windows Server Benchmark и CIS Microsoft Windows Desktop Benchmark, в которых, в числе прочего, указаны рекомендуемые экспертами политики аудита для, соответственно, серверных и десктопных версий ОС Windows. Однако зачастую выполнение абсолютно всех рекомендаций неэффективно именно по причине потенциального появления большого количества «шумящих», малозначительных с точки зрения ИБ событий, поэтому в настоящей статье мы сначала приведем список наиболее полезных и эффективных (с нашей точки зрения) политик аудита безопасности и соответствующих типов событий безопасности ОС Windows.
Напомню, что в ОС Microsoft Windows, начиная с Microsoft Windows Server 2008 и Vista, используется достаточно продвинутая система аудита, настраиваемая при помощи конфигурирования расширенных политик аудита (Advanced Audit Policy Configuration). Не стоит забывать о том, что как только на устройствах будут включены политики расширенного аудита, по умолчанию старые «классические» политики аудита перестанут быть эффективными, хотя данное поведение может быть переопределено в групповой политике «Аудит: принудительно переопределяет параметры категории политики аудита параметрами подкатегории политики аудита (Windows Vista или следующие версии))» (Audit: Force audit policy subcategory settings (Windows Vista or later) to override audit policy category settings).
Политики аудита Windows
Пройдем последовательно по настройкам, эффективным для решения задач аудита ИБ и выработки целостной политики аудита безопасности.
|
Категория аудита |
Подкатегория аудита |
События аудита |
EventID |
Комментарии |
|
Вход учетной записи |
Аудит проверки учетных данных |
Успех, Отказ |
4776 |
Целесообразно контролировать на домен-контроллерах при использовании NTLM-аутентификации. |
|
Аудит службы проверки подлинности Kerberos |
Успех, Отказ |
4771 |
Неуспешная аутентификация учетной записи на контроллере домена с использованием Kerberos-аутентификации. |
|
|
4768 |
Запрос билета Kerberos, при этом следует анализировать коды ответа сервера. |
|||
|
Примечание: Данный тип аудита следует включать на контроллерах домена, при этом для детального изучения попыток подключения и получения IP-адреса подключающегося устройства на контроллере домена следует выполнить команду nltest /dbflag:2080ffff и проводить аудит текстового лог-файла %windir%\debug\netlogon.log |
||||
|
Управление учетными записями |
Аудит управления учетными записями компьютеров |
Успех |
4741 |
Заведение устройства в домен Active Directory; может использоваться злоумышленниками, поскольку любой пользователь домена по умолчанию может завести в домен 10 устройств, на которых может быть установлено неконтролируемое компанией ПО, в том числе вредоносное. |
|
Аудит управления группами безопасности |
Успех, Отказ |
4728 |
Добавление члена глобальной группы. |
|
|
4732 |
Добавление члена локальной группы. |
|||
|
4756 |
Добавление члена универсальной группы. |
|||
|
Аудит управления учетными записями пользователей |
Успех, Отказ |
4720 |
Создание учетной записи. |
|
|
4725 |
Отключение учетной записи. |
|||
|
4740 |
Блокировка учетной записи. |
|||
|
4723 |
Смена пароля. |
|||
|
4724 |
Сброс пароля. |
|||
|
Подробное отслеживание |
Аудит создания процессов |
Успех |
4688 |
При создании процесса. |
|
4689 |
При завершении процесса. |
|||
|
Примечание: Чтобы для командного интерпретатора велась запись введенных команд, следует включить политику «Конфигурация компьютера — Конфигурация Windows — Административные шаблоны — Система — Аудит создания процессов -> Включать командную строку в события создания процессов». Примечание: Чтобы велась запись выполняемых PowerShell-команд и загруженных PowerShell-модулей, следует включить в каталоге «Конфигурация компьютера — Конфигурация Windows — Административные шаблоны — Компоненты Windows — Windows PowerShell» политики «Включить ведение журнала модулей» (в настройках политики указать все модули символом «*») и «Включить регистрацию блоков сценариев PowerShell» (в настройках политики отметить check-box «Регистрация начала или остановки вызова блоков сценариев»). Работа PowerShell-скриптов регистрируется с EventID=4104,4105,4106 в журнале Microsoft-Windows-PowerShell/Operational, а загрузка PowerShell-модулей регистрируется с EventID=800 в журнале Windows PowerShell. |
||||
|
Вход/выход |
Аудит выхода из системы |
Успех |
4634 |
Для неинтерактивных сессий. |
|
4647 |
Для интерактивных сессий и RDP-подключений. |
|||
|
Примечание: При этом следует обращать внимание на код Logon Type, который показывает тип подключения (интерактивное, сетевое, с закэшированными учетными данными, с предоставлением учетных данных в открытом виде и т.д.). |
||||
|
Аудит входа в систему |
Успех, Отказ |
4624 |
При успешной попытке аутентификации, создается на локальном ПК и на домен-контроллере при использовании NTLM и Kerberos-аутентификации. |
|
|
4625 |
При неуспешной попытке аутентификации, создается на локальном ПК и на домен-контроллере при использовании NTLM аутентификации; при Kerberos-аутентификации на контроллере домена создается EventID=4771. |
|||
|
4648 |
При попытке входа с явным указанием учетных данных, например, при выполнении команды runas, а также при работе «хакерской» утилиты Mimikatz. |
|||
|
Примечание: При этом следует обращать внимание на код входа (Logon Type), который показывает тип подключения (интерактивное, сетевое, с закэшированными учетными данными, с предоставлением учетных данных в открытом виде и т.д.). Целесообразно также обращать внимание на код ошибки (Status/SubStatus), который также сохраняется в событии аудита и характеризует причину неуспешного входа — несуществующее имя учетной записи, недействительный пароль, попытка входа с заблокированной учетной записью и т.д. |
||||
|
Аудит других событий входа и выхода |
Успех, Отказ |
4778 |
RDP-подключение было установлено. |
|
|
4779 |
RDP-подключение было разорвано. |
|||
|
Аудит специального входа |
Успех |
4672 |
При входе с административными полномочиями. |
|
|
Доступ к объектам |
Аудит сведений об общем файловом ресурсе |
Успех, Отказ |
5145 |
При доступе к системных сетевым ресурсам, таким как \\C$\ . Данное событие будет создаваться при работе ransomware, нацеленного на горизонтальное перемещение по сети. |
|
Аудит других событий доступа к объектам |
Успех, Отказ |
4698 |
При создании задания в «Планировщике задач», что часто используется злоумышленниками как метод закрепления и скрытия активности в атакованной системе. |
|
|
Изменение политики |
Аудит изменения политики аудита |
Успех |
4719 |
Изменение политики аудита. |
|
4906 |
Изменение настройки CrashOnAuditFail. |
|||
|
Примечание: Изменить реакцию ОС на невозможность вести журнал аудита безопасности (настройка CrashOnAuditFail) можно в каталоге «Конфигурация компьютера — Конфигурация Windows — Параметры безопасности — Локальные политики — Параметры безопасности» в политике «Аудит: немедленное отключение системы, если невозможно внести в журнал записи об аудите безопасности». |
||||
|
Система |
Аудит расширения системы безопасности |
Успех |
4610 4614 4622 |
При появлении в системе новых пакетов аутентификации, что не должно происходить несанкционированно. |
|
4697 |
При создании нового сервиса, что часто используется злоумышленниками как метод закрепления и скрытия активности в атакованной системе. |
Кроме описанных выше настроек, имеет смысл также контролировать появление в журнале безопасности события с EventID=1102, которое формируется сразу после очистки журнала безопасности, что может говорить о вредоносной активности. Более того, разумно будет включить в каталоге «Конфигурация компьютера — Конфигурация Windows — Параметры безопасности — Локальные политики — Параметры безопасности» политику «Сетевая безопасность: ограничения NTLM: исходящий трафик NTLM к удаленным серверам» в значение «Аудит всего». После этого EventID=8001 в журнале Microsoft-Windows-NTLM/Operational будет содержать информацию об автоматической аутентификации на веб-ресурсах с учетной записью пользователя. Следующим шагом станет allow list с перечнем веб-ресурсов, которые легитимно могут запрашивать учетные записи, а указанную политику можно будет перевести в режим блокировки. Это не позволит вредоносным ресурсам получать NTLM-хэши пользователей, которые кликнули на ссылку из фишингового письма.
Обратим внимание и на то, что подсистема журналирования Windows весьма гибка и позволяет настроить аудит произвольных папок и веток реестра — следует лишь выбрать критичные для ИТ-инфраструктуры объекты аудита и включить данные опции.
Настройка Windows Event Forwarding, интеграция с IBM QRadar
Настроив необходимые параметры аудита, перейдем к решению вопроса автоматизации сбора журналов аудита и их централизованного хранения и анализа. Штатный механизм Windows Event Forwarding, который работает из коробки с Microsoft Windows Server 2008 / Vista и старше, позволяет осуществлять централизованный сбор журналов аудита на устройстве-коллекторе (не ниже Windows Server 2008 и Vista, но все же рекомендуется использовать выделенный Windows Server 2012R2 и старше) с устройств-источников с применением функционала WinRM (Windows Remote Management, использует протокол WS-Management) и использованием т.н. «подписок» на определенные события (набор XPath-выражений, о которых мы поговорим далее, для выбора интересующих журналов и событий на источнике). События с удаленных устройств могут быть как запрошены коллектором (режим Pull/Collector initiated), так и отправлены самим источником (режим Push/Source computer initiated). Мы рекомендуем использовать последний режим, поскольку в режиме Push служба WinRM слушает входящие соединения только на коллекторе, а на клиентах-источниках WinRM не находится в режиме прослушивания и лишь периодически обращается к коллектору за инструкциями, что уменьшает поверхность потенциальной атаки на конечные устройства. По умолчанию для шифрования трафика от источников к коллектору, принадлежащих одному Windows-домену, используется Керберос-шифрование SOAP-данных, передаваемых через WinRM (режим HTTP-Kerberos-session-encrypted), при этом HTTP-заголовки и соответствующие метаданные передаются в открытом виде. Другой опцией является использование HTTPS с установкой SSL-сертификатов на приемнике и источнике, при этом они могут не принадлежать одному домену. При дальнейшем изложении будем считать, что мы работаем в одном домене и используем настройку по умолчанию.
Рассмотрев концепцию пересылки логов с Windows-устройств, перейдем непосредственно к настройке нашей связки: источник событий -> сервер-коллектор -> утилита IBM WinCollect -> SIEM-система IBM QRadar.
Для включения сервиса сбора логов следует выполнить нижеописанные шаги:
1. На сервере-коллекторе выполнить команду winrm qc, ответить согласием на оба последующих вопроса (включение службы WinRM и прослушивание порта TCP:5985 для входящих соединений от источников). Следует учесть, что выполнение команды winrm qc одновременно включает Windows Remote Shell (WinRS) и разрешает принимать входящие соединения для удаленного управления через функционал WinRS. Отключить WinRS можно либо через политику «Конфигурация компьютера / Административные шаблоны / Компоненты Windows / Удаленная оболочка Windows / Разрешить доступ к удаленной оболочке -> Запретить» (Computer Configuration / Administrative Templates / Windows Components / Windows Remote Shell / Allow Remote Shell Access -> Disabled), либо командой winrm set winrm/config/winrs @{AllowRemoteShellAccess=»false»}
2. На сервере-коллекторе выполнить команду wecutil qc, согласиться на включение службы «Сборщик событий Windows» (Windows Event Collector). При этом в Windows Firewall создается разрешающее правило для входящих соединений на коллектор по TCP:5985.
3. На источниках событий следует включить службу WinRM: установить «Тип запуска» в значение «Автостарт» и запустить «Службу удаленного управления Windows» (Windows Remote Management (WS-Management)).
4. Проверить состояние службы WinRM на сервере-колекторе можно командой winrm enumerate winrm/config/listener, в результате выполнения которой отобразятся настройки порта и список локальных IP-адресов, на которых прослушиваются соединения по TCP:5985. Команда winrm get winrm/config покажет подробные настройки службы WinRM. Переконфигурировать настройки можно либо непосредственно через утилиту winrm, либо через групповые политики по пути «Конфигурация компьютера / Административные шаблоны / Компоненты Windows / Удаленное управление Windows» (Computer Configuration / Administrative Templates / Windows Components / Windows Remote Management).
5. На источниках событий требуется предоставить доступ к журналам аудита службе WinRM путем включения встроенной учетной записи NT AUTHORITY\NETWORK SERVICE (SID S-1-5-20) в локальную группу BUILTIN\Event Log Readers («Читатели журнала событий»). После этого необходимо перезапустить «Службу удаленного управления Windows» (WinRM) и службу «Журнал событий Windows» (EventLog).
6. Затем следует создать и применить конфигурацию групповой политики для источников, в которой будет указана конфигурация и адрес сервера-коллектора. Требуется включить политику «Конфигурация компьютера / Административные шаблоны / Компоненты Windows / Пересылка событий / Настроить адрес сервера…» (Computer Configuration / Administrative Templates / Windows Components / Event Forwarding / Configure the server address…) и указать адрес сервера-коллектора в следующем формате:
Server=http://servername.domain.local:5985/wsman/SubscriptionManager/WEC,Refresh=60
где 60 – частота обращения (в секундах) клиентов к серверу за новыми инструкциями по пересылке журналов. После применения данной настройки на устройствах-источниках следует сделать перезапуск службы WinRM.
7. Далее создаем и применяем конфигурацию подписки на сервере-коллекторе: открываем оснастку управления журналами аудита (eventvwr.msc) и находим внизу раздел «Подписки» (Subscriptions). Нажимаем правой кнопкой мыши и выбираем «Создать подписку», задаем имя подписки. Далее выбираем опцию «Инициировано исходным компьютером» (Source Computer Initiated, это означает предпочтительный режим Push). Нажимаем на кнопку «Выбрать группы компьютеров» (Select Computer Groups), выбираем из Active Directory те устройства или их группы, которые должны будут присылать логи на коллектор. Далее, нажимаем «Выбрать события» (Select Events) и вводим XPath-запрос (пример для сбора журналов Security):
<QueryList>
<Query Id="0" Path="Security">
<Select Path="Security">*</Select>
</Query>
</QueryList>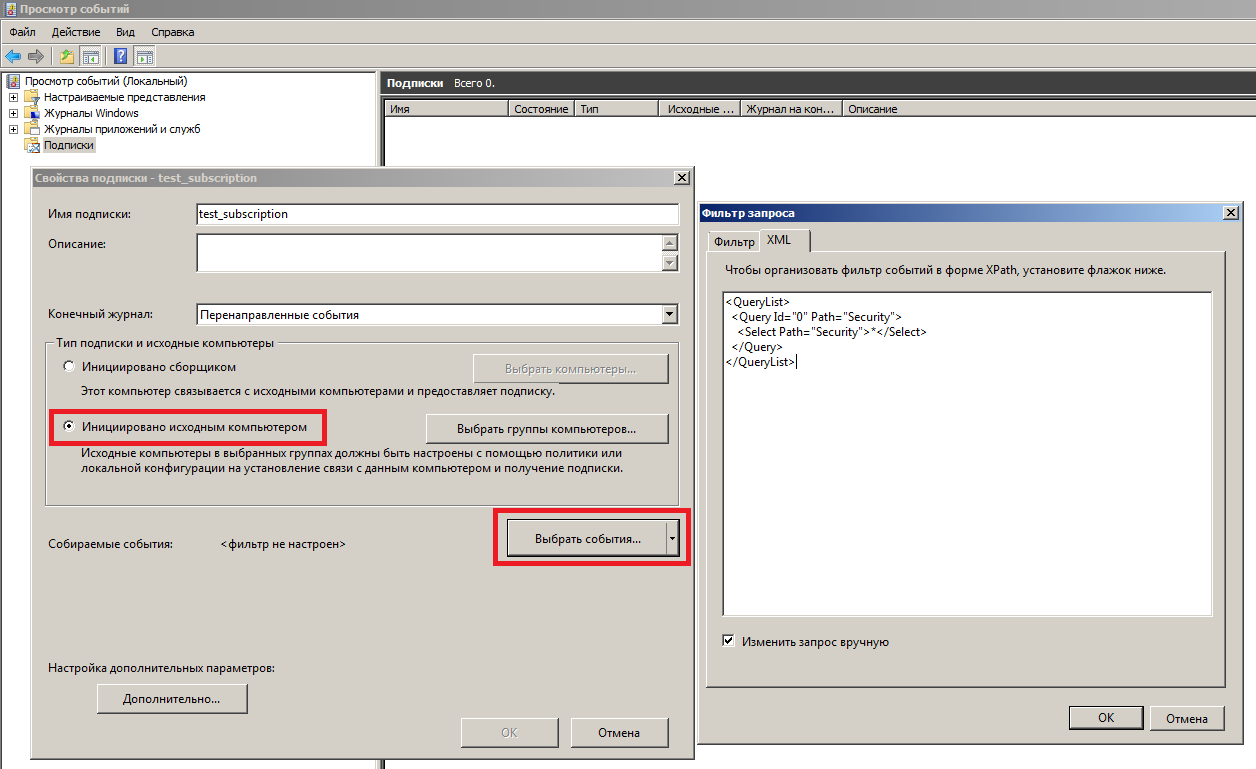
8. В итоге, клиенты должны иметь активные сетевые соединения по TCP:5985 с сервером-коллектором. На сервере-коллекторе в eventvwr.msc в свойствах «Подписки» можно будет увидеть список клиентов-источников, а пересланные события будут находиться в разделе «Журналы Windows – Перенаправленные события» (Windows Logs – Forwarded Events) на сервере-коллекторе.
9. Далее решаем задачу пересылки собранных на сервере-коллекторе логов с источников в SIEM систему IBM QRadar. Для этого нам потребуется установить на сервере-коллекторе утилиту IBM WinCollect.
Рекомендуем использовать управляемый (Managed) режим работы WinCollect для упрощения его администрирования. Для того, чтобы отправляемые через WinCollect агрегированные события корректно обрабатывались в IBM QRadar, нам следует воспользоваться рекомендациями IBM и на сервере-коллекторе с установленной утилитой WinCollect перевести формат пересылаемых событий в RenderedText, а также сменить их локаль на EN-US командой wecutil ss SubscriptionName /cf:RenderedText /l:en-US (где SubscriptionName — имя подписки, заданное в п.7 выше). Кроме того, необходимо обеспечить сетевую доступность между сервером-коллектором с установленным WinCollect и нодами IBM QRadar по TCP:8413 и TCP/UDP:514.
10. После установки утилиты WinCollect на сервер-коллектор, в самой SIEM-системе IBM QRadar нужно будет добавить этот сервер в список источников (тип источника Microsoft Security Event Log, в поле Target Destination в выпадающем списке лучше выбрать вариант с TCP-syslog-подключением, отметить check-box Forwarded Events).
После применения указанных настроек новые события и устройства-источники, пересылающие Windows-логи на сервер-коллектор, появятся в консоли IBM QRadar автоматически. В итоге, после внедрения SIEM-системы данные в ней и регистрацию событий информационной безопасности можно будет легко обогатить журналами аудита Windows, собранными описанным способом с различных устройств в инфраструктуре компании.
Утилита Sysmon
Кроме задействования штатного функционала подсистемы журналирования, можно воспользоваться и официальной бесплатной утилитой Sysmon из пакета Microsoft Windows Sysinternals, которая существенно расширяет и дополняет возможности мониторинга ОС. Данная утилита дает возможность проводить аудит создания файлов, ключей реестра, процессов и потоков, а также осуществлять мониторинг загрузки драйверов и библиотек, сетевых подключений, WMI-событий и именованных каналов. Из особо полезных функций отметим возможность утилиты показывать родительский процесс и командную строку процесса, отображать значение хэш-сумм при событиях создания процесса и загрузки драйверов и библиотек с указанием наличия и действительности цифровой подписи. Несложным путем можно автоматизировать сравнение полученных хэш-сумм с индикаторами компрометации (IoCs, Indicator of Compromise) из данных фидов CyberThreat Intelligence, а также использовать приложение QVTI для IBM QRadar, с помощью которого хэши запускаемых файлов автоматически проверяются через сервис VirusTotal. Еще одной приятной опцией является возможность создания XML-конфигураций, в которых можно предельно четко указать объекты контроля и настройки работы Sysmon. Одними из наиболее продвинутых и детальных вариантов XML-конфигураций, с нашей точки зрения, являются конфиги https://github.com/ion-storm/sysmon-config и https://github.com/SwiftOnSecurity/sysmon-config .
Установка Sysmon предельно проста и также может быть легко автоматизирована:
1. Дистрибутив скачивается с https://docs.microsoft.com/en-us/sysinternals/downloads/sysmon
Все исполняемые файлы подписаны.
2. Создается или скачивается по приведенным выше ссылкам xml-файл с конфигурацией Sysmon.
3. Установка sysmon для x64 производится командой:
C:\folder\sysmon64.exe -accepteula -i C:\folder\sysmonconfig-export.xml , где sysmonconfig-export.xml – файл конфигурации, sysmon64.exe – файл-установщик.
Поддерживается запуск установки из сетевой папки.
4. После установки создается журнал Microsoft-Windows-Sysmon/Operational , размер которого мы сразу рекомендуем увеличить как минимум до 100 Мб.
Перезапуск устройства не требуется, Sysmon работает в виде сервиса, его исполняемый файл находится в C:\Windows\sysmon64.exe . По нашим подсчетам, footprint на конечной системе даже при использовании максимально детального конфига Sysmon не превышает 5-10% ЦПУ и около 100 Мб ОЗУ.
XPath-запросы
Наконец, выполнив необходимые настройки файлов журналов Windows, перейдем непосредственно к поиску интересующей информации. Заметим, что в случае включения всех рекомендованных политик аудита ИБ сами журналы событий становятся достаточно объемными, поэтому поиск по их содержимому может быть медленным (этих недостатков лишены специализированные решения, предназначенные в том числе для быстрого поиска информации — Log Management и SIEM-системы). Отметим также, что по умолчанию не все журналы Windows отображаются к графической оснастке (eventvwr.msc), поэтому в данной оснастке следует перейти в меню «Вид» и отметить check-box «Отобразить аналитический и отладочный журналы».
Итак, поиск по журналам аудита будем осуществлять с помощью встроенного редактора запросов XPath (XPath queries). Открыв интересующий нас журнал, например, журнал безопасности Windows (вкладка «Журналы Windows» -> «Безопасность» / Security), нажатием правой кнопки мыши на имени журнала выберем пункт «Фильтр текущего журнала». Нам откроется графический редактор поисковых запросов, при этом для наиболее продуктивной работы следует открыть вторую вкладку открывшегося окна с названием XML, отметив внизу check-box «Изменить запрос вручную». Нам будет предложено изменить XML-текст (по сути, XPath запрос) в соответствии с нашими критериями поиска.
Результат запроса будет также представляться в различных формах, но для лучшего понимания и получения детального контента в конкретном событии рекомендуем переключиться на вкладку «Подробности», а там выбрать radio-button «Режим XML», в котором в формате «ключ-значение» будут представлены данные события безопасности.
Приведем несколько полезных XPath запросов с комментариями.
1. Поиск по имени учетной записи в журнале Security — возьмем для примера имя Username:
<QueryList>
<Query Id="0" Path="Security">
<Select Path="Security">*[EventData[Data[@Name='TargetUserName']='Username']]
</Select>
</Query>
</QueryList>2. Поиск по значению конкретного свойства события в журнале Sysmon — возьмем для примера поиск событий, в которых фигурировал целевой порт 443:
<QueryList>
<Query Id="0" Path="Microsoft-Windows-Sysmon/Operational">
<Select Path="Microsoft-Windows-Sysmon/Operational">*[EventData[Data[@Name='DestinationPort'] = '443']]</Select>
</Query>
</QueryList>3. Произведем поиск сразу по двум условиям — возьмем для примера событие входа с EventID=4624 и имя пользователя Username:
<QueryList>
<Query Id="0" Path="Security">
<Select Path="Security">
*[System[(EventID=4624)]]
and
*[EventData[Data[@Name='TargetUserName']='Username']]
</Select>
</Query>
</QueryList>4. Поиск по трем условиям — дополнительно укажем Logon Type = 2, что соответствует интерактивному входу в ОС:
<QueryList>
<Query Id="0" Path="Security">
<Select Path="Security">
*[System[(EventID=4624)]]
and
*[EventData[Data[@Name='TargetUserName']='Username']]
and
*[EventData[Data[@Name='LogonType']='2']]
</Select>
</Query>
</QueryList>5. Рассмотрим функционал исключения из выборки данных по определенным критериям — это осуществляется указанием оператора Suppress с условиями исключения. В данном примере мы исключим из результатов поиска по фактам успешного входа (EventID=4624) все события, которые имеют отношения к системным учетным записям (SID S-1-5-18/19/20) с нерелевантным для нас типам входа (Logon Type = 4/5), а также применим функционал задания условий поиска с логическим оператором «ИЛИ», указав не интересующие нас имя процесса входа (Advapi) и методы аутентификации (Negotiate и NTLM):
<QueryList>
<Query Id="0" Path="Security">
<Select Path="Security">*[System[(EventID=4624)]]</Select>
<Suppress Path="Security">*[EventData[(Data[@Name='TargetUserSid'] and (Data='S-1-5-18' or Data='S-1-5-19' or Data='S-1-5-20') and Data[@Name='LogonType'] and (Data='4' or Data='5'))]]
or
*[EventData[(Data[@Name='LogonProcessName'] and (Data='Advapi') and Data[@Name='AuthenticationPackageName'] and (Data='Negotiate' or Data='NTLM'))]]
</Suppress>
</Query>
</QueryList>IRP-система штатными средствами Windows
Как мы увидели, встроенный функционал подсистемы журналирования Windows позволяет весьма гибко осуществлять поиск по зафиксированным событиям аудита ИБ, комбинируя различные условия поиска. Однако, у Windows есть еще одна интересная «фишка», которая позволяет использовать сформированные описанным выше образом правила поиска событий — мы говорим про создание задач с определенным триггером в «Планировщике заданий» Windows, что также является штатным функционалом ОС.
Как мы знаем, задачи в ОС Windows могут выполнять совершенно разные функции, от запуска диагностических и системных утилит до обновления компонент прикладного ПО. В задаче можно не только указать исполняемый файл, который будет запущен при наступлении определенных условий и триггеров, но и задать пользовательский PowerShell/VBS/Batch-скрипт, который также будет передан на обработку. В контексте применения подсистемы журналирования интерес для нас представляет функционал гибкой настройки триггеров выполнения задач. Открыв «Планировщик заданий» (taskschd.msc), мы можем создать новую задачу, в свойствах которой на вкладке «Триггеры» мы увидим возможность создать свой триггер. При нажатии на кнопку «Создать» откроется новое окно, в котором в drop-down списке следует выбрать вариант «При событии», а в открывшейся форме отображения установить radio-button «Настраиваемое». После этих действий появится кнопка «Создать фильтр события», нажав на которую, мы увидим знакомое меню фильтрации событий, на вкладке XML в котором мы сможем задать произвольное поисковое условие в синтаксисе XPath-запроса.
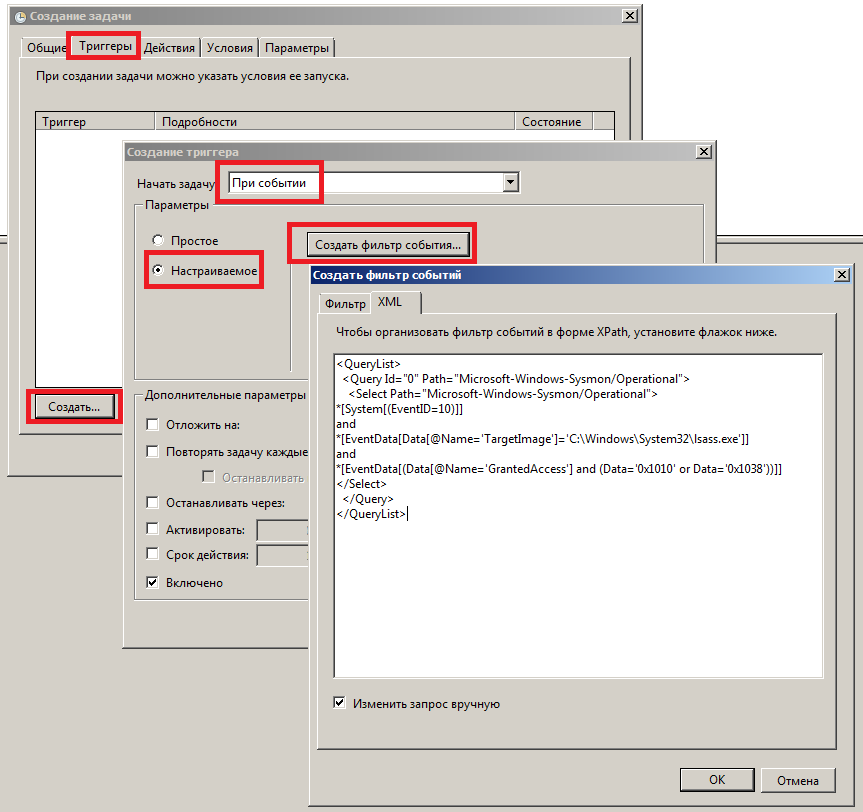
Например, если мы хотим выполнять некоторую команду или скрипт при каждом интерактивном входе в систему пользователя Username, мы можем задать в качестве триггера задачи следующее поисковое выражение, уже знакомое нам по примеру выше:
<QueryList>
<Query Id="0" Path="Security">
<Select Path="Security">
*[System[(EventID=4624)]]
and
*[EventData[Data[@Name='TargetUserName']='Username']]
and
*[EventData[Data[@Name='LogonType']='2']]
</Select>
</Query>
</QueryList>Другой пример: оповещение администратора при подозрительном обращении к системному процессу lsass.exe, который хранит в своей памяти NTLM-хэши и Керберос-билеты пользователей Windows, что может говорить об использовании утилиты Mimikatz или аналогичных ей:
<QueryList>
<Query Id="0" Path="Microsoft-Windows-Sysmon/Operational">
<Select Path="Microsoft-Windows-Sysmon/Operational">
*[System[(EventID=10)]]
and
*[EventData[Data[@Name='TargetImage']='C:\Windows\System32\lsass.exe']]
and
*[EventData[(Data[@Name='GrantedAccess'] and (Data='0x1010' or Data='0x1038'))]]
</Select>
</Query>
</QueryList>Таким образом, при условии работоспособности системы журналирования событий Windows можно не только детально и глубоко анализировать все произошедшее на устройстве, но и выполнять произвольные действия при появлении в журнале ОС событий, отвечающих условиям XPath-запроса, что позволяет выстроить целостную систему аудита ИБ и мониторинга событий безопасности штатными средствами ОС. Кроме того, объединив рекомендованные политики аудита информационной безопасности, утилиту Sysmon с детально проработанными конфигами, запрос данных из TI-фидов, функционал XPath-запросов, пересылку и централизацию событий с помощью Windows Event Forwarding, а также настраиваемые задачи с гибкими условиями выполнения скриптов, можно получить фактически бесплатную (по цене лицензии на ОС) систему защиты конечных точек и реагирования на киберинциденты, используя лишь штатный функционал Windows.
Introduction:
In summary:
- Windows Event Forwarding allows for event logs to be sent, either via a push or pull mechanism, to one or more centralized Windows Event Collector (WEC) servers.
- WEF is agent-free, and relies on native components integrated into the operating system. WEF is supported for both workstation and server builds of Windows.
- WEF supports mutual authentication and encryption through Kerberos (in a domain), or can be extended through the usage of TLS (additional authentication or for non-domain-joined machines).
- WEF has a rich XML-based language to control which event IDs are submitted, suppress noisy events, batch events together, and configure submission frequency. Subscription XML supports a subset of XPath, which simplifies the process of writing expressions to select the events you’re interested in.
A WEF connection requires a few basic components:
- Group Policy Objects (GPOs) to control security auditing and event logging.
- One or more servers with a configured Windows Event Log Collector service (often referred to as the “WEF Server” or “WEF Collector”).
- Functional Kerberos for all endpoints (domain) or a valid TLS certificate (non-domain) for the Event Log Collector servers.
- Windows Remote Management (WinRM) enabled on all workstations and servers that will forward events.
- Firewall rules permitting WinRM connectivity between the devices.
- GPOs to specify the URL of the WEF subscription manager(s).
- One or more event log subscriptions. A subscription is a collection of events based on Event IDs or other criteria to tell the endpoints which event logs to forward.
The following actions occur upon first receiving appropriate GPOs on a workstation:
- The workstation configures security auditing and starts writing to the local event log.
- The workstation connects to the subscription manager(s) using WinRM, authenticated either via Kerberos or TLS. In both cases, transport-layer encryption is applied.
- The workstation registers itself in the registry of the Event Log Collector, and downloads a list of all relevant WEF Subscriptions.
- The workstation periodically sends events to the Event Log Collector(s) as defined in the subscription files. Additionally, the workstation connects on a periodic heartbeat.
As new devices are added to the domain and receive the appropriate security logging and WEF subscription GPOs, they will automatically begin forwarding events, reducing the administrative burden of ensuring log coverage and quality.
Event forwarding (also called SUBSCRIPTIONS) is a mean to send Windows event log entries from source computers to a collector. A same computer can be a collector or a source.
There are two methods available to complete this challenge – collector initiated (also called PULL) and source initiated (also called PUSH):
| Parameter | Collector Initiated (PULL) | Source Initiated (PUSH) |
|---|---|---|
| Socket direction (for firewall rules) | Collector –> Source | Collector –> Source |
| Initiating machine | Collector | Source |
| Authentication Type | Kerberos | Kerberos / Certificates |
This technology uses WinRM (HTTP protocol on port TCP 5985 with WinRM 2.0) . Be careful with the Window firewall and configure it to allow WinRM incoming requests.
WinRM is the ‘server’ component and WinRS is the ‘client’ that can remotely manage the machine with WinRM configured.
Differences you should be aware of:
WinRM 1.1 (obsolete)
Vista and Server 2008
Port 80 for HTTP and Port 443 for HTTPS
WinRM 2.0
Windows 7 and Server 2008 R2, 2012 R2, windows 10, Server 2016 …
Port 5985 for HTTP and Port 5986 for HTTPS
Tool:
https://www.logbinder.com/
Reference articles for WEF and Event forwarding:
Deploying WinRM using Group Policy: http://www.vkernel.ro/blog/how-to-enable-winrm-http-via-group-policy
Microsoft official document well documented:
https://docs.microsoft.com/en-us/windows/threat-protection/use-windows-event-forwarding-to-assist-in-instrusion-detection
https://www.jpcert.or.jp/english/pub/sr/ir_research.html
https://hackernoon.com/the-windows-event-forwarding-survival-guide-2010db7a68c4
http://blogs.technet.com/b/jepayne/archive/2015/11/24/monitoring-what-matters-windows-event-forwarding-for-everyone-even-if-you-already-have-a-siem.aspx
Fresh How-to from Intrusion detection perspective:
https://medium.com/@palantir/windows-event-forwarding-for-network-defense-cb208d5ff86f
How-to easy to follow from Intrusion detection perspective:
https://www.root9b.com/sites/default/files/whitepapers/R9B_blog_005_whitepaper_01.pdf
https://joshuadlewis.blogspot.fr/2014/10/advanced-threat-detection-with-sysmon_74.html
Basic configuration:
on source computers and collector computer: winrm quickconfig and add the collector computer account to the local administrators group
To verify a listener has been created type winrm enumerate winrm/config/listener

Just to round off this quick introduction to WinRM, to delete a listener use winrm delete winrm/config/listener?address=*+Transport=HTTP
on collector computer: wecutil qc. Add the computer account of the collector computer to the Event Log Readers Group on each of the source computers
on collector computer: create a new subscription from event viewer (follow the wizard)
WinRS: WinRS (Windows Remote Shell) is the client that connects to a WinRM configured machine (as seen in the first part of this post). WinRS is pretty handy, you’ve probably used PSTools or SC for similar things in the past. Here are a few examples of what you do.
Connecting to a remote shell
winrs -r:http://hostnameofclient "cmd"
Stop / Starting remote service
winrs -r:http://hostnameofclient "net start/stop spooler"
Do a Dir on the C drive
winrs -r:http://hostnameofclient "dir c:\"

Forwarded Event Logs:
This is configured using ‘subscribers’, which connect to WinRM enabled machines.
To configure these subscribers head over to event viewer, right click on forwarded events and select properties. Select the 2nd tab along subscriptions and press create.
This is where you’ll select the WinRM enabled machine and choose which events you would like forwarded.

Right click the subscription and select show runtime status.

Now it took me a minute or two to figure this one out. Was it a firewall issue (this gives the same error code), did I miss some configuration steps? Well no, it was something a lot more basic than that. Remember earlier on we were talking about the port changes in WinRM 1.1 to 2.0?
That’s right, I was using server 2008 R2 to set the subscriptions which automatically sets the port to 5985. The client I configured initially was server 2008 so uses version 1.1. If you right click the subscription and click properties -> advanced you’ll be able to see this. I changed this to port 80 and checked the runtime status again.
[DC2.domain.local] – Error – Last retry time: 03/02/2011 20:20:30. Code (0x5): Access is denied. Next retry time: 03/02/2011 20:25:30.”
Head back to the advanced settings and change the user account from machine account to a user with administrative rights. After making these changes the forwarded events started to flow.

Additional considerations:
In a workgroup environment, you can follow the same basic procedure described above to configure computers to forward and collect events. However, there are some additional steps and considerations for workgroups:
- You can only use Normal mode (Pull) subscriptions
- You must add a Windows Firewall exception for Remote Event Log Management on each source computer.
- You must add an account with administrator privileges to the Event Log Readers group on each source computer. You must specify this account in the Configure Advanced Subscription Settings dialog when creating a subscription on the collector computer.
- Type
winrm set winrm/config/client @{TrustedHosts="<sources>"}at a command prompt on the collector computer to allow all of the source computers to use NTLM authentication when communicating with WinRM on the collector computer. Run this command only once. Where<sources>appears in the command, substitute a list of the names of all of the participating source computers in the workgroup. Separate the names by commas. Alternatively, you can use wildcards to match the names of all the source computers. For example, if you want to configure a set of source computers, each with a name that begins with “msft”, you could type this commandwinrm set winrm/config/client @{TrustedHosts="msft*"}on the collector computer. To learn more about this command, typewinrm help config.
If you configure a subscription to use the HTTPS protocol by using the HTTPS option in Advanced Subscription Settings , you must also set corresponding Windows Firewall exceptions for port 443. For a subscription that uses Normal (PULL mode) delivery optimization, you must set the exception only on the source computers. For a subscription that uses either Minimize Bandwidth or Minimize Latency (PUSH mode) delivery optimizations, you must set the exception on both the source and collector computers.
If you intend to specify a user account by using the Specific User option in Advanced Subscription Settings when creating the subscription, you must ensure that account is a member of the local Administrators group on each of the source computers in step 4 instead of adding the machine account of the collector computer. Alternatively, you can use the Windows Event Log command-line utility to grant an account access to individual logs. To learn more about this command-line utility, type wevtutil sl -? at a command prompt.
Video:
Tutorials:
1st: Event forwarding between computers in a Domain
http://tutorial.programming4.us/windows_7/Forwarding-Events-(part-1)—How-to-Configure-Event-Forwarding-in-AD-DS-Domains.aspx
2nd: Event forwarding between computers in workgroup
http://tutorial.programming4.us/windows_7/Forwarding-Events-(part-2)—How-to-Troubleshoot-Event-Forwarding—How-to-Configure-Event-Forwarding-in-Workgroup-Environments.aspx
Additional article talking about Event forwarding too:
http://joshuadlewis.blogspot.fr/2014/10/advanced-threat-detection-with-sysmon_74.html
