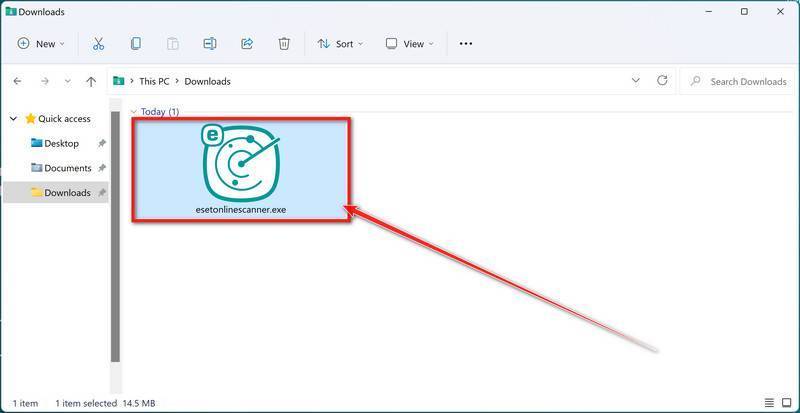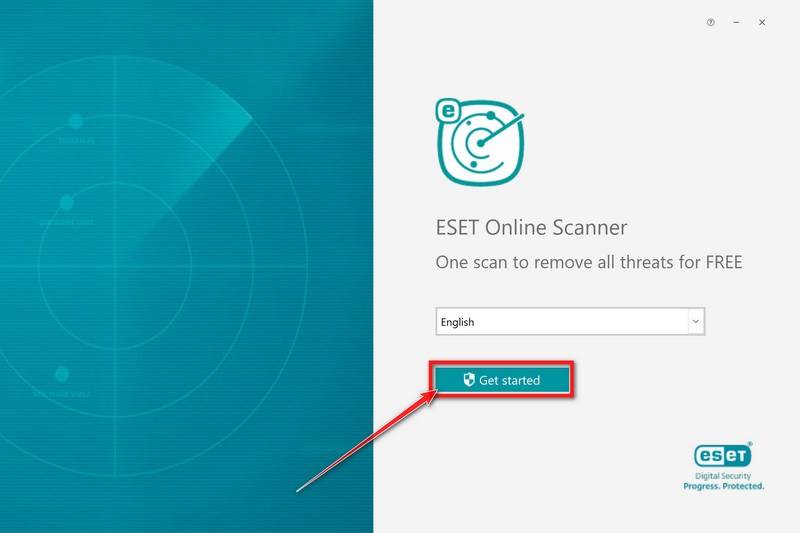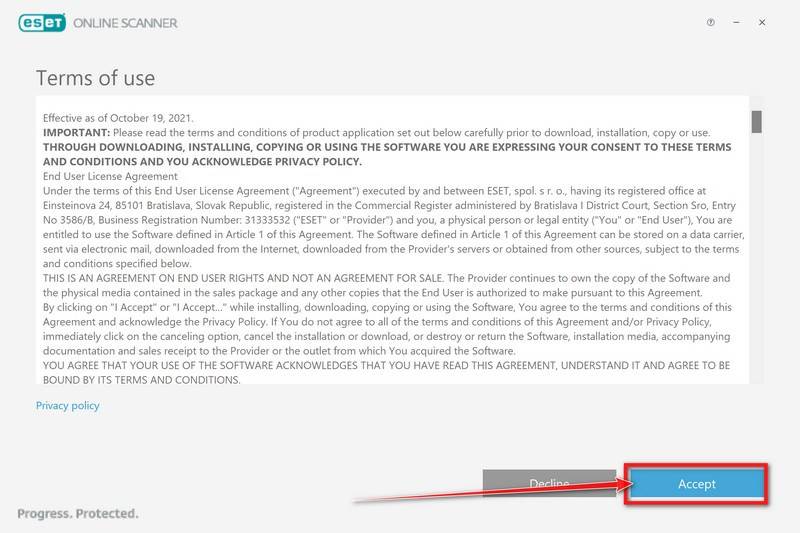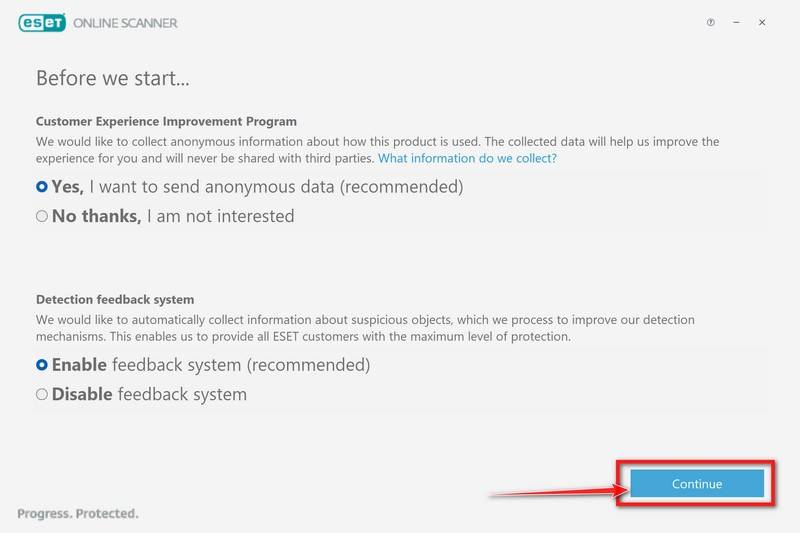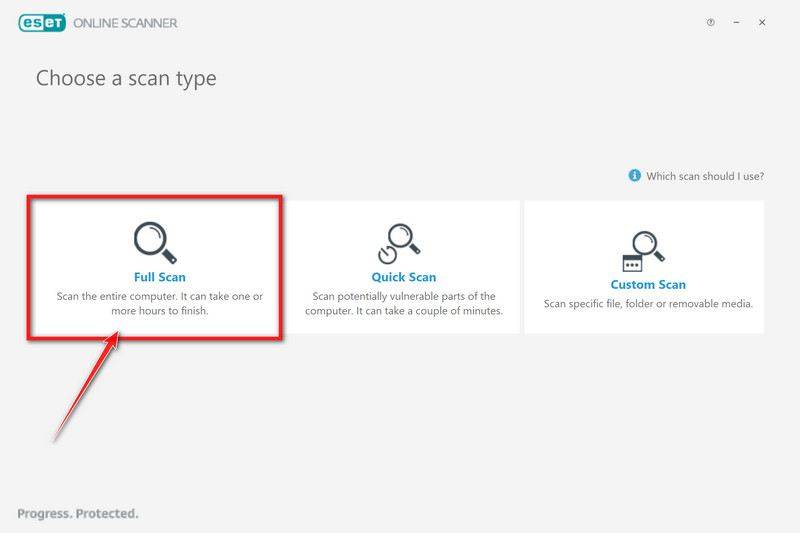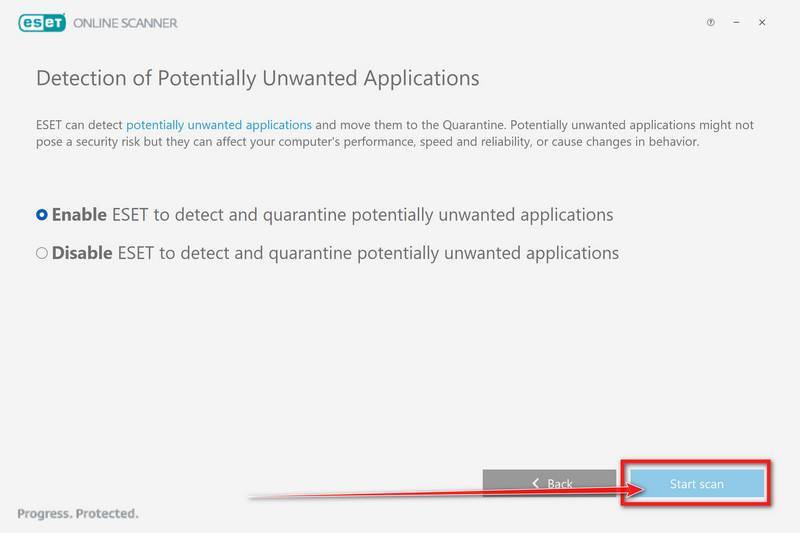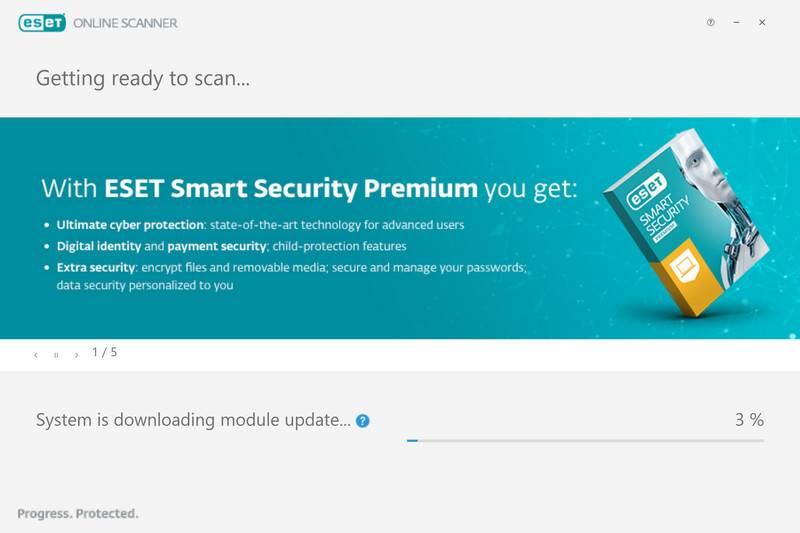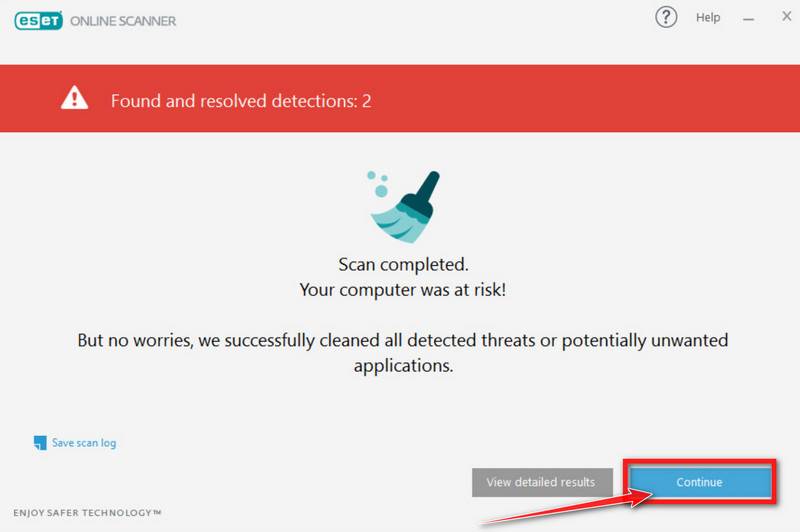WScript.exe is a command-line scripting engine that is included with Microsoft Windows operating systems. It is designed specifically for running scripts written in VBScript or JScript scripting languages through Windows Script Host (WSH).
WSH is a Windows component that allows scripts to be executed in the Windows environment, providing access to a wide range of system objects and functions. WScript.exe is the default script host for WSH, and is used to execute scripts that have been associated with the .vbs, .js, and .jse file extensions.
WScript.exe provides a number of features and options for running scripts, including the ability to specify script files, command-line parameters, and options such as output redirection and error handling. It can also be used in conjunction with the Windows Task Scheduler to schedule and automate the execution of scripts at specific times or intervals.
Like any other system tool, WScript.exe can be abused by malicious actors to carry out malicious activities on a Windows computer. Malware authors often use legitimate system tools like WScript.exe to execute malicious code or scripts on a victim’s computer, in order to avoid detection by security software.
They may also disguise malicious scripts as harmless or legitimate files, such as documents, images, or videos, and use WScript.exe to execute them. Therefore, if you encounter WScript.exe running on your system unexpectedly, or if it is being used to execute suspicious or unknown scripts or commands, it could be a sign of malware infection.
Should you be uncertain as to whether WScript.exe is malicious or a false positive detection, you can submit the affected file to VirusTotal to be scanned with multiple antivirus engines.
In this article, we will cover the WScript.exe file which is a component of a Trojan virus that is designed to perform a variety of malicious actions on an infected computer. These actions may include stealing sensitive information, installing additional malware, and allowing attackers to gain unauthorized access and control of the affected system.
![How To Remove WScript.exe Trojan [Virus Removal Guide] 1 Trojan Virus Malware](https://malwaretips.com/blogs/wp-content/uploads/2023/01/Trojan-Virus-Malware.jpg)
What is the WScript.exe Trojan ?
WScript.exe is a file that is a component of a Trojan virus. It is designed to perform various malicious actions on an infected computer, such as stealing sensitive information, installing additional malware, and allowing attackers to gain unauthorized access and control of the affected system.
The WScript.exe file is a malicious program utilized by Trojans to carry out various malicious actions, such as:
- Download and install other malware.
- Use your computer for click fraud.
- Record your keystrokes and the sites you visit.
- Send information about your PC, including usernames and browsing history, to a remote malicious hacker.
- Give remote access to your PC.
- Display advertisements and redirect your browser search queries.
- Use your computer resources for mining cryptocurrencies.
How was WScript.exe Trojan installed on my computer?
WScript.exe is malware that is commonly distributed through malicious advertisements, spam emails that have infected attachments, and by utilizing vulnerabilities found in the operating system and software that are installed on a computer. This malicious software can also be spread by using cracks.
To remove the WScript.exe Trojan and check your computer for other malicious programs, please use the free malware removal guide below.
Removal Instructions for WScript.exe Trojan
The below WScript.exe removal instructions are for Windows users, however, we also have an Android Guide and a Mac Guide which should help clean up your device.
This malware removal guide may appear overwhelming due to the number of steps and numerous programs that are being used. We have only written it this way to provide clear, detailed, and easy-to-understand instructions that anyone can use to remove malware for free.
Please perform all the steps in the correct order. If you have any questions or doubts at any point, stop and ask for our assistance.
To remove the WScript.exe Trojan from your computer, follow these steps:
- STEP 1: Uninstall malicious programs from Windows
- STEP 2: Reset browsers back to default settings
- STEP 3: Use Rkill to terminate suspicious programs
- STEP 4: Use Malwarebytes to remove for Trojans and Unwanted Programs
- STEP 5: Use HitmanPro to remove Rootkits and other Malware
- STEP 6: Use AdwCleaner to remove Malicious Browser Policies and Adware
- STEP 7: Perform a final check with ESET Online Scanner
STEP 1: Uninstall malicious programs from Windows
In this first step, we will manually check if any unknown or malicious programs are installed on the computer. Sometimes adware and browser hijackers can have a usable Uninstall entry that can be used to remove them.
Windows 11Windows 10Windows 8Windows 7
-
Press the Windows key + I on your keyboard to open the Settings app.
First, open Windows Settings by pressing Windows+I on your keyboard. You can also right-click your Start button and select “Settings” from the list.
-
In the Settings app, click on “Apps” and then “Apps & features”.
When Settings opens, click “Apps” in the sidebar, then select “Apps & Features”.
-
Find the malicious program in the list of installed apps and uninstall it.
In Apps & Features settings, scroll down to the app list and search for unknown or suspicious programs. To make things easier, you can sort all installed programs by their installation date. To do this, click “Sort by” and select “Install date”.
Look out for any suspicious program that could be behind all the drama – anything you don’t remember downloading or that doesn’t sound like a genuine program. When you find a malicious program, click the three dots button beside it and select “Uninstall” in the menu that appears.If you have checked your computer for malicious programs and did not find any, you can proceed with the next step in this guide.
-
Follow the prompts to uninstall the program.
In the next message box, confirm the uninstall process by clicking on Uninstall, then follow the prompts to uninstall the malicious program.
Make sure to read all of the prompts carefully, because some malicious programs try to sneak things in hoping that you won’t read them closely.
-
Press the Windows key + I on your keyboard to open the Settings app.
Press the Windows key + I on your keyboard to open the Settings app. You can also ope the Settings app by clicking the Start button on the taskbar, then select “Settings” (gear icon).
-
In the Settings app, click on “Apps”.
When the “Windows Settings” window opens, click on “Apps“. By default, it should open “Apps and Features” but if it doesn’t, select it from the list on the left.
-
Find the malicious program in the list of installed apps and uninstall it.
In Apps & Features settings, scroll down to the app list and search for unknown or suspicious programs. To make things easier, you can sort all installed programs by their installation date. To do this, click “Sort by” and select “Install date”.
Look out for any suspicious program that could be behind all the drama – anything you don’t remember downloading or that doesn’t sound like a genuine program. When you find a malicious program, click on it and select “Uninstall” in the menu that appears.If you have checked your computer for malicious programs and did not find any, you can proceed with the next step in this guide.
-
Follow the prompts to uninstall the program.
In the next message box, confirm the uninstall process by clicking on Uninstall, then follow the prompts to uninstall the malicious program.
Make sure to read all of the prompts carefully, because some malicious programs try to sneak things in hoping that you won’t read closely.
-
Go to “Program and Features”.
Right-click on the Start button in the taskbar, then select “Programs and Features”. This will take you directly to your list of installed programs.
-
Search for malicious program and uninstall it.
The “Programs and Features” screen will be displayed with a list of all the programs installed on your computer. Scroll through the list until you find any unknown or suspicious program, then click to highlight it, then click the “Uninstall” button.
Look out for any suspicious program that could be behind all the drama – anything you don’t remember downloading or that doesn’t sound like a genuine program.
If you have checked your computer for malicious programs and did not find any, you can proceed with the next step in this guide.
-
Follow the on-screen prompts to uninstall malicious program.
In the next message box, confirm the uninstall process by clicking on Yes, then follow the prompts to uninstall malicious program. Make sure to read all of the prompts carefully, because some malicious programs try to sneak things in hoping that you won’t read closely.
-
Open the “Control Panel”.
Click on the “Start” button, then click on “Control Panel“.
-
Click on “Uninstall a Program”.
When the “Control Panel” appears, click on “Uninstall a Program” from the Programs category.
-
Search for malicious programs and uninstall them.
The “Programs and Features” screen will be displayed with a list of all the programs installed on your computer. Scroll through the list until you find any suspicious or unknown program, then click to highlight it, then click the “Uninstall” button.
Look out for any suspicious program that could be behind all the drama – anything you don’t remember downloading or that doesn’t sound like a genuine program.If you have checked your computer for malicious programs and did not find any, you can proceed with the next step in this guide.
-
Follow the on-screen prompts to uninstall malicious program.
In the next message box, confirm the uninstall process by clicking on Yes, then follow the prompts to uninstall malicious program. Make sure to read all of the prompts carefully, because some malicious programs try to sneak things in hoping that you won’t read closely.
If you are experiencing difficulty while attempting to uninstall a program, you can use Revo Uninstaller to completely remove the unwanted program from your computer.
Now that the malicious programs have been removed from your computer, we can proceed with the next step in this guide.
STEP 2: Reset browsers back to default settings
In this step, we will remove spam notifications, malicious extensions, and change to default any settings that might have been changed by malware.
Please note that this method will remove all extensions, toolbars, and other customizations but will leave your bookmarks and favorites intact. For each browser that you have installed on your computer, please click on the browsers tab below and follow the displayed steps to reset that browser.
ChromeFirefoxMicrosoft EdgeInternet Explorer
Reset Chrome for Windows to default settings
We will now reset your Chrome browser settings to their original defaults. This will reset your startup page, new tab page, search engine, and pinned tabs. It will also disable all extensions and clear temporary data like cookies. Your favorites, history, and saved passwords will not be cleared.
-
Click the three dots in the top-right corner and then click on “Settings”.
Open Chrome and click on the menu button (represented by three vertical dots) in the top right corner of the window. In the dropdown menu that opens, click “Settings“.
-
Click “Advanced”.
Chrome’s “Settings” should now be displayed in a new tab or window, depending on your configuration. In the left sidebar, click on the “Advanced” link.
-
Click “Reset and clean up”.
In the left sidebar, under the “Advanced” section, click on “Reset and clean up“.
-
Click “Reset settings to their original defaults”.
In the main window, the “Reset and clean up” section is visible, as shown in the screenshot below. Click on “Reset settings to their original defaults“.
-
Click “Reset settings”.
A confirmation dialog will now be displayed, detailing the components that will be restored to their default state should you continue with the reset process. To complete the restoration process, click on the “Reset settings” button.
-
(Optional) Reset Chrome Data Sync.
In case a malicious extension reinstalls itself even after performing a browser reset, you have an additional option to reset the data sync for your browser. To do this, navigate to chrome.google.com/sync and click on the Clear Data button.
Reset Firefox for Windows to default settings
We will now reset your Firefox browser settings to their default. The reset feature fixes many issues by restoring Firefox to its factory default state while saving your essential information like bookmarks, passwords, web form auto-fill information, browsing history, and open tabs.
-
Click the three horizontal lines in the top-right corner and then click on “Help”.
Click on Firefox’s main menu button, represented by three horizontal lines. When the drop-down menu appears, select the option labeled “Help“.
-
Click “More troubleshooting information”.
From the Help menu, click on “More troubleshooting information“.
-
Click on “Refresh Firefox”
When the “Troubleshooting Information” page opens, click on the “Refresh Firefox” button.
-
Confirm that you want to reset your browser settings.
To finish the reset process, click on the “Refresh Firefox” button in the new confirmation window that opens.
-
Click “Finish”.
Firefox will now close itself and will revert to its default settings. When it’s done, a window will list the information that was imported. Click on “Finish“.
Your old Firefox profile will be placed on your desktop in a folder named “Old Firefox Data“. If the reset didn’t fix your problem you can restore some of the information not saved by copying files to the new profile that was created. If you don’t need this folder any longer, you should delete it as it contains sensitive information.
Reset Microsoft Edge to default settings
We will now reset your Microsoft Edge browser settings to their default. This will reset your startup page, new tab page, search engine, and pinned tabs. It will also disable all extensions and clear temporary data like cookies. Your favorites, history, and saved passwords will not be cleared.
-
Click the three dots in the top-right corner and then click on “Settings”.
In the top right corner, click on Microsoft Edge’s main menu button, represented by three horizontal dots. When the drop-down menu appears, click on “Settings“.
-
Click on “Reset Settings”.
On the left side of the window, click on “Reset Settings“.
-
Click on “Restore settings to their default values”.
In the main window, click on “Restore settings to their default values“.
-
Click “Reset”.
A confirmation dialog should now be displayed, detailing the components that will be restored to their default state should you continue with the reset process. To complete the restoration process, click on the “Reset” button.
Microsoft Edge will now erase all your personal data, browsing history, and disable all installed extensions. Your bookmarks, though, will remain intact and still be accessible.
Reset Internet Explorer to default settings
We will now reset your Internet Explorer browser settings to their default. You can reset Internet Explorer settings to return them to the state they were in when Internet Explorer was first installed on your computer.
-
Go to “Internet Options”.
Open Internet Explorer, click on the gear icon in the upper-right part of your browser, then select “Internet Options“.
-
Select the “Advanced” tab, then click “Reset”
In the “Internet Options” dialog box, select the “Advanced” tab, then click on the “Reset” button.
-
Click on “Reset”.
In the “Reset Internet Explorer settings” section, select the “Delete personal settings” checkbox, then click on the “Reset” button.
-
Click on “Close”.
When Internet Explorer has completed its task, click on the “Close” button in the confirmation dialogue box.
Close your browser and then you can open Internet Explorer again.
STEP 3: Use Rkill to terminate suspicious programs.
In this thrid step, we will download and run Rkill to terminate suspicious programs that may be running on your computer.
RKill is a program that was developed at BleepingComputer.com that attempts to terminate known malware processes so that your normal security software can then run and clean your computer of infections. When RKill runs it will kill malware processes and then removes incorrect executable associations and fixes policies that stop us from using certain tools.
-
Download Rkill.
You can download RKill to your computer from the below link. When at the download page, click on the Download Now button labeled iExplore.exe. We are downloading a renamed version of Rkill (iExplore.exe) because some malware will not allow processes to run unless they have a certain filename.
-
Run RKill.
After downloading, double-click the iExplore.exe icon to kill malicious processes. In most cases, downloaded files are saved to the Downloads folder.
The program may take some time to search for and end various malware programs.When it is finished, the black window will close automatically and a log file will open. Do not restart your computer. Proceed to the next step in this guide.
STEP 4: Use Malwarebytes to remove for Trojans and Unwanted Programs
In this next step, we will we will install Malwarebytes to scan and remove any infections, adware, or potentially unwanted programs that may be present on your computer.
Malwarebytes stands out as one of the leading and widely-used anti-malware solutions for Windows, and for good reason. It effectively eradicates various types of malware that other programs often overlook, all at no cost to you. When it comes to disinfecting an infected device, Malwarebytes has consistently been a free and indispensable tool in the battle against malware. We highly recommend it for maintaining a clean and secure system.
-
Download Malwarebytes for Windows
You can download Malwarebytes by clicking the link below.
-
Install Malwarebytes
After the download is complete, locate the MBSetup file, typically found in your Downloads folder. Double-click on the MBSetup file to begin the installation of Malwarebytes on your computer. If a User Account Control pop-up appears, click “Yes” to continue the Malwarebytes installation.
-
Follow the On-Screen Prompts to Install Malwarebytes
When the Malwarebytes installation begins, the setup wizard will guide you through the process.
-
You’ll first be prompted to choose the type of computer you’re installing the program on—select either “Personal Computer” or “Work Computer” as appropriate, then click on Next.
-
Malwarebytes will now begin the installation process on your device.
-
When the Malwarebytes installation is complete, the program will automatically open to the “Welcome to Malwarebytes” screen.
-
On the final screen, simply click on the Open Malwarebytes option to start the program.
-
-
Enable “Rootkit scanning”.
Malwarebytes Anti-Malware will now start, and you will see the main screen as shown below. To maximize Malwarebytes’ ability to detect malware and unwanted programs, we need to enable rootkit scanning. Click on the “Settings” gear icon located on the left of the screen to access the general settings section.
In the settings menu, enable the “Scan for rootkits” option by clicking the toggle switch until it turns blue.
Now that you have enabled rootkit scanning, click on the “Dashboard” button in the left pane to get back to the main screen.
-
Perform a Scan with Malwarebytes.
To start a scan, click the Scan button. Malwarebytes will automatically update its antivirus database and begin scanning your computer for malicious programs.
-
Wait for the Malwarebytes scan to complete.
Malwarebytes will now scan your computer for browser hijackers and other malicious programs. This process can take a few minutes, so we suggest you do something else and periodically check the status of the scan to see when it is finished.
-
Quarantine detected malware
Once the Malwarebytes scan is complete, it will display a list of detected malware, adware, and potentially unwanted programs. To effectively remove these threats, click the “Quarantine” button.
Malwarebytes will now delete all of the files and registry keys and add them to the program’s quarantine.
-
Restart your computer.
When removing files, Malwarebytes may require a reboot to fully eliminate some threats. If you see a message indicating that a reboot is needed, please allow it. Once your computer has restarted and you are logged back in, you can continue with the remaining steps.
STEP 5: Use HitmanPro to remove Rootkits and other Malware
In this fifth step, while the computer is in normal back, we will download and run a scan with HitmanPro to remove Trojans, rootkits, and other malicious programs.
HitmanPro is a second-opinion scanner that takes a unique cloud-based approach to malware scanning. HitmanPro scans the behavior of active files and also files in locations where malware normally resides for suspicious activity. If it finds a suspicious file that’s not already known, HitmanPro sends it to its clouds to be scanned by two of the best antivirus engines today, which are Bitdefender and Kaspersky.
Although HitmanPro is shareware and costs $24.95 for 1 year on 1 PC, there is no limit on scanning. The limitation only kicks in when there is a need to remove or quarantine detected malware by HitmanPro on your system and by then, you can activate the one-time 30-days trial to enable the cleanup.
-
Download HitmanPro.
You can download HitmanPro by clicking the link below.
HITMANPRO DOWNLOAD LINK
(The above link will open a new web page from where you can download HitmanPro) -
Install HitmanPro.
When HitmanPro has finished downloading, double-click on “hitmanpro.exe” (for 32-bit versions of Windows) or “hitmanpro_x64.exe” (for 64-bit versions of Windows) to install this program on your computer. In most cases, downloaded files are saved to the Downloads folder.
You may be presented with a User Account Control pop-up asking if you want to allow HitmanPro to make changes to your device. If this happens, you should click “Yes” to continue with the installation.
-
Follow the on-screen prompts.
When HitmanPro starts you will be presented with the start screen as shown below. Click on the “Next” button to perform a system scan.
-
Wait for the HitmanPro scan to complete.
HitmanPro will now begin to scan your computer for malicious programs.
-
Click on “Next”.
When HitmanPro has finished the scan, it will display a list of all the malware that it has found. Click on the “Next” button to have HitmanPro remove the detected items.
-
Click on “Activate free license”.
HitmanPro may now require to activate the free 30-days trial to remove the malicious files. To do this, click on the “Activate free license” button to begin the free 30 days trial and remove all the malicious files from your computer.
When the malware removal process is complete, it will display a screen that shows the status of the various programs that were removed. At this screen, you should click on the Next button and then if prompted you should click on the Reboot button. If HitmanPro does not prompt you to reboot, please just click on the Close button.
STEP 6: Use AdwCleaner to remove Malicious Browser Policies and Adware
In this next step, we will use AdwCleaner to remove malicious browser policies and unwanted browser extensions from your computer.
AdwCleaner is a free popular on-demand scanner that can detect and remove malware that even the most well-known anti-virus and anti-malware applications fail to find. This on-demand scanner includes a lot of tools that can be used to fix the side effects of adware. browser hijackers and other malware.
-
Download AdwCleaner.
You can download AdwCleaner by clicking the link below.
-
Double-click on the setup file.
Double-click on the file named “adwcleaner_x.x.x.exe” to start AdwCleaner. In most cases, downloaded files are saved to the Downloads folder.
AdwCleaner program will now open and you will be presented with the program’s license agreement. After you read it, click on the I agree button if you wish to continue. If Windows prompts you as to whether or not you wish to run AdwCleaner, please allow it to run.
-
Enable “Reset Chrome policies” to remove malicious browser policies.
When AdwCleaner starts, on the left side of the window, click on “Settings” and then enable “Reset Chrome policies“.
-
Click on the “Scan” button.
On the left side of the AdwCleaner window, click on “Dashboard” and then click “Scan” to perform a computer scan.
-
Wait for the AdwCleaner scan to finish.
AdwCleaner will now scan your computer for malware. This process can take a few minutes.
-
Click on “Quarantine” to remove malware.
When the AdwCleaner scan is completed it will display all of the items it has found. Click on the “Quarantine” button to remove the malicious programs from your computer.
-
Click on “Continue” to remove the malicious programs.
AdwCleaner will now prompt you to save any open files or data as the program will need to close any open programs before it starts to clean. Click on the “Continue” button to finish the removal process.
AdwCleaner will now delete all detected malware from your computer. When the malware removal process is complete, you may be asked to restart your computer.
STEP 7: Perform a final check with ESET Online Scanner
This final step involves installing and running a scan with ESET Online Scanner to check for any additional malicious programs that may be installed on the computer..
ESET Online Scanner is a free second-opinion scanner, designed to rescue your computer from malware (viruses, trojans, rootkits, etc.) that have infected your computer despite all the security measures you have taken (such as anti-virus software, firewalls, etc.).
-
Download ESET Online Scanner.
You can download ESET Online Scanner by clicking the link below.
-
Double-click on esetonlinescanner.exe to run the installer.
When ESET Online Scanner has finished downloading, double-click on “esetonlinescanner.exe” to install it program on your computer. In most cases, downloaded files are saved to the Downloads folder.
-
Install ESET Online Scanner.
When ESET Online Scanner starts you will be presented with the start screen as shown below. Select your desired language from the drop-down menu and click Get started.
In the Terms of use screen, click Accept.
Select your preference for the Customer Experience Improvement Program and the Detection feedback system and click Continue.
-
Start a Full Scan with ESET Online Scanner
Click on Full Scan to perform an in-depth inspection of the entire computer.
Select Enable for Detection of Potentially Unwanted Applications, then click Start scan.
-
Wait for the ESET Online Scanner scan to finish.
ESET Online Scanner will now begin to scan your computer for malware. This process can take quite a while, so we suggest you do something else and periodically check on the status of the scan to see when it is finished.
-
ESET Online Scanner will automatically remove the malicious files.
At the end of the scan, the Found and resolved detections screen will be displayed. You can click View detailed results to view specific information. Detected threats are automatically cleaned and quarantined.
Your computer should now be free of the WScript.exe Trojan and other malware.
If your current antivirus allowed this malicious program on your computer, you may want to consider purchasing Malwarebytes Premium to protect against these types of threats in the future.
If you are still having problems with your computer after completing these instructions, then please follow one of the steps:
- Run a computer scan with ESET Online Scanner
- Ask for help in our Windows Malware Removal Help & Support forum.
Here are 10 basic security tips to help you avoid malware and protect your device:
To avoid potential dangers on the internet, it’s important to follow these 10 basic safety rules. By doing so, you can protect yourself from many of the unpleasant surprises that can arise when using the web.
Windows 10: How to remove Microsoft Windows Based Script Host — Popup after boot
Discus and support How to remove Microsoft Windows Based Script Host — Popup after boot in Windows 10 Gaming to solve the problem; How can I remove this popup? Norton hasn’t been able to find and remove it using various scans. Please see Task Manager screen excerpt. I’m using…
Discussion in ‘Windows 10 Gaming’ started by Poindexter1978, Jan 4, 2025.
-
How to remove Microsoft Windows Based Script Host — Popup after boot
How can I remove this popup? Norton hasn’t been able to find and remove it using various scans. Please see Task Manager screen excerpt. I’m using Windows 11. I’ve tried WinRe, Diagnostics and even Reset Windows, but the problems persists. Thank you.
-
Windows Script Host
Hi Tiara,
The message «Windows Script Host access is disabled on this machine. Contact your administrator for details» is usually occurring if a program that does not require the feature of Windows Script Host is running on a Windows PC. For us to provide an accurate
solution, we would need you to answer the following questions:- Which build, version and edition of Windows is installed on your computer?
- Does the message appear when you are launching a specific application?
- What changes were made to the device before this issue happened?
For initial troubleshooting, we suggest following the steps provided by
Ramesh Srinivasan in this thread.We are looking forward to your response.
-
Windows Script Host
Hi Boniface,
Windows Script Host provides your PC the scripting abilities like
batch files, but Windows Script Host offers more features. You can enable
Windows Script Host to stop ‘Windows Script Host is disabled on this machine, contact your administrator for details’
message by following these steps:- Press Windows + R to open Run.
- Type regedit and press Enter to open the
Registry Editor. - Navigate to this key: HKEY_LOCAL_MACHINE\Software\Microsoft\Windows Script Host\Settings.
- On the right panel, double-click Enabled and change the
Value data to 1. - Save the changes and exit the Registry Editor.
Note: Do not modify other keys on the Registry without having enough knowledge about that registry key as it may cause some failures on your PC
Let us know how things go.
Regards.
-
How to remove Microsoft Windows Based Script Host — Popup after boot
How to remove Windows Script Host?
*Original Title: Windows Script Host
Des anyone know how to remove windows script host?
Script windows\run.vbs
Line :44
How to remove Microsoft Windows Based Script Host — Popup after boot
-
How to remove Microsoft Windows Based Script Host — Popup after boot — Similar Threads — remove Microsoft Based
-
How to remove Microsoft Windows Based Script Host — Popup after boot
in Windows 10 Software and Apps
How to remove Microsoft Windows Based Script Host — Popup after boot: How can I remove this popup? Norton hasn’t been able to find and remove it using various scans. Please see Task Manager screen excerpt. I’m using Windows 11. I’ve tried WinRe, Diagnostics and even Reset Windows, but the problems persists. Thank you…. -
Microsoft Windows Based Script Host error
in AntiVirus, Firewalls and System Security
Microsoft Windows Based Script Host error: I always have this annoying problem I don’t know if it is malware it always pops up on my screen and if I click on yesoui it shows «can’t access to the script».HOW CAN I SOLVE THIS PROBLEM?… -
Microsoft Windows Based Script Host error
in Windows 10 Gaming
Microsoft Windows Based Script Host error: I always have this annoying problem I don’t know if it is malware it always pops up on my screen and if I click on yesoui it shows «can’t access to the script».HOW CAN I SOLVE THIS PROBLEM?… -
Microsoft Windows Based Script Host error
in Windows 10 Software and Apps
Microsoft Windows Based Script Host error: I always have this annoying problem I don’t know if it is malware it always pops up on my screen and if I click on yesoui it shows «can’t access to the script».HOW CAN I SOLVE THIS PROBLEM?… -
Windows Script Host popup
in Windows 10 Software and Apps
Windows Script Host popup: Keep getting this popup box, tried lots of fixes. Nothing works.No .vbs file at locationhttps://answers.microsoft.com/en-us/windows/forum/all/windows-script-host-popup/17301ce3-36d3-4825-a5ae-d2b4d1b97e3b
-
Windows Script Host popup
in Windows 10 BSOD Crashes and Debugging
Windows Script Host popup: Keep getting this popup box, tried lots of fixes. Nothing works.No .vbs file at locationhttps://answers.microsoft.com/en-us/windows/forum/all/windows-script-host-popup/17301ce3-36d3-4825-a5ae-d2b4d1b97e3b
-
Windows Script Host popup
in Windows 10 Gaming
Windows Script Host popup: Keep getting this popup box, tried lots of fixes. Nothing works.No .vbs file at locationhttps://answers.microsoft.com/en-us/windows/forum/all/windows-script-host-popup/17301ce3-36d3-4825-a5ae-d2b4d1b97e3b
-
Microsoft Windows based script host process
in Windows 10 Ask Insider
Microsoft Windows based script host process: https://youtu.be/8E6OT_QcHaU After following the debloat guide in this video this process started running and it wasn’t running before and it’s caused by wsscript.exe. Is this because of the debloat scrip? It’s not taking system resources but it is possible to stop it or just… -
microsoft console based script host
in Windows 10 BSOD Crashes and Debugging
microsoft console based script host: I have a aplication that use a script, but, when i try do run, but doesn´t do nothing.The icon apear in the task bare, but does do anything.
Can you help me please
Nádia Ruivo…
Numerous spam campaigns are pushing various crypto-ransomware families (and backdoors) via .zip file attachments. And such .zip files typically contain a JScript (.js/.jse) file that, if clicked, will be run via Windows Script Host.
Do yourself a favor and edit your Windows Registry to disable WSH.
Here’s the key (folder).
HKEY_LOCAL_MACHINE\SOFTWARE\Microsoft\Windows Script Host\Settings
Create a new DWORD value named “Enabled” and set the value data to “0”.

And then, if you click on a .js file, you’ll see this.

Which is way better than seeing an extortion note.
Updated 2016-04-20: HKEY_CURRENT_USER can be used as an alternative.
Удаление Microsoft Windows based script host (WSH) может потребоваться, если вы столкнулись с проблемами безопасности или ненужным поведением скриптов. Чтобы эффективно удалить эту компоненту, выполните несколько простых шагов.
Во-первых, откройте меню «Пуск» и введите «Панель управления». Затем выберите «Программы и компоненты». Найдите в списке элементы, связанные с Windows Script Host, и удалите их. Если вы не находите соответствующих записей, переходите к следующему этапу.
Затем вам нужно проверить системный реестр. Нажмите Win + R, введите regedit и нажмите Enter. Найдите ключи, связанные с WSH, которые могут находиться в разделе HKEY_LOCAL_MACHINESoftwareMicrosoftWindows Script Host. Удалите их с осторожностью, чтобы не повредить другие важные настройки.
После выполнения описанных действий перезагрузите компьютер. Это поможет завершить процесс удаления и обновить настройки системы. Если возникли проблемы, можно вернуться к предыдущим шагам или восстановить систему через точки восстановления.
Чтобы удалить Microsoft Windows based script host, выполните несколько простых шагов. Откройте панель управления, перейдите в раздел Программы и компоненты. Найдите в списке Microsoft Windows based script host.
Выберите его и нажмите кнопку Удалить. Если программа не отображается, возможно, она встроена в систему. В этом случае потребуется изменение настроек через реестр.
Запустите редактор реестра, ввев команду regedit в меню «Выполнить». Перейдите к пути HKEY_LOCAL_MACHINESOFTWAREMicrosoftWindows Script Host. Убедитесь, что у вас есть резервная копия реестра. Удалите соответствующий ключ.
После выполнения изменений перезагрузите компьютер, чтобы изменения вступили в силу. Проверьте, исчезла ли программа.
При возникновении трудностей используйте службу поддержки Microsoft для получения дополнительной помощи. Принимайте необходимые меры предосторожности, редактируя реестр, чтобы избежать проблем с системой.
Определение Microsoft Windows based Script Host
Microsoft Windows based Script Host (WSH) представляет собой программную платформу, предназначенную для выполнения сценариев на языках, таких как VBScript и JScript. WSH позволяет пользователям автоматизировать задачи в операционной системе Windows, создавая и выполняя скрипты для различных расходов.
Интерфейс WSH обеспечивает доступ к объектам, позволяющим взаимодействовать с файловой системой, реестром и другими компонентами Windows. Это делает его удобным инструментом для системных администраторов и разработчиков.
Основные функции WSH включают:
- Выполнение скриптов непосредственно из командной строки.
- Создание носителей для автоматизации более сложных процессов.
- Поддержка различных языков программирования.
WSH интегрирован с другими приложениями и системами Windows, что позволяет легко расширять функциональность. Сценарии могут взаимодействовать с различными компонентами, включая Office, базы данных и сетевые ресурсы.
Причины удаления Windows Script Host
Удаление Windows Script Host (WSH) имеет несколько четких причин. Во-первых, это связано с вопросами безопасности. WSH может стать вектором атак, так как злоумышленники могут использовать его для выполнения вредоносных скриптов на системе. Устранение этой функциональности минимизирует риск несанкционированного доступа и заражения системы.
Во-вторых, отсутствие WSH помогает поддерживать чистоту и порядок в операционной системе. Удаление ненужных компонентов уменьшает нагрузку на систему, что может положительно сказаться на производительности. Это особенно актуально для старых и менее мощных компьютеров.
Еще одной причиной может быть необходимость соблюдения корпоративной политики безопасности. Некоторые организации предпочитают отключать WSH, чтобы избежать использования скриптов в неразрешенных целях и снизить вероятность ошибок со стороны сотрудников.
К тому же, разработка приложений без зависимости от WSH позволяет повысить совместимость с различными системами. Это особенно важно при создании кросс-платформенных решений, где использование стандартных скриптов может вызывать проблемы.
В результате, удаление Windows Script Host может быть разумным шагом для повышения безопасности, оптимизации работы системы и повышения соответствия корпоративным стандартам.
Как проверить наличие Windows Script Host на компьютере
Откройте меню «Пуск» и введите cmd для запуска командной строки. Нажмите Enter.
В открывшемся окне введите wscript.exe и нажмите Enter. Если Windows Script Host установлен, вы увидите диалоговое окно с информацией о программе. Если появится сообщение о том, что команда не распознана, значит, WSH отсутствует на вашем компьютере.
Другой способ включает использование редактора реестра. Нажмите Win + R, введите regedit и также нажмите Enter. Перейдите по пути HKEY_LOCAL_MACHINESOFTWAREMicrosoftWindows Script HostSettings. Если в этом разделе есть значение Enabled, WSH активирован.
Существует также вариант через PowerShell. Запустите PowerShell и выполните команду Get-ItemProperty HKLM:SOFTWAREMicrosoftWindows Script HostSettings. Если вы получите данные, это укажет на наличие WSH.
Эти методы позволяют легко определить, установлен ли Windows Script Host на вашем компьютере, и помогут вам предпринять дальнейшие шаги, если это необходимо.
Методы удаления Windows Script Host через Панель управления
Откройте Панель управления через меню «Пуск» или с помощью комбинации клавиш Win + R, введя control и нажав Enter.
Перейдите в раздел «Программы» и выберите «Программы и компоненты».
В списке установленных программ найдите Windows Script Host. Если он отображается, выделите его и нажмите кнопку «Удалить» или «Удалить/Изменить». Следуйте инструкциям мастера удаления.
Если Windows Script Host не присутствует в списке, вероятно, он является встроенным компонентом системы и его нельзя удалить таким образом. В этом случае рекомендуется рассмотреть возможность отключения скриптов для улучшения безопасности.
Для отключения Windows Script Host откройте редактор реестра, используя команду regedit. Перейдите к ключу HKEY_LOCAL_MACHINESOFTWAREMicrosoftWindows Script HostSettings и создайте или измените значение Enabled на 0.
После этого перезагрузите компьютер для применения изменений.
Использование командной строки для удаления Windows Script Host
Для удаления Windows Script Host с помощью командной строки выполните следующие шаги. Откройте командную строку от имени администратора. Для этого введите «cmd» в поле поиска, щелкните правой кнопкой мыши на «Командная строка» и выберите «Запуск от имени администратора».
После открытия командной строки введите следующую команду для удаления Windows Script Host:
reg add "HKLMSOFTWAREMicrosoftWindows Script HostSettings" /v Enabled /t REG_DWORD /d 0 /f
Эта команда добавит или изменит запись в реестре, отключая Windows Script Host. Обратите внимание, что для выполнения операций с реестром может потребоваться разрешение администратора.
Для завершения процесса перезагрузите компьютер. После этого Windows Script Host будет отключен, и скрипты, использующие эти функции, больше не будут работать.
Если вам потребуется вернуть Windows Script Host обратно, выполните ту же команду, заменив «0» на «1»:
reg add "HKLMSOFTWAREMicrosoftWindows Script HostSettings" /v Enabled /t REG_DWORD /d 1 /f
Обязательно будьте осторожны при редактировании реестра, так как неверные изменения могут повредить систему. Рекомендуется сделать резервную копию реестра перед внесением изменений.
Как отключить Windows Script Host с помощью реестра
Чтобы отключить Windows Script Host, откройте редактор реестра. Для этого нажмите Win + R, введите regedit и нажмите Enter.
Перейдите в раздел HKEY_LOCAL_MACHINE > Software > Microsoft > Windows Script Host. Если папка Windows Script Host отсутствует, вам нужно будет её создать.
В правой части окна щелкните правой кнопкой мыши и выберите Создать > Параметр DWORD (32-бита). Назовите его Enabled.
Установите значение параметра Enabled в 0. Это действие отключит Windows Script Host на вашем компьютере.
Закройте редактор реестра и перезагрузите систему. Теперь Windows Script Host будет отключен, и скрипты не смогут выполняться.
Проверка системы после удаления Windows Script Host
После удаления Windows Script Host выполните следующие шаги для проверки системы на наличие возможных проблем:
1. Откройте командную строку. Для этого введите cmd в поле поиска и запустите от имени администратора.
2. Выполните команду sfc /scannow. Это проверит целостность системных файлов и восстановит поврежденные компоненты.
3. Запустите DISM /Online /Cleanup-Image /RestoreHealth для восстановления компонента образа Windows. Эта команда обеспечит корректную работу компонент, которые могут пострадать от удаления.
4. Проверьте автозагрузку на наличие нежелательных программ. Откройте «Диспетчер задач» и перейдите на вкладку «Автозагрузка». Отключите элементы, которые вы не используете.
5. Используйте антивирус для сканирования системы. Обновите базы данных перед запуском полного сканирования.
6. Проверьте системный реестр на наличие ошибок. Запустите regedit, перейдите в HKEY_LOCAL_MACHINESOFTWAREMicrosoftWindowsCurrentVersionRun и удалите записи, связанные с Windows Script Host.
7. В конце перезагрузите компьютер, чтобы применить все изменения и проверить, работают ли программы корректно.
Рекомендации по безопасности после удаления
Обязательно просканируйте систему антивирусом после удаления Microsoft Windows based script host. Это поможет выявить возможные угрозы, которые могли остаться.
Удалите все неиспользуемые программы и скрипты. Каждое приложение увеличивает риск уязвимостей.
- Проверьте настройки безопасности системы. Убедитесь, что файервол включен и настроен правильно.
- Регулярно обновляйте операционную систему и установленные приложения. Это закроет известные уязвимости.
- Создайте резервные копии важных данных. Это поможет восстановить информацию в случае непредвиденных ситуаций.
Используйте надежные пароли и меняйте их регулярно. Это снизит вероятность несанкционированного доступа к вашей системе.
Следите за поведением системы. Если заметите неожиданные изменения, немедленно проведите диагностику.
Рассмотрите возможность использования альтернативных скриптовых языков, которые имеют лучшую репутацию с точки зрения безопасности.
Обратите внимание на разрешения, запрашиваемые новыми программами. Не давайте доступ к файлам и данным, если это нецелесообразно.
Соблюдая эти рекомендации, вы значительно повысите уровень безопасности своей системы после удаления ненужного программного обеспечения.
Если вы видите это сообщение, значит, произошла проблема с загрузкой файлов в стилей (CSS) нашего сайта. Попробуйте сбросить кэш браузера (Ctrl+F5).
Если это не поможет, а вы находитесь в регионе, где возможны ограничения интернет-трафика с российских серверов — воспользуйтесь VPN.
|
Пуск-выполнить-msconfig-ок переийти во вкладку Автозагрузка,снять галочку с Microsoft Windows Script Host,уберите галочки со всего что вам не нужно при старте системы,это увеличит скорость автозагрузки системы автор вопроса выбрал этот ответ лучшим Знаете ответ? |









![How To Remove WScript.exe Trojan [Virus Removal Guide] 2 Right click on Start and select Programs and Features](https://malwaretips.com/blogs/wp-content/uploads/2020/04/Windows-8-1-Programs-and-Features.jpg)
![How To Remove WScript.exe Trojan [Virus Removal Guide] 3 Select malicious program then click on Uninstall](https://malwaretips.com/blogs/wp-content/uploads/2020/04/Uninstall-Programs-in-Windows-8.jpg)
![How To Remove WScript.exe Trojan [Virus Removal Guide] 5 Select Uninstall malicious program from Control Panel](https://malwaretips.com/blogs/wp-content/uploads/2020/04/uninstall-a-program-windows-7.jpg)
![How To Remove WScript.exe Trojan [Virus Removal Guide] 6 Uninstall malware from Windows 7](https://malwaretips.com/blogs/wp-content/uploads/2020/04/uninstall-Windows-7-Programs.jpg)


![How To Remove WScript.exe Trojan [Virus Removal Guide] 7 Click Reset and clean up button](https://malwaretips.com/blogs/wp-content/uploads/2022/04/Reset-and-Cleanup-Chrome-settings-1.jpg)


![How To Remove WScript.exe Trojan [Virus Removal Guide] 8 Chrome Sync Reset](https://malwaretips.com/blogs/wp-content/uploads/2022/10/Chrome-Sync-Reset.jpg)


![How To Remove WScript.exe Trojan [Virus Removal Guide] 9 Click on Refresh Firefox](https://malwaretips.com/blogs/wp-content/uploads/2022/04/Refresh-Firefox-button.jpg)





![How To Remove WScript.exe Trojan [Virus Removal Guide] 10 RKILL Window](https://malwaretips.com/blogs/wp-content/uploads/2023/01/RKILL-2.jpg)
![How To Remove WScript.exe Trojan [Virus Removal Guide] 11 MBAM1](https://malwaretips.com/blogs/wp-content/uploads/2024/05/MBAM1.jpg)
![How To Remove WScript.exe Trojan [Virus Removal Guide] 12 MBAM3 1](https://malwaretips.com/blogs/wp-content/uploads/2024/05/MBAM3-1.jpg)
![How To Remove WScript.exe Trojan [Virus Removal Guide] 13 MBAM4](https://malwaretips.com/blogs/wp-content/uploads/2024/05/MBAM4.jpg)
![How To Remove WScript.exe Trojan [Virus Removal Guide] 14 MBAM6 1](https://malwaretips.com/blogs/wp-content/uploads/2024/05/MBAM6-1.jpg)
![How To Remove WScript.exe Trojan [Virus Removal Guide] 15 MBAM5 1](https://malwaretips.com/blogs/wp-content/uploads/2024/05/MBAM5-1.jpg)
![How To Remove WScript.exe Trojan [Virus Removal Guide] 16 MBAM8](https://malwaretips.com/blogs/wp-content/uploads/2024/05/MBAM8.jpg)
![How To Remove WScript.exe Trojan [Virus Removal Guide] 17 MBAM9](https://malwaretips.com/blogs/wp-content/uploads/2024/05/MBAM9.jpg)
![How To Remove WScript.exe Trojan [Virus Removal Guide] 18 MBAM10](https://malwaretips.com/blogs/wp-content/uploads/2024/05/MBAM10.jpg)
![How To Remove WScript.exe Trojan [Virus Removal Guide] 19 MBAM11](https://malwaretips.com/blogs/wp-content/uploads/2024/05/MBAM11.jpg)
![How To Remove WScript.exe Trojan [Virus Removal Guide] 20 MBAM12](https://malwaretips.com/blogs/wp-content/uploads/2024/05/MBAM12.jpg)
![How To Remove WScript.exe Trojan [Virus Removal Guide] 21 MBAM13](https://malwaretips.com/blogs/wp-content/uploads/2024/05/MBAM13.jpg)
![How To Remove WScript.exe Trojan [Virus Removal Guide] 22 MBAM14](https://malwaretips.com/blogs/wp-content/uploads/2024/05/MBAM14.jpg)