- About
- Blog
- Projects
- Help
-
Donate
Donate icon
An illustration of a heart shape - Contact
- Jobs
- Volunteer
- People
Item Preview
There Is No Preview Available For This Item
This item does not appear to have any files that can be experienced on Archive.org.
Please download files in this item to interact with them on your computer.
Show all files
software
Windows Media Creation Tool 20H2
- by
- Microsoft
Program that allows you to either make an iso or create a bootable USB of Windows 10 20H2.
- Addeddate
- 2021-07-05 19:17:35
- Identifier
- media-creation-tool-20-h-2_202107
- Scanner
- Internet Archive HTML5 Uploader 1.6.4
comment
Reviews
There are no reviews yet. Be the first one to
write a review.
4,144
Views
2
Favorites
DOWNLOAD OPTIONS
Uploaded by
Stormblade
on
SIMILAR ITEMS (based on metadata)
Windows 10 Media Creation Tool for the recently released Windows 10 Version 20H2 is available for download. Media Creation Tool is one of the most popular tools to download Windows 10 and create a bootable USB/DVD automatically. Since this tool is from Microsoft, it is super reliable and easy to use.
Table of Contents
What is Media Creation Tool?
Windows 10 Media Creation tool has two functions:
- Upgrade the PC which has already installed Windows 10
- Create installation media (USB flash drive, DVD) for another PC or simply download the latest Windows 10 ISO file.
Windows Update Assistant is another tool which can be used to upgrade the PC seamlessly but I prefer the media creation tool. If you want to upgrade your PC to the latest version of Windows 10, you should select the first option. And if you want to create a bootable USB/DVD, then you should select the second option.
The only problem with the Media Creation Tool is that it will try to download the Windows 10 setup every time you want to create a bootable USB/DVD. This is the default behavior.
How to use Media Creation Tool
Let’s go through the process of upgrading from Windows 10 Version 1903 to Version 1909 using Windows 10 Media Creation Tool 1909.
1- Download
Latest Windows 10 Media Creation Tool
For specific version tool, you can use the following direct download links:
Download Windows 10 Media Creation Tool for Version 20H2
Download Windows 10 Media Creation Tool for Version 2004
2- Running the setup
Once downloaded, run the file MediaCreationTool20h2.exe. This will open a new window which will take some time “Getting a few things ready”.

You will need to accept the license terms from Microsoft.

3- Choose your option
After accepting the license terms, you will be presented with two options:
- Upgrade this PC now
- Create installation media (USB flash drive, DVD, or ISO file) for another PC

The upgrade option is checked by default. If you want to upgrade your Windows 10 to the latest version, then you should select this option.
Once you press the Next button while selecting the first option, you will be taken to a new screen which will show you the progress of Windows 10 download from Microsoft servers.

4- Upgrading PC
Once the download is complete, the setup will ask you whether you want to download the latest security updates and install them along with the feature update. You can download the updates now or leave it for later as Windows will automatically download them after installation.
When asked, please select Keep personal files and apps. This makes sure that your files and applications remain safe.
5- Install Windows 10 Version 20H2
Once you hit the Next button, Windows 10 Version 20H2 will start installing. once the installation is complete, you will be required to restart the system. If everything goes well, you can login to the updated version of Windows 10. Otherwise, if the setup fails for any reason, you will revert to the version of Windows which was installed before upgrading.
6- Create installation media
In step no. 3, if you selected the second option then you will be greeted with a similar screen but you will need to select Windows 10 language, edition, and architecture.

Next, you will have two options:
- USB flash drive
- ISO file

If you want to directly create a bootable USB drive, then select the first option. You will need USB/DVD storage of at least 8 GB.
If you want to download the ISO file, then select the second option. You can create a bootable USB drive from the ISO using Rufus.
Pressing the Next button will start the download process.
You can also download Windows 10 ISO directly.
Before updating, please refer to the Windows release information status for known issues to confirm your device is not impacted.
Stay Secure with Essential Windows Updates: After October 14, 2025, Windows 10 will no longer receive free software updates, technical support, or security fixes. This means your PC will be more vulnerable to security threats and malware. Consider Upgrading to Windows 11: Move to the security, speed, and innovation that Windows 11 PCs provide, available at every price point. Upgrading to Windows 11 ensures you continue to receive the latest security updates, features, and technical support, keeping your PC safe and efficient. For more information on preparing for Windows 10 end of support, see our Windows blog post.
Create Windows 10 installation media
To get started, you will first need to have a license to install Windows 10. You can then download and run the media creation tool. For more information on how to use the tool, see the instructions below.

-
Here’s when to use these instructions:
- You have a license to install Windows 10 and are upgrading this PC from Windows 7 or Windows 8.1.
- You need to reinstall Windows 10 on a PC you’ve already successfully activated Windows 10.
If you are installing Windows 10 on a PC running Windows XP or Windows Vista, or if you need to create installation media to install Windows 10 on a different PC, see Using the tool to create installation media (USB flash drive, DVD, or ISO file) to install Windows 10 on a different PC section below.
Note: Before you install Windows 10, check to make sure your PC meets the system requirements for Windows 10. We also recommend going to the PC manufacturer’s website for any additional info about updated drivers and hardware compatibility.
- Select Download tool, and select Run. You need to be an administrator to run this tool.
- On the License terms page, if you accept the license terms, select Accept.
- On the What do you want to do? page, select Upgrade this PC now, and then select Next.
-
After downloading and installing, the tool will walk you through how to set up Windows 10 on your PC. All Windows 10 editions are available when you select Windows 10, except for Enterprise edition. For more information on Enterprise edition, go to the Microsoft 365 admin center.
- If you don’t have a license to install Windows 10 and have not yet previously upgraded to it, you can purchase a copy here: get-windows-10
- If you previously upgraded to Windows 10 on this PC and you’re reinstalling it, you don’t need to enter a product key. Your copy of Windows 10 will automatically activate later using your digital license.
- When Windows 10 is ready to install, you’ll see a recap of what you’ve chosen, and what will be kept through the upgrade. Select Change what to keep to set whether you would like to Keep personal files and apps, or Keep personal files only, or choose to keep Nothing during the upgrade.
- Save and close any open apps and files you may be running, and when you’re ready, select Install.
- It might take some time to install Windows 10, and your PC will restart a few times. Make sure you don’t turn off your PC.
-
Follow these steps to create installation media (USB flash drive or DVD) you can use to install a new copy of Windows 10, perform a clean installation, or reinstall Windows 10.
Before you download the tool make sure you have:
- An internet connection (internet service provider fees may apply).
- Sufficient data storage available on a computer, USB or external drive for the download.
- A blank USB flash drive with at least 8GB of space or blank DVD (and DVD burner) if you want to create media. We recommend using a blank USB or blank DVD, because any content on it will be deleted.
- When burning a DVD from an ISO file, if you are told the disc image file is too large you will need to use Dual Layer (DL) DVD Media.
Check a few things on the PC where you want to install Windows 10:
- 64-bit or 32-bit processor (CPU). You’ll create either a 64-bit or 32-bit version of Windows 10. To check this on your PC, go to PC info in PC settings or System in Control Panel, and look for System type.
- System requirements. Make sure the PC meets the system requirements for Windows 10. We also recommend going to the PC manufacturer’s website for additional info about updated drivers and hardware compatibility.
- Language in Windows. You’ll need to choose the same language when you install Windows 10. To see what language you’re currently using, go to Time and language in PC settings or Region in Control Panel.
- Edition of Windows. You should also choose the same edition of Windows. To check what edition you’re currently running, go to PC info in PC settings or System in Control Panel, and look for Windows edition. Windows 10 Enterprise isn’t available in the media creation tool. For more info, go to the Microsoft 365 admin center.
- Microsoft Office products. If you just purchased a new device that includes Office 365, we recommend redeeming (installing) Office before upgrading to Windows 10. To redeem your copy of Office, please see Download and install Office 365 Home, Personal, or University on your PC. For more information, check How to upgrade to Windows 10 on new devices that include Office 365.
Using the tool to create installation media:
- Select Download tool now, and select Run. You need to be an administrator to run this tool.
- If you agree to the license terms, select Accept.
- On the What do you want to do? page, select Create installation media for another PC, and then select Next.
-
Select the language, edition, and architecture (64-bit or 32-bit) for Windows 10. This table will help you decide which edition of Windows 10 you’ll choose:
Your current edition of Windows Windows 10 edition Windows 7 Starter
Windows 7 Home Basic
Windows 7 Home Premium
Windows 7 Professional
Windows 7 Ultimate
Windows 8/8.1
Windows 8.1 with Bing
Windows 8 Pro
Windows 8.1 Pro
Windows 8/8.1 Professional with Media Center
Windows 8/8.1 Single Language
Windows 8 Single Language with Bing
Windows 10 Home
Windows 10 ProWindows 10 Windows 8/8.1 Chinese Language Edition
Windows 8 Chinese Language Edition with BingWindows 10 Home China - Select which media you want to use:
- USB flash drive. Attach a blank USB flash drive with at least 8GB of space. Any content on the flash drive will be deleted.
- ISO file. Save an ISO file to your PC, which you can use to create a DVD. After the file is downloaded, you can go to location where the file is saved, or select Open DVD burner, and follow the instructions to burn the file to a DVD. For more info about using an ISO file, see Additional methods for using the ISO file to install Windows 10 section below.
- After the installation media is created, follow the steps below to use it.
-
After completing the steps to install Windows 10, please check that you have all the necessary device drivers installed. To check for updates now, select the Start button, and then go to Settings > Update & Security > Windows Update, and select Check for updates. You may also wish to visit your device manufacturer’s support site for any additional drivers that may be needed.
Note: Drivers for Surface devices may be found on the Download drivers and firmware for Surface page.
Using the installation media you created (click to show more or less information)
Before you install Windows 10, it’s a good idea to save any work and back up your PC before you start. If you used the media creation tool to download an ISO file for Windows 10, you’ll need to burn it to a DVD before following these steps.
- Attach the USB flash drive or insert the DVD on the PC where you want to install Windows 10.
- Restart your PC.
If your PC does not automatically boot to the USB or DVD media, you might have to open a boot menu or change the boot order in your PC’s BIOS or UEFI settings. To open a boot menu or change the boot order, you’ll typically need to press a key (such as F2, F12, Delete, or Esc) immediately after you turn on your PC. For instructions on accessing the boot menu or changing the boot order for your PC, check the documentation that came with your PC or go to the manufacturer’s website. If you do not see the USB or DVD media device listed within the boot options, you may need to reach out to the PC manufacturer for instructions for temporarily disabling Secure Boot in your BIOS settings.
If changing the boot menu or order doesn’t work, and your PC immediately boots into the OS you want to replace, it is possible the PC had not fully shut down. To ensure the PC fully shuts down, select the power button on the sign-in screen or on the Start menu and select Shut down.
- On the Install Windows page, select your language, time, and keyboard preferences, and then select Next.
- Select Install Windows.
Additional methods for using the ISO file to install Windows 10 (click to show more or less information)
If you downloaded an ISO file for Windows 10, the file is saved locally at the location you selected. If you have a third-party DVD burning program installed on your computer that you prefer to use for creating the installation DVD, that program might open by going to the location where the file is saved and double-clicking the ISO file, or right-click the ISO file, select Open with and choose your preferred DVD burning software.
If you want to use the Windows Disk Image Burner to create an installation DVD, go to the location where the ISO file is saved. Right-click the ISO file and select Properties. On the General tab, click Change and select Windows Explorer for the program you would like to use to open ISO files and select Apply. Then right-click the ISO file and select Burn disc image.
If you want to install Windows 10 directly from the ISO file without using a DVD or flash drive, you can do so by mounting the ISO file. This will perform an upgrade of your current operating system to Windows 10.
To mount the ISO file:
- Go to the location where the ISO file is saved, right-click the ISO file and select Properties.
- On the General tab, click Change… and select Windows Explorer for the program you would like to use to open ISO files and select Apply.
- Right-click the ISO file and select Mount.
- Double-click the ISO file to view the files within. Double-click setup.exe to start Windows 10 setup.
*Your use of the media creation tools on this site is governed by the Microsoft Terms of Use for this website.
Those days are gone when users relied on DVDs to install a new operating system. DVDs are outdated now, and more importantly, laptops and computers these days don’t have an optical disc drive. These days, you can install a new operating system via a USB drive.
Compared to DVDs, USB devices are portable and they are fast. Currently, plenty of bootable USB tools are available for Windows. You can use any of them to create a Windows installation media.
Microsoft also has a bootable USB tool for Windows 10 that is super reliable and easy to use. Microsoft’s bootable USB tool is known as the ‘Media Creation Tool,’ You can use it to upgrade an older version of Windows or create installation media (USB, DVD, or ISO file).
Complete Guide: Windows 10 Free Download Full Version 32 or 64 Bit ISO
What is Media Creation Tool?
Well, Media Creation Tool is a popular tool that downloads Windows 10 ISO files and creates bootable media in just a few simple steps. This is an official tool from Microsoft that’s right now used by millions of users. With the Media Creation Tool, you can perform two different things.
- Upgrade your computer
- Create a bootable media drive (USB or DVD).
Hence, this article will share a detailed guide on how to use the Media Creation Tool on Windows 10 to upgrade the existing operating system. Let’s check out.
Download Media Creation Tool
- Latest Version of Windows 10 Media Creation Tool
Specific Versions:
- Download Windows 10 Media Creation Tool for Version 2004
- Download Windows 10 Media Creation Tool for Version 20H2
1. First of all, download the Media Creation Tool.
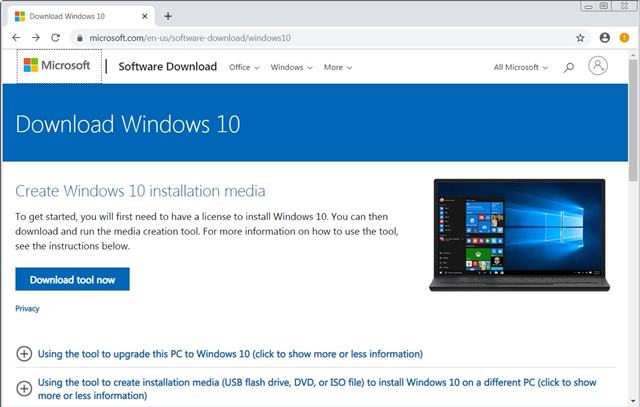
2. Once downloaded, run the Media Creation Tool on your system.
3. On the next page, click on the Accept button.
Download & Install Windows 10 Version 20H2
Windows 10 version 20H2 focus more and bugs and performance fix. It also has many software features like an improved Microsoft Edge browser, a more powerful Your Phone app, a clean start menu, and more. You can install Windows 10 version 20H2 via the Media Creation tool. Using the Upgrade PC option on the Media Creation Tool will most probably download and install the latest Windows 10 version 20H2.
Upgrading Your PC
After downloading the Media creation tool, run it on your computer. Following some simple steps, upgrade your PC via the Media creation tool.
1. Run the tool, and you will find two options on the next screen –
- Upgrade this PC now
- Create installation media.
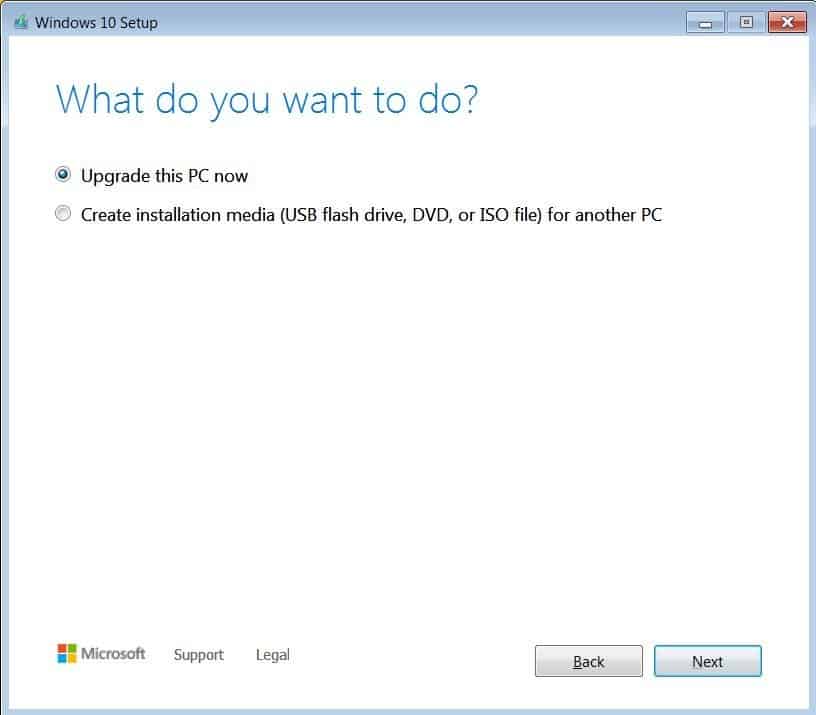
2. If you want to upgrade the operating system, select the ‘Upgrade this PC’ option and click on ‘Next.’ On the next page, you will be asked whether you want to keep your files or erase everything. Select Keep all apps and files and click the ‘Next’ button.
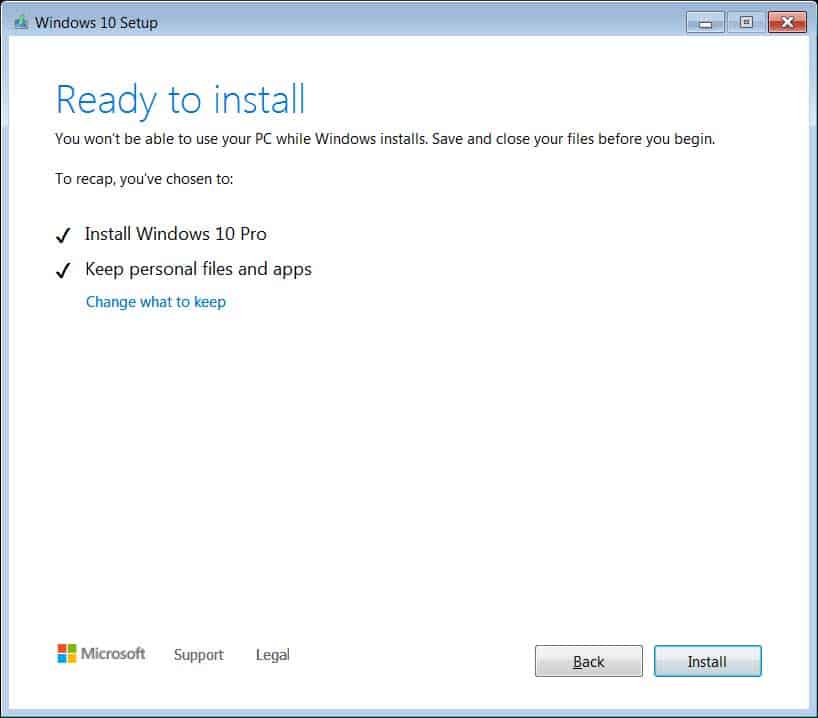
3. Now, wait until the Media creation tool downloads the latest operating system. Once downloaded, you must follow the on-screen instructions to complete the upgrade process.
Create Installation Media (USB Flash Drive or ISO File)
If you want to create installation media, follow the steps. First of all, launch the Media Creation Tool on your PC. You will find two options there-
- Upgrade this PC
- Create Installation Media
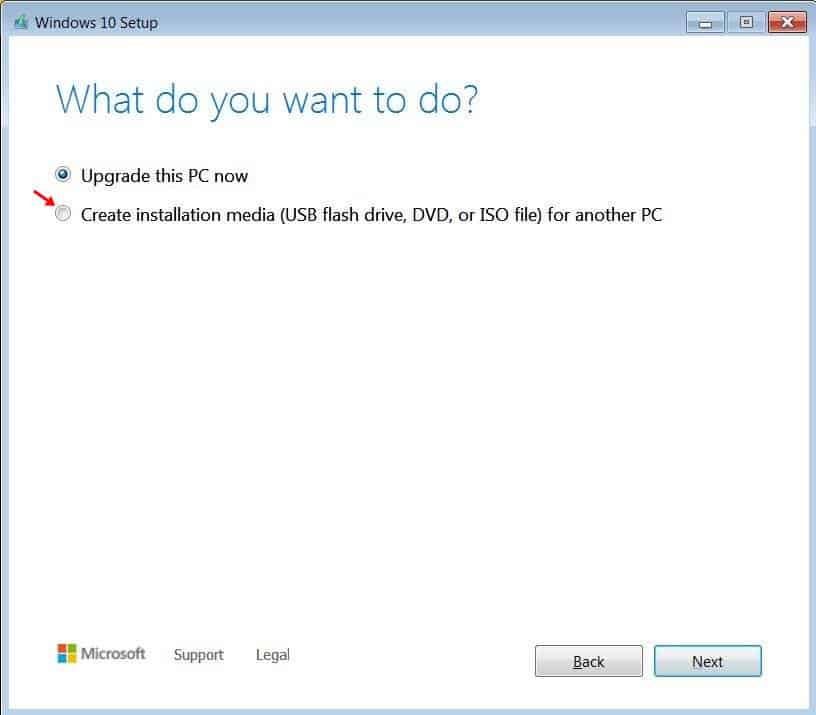
To create an installation media, you must select the second option – Create Installation Media. Once selected, select the Language, Edition, and Architecture on the next page.

On the next screen, you will find two options.
- USB Flash Drive
- ISO File
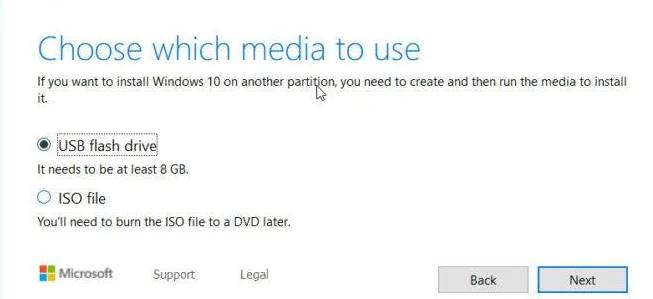
To create a bootable USB, select the USB Flash Drive and click on ‘Next.’ Now, follow the on-screen instructions to create a bootable USB.
So, this article is all about Windows 10 Media creation tool. I hope this article helped you! Please share it with your friends also. If you have any doubts about this, let us know in the comment box below.
Описание
Установка операционной системы на компьютер предполагает либо наличие лицензионного диска, либо создание загрузочного DVD или USB-накопителя с ISO образом Windows. Раньше пользователям приходилось отдельно загружать файл с ОС и скачивать программу для записи загрузочных дисков. Но с недавнего времени компания Microsoft выпустила программу Media Creation Tool, которая позволяет автоматически создавать диск или установочную флешку с дистрибутивом Windows 10. Данная программа работает только с файлами «десятки», поэтому загрузить образ Windows 7 или 8.1 с ее помощью у вас не получится.
При работе программа не требует ISO образ с системой. Загрузка осуществляется автоматически с официальных серверов Microsoft.
Media Creation Tool представлена в виде пошагового мастера. Вначале она предложит на выбор 2 действия: обновить текущую систему на вашем ПК или создать загрузочный диск Windows 10. После этого необходимо выбрать версию операционной системы и ее разрядность. Если на вашем ПК установлено 3Гб ОЗУ и более, рекомендуется выбирать 64-х разрядную редакцию.
Важное примечание: если вы выбрали установку системы на ваш ПК, необходимо ставить версию Windows 10, аналогичную текущей ОС. Например, если на компьютере стоит Windows 7 Home, вам не удастся загрузить Pro-версию «десятки». Обратное действие возможно.
Особенности программы Media Creation Tool:
- Создает загрузочные диски с «десяткой»
- Лицензионное программное обеспечение от Microsoft
- Русская локализация
- Распространяется бесплатно
- Поддерживает только загрузку Windows 10
Вы можете скачать последнюю версию Media Creation Tool с официального сайта Microsoft по ссылке ниже, или с нашего ресурса. Мы регулярно обновляем программы и все файлы проходят антивирусную проверку.
Официальный сайт: www.microsoft.com
