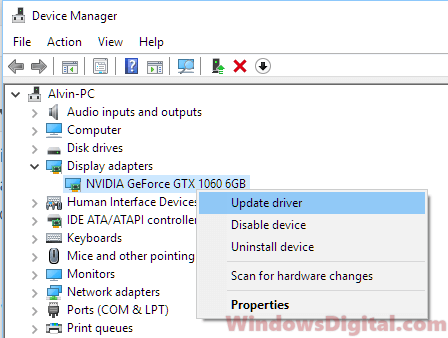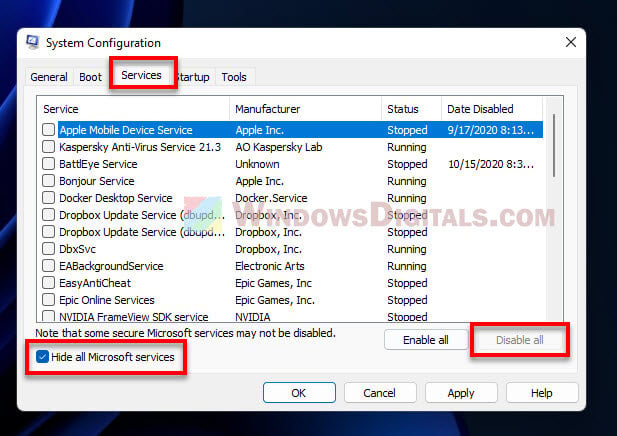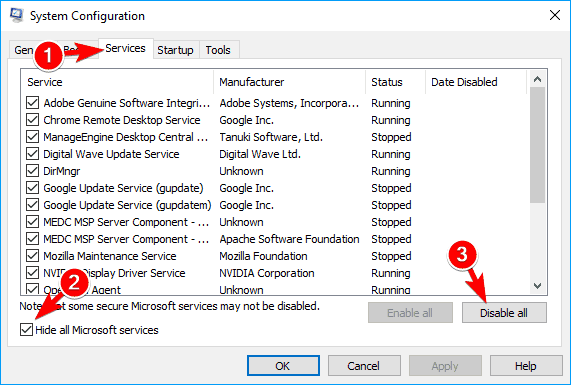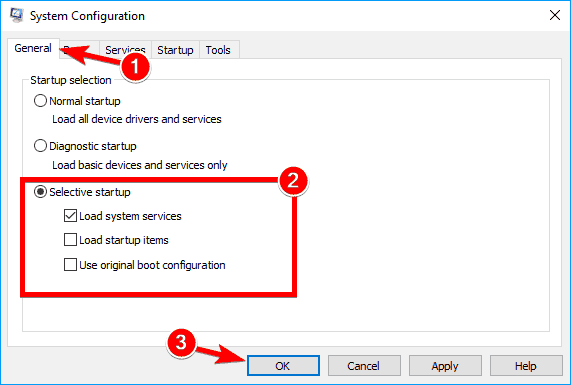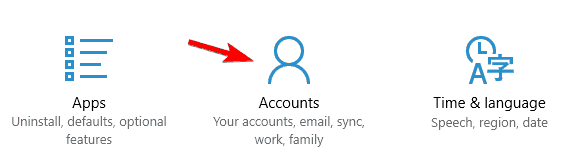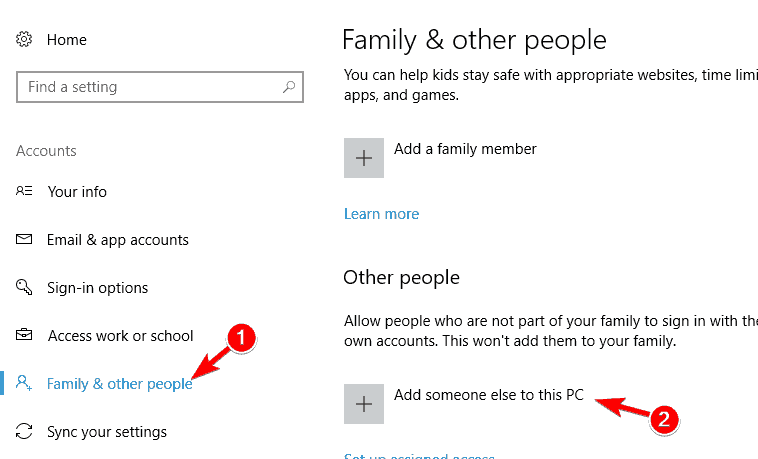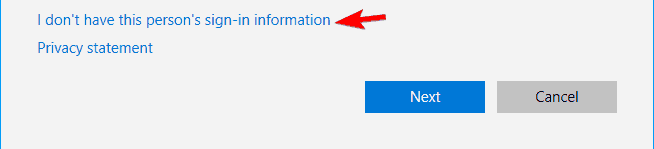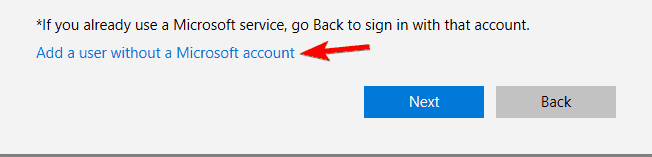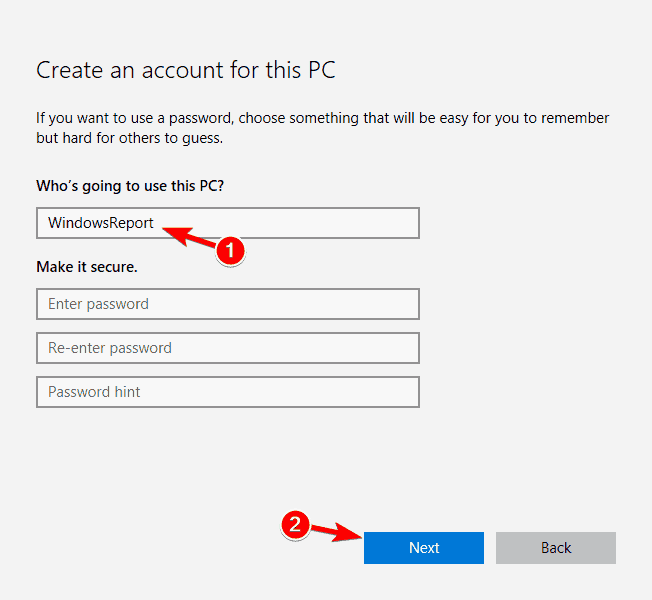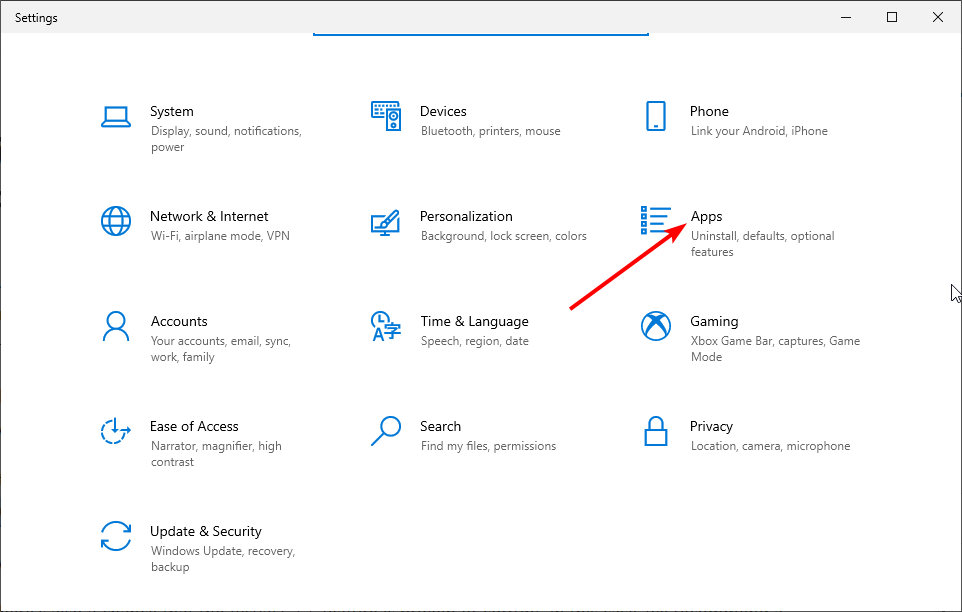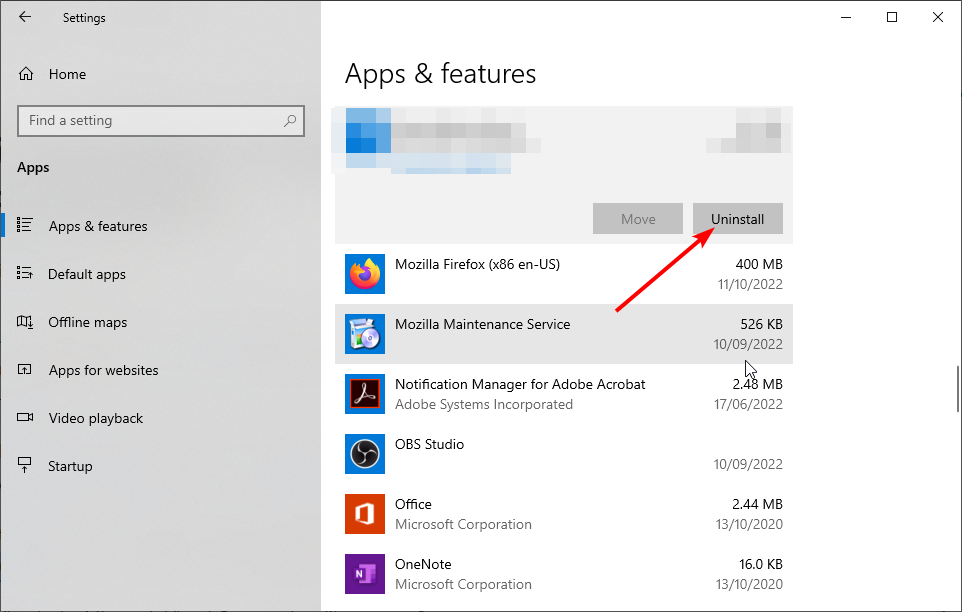- Thread Status:
-
Not open for further replies.
-
exujing
Registered Member- Joined:
- Jun 1, 2004
- Posts:
- 5
Hi there,
I’ve run Spybot and Hijack This, and below is the log.
The problem I experience is a pop box with the following message:
microsoft visual c++ runtime library
run time error
program: c:\windows\explorer.exe
abnormal program termination
It only happens to certain websites.Logfile of HijackThis v1.97.7
Scan saved at 11:31:56, on 01/06/2004
Platform: Windows 2000 SP2 (WinNT 5.00.2195)
MSIE: Internet Explorer v6.00 SP1 (6.00.2800.1106)Running processes:
C:\WINNT\System32\smss.exe
C:\WINNT\System32\winlogon.exe
C:\WINNT\system32\services.exe
C:\WINNT\system32\lsass.exe
C:\WINNT\system32\svchost.exe
C:\WINNT\system32\spoolsv.exe
C:\WINNT\System32\drivers\trcboot.exe
C:\Program Files\Dell\OpenManage\Client\ActionAgent.exe
C:\DMI\WIN32\bin\DellDmi.exe
C:\Program Files\Dell\OpenManage\Client\EventAgt.exe
C:\Program Files\Dell\OpenManage\Client\DLT.exe
C:\WINNT\System32\svchost.exe
C:\Program Files\Dell\OpenManage\Client\Iap.exe
C:\Program Files\IBM\Application Developer Integration Edition\IBM Agent Controller\bin\RAServer.exe
C:\WINNT\LogWatNT.exe
C:\WINNT\system32\MSTask.exe
C:\WINNT\System32\snmp.exe
C:\Program Files\Sophos SWEEP for NT\SWEEPSRV.SYS
C:\dmi\win32\bin\Win32sl.exe
C:\WINNT\System32\WBEM\WinMgmt.exe
C:\WINNT\System32\wm.exe
C:\NOVELL\ZENRC\wuser32.exe
C:\WINNT\System32\WMRUNDLL.EXE
C:\WINNT\System32\WMRUNDLL.EXE
C:\NOVELL\ZENRC\WUOLService.exe
C:\WINNT\System32\drivers\ldlcserv.exe
C:\WINNT\System32\NALNTSRV.EXE
C:\WINNT\Explorer.EXE
C:\WINNT\System32\NALDESK.EXE
C:\WINNT\System32\dpmw32.exe
C:\Program Files\Microsoft Hardware\Mouse\point32.exe
C:\WINNT\System32\NWTRAY.EXE
C:\WINNT\loadqm.exe
C:\WINNT\System32\spool\DRIVERS\W32X86\3\fpdisp5a.exe
C:\Program Files\Sophos SWEEP for NT\ICMON.EXE
C:\Program Files\WinZip\WZQKPICK.EXE
C:\Program Files\internet explorer\IEXPLORE.EXE
\EDIT01_FS\sys\public\zenworks\ntscan32.exe
C:\My Documents\downloaded software\HijackThis.exeR0 — HKCU\Software\Microsoft\Internet Explorer\Main,Start Page = http://intranet.directline.com/itnet/itnet.nsf/hotnetframes?open
R1 — HKCU\Software\Microsoft\Internet Explorer\Main,Window Title = Internet Explorer Provided by Direct Line Group Services
R1 — HKCU\Software\Microsoft\Windows\CurrentVersion\Internet Settings,ProxyServer = proxy.directline.com:8080
R1 — HKCU\Software\Microsoft\Windows\CurrentVersion\Internet Settings,ProxyOverride = datatrain*;*.directline.com;*.directline.co.uk;*.privilege.com;*.u-k-i.com;*.tesco-insurance.co.uk;*.greenflag-breakdown.com;*.jamjar.com;*.jamjarcars.com;192.168*;10.128*;190.100*;191.254*;172.16*;*.rbsgrp.net;*.dlfs.com;*.companies-house.gov.uk;<local>
R1 — HKCU\Software\Microsoft\Internet Connection Wizard,Shellnext = http://cpqjump.av.com/cpq/cid/1Q00/kb3/
O2 — BHO: (no name) — {06849E9F-C8D7-4D59-B87D-784B7D6BE0B3} — C:\Program Files\Adobe\Acrobat 5.0\Reader\ActiveX\AcroIEHelper.ocx
O2 — BHO: (no name) — {53707962-6F74-2D53-2644-206D7942484F} — C:\Program Files\Spybot — Search & Destroy\SDHelper.dll
O2 — BHO: (no name) — {AA58ED58-01DD-4d91-8333-CF10577473F7} — c:\program files\google\googletoolbar2.dll
O3 — Toolbar: &Radio — {8E718888-423F-11D2-876E-00A0C9082467} — C:\WINNT\System32\msdxm.ocx
O3 — Toolbar: &Google — {2318C2B1-4965-11d4-9B18-009027A5CD4F} — c:\program files\google\googletoolbar2.dll
O4 — HKLM\..\Run: [NDPS] C:\WINNT\System32\dpmw32.exe
O4 — HKLM\..\Run: [POINTER] point32.exe
O4 — HKLM\..\Run: [NWTRAY] NWTRAY.EXE
O4 — HKLM\..\Run: [LoadQM] loadqm.exe
O4 — HKLM\..\Run: [FinePrint Dispatcher v5] C:\WINNT\System32\spool\DRIVERS\W32X86\3\fpdisp5a.exe
O4 — Global Startup: InterCheck Monitor.LNK = C:\Program Files\Sophos SWEEP for NT\ICMON.EXE
O4 — Global Startup: Microsoft Office.lnk = C:\Program Files\Microsoft Office\Office\OSA9.EXE
O4 — Global Startup: WinZip Quick Pick.lnk = C:\Program Files\WinZip\WZQKPICK.EXE
O8 — Extra context menu item: &Google Search — res://C:\Program Files\Google\GoogleToolbar1.dll/cmsearch.html
O8 — Extra context menu item: Backward &Links — res://C:\Program Files\Google\GoogleToolbar1.dll/cmbacklinks.html
O8 — Extra context menu item: Cac&hed Snapshot of Page — res://C:\Program Files\Google\GoogleToolbar1.dll/cmcache.html
O8 — Extra context menu item: Si&milar Pages — res://C:\Program Files\Google\GoogleToolbar1.dll/cmsimilar.html
O8 — Extra context menu item: Translate into English — res://C:\Program Files\Google\GoogleToolbar1.dll/cmtrans.html
O9 — Extra button: Related (HKLM)
O9 — Extra ‘Tools’ menuitem: Show &Related Links (HKLM)
O12 — Plugin for .spop: C:\PROGRA~1\Plus!\MICROS~1\Plugins\NPDocBox.dll
O16 — DPF: {166B1BCA-3F9C-11CF-8075-444553540000} (Shockwave ActiveX Control) — http://download.macromedia.com/pub/shockwave/cabs/director/sw.cab
O16 — DPF: {37775067-8350-11D4-A7DA-00C04F14FB69} (PVCS Tracker I-Net Client for MSIE) — http://11.134.100.251/trackdoc/trkpm660ie.cab
O16 — DPF: {CDBD9968-7BF1-11D4-9D36-0001029DEBEB} (Loader Class) — http://10.128.202.11/tdbin/Spider.ocx
O16 — DPF: {D27CDB6E-AE6D-11CF-96B8-444553540000} (Shockwave Flash Object) — http://download.macromedia.com/pub/shockwave/cabs/flash/swflash.cab
O17 — HKLM\System\CS1\Services\Tcpip\Parameters: SearchList = directline.com
O17 — HKLM\System\CS1\Services\Tcpip\Parameters: NameServer =
O17 — HKLM\System\CS2\Services\Tcpip\Parameters: SearchList = directline.com
O17 — HKLM\System\CS2\Services\Tcpip\Parameters: NameServer =
O17 — HKLM\System\CCS\Services\Tcpip\Parameters: SearchList = directline.com
O17 — HKLM\System\CCS\Services\Tcpip\Parameters: NameServer = -
Hi exujing,
Check the items listed below in HijackThis, close all windows except HijackThis and click Fix checked:
O16 — DPF: {37775067-8350-11D4-A7DA-00C04F14FB69} (PVCS Tracker I-Net Client for MSIE) — http://11.134.100.251/trackdoc/trkpm660ie.cab
O16 — DPF: {CDBD9968-7BF1-11D4-9D36-0001029DEBEB} (Loader Class) — http://10.128.202.11/tdbin/Spider.ocxAre you using Sun Java or MicroSoft Virtual Machine?
Regards,
Pieter
-
exujing
Registered Member- Joined:
- Jun 1, 2004
- Posts:
- 5
Hi Pieter, thanks for your prompt reply. I have tried HijackThis fix and rebooted, but it didn’t help. I am using Sun JVM but in internet options, advanced tab, all three checkboxes under Microsoft VM are checked.
Thanks
Jing -
Hi Jing,
Uncheck all but the first one of those three and download the correct language version of Windows Script 5.6
http://www.microsoft.com/downloads/…43-7E4B-4622-86EB-95A22B832CAA&displaylang=en
You can select the language on the right hand side.Download and install.
Regards,
Pieter
-
exujing
Registered Member- Joined:
- Jun 1, 2004
- Posts:
- 5
Dear Pieter,
I have installed Windows Script5.6 and rebooted, but the error still comes up. The difference I noticed is that I used to get two pop boxes with the same error msgs for one website, now I am only getting one before the window is closed.
Thanks
Jing -
Hi exujing,
The only other thing I can think of is a corrupt MacroMedia Player.
Fix these:
O16 — DPF: {166B1BCA-3F9C-11CF-8075-444553540000} (Shockwave ActiveX Control) — http://download.macromedia.com/pub/…director/sw.cabO16 — DPF: {D27CDB6E-AE6D-11CF-96B8-444553540000} (Shockwave Flash Object) — http://download.macromedia.com/pub/…ash/swflash.cab
You will be prompted to install the latest as soon as you visit a site where you need it.
Regards,
Pieter
-
exujing
Registered Member- Joined:
- Jun 1, 2004
- Posts:
- 5
Hi Pieter,
The link didnt work, but I have tried to reinstall Macromedia player.. no luck either..
Jing
-
Clutching at straws:
http://www.mcse.ms/message639960.html
If that does not help click Start > Run type or copy&paste sfc /scannow >OK (If you type, there is a space between sfc and /scannow)
Windows will look for outdated, corrupted or missing system files and prompt you when it finds one.Regards,
Pieter
-
exujing
Registered Member- Joined:
- Jun 1, 2004
- Posts:
- 5
Hi Pieter,
I couldn’t do that because i dont have win2k CD at hand. Instead I reimaged the harddisk. It works fine now. but I still wonder what the problem is about. Could you share some info with me?
Thanks!
Jing -
Hi Jing,
No idea really. I was hoping that a Windows file would turn out to be damaged or replaced.
Some programs replace Windows files when they get installed, which is almost never a problem untill the program gets uninstalled, taking the replacement for the Windows with it lor putting back an outdated copy of the original.Regards,
Pieter
- Thread Status:
-
Not open for further replies.
Some Windows users have reported getting ‘runtime error R634’ when doing various tasks such as starting an application or attempting to edit system files. This problem has been validated on Windows 7, Windows 8.1, and Windows 10/11.
This article will explain what R6034 run time error is, why it occurs, and how to fix it on your Windows 10/11 computer. There are several applications in Windows 10/11 that can only be launched when the “C runtime library” is properly loaded. You will get a runtime error if there is any mismatch in the runtime library due to either software or hardware issues.
The R6034 runtime error is fairly prevalent among users and may happen whether you launch, close, or work on a program, boot your PC or play games. This error can also happen when the system compiler is unable to compile the working application.
In most circumstances, you have either installed a malfunctioning program or the Microsoft Visual C++ Redistributable Packages have gone out of date. So, simply updating the packages and deleting any recently installed apps should resolve this issue in your instance. If not, the problem is complex and necessitates advanced solutions such as resolving hardware incompatibility issues, repairing faulty system files, or altering the registry.
So if you’re getting the runtime error R6034 Windows 10/11, this guide should help you get your PC running smoothly once again.
The Runtime error is directly tied to the software or hardware in your system. When a hardware or software component is damaged, it may block certain programs from functioning and raises runtime error R6034.
Runtime error R6034 windows 10 pops up with any of the following error message:
- Error: R6034 Runtime Error! An application has made an attempt to load the C runtime library incorrectly. Please contact the application’s support team for more information.
- Runtime error r6034 microsoft visual c++ runtime library C:\windows\explorer.exe
The most common cause of runtime error R6034 is the use of “C runtime library” without a manifest. Because this method of loading your C runtime library is not supported, this error is displayed. This error message may show up when you initially boot up Windows or after using a software that requires a C runtime library, such as Visual Basic.
The C runtime library cannot be used because it requires the usage of a manifest. The application cannot continue without this manifest, resulting in this error. You will also lose the information in the file you are working on if this error happens. This type of issue can wreak havoc on the system’s performance, making it slow and inconvenient.
This error message might appear in a variety of situations. Here are a few examples of common occurrences:
- This problem can appear when you attempt to open or update the iTunes application.
- You may also see runtime error R6034 when attempting to access Visual Studio or an existing project, or when creating a new project. In this case, the source of the problem is directly tied to the program.
- This issue may also arise when launching any application or accessing hardware components.
You will be unable to run your system properly as a result of this issue, as any attempt to do so will result in a runtime error. This error message can be extremely damaging to your computer. As a result, it is highly advised that you properly implement the provided remedies and resolve the runtime problem as soon as feasible. But, before we move to the solutions, let’s learn more about what triggers the R6034 runtime error.
What Causes the R6034 Runtime Error Windows 10/11?
The R6034 error message on Windows could be caused by a number of factors, including:
- Corrupted Microsoft Visual C++ Redist Packages — The appearance of this error code can be attributed to a collection of missing or incorrect Visual C++ Redist dependencies. In this scenario, you can resolve the problem by installing or reinstalling the missing or corrupted Microsoft Visual C++ 2010 Redist package.
- Outdated browser — If you’re getting this problem when trying to access your browser’s extension or add-in tab, it’s probably because you’re not using the most recent release. In this instance, you can resolve the problem by forcing the browser to update to the most recent version.
- Corrupted system files — Under some conditions, you can expect to see this issue occur as a result of system file corruption, which affects the runtime protocols required to run particular apps. In this instance, you should begin by running SFC and DISM scans to try to repair minor system file corruption. You can also use a PC Repair Tool to deal with corrupted system files. If it isn’t enough, you’ll need to perform a repair install or a clean install.
- Conflict with Apple — If you have iTunes installed on your computer, keep in mind that this issue may occur as a result of a problem with Apple’s supporting files. As many concerned customers have reported, reinstalling the complete Apple ecosystem should resolve the issue.
- Conflict with third-party backups — You can also expect to come across this issue if you have previously installed third-party backup software that may be in conflict with the built-in backup service. To address this incompatibility, uninstall the third-party suite.
- No admin access — According to several Windows users, this issue can also occur as a result of the application’s missing authorization. If you find yourself in this situation, you should be able to completely resolve the problem by forcing the program to open with administrative privileges.
If you observe this problem in any scenario, you can solve it using the methods listed below. Let’s have a look at these solutions.
How to Deal With the R6034 Runtime Error
If you receive runtime error R6034 while executing an action on Windows 10/11, consider the following fixes in order:
Method 1: Start in Safe Mode.
When you start your computer in safe mode, only the elements of the operating system that are required for operation are run. To begin in safe mode, follow these steps:
- Reboot your computer.
- When the computer boots up, you’ll get a list of your PC’s hardware. When you see this information, softly press and hold the F8 key on your keyboard until you get the Advanced Boot Options screen.
- Select the Safe Mode option with the arrow keys.
- To load Safe Mode, press Enter.
Once in Safe mode, check to see if error R6034 still appears. If you wish to return to normal mode, just restart your computer.
Method 2: Do a Clean Boot.
If error R6034 still appears in Safe Mode, take the next step and perform a clean boot. A clean boot isn’t as horrible as it appears. It just disables services that aren’t required for the PC’s operation. To do a clean boot, follow these steps:
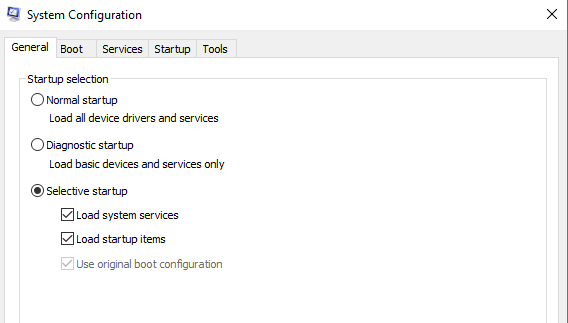
- Click Start, then type “msconfig” into the search box.
- If an administrator password or confirmation is required, type the password or click Continue.
- Click Selective Startup in the General tab.
- Uncheck the Load Startup items check box under Selective Startup.
- Select the Hide All Microsoft Services check box on the Services tab, and then click Disable All. Select OK.
You will be prompted to restart. Check to see if the problem has been resolved by restarting your computer. This method will allow you to determine which specific program causes the R6034 runtime error. It will take some time, but be patient. If this approach fails, proceed to the next step.
Method 3: Reinstall Your Microsoft Visual C++ Redistributable Packages.
The ‘runtime error R634’ problem is almost always caused by a missing set of Visual C++ libraries that are required to execute the task you’re now doing.
This is especially likely if you’re having trouble opening an application or running a scan using an installed utility.
It’s not always the case that you’re lacking the Visual C++ 2010 Redist libraries when you get this issue. It’s also possible that you have the appropriate package installed but that it’s been corrupted by system files.
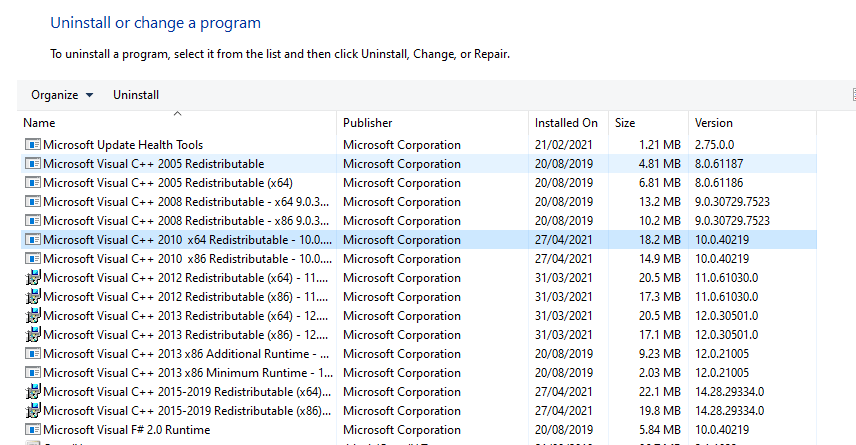
Here’s how to get them fixed:
- Launch the Control Panel.
- Click Programs and Features in the new window.
- Right-click on Microsoft Visual C++ Redistributable (x86) to open it.
- In the context menu, click the Change button.
- When the Visual Modify Setup appears, select Repair.
The Microsoft Visual C++ redistributable file will then be repaired by this utility. Restart your computer when it has finished fixing the corrupted files to see if the runtime problem has been resolved. If the error persists, use the Control Panel to uninstall Microsoft’s Visual C++. After uninstalling this program, go to the official website and download/install the most recent version.
Method 4: Update Your Browser.
If you’re having trouble performing a certain activity within your browser (such as opening the add-in or extension bar), it’s possible that it’s due to obsolete browser infrastructure.
Several users who were experiencing the same issue stated that the problem was finally repaired after updating their browser to the most recent build available.
Of course, the methods for doing so will differ from one browser to the next . By default, the majority of browsers are set to update themselves.
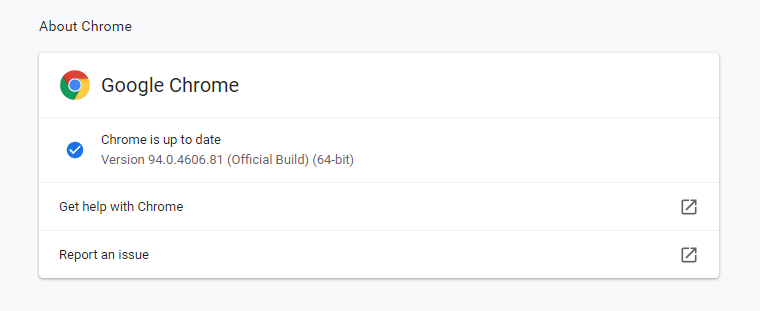
Here’s how to update Google Chrome:
- Open Google Chrome, then click the action button in the browser window (top-right corner of the screen).
- When you’re in the Google Chrome browser’s context menu, go to the Help submenu and then About Google Chrome.
- Your browser should immediately begin scanning for a new version after you’ve entered the About Google tab.
- If a new browser version is found, your browser will download and install it automatically.
- After the operation is finished, restart your computer and try the action that caused the ‘runtime error R634’ to check if the problem has been resolved.
If you’re still having problems with runtime error R6034 Windows 10/11, scroll down to the next possible solution below.
Method 5: Run the Faulty App With Admin Privileges.
Because the program doesn’t have enough permissions to use the Visual C++ Runtime dependencies, you can expect to get the runtime error R634 if you’re facing this issue while running a 3rd party program that isn’t part of the suite supplied by default on Windows.
Several affected users who were having the same problem confirmed that they were able to resolve it by forcing the affected program to launch with administrative privileges.
If you believe this scenario applies to you, follow the steps below to open the app with admin access:
- Choose Run as Administrator from the context menu that appears after right-clicking on the executable that is causing the problem.
- Select Yes to grant admin access.
- Repeat the action that was previously causing the issue after you have successfully started the program with administrative privileges to check if the problem has been resolved.
Note: If the ‘runtime error R634’ problem no longer occurs while admin permissions are granted, continue with the procedures below to force admin rights on the executable at all times.
- Choose Properties from the context menu that appears after right-clicking on the executable that is causing the problem.
- Click the Compatibility tab in the Properties page of the affected software, then check the box next to Run this program as administrator before clicking Apply to save the changes.
If the problem persists, proceed to the next possible solution below.
Method 6: Perform SFC and DISM Scans.
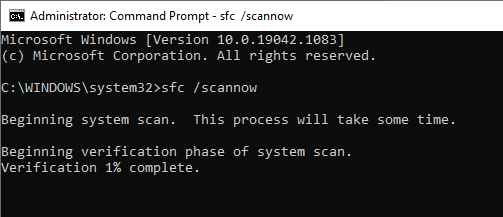
Error R6034 might also arise if your device is missing core system files or if they have gotten corrupted in some way. In this instance, run the System File Checker software to identify and rectify the underlying problems. Here’s how to run an SFC scan on your computer:
- Launch Command Prompt as an admin.
- Next, type sfc /scannow and press Enter.
- Wait patiently while the scanning and fixing process runs. It takes 15-20 minutes.
If you continue to receive runtime errors, there may be a problem with the Windows Image itself. You can use the DISM tool to solve it. To do so, follow these steps:
- To open the Run dialog, press WinKey + R.
- Enter “cmd” and hit the Ctrl + Shift + Enter keys simultaneously. This will launch the console with administrative privileges.
- Type the following and press the Enter key: Dism /Online /Cleanup-Image /RestoreHealth
This utility operates similarly to SFC, so wait until it has finished fixing the corrupted Windows Image. After that, restart your computer to save the modifications you’ve done thus far.
If All Else Fails:
If none of the previous solutions are effective in resolving this bug, you have three possibilities –
- Perform a System Restore: This option is only relevant if you have previously made a system backup.
- Do a clean install of Windows 10/11: You will not be able to recover your personal data or app settings using this method.
- Reset your PC: Though this method saves all of your files and folders, it takes far too long. So, only proceed if you have enough time to reset your gadget to its default state.
These are some of the most effective solutions to the R6034 runtime error on Windows 7 and Windows 10/11. We hope that these methods helped you in resolving the R6034 error.
Give us some love and rate our post!
Loading
The Microsoft Visual C++ Runtime Library Error may occur randomly, depending on the situation and what application causes it to happen. Any software or application that uses the C++ Runtime Library may cause the error if the software itself is corrupted or due to a faulty Visual C++ Runtime Library.
The prompted error typically read as, “This application has requested the Runtime to terminate it in an unusual way. Please contact the application’s support team for more information” or “An application has made an attempt to load the C++ runtime library incorrectly“.
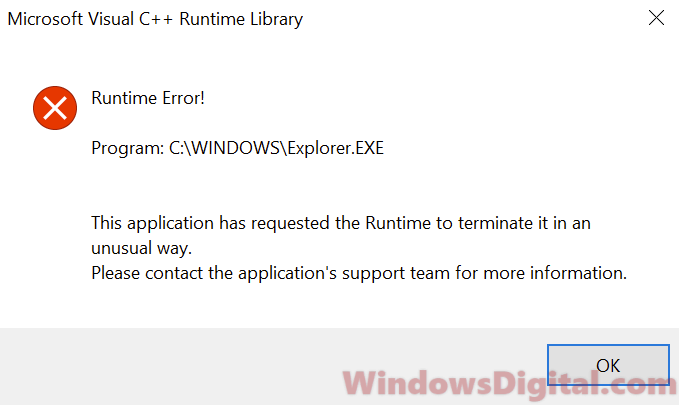
Knowing the problem – C++ Runtime Error
Before you try any solutions from around the internet, try to understand what this problem implies, so you know you’re going for the right solutions. Runtime is a set of executable instructions developed by Microsoft, which some applications rely on to run.
So, when there is a problem with the software application that uses the Runtime library or that the Runtime library itself is faulty, it may cause conflicts between both of them, thus popping the Microsoft Visual C++ Runtime Library Error in Windows 10 or Windows 11.
Also see: VCRUNTIME140_1.dll Not Found in Windows 11 or 10
Common causes of the issue
Some of the commonly reported apps, executable or processes that often cause the C++ Runtime error in Windows 10 or Windows 11 include:
- explorer.exe
- atibtmon.exe
- logonui.exe
- Xbox one controller
- dllhost.exe
- Any other executable file, especially games, that originally has something to do with the C++ Runtime Library.
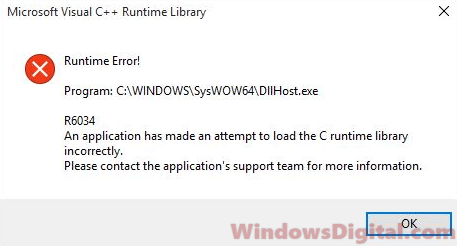
How to fix Microsoft Visual C++ Runtime Library error
Here are some solutions that can help you fix the Microsoft Visual C++ Runtime Library Error in Windows 10 and Windows 11:
Reinstall, update, or uninstall the problem software
Depending on what application the executable file is listed along with the C++ Runtime error in Windows 10 or Windows 11, you will have to correct the problem accordingly. You can try to either reinstall, update, or completely uninstall the concerning program or game. Doing this should usually fix the issue.
Download and install the latest Microsoft Visual C++ Runtime Library
As mentioned earlier, the C++ runtime error in Windows 10 or Windows 11 can be due to broken software or faulty runtime library. To make sure it’s not the runtime library that is causing the problem, reinstall the latest Microsoft Visual C++ Runtime library.
You can download the latest Visual C++ runtime library from here. Launch the installer to install it. Restart your computer after the installation and see if you can still reproduce the error.
Alternatively, you can go to Settings > Apps > Apps & features in Windows 10 or Windows 11. Look for and select Microsoft Visual C++ Runtime Redistributable. Click on Modify, then select Repair to repair the runtime library.
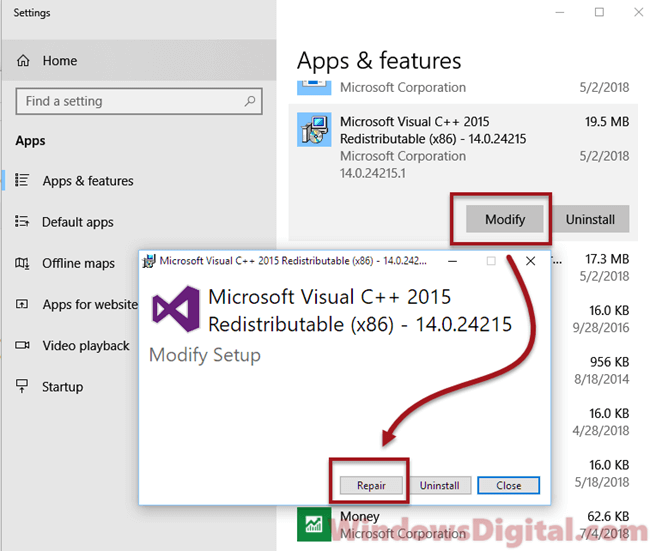
Update your graphics driver
In most cases, especially when you see the atibtmon.exe, explorer.exe, logonui.exe, or a game’s executable file shown in the C++ runtime error window in Windows 10 or Windows 11, it is most likely due to a corrupted or incorrect graphic driver.
Try to update your graphics driver by downloading the latest driver from the manufacturer’s website and install it on your computer. Alternatively, you can do this in the Device Manager:
- Press Win + R keys.
- Type devmgmt.msc in the run field. Click OK to run it.
- In Device Manager, expand Display adapters.
- Right-click your graphic card.
- Select “Update driver“.
- Then, select Search automatically for updated driver software.
If the manager shows unable to find any driver, you can try to uninstall it by right-click your video card, then select Uninstall driver. This will allow Windows to automatically search for and install the right driver for your video card on the next restart.
Run System File Check and DISM tool
When there is a missing or corrupted system file, the Microsoft Visual C++ Runtime Library error in Windows 10 or Windows 11 may also occur. After all, there is no harm in running system file check and DISM at all. In fact, you should run these repair tools once in a while to automatically check for system file errors.
To run system file check and DISM tool, follow these steps:
- Go to the start menu and search for CMD.
- Right-click Command Prompt and select Run as administrator.
- In the command prompt, enter the following commands and press Enter key after each line of command:
sfc /scannow
Dism /Online /Cleanup-Image /RestoreHealth
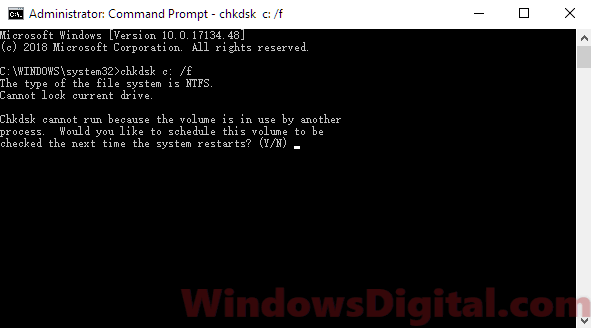
If the C++ runtime error pops up instantly on startup, or if you can’t even boot into Windows to apply the fixes, read: how to startup repair Windows 10 using command prompt.
Run a clean boot
A clean boot starts Windows with a minimal set of drivers and startup programs, which can help you identify the problematic software causing the C++ runtime error.
- Press Win + R keys to open the Run dialog box.
- Type msconfig and press Enter to open the System Configuration utility.
- In the System Configuration window, go to the Services tab and select the Hide all Microsoft services checkbox.
- Click the Disable all button to disable all non-Microsoft services.
- Go to the Startup tab and click the Open Task Manager link.
- In Task Manager, disable all startup items.
- Close Task Manager and go back to the System Configuration window.
- Click OK to apply the changes and restart your computer.
Once your computer has restarted, check if the Microsoft Visual C++ Runtime Library Error still occurs. If not, then one of the disabled services or startup items was causing the problem. You can try enabling them one by one until you find the culprit.
Do a System Restore
If you recently installed new software or made changes to your computer, you can try using System Restore to revert your computer to a previous state when the C++ runtime error didn’t occur.
After updating your PC to the latest version, you expect everything should work perfectly. However, users are complaining that they are prompted by a Microsoft Visual C++ runtime error.
This message reads: This application has requested the runtime to terminate it in an unusual way. Just like with the Microsoft Visual C++ error 0x80070666 error, you can fix this issue with our solutions.
Still, you won’t need to worry because we have a fix to the Visual C++ runtime library error in Windows 10 and you can continue your normal use of the operating system afterward.
What is the Microsoft Visual C++ runtime library error?
There’s also a chance that the Visual C++ feature is broken or corrupt. In this case, we recommend a third-party tool to automatically download all the outdated drivers on your PC.
What is a C++ runtime error?
A program is said to have a runtime error if its syntax is proper yet it has a bug that can only be found while the program is being executed.
This error could be brought on by the absence of Runtime components of Visual C++ Libraries, or it might be the result of a fault with the software.
What causes Microsoft Visual C++ runtime error?
Visual C++ is a basic component of many applications, and if it gets damaged, you’ll get various error messages on your PC.
Many users reported that they Cannot install Visual C++ 2015, and that can negatively impact all applications that require this component.
These issues affect every version of Windows, and many reported Runtime error in Windows 11 as well. Luckily, there are ways to fix these problems, and this guide will show you how to do that.
The Microsoft Visual C++ runtime error can be problematic, and speaking of errors, users reported the following issues as well:
- Microsoft Visual C++ runtime error r6025, r6034, r6016, r6030, r6002 – When this error comes with an error code, it can be due to corrupt files.
- Microsoft Visual C++ runtime error in explorer.exe, qbw32.exe, atibtmon.exe, csrss.exe, nvvsvc.exe: This is caused by a problem with a particular application that depends on the Visual C++ feature. You can fix it by reinstalling the application.
- A Microsoft Visual C++ runtime error in Excel, Internet Explorer, Skype, Steam, Java: In this case also, the error occurs due to an application that depends on one of the Redistributables.
- Microsoft Visual C++ runtime error on startup: This is usually caused by your startup applications.
- Microsoft Visual C++ runtime error in Nvidia: This version of the error is caused by outdated or faulty drivers.
- The Microsoft Visual C++ setup failed, not installing: Several users reported that they can’t install Visual C++. According to them, the setup fails to complete on their PC.
- Microsoft Visual C++ unspecified error: This can be a big problem, but you should be able to fix it using one of our solutions.
- Microsoft Visual C++ keeps crashing: This can also be caused by broken or missing files. You need to reinstall Visual C++ Redistributables to fix it.
- Microsoft Visual C++ runtime error assertion failed: This problem is usually down to the app that gives the error while trying to run it.
- A Microsoft Visual C++ runtime error abnormal program termination: If you encounter this issue on startup, it might be down to one of the startup programs.
- Microsoft Visual C++ runtime error stray: This is an error that occurs if you are missing one of the Redistributables on your PC.
- Mechwarrior 5 Microsoft Visual C++ runtime error: This is another error that occurs if one of the runtime redistributable is missing on your PC.
- Microsoft Visual C++ runtime error games: Sometimes, the error occurs in games because of an outdated or broken Microsoft Visual C++ runtime version.
Can we uninstall Microsoft Visual C++?
Yes, you can uninstall some of the Microsoft Visual C++ Redistributables but it is not advisable. This is because there are software and programs on your PC that rely on one or more of them.
So, when you uninstall any one of the Redistributables, the software that relies on it stops working.
How do I fix the Microsoft Visual C++ runtime library error on Windows 10?
1. Perform a clean boot
- Press the Windows key + R, type msconfig, and click OK to run it.
- Click the Services tab in the top and check the box next to Hide all Microsoft services.
- Now, click the Disable all button.
- Select the General tab at the top.
- From here, tick the Selective startup box and uncheck the box next to Load startup items.
- Finally, click Apply and OK to save changes. and restart your system.
Sometimes, third-party and startup applications can interfere with your system and cause Microsoft Visual C++ runtime errors to appear. To fix this problem, you need to perform a clean boot.
If you do not get the error anymore you will have to do this step, but this time disable the applications one by one and see exactly which of them is causing this error to appear.
Your graphics card driver can often cause Microsoft Visual C++ runtime error, and to fix it you need to reinstall your graphics card driver.
If you do not then it means that you need to update your graphics card driver to the latest version that is compatible with your Windows 10 system version.
To see how to update your drivers, we advise you to check out our detailed guide on how to update your graphics card driver.
Another solution is to automatically update your graphic card drivers using a dedicated tool that keeps you away from harming your PC by updating or installing the wrong drivers.
With PC HelpSoft Driver Updater, you can update all of your drivers quickly and safely with only a few clicks.
⇒ Get PC HelpSoft Driver Updater
3. Reinstall Windows 10
- Restart your PC several times during the boot and select Troubleshoot > Reset this PC.
- Choose whether to keep your personal files or Remove everything.
- Insert Windows 10 installation media, if you are asked to do so.
- Select the installed version of Windows and choose Only the drive where Windows is installed > Just remove my files.
- Now, click the Reset button.
- Finally, follow the instructions on the screen to complete the reset.
If the problem still persists, your only option might be to reinstall Windows. Before you do that, try to access your files and back them up. To reinstall Windows 10, you’ll need a Windows installation media.
To create one, you’ll need to use Media Creation Tool on a working PC. After creating an installation media, follow the above steps.
After you successfully reinstalled the operating system, you will have to make sure that you do not update your PC until Microsoft fixes the issues with Visual C++ runtime error.
4. Reinstall Microsoft Visual C++ Redistributables
-
1. Press the Windows key + S, enter Control panel and select Control Panel from the list.
-
2. Choose Uninstall a program under the Programs option.
-
3. Locate Microsoft Visual C++ Redistributable, and double-click it to remove.
-
4. Finally, click the Yes button when prompted to complete the process.
-
Once you remove all Redistributables, you have to download them from Microsoft’s website. Keep in mind that you’ll have to install all available Redistributables in order to fix this problem.
Instead of reinstalling the Redistributables, you can also repair your installation by following the steps below:
-
1. Repeat Steps 1 and 2 from above, and click on the Redistributable to repair.
-
2. Click the Change button at the top.
-
3. Click on the Repair button in the setup windows and follow the onscreen instructions to complete the process.
To fix the Microsoft Visual C++ runtime error, you can learn the simple but efficient method to reinstall your Visual C++ Redistributables. To do that, follow the steps detailed below.
Keep in mind that not all Redistributables support repair. If the Change option from step 2 isn’t available, your only option is to remove the selected Redistributable.
This might be a bit tedious solution, but many users reported that reinstalling Visual C++ Redistributables fixed the problem for them, so be sure to try it.
- How to fix the Activation context generation failed error
- Fix side-by-side configuration error in Windows 10/11
- Fix: Side by side configuration is incorrect [Windows 10/11]
- Full Fix: The file or directory is corrupted and unreadable
5. Create a new user account
- Press the Windows key + I to open the Settings app, and select Accounts.
- Click Family & other people in the left pane and select Add someone else to this PC.
- Click on I don’t have this person’s sign-in information.
- Now click on Add a user without a Microsoft account.
- Enter the desired name for a new account and click on Next.
If you’re still getting Microsoft Visual C++ runtime library error, you might be able to fix the problem simply by creating a new user account.
After creating a new account, you need to sign out from your current account and switch to a new one. If the problem doesn’t appear, it means that your old account is corrupted.
To fix the problem, move your personal files to a new account and use it instead of your old account.
6. Turn off the Compatibility mode
- Right-click the app causing the problem and choose Properties from the menu.
- Go to the Compatibility tab and uncheck Run this program in compatibility mode for.
- Now, click on Apply and OK to save changes.
Compatibility mode is a useful feature that allows you to run old applications on your PC. However, this feature can sometimes cause Microsoft Visual C++ runtime error to appear.
To fix the problem, you need to disable Compatibility Mode by following the above steps. After doing that, try to run the application again and the error message shouldn’t appear.
7. Reinstall the problematic application
- Press the Windows key + I and select Apps.
- Click on the app to remove, select Uninstall, and follow the onscreen instruction to complete the process.
- Finally, download and install the app from official sources.
If you’re getting the Microsoft Visual C++ error while trying to run a specific app, you might want to try reinstalling that application. Sometimes your files can get corrupted, and that can cause this error to appear.
You are done, the steps above will fix your Microsoft Visual C++ runtime library error in the shortest time possible.
For other error that crashes important software on your PC, check out our comprehensive guide to fix the runtime error r6025 in Visual C++.
If you encounter any other troubles along the way, you can write us below in the comments section of the page and we will help you further with this issue.
Also, please leave there any other suggestions or questions you may have.