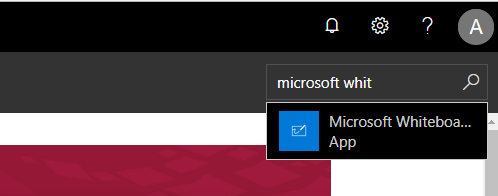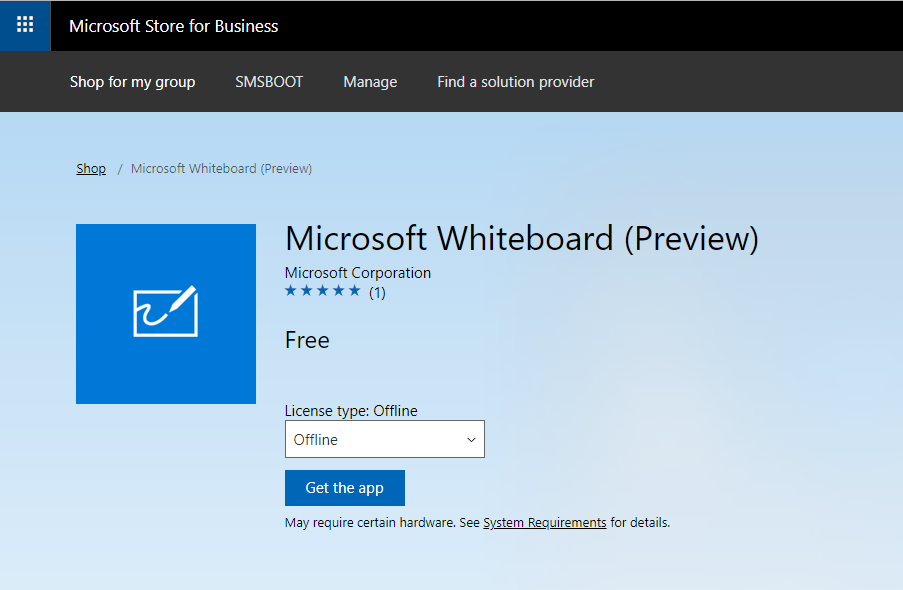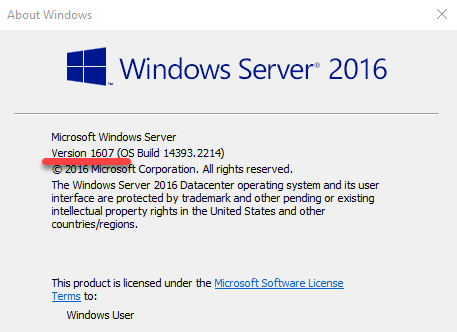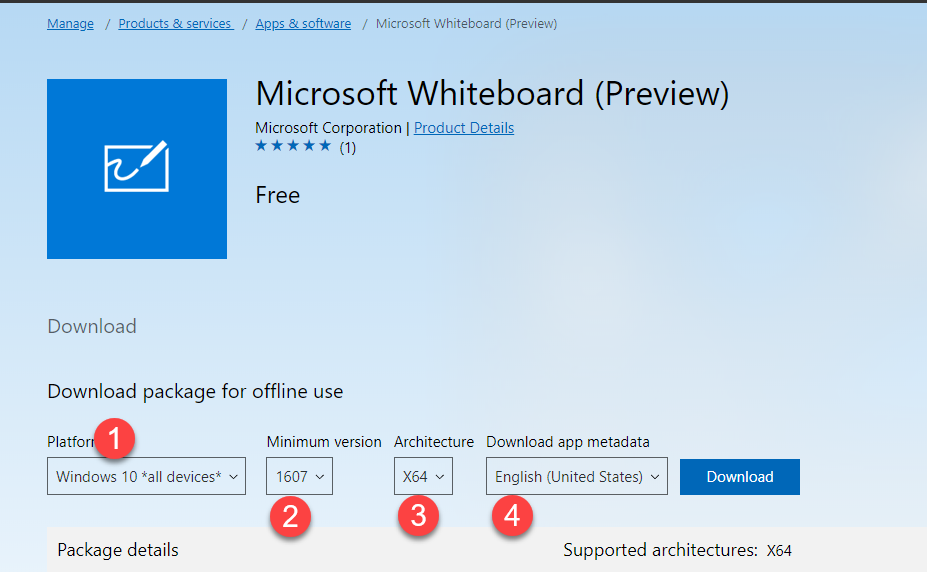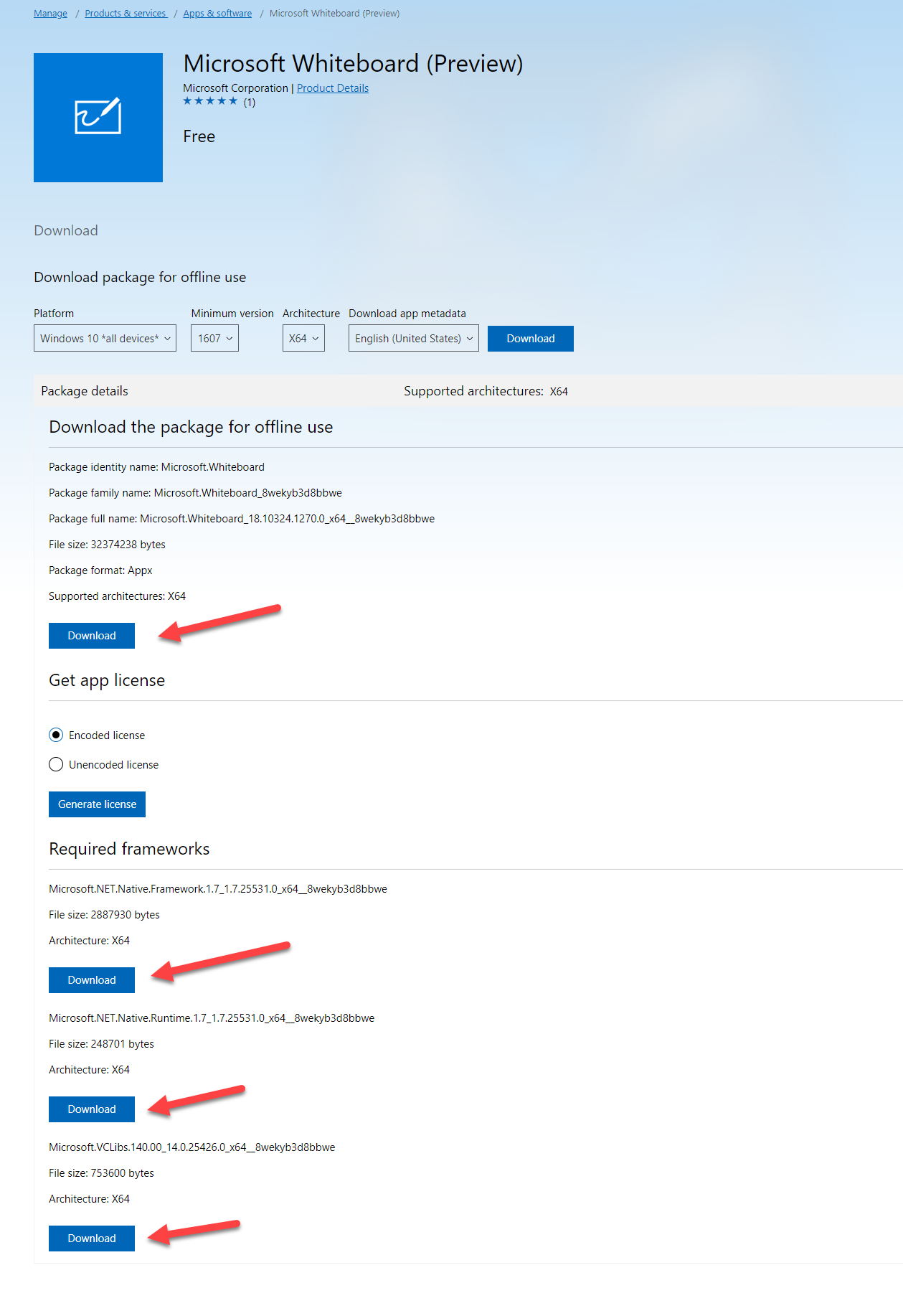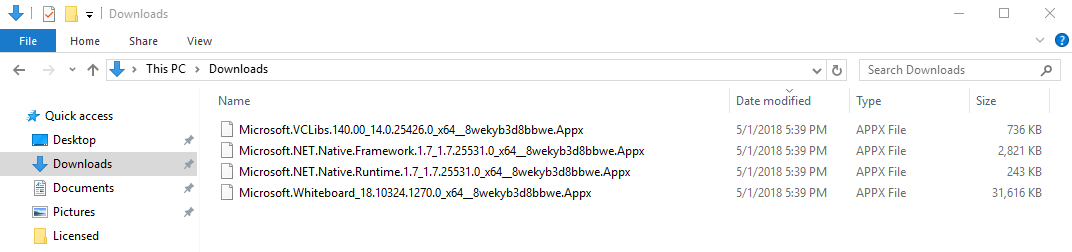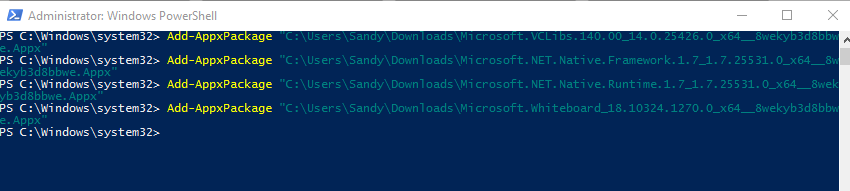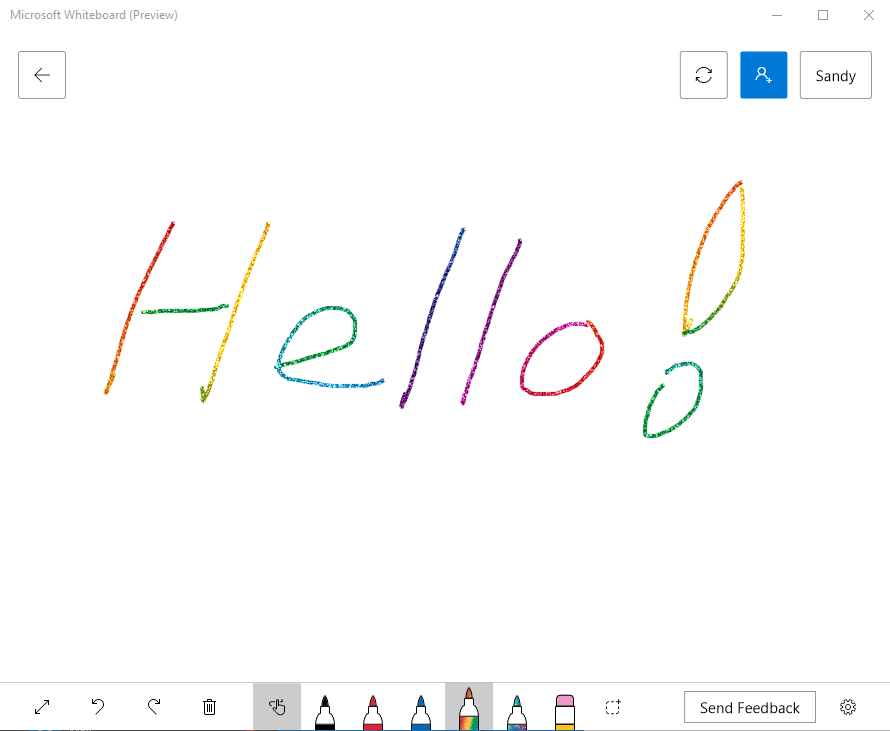You might find other posts or discussion related this topic, however I just want to write down my own notes. 🙂
I have Windows Server 2016 installed in my real machine, and setup Hyper-V for my test lab, but I do need some of the Windows Store apps in my Windows Server 2016, example Microsoft Whiteboard (Preview). Here are the steps what we need, it’s actually very simple.
- Log in to Windows Store for business: https://businessstore.microsoft.com , I don’t write details here how you have access rights for this.
- In top right corner search for “Microsoft Whiteboard (Preview)”
- Find Microsoft Whiteboard (Preview), choose License type Offline, then click Get the app
- Go to Products & services, open Microsoft Whiteboard (Preview)
- Choose Minimum version 1607, Architecture X64.
We choose minimum version 1607, because Windows Server 2016 is version 1607, it won’t work if choose other version. - Download the whole package and the required frameworks
- You should have 4 Appx files in your download folder
- Run PowerShell with elevated privileges, use Add-AppxPackage command install required frameworks, then install Microsoft Whiteboard (Preview) app.
- So now you have Microsoft Whiteboard (Preview) installed in Windows Server 2016
Happy holiday! 😀
Windows Server 2016 Microsoft Store

Windows Server 2016 is a server operating system from Microsoft that is designed for businesses of all sizes. One of the new features in Windows Server 2016 is the Microsoft Store. This article will explore what the Microsoft Store is and how it can benefit businesses using Windows Server 2016.
What is the Microsoft Store?
The Microsoft Store is a digital distribution platform that was first introduced in Windows 8. It allows users to download and install various apps, games, and other digital content directly to their devices. The Microsoft Store is available on Windows 10, Windows Server 2016, and many other Microsoft platforms.
In Windows Server 2016, the Microsoft Store offers a variety of apps that can be used to enhance the functionality of the server. These apps include tools for data analysis, security, productivity, and more.
Benefits of Microsoft Store on Windows Server 2016
There are several benefits to using the Microsoft Store on Windows Server 2016:
- Convenient Installation: With the Microsoft Store, installing new apps and tools is quick and easy. Users can simply browse the store, find the app they need, and click to install it.
- Improved Security: All apps in the Microsoft Store are vetted by Microsoft and are guaranteed to be safe and secure. This helps businesses ensure that they are not installing potentially dangerous software on their servers.
- Increased Productivity: Many of the apps in the Microsoft Store are designed to help businesses increase productivity. For example, apps for data analysis and project management can help businesses make better decisions and complete projects more efficiently.
- Scalability: As businesses grow and their needs change, they can easily find and install new apps in the Microsoft Store. This allows them to quickly adapt to changing circumstances and continue to operate efficiently.
Examples of Apps in the Microsoft Store
There are many useful apps available in the Microsoft Store for Windows Server 2016. Here are just a few examples:
- Microsoft Office 365: This app provides a suite of productivity tools including Word, Excel, PowerPoint, and more.
- Power BI: This app provides powerful business intelligence and data analysis tools that can help businesses make better decisions.
- Adobe Reader: This app allows users to view, sign, and annotate PDF documents. It can be especially useful for businesses that frequently work with contracts and other legal documents.
- 7-Zip: This app is a file archiver that can compress files and extract files from various archive formats.
- TeamViewer: This app allows users to remotely access and control another computer from their own device. It can be helpful for IT teams that need to provide technical support to remote employees.
Conclusion

The Microsoft Store on Windows Server 2016 is a powerful tool that can help businesses of all sizes operate more efficiently. By providing convenient access to a variety of apps and digital content, the Microsoft Store can help businesses improve productivity, security, and scalability.
Disclaimer: Microsoft Store availability and features may vary depending on market and region.
Windows Server 2016 Microsoft Store: Описание и Особенности

Microsoft Store появился в Windows 10 и с тех пор стал популярным магазином приложений для Windows компьютеров и мобильных устройств. Однако, в последней версии Windows Server 2016 также был включен Microsoft Store для предоставления доступа к приложениям для серверов.
Что такое Microsoft Store в Windows Server 2016?
Microsoft Store в Windows Server 2016 это магазин приложений, который позволяет пользователям моментально импортировать и устанавливать необходимые приложения на сервере. Обновление ПО в серверной операционной системе было продолжительным процессом. Теперь же вы можете скачать необходимые приложения в несколько кликов и установить их на свой сервер.
Как использовать Microsoft Store в Windows Server 2016?
Для доступа к Microsoft Store в Windows Server 2016 необходимо установить функцию «Desktop Experience». Эта функции содержит компоненты рабочего стола и пользовательского интерфейса, а также включает в себя Microsoft Store.
После установки «Desktop Experience» вы можете открыть Microsoft Store и искать нужное приложение, либо просмотреть рекомендованные приложения в различных категориях. После выбора нужного приложения вы можете установить его на сервер.
Преимущества Microsoft Store в Windows Server 2016

Microsoft Store в Windows Server 2016 может быть очень полезен для администраторов серверов. Вот несколько из преимуществ:
- Установка необходимых приложений на сервер стала проще и быстрее.
- Возможность отслеживать обновления приложений и устанавливать их сразу же.
- Экономия времени. Раньше для обновления ПО в Windows Server 2016 необходимо было загружать пакет обновления и запускать процесс обновления, что могло занять много времени. Теперь же вы можете скачать и установить нужные приложения прямо из магазина без лишних обременений.
Совместимость с другими приложениями и аппаратной частью
Microsoft Store в Windows Server 2016 совместим со многими приложениями и аппаратным обеспечением. Однако, на некоторых серверах могут быть установлены определенные приложения, которые не совместимы с Microsoft Store. Поэтому перед использованием Microsoft Store рекомендуется проверить совместимость с другими установленными приложениями и аппаратной частью.
Заключение
Microsoft Store в Windows Server 2016 очень полезный инструмент для администрирования серверов. Он позволяет администраторам устанавливать необходимые приложения быстро и без лишних телодвижений. За счет этого можно сэкономить много времени и сделать процесс обновления ПО более эффективным и удобным.
Windows Server 2016 Microsoft Store: Крупнейший магазин приложений для корпоративных пользователей
Microsoft Store — это официальный центр приложений, созданных Microsoft. Раньше пользователи были ограничены своими возможностями, когда дело доходило до приобретения или загрузки приложений. Теперь же, благодаря Microsoft Store, все это стало гораздо проще.
Что такое Microsoft Store в Windows Server 2016?
Windows Server 2016 является новым поколением серверных операционных систем, разработанной Microsoft. Помимо многих функций, которые делают его лучше, чем его предшественники, Windows Server 2016 включает в себя Microsoft Store — официальный центр приложений компании. Этот магазин был создан специально для корпоративных пользователей и разработчиков приложений, чтобы облегчить им доступ к необходимым инструментам и приложениям.
Microsoft Store в Windows Server 2016 предлагает широкий спектр приложений и утилит, которые могут быть использованы для повышения производительности, улучшения безопасности и ускорения конфигурации серверов. Это также одно из лучших мест, чтобы получить доступ к приложениям, упрощающим управление IT-инфраструктурой, таким как мониторинг, отчетность и резервное копирование.
Как использовать Microsoft Store в Windows Server 2016?
Для начала работы с Microsoft Store в Windows Server 2016 необходимо выполнить несколько простых шагов. Сначала откройте меню «Пуск», выберите «Магазин». В результате откроется окно «Microsoft Store для бизнеса». Затем можно начать поиск нужных приложений или использовать фильтры для уточнения результатов.

Как и в любом другом магазине, в Microsoft Store можно совершать покупки. Для этого необходимо зарегистрироваться и добавить подходящие приложения в корзину. Все оплаты осуществляются через установленные инструменты безопасности, поэтому пользователи могут быть уверены, что их финансовые данные не станут достоянием третьих лиц.
Какие приложения доступны в Microsoft Store для Windows Server 2016?
Несмотря на то, что Microsoft Store был создан для корпоративных пользователей, это не означает, что в магазине отсутствуют игры или развлекательные приложения. Microsoft Store предлагает широкий спектр приложений, среди которых:
- Утилиты для мониторинга сервера и выполнения резервного копирования данных;
- Приложения для управления базами данных;
- Средства для управления и обеспечения безопасности сервера;
- Различные приложения, предназначенные для повышения производительности и удобства работы с серверами;
- Различные приложения и плагины для разработчиков программного обеспечения.
Преимущества Microsoft Store для Windows Server 2016
Microsoft Store в Windows Server 2016 имеет ряд преимуществ, которые делают его незаменимым инструментом для корпоративных пользователей. Некоторые из них — это:

Безопасность: Приложения в Microsoft Store проходят проверку на безопасность перед тем, как они попадут в каталог. Это гарантирует, что пользователи не загружают вирусы или вредоносные программы на свои серверы.
Удобство: Microsoft Store упрощает доступ к необходимым приложениям и инструментам. Пользователи могут найти и загрузить приложение, не выходя из определенной среды. Также в магазине можно найти самые актуальные версии приложений с последними обновлениями.
Совместимость: Приложения в Microsoft Store предназначены для работы в операционных системах компании Microsoft, что обеспечивает лучшую совместимость и помогает избежать проблем с совместимостью и интеграцией при использовании стороннего ПО.
Заключение
Microsoft Store — это отличный источник приложений для корпоративных пользователей Windows Server 2016. Он предлагает широкий спектр приложений, которые помогут повысить производительность, улучшить безопасность и ускорить конфигурацию серверов. Приложения в магазине проходят проверку безопасности, что делает их безопасными и надежными. Более того, пользователи могут найти приложения с последними обновлениями и самыми актуальными версиями в Microsoft Store для Windows Server 2016.
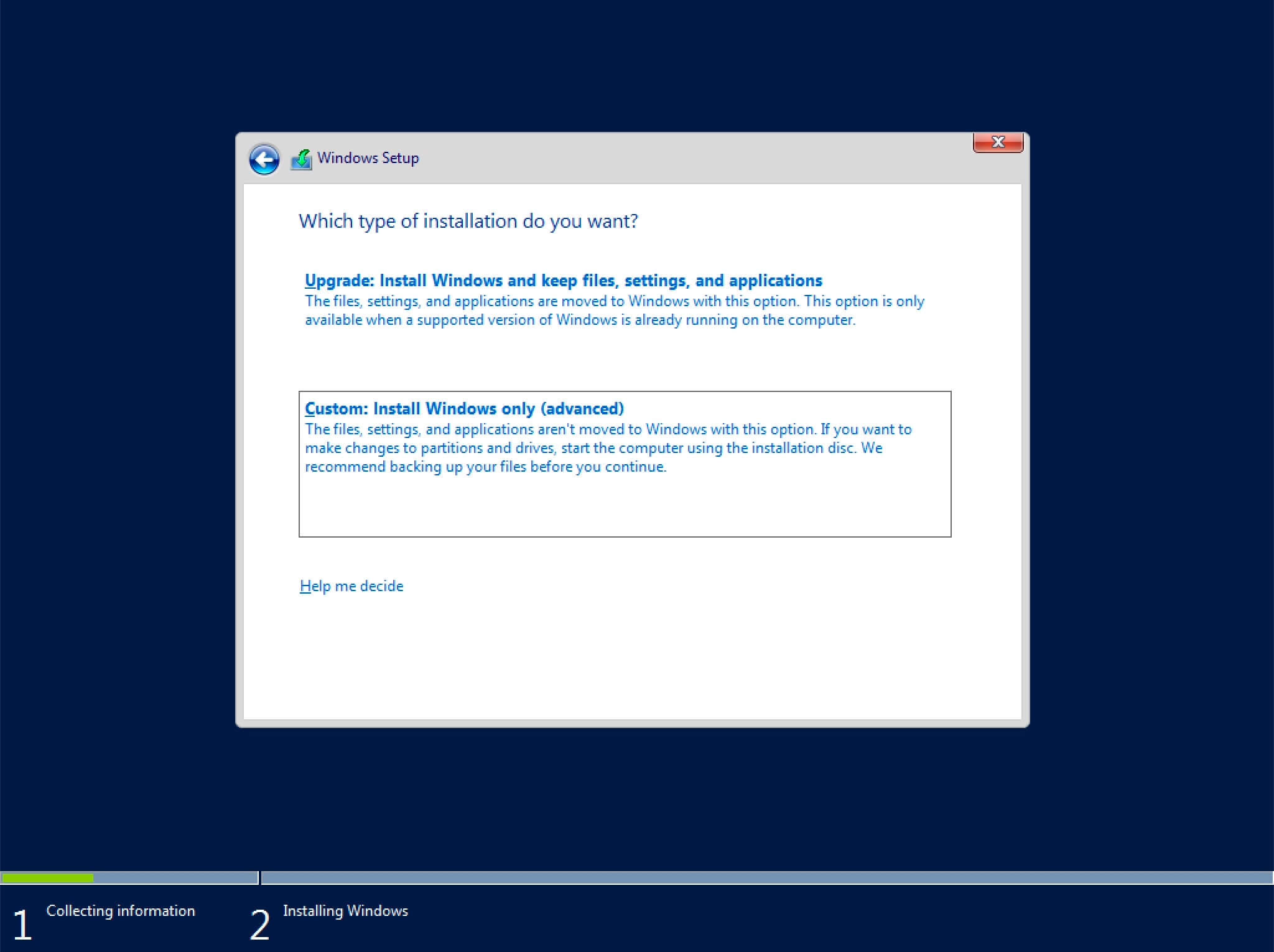
Install Windows Server 2016 DevOps Compass Guided IT Solutions by
Source: www.heyvaldemar.com
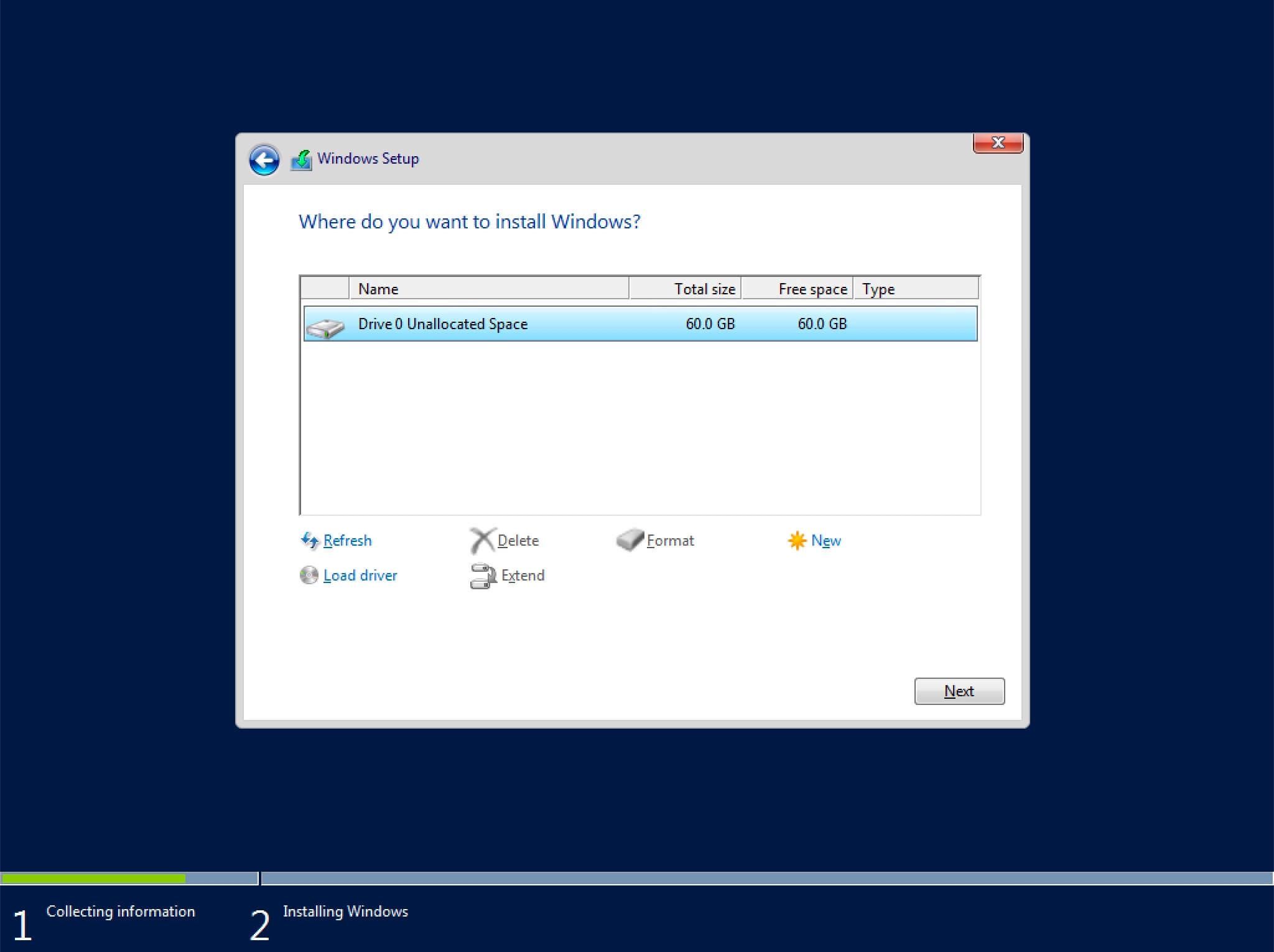
Install Windows Server 2016 DevOps Compass Guided IT Solutions by
Source: www.heyvaldemar.com
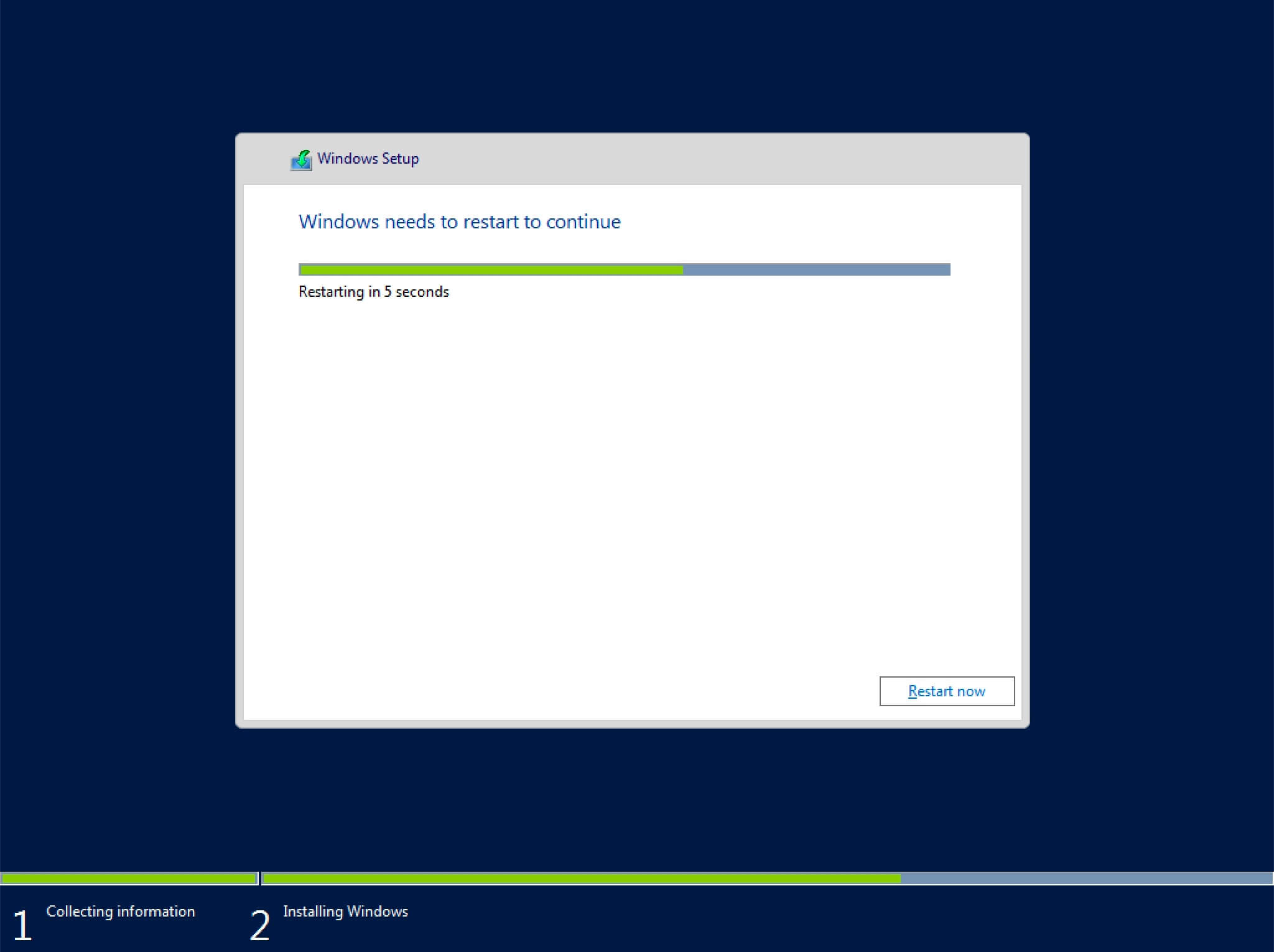
Install Windows Server 2016 DevOps Compass Guided IT Solutions by
Source: www.heyvaldemar.com

Install Windows Server 2016 on VMware vSphere domalab
Source: domalab.com

Install Windows Server 2016 DevOps Compass Guided IT Solutions by
Source: www.heyvaldemar.com

How to Install Windows Store apps to Windows Server 2016 Sandy s blog
Source: sandyzeng.com
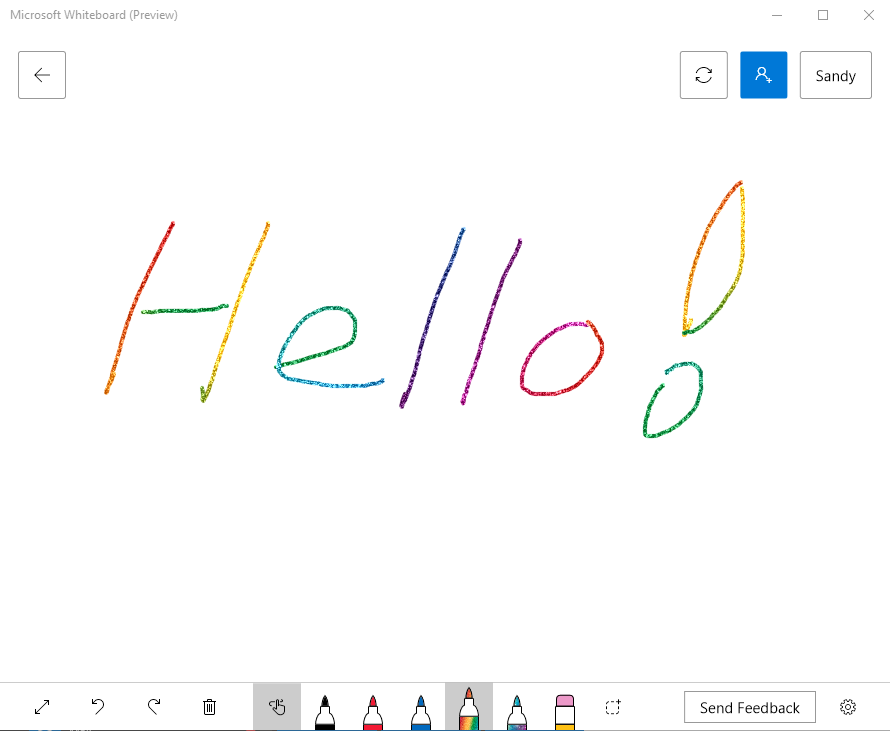
How to Install Windows Store apps to Windows Server 2016 Sandy s blog
Source: sandyzeng.com
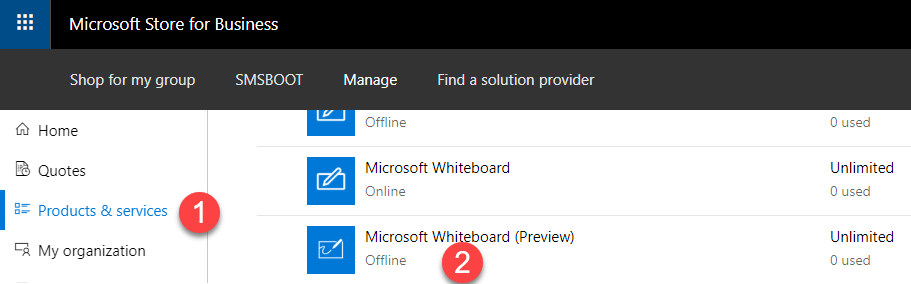
How to Install Windows Store apps to Windows Server 2016 Sandy s blog
Source: sandyzeng.com
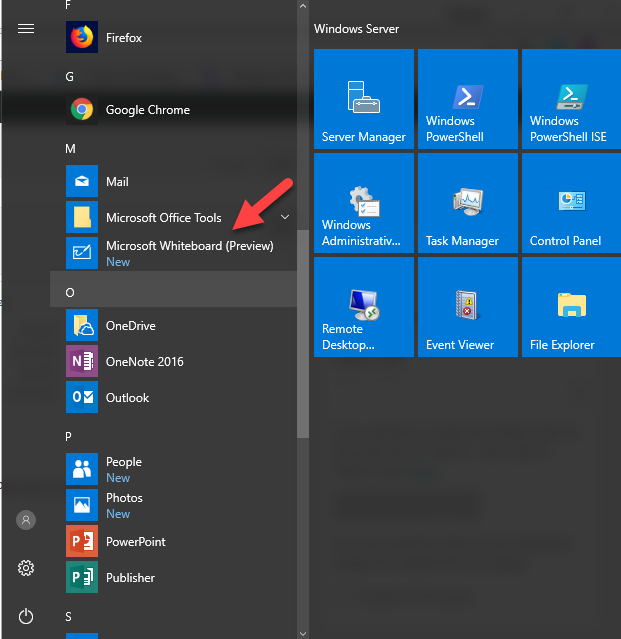
How to Install Windows Store apps to Windows Server 2016 Sandy s blog
Source: sandyzeng.com
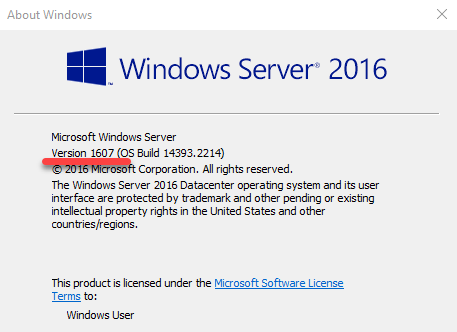
How to Install Windows Store apps to Windows Server 2016 Sandy s blog
Source: sandyzeng.com
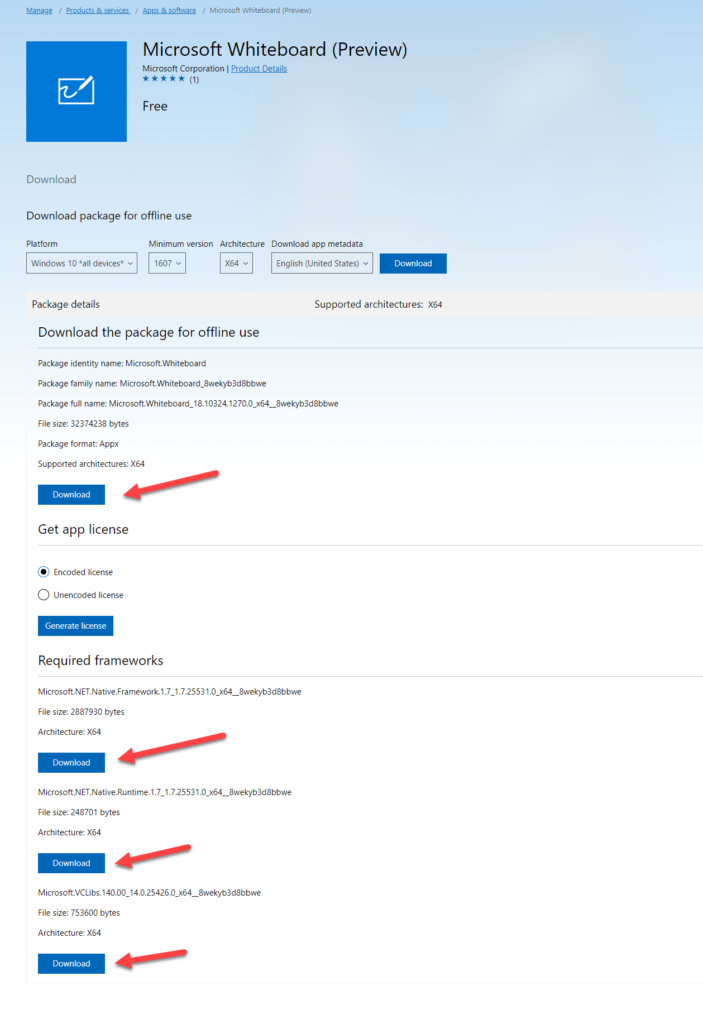
How to Install Windows Store apps to Windows Server 2016 Sandy s blog
Source: sandyzeng.com
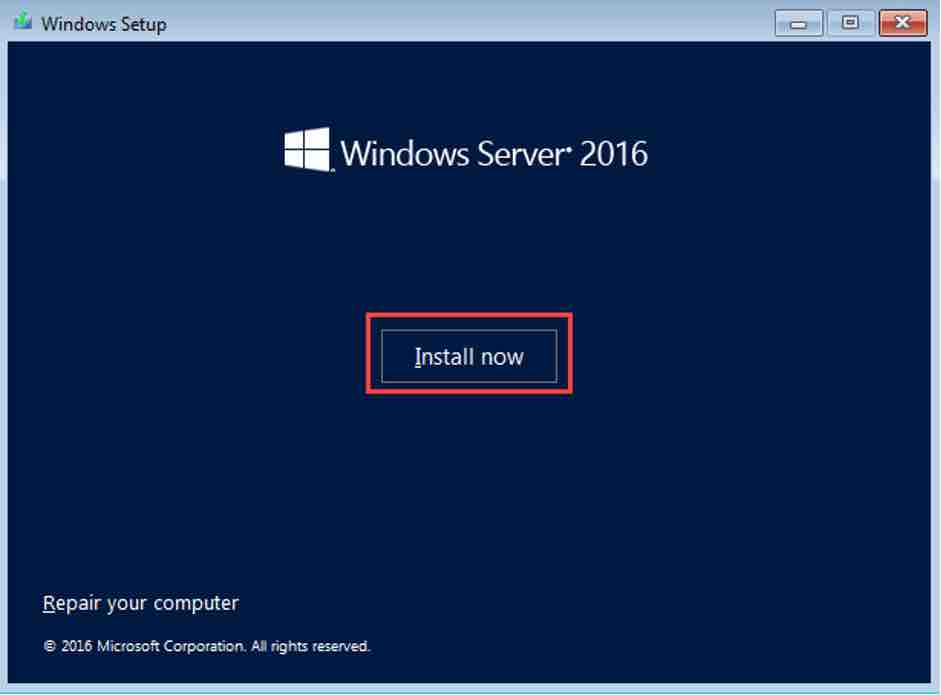
How To Install Windows Server 2016 ? Hawkdive com
Source: www.hawkdive.com
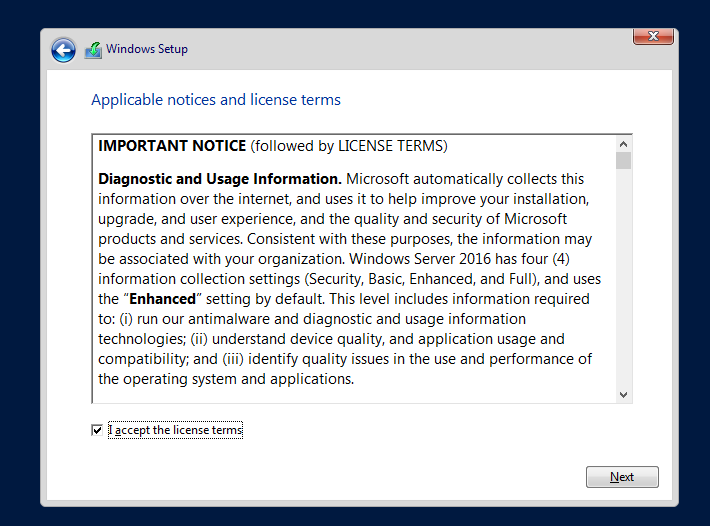
Windows Server 2016 : Install : Server World
Source: www.server-world.info
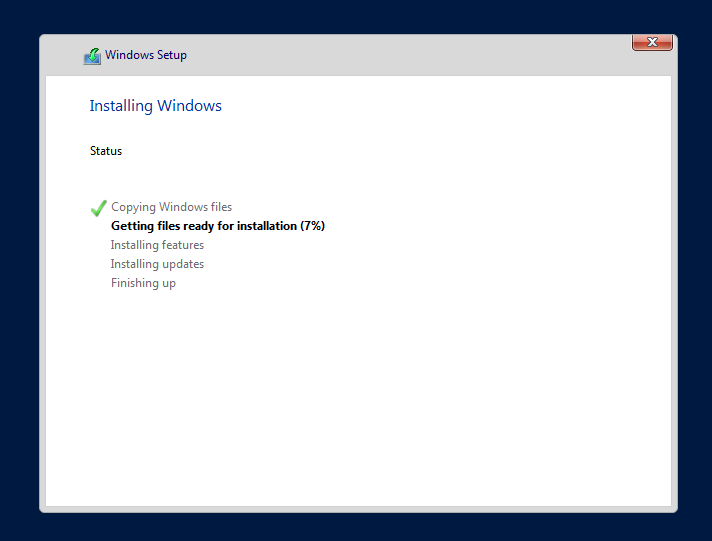
Windows Server 2016 : Install : Server World
Source: www.server-world.info
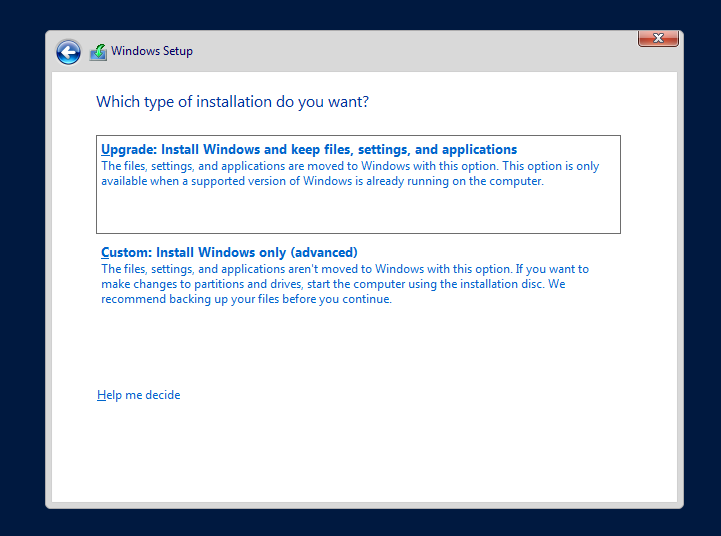
Windows Server 2016 : Install : Server World
Source: www.server-world.info

Windows Server 2016 Roadmap Windows Mode
Source: www.windowsmode.com

Windows Server 2016: Install Store and Compute Credly
Source: www.credly.com

Windows Server 2016 Install Store Compute: Server Storage
Source: www.skillsoft.com
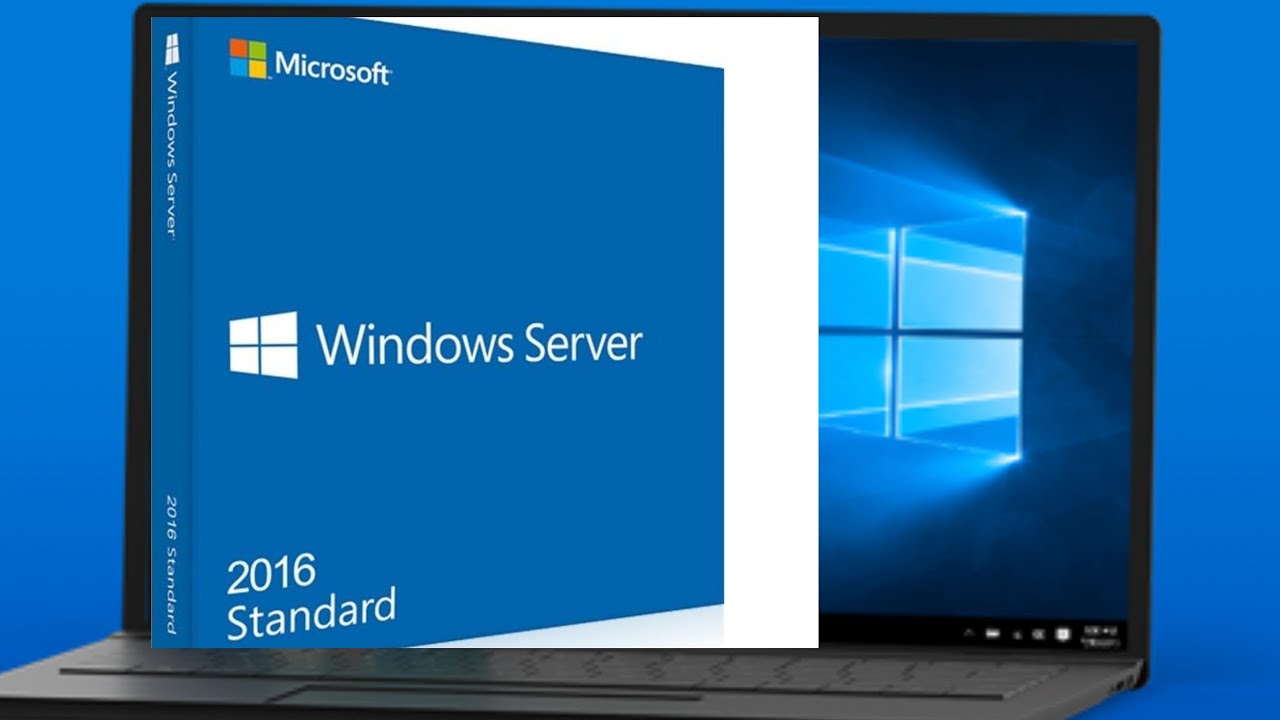
how to install Windows server 2016 step by step full installation
Source: benisnous.com
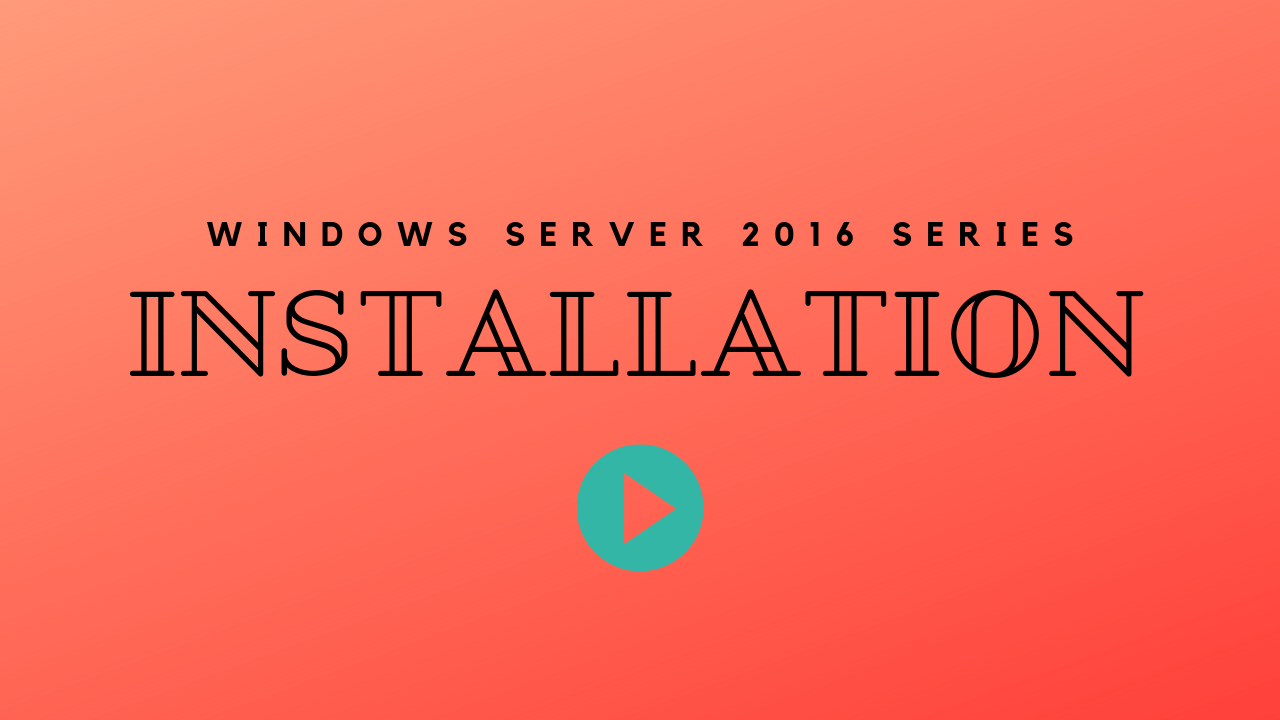
Windows Server 2016 Installation The SysAdmin School
Source: thesysadminschool.com
How to Install Windows Server 2016 Step by Step WinTips org
Source: www.wintips.org
How to Install Windows Server 2016 Step by Step WinTips org
Source: www.wintips.org

Microsoft Windows Server 2016 Standard Free download available at
Source: www.indiamart.com
Installing Windows Server 2016 Technical Preview 5
Source: sunil-chauhan.blogspot.com
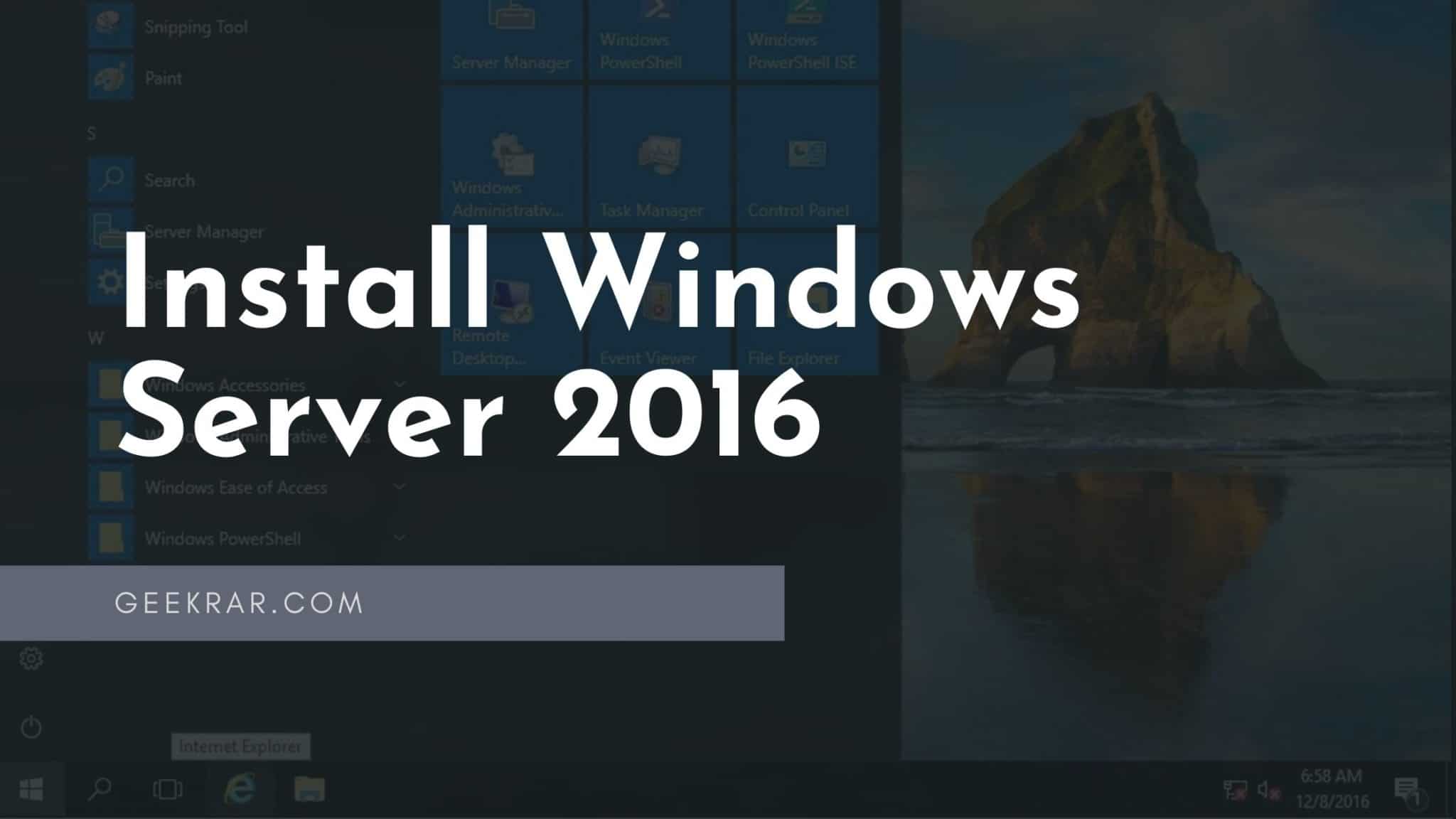
How To Install Windows Server 2016: Step By Step Guide GEEKrar
Source: www.geekrar.com

How To Install Windows Server 2016: Step By Step Guide GEEKrar
Source: www.geekrar.com

How to Install Windows Server 2016 Core
Source: www.nakivo.com

How to Install Windows Server 2016
Source: www.nakivo.com
Install windows server 2016 devops compass guided it solutions by on vmware vsphere domalab how to store apps sandy s blog ? hawkdive com : world roadmap mode 2016: and compute credly compute: storage step full installation the sysadmin school wintips org microsoft standard free download available at installing technical preview 5 guide geekrar core
Add Store to Windows 10 Enterprise LTSB
For Windows 10 Enterprise 2015 / 2016 LTSB or Windows Enterprise 2015 / 2016 LTSB N
Download
To install, run Add-Store.cmd as Administrator
If you do not want App Installer / Purchase App / Xbox identity, delete each one appxbundle before running to install. However, if you plan on installing games or any app with in-purchase options, you should include everything.
If the store still will not function, reboot. If still not working, open the command prompt as the administrator and run the following command, then reboot once more.
PowerShell -ExecutionPolicy Unrestricted -Command "& {$manifest = (Get-AppxPackage Microsoft.WindowsStore).InstallLocation + '\AppxManifest.xml' ; Add-AppxPackage -DisableDevelopmentMode -Register $manifest}"
Addition troubleshooting
Right click start
Select Run
Type in: WSReset.exe
This will clear the cache if needed.
Windows Server 2016 Problem
This allowed me to update the other apps in the package (Xbox, etc..), but not allowed me to install new apps onto my computer that was already in my library.However, it did allow me to install apps using the «Business Store», which is no fun task. You have to shop on their website (not through the store app), then add the app via their website to your «private store», sign in the Windows Store App using your «Business Store Account», and finally those listed under your «private store», you could download and install.
为Windows 10 Enterprise LTSB增加应用商店
适用于Windows 10 Enterprise 2015 / 2016 LTSB 或 Windows Enterprise 2015 / 2016 LTSB N
下载地址
要开始安装, 请打包下载后用右键管理员运行 Add-Store.cmd
如果您不想安装App Installer / Purchase App / Xbox,请在运行安装之前删除对应的.appxbundle后缀的文件。但是,如果您计划安装游戏,或带有购买选项的应用,则不要删除。
如果装完之后商店仍然打不开,请先重启试试。如果仍然不行,请以管理员身份打开命令提示符并运行以下命令之后,然后再重启试试。
PowerShell -ExecutionPolicy Unrestricted -Command "& {$manifest = (Get-AppxPackage Microsoft.WindowsStore).InstallLocation + '\AppxManifest.xml' ; Add-AppxPackage -DisableDevelopmentMode -Register $manifest}"
商店修复
Win+R打开运行,输入WSReset.exe回车。
该命令会清空并重置Windows Store商店的所有缓存。
该脚本由GOD666贡献:
https://forums.mydigitallife.net/threads/add-store-to-windows-10-enterprise-ltsc-ltsb.70741/page-22#post-1419464
Ссылка на статью
Если в каталоге каталог C:\Program Files\WindowsApps не сохранилось каталога с файлами Windows Store, то при попытке зарегистрировать приложение с помощью Add-AppxPackage появятся ошибки вида:
Add-AppxPackage : Cannot find path.
Add-AppxPackage : Deployment failed with HRESULT: 0x80073CF6, Package could not be registered.
Сannot register the Microsoft.WindowsStore package because there was a merge failure.
В этом случае вы можете вручную скачать файлы WindowsStore и все зависимости с сайта Microsoft, и установить APPX приложения вручную.
- Откройте консоль PowerShell с правами администратора;
- Выполните следующую команду, чтобы убедиться, что приложение WindowsStore полностью удалено:
Get-AppXPackage -AllUsers |where-object {$_.Name -like "*WindowsStore*"} -
- Перейдите на сайт https://store.rg-adguard.net/ (сайт позволяет получить прямые ссылки и скачать установочные APPX файлы приложений магазина с сайта Microsoft) , вставьте в строку поиска ссылку на Microsoft Store (
https://www.microsoft.com/store/productId/9wzdncrfjbmp), в выпадающем списке выберите Retail; - Для корректной работы Store вам нужно скачать шесть APPX файлов c зависимостями для вашей версии Windows (x64 или x86):
Microsoft.NET.Native.Framework.1.7,Microsoft.NET.Native.Framework.2.2,Microsoft.NET.Native.Runtime.1.7,Microsoft.NET.Native.Runtime.2.2,Microsoft.VCLibs,Microsoft.UI.Xaml.2.4; -
- В моем случае у меня получился такой список файлов:
Microsoft.NET.Native.Framework.1.7_1.7.27413.0_x64__8wekyb3d8bbwe.Appx Microsoft.NET.Native.Framework.2.2_2.2.29512.0_x64__8wekyb3d8bbwe.Appx Microsoft.NET.Native.Runtime.1.7_1.7.27422.0_x64__8wekyb3d8bbwe.Appx Microsoft.NET.Native.Runtime.2.2_2.2.28604.0_x64__8wekyb3d8bbwe.Appx Microsoft.VCLibs.140.00_14.0.29231.0_x64__8wekyb3d8bbwe.Appx Microsoft.UI.Xaml.2.4_2.42007.9001.0_x64__8wekyb3d8bbwe.Appx
- Теперь аналогичным образом скачайте пакет Microsoft.WindowsStore с расширением appxbundle (например,
Microsoft.WindowsStore_12104.1001.113.0_neutral_~_8wekyb3d8bbwe.appxbundle). Если у скачанного файла нет расширения, добавьте расширение.appxbundleвручную; - Скопируйте все пакеты в один каталог и установите их следующими командами PowerShell:
$Path = 'C:\PS\Store'
Get-Childitem $Path -filter *.appx| %{Add-AppxPackage -Path $_.FullName}
Get-Childitem $Path -filter *.appxbundle | %{Add-AppxPackage -Path $_.FullName} -
Если при установке Microsoft.WindowsStore появятся ошибки с зависимостями, скачайте и установите указанные appx пакеты вручную.
- Проверьте, что Windows Store восстановился, и его значок появился в меню Пуск.
-