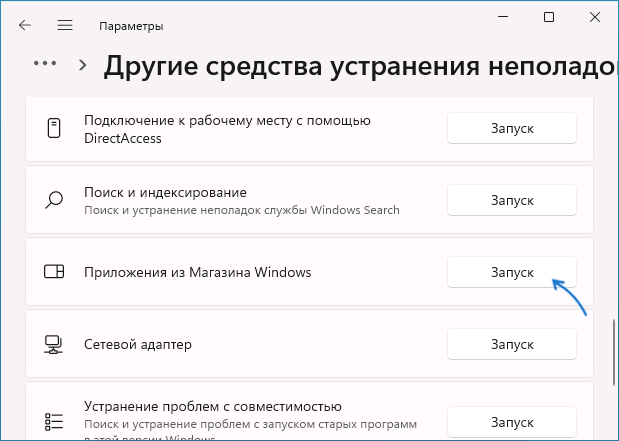Все способы:
- Аппаратная неисправность
- Способ 1: Настройки мыши
- Способ 2: Драйвера мыши
- Дополнительные решения
- Вопросы и ответы: 0
Аппаратная неисправность
Неполадки в работе кнопок и колесика мыши могут быть вызваны как программными сбоями в операционной системе, так и аппаратными неисправностями. Прежде чем приступать к поиску и устранению первых, весьма желательно убедиться, что неполадки не вызваны аппаратными проблемами, на которые прямо или косвенно могут указывать следующие признаки:
- Колесико мыши западает или не прокручивается физически.
- При прокручивании колесика слышны посторонние звуки.
- При подключении к другому компьютеру мышка также не работает и напротив, другая мышка работает на компьютере, на котором наблюдаются проблемы.
- Раньше колесико мыши работало нормально, но в какой-то момент перестало, при этом никаких сбоев и изменений на компьютере не было.
Если мышь бюджетная, в случае аппаратной поломки проще всего будет ее заменить. Дорогие геймерские мыши можно попробовать отремонтировать, но не самому, чтобы не сделать еще хуже, а доверить это дело специалистам сервисного центра.
Способ 1: Настройки мыши
Если неполадка не вызвана аппаратными неисправностями, начать поиск причины нефункциональности колесика можно с проверки корректности настроек мыши.
- Откройте свойства манипулятора, выполнив команду
control /name microsoft.mouseв диалоговом окошке быстрого запуска, вызванного нажатием комбинации клавиш Win + R. - В окне свойств переключитесь на вкладку «Колесико» и убедитесь, что для настройки «Вертикальная прокрутка» и «Горизонтальная прокрутка» установлено значение больше «0». В противном случае выставьте значение «3» и сохраните настройки.


Профессиональные (геймерские) мыши нередко поставляются с собственным программным обеспечением – панелью управления, зайти в которую можно либо из системного трея кликом по значку мыши, либо запустив соответствующий апплет классической «Панели управления» Windows. Проверьте эти настройки.
Способ 2: Драйвера мыши
Не исключено, что проблема с функциональностью колесика возникла из-за сбоя или некорректной установки драйвера мыши. В таких случаях устранить ее можно переустановкой, обновлением или откатом драйвера.
- Откройте «Диспетчер устройств» из контекстного меню кнопки «Пуск» либо выполнив команду
devmgmt.mscв диалоговом окошке «Выполнить», вызванном нажатием комбинации клавиш Win + R. - Разверните пункт «Мыши и иные указующие устройства», найдите в нем устройство «HID-совместимая мышь», кликните по нему правой кнопкой и выберите одну из этих опций:
- «Удалить устройство». Позволяет переустановить драйвер мыши. Учтите, что при удалении устройства «HID-совместимая мышь» управление компьютером с помощью мыши может быть утрачено до перезагрузки.
Чтобы перезагрузить компьютер, используйте быстрые клавиши. Как выполнить такую перезагрузку, читайте по ссылкам ниже:
Подробнее:
Как управлять компьютером без мышки
Как перезагрузить Windows 10Если на компьютере имеется тачпад, можно использовать его вместо подключенной мыши, выбрав в меню «Действие» опцию «Обновить конфигурацию оборудования».
- «Обновить драйвер». Запускает стандартный мастер обновления/установки драйвера, позволяющего выполнить поиск подходящего драйвера в интернете или на локальном компьютере. Также можно поискать драйвер мыши на официальном сайте производителя устройства.
- «Удалить устройство». Позволяет переустановить драйвер мыши. Учтите, что при удалении устройства «HID-совместимая мышь» управление компьютером с помощью мыши может быть утрачено до перезагрузки.

Дополнительные решения
Если прокрутка работает в активных окнах и не работает в неактивных, проверьте настройки мыши. Откройте приложение «Параметры», перейдите в раздел «Устройства» → «Мышь» и установите переключатель «Прокручивать неактивные окна при наведении на них» в положение «Вкл.».

Если колесико мыши работает в одних программах или играх, но не работает в других, причину нужно искать в настройках скроллинга приложений. Обратите также внимание дополнения, расширения и патчи, если таковые используются. Попробуйте их отключить. В случае с профессиональными мышками способствовать устранению проблемы может установка оригинального драйвера манипулятора.
Наша группа в TelegramПолезные советы и помощь
Are you in trouble with Microsoft Store that is stuck on loading screen showing spinning wheel and after infinite time the app does not shape up? This problem is likely to occur mostly due to corrupt appcache, outdated Windows, incorrect service configuration, or region and time settings. Upon trying to launch Microsoft Store through Taskbar or Start menu it displays loading forever as an endless process. Even after hours and hours, the situation is the same and you are unable to see the collection of apps and games for Windows. This post is going to solve Microsoft Store Keeps Loading in Windows.
Why won’t the Microsoft Store load is the question that can haunt your mind. As mentioned broken cache, opening Windows update, and stopped concerned service are the most common causes behind this problem. And obviously, to fix the issue installing Windows update, resetting store cache, and correcting service settings are the most prevalent methods. See: Fix My Library in Microsoft Store is Blank or Empty in Windows 10. Let’s walk through the solutions:
Microsoft Store Keeps Loading
Here is how to fix Microsoft Store Keeps Loading in Windows 11 or 10:
Method-1: Reset cache
The Microsoft Store cache is a temporary storage location where the Store keeps certain data and settings to improve performance and facilitate smoother app installations and updates. However, sometimes the cache can become corrupted or outdated, resulting in problems with the Store’s functionality.
Resetting the cache can often resolve these issues.
- Press the “Windows” key on your keyboard or click on the Windows icon in the taskbar.
- Type “wsreset” (without quotes) in the search box. You should see wsreset appear in the search results.
- Right-click on wsreset and select “Run as administrator.” This will open a command prompt window.
- A blank window will appear briefly, and after a few moments, the Microsoft Store will open automatically.
- You can now check if the issues you were experiencing with the Microsoft Store have been resolved. If not, you may want to restart your computer and try again.
5 Ways to Reset Microsoft Store in Windows 10
Method-2: Rename LocalState folder
Microsoft Store saves the cache files into C:\Users\Username>\AppData\Local\Packages\WinStore_<some characters>\LocalState. When this folder behaves abnormally the Microsoft Store spinning wheel appears preventing the app from fully loading. Renaming the folder will solve the problem:
- Click on the File Explorer icon to open the program.
- Browse and reach the following location:
C:\Users\Username>\AppData\Local\Packages\WinStore_<some characters>\LocalState
- Rename the LocalState folder to LocalState.old and restart your computer.
- Then try to open Microsoft Store.
Method-3: Install pending Windows Update
Whenever Microsoft Store loads forever, installing Windows update can fix it. The Microsoft Store relies on various system components and dependencies to operate smoothly. Sometimes, problems with the Store can occur due to outdated or missing system updates.
Installing the latest Windows updates can address these issues by providing bug fixes, security patches, and compatibility enhancements so follow the steps:
- Press Winkey+I.
- Type updates.
- Hit the Enter key to open “Windows Update Settings”.
- Click on Check for updates.
- When the system scans and any update is found click on Download.
- Once the patch or build is installed, click on Restart now.
Method-4: Correct the Service Configuration
‘Microsoft Store Install Service’ is responsible to to handle the processes related to running store app. If the service is not properly configured Microsoft store loading circle is stuck on the screen. Therefore, check and fix the settings as below:
- Click on search and type services.msc.
- Once the Window appears, find “Microsoft Store Install Service”.
- Right-click on this Service and select Properties.
- Click on the dropdown for Startup type and select Automatic.
- From the Service status, click on Start.
- Select Apply and then OK.
- Reboot the device and check if Microsoft Store Keeps Loading still occurs.
Method-5: Uninstall and Reinstall Microsoft store
Occasionally, the Microsoft Store may encounter problems that cannot be resolved through basic troubleshooting steps. In such cases, uninstalling and reinstalling the app can often provide a fresh start and resolve underlying issues.
Please note that uninstalling and reinstalling the Microsoft Store requires administrative privileges on your computer. Here are the steps to follow:
- Press Win+S.
- Type PowerShell.
- Select Run as administrator.
- Once a User account control dialog opens, click on Yes.
- On Windows PowerShell, type the following cmdlet and press “Enter”.:
$manifest = (Get-AppxPackage Microsoft.WindowsStore).InstallLocation + '\AppxManifest.xml' ; Add-AppxPackage -DisableDevelopmentMode -Register $manifest- Restart the PC and check if the error is fixed.
How to Uninstall and Reinstall Microsoft Store in Windows 10
Method-6: Use other DNS
Changing the DNS might solve Microsoft Store just keeps loading issue in Windows 11 or 10. Incorrect Domain name server several times does not return the application ending up with the error. So move forward with the instructions:
- Press Windows and R on the keyboard.
- Type ncpa.cpl and hit Enter.
- On the Network connections window, right-click on the running network and select Properties.
- Select Internet Protocol Version 4 (TCP/IPV4).
- Click on “Properties”.
- Staying in the General tab, check the option – Use the following DNS server addresses.
- Enter the following addresses:
Preferred DNS server – 4.2.2.1
Alternate DNS server – 4.2.2.2.
- Click on OK.
- Now try to launch the store app.
Method-7: Check Region and time settings
Wrongly selected region and time often trigger the Store loading problem because Microsoft offers separate privileges for users located in different areas and countries of the world. As a result, the app becomes incompatible for incorrectly chosen region.
- Press the Windows key and I.
- Select Date & time on the Settings app.
- Go to the right panel and check Time zone and the settings. If they are set incorrectly correct them.
Method-8: Run System Files Checker and DISM sequentially
System files are critical components of your operating system, and if they become corrupt or damaged, they can lead to various issues and errors. SFC and DISM are built-in Windows tools that help detect and repair problems with system files, ensuring the stability and integrity of your system.
So, run both of them in the following way:
- Click on Search and type cmd.exe.
- Select “Run as administrator”.
- On UAC prompt click Yes.
- Once the Administrator: Command Prompt up is on the screen, type
SFC /SCANNOWand hit Enter. - After scanning and verification of system files are completed, restart your computer.
- Open Microsoft Store and check if it is fully loading.
- Suppose Microsoft Store Keeps Loading issue still persists, again launch the Administrator Command Prompt.
- Then run the following commands sequentially:
dism /online /cleanup-image /checkhealth
dism /online /cleanup-image /scanhealth
dism /online /cleanup-image /restorehealth- Finally, restart the system the error should be solved.
Methods:
Method-1: Reset cache
Method-2: Rename LocalState folder
Method-3: Install pending Windows Update
Method-4: Correct the Service Configuration
Method-5: Uninstall and Reinstall Microsoft store
Method-6: Use other DNS
Method-7: Check Region and time settings
Method-8: Run System Files Checker and DISM sequentially
That’s all!!
Уровень сложностиСредний
Время на прочтение6 мин
Количество просмотров15K
Весной 2022 года у меня неожиданно перестал работать Microsoft Store. Вместо загрузки списка приложений (хотя бы бесплатных) просто отображалось сообщение о невозможности загрузить страницу и код ошибки: 0x80131500.

Вместе с магазином приложений остановились все классические приложения Microsoft на компьютере с Windows (Skype и Teams), а также APPX-приложения, получавшие через него обновления. И я остался без любимых Gardenscapes.
Безуспешный поиск причины
Поначалу я не обращался никуда и не пытался решать проблему. Первая половина 2022 года сопровождалась введением санкций и ограничений, в том числе со стороны Microsoft, и я подумал, что компания отключила вообще весь магазин — намеренно или случайно. А в силу зависимости от него отключились все остальные приложения Майкрософт и приложения, установленные из этого магазина.
Однако год спустя мне стало ясно, что не в санкциях дело. Другие пользователи Windows 10 буквально по соседству от меня сообщали, что у них Microsoft Store работает нормально, недоступны только платные приложения. Стало ясно, что сбой только у меня.
Это сподвигло меня написать в официальную группу Microsoft в социальной сети VK — «Microsoft для всех». Там сначала предложили решение в «линуксоидном» духе — зайти в PowerShell и ввести команду:
Get-AppXPackage -AllUsers | Foreach {Add-AppxPackage -DisableDevelopmentMode -Register "$($_.InstallLocation)\AppXManifest.xml"}Это не помогло.
Далее мне было предложено использовать стандартную системную утилиту «Средство устранения неполадок» — с тем же результатом. В качестве запасного метода был рекомендован сброс настроек приложения — он тоже не помог.
Вся эта переписка происходила на фоне загруженности меня и компьютера рабочими задачами (я фрилансер). Поэтому суммарно она тянулась не один месяц, а отчитаться о повторной неудаче я просто забыл.
Прошло почти два года без Skype и Gardenscapes. Наступил 2024 год…
Неожиданная развязка: pip даёт подсказку
Я занимаюсь биоинформатикой, и у меня на тот самом компьютере установлен Python. Сам он устанавливался из того же Microsoft Store, поэтому пакетного менеджера conda нет, а есть только входящий в базовую комплектацию pip. Но биоинформатических задач на Python в этот период было мало: я вёл только свой небольшой проект с минимальным программированием и почти не требующий установки библиотек. А в университете я преподавал вообще биохимию — какие там библиотеки…
В начале 2024 года я столкнулся с необходимостью leave academia и стал искать работу в том числе в data science. Одна из фирм согласилась меня проверить и отправила тестовое задание.
Я ожидал, что для его выполнения мне потребуется экипировать библиотеками по полной, а у меня не было даже интерактивного блокнота. Я зашёл в командную строку и привычно набрал
pip install notebookВместо установки пакета pip вывел длинное сообщение об ошибке, заканчивающееся на:
ValueError: check_hostname requires server_hostnameТа же самая ошибка воспроизводилась при попытке установить тем же способом другие библиотеки.
Мне сразу стало ясно, что загадочный сбой вывел из строя все жившие в системе пакетные менеджеры — они больше почему‑то не могли связаться со своими серверами, и это были звенья одной цепи.
Но описание ошибки в pip — «check_hostname requires server_hostname» было более информативно… и по свободному ПО, конечно, больше написано в Интернете.
Банальное гугление по этой фразе вывело меня на рекомендации проверить настройки системного прокси. И да, он оказался включён. При этом на момент запуска pip все VPN были выключены.
Выключение системного прокси сразу решило проблему — ожили Microsoft Store, остальные приложения Майкрософт и APPX‑приложения. Проблема была решена.
Ищем и наказываем виновника
Правда, на следующий день, при новом включении компьютера, системный прокси включился снова, вызвав ту же ошибку. Несколько дней подряд я просто выключал его сразу каждый запуск компьютера, возвращая любимые приложения к жизни. Но планово решил найти виновника. Вдруг вирус?
Вначале я проверил приложения в автозагрузке системы. В автозагрузке на тот момент жил VPN Lantern. Это был не единственный и не любимый VPN, но так уж повелось — весной 2022 года он был установлен (по понятным причинам) и тогда сразу прописал себя в автозагрузку. Выписывать его я оттуда не стал, а зря.
Проверив настройки в самом приложении Lantern, я обнаружил, что у него есть разрешение управлять системным прокси. Тут всё стало ясно: он и был причиной поломок. Запускаясь каждый раз вместе с системой, он задавал свои настройки системного прокси, портившие работу всех пакетных менеджеров, даже когда само VPN‑соединение было разорвано.
Lantern был жёстко наказан за свои проделки. У него было отобрано разрешение на управление системным прокси (в настройках самого Lantern), невзирая на его жалобы и предупреждения, что без него он корректно работать не может. Также он был исключён из автозагрузки и больше мной не запускается. Как я уже говорил, он для меня не самое любимое приложение в своём классе, и ему давно найдены замены. Какие — рекламировать не буду (Роскомнадзор не одобрит), подобных приложений много.
После такой «расправы» с Lantern проблема была полностью устранена. Стало понятно, почему проблема появилась именно в первой половине 2022 года. Именно тогда у меня появились новые VPN (в том числе Lantern) — как и у многих других пользователей. Причина, думаю, ясна и без комментариев.
Рекомендации
Мораль сей басни такова:
-
Если видите ошибки Microsoft Store, pip или другого пакетного менеджера при установлении связи с сервером, проверяйте не только включение/выключение VPN‑соединения, но и настройки системного прокси. Будучи включённым, он может мешать.
-
Особенно вероятны проблемы с прокси, если в Microsoft Store код ошибки — 0×80 131 500, а pip жалуется на «check_hostname requires server_hostname».
-
В таких случаях отключение системного прокси в системных настройках сети поможет сразу же (без перезагрузки компьютера!) восстановить работу пакетных менеджеров. Но после перезагрузки или повторного включения проверьте, не сбились ли настройки прокси снова и не вернулась ли проблема.
-
Если проблема вернулась, не спешите искать вирусы. Если у вас есть VPN (любой), проверьте его настройки и разрешения. Нужно проверить, может ли он управлять системным прокси. Если да — проверьте, решается ли проблема отзывом разрешения.
-
Если нет — следует рассмотреть другие гипотезы вплоть до вредоносного/шпионского ПО. В Windows 10 можно проверить компьютер Защитником Windows, в Linux — любым антивирусом для Linux;
-
В качестве профилактики: при установке любого VPN (неважно, для чего вы его используете) тщательно проверяйте его настройки и разрешения. Контролируйте и помните, что ваши VPN могут делать в системе и какие сбои это может вызвать. Даже если решение — рекомендованное и надёжное.
В техподдержку Майкрософт в соцсети VK был отправлен отчёт по устранению сбоя, однако по состоянию на 2024 год она уже была недоступна. Она не ответила мне, не прочитала сообщения и вряд ли обновила свои рекомендации. Поэтому я и пишу об этом здесь — вдруг у кого‑то похожие проблемы? Придётся, видимо, теперь помогать друг другу здесь.
В моей статье остался не освещённым вопрос, может ли такая ошибка возникать под управлением Linux и какие коды аналогичных ошибок у распространённых пакетных менеджеров дистрибутивов Linux. Если кто‑то сталкивался с подобной ситуацией на Linux, напишите, пожалуйста, в комментариях, как это выглядело с вашей стороны.
Эпилог
Этой детективной истории могло бы не быть, если бы я смог сразу по коду ошибки Microsoft Store «нагуглить» правильное решение и понять, в чём проблема. Но этот пост — напоминание, каким непрямым путём иногда отыскивается источник сбоя в той ситуации, когда затрудняется даже техподдержка.
Тестовое задание в IT‑компанию было провалено. Задачи по бизнес‑аналитике на подтверждение гипотез маркетологов были мной решены в Excel без написания кода, в то время как компания хотела образец кода Python или R. Работу я тогда не нашёл, зато теперь снова могу играть в Gardenscapes. Выполняйте, в общем, тестовые задания в IT‑компании. Это полезно. Даже если на работу не возьмут.
Этим летом я получил приглашение на удалённую проектную работу в области Python и биоинформатики. Я создаю для компании образовательные материалы по анализу данных — и надеюсь, что в процессе работы появятся ещё интересные «клинические случаи».
А ещё здесь будут публикации по моему хобби — digital art — и по науке. Подписывайтесь и не переключайтесь!
Всем беспроблемной установки ПО!
Если эта публикация вас вдохновила и вы хотите поддержать автора — не стесняйтесь нажать на кнопку
By Timothy Tibbetts |
In this tutorial, we look at fixing the Microsoft Store error — Try that again. Page could not be loaded. Please try again later.
The first three steps below should resolve this error for most people.
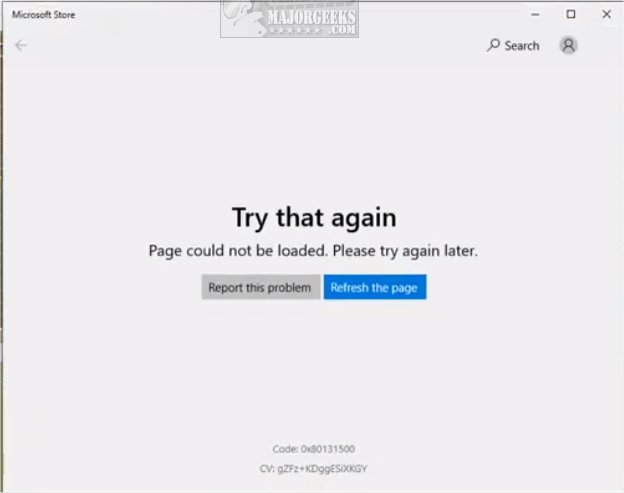
Video — How to Fix Microsoft Store — Try That Again
1: Check the Microsoft Store Install Service
Press the Windows Key + S and type in services.msc.
Find the Microsoft Store Install Service and double=click,
If Disabled, change it to Automatic, click Start and click OK.
2: Run the Windows Store Apps Troubleshooter
To get to the Troubleshooters, go to Settings > Updates & Security > Troubleshoot.
Click on Windows Store Apps and click on Run the troubleshooter.
If you’ve never used a troubleshooter before, they contain a list of known Windows 10 fixes. Here’s a video tutorial on using troubleshooters:
3: Clear the Store Cache
One of the easier and complete fixes is to delete the Store cache. In this video, we walk you through the steps:
Press the Windows Key + R and type in WSReset.exe.
A blank Command Prompt window should appear for about 30 seconds and automatically load the Store.
If you receive the error message again, please try WSReset.exe a second time.
4: Reset the Store in Settings
Press the Windows Key + R and type in ms-settings:appsfeatures.
Click on Microsoft Store > Advanced Options > Reset.
5: Clear the LocalCache Folder
Press the Windows Key + R and type in %localappdata%.
Open Microsoft.WindowsStore_8wekyb3d8bbwe > LocalCache.
Press CTRL + A to delete all the files in the LocalCache folder.
6: Reinstall the Windows Store
At this point, if all else fails open PowerShell as admin and type in:
Get-AppXPackage *WindowsStore* -AllUsers | Foreach {Add-AppxPackage -DisableDevelopmentMode -Register «$($_.InstallLocation)AppXManifest.xml»}
and press Enter.
Similar:
How to Restore Windows Store on Windows 10
How to Find Your Microsoft Store Downloads & Temporary Files
How to Clear the Microsoft Windows Store Cache in Windows 10
How To Disable the Windows Store on Windows 10 (Video)
Microsoft Store Install Button Grayed Out
comments powered by Disqus
Одна из самых распространенных ошибок в магазине приложений Windows 11 и Windows 10 — ошибка с кодом 0x80131500. Причины ошибки могут быть разными, но проблему обычно сравнительно легко решить.
В этой инструкции подробно о способах исправить ошибку «Код: 0x80131500» в Microsoft Store различными способами, начиная с простых и часто срабатывающих, заканчивая более сложными.
Средство устранения неполадок Microsoft Store
Первый способ редко срабатывает, но начать рекомендую именно с него. Попробуйте использовать встроенное средство устранения неполадок Microsoft Store. Для этого:
- В Windows 11 перейдите в Параметры — Система — Устранение неполадок — Другие средства устранения неполадок.
- В Windows 10 перейдите в Параметры — Обновление и безопасность — Устранение неполадок — Дополнительные средства устранения неполадок.
- Запустите средство устранения неполадок «Приложения из Магазина Windows».
- Следуйте указаниям мастера устранения неполадок для поиска и попытки автоматического исправления найденных ошибок.
Если какие-либо ошибки были исправлены, попробуйте перезапустить Microsoft Store и проверить, появляется ли ошибка с кодом 0x80131500 снова.
Очистка кэша и сброс Microsoft Store
Следующий метод — очистка кэша и сброс приложения Microsoft Store. Выполните следующие шаги:
- Перейдите в Параметры — Приложения — приложения и возможности.
- Найдите Microsoft Store в списке приложений, нажмите по трем точкам справа и выберите «Дополнительные параметры».
- Используйте кнопки «Исправить» и «Сбросить» в разделе сброса приложения.
- Нажмите правой кнопкой мыши по кнопке «Пуск», выберите пункт «Выполнить», введите wsreset.exe и нажмите Enter. На некоторое время появится пустое окно консоли, затем оно закроется и Microsoft Store будет запущен автоматически.
После повторного запуска Microsoft Store проверьте, была ли решена проблема.
Решение проблем с доступом к серверам Майкрософт
Причиной ошибки 0x80131500 в Microsoft Store могут быть те или иные проблемы при попытке доступа к соответствующим серверам Майкрософт. Что можно попробовать:
- При наличии стороннего антивируса или файрволла попробуйте временно отключить их и проверить, была ли решена проблема.
- Если вы использовали какие-либо сторонние утилиты для отключения обновлений Windows, отключения телеметрии и подобных задач, они могли заблокировать доступ к серверам Майкрософт. Попробуйте сбросить настройки брандмауэра Windows и восстановить файл hosts — из него потребуется удалить все строки, блокирующие доступ к серверам.
- Если вы используете сервисы VPN/прокси, проверьте, сохраняется ли ошибка, если их отключить. Отключите автоматическое определение параметров прокси-сервера (подробнее: Как отключить прокси-сервер Windows 10).
- Проверьте, исчезает ли ошибка, если настроить популярные публичные DNS в Windows, здесь могут помочь статьи: Как изменить DNS в Windows 11, Как изменить DNS-сервер в Windows 10.
- Включите TLS 1.2 и TLS 1.3, если они отключены. Для этого можно зайти в Панель управления, открыть «Свойства браузера» (или нажать клавиши Win+R и ввести inetcpl.cpl), включить соответствующие пункты и применить настройки.
Перерегистрация или переустановка Microsoft Store
Для исправления ошибки можно попробовать выполнить переустановку приложения Microsoft Store, для этого:
- Запустите PowerShell или Windows Терминал (с открытой консолью PowerShell) от имени Администратора. Сделать это можно через контекстное меню кнопки «Пуск».
- Введите следующую команду и нажмите Enter
Get-AppxPackage *windowsstore* -AllUsers | Foreach {Add-AppxPackage -DisableDevelopmentMode -Register "$($_.InstallLocation)\AppxManifest.xml"}
После выполнения команды закройте окно PowerShell и проверьте работу Microsoft Store.
Также можно попробовать удалить и повторно установить Microsoft Store (под свою ответственность, возможны проблемы). Для этого используем по порядку следующие две команды:
Get-AppxPackage -allusers *windowsstore* | Remove-AppxPackage
Get-AppxPackage -AllUsers | Foreach {Add-AppxPackage -DisableDevelopmentMode -Register "$($_.InstallLocation)\AppXManifest.xml"}
Если предлагаемые методы не помогли, обратите внимание на следующие возможные варианты решения:
- Проверьте настройки даты, времени и часового пояса в Windows, убедитесь, что они настроены правильно. Установите правильный регион в параметрах Windows.
- В службах Windows (Win+R — services.msc) найдите «Фоновая интеллектуальная служба передачи (BITS)», дважды нажмите по ней и, если в «Тип запуска» установлено «Отключена», измените на «Вручную» и примените настройки.
- Используйте точки восстановления системы на дату, когда ошибка 0x80131500 не появлялась. Подробнее: Точки восстановления Windows 11, Точки восстановления Windows 10.
- Выполните проверку и восстановление целостности системных файлов. Как восстановить системные файлы Windows 11, Как восстановить системные файлы Windows 10.
- Можно попробовать создать новую учетную запись Windows (Как создать пользователя Windows 10, большинство способов аналогичны и в Windows 11), зайти под ним и проверить, появляется ли ошибка в магазине приложений под новым пользователем.
- Попробуйте выполнить сброс сетевых настроек. Как сбросить сетевые настройки Windows 11, Как сбросить сетевые настройки Windows 10.
К сожалению, точную причину ошибки 0x80131500 в Microsoft Store бывает сложно установить. Однако, один из предложенных выше методов обычно помогает решить проблему и вернуть работоспособность магазина приложений Windows.