Устранение проблем с приложениями из Microsoft Store
Applies ToMicrosoft Store Windows 10 Windows 11
Если в Windows 11 у вас возникли проблемы с приложением из Microsoft Store, воспользуйтесь следующими обновлениями и исправлениями.
Сначала войдите в учетную запись Майкрософт. Затем используйте следующие решения в указанном порядке.
-
Убедитесь, что windows обновлена.Выберите Пуск > Параметры > клиентский компонент Центра обновления Windows > Проверить наличие обновлений. Если есть доступное обновление, выберите Установить сейчас.
Проверка наличия обновлений
-
Убедитесь, что ваше приложение совместимо с Windows 11. Дополнительные сведения см. в статье Ваше приложение не работает с Windows.
-
Обновите Microsoft Store.Нажмите кнопку Пуск, а затем в списке приложений выберите Microsoft Store. В Microsoft Store выберите Библиотека > Получить обновления. Если доступно обновление для Microsoft Store, автоматически запустится процесс установки.
Проверка наличия обновлений
-
Устранение неполадок в играх.Если у вас возникли проблемы с установкой игры, см. статью Устранение неполадок с установкой игр в Windows.
-
Восстановите или сбросьте приложения.См. статью Восстановление и удаление программ в Windows.
-
Переустановка приложений
В Microsoft Store выберите Библиотека. Выберите приложение, которое нужно переустановить, затем выберите Установить.Открытие Microsoft Store
См. также
Если вам не удается найти Microsoft Store, см. раздел Проблемы с поиском Microsoft Store в Windows 10.
Если у вас возникают проблемы при запуске Microsoft Store, см. раздел Microsoft Store не запускается.
Если вы можете запустить Microsoft Store, но испытываете проблемы с поиском или установкой приложения, см. раздел Не удается найти или установить приложение из Microsoft Store.
Дополнительные сведения
Обратитесь в службу поддержки
Чтобы получить техническую поддержку, перейдите в раздел Обращение в службу поддержки Майкрософт, опишите проблему и выберите Техническая поддержка. Если вам по-прежнему нужна помощь, выберитеОбратитесь в службу поддержки, чтобы получить наилучший вариант поддержки.
Нужна дополнительная помощь?
Нужны дополнительные параметры?
Изучите преимущества подписки, просмотрите учебные курсы, узнайте, как защитить свое устройство и т. д.
How to Fix Microsoft Store Apps Not Installing on Windows 11
The Microsoft Store is integral to Windows 11, offering many apps to boost productivity. However, some users experience an issue when the Microsoft Store doesn’t install or download apps. In this article, we will delve into this issue and discuss why it occurs and how to resolve it.
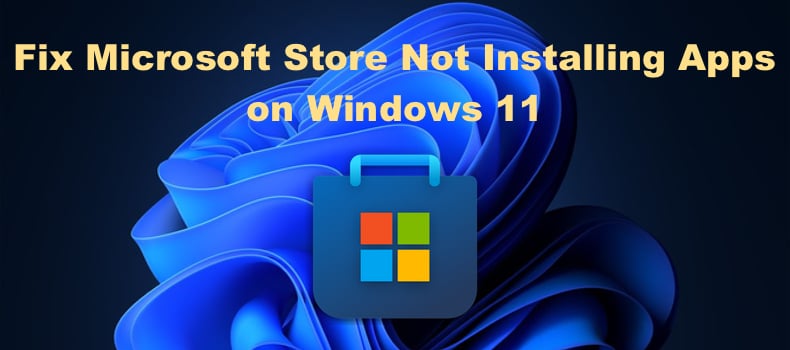
Why My Microsoft Store is Not Installing Apps?
Many users can’t install Microsoft Store apps even when Windows 11 has the latest updates installed. In most cases, apps get downloaded but get stuck on an installing loop. We’ve listed some of the most common causes of this problem below.
- Microsoft Store server-side issues. Microsoft Store apps can get stuck on installing if there’s an issue on the server side. Try to cancel the installation and try again.
- Insuficient disk space. If your hard drive is nearly full, the installation process of large apps or games can get stuck. Free up some disk space and try again.
- Accumulated cache. Microsoft Store accumulates cache to perform its task smoother and faster. However, the cache may become overloaded or corrupted. Try clearing its cache.
- Windows Defender Firewall is disabled. If your Windows firewall is disabled, you might not be able to download apps from the Microsoft Store. Reenabling it can fix that.
- Microsoft Store installation has been corrupted. Microsoft Store apps may get stuck on installing if the app’s files have been damaged or corrupted. Running DISM and SFC scans or reinstalling Microsoft Store might fix it.
Before you try any of our fixes, here are some tips:
- Sign out from your Microsoft account and sign in.
- Make sure that Windows 11 is up to date. Update Windows if necessary.
- Ensure your system is set to the correct date, time, and time zone.
- Windows Defender Firewall is turned off. Turn it on if it’s disabled.
- Disconnect from your VPN server provided that you’re connected to one.
Video on How to Fix Microsoft Store Apps Not Installing on Windows 11
Table of Contents:
- Introduction
- Method 1. Run the Windows Store Apps Troubleshooter
- Method 2. Clear the Microsoft Store App Cache
- Method 3. Repair or Reset the Microsoft Store App
- Method 4. Run the Deployment Image & Servicing Management (DISM) and System File Checker (SFC) Scans
- Method 5. Reinstall Microsoft Store using PowerShell
- Video on How to Fix Microsoft Store Apps Not Installing on Windows 11
Download Computer Malware Repair Tool
It is recommended to run a free scan with Combo Cleaner — a tool to detect viruses and malware on your device. You will need to purchase the full version to remove infections. Free trial available. Combo Cleaner is owned and operated by Rcs Lt, the parent company of PCRisk.com read more.
Method 1. Run the Windows Store Apps Troubleshooter
Microsoft Store is itself an app that is separate from Windows 11. If you’re having trouble installing apps, run the Windows Store Apps troubleshooter, which will likely fix the issue.
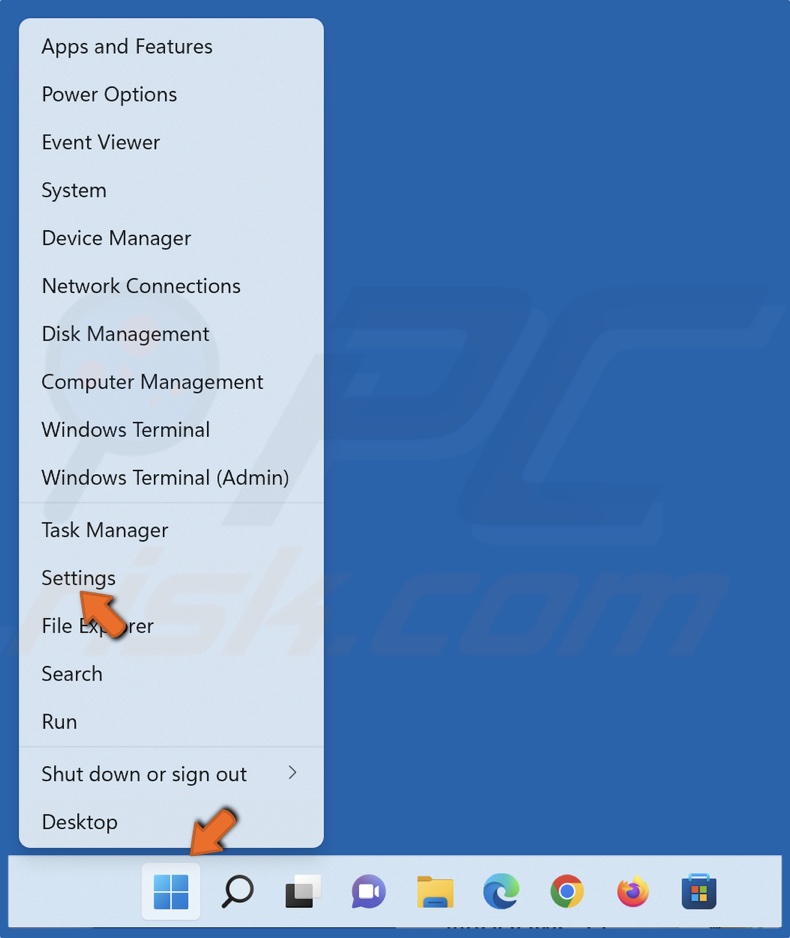
1. Right-click Start and select Settings.
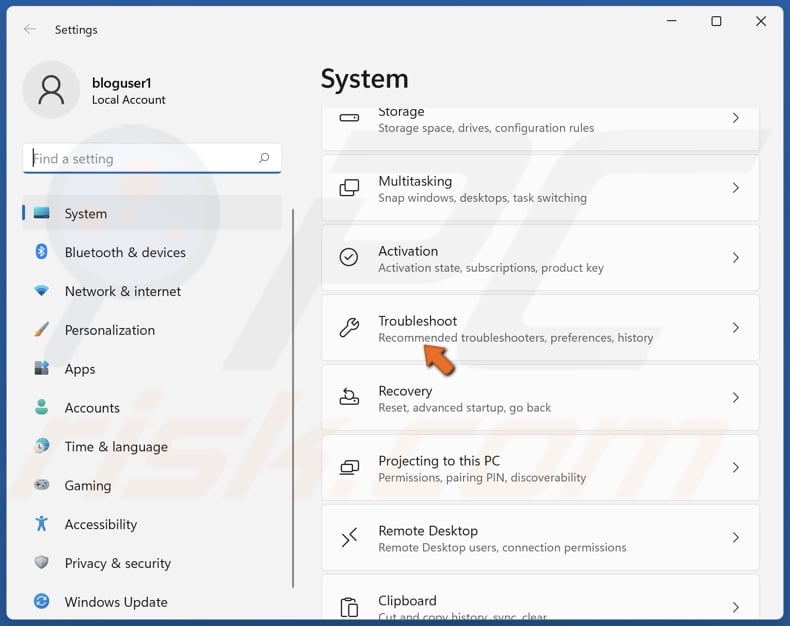
2. In the System panel, scroll down and click Troubleshoot.
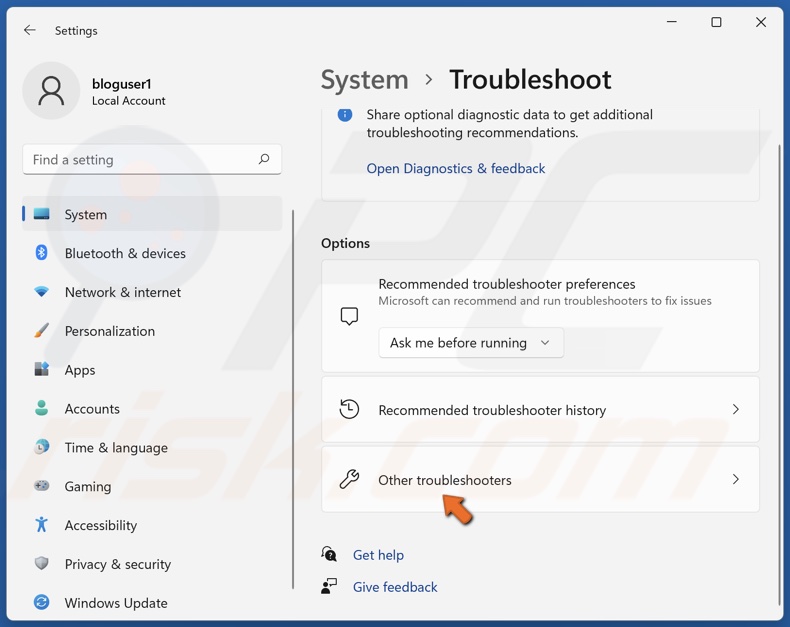
3. Select Other troubleshooters.
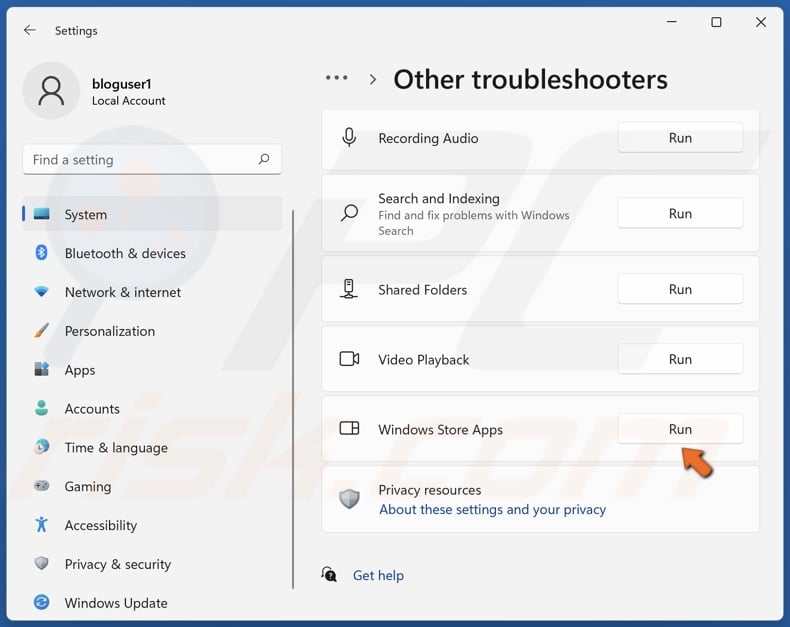
4. Run the Windows Store Apps troubleshooter.
5. Restart your PC.
[Back to Table of Contents]
Method 2. Clear the Microsoft Store App Cache
Like other Windows apps, Microsoft Store accumulates cache data to speed up specific tasks. In some cases, the cache may become overloaded and cause problems when installing apps. Clearing the cache may fix this issue.
1. Hold down Windows+R keys to open Run.
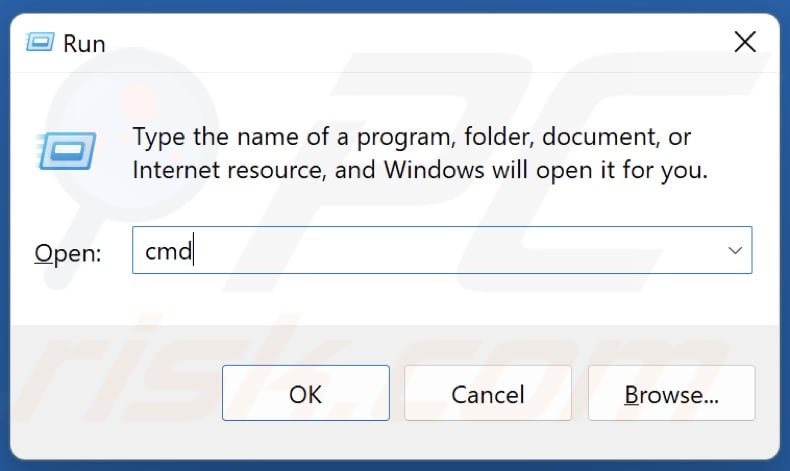
2. In the Run dialog box, type in CMD and hold down Ctrl+Shift+Enter keys to open the Command Prompt as an administrator.
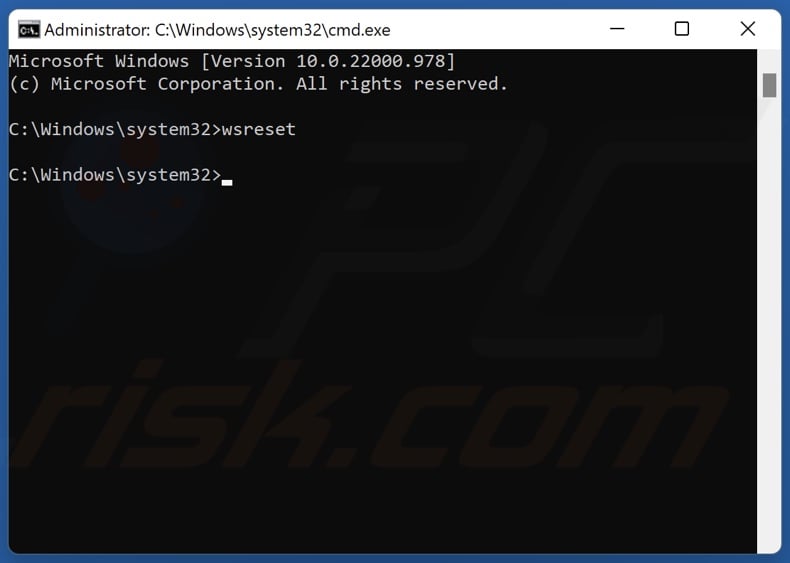
3. In the Command Prompt window, type in wsreset and press the Enter key. Some processes will run in the background, and Microsoft Store will automatically open when finished.
[Back to Table of Contents]
Method 3. Repair or Reset the Microsoft Store App
Repairing the Microsoft Store app should fix any app installation issues you may have. If resetting the app doesn’t fix the problem, try resetting it. Note that resetting the Microsoft Store app will delete app data stored in the app and require you to sign in again.
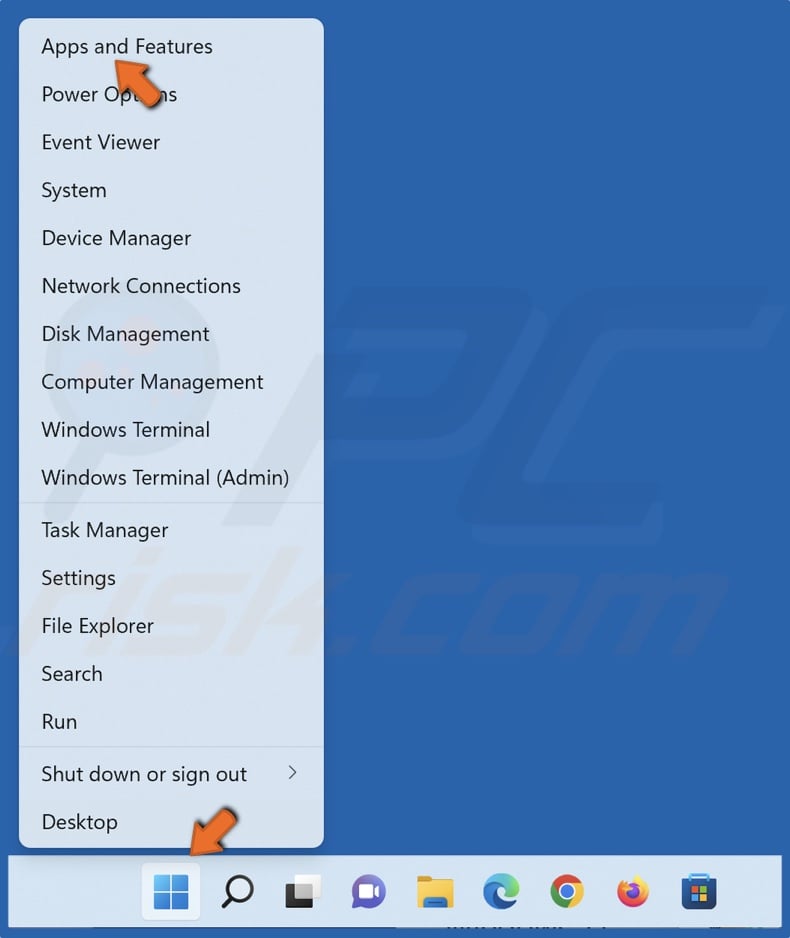
1. Right-click Start and select Apps and Features.
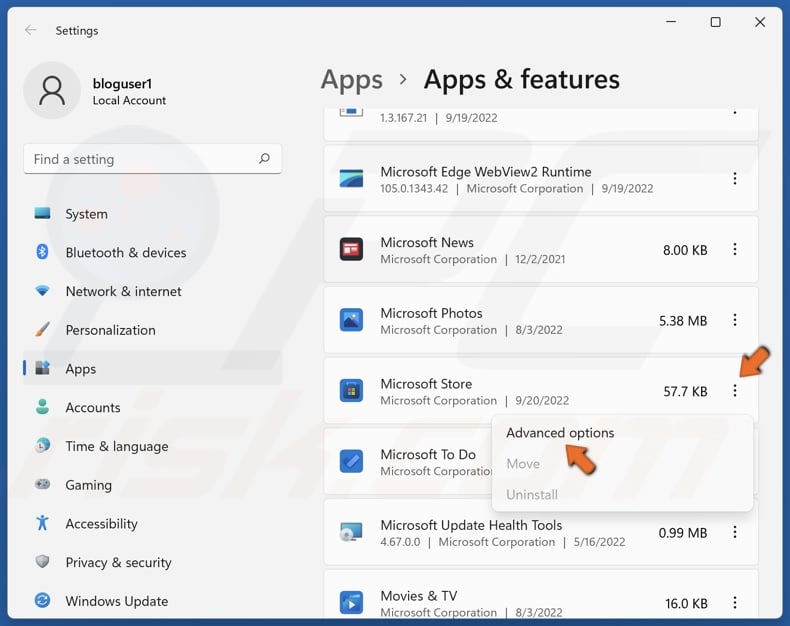
2. Click the ellipsis next to Microsoft Store and select Advanced options.
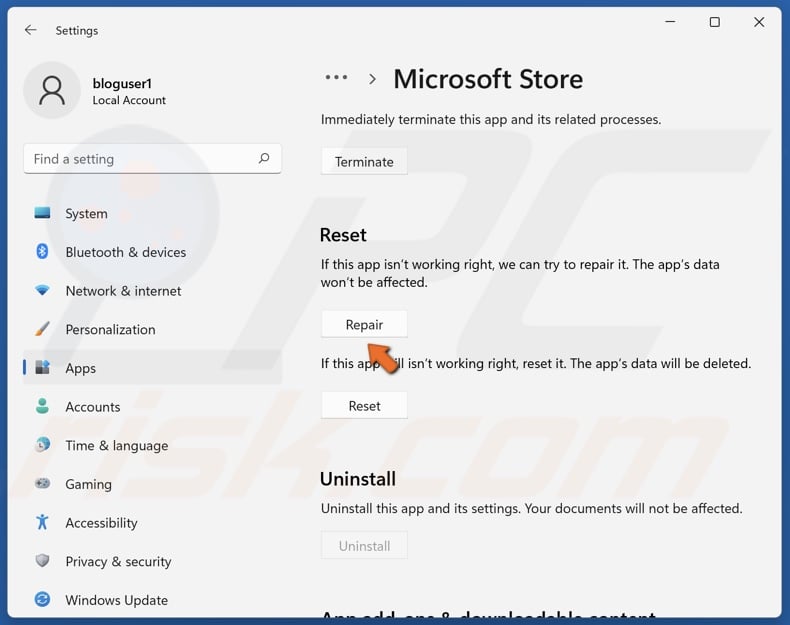
3. In the Reset section, click Repair. Check if the Microsoft Store can install apps.
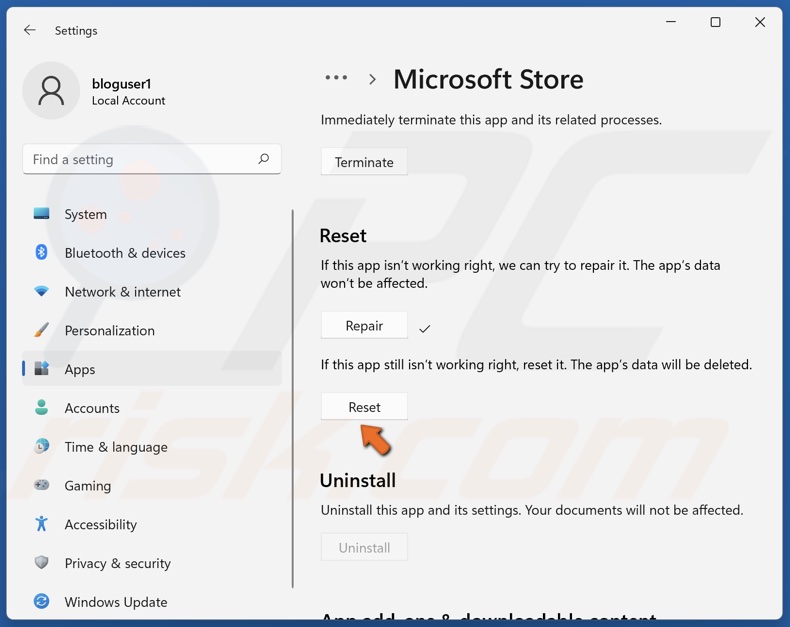
4. If apps still won’t install, click Reset.

5. Click Reset again to confirm.
[Back to Table of Contents]
Method 4. Run the Deployment Image & Servicing Management (DISM) and System File Checker (SFC) Scans
The Deployment Image Servicing and Management (DISM) is a command-line tool designed to prepare, modify, and repair system images, while the System File Checker (SFC) is designed to identify corrupted or missing system files and download new files from Microsoft.
1. Hold down Windows+R keys to open Run.
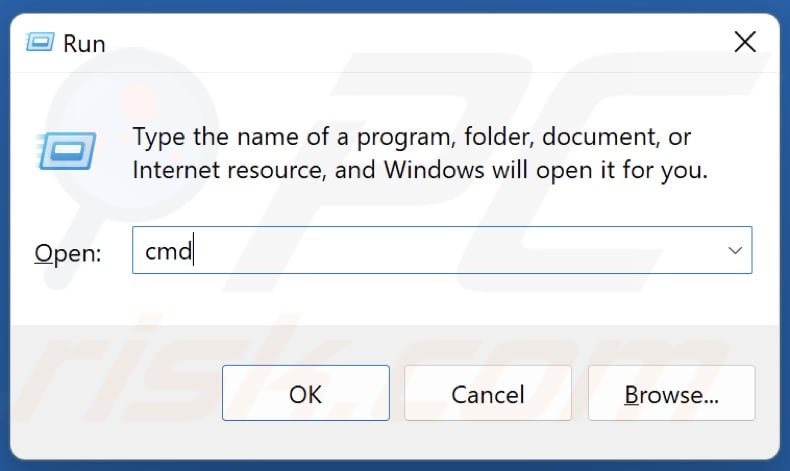
2. In the Run dialog box, type in CMD and hold down Ctrl+Shift+Enter keys to open the Command Prompt as an administrator.
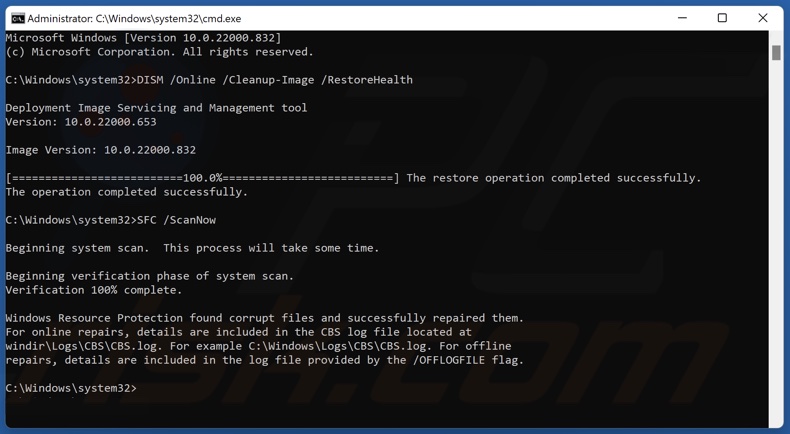
3. In the Comand Prompt window, type in DISM /Online /Cleanup-Image /RestoreHealth and press Enter.
4. Then, type in SFC /ScanNow and press Enter.
5. Close the Command Prompt and restart your PC.
[Back to Table of Contents]
Method 5. Reinstall Microsoft Store using PowerShell
The method below will show you how to reinstall Microsoft Store using a command in PowerShell.
1. Hold down Windows+R keys to open Run.

2. In the Run dialog box, type in powershell and hold down Ctrl+Shift+Enter keys to open PowerShell as an administrator.
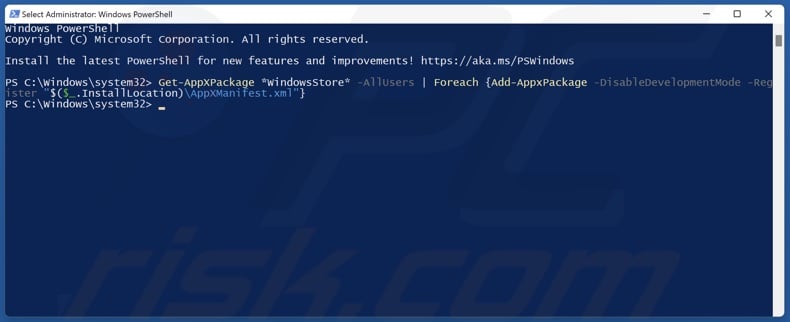
3. In the PowerShell window, type in:
Get-AppXPackage *WindowsStore* -AllUsers | Foreach {Add-AppxPackage -DisableDevelopmentMode -Register «$($_.InstallLocation)\AppXManifest.xml»}
4. Press Enter to execute the command.
5. Close the Powershell window, and restart your PC.
6. Hold down Windows+R keys to open Run.
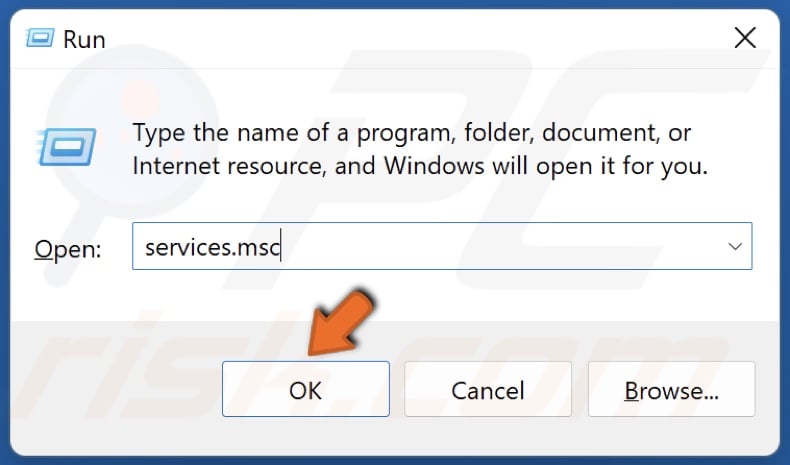
7. In the Run dialog box, type in services.msc and click OK.
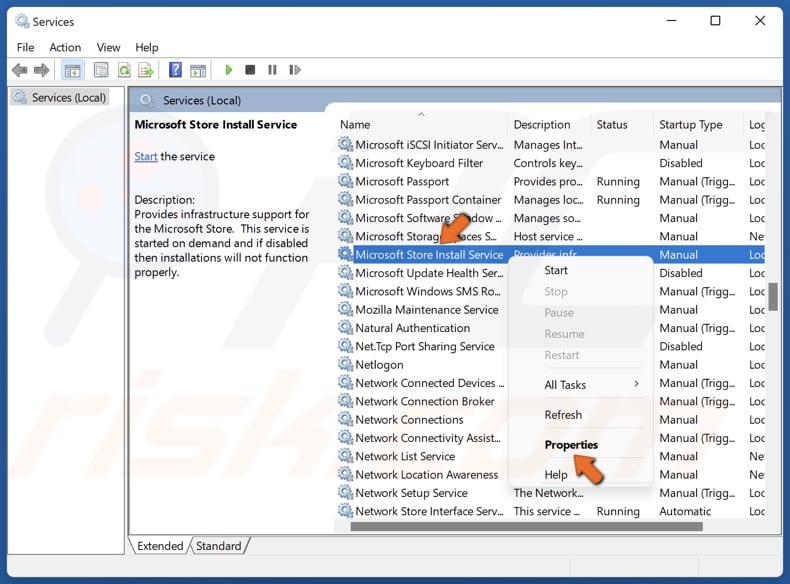
8. Locate Microsoft Store Install Service, right-click it and click Properties.
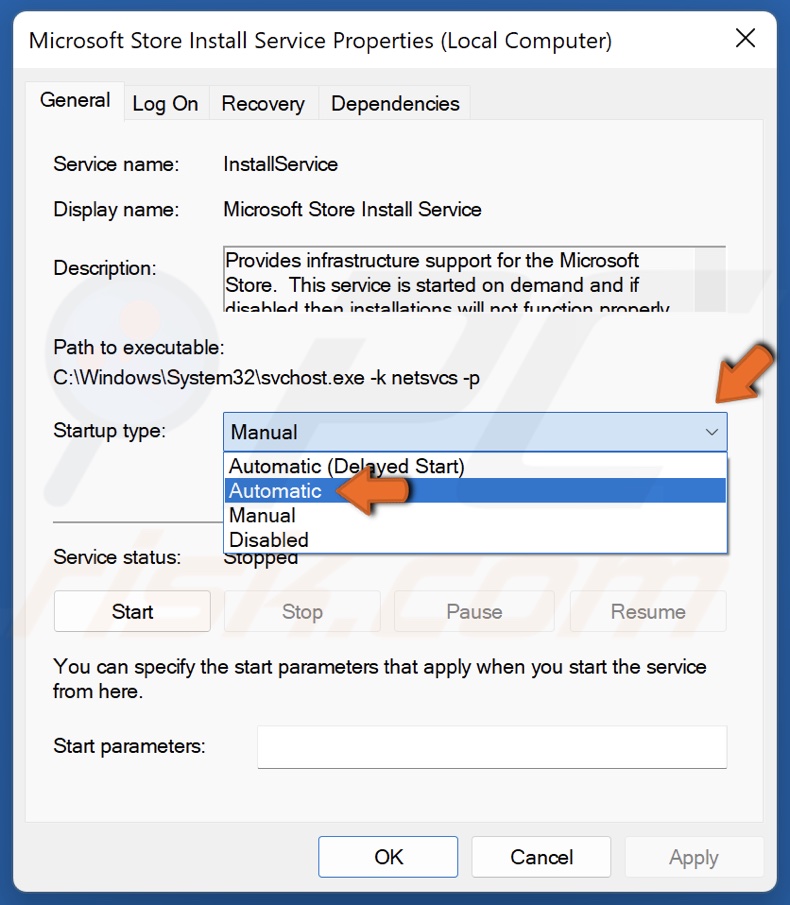
9. Open the Startup type drop-down menu and select Automatic.
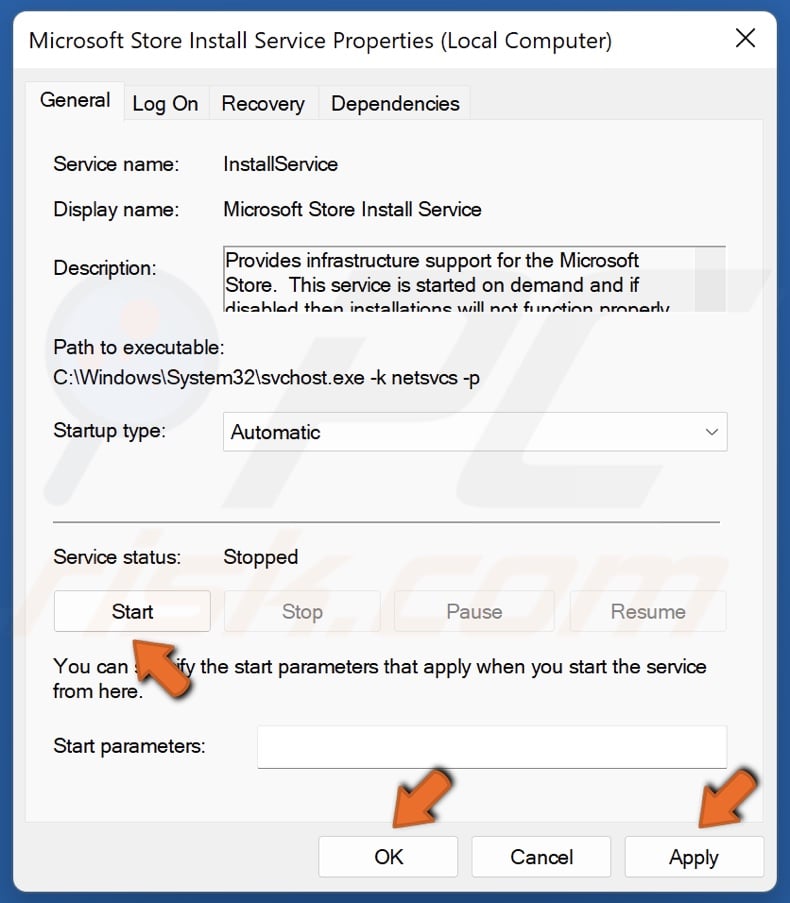
10. In the Service status section, click Start.
11. Click Apply and click OK.
Did this article help you fix Microsoft Store apps not installing? Let us know in the comments below.
[Back to Top]
Иногда при попытке скачать или обновить какое-либо приложение в Microsoft Store, вы можете получить сообщение об ошибке: «Повторите попытку позже. Возникла внутренняя проблема».
В этой инструкции подробно о том, чем может быть вызвана ошибка «Возникла внутренняя проблема» в Microsoft Store Windows 11 и Windows 10 и способах её исправить.
Служба установки Microsoft Store

Первое, что я рекомендую сделать при появлении рассматриваемой ошибки — проверить параметры службы «Служба установки Microsoft Store», если она отключена, вам будет сообщаться о возникновении внутренней ошибки.
Необходимые шаги:
- Нажмите правой кнопкой мыши по кнопке «Пуск», выберите пункт «Выполнить», введите services.msc и нажмите Enter.
- В списке служб найдите «Служба установки Microsoft Store» и дважды нажмите по имени службы.
- В открывшемся окне убедитесь, что тип запуска для службы установлен «Вручную». Если это не так — измените тип запуска и примените настройки.
- Если тип запуска уже выставлен «Вручную», можно попробовать остановить и снова запустить службу в этом же окне.
После выполнения указанных действий перезапустите Microsoft Store и попробуйте заново скачать какое-либо приложение.
Устранение неполадок приложений Microsoft Store
Следующий шаг — использовать встроенные средства устранения неполадок приложений Microsoft Store, которые могут помочь в решении проблемы:
- В Windows 11 перейдите в Параметры — Система — Устранение неполадок — Другие средства устранения неполадок — Приложения из Магазина Windows.
- В Windows 10 перейдите в Параметры — Обновление и безопасность — Устранение неполадок — Дополнительные средства устранения неполадок — Приложения из Магазина Windows.
- Пройдите все шаги в средстве устранения неполадок и посмотрите, была ли решена проблема.
Сброс приложения Microsoft Store
Если предыдущие варианты не помогли, можно попробовать сбросить приложение Microsoft Store, для этого:
- Нажмите правой кнопкой мыши по кнопке пуск, выберите пункт «Выполнить», введите wsreset.exe и нажмите Enter. Откроется окно командной строки, а затем через некоторое время — магазин приложений, проверьте работает ли он. Если нет — используйте следующие шаги.
- Перейдите в Параметры — Приложения — Приложения и возможности, найдите в списке «Microsoft Store» и нажмите по трем точкам справа (в Windows 11) или просто нажмите по имени приложения (в Windows 10). Выберите «Дополнительные параметры». В дополнительных параметрах используйте кнопки «Исправить» и «Сброс».
После сброса проверьте, появляется ли ошибка «Повторите попытку позже. Возникла внутренняя проблема».
Переустановка Microsoft Store
В случае, если проблема сохраняется, попробуйте выполнить переустановку приложения Microsoft Store:
- Запустите Терминал Windows от имени Администратора или Windows PowerShell от имени Администратора. Сделать это можно в меню по правому клику на кнопке «Пуск».
- Введите следующую команду и нажмите Enter
Get-AppxPackage -allusers Microsoft.WindowsStore | Foreach {Add-AppxPackage -DisableDevelopmentMode -Register "$($_.InstallLocation)\\AppXManifest.xml"} - После выполнения команды закройте окно терминала и проверьте работоспособность магазина.
Дополнительная информация
Помимо проблем с самим Microsoft Store ошибка может быть вызвана следующими факторами:
- Проблемами с подключением к серверам Microsoft, в том числе нельзя исключать блокировки с их стороны. При использовании VPN, попробуйте временно отключить его или, если не использовали — наоборот, включить.
- Неправильно установленными датой и временем в параметрах Windows — проверьте и исправьте при наличии отклонений.
- Проблемами с подключением, вызванные какими-либо действиями пользователя (отключение телеметрии Windows сторонними программами, неправильное удаление антивируса и другие). Если у вас есть точки восстановления системы на дату, когда всё исправно работало, попробуйте использовать их.
- На всякий случай рекомендую проверить и восстановить целостность системных файлов Windows.
В случае, если проблема сохраняется, опишите ситуацию в комментариях максимально подробно, не исключено, что решение найдётся.
Перестали загружаться приложения из официального магазина Microsoft Store, как исправить?
Начнем с простых решений:
1. Сбрасываем магазин
Закрываем Microsoft Store, а затем нажимаем клавиши «Win+R». В диалоговом окне «Выполнить» набираем команду «wsreset» и нажимаем «Enter».
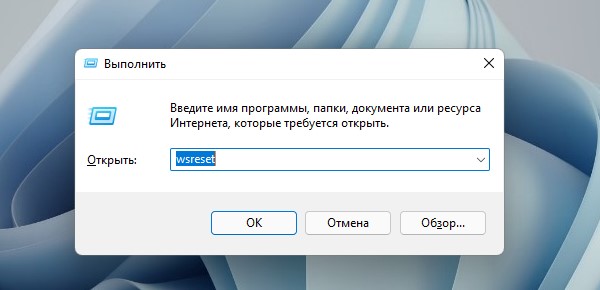
2. Выходим из учетной записи и авторизуемся повторно
Чтобы приложение начало скачиваться, иногда помогает повторный вход в учетную запись. Для этого нажимаем на значок профиля, который находится рядом с поисковой строкой (справа от нее). Появится меню, в котором нажимаем на ссылку «Выход».

Затем снова нажимаем на значок профиля и в появившемся меню выбираем «Войти».

Появится окно авторизации Microsoft. Здесь все просто — вводим свою учетную запись и пароль.
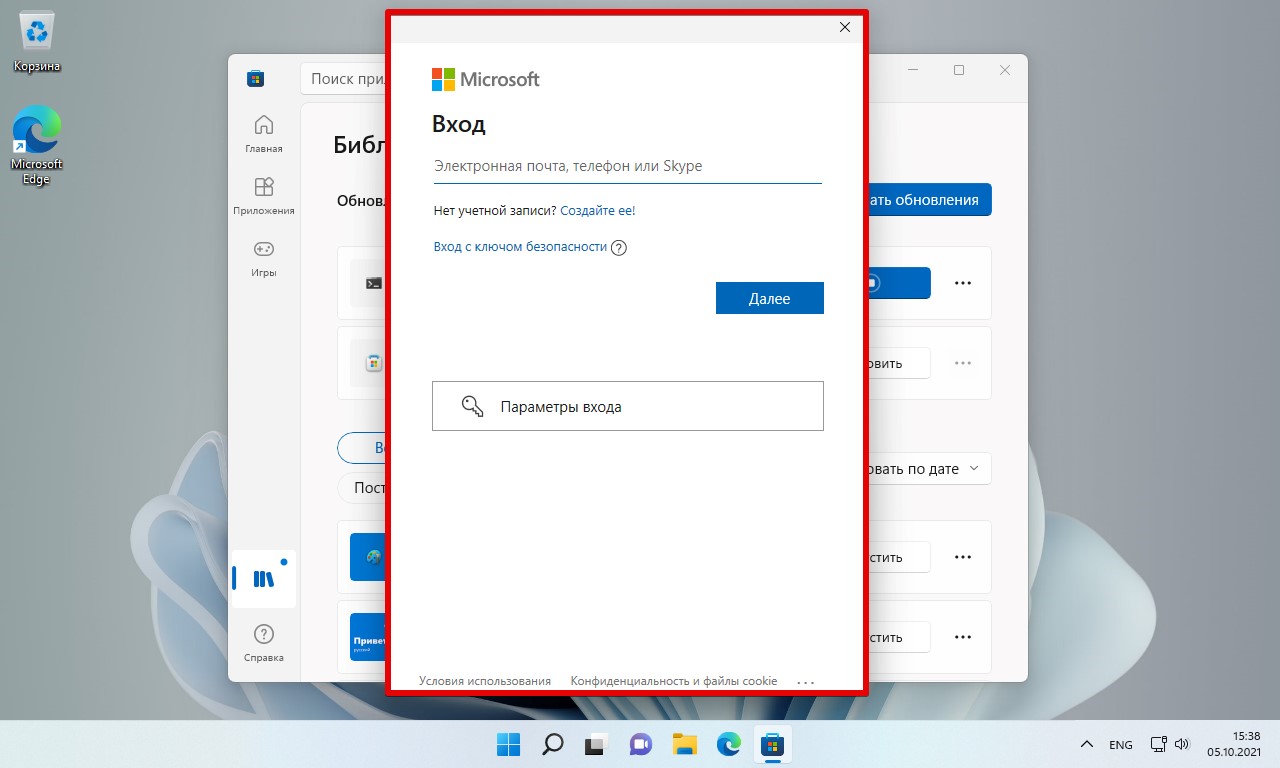
3. Проверяем дату и время
Microsoft Store может неправильно работать из-за некорректной даты и времени в системе Windows 11. Щелкаем правой кнопкой мыши по системному значку даты, который по умолчанию находится справа на панели задач. В появившемся меню выбираем «Настроить дату и время» (или нажимаем клавиши «Win+I» и переходим в раздел «Время и язык»)
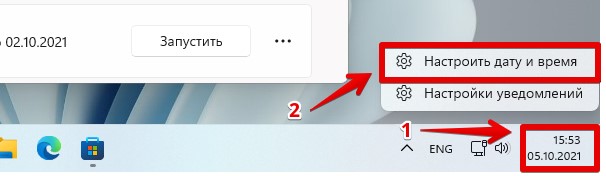
В параметрах «Дата и время» убеждаемся, что настройка «Установить время автоматически» включена, а так же нажимаем кнопку «Синхронизировать». Или выбираем свой часовой пояс в параметрах «Часовой пояс».
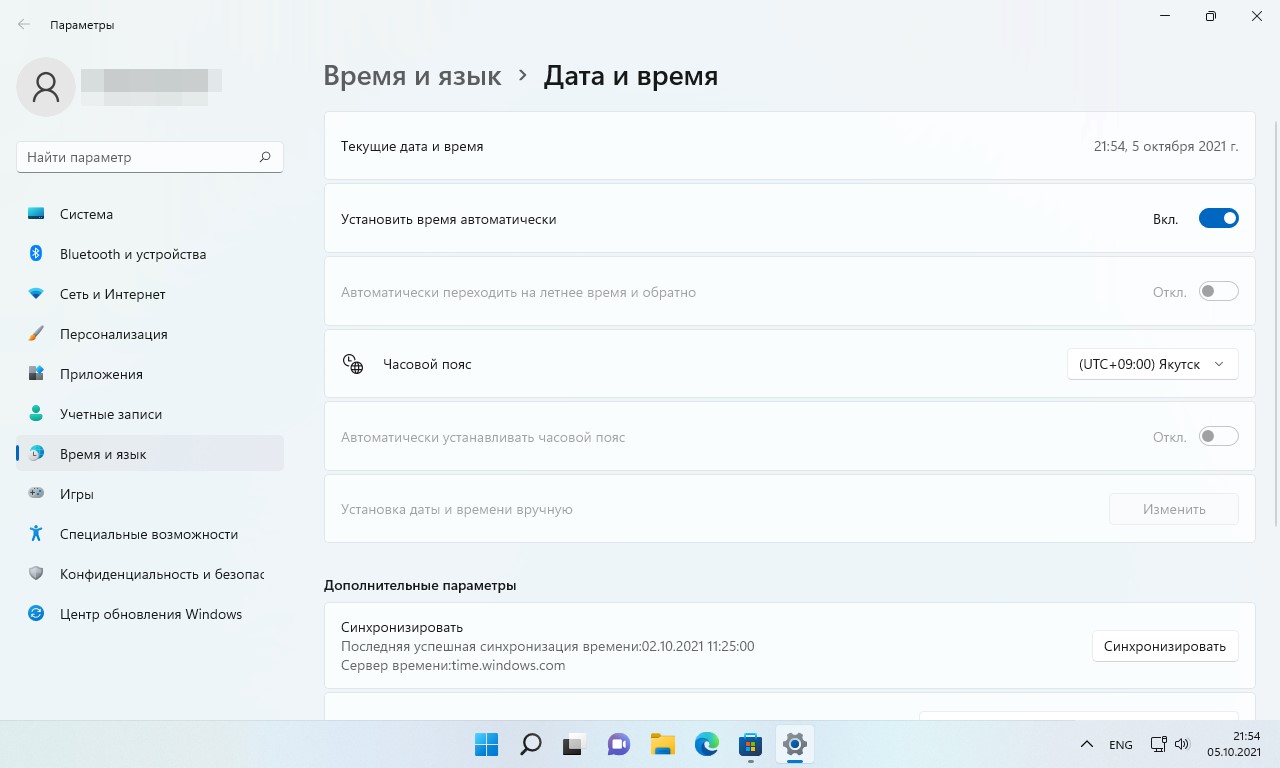
Перезапускаем магазин и проверяем, скачивается ли сейчас приложение.
4. Выполняем сброс центр обновлений
Для сброса центра обновлений запускаем командную строку («Win+R» — «cmd» — «OK»), после чего вводим по очереди следующие три команды:
net stop wuauserv move c:\Windows\SoftwareDistribution c:\Windows\SoftwareDistribution.bak net start wuauserv
Далее перезагружаем свой компьютер и открываем магазин, смотрим загрузку приложений.
Запускаем командную строку нажав клавиши «Win+R», вводим «cmd» и нажимаем «OK», зажав клавиши «Ctrl+Shift» (для запуска cmd от имени администратора). Затем вводим команду:
PowerShell -ExecutionPolicy Unrestricted -Command "& {$manifest = (Get-AppxPackage Microsoft.WindowsStore).InstallLocation + '\AppxManifest.xml' ; Add-AppxPackage -DisableDevelopmentMode -Register $manifest}"
Нажимаем клавишу «Enter».
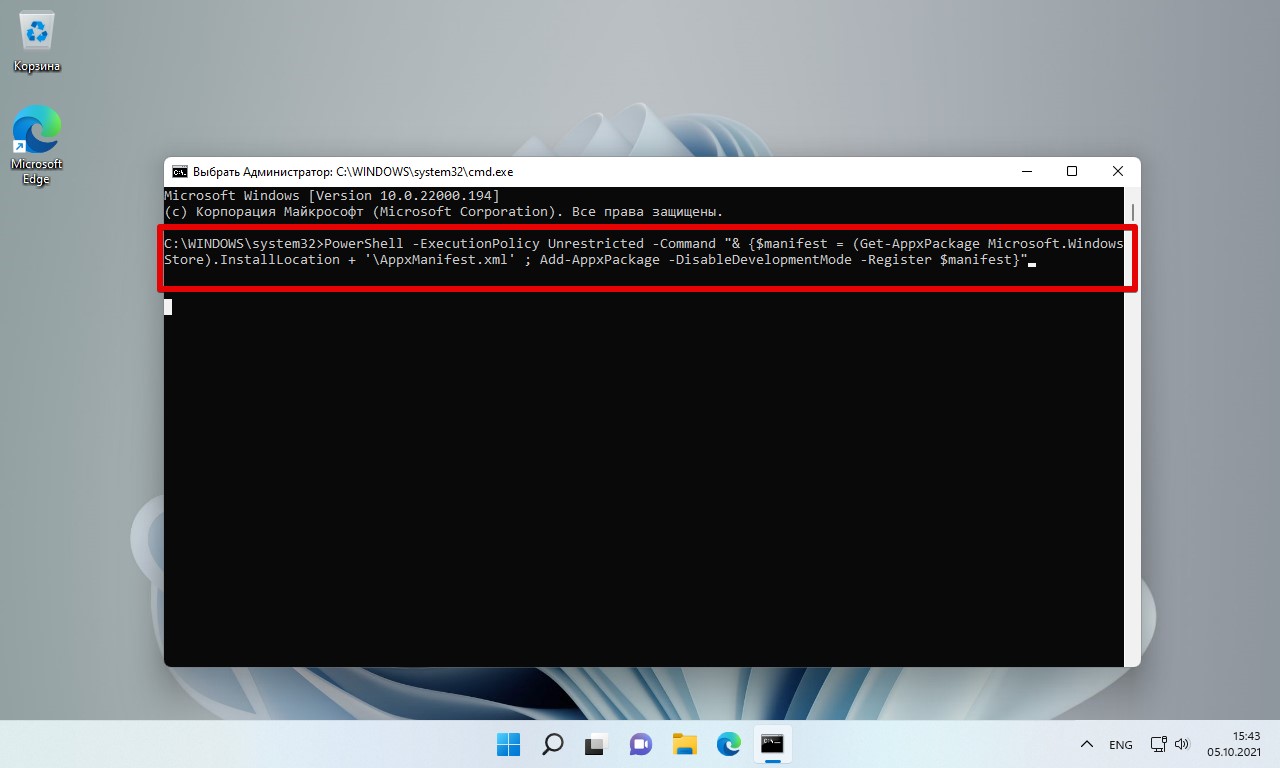
Если описанные способы выше не помогли, то проверяем соединение Интернет, либо ждем некоторое время, бывает, что недоступен источник, откуда должно скачаться приложение.
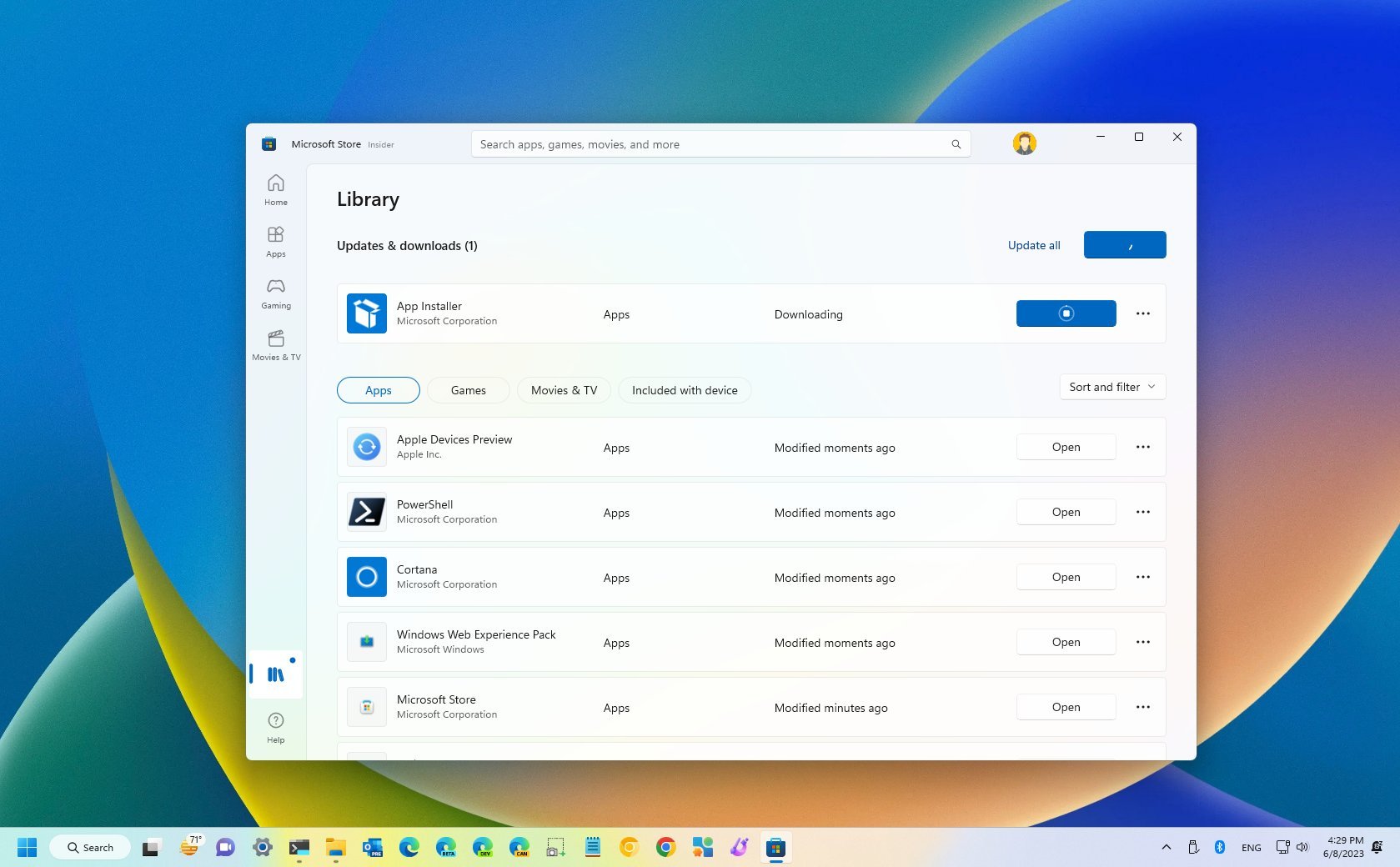
(Image credit: Future)
If the Microsoft Store is not working as expected when trying to download apps on Windows 11, you have multiple ways to troubleshoot and fix this issue, and in this guide, we’ll show you how.
Although Microsoft is proactively improving the store as it wants you to use it exclusively to download apps, games, and entertainment, the Microsoft Store sometimes has problems.
Some of the most common issues include apps stuck in a pending state and queuing up for a long time waiting to download updates. If you have already tried restarting the system, installing the latest system updates, and there are no networking issues with the device, and you’re still experiencing problems, Windows 11 offers a few ways to get apps downloading again.
This how-to guide will walk you through the steps to resolve issues when Windows 11 apps are stuck or pending on the Microsoft Store.
How to fix app problems resetting account on Microsoft Store
To resolve issues downloading apps on the Microsoft Store, use these steps:
- Open Microsoft Store.
- Click the profile icon from the top-right and click the Sign out button.
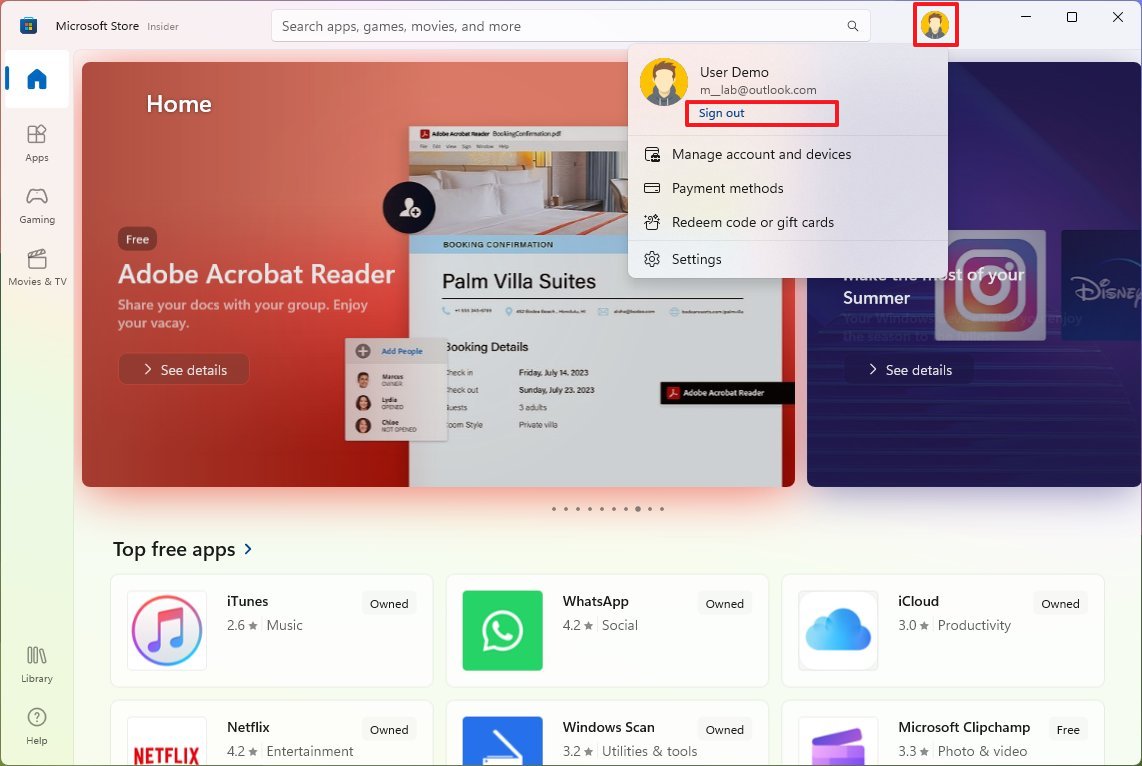
- Click the profile icon from the top-right and select the Sign in option.
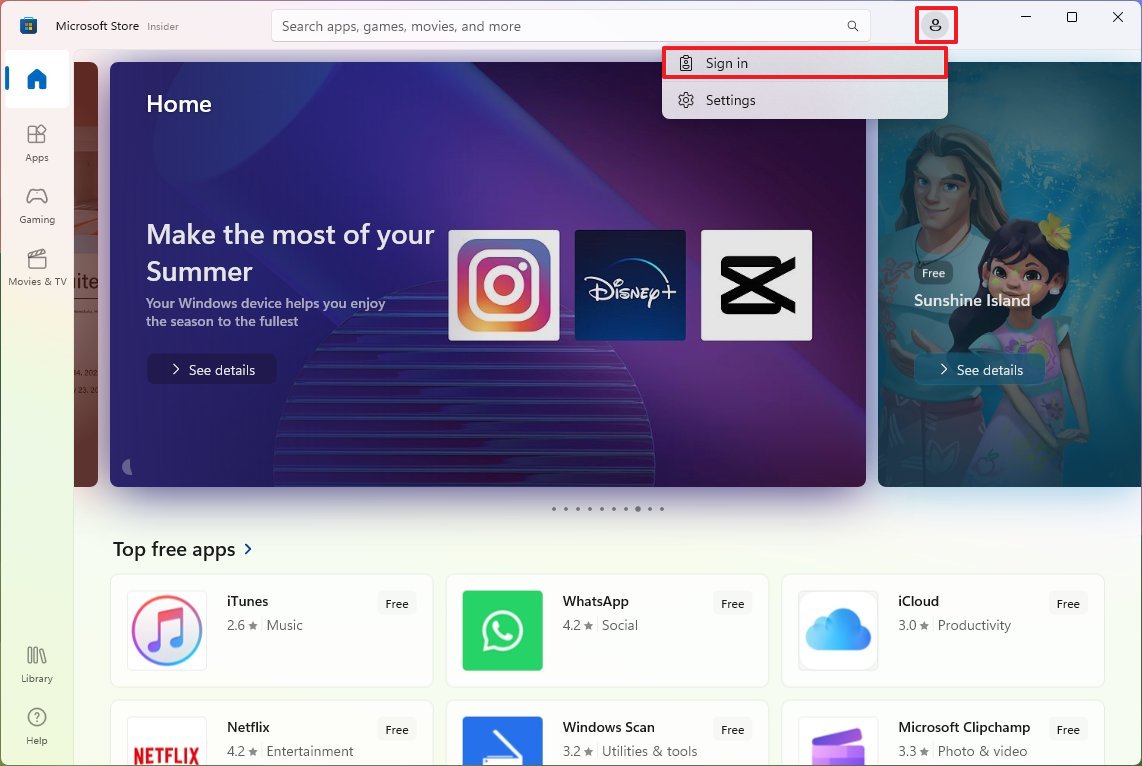
- Select the account to sign in.
- Click the Continue button.
Once you complete the steps, you can try to download the app one more time.
How to fix app problems clearing cache on Microsoft Store
To reset the cache of the Microsoft Store, use these steps:
All the latest news, reviews, and guides for Windows and Xbox diehards.
- Close Microsoft Store app.
- Open Start.
- Search for Command Prompt, right-click the top result, and select the Run as administrator option.
- Type the following command and press Enter: wsreset
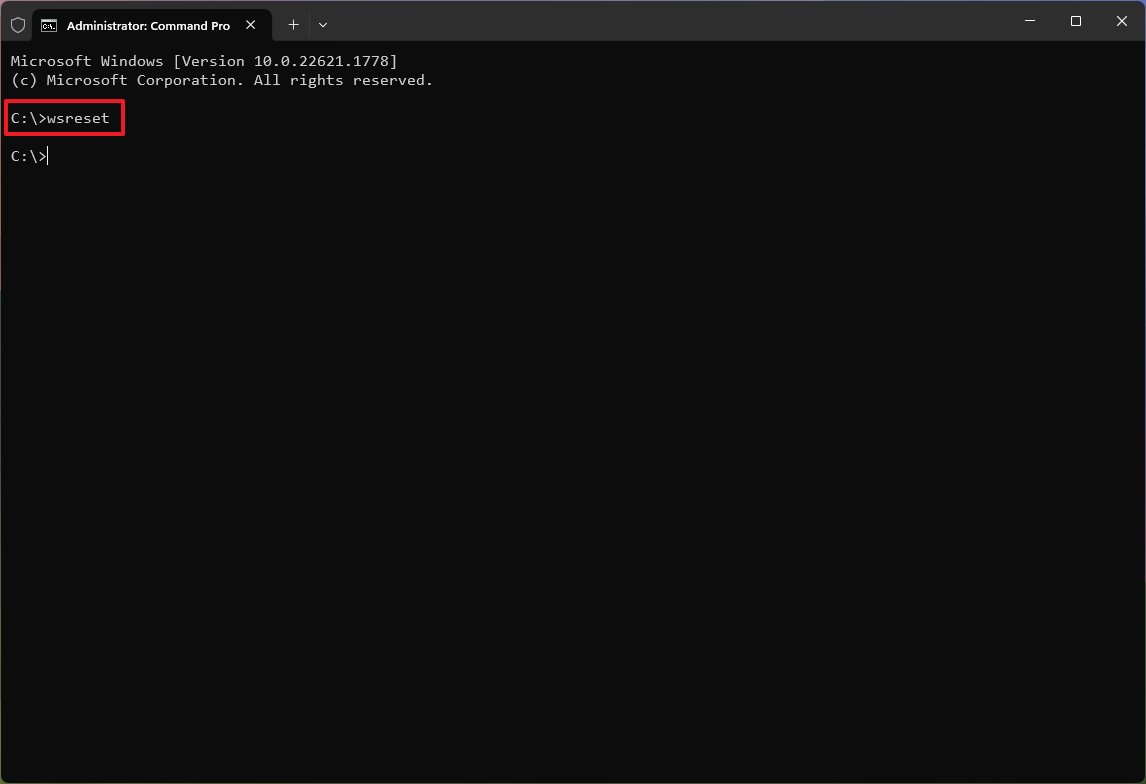
After you complete the steps, relaunch the Microsoft Store app, and apps should download and install without issues.
How to fix app problems repairing on Microsoft Store
To fix issues downloading apps on Windows 11 by repairing the Microsoft Store installation, use these steps:
- Open Settings.
- Click on Apps.
- Click the Installed apps page on the right side.
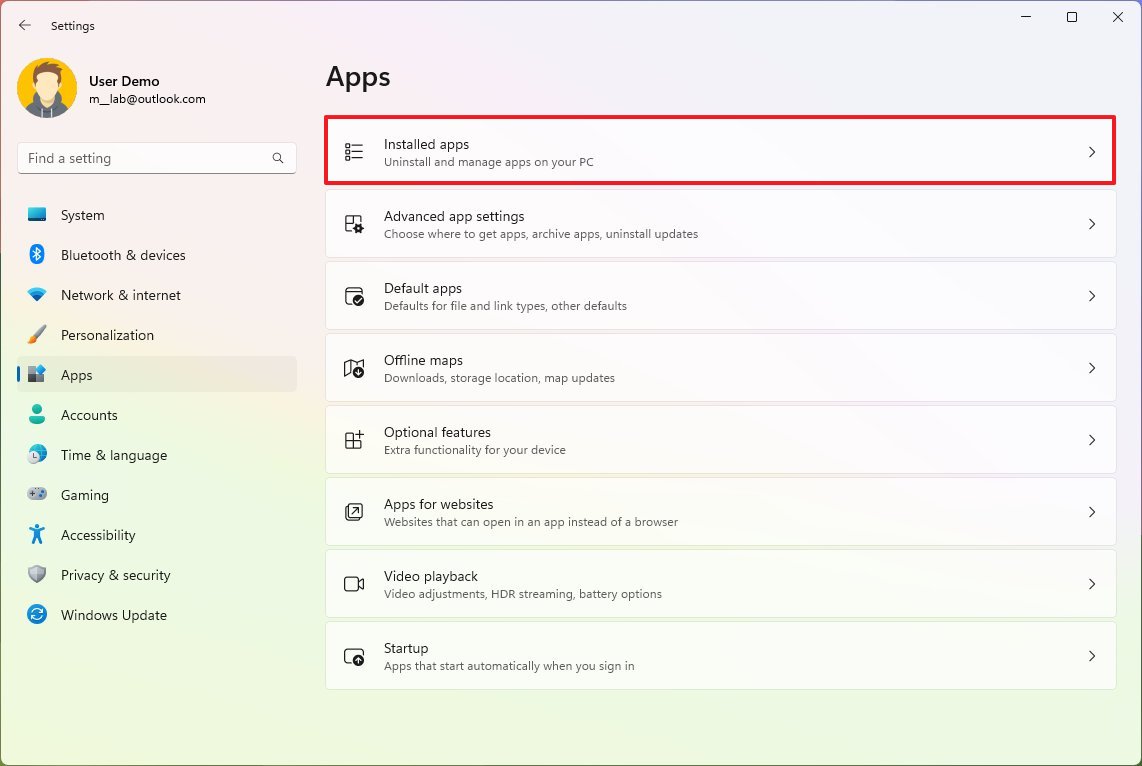
- Click the menu (three-dots) button on the right and click on Advanced options.
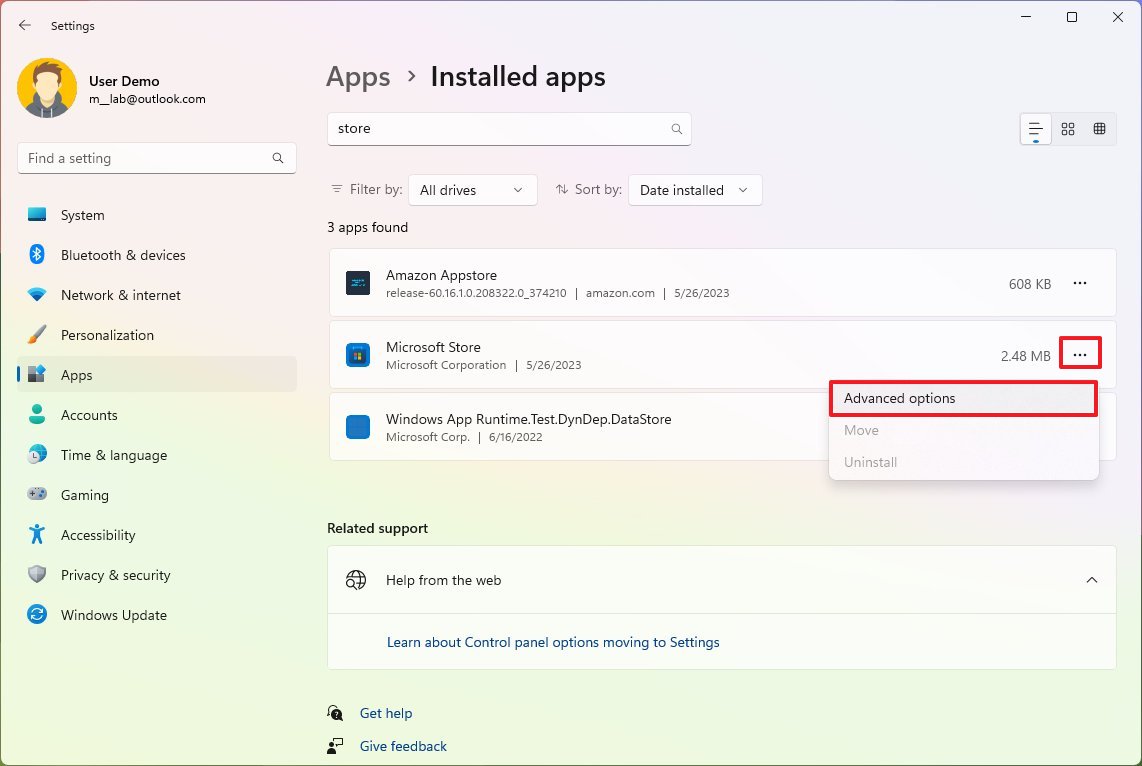
- Under the «Reset» section, click the Repair button.
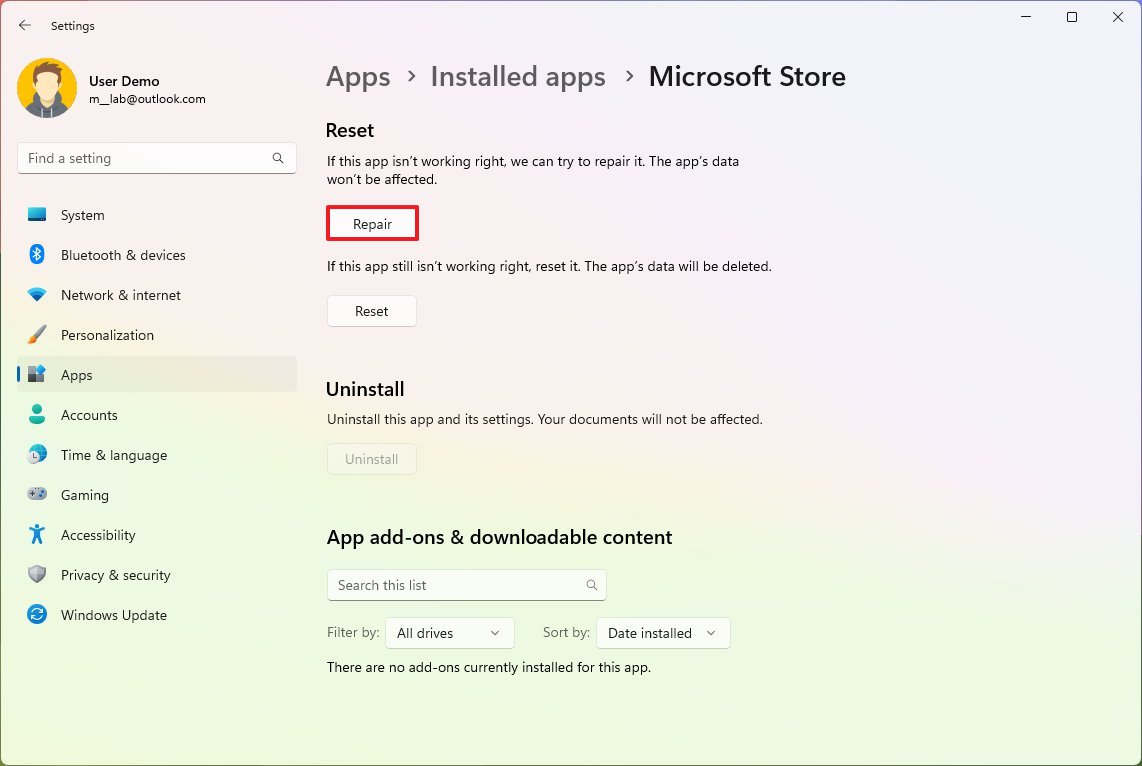
Once you complete the steps, the feature will repair the app setup preserving your data.
How to fix app problems resetting on Microsoft Store
To resolve pending and stuck downloading apps on the Microsoft Store by resetting the application, use these steps:
- Open Settings.
- Click on Apps.
- Click the Installed apps page on the right side.
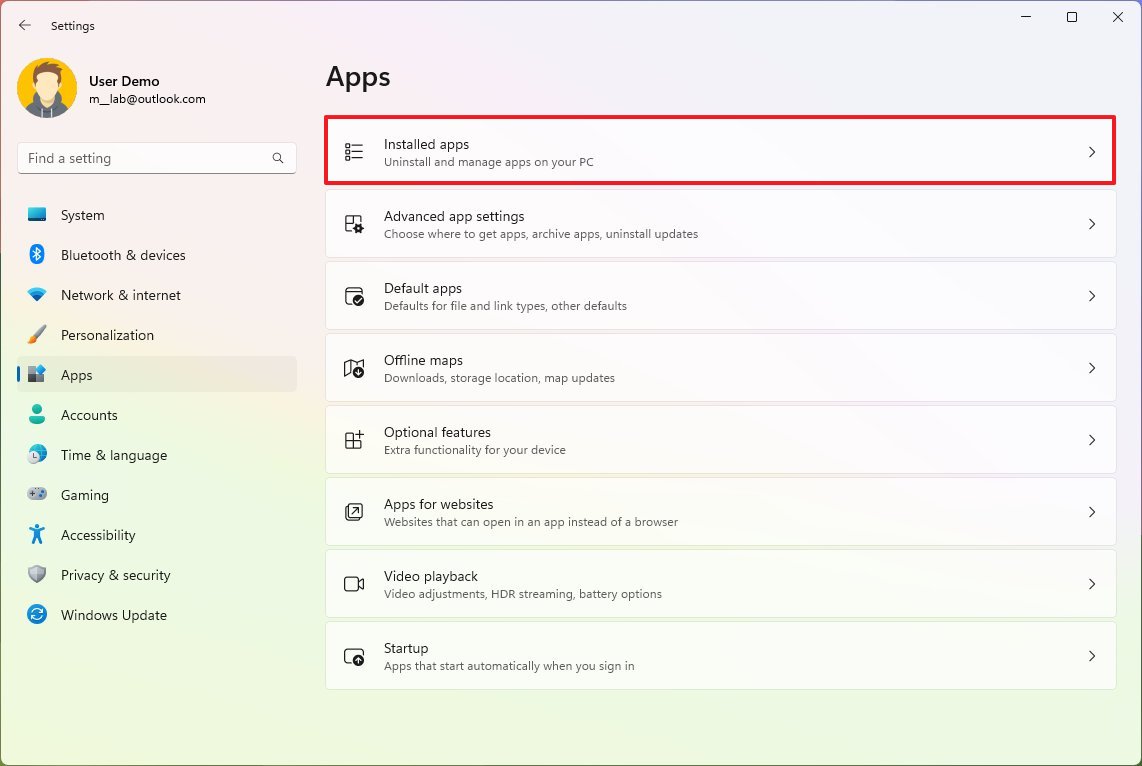
- Click the menu (three-dots) button on the right and click on Advanced options.
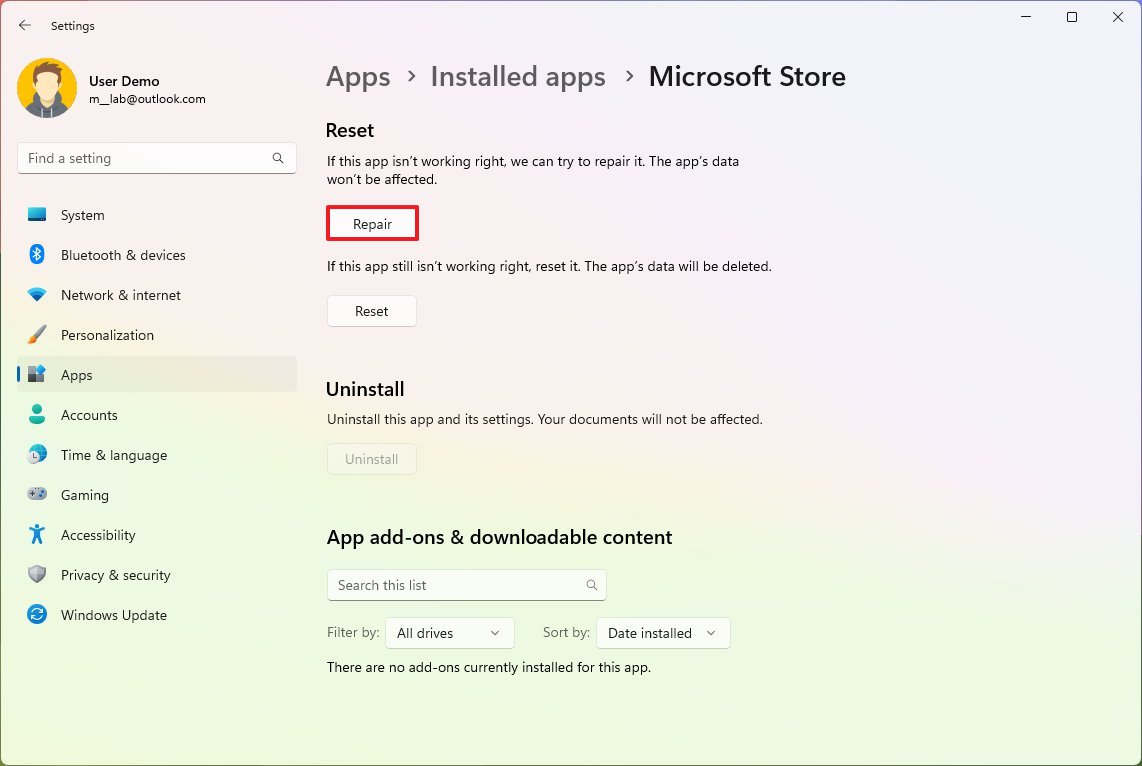
- Under the «Reset» section, click the Reset button.
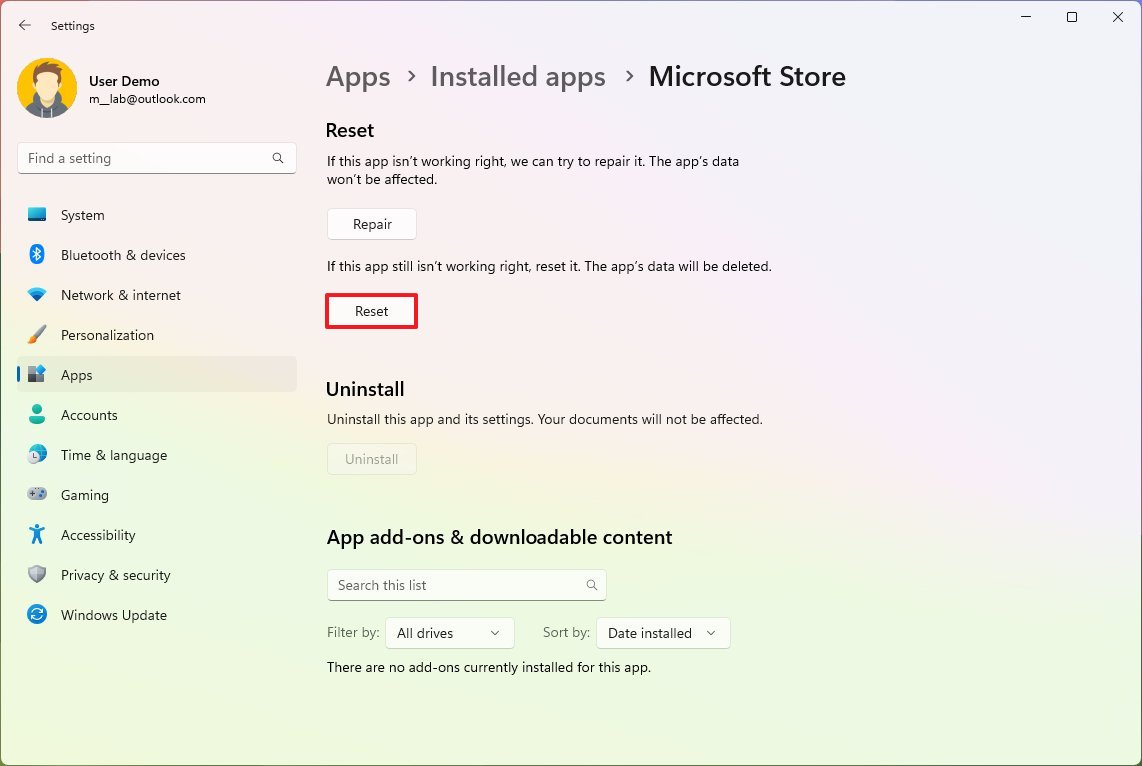
After you complete the steps, the system will reset the Microsoft Store app, clearing the app’s data. Once the reset is complete, apps should now download and install as always, but you may have to sign into the Microsoft Store again.
How to fix app problems reinstalling on Microsoft Store
To reinstall the Microsoft Store appt to fix problems downloading Windows 11 apps, use these steps:
- Open Start.
- Search for PowerShell, right-click the top result, and select the Run as administrator option.
- Type the following command to uninstall the Microsoft Store app and press Enter: Get-AppxPackage Microsoft.WindowsStore | Remove-AppxPackage
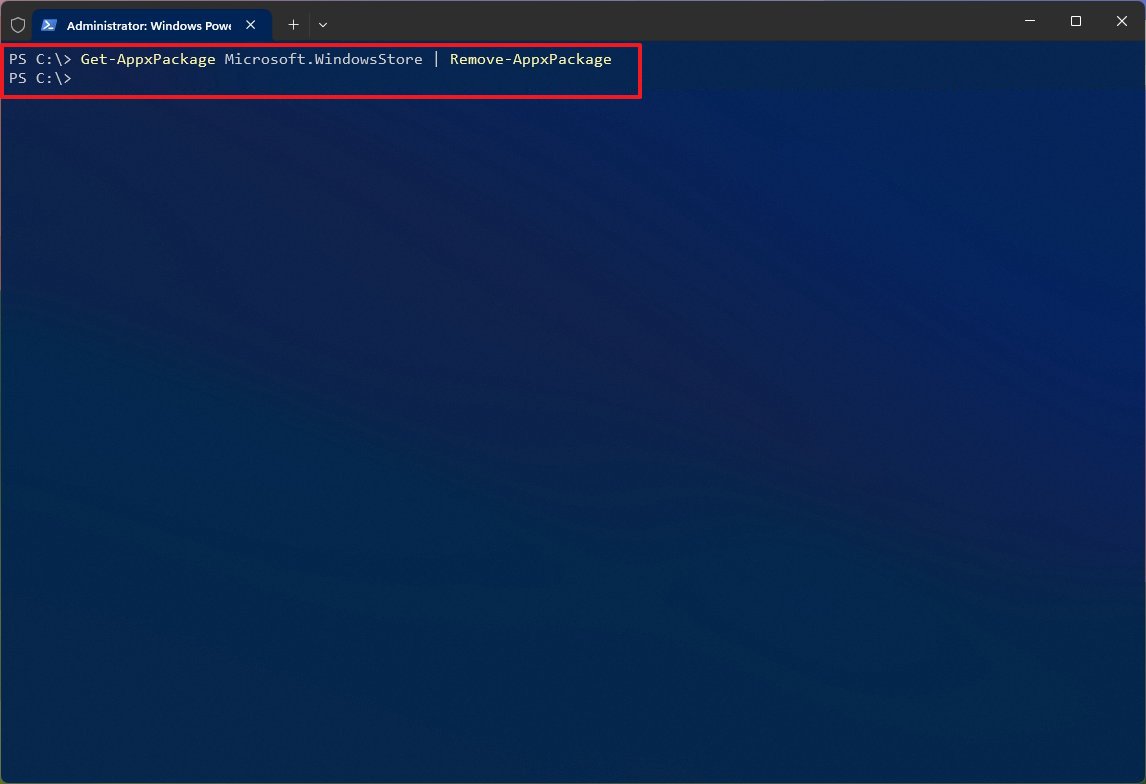
- Type the following command to install the Microsoft Store on Windows 11 and press Enter: Get-AppxPackage -AllUsers Microsoft.WindowsStore* | Foreach {Add-AppxPackage -DisableDevelopmentMode -Register «$($_.InstallLocation)\AppXManifest.xml»}
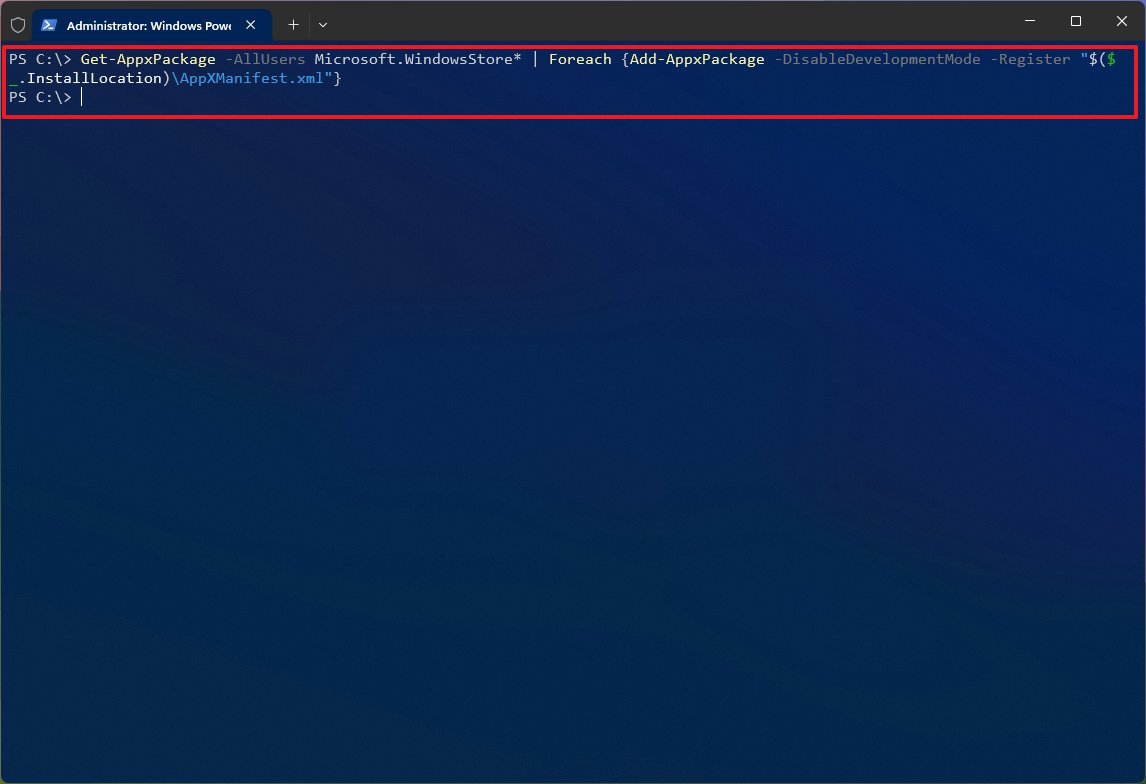
Once you complete the steps, the system will reinstall the Microsoft Store, fixing the stuck and downloading problems on Windows 11.
If none of the suggestions resolved the issue, your Windows 11 account could be the problem. In this case, you can change accounts to resolve the issue.
More resources
For more helpful articles, coverage, and answers to common questions about Windows 10 and Windows 11, visit the following resources:
- Windows 10 on Windows Central — All you need to know
- Windows 11 on Windows Central — All you need to know
Mauro Huculak has been a Windows How-To Expert contributor for WindowsCentral.com for nearly a decade and has over 15 years of experience writing comprehensive guides. He also has an IT background and has achieved different professional certifications from Microsoft, Cisco, VMware, and CompTIA. He has been recognized as a Microsoft MVP for many years.






