Updated Feb. 21, 2018 – Each time you install a newer version of SSMS, like 17.5 that released last week, you will need to go and update the configuration file and comment out the Dark theme references as described below.
If you’re like me and you like to use the Visual Studio Dark theme and wish you could use this theme for SQL Server Management Studio (SSMS), unfortunately, there is no official support at this time (keep bugging Microsoft for this feature please). Currently SSMS 2016 and SSMS 17 support both the Blue and Light themes.
If you weren’t aware, SQL Server Management Studio is built on the Visual Studio shell, so it does support the Dark theme but it’s currently disabled due to “unfinished work” with various parts of the application like the Object Explorer and Output panes.
Here is my current SSMS 17 using the Light theme:

To enable the Dark theme follow these simple steps
1. Close down all running instances of SSMS
2. Open Windows Explorer and browse to the following location to change the configuration file ssms.pkgundef
-
- For SSMS 2016: C:\Program Files (x86)\Microsoft SQL Server\130\Tools\Binn\ManagementStudio
- For SSMS 17: C:\Program Files (x86)\Microsoft SQL Server\140\Tools\Binn\ManagementStudio
3. Type the name of the file into the search box at the top right corner and then right click to edit this file. Note: You will need to edit this file with Administrative rights.

4. Now search the file for the following line // Remove Dark Theme and then comment out each line in this section by using // at the start of each line in this section as shown below:

5. Save the file and now re-launch SSMS. After restarting SSMS, go to Options you will see the Dark them listed. Select the Dark theme and then press the OK button.

Your SSMS should now be using the Dark theme, similar to what my SSMS looks like now after enabling this theme. Ah this is much better!

For the most part its dark but where it fails is in the Object Explorer and Output panes as you can see here:

There is a way to go into Options and tweak the colors for the Output pane (results grid and messages), but that is extremely tedious and not worth the effort in my opinion.
Alternate Solutions
Now I’m not sure why this is not fully supported yet, especially for the Object Explorer and the Output panes. People keep asking for this feature and release after release it’s still not properly supported.
Now if you look at Visual Studio, there is a SQL Server Object Explorer and when you run a query, the results window (text and grid) supprt support the dark theme as shown below. So this is an alternate method if you don’t want to change SSMS.

For those of you that are not developers and use SSMS for interacting with your SQL Servers and want to use a dark theme editor, you can install a bare bones instance of Visual Studio 2017 with just the database tooling by selecting the Data storage and processing workload.

Summary
Hopefully, a future update to SSMS will enable the Dark theme out of the box and until then this is a temporary solution that may or may not work for you. For me, I spend most of my time working with SQL queries that I don’t need Output or Object Explorer visible, so I just collapse them.
This method works for both SSMS 2016 and SSMS 17.
Enjoy!
References
Many people prefer dark theme for computer displays. It actually enhances the visual ergonomics by reducing eye strain and providing comfort of use at all conditions.Another important benefit, it conserves battery power, there by enabling device to run longer period of time.
Please refer this link for more details.
Now, let us take a look at the fact that dark theme can be applied to SSMS and how do we do and what are implications.
Writing this blog, I am using SSMS 18.2 version, the latest by now. In future, the facts may change if MS decided to make a change.
Do we have Dark theme by default available in SSMS 18.2?
The answer is NO. We do not have an option to change the SSMS into a dark theme by default.However, it provides a way for us to change to “Blue”, “Blue (Extra Contrast)” and “Light” as below.

How do we make SSMS in Dark theme?
There are two ways from my analysis:
1. Custom your SSMS window using Tools -> Options -> Environment -> Fonts and Colors.
The challenge here is to customize each and every items from the list and provide the color combinations. Honestly, this is something very challenging for me to identify the better combinations. There is a blog written by Aaron Betrand on the same, and its really helpful for the basic settings.
2. Change the SSMS settings
There is a file called ssms.pkgundef in the path – “Program Files (x86)\Microsoft SQL Server Management Studio 18\Common7\IDE“. This file is where you will place registry entries that are to be removed during setup of your application. If you look at the content of this files, you can see the below code:
// Remove Dark theme
[$RootKey$\Themes\{1ded0138-47ce-435e-84ef-9ec1f439b749}]
The above code, actually removes the dark options from SSMS while setting up of SSMS. To enable dark theme for SSMS, you can simply comment the code as below and it will give the option of “Dark” in Tool -> Option -> General -> Color Theme as below.

Please be aware, this is a hack or undocumented way of changing SSMS config files. It may or may not work and its not supported by Microsoft. This may be made unavailable or documented because this may not be interoperable with other Windows display settings. So please be use this as an option at your own risk.
This post shows the steps to enable dark theme in SQL server management studio. While i don’t work much on SQL servers, my usual day involves working more on Configuration Manager. But you know what at times I need to run queries and get results from site database. The cool thing about SQL server management studio is you can connect to the SQL server without logging in to machine where SQL is installed. In one of my posts we also saw the steps to deploy SSMS using SCCM.
If you are a person who works a lot on SQL, then I have got some cool trick for you guys. Probably you would know that SSMS 2016 and SSMS 17 supports only Blue and Light themes. So if you are tired of seeing light background and would want to try out the SSMS dark theme, this post is for you. This trick will add another color option called dark mode to the list.
The dark color theme is not officially supported in SSMS because it doesn’t apply dark theme throughout the tool. I mean to say that after enabling dark theme, you will still notice white background in the Object Explorer, Output panes Results grid, etc. That could be the reason why it’s disabled by default.

Enable Dark Theme in SQL Server Management Studio
We will now see the steps to enable dark theme in SQL server management studio (SSMS). I have got the SSMS 17.8.1 installed on my laptop. When i connect to SQL server this is how my query window with light theme looks. Not bad though, but let’s see how does it look when dark theme is enabled.
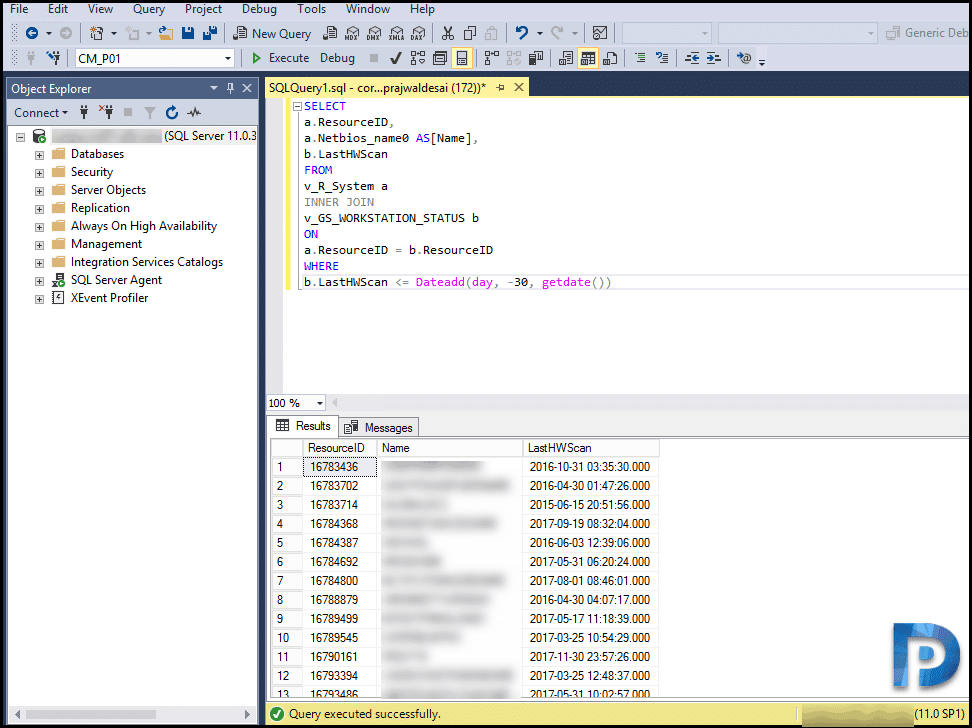
Notice that under Tools > Options > General, the only two color themes available are Blue and Light.
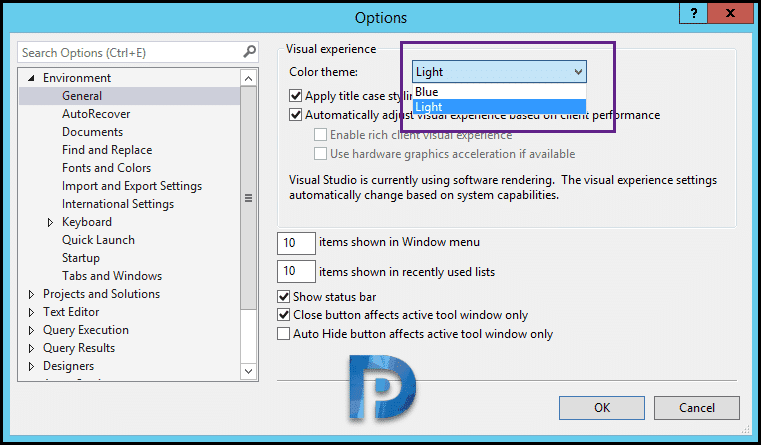
First of all close the SSMS before you do the changes. On the machine where SSMS is installed, browse to the following location to change the configuration file ssms.pkgundef. The file path for SSMS 17 is C:\Program Files (x86)\Microsoft SQL Server\140\Tools\Binn\ManagementStudio. In case you are using SSMS 2016, the path is C:\Program Files (x86)\Microsoft SQL Server\130\Tools\Binn\ManagementStudio.
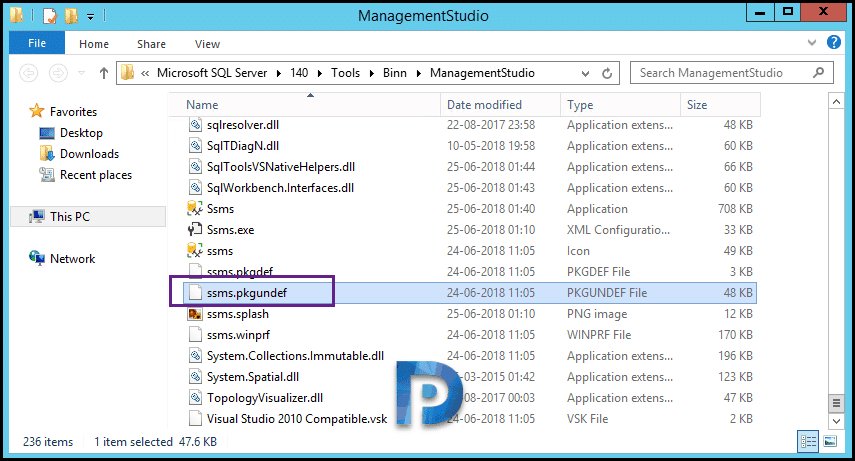
Right click ssms.pkgundef and edit with Notepad++. Look for the line // Remove Dark Theme. This is usually on the line number 241. Add // to the beginning of very next line (see line 242 in the screenshot) and save the file.
Note: You must run Notepad++ app as administrator and open the file. Else you will not be able to save the changes to the file that you did.
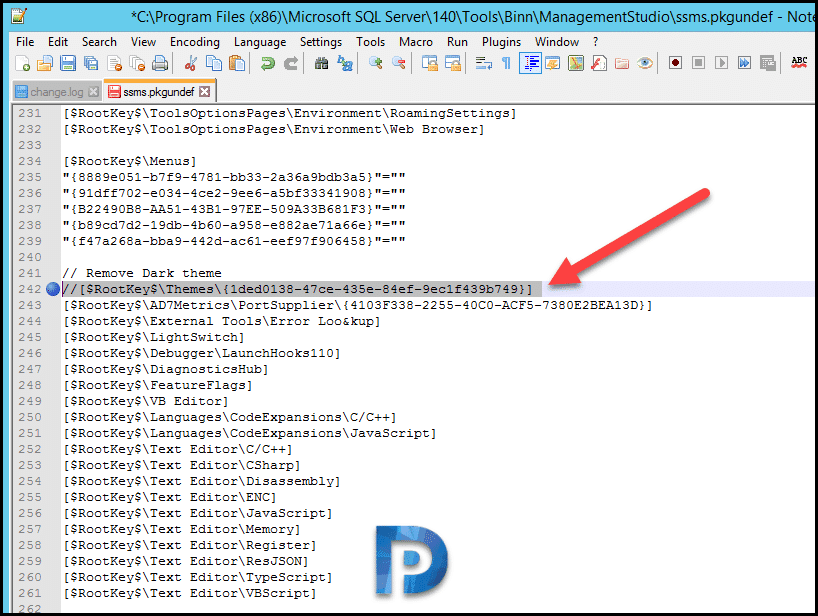
Open the SSMS again and under General > Options you will find a new color theme “Dark”. Select the Dark color theme and click OK.

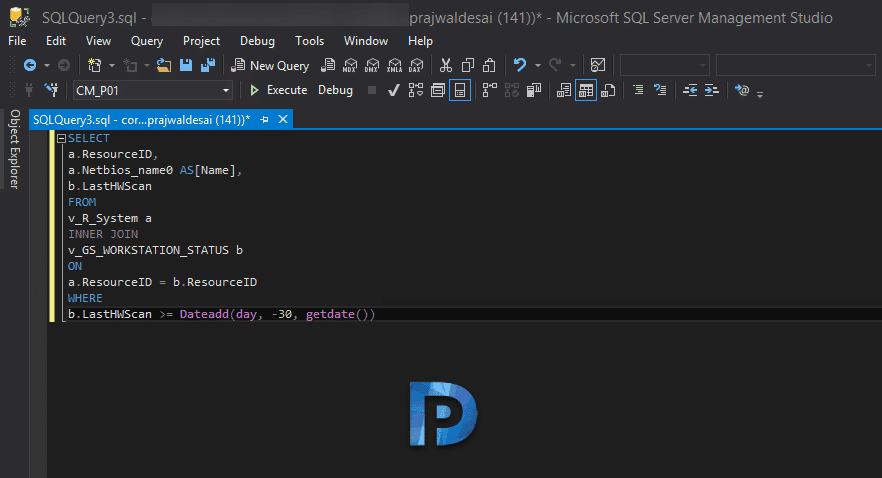
Open SQL server management studio, you will notice the SSMS dark theme has been applied.
Still Need Help?
If you need further assistance on the above article or want to discuss other technical issues, check out some of these options.
April 4, 2018 by Kenneth Fisher
There has been talk of a dark theme for SSMS for years. Does it exist, will it exist? Well, the answers really are yes, and no. And by that I don’t mean yes and no as in maybe. I mean litterally, does it exist yes and will it exist no.
First of all, why does anyone care? Well, for some of us staring at a white screen all day long is just downright annoying if not headache inducing. A darker background is just easier to work with. Although it is harder to see when presenting so I don’t recommend it there, but for day to day work, it’s quite nice.
The other day a co-worker of mine (not even a DBA or database developer as it happens) pointed me to this article on SQLShack about setting up the dark theme for SSMS. Just to be somewhat complete in this post I’m going to review basically how it’s done but follow the link for details.
Where you can select a theme in SSMS (note, no dark theme)

Using a text editor run as an administrator edit ssms.pkgundef in one of the following two directories:
- SSMS 16 – C:\Program Files (x86)\Microsoft SQL Server\130\Tools\Binn\ManagementStudio
- SSMS 17 – C:\Program Files (x86)\Microsoft SQL Server\140\Tools\Binn\ManagementStudio
Yes, this means that this only applies to the latest two versions of SSMS. Once in the file find the Remove Dark Theme category and comment it out (using // at the beginning of each line).

Next restart SSMS and …

We have a Dark theme!

But, there are a few problems. First, let me point out that as far as I know, this isn’t a supported thing. If you have the dark theme enabled you may have issues with MS support. Also, you’ll notice that it’s not applied everywhere. Some areas are still white. In fact, it’s pretty hit and miss. There is a reason for this. From what Ken Van Hyning (t) has said there are many pieces of code that are not theme aware and the cost to fix it is just too high. Which means that in SSMS we aren’t ever likely to have a fully consistent dark theme. (What I meant by yes and no.) That said the new SQL Operations Studio is fully theme aware. So if you really want the dark theme you can use that. It can’t do everything that SSMS can (it’s also still in preview) but it’s coming along.
But that does bring up another problem. I really don’t like the dark theme. The icon colors are pretty cool, and I like how the disabled stuff is clearly obvious but I find the black on dark gray words in the menu hard to read and overall it’s just a bit too dark for, me. So what’s a guy to do? Well a while back I read a post by Aaron Bertrand (b/t) about how he had the colors on SSMS set up. In it, he also mentioned Doug Holland’s version which is pretty much what I’m currently using. The menus, output, windows etc are unchanged but I find the query window much easier to read. And since that’s where I spend most of my time it works for me.

Unfortunately, his file doesn’t appear to be available anymore so I’ve exported mine and added it here.
Dark_Fonts_and_Colors
If you want to see more about how I have my SSMS set up go here.
Category: Microsoft SQL Server, SQLServerPedia Syndication, SSMS
| Tags: microsoft sql server, Settings, SSMS
We are all techies and we love to use a dark theme in our IDEs. I get quite often a question about how to enable dark theme in SQL Server Management Studio during Comprehensive Database Performance Health Check. Let us see how we can change the theme and enable hidden themes in SQL Server Management Studio.

First of all – SQL Server Management Studio does not provide out of box support for the dark theme. You have to enable it by going to the configuration file of SSMS.
If you go to Menu >> Tools >> Options >> Environment >> General and see the color theme, you will notice that it will not have any option for the dark theme.
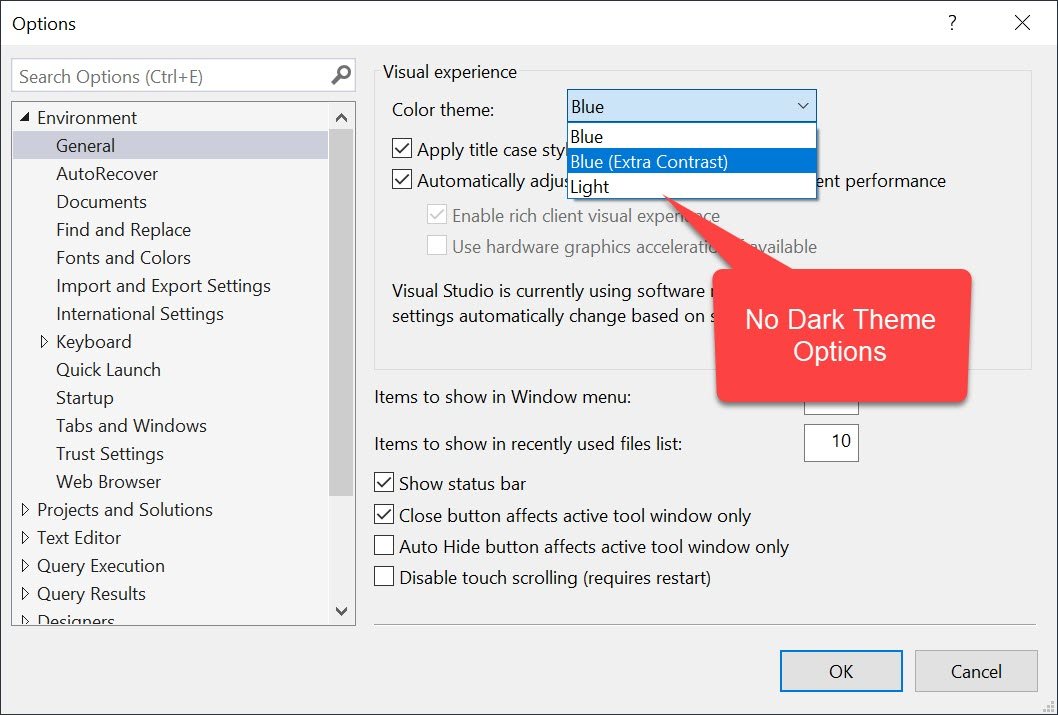
When the default theme is selected you will notice the output as displayed in the following image.

Now let us enable the dark theme. First go to C:\Program Files (x86)\Microsoft SQL Server Management Studio 18\Common7\IDE for SSMS 18+. Over here locate the file ssms.pkgundef. If you can’t find the file, you may just search that in your program files folder. Open the file and scroll all the way down to locate the very last line. Over here you will see command which removes the dark theme.

Now go to the line and add two // before the command of root key. Once you add the // entire line will be commented. Now save the file.
The next task is to relaunch SSMS. Once you restart SSMS go to Menu >> Tools >> Options >> Environment >> General and see the color theme, you will notice that it will have an option for the dark theme. Select this option and click on Save.

Next, you will see that your SSMS’s theme will be switched to the dark theme.

Once you change the theme, you will see quite a few many areas with the original default theme. This is because the dark theme is an experimental theme and it is not yet complete and that is why it is not included in the final release of the SSMS.
Reference: Pinal Dave (https://blog.sqlauthority.com)
