Microsoft Setup Bootstrapper is a utility tool used by Windows operating system to manage the installation of various Microsoft programs, such as Microsoft Office, Visual Studio, and others. It helps in downloading necessary files, installing components, and ensuring that the software is installed correctly.
However, sometimes users encounter an issue where the Microsoft Setup Bootstrapper stops working, preventing them from installing or updating Microsoft software. This can be frustrating, but luckily there are several ways to fix this issue in Windows 10, 8, or 7. In this tutorial, we will discuss the possible reasons behind this problem and provide step-by-step solutions to resolve it.
Reasons for Microsoft Setup Bootstrapper Not Working:
There are several reasons why the Microsoft Setup Bootstrapper may stop working in Windows 10, 8, or 7. Some of the common reasons include:
-
Corrupted files: Sometimes, the files related to the Microsoft Setup Bootstrapper may become corrupted, leading to the issue.
-
Outdated software: If your Windows operating system or the Microsoft software you are trying to install is outdated, it may cause the Microsoft Setup Bootstrapper to stop working.
-
Antivirus software: Some antivirus programs may interfere with the installation process and cause the Microsoft Setup Bootstrapper to malfunction.
-
System errors: If there are any system errors or conflicts on your computer, it may affect the installation process and cause the Microsoft Setup Bootstrapper to fail.
-
Internet connection issues: A poor or unstable internet connection can also prevent the Microsoft Setup Bootstrapper from working properly.
Now that we have identified some of the common reasons behind the Microsoft Setup Bootstrapper not working, let’s move on to the solutions to fix this issue.
How to Fix Microsoft Setup Bootstrapper Has Stopped Working in Windows 10/8/7:
- Run Windows Update:
One of the first things you should do when encountering issues with the Microsoft Setup Bootstrapper is to make sure your Windows operating system is up to date. Running Windows Update will help you install the latest updates and patches that may fix any underlying issues causing the bootstrapper to stop working.
To run Windows Update, follow these steps:
- Press the Windows key + I to open the Settings app.
- Click on Update & Security.
- Click on Windows Update.
- Click on Check for updates.
- Install any available updates.
After installing the updates, restart your computer and check if the Microsoft Setup Bootstrapper is now working properly.
- Disable Antivirus Software:
As mentioned earlier, some antivirus programs may interfere with the installation process and cause the Microsoft Setup Bootstrapper to malfunction. To rule out this possibility, try disabling your antivirus software temporarily and check if the issue is resolved.
To disable antivirus software, follow these steps:
- Locate the antivirus icon in the system tray (usually located in the bottom-right corner of the screen).
- Right-click on the icon and select Disable or Turn Off.
- Follow the on-screen prompts to disable the antivirus software.
After disabling the antivirus software, try installing or updating the Microsoft software again to see if the Microsoft Setup Bootstrapper is now working properly. If it is, you may need to add an exception for the Microsoft Setup Bootstrapper in your antivirus software to prevent future issues.
- Repair Microsoft Office (or other Microsoft software):
If you are experiencing issues with the Microsoft Setup Bootstrapper while trying to install or update Microsoft Office or other Microsoft software, you can try repairing the software to fix any corrupted files that may be causing the issue.
To repair Microsoft Office, follow these steps:
- Press the Windows key + R to open the Run dialog box.
- Type control panel and press Enter.
- Click on Programs.
- Click on Programs and Features.
- Locate Microsoft Office in the list of installed programs.
- Right-click on Microsoft Office and select Change.
- Follow the on-screen prompts to repair Microsoft Office.
After repairing Microsoft Office, try running the Microsoft Setup Bootstrapper again to see if the issue is resolved. If you are trying to install or update a different Microsoft software, follow the same steps to repair that software.
- Check Internet Connection:
A stable internet connection is crucial for the Microsoft Setup Bootstrapper to download necessary files and complete the installation process. If you are experiencing issues with the bootstrapper, check your internet connection to ensure it is stable and working properly.
To check your internet connection, follow these steps:
- Open a web browser and try to visit a website to see if it loads.
- If the website does not load, troubleshoot your internet connection by restarting your router, checking the cables, and resetting your network settings.
- Once you have confirmed that your internet connection is stable, try running the Microsoft Setup Bootstrapper again.
If the Microsoft Setup Bootstrapper is still not working, consider using a wired connection instead of a wireless one, as wired connections tend to be more stable.
- Clean Boot Your Computer:
A clean boot is a troubleshooting technique that allows you to start Windows with minimal drivers and startup programs, which can help identify and resolve issues with the Microsoft Setup Bootstrapper.
To perform a clean boot, follow these steps:
- Press the Windows key + R to open the Run dialog box.
- Type msconfig and press Enter.
- In the System Configuration window, click on the Services tab.
- Check the box next to Hide all Microsoft services.
- Click on Disable all.
- Click on the Startup tab.
- Click on Open Task Manager.
- In the Task Manager window, disable all startup programs.
- Close Task Manager and click OK in the System Configuration window.
- Restart your computer.
After performing a clean boot, try running the Microsoft Setup Bootstrapper again to see if the issue is resolved. If the bootstrapper works properly in a clean boot, you can gradually enable services and startup programs to identify the culprit causing the issue.
- Reinstall Microsoft Software:
If none of the above solutions work, you may need to consider reinstalling the Microsoft software you are having issues with. Reinstalling the software can help fix any corrupted files or settings that may be causing the Microsoft Setup Bootstrapper to stop working.
To reinstall Microsoft software, follow these steps:
- Uninstall the Microsoft software from the Control Panel.
- Download the latest version of the software from the official Microsoft website.
- Install the software by following the on-screen prompts.
After reinstalling the Microsoft software, try running the Microsoft Setup Bootstrapper again to see if the issue is resolved. If the bootstrapper continues to not work, you may need to contact Microsoft support for further assistance.
Conclusion:
The Microsoft Setup Bootstrapper is an essential tool for installing and updating Microsoft software on Windows operating systems. If you encounter an issue where the bootstrapper has stopped working, there are several steps you can take to fix the problem.
In this tutorial, we discussed some of the common reasons behind the Microsoft Setup Bootstrapper not working and provided step-by-step solutions to resolve the issue. By following these solutions, you should be able to troubleshoot and fix any issues with the Microsoft Setup Bootstrapper in Windows 10, 8, or 7.
Remember to always keep your Windows operating system and Microsoft software up to date, disable antivirus software temporarily, repair Microsoft Office (or other Microsoft software), check your internet connection, perform a clean boot, and consider reinstalling the Microsoft software as a last resort. By following these steps, you should be able to resolve any issues with the Microsoft Setup Bootstrapper and successfully install or update Microsoft software on your computer.
Users have reported the “Bootstrapper is not working” error as a Microsoft Office and Windows problem on multiple forums. The “Bootstrapper has ceased operating” error appears, according to users who have reported the problem, either while downloading Office or when attempting to run an app from that suite. Users are unable to use Office on Windows due to that problem in either case.
The Microsoft Office (Microsoft 365) suite’s Microsoft Setup Bootstrapper is mentioned in that error message. Have you encountered the “Bootstrapper is not working” problem as well? This will resolve the Windows Bootstrapper problem.
The reasons why Microsoft Setup Bootstrapper is not working
When attempting to launch a software from the Microsoft Office suite, you can get the Microsoft Setup Bootstrapper has stopped operating issue. There are many different reasons why this might happen. Here are a few of them right now:
- Third-party antivirus software blocks the installer’s ability to communicate with MS servers.
- The installation files or registry keys are damaged.
- software clash with IObit.
- Registry Editor disables Task Scheduler.
- AppComparFlags impairs the updating procedure.
- The Windows version is incompatible with the office installation.
Method 1: Remove third-party antivirus software (if applicable).
Some consumers claim that after uninstalling their third-party antivirus program, the problem was fixed in their circumstances. It turns out that several overly cautious antivirus program (McAfee, Avast, and maybe others) will prevent the Microsoft Office suite from upgrading, leading to the error message “Microsoft setup bootstrapper had ceased operating.”
If this case applies to yours, you might be able to address the problem by simply turning off your security suite’s real-time protection. Of course, the procedures for doing this depend on the AV program you’re using.
However, bear in mind that some users have claimed that the problem was not fixed until they totally removed their third-party antivirus software from their computer. If you’re willing to go this far, refer to this article (here) for instructions on removing security software and making sure all leftover files are also deleted.
Move on to the next solution below if you’re still getting the “Microsoft setup bootstrapper had ceased operating” error after dealing with your 3rd party security suite.
Method 2: Applying a Microsoft Fix-It tool
Fortunately, Microsoft has a program that can automatically fix this specific problem message (and a few others). Several impacted users have stated that using the Microsoft Fix It tool helped them remedy the problem.
This fix-it will fix a number of issues that ultimately prevent program from being started, installed, or deleted. On Windows 10, Windows 7, and Windows 8.1, you can use it. This utility might end up automatically fixing the problem if the corrupted registry keys or files from installed or uninstalled apps are the root of the problem.
An overview of how to apply this fix is provided below.
- By visiting this page and selecting the “Get” button, you may download the.diagcab file.
- After downloading the utility, double-click the.diagcab file to launch it.
- Select Advanced from the first question, then confirm that the option next to “Apply repair automatically” is checked. Next, move forward by clicking the Next button.
- When the preliminary detection stage is finished, click Install when prompted.
- Select the problematic programme (usually Microsoft Office) on the following screen, then click Next once again.
- Select Yes, try uninstalling on the next page.
- When the procedure is finished, restart your computer and check to see if the error notice is still present.
Jump down to the following technique if you’re still having the issue after using the Fix-it tool.
Method 3: Uninstalling IoBit Software
IoBit Uninstaller and Advanced SystemCare are at the top of the list of IoBit software items that are known to interfere with Microsoft Office and cause the “Microsoft setup bootstrapper has ceased working” error, according to user reports.
According to some impacted users, the problem was fixed after they uninstalled the incompatible IoBit program. The only way to identify the offending IoBit product if you own several of them is to uninstall each one one by one until the problem stops happening.
- Press Windows key + R to open the Run dialogue box.The Programs and Features box will then appear once you input “appwiz.cpl” and hit Enter.
- The Publisher column is located at the top of the Programs and Features window. Click there to get started. This will arrange the software through its publishers, making it simpler to find every IoBit product.
- Then, to uninstall an IObit product from your computer, use the right-click menu to select Uninstall, and then follow the on-screen instructions.
- Launch the programme that was causing the “Microsoft setup bootstrapper had ceased operating” problem after restarting your computer to confirm the preceding removal was successful.
- Return to the Programs and Features page and uninstall the remaining IObit products if you’re still seeing the same problem message. Do this until you can figure out who is to blame for the conflict.
Continue to the procedure below in case you’re still getting the same problem message.
Method 4: Reactivating Task Scheduler Using the Registry Editor
Reenabling the Task Scheduler repaired the problem, according to several users who were having trouble fixing the “Microsoft setup bootstrapper has stopped operating” error. As it turns out, the Task Scheduler is known to be blocked from running in situations when this error message is known to be generated.
Reenabling the Task Scheduler using the Registry Editor is the easiest way to fix the problem if this scenario applies. Here is a little explanation on how to accomplish it:
- Press Windows key + R to open the Run dialogue box.The Registry Editor will then launch once you input “regedit” and hit Enter. If the UAC (User Account Control) asks you to provide administrative rights, select Yes.
- Use the right pane of the Registry Editor to enlarge the HKEY LOCAL MACHINE key. Access the SYSTEM key next.
- Navigate to CurrentControlSet > Services > Schedule to access the Schedule key folder.
- Double-click on the Start value in the right-hand pane while the Schedule key is active.
- Change the start data’s value to 2, but keep the base at hexadecimal.
- After clicking OK to save the changes, you should restart your computer and close the Registry Editor.
- Open the program or installation that was causing the error when the subsequent startup is finished to see if the problem has been fixed.
Continue to the next method below if you’re still getting the “Microsoft setup bootstrapper had ceased operating” problem when attempting to open a Microsoft Office programme.
Method 5: Deleting the AppCompatFlags key and uninstalling the Office installation
Several afflicted users have stated that the problem was only fixed when they totally uninstalled their Office installation and deleted the AppCompatFlags key in the Registry Editor. The Microsoft setup bootstrapper is not working. This problem did not appear when users launched any Microsoft Office applications after doing this and reinstalling the Microsoft Office suite.
Here is a brief explanation of how to accomplish it.
- Press Windows key + R to open the Run dialogue box.The Programs and Features page will then appear once you input “appwiz.cpl” and hit Enter.
- Look through the list of programmes on the Programs and Features page, then select Uninstall from the context menu when you find your Microsoft Office suite.
- After completing the uninstallation, restart your computer by following the on-screen instructions.
- On startup, press Windows key + R to open a new Run dialogue box.This time, enter the command “regedit” to launch the Registry Editor tool. If the UAC (User Account Control) asks you to add administrator privileges, select Yes.
Go to the following area inside the Registry Editor tool:
HKEY_LOCAL_MACHINE\SOFTWARE\Microsoft\Windows NT\CurrentVersion\AppCompatFlags
Note: You have two options for getting there: manually (using the left-hand pane) or by pasting the address into the navigation bar and pressing Enter.
- Once there, select Export by using the right-click menu on the AppCompatFlags key. After that, save the document in a handy place for quick access.
Note: This step is performed as a backup in case something goes wrong and the registry modifications have unintended effects.
After the backup has been created, select “Delete” by using the right-click menu on AppCompatFlags.
Close Registry Editor after deleting the key, then restart your computer. Check to see whether you can open the Office application without getting the “Microsoft setup bootstrapper had ceased operating” issue at the next restart.
Method 6: Launching compatibility mode on the Setup.exe
When installing an older version of Office (Office 2010, Office 2013), some customers have reported seeing the error message “Microsoft setup Bootstrapper is not working” but they were able to get around it by running the installation application (setup.exe) in compatibility mode.
Here is a little explanation on how to accomplish it:
- To find the location of the Office installation, use File Explorer.
- Right-click Setup.exe in the Installation folder, then select Troubleshoot Compatibility.
- Click “Try recommended settings” when the Program Compatibility Troubleshooter appears for the first time.
- Check to see if the setup opens without an error notice by clicking the Test the software button.
- Click Next, then select Yes to preserve these settings for this program if everything is in order.
- Reopen the installer to finish the installation procedure.
The “Microsoft Setup Bootstrapper Has Stopped Working” error interrupts installing, updating, or removing Microsoft Office, causing it to crash unexpectedly. This happens when the Setup Bootstrapper, which starts applications using Microsoft technology, hits a problem and can’t finish its job.
The main cause of this error is conflicting software, like third-party antivirus programs or leftover files from older Office versions. Other possible causes include damaged system files, wrong registry entries, or compatibility issues with system settings.
In this article, we will discuss different ways to solve this error.
1. Uninstall 3rd Party Antivirus (if applicable)
Antivirus software is meant to protect your system but can sometimes disrupt processes like Office installations. Removing third-party antivirus programs helps prevent them from blocking or interfering with the Setup Bootstrapper, allowing for a smoother installation.

Follow this article on how to uninstall antivirus.
2. Use Microsoft Fix-It Tool
When installation errors continue, Microsoft’s Fix-It Tool can help. This automatic tool finds and fixes issues like conflicting registry entries or leftover Office files, clearing problems that stop the Setup Bootstrapper from working properly.
- Visit this link and download the .diagcab file by clicking the Download button.
- Once downloaded, double-click the .diagcab file to open it.
- At the first prompt, click Advanced and ensure the Apply repairs automatically box is checked. Then, click Next to proceed.
- Wait for the initial detection phase to complete, then click on Installing at the next prompt.
- Select the program you’re having issues with (likely Microsoft Office) and click Next.
- At the following screen, click Yes, try uninstall.
- Once the process is complete, restart your computer and check if the error message persists.

3. Uninstall IObit Software
Some third-party tools, like IObit software, can interfere with Office installations by changing important system files or settings. Removing IObit software helps prevent these conflicts, allowing the Microsoft Setup Bootstrapper to run smoothly for installations or updates.
- Press Windows key + R to open the Run dialog box. Type “appwiz.cpl” and press Enter to open the Programs and Features window.
- In the Programs and Features window, click the Publisher column at the top. This will sort applications by their publishers, making it easier to locate all IObit products.
- Right-click an IObit product, choose Uninstall, and follow the on-screen prompts to remove the software from your computer.
- Restart your computer and launch the application that was causing the ‘Microsoft setup bootstrapper has stopped working‘ error to see if the uninstallation was successful.
- If the error persists, return to the Programs and Features screen and uninstall the remaining IObit products until you find the one causing the conflict.

4. Re-enable Task Scheduler via Registry Editor
Restoring Task Scheduler is important because it runs necessary system tasks, including Microsoft Office setup. By adjusting the registry to turn Task Scheduler back on, you can fix issues where its disabled state interrupts the setup, allowing it to continue smoothly.
- Press Windows key + R to open the Run dialog. Type “regedit” and press Enter to access the Registry Editor. Click Yes when prompted by UAC (User Account Control) for administrative access.
- In the Registry Editor, expand the HKEY_LOCAL_MACHINE key and access the SYSTEM key.
- Navigate to the Schedule key folder by going to CurrentControlSet > Services > Schedule.
- In the right-hand pane with the Schedule key selected, double-click on the Start value.
- Change the Value data of Start to 2 and ensure the Base is set to Hexadecimal.
- Click OK to save changes, close the Registry Editor, and restart your computer.
- After restarting, open the application/installer that was previously causing the error to see if the issue is resolved.

5. Uninstall Office Installation & Delete the AppCompatFlags Key
Removing leftover files from old installations can resolve setup problems. Uninstalling Office and deleting the AppCompatFlags registry key removes compatibility settings that might cause the Bootstrapper to fail, providing a clean slate for reinstallation.
- Press Windows key + R to open the Run dialog. Type “appwiz.cpl” and press Enter to open Programs and Features.
Type appwiz.cpl and Press Enter to Open Installed Programs List - In the Programs and Features window, find Microsoft Office, right-click it, and choose Uninstall.
Uninstalling Microsoft Office - Follow the on-screen instructions to finish the uninstallation, then restart your computer.
- After restarting, press Windows key + R again to open another Run dialog. Type “regedit” and press Enter to open the Registry Editor. When prompted by UAC (User Account Control), click Yes to allow administrative access.
Running the Registry Editor - In the Registry Editor, navigate to:
HKEY_LOCAL_MACHINE\SOFTWARE\Microsoft\Windows NT\CurrentVersion\AppCompatFlags
Note: You can navigate manually or paste the address into the navigation bar and press Enter.
- Right-click on the AppCompatFlags key and select Export. Save the file to a convenient location for backup.
Exporting the AppCompatFlags key Note: This backup step is precautionary, in case the registry changes cause issues.
- Right-click on AppCompatFlags again and choose Delete.
Deleting the AppCompatFlags key - After deleting the key, close the Registry Editor and reboot your computer. At the next startup, check if you can open the Office application without encountering the ‘Microsoft setup bootstrapper has stopped working’ error.
6. Open the Setup.exe in Compatibility Mode
Running the setup in compatibility mode helps avoid conflicts with newer system setups by simulating a compatible environment. This can fix issues caused by outdated or unsupported parts of the current operating system.
- Open File Explorer and locate the Office installation folder.
- Right-click Setup.exe and select Properties.
- Go to the Compatibility tab and check Run this program in compatibility mode for.
- Select the recommended Windows version and click OK.
- Run the installer again and complete the setup.

Kevin Arrows
Kevin Arrows is a highly experienced and knowledgeable technology specialist with over a decade of industry experience. He holds a Microsoft Certified Technology Specialist (MCTS) certification and has a deep passion for staying up-to-date on the latest tech developments. Kevin has written extensively on a wide range of tech-related topics, showcasing his expertise and knowledge in areas such as software development, cybersecurity, and cloud computing. His contributions to the tech field have been widely recognized and respected by his peers, and he is highly regarded for his ability to explain complex technical concepts in a clear and concise manner.
When you try to start the programs present inside the Microsoft Office suite, you might see the Microsoft Setup Bootstrapper has stopped working error. This post shows the causes of the error and some methods to fix the error. Get these methods from MiniTool.
What Is Microsoft Setup Bootstrapper?
What is Microsoft Setup Bootstrapper? On Microsoft Office 2013, 216 and 2019, the Bootstrapper is used for the initialization of an app built using the Composite Application Library, which simplifies the dependencies needed in the process of installation.
Causes of Microsoft Setup Bootstrapper Has Stopped Working
It is possible to see the Microsoft Setup Bootstrapper has stopped working error while you are trying to start the programs inside the Microsoft Office suite and there are multiple different causes of Microsoft Setup Bootstrapper has stopped working. Now I list some of them below:
- The communication between the installer and MS servers is blocked by third-party antivirus software.
- The registry keys or installation files are corrupted.
- The conflict with IObit software.
- Task Scheduler is disabled from Registry Editor.
- The updating process is broken by AppComparFlags.
- The office installation is incompatible with the Windows version.
How to Fix the Microsoft Setup Bootstrapper Has Stopped Working Error?
So after knowing the causes of Microsoft Setup Bootstrapper has stopped working, then how to fix it? Keep reading, the solutions are below.
Method 1: Remove Third-party Antivirus and LoBit Software
The first and simplest method you should adopt to fix the Microsoft Setup Bootstrapper has stopped working error is to remove third-party antivirus and loBit software if you have installed them. Here is the tutorial:
Step 1: Press the Win key and R key together to open the Run box.
Step 2: Type appwiz.cpl in the box and then click OK.
Step 3: In the Programs and Features window, find the third-party antivirus and loBit software and then right-click to choose Uninstall. Then follow the instructions showing on the screen to remove the software from your PC.
Step 4: Reboot your PC and launch the app that caused the Microsoft Setup Bootstrapper has stopped working error, then check if the error still exists.
Method 2: Re-enable Task Scheduler Through Registry Editor
If Task Scheduler is disabled from Registry Editor, then the Microsoft Setup Bootstrapper has stopped working error will occur, too. Therefore, you should re-enable Task Scheduler via Registry Editor. Here is the tutorial:
Note: It is recommended to back up registry files, so you can read this post to get the method – How to Back up Individual Registry Keys Windows 10?
Step 1: Press the Win key and R key together to open the Run box.
Step 2: Type regedit in the box and then click OK to open the Registry Editor window.
Step 3: Navigate to Computer\HKEY_LOCAL_MACHINE\SYSTEM\CurrentControlSet\Services\Schedule.
Step 4: After you have selected Schedule, double-click Start in the right panel.
Step 5: Change the Value data to 4 and select Hexadecimal. Click OK to save changes.
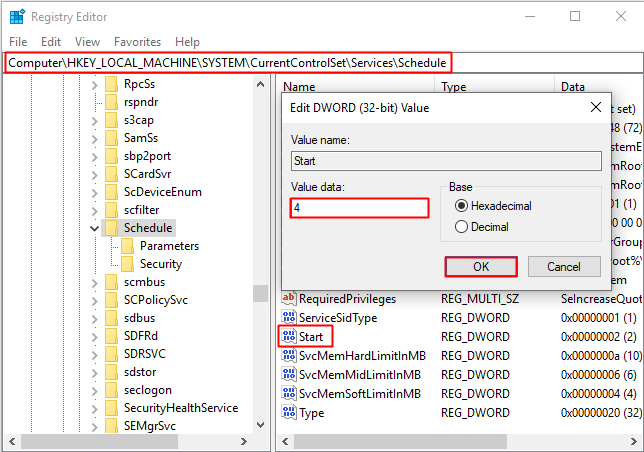
Step 6: Reboot your PC and launch the app that caused the error, then see if the error is gone.
Method 3: Remove Office Installation and Delete the AppCompatFlags Key
Sometimes, you can only fix the Microsoft Setup Bootstrapper has stopped working error unless you remove Office installation and delete the AppCompatFlags key. Here is the tutorial:
Step 1: Follow 1 to step 3 mentioned in Method 1 and then uninstall your Microsoft Office suite.
Step 2: Follow step 1 to 2 mentioned in Method 2 and then navigate to Computer\HKEY_LOCAL_MACHINE\SOFTWARE\Microsoft\Windows NT\CurrentVersion\AppCompatFlags.
Step 3: Right-click AppCompatFlags to choose Delete.
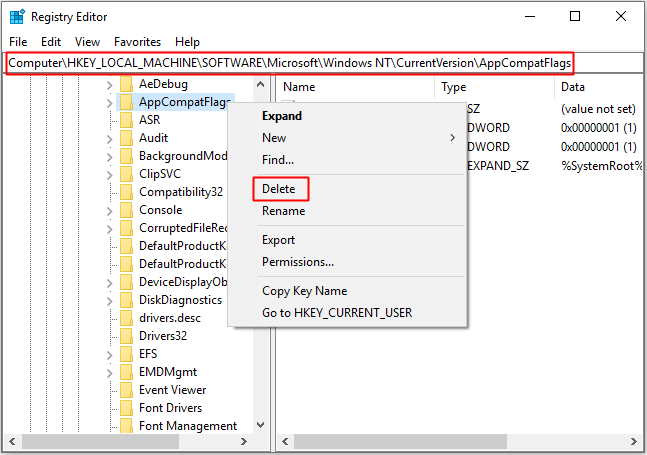
Step 4: Reboot your PC and open the app that caused the error, then see if the error is fixed.
Method 4: Open the Setup.exe in Compatibility Mode
When you try installing an older Office version on your computer, you may meet the Microsoft Setup Bootstrapper has stopped working error, but luckily, you can open the Setup.exe in Compatibility Mode to fix the error.
Step 1: Open File Explorer and then go to the location of the Office Installation.
Step 2: Open the Installation folder, right-click on Setup.exe to select Troubleshoot Compatibility.
Step 3: In the Program Compatibility Troubleshooter window, click on Try recommended settings.
Step 4: Click Test the program and see if the setup is opening without the error message.
Step 5: If all is in order, click Next, then choose Yes, save these settings for this program.
Step 6: Open the installer again and complete the installation process.
Step 7: Reboot your PC and open the app that caused the error, then check if the error still persists.
Bottom Line
From this post, you can get the information about what Microsoft Setup Bootstrapper is and causes of Microsoft Setup Bootstrapper has stopped working. What’s more, you can get solutions to solve the problem.
How To Fix Microsoft Setup Bootstrapper Has Stopped Working. In this article, you will read what is Microsoft Setup Bootstrapper, causes of Microsoft Setup Bootstrapper has stopped working, and how to fix Microsoft Setup Bootstrapper has stopped working issue.
What is Microsoft Setup Bootstrapper?
Microsoft Setup Bootstrapper is a program by Office Suite. It starts the application through the Composite Application Library and simply all the dependency requirements at the time of installation. There is UnityBootstrapper class in the Composite Application Library that controls the program’s initialization. This program gives you control of the Composite Application Library.
Causes Of Microsoft Setup Bootstrapper Has Stopped Working Issue:
This issue can be due to various reasons. Some of them are:
-Task Scheduler has been disabled
-AppCompatFlags is breaking the update process
-Third-Party security software is blocking the installer from communicating with the Microsoft Server
-Operating system is not compatible with the MS Office
-Corrupted System files
-Conflict with an IObit software
How To Fix Microsoft Setup Bootstrapper Has Stopped Working?
Method 1 – Remove the IoBit Software:
IoBit software can cause the Microsoft setup bootstrapper error. You have to uninstall it. If you are using more than one product of IoBit software, install all of them. Follow the steps:
1.Press the Windows logo key and “R” button at a time to open the Run dialog box.
2.Type “appwiz.cpl”.
3.Press the enter button to open “Programs and Features”.
4.“Programs and Features” window will open.
5.Click on the Publisher bar placed at the top.
6.Now, right-click on any of the IoBit products.
7.Cliick on Uninstall.
8.Follow the on-screen instructions to remove the software.
9.Restart the system.
10.Return to the same program that you think is the culprit.
11.Check if the uninstallation was successful or not.
12.If you find any problem, ensure that you have to uninstall all the IoBit products.
Method 2 – Uninstall Any Third-Party Security Software:
Third-party antivirus can also cause this issue. It can block the updates of MS Office Suite. You have to uninstall it. Each antivirus software has its own setting of uninstallation. Here, I am discussing the uninstallation process of Avast. Follow the steps:
1.Right-click the Windows Start icon.
2.Then select Apps and Features from the menu that appears.
3.Ensure that Apps & features is selected in the left panel.
4.Then click Avast Free Antivirus.
5.Select Uninstall twice.
6.Click Yes, if prompted for permission by the User Account Control dialog.
7.Click Uninstall, when the Avast Free Antivirus Setup window appears.
8.Select Yes to confirm.
9.Click Restart computer, when the confirmation message appears to immediately reboot your PC.
10.The uninstallation is completed.
Method 3 – Re-enable the Task Scheduler:
When the Task Scheduler is prevented from running, the Microsoft Setup Bootstrapper stop working. Re-enabling the Task Scheduler is the only option to fix it. Follow the steps:
1.Press the Windows logo key and “R” button simultaneously.
2.Run dialogue box will open.
3.Type “regedit” and press the enter button.
4.Registry Editor will open.
5.Then, click on the Yes button when prompted.
6.Follow the path- “HKEY_LOCAL_MACHINE” in the Registry editor.
7.Open the SYSTEM key.
8.Navigate to CurrentControlSet.
9.Click on Services.
10.Go to Schedule option.
11.Click on the Start option at the right corner.
12.Set a new value data- 4.
13.Make sure the base is set to Hexadecimal.
14.Press OK button to save changes.
15.Close registry editor and exit.
16.Restart the PC.
17.Then, open the faulty application and check.



