Applies ToPicture Manager 2007 Picture Manager 2010 Office 2010 Office 2007
Примечание:
Мы стараемся как можно оперативнее обеспечивать вас актуальными справочными материалами на вашем языке. Эта страница переведена автоматически, поэтому ее текст может содержать неточности и грамматические ошибки. Для нас важно, чтобы эта статья была вам полезна. Просим вас уделить пару секунд и сообщить, помогла ли она вам, с помощью кнопок внизу страницы. Для удобства также приводим
ссылку на оригинал (на английском языке)
.
Microsoft Office Picture Manager (Диспетчер рисунков Microsoft Office в Office 2010) позволяет просматривать и изменять изображения на компьютере, а также управлять и делиться ими. Эффективный инструмент поиска «Найти рисунки» позволяет найти изображения на компьютере. При желании вы можете их изменять с помощью Picture Manager. В нем вы найдете инструменты для обрезки, растягивания, копирования и вставки изображений. С помощью Picture Manager удобно делиться изображениями: вы можете отправлять их в сообщениях электронной почты или создать библиотеку рисунков в корпоративной интрасети.
Примечание: Диспетчер рисунков не поддерживается в Office 2013 и более поздних версий. Для Windows 10, мы рекомендуем использовать приложение «фотографии», которое можно бесплатно установить в магазине Microsoft в Windows.
Работа с Picture Manager
Приложение Microsoft Picture Manager входит в состав всех наборов Office. Его можно использовать для работы с отдельными изображениями.
Следуйте инструкциям по запуску Picture Manager ниже.
-
В меню Пуск выберите пункт Все программы.
-
Откройте папку Microsoft Office, щелкнув ее.
-
Затем так же откройте папку Средства Microsoft Office.
-
Выберите пункт Microsoft Office Picture Manager («Диспетчер рисунков Microsoft Office» для Office 2010).
Следуйте инструкциям по открытию изображений на компьютере в Picture Manager ниже.
-
Найдите изображение на компьютере, которое вы хотите открыть.
-
Щелкните его правой кнопкой мыши.
-
Если у вас Office 2007, выберите команду Открыть с помощью, а затем выберите пункт Microsoft Office Picture Manager.
Выберите Microsoft Office в Office 2010. Изображение будет открыт Picture Manager.
К началу страницы
Управление изображениями
Чтобы не переходить из одного расположения в другое и не теряться в длинном списке папок, вы можете добавить ярлыки расположений изображений. В Picture Manager не потребуется создавать для этого новые категории или импортировать изображения. Когда вы добавите ярлык расположения, вы сможете работать с изображениями из него так же, как в файловой системе.
Вы можете создать ярлык всей папки или отдельного изображения.
-
Найдите папку с изображениями.
-
Щелкните ее правой кнопкой мыши и выберите команду Создать ярлык.
-
Перетащите ярлык на рабочий стол.
-
Найдите нужное изображение на компьютере.
-
Щелкните его правой кнопкой мыши и выберите команду Создать ярлык.
-
Перетащите ярлык на рабочий стол.
-
Щелкните ярлык правой кнопкой мыши.
-
Если у вас Office 2007, выберите команду Открыть с помощью, а затем выберите пункт Microsoft Office Picture Manager.
Выберите Microsoft Office в Office 2010. Изображение будет открыт Picture Manager.
К началу страницы
Изменение изображений
С помощью параметров из меню Правка и Рисунок вы можете изменить изображения.
-
Яркость и контраст
-
Цвет
-
Обрезать
-
Повернуть и отразить
-
Устранение эффекта красных глаз
-
Изменить размер
Когда все будет готово, сохраните изменения. Чтобы сохранить изменения для текущего изображения, выберите команду Сохранить. Чтобы создать новое изображение, сохранив оригинал неизменным, воспользуйтесь командой Сохранить как.
К началу страницы
Отправка изображений коллегам
Когда вы закончите изменять изображение, вы можете поделиться им со своей рабочей группой. Вы можете отправлять изображения в сообщениях электронной почты или создавать общие библиотеки, чтобы работать над ними совместно с коллегами. В библиотеках удобное администрирование, предоставление разрешений, основанное на ролях, а также уникальная модель управления изображениями. Она позволяет пользователям скачивать изображения в любом размере и разрешении, в то время как оригинальные изображения хранятся в ней без изменений. Когда вы делитесь изображениями, помните, что вы можете сжать их до того размера, который вам больше подходит. Файлы меньшего размера быстрее открываются на веб-страницах и занимают мало места на диске. Кроме того, если вы делитесь ими по электронной почте, они будут отправляться быстрее.
Дополнительные сведения о библиотеках изображений в Microsoft Office SharePoint Server 2007 см. в статье Работа с фотографиями в библиотеке рисунков SharePoint.
К началу страницы
Нужна дополнительная помощь?
Нужны дополнительные параметры?
Изучите преимущества подписки, просмотрите учебные курсы, узнайте, как защитить свое устройство и т. д.
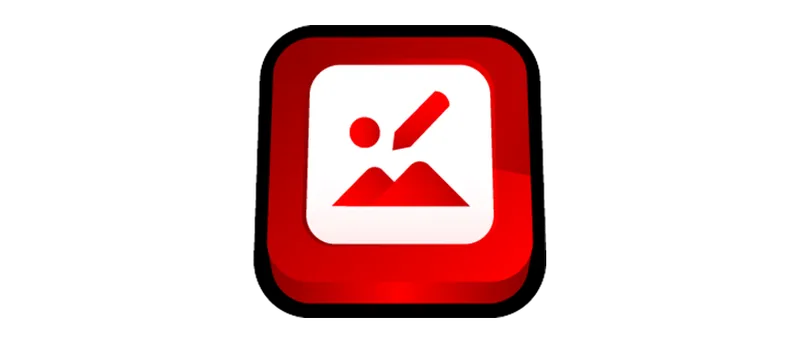
Office Picture Manager – это удобное и функциональное программное обеспечение, позволяющее просматривать и редактировать изображения на компьютере или ноутбуке. Приложение входит в состав Microsoft Office и обладает базовым набором возможностей для работы с картинками. Софт можно бесплатно скачать для операционной системы Windows 7, 8, 10 или 11, кликнув по ссылке, которую вы найдёте внизу странички.
Возможности
Программное обеспечение может похвастаться следующими интересными функциями:
- масштабирование изображения;
- регулировка цветовой гаммы и контрастности картинки;
- наличие встроенного центра загрузки изображений;
- отправка на печать;
- отправка по факсу или по электронной почте.
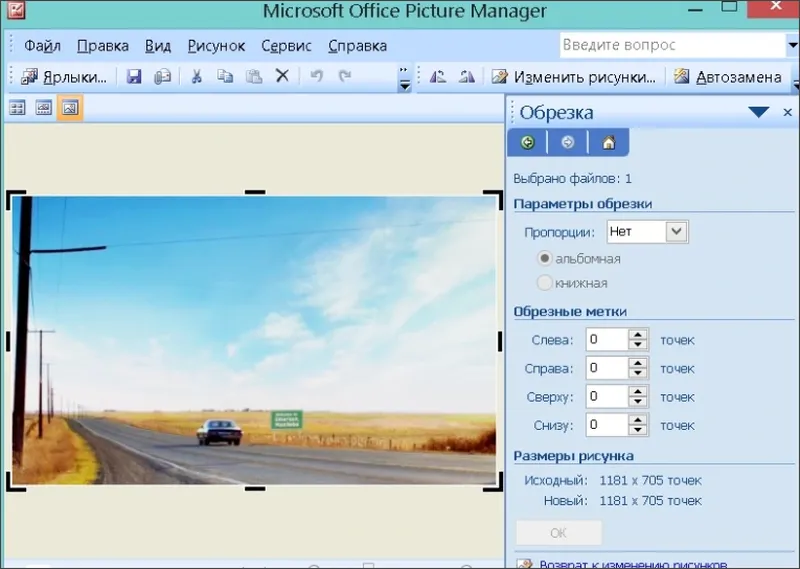
При желании пользователь может назначить приложение в качестве программы для просмотра изображений по умолчанию.
Плюсы и минусы
Относительно сильных и слабых сторон софта, можно сказать следующее.
Достоинства:
- поддержка работы с горячими клавишами;
- интеграция в контекстное меню;
- автоматическое обновление программы;
- огромный выбор инструментов для редактирования.
Недостатки:
- мало функций, по сравнению с современными графическими редакторами.
Как скачать
После клика по ссылке внизу пользователь сможет загрузить на свой ПК установочный дистрибутив приложения. Софт проверен на работоспособность и отсутствие вирусов.
| Версия: | 14.0 |
| Категория: | Офис |
| Разработчик: | Microsoft |
| Платформа: | Windows 7, 8, 10, 11 |
| Русский: | Да |
| Лицензия: | Бесплатно |
Office Picture Manager 14.0
( 1 оценка, среднее 5 из 5 )
Программа Microsoft Picture Manager — удобное и довольно простое приложение, состоящее из целого набора инструментов, необходимых для работы с разными изображениями. Считается одним из офисных программа Microsoft Office и SharePoint Designer.
Приложение Microsoft Office Picture Manager наделено удобными инструментами, позволяющими просматривать и редактировать разные картинки, рисунки, фотографии. Можно воспользоваться опциями регулировки насыщенности, дополнения яркости и контраста цвета. Поможет обрезать изображение, устранить неприятный эффект красных глаз, можно с легкостью изменить размер рисунка.
Представлена реальная возможность менять масштаб документов. Здесь предлагаются только готовые варианты материалов, которые легко отправить в виде сообщений по эмейл. Можно репостить в разные популярные соцсети, например: Facebook, Twitter, ВКонтакте, Одноклассники, Мир Вокруг и многое другое. В открытом доступе представлена функция для предварительного просмотра рисунков. Есть в инструментарии полезные клавиши, отменяющие любые действия. Можно легко сравнивать сразу несколько видов отредактированных картинок. Следует отметить, что наличие дополнительной библиотеки с рисунками будут храниться все ваши изображения.
Как только обработка рисунков будет завершена, приложение предложит выбирать удобный вариант файла, но и сохранить его в карту памяти жесткого диска ПК. Вполне возможно, что хранение разных проектов можно осуществить, использую в облаке. Дополнительно поддерживаются, необходимые для редактирования опции Office 2016.
Возможности приложения Microsoft Office Picture Manager
- Имеется интеграция в виде контекстного меню;
- Представлена опция для масштабирования рисунков;
- Легко управлять с помощью основных кнопок;
- Можно отрегулировать цвета;
- Имеется встроенный в систему центр загрузки нового фото;
- Есть большое количество опциональных инструментов, необходимых для изменения изображения;
- Представлены следующие варианты форматов: JPEG, GIF, PNG, TIFF и многое другое;
- Автообновление утилиты;
- Поддерживается удобная корректировка контрастности и яркости.
Особенности
- Представлены небольшие системные требования;
- Предусмотрен удобный визуальный редактор;
- Большая скорость установки приложения;
- Интерфейс представлен на русском языке;
- Довольно простое управление;
- Легко сохранить разные графические файлы;
- Имеются встроенные опции для обрезки, отражения рисунков;
- Можно открывать дополнительное окно для получения доступа к разным рисункам.
Минусы
- Возникают редкие торможения, особенно при выборе настроек;
- Microsoft Office Picture Manager (SharePoint Designer) считается одним из используемых элементов программы Microsoft Office, но при установке можно получить отказ от совмещения работы, но это при выборе базовой системы.
Discover the charm of Microsoft Office Picture Manager! This handy image management tool, included in the Microsoft Office suite up to the 2010 version, is your go-to for organizing, viewing, editing, and sharing digital images. Even though it’s not part of Office 2013 and beyond, here is a way to keep using Picture Manager effortlessly, safely, and without spending a dime!
Microsoft Office Picture Manager, initially known as Microsoft Picture Library, was a raster graphics editor introduced in Microsoft Office 2003 and included through Office 2010. This software, replacing Microsoft Photo Editor, allows you to manage and edit images with tools for color adjustment, cropping, resizing, and batch processing.
Note: With the release of Office 2013, Microsoft ceased supporting Picture Manager, recommending Photos and Word for digital imaging needs.
What are the key features of Microsoft Office Picture Manager?
- Nice interface: Picture Manager’s user-friendly interface is designed to streamline your workflow. It combines intuitive menus and toolbars for seamless navigation, a customizable shortcut pane for quick access to image-containing folders, and specialized task panes for efficient task management. Also, helpful keyboard shortcuts support both editing and navigation.
- Image viewing options: Picture Manager provides a versatile viewing experience so you can view images in various layouts, including individually, as a filmstrip, or in thumbnail formats. Enhanced zoom functionality allows for detailed image inspection. However, it’s important to note the limited GIF animation display and the lack of support for PCX format images.
- Image editing tools: The software offers a range of Basic Image Editing Tools for image enhancement. This includes color correction to fine-tune image hues, along with options to crop, flip, resize, and rotate images. You can also make simple adjustments like modifying brightness, contrast, hue, and saturation to improve image quality.

- Advanced editing features: Picture Manager elevates your image editing capabilities. These include batch processing for editing multiple images simultaneously, options for image compression suitable for documents, emails, or web pages, a red-eye removal tool for portrait enhancements, and an AutoCorrect feature for automatic adjustments in brightness, contrast, and color.
- Sharing and collaboration: It allows easy sharing of images via email, intranet locations, or a SharePoint library. You can create a shared picture library with simplified administration and role-based permissions, download picture versions in various sizes while efficiently storing originals, and optimize images for web pages, disk space, and faster email delivery.
- Comprehensive image management: It supports a broad range of file formats, including JPEG, PNG, BMP, and TIFF. Moreover, you can create folders, rename files, and sort images by various metadata such as date and size, ensuring organized and accessible image collections.
- Print compatibility: It’s important to note that printing images directly from Picture Manager requires Windows XP due to a specific wizard dependency. This feature may not be available in other operating systems.
How to install Microsoft Office Picture Manager?
As we mentioned earlier, starting with the Office 2013 release, Microsoft decided to remove Microsoft Office Picture Manager from the Office suite. In the latest versions of Office, like Office 2016 and Office 365, image management tools are now part of other apps like Windows Photo Gallery. They’re also integrated into other Office applications.
But you can still get Microsoft Office Picture Manager as we provide a safe, free download link for it. Simply click the download button above, and once it’s on your computer, follow the easy installation steps. And that’s it!
Is Microsoft Office Picture Manager free?
Microsoft Office Picture Manager is totally free to use.
Is Microsoft Office Picture Manager safe?
Microsoft Office Picture Manager is considered a safe solution developed by Microsoft. Still, as it is no longer updated, it is always better to use it in conjunction with an antivirus in case breaches are discovered in the future.
Microsoft developed Microsoft Office Picture Manager to replace Microsoft Photo Editor. It debuted in 2003 as a part of Microsoft Office 2003 before its support was eventually terminated. While it is no longer available in Microsoft Office suite, you can still download it separately and use it to manage your images.
Microsoft Office Picture Manager is an image management software with some basic photo editing tools. It has a dedicated functionality to locate pictures quickly, shrinks or expands image sizes, compress images for smaller file sizes, and share images to your friends.
Features and Highlights
By default Microsoft Office Picture Manager displays a list of thumbnails of the images that are located inside Pictures folder. It refreshes the list automatically once you add a new image in the folder even if you add it through Windows File Explorer or a third-party file manager.
Aside from Thumbnail View, there are Filmstrip View and Single Picture View. The first view mode is the most suitable choice for managing files. The second one displays images in larger sizes along with a list of thumbnails. The last one lets you view a single image without the list.
You can edit pictures in Microsoft Office Picture Manager. Remove red eye, rotate, flip, adjust brightness and contrast, crop, customize colors, and resize. Batch editing is supported so you can, for instance, fix red eye from several photos at once. Before editing, you might want to try your luck by using the auto correction feature to enhance your photos instantly. If the result is not up to your expectation, you can cancel the editing immediately.
There are three image compression options to make the file size of your images smaller: Documents, Web pages, and Email messages. Microsoft Office Picture Manager displays the comparison between the original file size and the compressed file size for the selected image. This way you can find out how much your image will be compressed and pick the right option that suits your need the most.
Every image in Microsoft Office Picture Manager can be renamed individually or in batch. The renamer includes only basic options but they should enough for most home users. You can add a prefix or suffix, or sequential numbers before or after the file names, or replace the whole names. You can also start numbering at a specific number and specify the number of digits.
Microsoft Office Picture Manager Free Download for Windows
If there are images outside the Pictures folder that you want to add into the library, the Locate Picture Shortcuts will find and add them automatically as shortcuts. Specify where it should look for those images and it will start scanning immediately.
Feature wise, there are actually better software than Microsoft Office Picture Manager. They are smaller in size yet offers a lot more features, and they are also free. However, breaking habit is not easy. Some users are just already too comfortable with Microsoft Office Picture Manager.
Some also do not want to invest time to learn new software. Whatever your reason is, Microsoft Office Picture Manager is still available for download. You can click the link below to download Microsoft Office Picture Manager for Windows:
