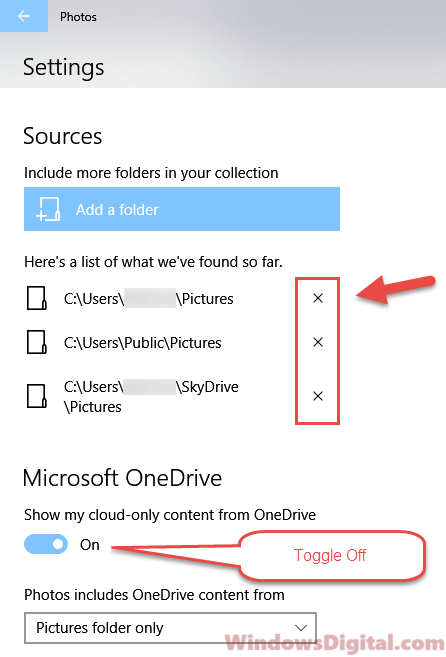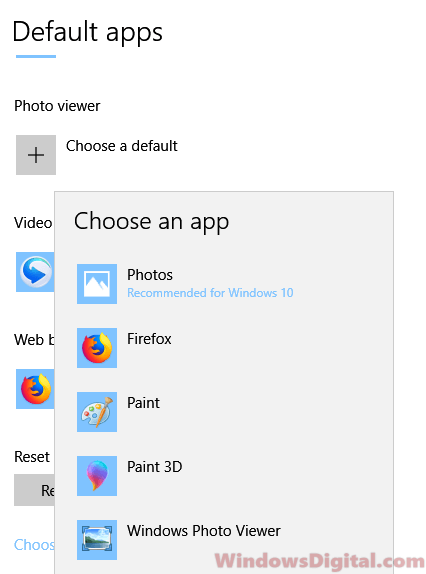If you’ve noticed that a process called Microsoft.Photos.exe is using a lot of CPU and memory in Windows 10 or Windows 11, and it switches to “Suspended” status when you check it, here’s what you need to know. This article will talk about what Microsoft.Photos.exe is, how it works, and how to sort out the issue.
Also see: Windows 11/10 Photos App Not Working or Crashing (Fix)
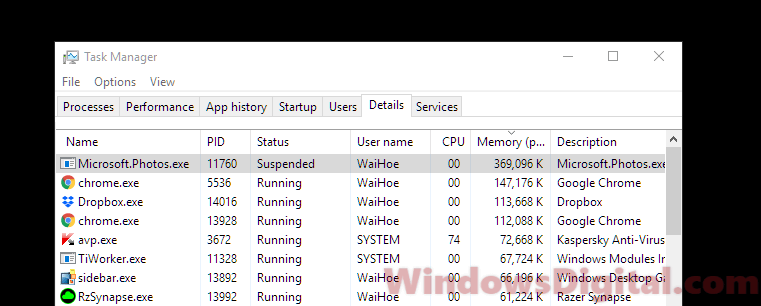
What is Microsoft.Photos.exe?
Microsoft.Photos.exe is the process for the Microsoft Photos app in Windows 10 and Windows 11. This app lets you open media files like photos and videos and is usually the default media player in Windows, unless you switch to a different default photo viewer or video player. Whenever you open the Photos app, Microsoft.Photos.exe will show up in the process list in Task Manager.
Pro tip: How to Limit CPU Usage of a Process in Windows 11
Why does Microsoft.Photos.exe appear when the Photos App is not open?
The Microsoft.Photos.exe process handles tasks like generating and creating thumbnails for your photo folders. This makes File Explorer show you folders with thumbnails quickly and without much delay. To generate these thumbnails, the process runs in the background only when your computer is idle, so it doesn’t bother you while you’re using your PC.
The Microsoft.Photos.exe process also runs in the background to search for all photos and videos on your disks and to create shortcuts and thumbnails in the Photos app. This helps you see all your media files easily. When you open the Photos app, you can immediately see a list of photos and videos you’ve recently saved. To find these new or existing photos and video files and to create shortcuts for them in the Photos app, the process needs to run on high CPU and memory usage in the background when your computer is idle.
The Microsoft.Photos.exe process may show as “Suspended” in Task Manager when your computer is active and the process is not running in the background, which usually happens when you move your mouse or press a key to leave idle status.
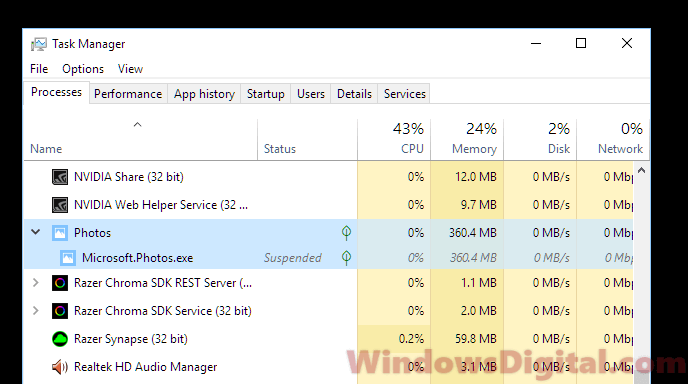
Is Microsoft.Photos.exe a virus?
No, Microsoft.Photos.exe is not a virus, as long as it’s the legitimate file located in the right folder. Malware might use the same name to hide itself, so always check the file location:
C:\Program Files\WindowsApps\Microsoft.Windows.Photos_2018.18051.17710.0_x64__8wekyb3d8bbwe
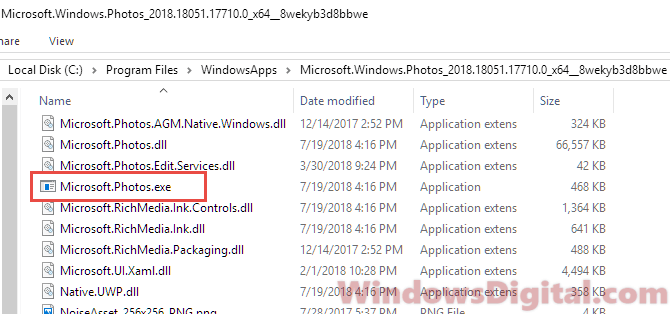
The version number might differ, but as long as the file is in a similar folder, it should be safe.
How to fix Microsoft.Photos.exe high CPU or memory usage issue?
Usually, you shouldn’t worry about the Microsoft.Photos.exe process, as it’s just doing its job like generating thumbnails or searching for photos and videos. However, if you keep seeing high CPU and memory usage from this process, there might be a problem that needs fixing.
In the following sections, we’ll look at different ways to solve the high CPU and memory usage issue linked with Microsoft.Photos.exe in Windows 10 and Windows 11. It’s a good idea to try these fixes one at a time and see if the issue goes away after each one.
Re-register Photos app in Windows 11/10
You can’t uninstall or disable Microsoft.Photos.exe, but you can re-register the Photos app. This should help fix any problems with it, including the high CPU and memory usage or other issues with Microsoft.Photos.exe not working right in Windows 10 and Windows 11. Here’s how you do it:
- Go to start menu.
- Search for Windows PowerShell.
- Right-click it and select Run as administrator.
- In the PowerShell, enter one of the following commands followed by Enter key.
- To re-register all Windows apps for current account only, enter:
Get-AppXPackage | Foreach {Add-AppxPackage -DisableDevelopmentMode -Register "$($_.InstallLocation)\AppXManifest.xml"} - To re-register all Windows apps for all accounts in your PC, enter:
Get-AppXPackage -AllUsers | Foreach {Add-AppxPackage -DisableDevelopmentMode -Register "$($_.InstallLocation)\AppXManifest.xml"}
- To re-register all Windows apps for current account only, enter:
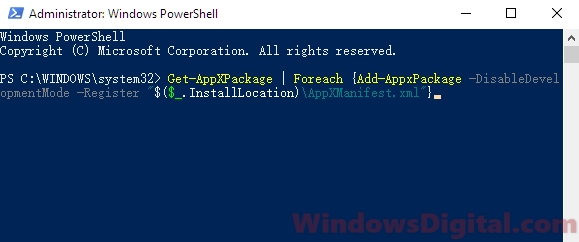
Disable thumbnails for folders in File Explorer
Disabling thumbnails for folders in File Explorer will stop Microsoft.Photos.exe from running to generate thumbnails for your folders. However, it will also stop File Explorer from showing thumbnails on folders that have media files. To disable it, follow the steps below:
- Open File Explorer in Windows 10 or Windows 11.
- Click on View on the menu.
- Click on Options at the right, then select Change folder and search options.
- In the Folder Options, go to View tab.
- Under Files and Folders, check and enable Always show icons, never thumbnails.
To revert the change, simply uncheck the same option in the Folder Options.
Change the settings in Microsoft Photos app
To stop Microsoft.Photos.exe from searching for pictures or videos, you can change its settings to not search any of your folders as sources. To do this, follow these steps:
- Open the Photos app on your Windows 10 or Windows 11 PC.
- Click on the triple-dotted icon at the top right corner of the Photos app window.
- Select Settings.
- In the settings, click on the X for each of the listed folder to remove them as the sources. You may also want to try to toggle off the Microsoft OneDrive sync if you don’t use it.
Restart your PC and see if the Microsoft.Photos.exe process high CPU or memory usage issue is fixed.
Stop Microsoft.Photos.exe by switching default app for opening pictures
Another way to stop Microsoft.Photos.exe from running is to disable it from being the default app for viewing photos and pictures. Follow the steps below to change the default app for photo viewer:
- In Windows 10 or Windows 11, go to the Start menu.
- Search for default app settings and open it.
- Under Photo viewer, click on Photos app or Choose a default if none has been set.
- Select a new default app to open your photos and pictures in the future. We recommend selecting the old Windows Photo Viewer which should work just as great without causing any high CPU or memory usage issue.
In this guide, we are concerned with the issue where the Microsoft.Photos.exe process tries to access the internet on Windows devices. Many users reported that their antivirus application (or security utility) flagged the Photos app process as a potentially malicious program.
Since you are here, you too probably saw a prompt or dialog where your antivirus asked if you wanted to allow communications initiated by the Microsoft.Photo.exe process over your firewall. At that moment, you might have wondered why the Photos application needs to connect to the internet or why your antivirus prevented it from doing so and flagged its actions as suspicious. Well, we have all the answers here.
What is Microsoft.Photos.exe?
Microsoft.Photos.exe is the process associated with the Microsoft Photos application on Windows 10. The Photos app is preinstalled on computers; it is the default image viewer. A good number of users are contented with the work the Photos app does, while others install third-party programs to view images and perform related tasks.
Why is Microsoft.Photos.exe trying to access the internet?
If the Microsoft.Photos.exe process trying to access the internet on your computer is the genuine program, then we can infer it attempted to reach the web for one or more of the following reasons:
- The application is trying to check for and download updates to its components and packages. Of course, just as is the case with Windows updates which are fetched from Microsoft servers, Microsoft Photos too needs internet access to get its stuff.
- The Photos app wants to initiate syncing operations. Microsoft embedded the OneDrive sync function inside the Photos application. When users enable OneDrive sync, the Photos program automatically works to upload images to the cloud (OneDrive storage facility). Well, this is where the need for web access comes in.
- The Photos program might be trying to send feedback and other relevant diagnostic data to Microsoft. Yes, the app is programmed to use your internet connection to send such minor details.
Well, given the events or scenarios we described, it seems Microsoft forgot to attach its official digital signature to the Photos application, which explains why your antivirus (or security program) flagged the Microsoft.Photos.exe process as a potentially malicious program. Antiviruses and protection utilities are designed to check the signatures of unknown applications, especially when they try to initiate contact with the web – they typically block connections from untrusted apps and inform users of the action they took.
Or perhaps, Microsoft did fuse its digital signature with the app, but the recognition facility is broken or malfunctioning. To be honest, there are several possibilities and we cannot figure out all of them or deduce which one exactly is in play.
There is one important possibility – which is closer to an outlier – that you must be mindful of, though. There is a small chance that the Microsoft.Photos.exe process trying to connect to the internet on your computer is a malicious program which has been coded to masquerade itself as the genuine Microsoft Photos process. Attackers too are privy to the information about the Microsoft.Photos.exe process lacking a digital signature from Microsoft, and they might have developed exploits to take advantage of the oversight.
Why is the Microsoft.Photos.exe process always running?
Some users also raised the issue regards the Microsoft.Photos.exe process or a similar Microsoft Photos component always running on their computers even when the program itself is not open or active on their taskbars. If you too launch the Task Manager app and check the utilities operating on your system, you are likely to see the Photos.exe process or something similar running.
Well, you have to understand the Microsoft Photos app was designed and configured to always run as a background app, not least because it is the default image viewer on devices running Windows 10. Like other background applications – whose components remain active on some level even when their windows are closed – the Microsoft Photos app is still alive even when it has no open window.
Is your computer running slow or suffering system glitches? If so, it may need maintenance. Try running a dedicated PC optimization tool to check the health of your PC and apply the necessary fixes.
Is Microsoft.Photos.exe a security risk?
If you are certain the Microsoft.Photos.exe process running on your computer is the genuine program, then you should have no issues – if you are right. The uncertainties involving this process, though, might constitute enough reasons due to which users start worrying.
For one, the general expectation that the Microsoft.Photos.exe process is always supposed to be running might play into attackers’ hands, the same way the program’s apparent lack of a digital signature did. A harmful or malicious program can be designed to mirror the Microsoft Photos behavior or activity, which means they get allowed to wreak havoc or cause harm while masquerading as a regular utility.
Is Microsoft.Photo.exe ransomware?
Given all we have said up to this point, defining Microsoft.Photos.exe as a security risk or not is mostly subjective. If you are sure the process operating on your system is the genuine program from Microsoft and you are fine with a digitally unsigned application using your internet, then you can leave the process or application alone.
However, if you are bothered that an app – which is supposed to have a digital signature from Microsoft but lacks one – is always running on your computer and even wants to connect to the web, then you can block its communications using your antivirus or security utility. When the dialog or window comes up to ask if you want to let the program through your firewall, you can click on Block or the button that ensures the connection never goes through. In your antivirus or protection utility’s menu or settings, you should also be able to configure it to disable internet access for Microsoft Photos (or its components and processes).
If the Microsoft.Photos.exe process is always consuming a big percentage of your computer resources, then this event is enough reason for you to suspect that something is not right. If you try to trace the location of the process you see and find it running from a directory that does not lie along the C:\Program Files\WindowsApps\(…)\Microsoft.Photos.exe path, then your suspicions are justified. You will do well to investigate things further.
On the other hand, if you trust the Microsoft.Photos.exe process you saw – if you are sure it is the legit program from Microsoft, then you can consider your antivirus or security utility threat detection or blocking action on it as a false positive. In that case, you can create an exception for it in your firewall rules so that the process communications go unhindered.
Nevertheless, you can take certain precautions to minimize the risks of you becoming a victim of malware attacks – especially if you do not know what to believe. For one, you can disable, turn off, or remove the Microsoft Photos application. This way, if you find any Microsoft.Photos.exe process running or trying to connect to the internet, you will know it is malicious or dangerous.
How to turn off the background function for the Microsoft Photos app
You can disable the background function for the Microsoft Photos application on your computer so that its components or processes stop operating without your knowledge (when the app window is not open). This way, the Microsoft.Photos.exe process is unlikely to try to connect to the internet since it will no longer be allowed to consume your system resources without supervision. Anyway, here are the steps you need to go through to do the job:
- First, you have to bring up the Search pane on the Windows Start menu screen. You can use the Windows logo button + letter S keyboard shortcut to perform the task here.
- Type Background apps into the text box available to perform a search operation using those keywords. Once Background apps (System Settings) comes up as the main entry on the results list, you must click on it.
The Background apps screen in the Settings application window will be displayed now.
- Go through the items listed as background apps and locate Microsoft Photos. Click on the toggle or switch beside it to turn off the background function. That should be it.
How to uninstall the Microsoft Photos app on Windows 10
If you want nothing to do with the Microsoft Photos application on your Windows 10 device – given the complications, uncertainties, and risks associated with the app – then no one can blame you. The program itself is hardly worth the trouble. You can easily get rid of it and install a third-party image viewer application as a replacement. To be fair, a good number of alternatives to the Microsoft Photos application have always existed, especially those that do not collect data from users and consume fewer system resources than the utility provided by Microsoft.
To uninstall the Microsoft Photos app, you must run a command on an elevated PowerShell window to force your computer to find its program packages or files and get rid of them. Anyway, here are the steps you need to go through:
- First, you have to launch the required PowerShell window (one with administrative privileges):
Use the Windows logo button + letter S keyboard shortcut to bring up the Search pane for the Windows Start menu. There, you must fill the text field with PowerShell to perform a search operation using that keyword.
Once Windows PowerShell (App) shows up as the main entry on the results list, you have to click on it to launch the needed program.
If a User Account Control prompt or dialog comes up to get some form of confirmation for the program launch operation, you have to affirm by clicking on the Yes button.
The Administrator: Windows PowerShell application window will come up in no time.
- At this point, you have to type in and execute this code (by hitting the Enter button on your device’s keyboard):
Get-AppxPackage *photo* | Remove-AppxPackage
- Assuming the code execution operation has reached completion, you must close the Windows PowerShell app and other applications running on your computer and then restart your PC.
How to fix other Microsoft.Photos.exe issues on Windows 10
If the Microsoft.Photos.exe process on your computer is misbehaving or if you are experiencing problems with the Microsoft Photos application itself, then there are a couple of procedures you can use to force the app to function normally. Here are some of them:
-
Repair and reset the Microsoft Photos app:
The repair and reset functions accessed through the program’s menu in the Settings application are capable of forcing changes that resolve a wide range of issues with the Photos app. You will do well to use the repair function first – since its effects are mild – and if it fails, you can then try the reset function whose effects are more disruptive.
Anyway, you have to go through these instructions:
- First, you have to launch the Settings app (using the Windows logo button + letter I keyboard shortcut).
- Once the Settings application window comes up, you have to check its main screen list and click on Apps to enter the menu there.
- On the screen that follows, you must go through the applications listed and locate Microsoft Photos. Click on it to get it highlighted.
- Click on the Advanced options link (that only recently showed up). On the following screen, you have to click on the Repair button.
Windows will now work to repair the Microsoft Photos app as best as it can.
- After the repair operation reaches completion, you must restart your computer and then check the state of the Microsoft Photos app.
If the issues with the application persist, then you must continue to the next step:
- Open the Settings application again as you did earlier, navigate to the Apps menu there, and then enter the Advanced options screen for Microsoft Photos.
- This time, you have to click on the Reset button.
Your system will now act to reset the Microsoft Photos application, which means it will be reinstalled and its settings will be reverted to their default values.
- Once the reset operation reaches completion, you must reboot your system and then check if the Photos app now works fine.
-
Delete the Microsoft Photos old or outdated registry keys:
If the repair and reset operations fail to bring about the changes needed, then you have to fix things through an unorthodox method. Here, we intend to guide you through the removal operation of registry entries for the troubled Microsoft Photos application so that it gets a new breath of life.
Well, we have to tell you about the risks associated with editing stuff on the registry or the complications that could arise if you make the wrong changes and save them. We recommend you make a backup of your registry entries – if you have the time. It will come in handy if things go wrong.
Anyway, these are the instructions you have to go through to perform the necessary tasks on the registry:
- First, you have to launch the Registry Editor app.
Use the Windows button + letter R keyboard shortcut to fire up the Run application and then fill the text field on its program window with this code: regedit
Hit the Enter button on your device’s keyboard. If you see a User Account Control prompt seeking some form of confirmation for the operation you initiated, you have to give affirmation by clicking on the Yes button.
By the time Windows is done executing the code, the Registry Editor program window will have appeared.
- Check the items in the top-left corner of the window, click on Computer, and then continue your navigation through these directories: HKEY_CURRENT_USER / Software / Classes / Local Settings / Software / Microsoft / Windows / CurrentVersion / AppModel / Repository / Families / Microsoft.Windows.Photos_8wekyb3d8bbwe.
- In your current location, you should see a couple of entries. They all contain or are represented by a specific version number (Microsoft.Windows.Photos_2017.35071.13510.0).
If you find more than three entries there, then you must assume that the outdated keys remained somehow, even after your computer downloaded and installed updates for Microsoft Photos. You have to remove the outdated entries and leave only the three most recent entries.
Windows will prevent you from deleting the entries, though. You have to acquire the necessary permissions first to be successful. You must continue with the instructions below:
- Click on an old entry (you can choose any of them) to highlight it. Right-click on the highlighted item to see some options and then choose Properties.
The Properties window for the selected old entry will be displayed now.
- Click on the Security tab and then click on Permission.
- Click on Advanced (under the Select User or Group window). Click on Find now and then fill the field with your username and then click on the OK button.
- Now, assuming the Properties and the Permission windows you worked on have been dismissed, you must return to the old entry you got Windows to highlight in the beginning. Right-click on it and then choose the Delete option.
The removal operation will proceed this time without issues (given the work you did). Now, you have to perform the same task on the other old entries to acquire the necessary permissions to force Windows to allow you to delete them.
- At this point – assuming you have finished deleting the old entries as we recommended – you must close the Registry Editor program window and restart your computer.
The Microsoft Photos app – given the serious changes you made to its installation code or data – should now function without issues on your PC.
Other things you can do to resolve issues with the Microsoft Photos app on Windows 10:
- Update Windows
- Update the Microsoft Photos application itself
- aRun the Windows Store Apps troubleshooter
- Remove the app package and then restore it.
TIP:
Given the operations we described in this guide and the volume of work involved, you are likely to find Auslogics Anti-Malware useful in some way. If you need to scan the entirety of your system or run checks on suspicious files, then the recommended utility will assist you with those tasks. Furthermore, with security being the major theme in our explanations here, you will do well to strengthen your computer’s defense against viruses and malware and the installation of that anti-malware application is a step in the right direction.
Microsoft.photos.exe is a process that runs in the background of Windows operating systems. It is responsible for managing and displaying photos and images on your computer. The process is part of the Microsoft Photos app, which is a default app that comes with Windows. The app allows users to view, edit, and share photos and videos. However, some users have reported issues with the Microsoft.photos.exe process, such as high CPU usage and slow performance. In this article, we will explore what Microsoft.photos.exe is, how it works, and whether you should remove it from your computer.

What Is Microsoft.photos.exe?
Microsoft.photos.exe is a process that runs in the background of Windows operating systems. It is part of the Microsoft Photos app, which is a default app that comes with Windows 10 and 11. The app allows users to view, edit, and share photos and videos. The Microsoft.photos.exe process is responsible for managing and displaying photos and images on your computer. It runs in the background and is not visible to the user unless you open the Task Manager.
How Does Microsoft.photos.exe Work?
Microsoft.photos.exe works by managing and displaying photos and images on your computer. When you open the Microsoft Photos app, the process starts running in the background. It loads the necessary files and resources to display the photos and images. The process uses system resources such as CPU, memory, and disk space to perform its tasks. The more photos and images you have on your computer, the more resources the process will use.
The Microsoft Photos app also has some advanced features such as editing and sharing photos and videos. When you use these features, the process will use more resources to perform the tasks. This can cause the process to slow down your computer or cause high CPU usage.
Should I Remove Microsoft.photos.exe?
Removing Microsoft.photos.exe is not recommended as it is a critical process for the Microsoft Photos app. If you remove the process, you will not be able to use the app to view, edit, or share photos and videos. However, if you are experiencing issues with the process such as high CPU usage or slow performance, there are some steps you can take to fix the issue.
Step 1: Update Windows
Make sure that your Windows operating system is up to date. Microsoft releases updates regularly to fix bugs and improve performance. To check for updates, go to Settings > Update & Security > Windows Update. Click on Check for updates and install any available updates.
Step 2: Update Microsoft Photos App
Make sure that your Microsoft Photos app is up to date. Microsoft releases updates regularly to fix bugs and improve performance. To check for updates, open the Microsoft Store app and click on the three dots in the top right corner. Click on Downloads and updates and then click on Get updates.
Step 3: Scan for Viruses and Malware
Scan your computer for viruses and malware using a reliable antivirus software such as Malwarebytes Free. Viruses and malware can cause issues with system processes such as Microsoft.photos.exe. To scan your computer with Malwarebytes Free, download and install the software, and then run a scan.
Step 4: Disable Background Apps
Disable background apps that are not necessary. Background apps can use system resources and cause issues with system processes such as Microsoft.photos.exe. To disable background apps, go to Settings > Privacy > Background apps. Turn off the toggle switch for apps that you do not need running in the background.
Step 5: Reset Microsoft Photos App
If none of the above steps work, you can try resetting the Microsoft Photos app. Resetting the app will remove any custom settings and preferences that you have set. To reset the app, go to Settings > Apps > Apps & features. Find Microsoft Photos in the list and click on Advanced options. Click on Reset and then click on Reset again to confirm.
Conclusion
Microsoft.photos.exe is a critical process for the Microsoft Photos app. It is responsible for managing and displaying photos and images on your computer. Removing the process is not recommended as it will prevent you from using the app. However, if you are experiencing issues with the process such as high CPU usage or slow performance, there are some steps you can take to fix the issue. Updating Windows and the Microsoft Photos app, scanning for viruses and malware, disabling background apps, and resetting the app are some of the steps you can take to fix the issue.
Here are 10 basic security tips to help you avoid malware and protect your device:
Use a good antivirus and keep it up-to-date.
It’s essential to use a good quality antivirus and keep it up-to-date to stay ahead of the latest cyber threats. We are huge fans of Malwarebytes Premium and use it on all of our devices, including Windows and Mac computers as well as our mobile devices. Malwarebytes sits beside your traditional antivirus, filling in any gaps in its defenses, and providing extra protection against sneakier security threats.
Keep software and operating systems up-to-date.
Keep your operating system and apps up to date. Whenever an update is released for your device, download and install it right away. These updates often include security fixes, vulnerability patches, and other necessary maintenance.
Be careful when installing programs and apps.
Pay close attention to installation screens and license agreements when installing software. Custom or advanced installation options will often disclose any third-party software that is also being installed. Take great care in every stage of the process and make sure you know what it is you’re agreeing to before you click «Next.»
Install an ad blocker.
Use a browser-based content blocker, like AdGuard. Content blockers help stop malicious ads, Trojans, phishing, and other undesirable content that an antivirus product alone may not stop.
Be careful what you download.
A top goal of cybercriminals is to trick you into downloading malware—programs or apps that carry malware or try to steal information. This malware can be disguised as an app: anything from a popular game to something that checks traffic or the weather.
Be alert for people trying to trick you.
Whether it’s your email, phone, messenger, or other applications, always be alert and on guard for someone trying to trick you into clicking on links or replying to messages. Remember that it’s easy to spoof phone numbers, so a familiar name or number doesn’t make messages more trustworthy.
Back up your data.
Back up your data frequently and check that your backup data can be restored. You can do this manually on an external HDD/USB stick, or automatically using backup software. This is also the best way to counter ransomware. Never connect the backup drive to a computer if you suspect that the computer is infected with malware.
Choose strong passwords.
Use strong and unique passwords for each of your accounts. Avoid using personal information or easily guessable words in your passwords. Enable two-factor authentication (2FA) on your accounts whenever possible.
Be careful where you click.
Be cautious when clicking on links or downloading attachments from unknown sources. These could potentially contain malware or phishing scams.
Don’t use pirated software.
Avoid using Peer-to-Peer (P2P) file-sharing programs, keygens, cracks, and other pirated software that can often compromise your data, privacy, or both.
To avoid potential dangers on the internet, it’s important to follow these 10 basic safety rules. By doing so, you can protect yourself from many of the unpleasant surprises that can arise when using the web.
What is microsoft.photos.exe?
microsoft.photos.exe is Microsoft’s photos app that’s integrated with Microsoft Onedrive. You can store all your photos safely with Microsoft and share them with others. This app is useful if you want to store all your photos in one safe place that’s backed up regularly by Microsoft itself.

Publisher: Unsigned… strangely enough.
microsoft.photos.exe stands for Microsoft Photos. Surprised?
What does microsoft.photos.exe do?
Organizes and backs up your photos on Windows.
Is microsoft.photos.exe safe? 5 easy ways to see if microsoft.photos.exe is safe or malware.
- 1. See who signed the microsoft.photos.exe (check the publisher)
- 2. Scan microsoft.photos.exe with Windows Security.
- 3. Check the network activity of microsoft.photos.exe.
- 4. Analyze microsoft.photos.exe with VirusTotal.
- 5. Run it in Windows Sandbox.
Why does microsoft.photos.exe access the network?
While investigating microsoft.photos.exe with the GlassWire network security monitor on our devices based in the USA we found it connects to servers controlled by Microsoft at e-0009.e-msedge.net. We think these are the servers that Microsoft uses to back up your photos. If you don’t plan to use this app we found there are no issues with blocking it using GlassWire’s firewall.

About Us
Have feedback?
Have suggestions on how we can improve this page? Please let us know.
Join our Internet security newsletter!
Learn how to protect and monitor your network with GlassWire.
The genuine Microsoft.Photos.exe file is a software component of Microsoft Photos by .
Microsoft Photos is a basic image manipulation and browsing software. Microsoft.Photos.exe is launches Microsoft Photos. It is a genuine process.
Microsoft Photos is a video clip editor, photo sharing app and image viewer that is included with the Windows 8 and 10 operating systems. This utility can also be used to upload photos to Facebook, Twitter, Instagram and OneDrive, and allows users to organize their digital photo collection in gallery view. Microsoft Photos provides basic graphic editing functions such as red-eye reduction, cropping, resizing and blemish removal. The software can display all pictures in a particular folder or individual pictures and reorient them in 90° increments.
Founded by Paul Allen and Bill Gates in 1975, the Microsoft Corporation is an American multinational technology giant that is known for its Windows lineup of operating systems, Xbox gaming consoles, Internet Explorer and Edge web browsers, and Microsoft Surface tablets. The company was regarded as the world’s most valuable companies and largest software maker by revenue in 2016. It is currently headquartered in Redmond, Washington, USA.
The .exe extension on a filename indicates an executable file. Executable files may, in some cases, harm your computer. Therefore, please read below to decide for yourself whether the Microsoft.Photos.exe on your computer is a Trojan that you should remove, or whether it is a file belonging to the Windows operating system or to a trusted application.
Click to Run a Free Scan for Microsoft.Photos.exe related errors
Microsoft.Photos.exe file information
The process known as Microsoft Photos belongs to software Microsoft Photos or Photos by Microsoft (www.microsoft.com).
Description: Microsoft.Photos.exe is an important part of Windows, but often causes problems. The Microsoft.Photos.exe file is located in a subfolder of «C:\Program Files» (e.g. C:\Program Files\WindowsApps\Microsoft.Windows.Photos_16.722.10060.0_x64__8wekyb3d8bbwe\).
Known file sizes on Windows 10/11/7 are 17,408 bytes (16% of all occurrences), 478,720 bytes and 28 more variants.
It is the Windows Store app Microsoft Windows Photos with the full package name Microsoft.Windows.Photos_8wekyb3d8bbwe.
It is a Windows core system file. The software is a Windows Store App and follows the Windows Store policies. The program is not visible. There is no description of the program.
Microsoft.Photos.exe appears to be a compressed file.
Therefore the technical security rating is 17% dangerous, however you should also read the user reviews.
Uninstalling this variant:
There is a possibility to turn to the software developer, Microsoft, for advice or uninstall Microsoft Photos or Microsoft Fotos software via Windows Control Panel/Add or Remove Programs (Windows XP) or Programs and Features (Windows 10/8/7).
Recommended: Identify Microsoft.Photos.exe related errors
Important: Some malware camouflages itself as Microsoft.Photos.exe, particularly when located in the C:\Windows or C:\Windows\System32 folder. Therefore, you should check the Microsoft.Photos.exe process on your PC to see if it is a threat. We recommend Security Task Manager for verifying your computer’s security. This was one of the Top Download Picks of The Washington Post and PC World.
Best practices for resolving Microsoft issues
A clean and tidy computer is the key requirement for avoiding problems with Microsoft. This means running a scan for malware, cleaning your hard drive using 1cleanmgr and 2sfc /scannow, 3uninstalling programs that you no longer need, checking for Autostart programs (using 4msconfig) and enabling Windows’ 5Automatic Update. Always remember to perform periodic backups, or at least to set restore points.
Should you experience an actual problem, try to recall the last thing you did, or the last thing you installed before the problem appeared for the first time. Use the 6resmon command to identify the processes that are causing your problem. Even for serious problems, rather than reinstalling Windows, you are better off repairing of your installation or, for Windows 8 and later versions, executing the 7DISM.exe /Online /Cleanup-image /Restorehealth command. This allows you to repair the operating system without losing data.
To help you analyze the Microsoft.Photos.exe process on your computer, the following programs have proven to be helpful: ASecurity Task Manager displays all running Windows tasks, including embedded hidden processes, such as keyboard and browser monitoring or Autostart entries. A unique security risk rating indicates the likelihood of the process being potential spyware, malware or a Trojan. BMalwarebytes Anti-Malware detects and removes sleeping spyware, adware, Trojans, keyloggers, malware and trackers from your hard drive.
Other processes
steamwebhelper.exe applemobiledeviceservice.exe isuspm.exe Microsoft.Photos.exe spoolsv.exe umengx86.dll spyprotector.exe dwm.exe mbamservice.exe iexplore.exe classicexplorer32.dll [all]