Отключение или удаление OneDrive
Если вы просто не хотите использовать OneDrive, самое простое решение заключается в том, чтобы удалить связь с ней. См. инструкции ниже.
Отмена связи OneDrive с компьютера
Разрыв связи OneDrive с компьютером не приведет к потере файлов и данных. Вы всегда сможете получить доступ к файлам, выполнив вход в систему на сайте OneDrive.com.
Windows 10/11
-
Выберите облако OneDrive в области уведомлений, чтобы отобразить всплывающее окно OneDrive.
-
Нажмите значок справки и параметров OneDrive , а затем выберите Параметры.
-
Перейдите на вкладку Учетная запись.
-
Выберите Удалить связь с этим компьютером, а затем Удалить связь с учетной записью.
macOS
-
Щелкните значок облака OneDrive вверху в строке меню, нажмите Справка и параметры, чтобы открыть меню, и выберите Параметры.
-
Перейдите на вкладку Учетная запись.
-
Щелкните Удалить связь с этим компьютером Mac.
Скрытие или удаление OneDrive
В некоторых версиях Windows также можно скрыть или удалить OneDrive. Кроме того, вы можете удалить мобильное приложение OneDrive на устройствах с Android и iOS.
Приложение OneDrive входит в состав некоторых версий Windows, поэтому удалить его невозможно. Но вы можете скрыть его и отменить синхронизацию, чтобы оно оставалось скрытым. Для этого отключите все параметры OneDrive и удалите папку OneDrive в проводнике.
Отмена связи с OneDrive.
-
Выберите облако OneDrive в области уведомлений, чтобы отобразить всплывающее окно OneDrive.
-
Нажмите значок справки и параметров OneDrive , а затем выберите Параметры.
-
Перейдите на вкладку Учетная запись.
-
Выберите Удалить связь с этим компьютером, а затем Удалить связь с учетной записью.
Скрыть OneDrive.
-
Откройте проводник, щелкните правой кнопкой мыши OneDrive, а затем выберите пункт Свойства.
-
На вкладке Общие рядом с пунктом Атрибуты установите флажок Скрытый. Это действие скроет OneDrive в проводнике.
-
Снова нажмите и выберите Выйти из OneDrive. При этом значок OneDrive будет удален из области уведомлений.
Удаление OneDrive с компьютера не приведет к потере файлов и данных. Вы всегда сможете получить доступ к файлам, выполнив вход в систему на сайте OneDrive.com.
Windows 10/11
-
Нажмите кнопку Пуск, введите в поле поиска запрос «Программы» и выберите в списке результатов пункт Установка и удаление программ.
Открытие установленных приложений
-
В разделе Приложения и функции найдите и выберите Microsoft OneDrive, а затем нажмите кнопку Удалить. Если будет предложено ввести пароль администратора или подтвердить операцию, введите пароль или подтвердите выполняемое действие.
Windows 8.1
-
Приложение OneDrive входит в состав Windows 8.1 и Windows RT 8.1, и его невозможно удалить.
Windows 7 или Windows Vista
Важно: С 1 января 2022 года мы прекращаем поддержку определенных классических приложений OneDrive в операционных системах Windows 7, 8 и 8.1. Дополнительные сведения.
-
Нажмите кнопку Пуск. В поле поиска введите Добавить программы, а затем в списке результатов выберите Программы и компоненты.
-
Выберите Microsoft OneDrive, а затем нажмите кнопку Удалить. При появлении запроса на ввод пароля администратора или подтверждение введите пароль или подтвердите выполняемое действие.
Устройства с Android
-
Откройте список приложений.
-
Коснитесь и удерживайте значок OneDrive , чтобы отобразить меню.
-
Удалите приложение.
Устройства с iOS
-
Перейдите на начальный экран, а затем коснитесь значка приложения OneDrive и удерживайте его.
-
Коснитесь элемента X, который появится в левом верхнем углу значка приложения.
macOS
-
Просто перетащите приложение OneDrive в корзину.
Дополнительные сведения
Как отменить отправку или прекратить скачивание в OneDrive
Нужна дополнительная помощь?
Нужны дополнительные параметры?
Изучите преимущества подписки, просмотрите учебные курсы, узнайте, как защитить свое устройство и т. д.
В Windows 10 OneDrive запускается при входе в систему и присутствует по умолчанию в области уведомлений, а также в виде папки в проводнике. Однако, далеко не все имеют необходимость пользоваться именно этим облачным хранилищем файлов (или такого рода хранилищами вообще), в этом случае может возникнуть резонное желание удалить OneDrive из системы. Также может быть полезным: Как перенести папку OneDrive в Windows 10.
В этой пошаговой инструкции будет показано, как полностью отключить OneDrive в Windows 10 так, чтобы он не запускался, а после этого удалить его иконку из проводника. Действия будут немного отличаться для профессиональной и домашней версий системы, а также для 32-битных и 64-разрядных систем (показанные действия обратимы). Заодно покажу, как полностью удалить саму программу OneDrive с компьютера (нежелательно).
Отключение OneDrive в Windows 10 Home (домашняя)
В домашней версии Windows 10 для отключения OneDrive вам потребуется выполнить несколько простых шагов. Для начала, кликните правой кнопкой мыши по значку этой программы в области уведомлений и выберите пункт «Параметры».
В параметрах OneDrive снимите отметку с пункта «Автоматически запускать OneDrive при входе в Windows». Также вы можете нажать кнопку «Удалить связь с OneDrive» для того, чтобы прекратить синхронизацию ваших папок и файлов с облачным хранилищем (эта кнопка может быть не активна, если вы ничего еще не синхронизировали). Примените настройки.

Готово, теперь OneDrive не будет автоматически запускаться. Если же вам требуется полностью удалить OneDrive с компьютера, см. соответствующий раздел далее.
Для Windows 10 Pro
В Windows 10 Профессиональная можно воспользоваться другим, в чем-то даже более простым способом отключения использования OneDrive в системе. Для этого используется редактор локальной групповой политики, запустить который можно, нажав клавиши Windows + R на клавиатуре и введя gpedit.msc в окно «Выполнить».

В редакторе локальной групповой политики перейдите к разделу Конфигурация компьютера — Административные шаблоны — Компоненты Windows — OneDrive.

В левой части дважды кликните по «Запретить использование OneDrive для хранения файлов», установите для него значение «Включено», после чего примените сделанные настройки.

В Windows 10 1703 повторите то же самое для параметра «Запретить использование OneDrive для хранения файлов Windows 8.1», который располагается там же в редакторе локальной групповой политики.
Это полностью отключит OneDrive на вашем компьютере, он не будет в дальнейшем запускаться, а также отображаться в проводнике Windows 10.
Как полностью удалить OneDrive с компьютера
Обновление 2017: Начиная с Windows 10 версии 1703 (Creators Update), для удаления OneDrive больше не требуется совершать все манипуляции, которые были необходимы в предыдущих версиях. Теперь удалить OneDrive можно двумя простыми способами:
- Зайти в Параметры (клавиши Win+I) — Приложения — Приложения и возможности. Выбрать Microsoft OneDrive и нажать «Удалить».
- Зайти в Панель управления — Программы и компоненты, выбрать OneDrive и нажать кнопку «Удалить» (см. также: Как удалить программы Windows 10).
Странным образом, при удалении OneDrive указанными способами, в панели быстрого запуска проводника остается пункт OneDrive. Как убрать его — подробно в инструкции Как удалить OneDrive из проводника Windows 10.
Ну и наконец последний способ, который позволяет полностью удалить OneDrive из Windows 10, а не просто отключить его, как это было показано в предыдущих способах. Причина, по которой я не рекомендую данный способ использовать — не вполне ясно, как его после этого снова установить и заставить работать в прежнем виде.
Сам же способ выглядит следующим образом. В командной строке, запущенной от имени администратора, выполняем: taskkill /f /im OneDrive.exe
После этой команды, удаляем OneDrive также через командную строку:
- C:\Windows\System32\OneDriveSetup.exe /uninstall (для 32-разрядных систем)
- C:\Windows\SysWOW64\OneDriveSetup.exe /uninstall (для 64-разрядных систем)
На этом всё. Надеюсь, у вас все сработало как нужно. Отмечу, что в теории возможно, что при каких-либо обновлениях Windows 10, OneDrive снова будет включен (как это иногда случается в этой системе).
Пользователи теперь могут удалить облачное хранилище OneDrive. Вот как это сделать.
Редактор новостей Hi-Tech Mail

Компания Microsoft разрешила отказаться от своего облачного хранилища OneDrive в операционных системах Windows 10 и 11. Информация об изменениях появилась на сайте техподдержки.
На странице сказано, что теперь можно удалить или отключить OneDrive, если пользователю не нужен этот сервис. Сделать это можно с помощью нескольких простых действий.
Чтобы отменить связь хранилища с компьютером, нужно нажать на значок OneDrive в области уведомлений. Появится всплывающее окно, после чего следует нажать на значок справки и параметров, а после щелкнуть на «Параметры». Во вкладке «Учетная запись» под данным об аккаунте следует выбрать «Удалить связь с этим компьютером» и подтвердить действие.

Также можно скрыть OneDrive. Для этого нужно открыть проводник, нажать правой кнопкой мыши на OneDrive и зайти в свойства. Во вкладке «Общие» возле пункта «Атрибуты» необходимо отметить галочкой пункт «Скрытый». Затем в настройках нужно щелкнуть на «Выйти из OneDrive», после чего иконка приложения исчезнет из области уведомлений.
Чтобы полностью удалить облачное хранилище в Windows 10 или 11, следует нажать «Пуск», ввести в поле поиска «Программы» и выбрать «Установка и удаление программ». В разделе «Приложения и функции» надо выбрать Microsoft OneDrive и щелкнуть на «Удалить». Если система запросит пароль администратора, его необходимо ввести.

Ранее Microsoft анонсировала отказ от поддержки приложений на Android. В Windows 11 больше нельзя будет открыть мобильные программы.
«Can I turn off OneDrive in Windows 10 as it keeps syncing my files to OneDrive? And I even lost some files saved on my local OneDrive folder when I removed them from the Cloud. How am I supposed to restore the lost OneDrive Files?»
Don’t worry if you don’t want to OneDrive keeps syncing your files on Windows 10, the easiest way is to disable or unlink it. Follow this complete guide and learn to disable OneDrive and fix OneDrive issues on your computer now.
| Workable Solutions | Step-by-step Troubleshooting |
|---|---|
| 1. Unlinking Account | Click the white or blue OneDrive cloud icon on the taskbar in Windows 10…Full steps |
| 2. Hiding or Uninstalling OneDrive | Click the OneDrive icon on the taskbar in Windows 10. Click «Help & Settings»…Full steps |
| 3. Stop File Syncing in OneDrive | Click the OneDrive icon on the taskbar, select «…More» or «Help & Settings», and click «Pause Syncing»…Full steps |
| 4. Disable via Group Policy | Press Windows + R keys, to open the run dialog, type gpedit.msc and click «OK»…Full steps |
| 5. Disable It Using Registry Editor | Press Windows + R keys, type regedit, and click «OK». When the Registry Editor opens…Full steps |
Note: If you are currently with the OneDrive file loss issue, go and follow the 3 ways to recover lost OneDrive files in Windows 10 first before you disable OneDrive.
What Is OneDrive?
OneDrive is designed for personal cloud storage that saves your files and photos to OneDrive, allowing you to access them from any device, anywhere.
Microsoft has currently upgraded OneDrive to several editions that both home users and business users can all use it. And you can pick a suitable edition to satisfy your need in backing up and sharing files online via OneDrive:
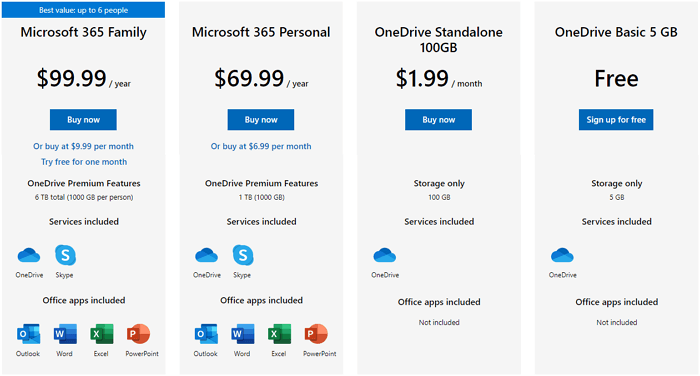
Why Do You Need and Don’t Need OneDrive
So why are there so many people recommending OneDrive and also some of them are trying to disable or uninstall OneDrive in Windows 10? Let’s see:
Why do you need OneDrive?
Here is a list of features that you may like:
- Access Anywhere: Accessing, editing, and sharing files anywhere on all your devices.
- Protect & Backup: Your files won’t be lost with the device when they are saved in OneDrive.
- Real-Time Collaborate: Share and edit documents, photos in real-time with Office apps.
Accordingly, if you prefer a reliable file backup plan and want to access and share files with your friends, OneDrive is an ideal tool.
Why do you need to remove or disable OneDrive?
According to some OneDrive users, they also want to disable and even uninstall OneDrive from their computers. Here is a list of reasons that can explain why:
- Syncing feature cause file loss on OneDrive after deleting local drive data.
- OneDrive starts automatically and runs in the background, taking high CPU and RAM usage.
- OneDrive folder taking large space on a local drive.
- OneDrive runs out of space and extending cloud storage chards high fees.
- Simply don’t like using OneDrive.
So how to disable, unlink, remove, or even uninstall OneDrive from your computer? In the next part, we’ll take Windows 10 as an example that you can follow to remove OneDrive in 5 reliable ways.
How to Disable, Unlink, or Remove OneDrive in Windows 10 — 5 Ways
In this part, we collected 5 ways that can help you disable, unlink, and even remove OneDrive in Windows 10. The methods are also working on Windows 8.1/8/7, etc., computers. Pick the suitable method and follow to remove OneDrive from your computer now:
Note: As some of the methods may cause OneDrive file loss. Make sure that you back up important OneDrive files to an external drive first.
#1. Disable OneDrive by Unlinking Account
Source: Microsft Official solution
https://support.microsoft.com/en-us/office/turn-off-disable-or-uninstall-onedrive-f32a17ce-3336-40fe-9c38-6efb09f944b0
Step 1. Click the white or blue OneDrive cloud icon on the taskbar in Windows 10.
Step 2. Click «Help & Settings», then select «Settings».
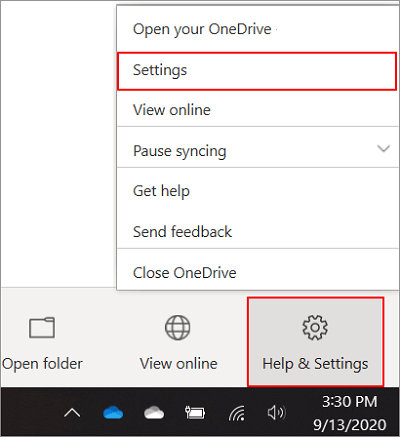
Step 3. Go to the Account tab, click «Unlink this PC» and select «Unlink account».
Then click «OK» to confirm.
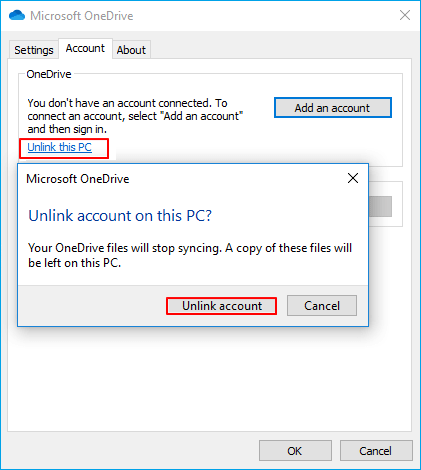
#2. Permanently Disable/Remove OneDrive — Hide or Uninstall OneDrive
Source: Microsft Official solution
https://support.microsoft.com/en-us/office/turn-off-disable-or-uninstall-onedrive-f32a17ce-3336-40fe-9c38-6efb09f944b0
Option 1. Hide OneDrive
As OneDrive is built into some versions of Windows and you can’t directly uninstall it. Here is the guide for you to hide it from your PC:
Step 1. Click the OneDrive icon on the taskbar in Windows 10.
Step 2. Click «Help & Settings», and select «Settings».
Step 3. Under General, uncheck all the boxes.
Step 4. Go to the Auto Save tab, set the «Documents and Pictures» list to «This PC only», and uncheck the other boxes.
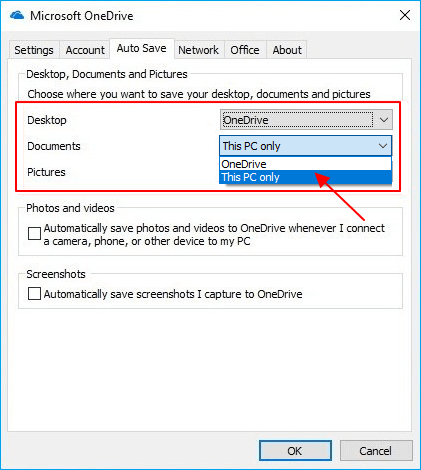
Step 5. Go to the Account tab, click «Choose folders». Check and uncheck the box at Sync all files and folders in my OneDrive.
Step 6. Click «OK» to save changes.
Step 7. Open Settings, go to the Account tab, click «Unlink OneDrive» and close the «Welcome to OneDrive» box.
Step 8. Open File Explorer, right-click OneDrive and click «Properties».
Step 9. Go to the General tab, check the «Hidden» box.
Step 10. Go to Help and Settings, select «Quit OneDrive».
Option 2. Uninstall OneDrive
Step 1. Select the Start button, type Programs in the search box, and select «Add or remove programs».
Step 2. Under Apps & features, select «Microsoft OneDrive» and select «Uninstall».
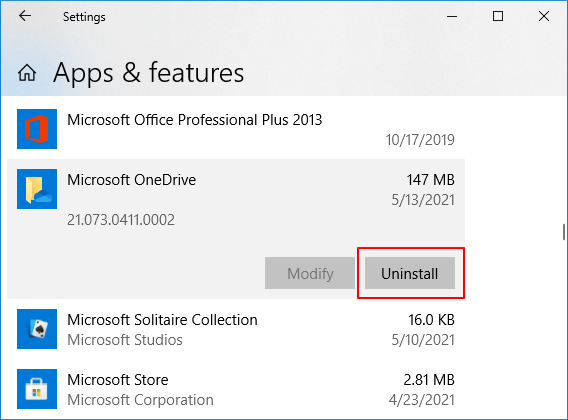
#3. Stop File/Folder Syncing in OneDrive Sync App
Source: Microsft Official solution
https://support.microsoft.com/en-us/office/choose-which-onedrive-folders-to-sync-to-your-computer-98b8b011-8b94-419b-aa95-a14ff2415e85
If syncing is a bad time or you don’t want OneDrive syncing files to your PC, you can stop it from syncing files and folders.
According to some users, it’s easy to lost files on your computer, especially when you delete files in OneDrive and turned on the syncing feature.
Step 1. Click the OneDrive icon on the taskbar, select «…More» or «Help & Settings», and click «Pause Syncing», select «2 hours».
Step 2. Click OneDrive icon, select «Help & Settings», click «Settings».
Step 3. Go to the Account tab, select «Choose folders».
Step 4. In the Sync your OneDrive files to this PC window, uncheck folders that you don’t want to sync to the computer and click «OK».
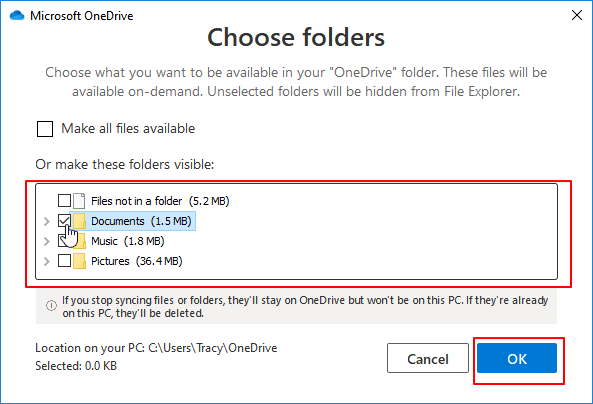
After this, you can edit and adjust files on OneDrive or your computer without affecting the data on the other platform.
OneDrive Not Syncing on Windows PC?
You’ll learn some tips that will make sure that OneDrive is running correctly so that you can access and sync files. Also, remember to try the quick fixes first.
#4. Disable OneDrive via Group Policy
Step 1. Press Windows + R keys, to open the run dialog, type gpedit.msc and click «OK».
Step 2. When the Local Group Policy window opens, go to:
\Computer Configuration\Administrative Templates\Windows Components\OneDrive.
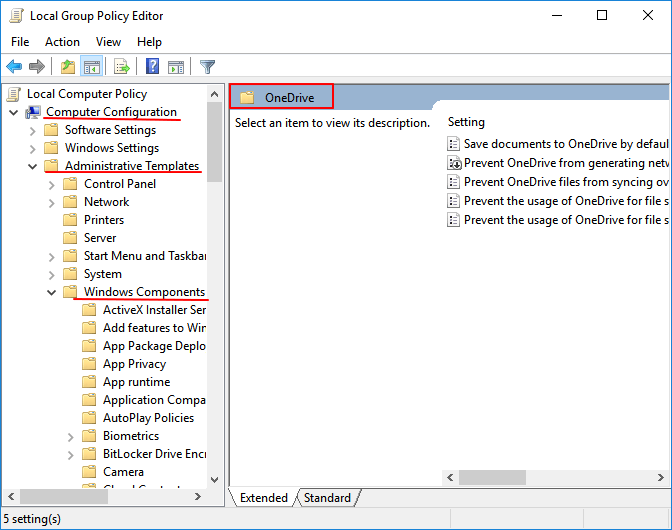
Step 3. Double-click on Prevent the usage of OneDrive for file storage.
Step 4. Check «Enabled» and click «Apply» and «OK» to save the changes.
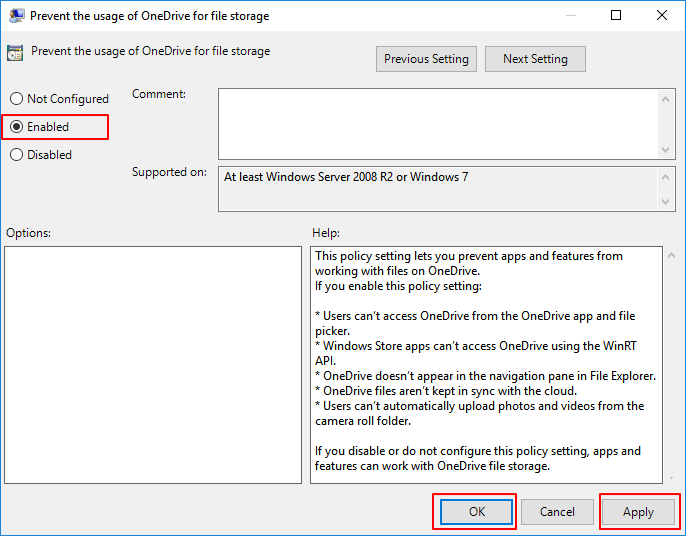
After this, restart the PC and you’ll see that OneDrive is on your PC but not accessible now.
#5. Disable OneDrive Using Registry Editor
Note: It’s normally not recommended that you use Registry Editor to disable OneDrive. Though it is workable any false operation may cause serious results.
So make sure that you be very careful while following the steps below to disable OneDrive:
Step 1. Press Windows + R keys, type regedit, and click «OK».
Step 2. When the Registry Editor opens, go to:
HKEY_LOCAL_MACHINE\SOFTWARE\Policies\Microsoft\Windows.
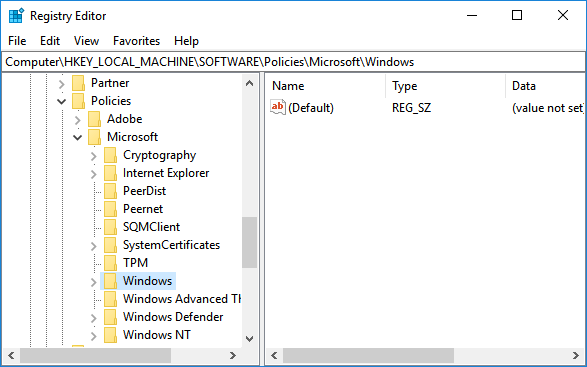
Step 3. Right-click Windows key and select «New» > «Key».
Step 4. Name the new key as «OneDrive».
Step 5. Select the OneDrive folder, and right-click on the empty area on the right pane and select «New» > «DWORD (32-bit) Value.
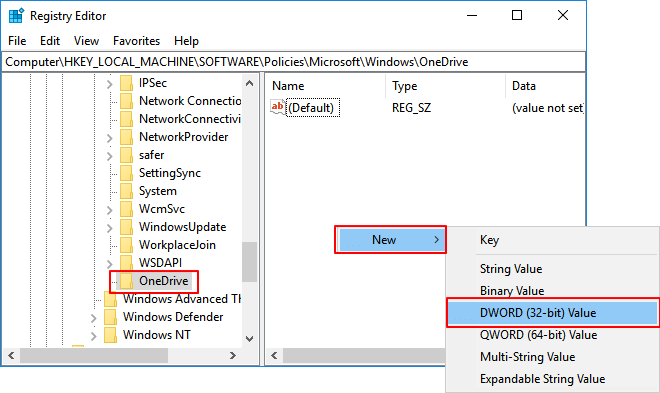
Step 6. Name the new key as «DisableFileSyncNGSC», double-click the key and change its value data to 1 and click «OK».
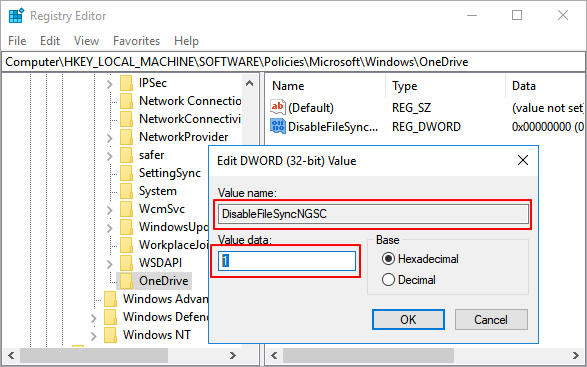
After this, restart your computer.
How to Access and Restore Lost or Deleted OneDrive Files — 3 Ways
Some of you may also want to know how to access and restore the lost OneDrive files online or on a local computer.
Here we’ve collected two ways that will help you out:
#1. Recover Deleted Files from OneDrive Recycle Bin
Step 1. Go to the OneDrive website:
https://go.microsoft.com/fwlink/p/?LinkID=251869
Step 2. Sign in with your account and click «Recycle Bin» on the left pane.
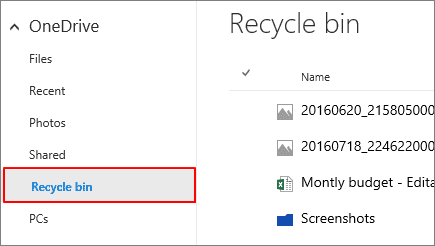
Step 3. Select files or folders that you deleted online, and move your mouse to point to the deleted items.
Click the circle check box that appears and click «Restore».
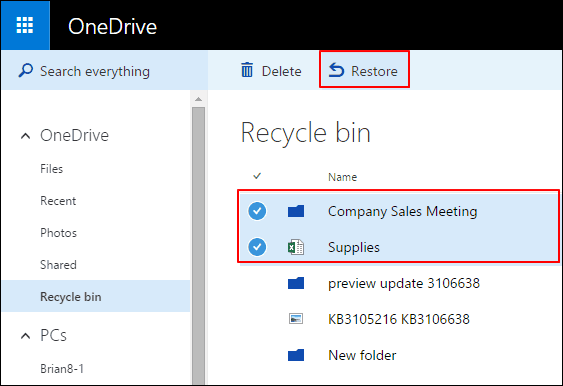
#2. Recover Deleted OneDrive Files or Folder on Your PC
Step 1. Open Recycle Bin on your computer and find the deletd files.
Step 2. Right-click the deleted OneDrive files or folder, and select «Restore».
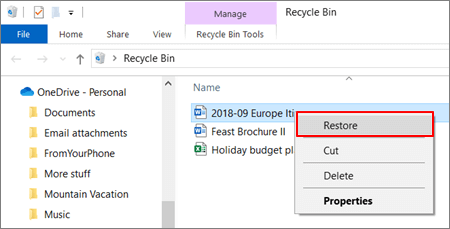
#3. Recover Permanently Deleted OneDrive Files on PC
When you deleted and emptied the OneDrive files from Recycle Bin on your computer, reliable EaseUS Data Recovery Wizard can help.
- Recover lost files, documents, photos, audio, music, emails effectively
- Recover files from emptied recycle bin, memory card, flash drive, digital camera, and camcorders
- Support over 1000 types of file recovery on both Windows and Mac PCs and laptops.
It will fully scan and restore the permanently deleted OneDrive files from your PC in only 3 steps as shown below:
Extra Tip: Your Best OneDrive Alternative for Windows 10/8/7
As for some users who give up OneDrive but still need a powerful file syncing tool for protection or automatically backing up data to a target storage device,you’ve come to the right place.
In this part, you’ll find a perfect alternative tool — EaseUS Todo Backup to replace OneDrive for file syncing and data backup in Windows 10/8/7.
See what EaseUS Todo Backup do for you:
- 1. Support file backup, OS backup, Disk/Partition backup.
- 2. Support disk clone, system clone, and OS migration.
- 3. Support cloud backup, such as backup files to OneDrive, GoogleDrive, Dropbox, etc.
So how to make use of the OneDrive alternative — EaseUS Todo Backup in Windows 10? Let’s see:
#1. Fully Back Up Windows 10 Data
#2. Automatically Back Up Windows 10 Files
#3. Transfer or Migrate Windows 10 OS to SSD Without Reinstallation
Disabling OneDrive Is Possible, Diable It without Damaging Your Files
On this page, we introduced what is OneDrive, discussed when should you use OneDrive and when you might want to disable it from your PC. Based on the different needs, we offered 5 ways to disable, remove, or unlink OneDrive from your Windows 10 computer.
For someone who deleted OneDrive files can also follow the 3 file recovery ways to bring back lost OneDrive data. Among these, EaseUS EaseUS Data Recovery Wizard is efficient and powerful in OneDrive file recovery.
Besides, if you need a OneDrive alternative tool to protect and back up your Windows files, EaseUS Todo Backup is worthy to try.

В начале марта 2024 года Microsoft опубликовала на своём официальном сайте новый документ техподдержки, где подробно описан процесс отключения и удаления приложения и учётной записи облачного сервиса OneDrive для пользователей Windows 10/11.
В документации Microsoft написано, что пользователи могут просто отключить OneDrive, если им не нужно его использовать, также они могут полностью удалить эту опцию в случае ненужности сервиса для их потребностей.
«Если вы не хотите использовать OneDrive, самое простое решение — отключить его. Следуйте инструкциям в разделе «Приостановка, отключение или удаление OneDrive», чтобы узнать, как отключить, скрыть или удалить OneDrive с вашего компьютера», — уточнили в Microsoft.
Ранее в документации Microsoft не было отдельно раздела про отключение OneDrive, а тема удаления и приостановки сервиса на время была раскрыта менее подробно. Теперь Microsoft предоставляет пользователям полную свободу по управлению сервисом OneDrive на своём ПК, включая возможность удалить папку OneDrive, отключить синхронизацию сервиса с ПК, отменить подписку OneDrive, выхода из OneDrive. Также на странице техподдержки официально добавлено, что OneDrive можно удалить и в Windows 11, тогда как ранее в этой части упоминалась опция только для Windows 10.
OneDrive — это облачное хранилище, представленное Microsoft в августе 2007 года. В январе 2014 года Microsoft переименовала облачный сервис SkyDrive в OneDrive из-за проблем с торговой маркой. В Windows 11 содержимое папок «Документы» и «Изображения» по умолчанию синхронизируется с облачным хранилищем OneDrive при выполненных настройках доступа пользователем.
В ноябре 2023 года Microsoft стала спрашивать у пользователей причину выхода из приложения облачного хранилища OneDrive. Без выбора ответа нельзя закрыть OneDrive. «В период с 1 по 8 ноября небольшой группе обычных пользователей OneDrive при закрытии клиентcкого приложения отображалось диалоговое окно с просьбой оставить отзыв о причине, по которой они решили закрыть OneDrive. Отзывы пользователей такого типа помогают нам постоянно прилагать усилия по повышению качества нашей продукции», — уточнили в Microsoft. После негативной реакции клиентов Microsoft перестала спрашивать у пользователей ОС Windows 10/11 причину выхода из приложения OneDrive.


