Applies ToExcel для Microsoft 365 Word для Microsoft 365 Outlook для Microsoft 365 PowerPoint для Microsoft 365 Access для Microsoft 365 OneNote для Microsoft 365 Excel 2024 Word 2024 Outlook 2024 PowerPoint 2024 Access 2024 OneNote 2024 Office 2024 Excel 2021 Word 2021 Outlook 2021 PowerPoint 2021 Access 2021 Office 2021 OneNote 2021 Excel 2019 Word 2019 Outlook 2019 PowerPoint 2019 Access 2019 Office 2019 Excel 2016 Word 2016 Outlook 2016 PowerPoint 2016 Access 2016 OneNote 2016 Project профессиональный 2016 Project стандартный 2016 Office 2016 Microsoft 365 для дома Microsoft365.com Office для бизнеса Office 365 для малого бизнеса Служба Office 365, предоставляемая 21Vianet InfoPath 2013 InfoPath Filler 2013
На Компьютере Mac? См. раздел Проверка автоматических обновлений Office для Mac.
Если вы не знаете, какая у вас версия Office, см. статью Какая версия Office используется?
Обновление Office для Windows
Чтобы проверка обновления Office для Windows, сделайте следующее:
-
Откройте любое приложение Office, например Word, и создайте новый документ.
-
Перейдите в раздел Файл > учетная запись (или учетная запись Office , если вы открыли Outlook).
-
В разделе Сведения о продукте выберите элементы Параметры обновления > Обновить.
Примечание: Возможно, потребуется нажать Включить обновления, если вы сразу не увидите команды Обновить.
-
После того как Office завершит поиск и установку обновлений, закройте окно с сообщением «У вас все в порядке«.
В меню кнопки Параметры обновления также можно выбрать пункт Отключить обновления или Просмотреть обновления (ранее установленные).
Обновление Office для Windows не работает?
Если обновление Office для Windows не работает:
-
Убедитесь, что компьютер подключен к Интернету.
-
Если кнопка Параметры обновления не отображается и видна только кнопка О программе, у вас либо корпоративная лицензия, либо в вашей организации используется групповая политика для управления обновлениями Office. Посетите Центр обновления Майкрософт или обратитесь в службу поддержки своей организации.
-
Сведения о том, как скачать обновление вручную, см. в статье Office Обновления.
-
Если вы хотите обновить Office, но не можете открыть приложения Office, попробуйте восстановить Office.
См. также
Последние обновления для версий Office, использующих установщик Windows (MSI)
Когда мне станут доступны самые новые возможности Microsoft 365?
Новые возможности Microsoft 365
Нужна дополнительная помощь?
Нужны дополнительные параметры?
Изучите преимущества подписки, просмотрите учебные курсы, узнайте, как защитить свое устройство и т. д.
Microsoft Office — это популярное, но платное программное обеспечение. Высокая цена на него не всегда доступна всем пользователям. Однако с 30 сентября 2023 года Microsoft прекращает продление подписок для бизнес-клиентов из России. Хотя сейчас эта компания восстановила возможность загрузки и установки Windows 10, 11, Windows 8.1 и Windows 7 для россиян, они по-прежнему не смогут загружать и устанавливать новейшие операционные системы компании.
Но не волнуйтесь! Эта статья предоставляет 6 способов, которые помогут вам бесплатно скачать Office на ваш ПК с Windows 11/10/7. Сэкономьте 6400 рублей в год с этими советами!
Use Word, Excel, and PPT for FREE
Если вы купили ноутбук или компьютер с предустановленной ОС Windows 11/10 и Microsoft Office с OEM-лицензией, то, возможно, вы сможете активировать Microsoft Office бесплатно. Инструкции по активации обычно прилагаются в упаковке компьютера или на рабочем столе после активации вашей ОС Windows 10/11. Обязательно проверьте, установлен ли на вашем компьютере Microsoft Office.
«Я переустановил Windows, и теперь MS Office нет. Как мне его вернуть?» «Я случайно удалил MS Office на своем компьютере, как мне его снова использовать?» Многие могут столкнуться с такой же проблемой. Ну, не паникуйте! Давайте посмотрим, как его вернуть.
Пожалуйста, поймите, что когда вы активируете предустановленный Office на вашем компьютере с вашей учетной записью Microsoft, лицензия связывается с вашей учетной записью Microsoft. Вы можете войти на страницу служб и подписок, используя эту ссылку: https://account.microsoft.com/services, чтобы проверить, есть ли эта лицензия в вашей учетной записи. Если вы найдете лицензию Office, тогда вы сможете установить его на ваш компьютер. Вы можете следовать приведенным ниже инструкциям о том, как установить Office:
Шаг 1: С вашего компьютера перейдите на https://www.office.com/, и если вы еще не вошли в систему, выберите Войти.
Шаг 2: Войдите с учетной записью, связанной с этой версией Office. Эта учетная запись может быть учетной записью Microsoft или рабочей или учебной учетной записью.
Шаг 3: После входа на домашней странице Office выберите Установить Office.
Шаг 4: Выберите Установить (или в зависимости от вашей версии, Установить Office>). После установки войдите в любое приложение Office, например Word, чтобы активировать Office.
Если у вас все еще возникают проблемы с установкой, вы можете обратиться в службу поддержки Microsoft, чтобы помочь вам найти вашу лицензию Office.
2. Получите Office 365 бесплатно, если вы студент или преподаватель
Если вы студент или преподаватель, имеющем право на это, вы можете получить доступ к Office 365 Education бесплатно. Квалифицированные учреждения могут зарегистрироваться для использования Office 365 Education без взимания платы, получая доступ к Word, Excel, PowerPoint, OneNote и теперь Microsoft Teams, а также дополнительным инструментам.
Все, что вам нужно, это действующий адрес электронной почты учебного заведения, чтобы зарегистрироваться на этой странице на веб-сайте Microsoft: Microsoft 365 Education.

Если вы не имеете права на бесплатную версию Education Office, не волнуйтесь! Учебные заведения часто предоставляют пакеты Microsoft Office для студентов и преподавателей. Вы все равно можете обратиться в ИТ-отдел вашего университета или факультета за помощью.
3. Установите Microsoft Office LTSC 2024 Preview — бесплатно и легально
В апреле 2024 года Microsoft выпустила предварительную версию Microsoft Office LTSC Professional Plus 2024 для бизнес-клиентов, которая включает Word, Excel, PowerPoint, Outlook, OneNote и Access. Теперь, независимо от того, являетесь ли вы бизнес-клиентом или индивидуальным пользователем, вы можете легально и бесплатно установить Office 2024. Вы можете установить предварительную версию Office LTSC 2024 на компьютеры с Windows (32-битные и 64-битные версии) и Mac. Убедитесь, что на вашем ПК установлена Windows 10 или более новая версия.
Перед установкой предварительной версии Microsoft Office LTSC 2024 выполните следующие действия:
-
Удалите старые версии Office, Project и Visio с вашего компьютера.
-
Создайте файл конфигурации с помощью инструмента развертывания Office (ODT).
-
Установите Office LTSC 2024, используя созданный файл конфигурации.
-
Активируйте предварительную версию с помощью KMS или MAK.
Я предоставлю официальное руководство Microsoft, которое поможет вам установить предварительную версию Office LTSC и содержит все необходимые требования и шаги.
4. Получите Microsoft Office бесплатно с помощью ключа
Ключи для Microsoft Office можно найти, но они часто связаны с серьезными проблемами. Есть много списков ключей для активации Microsoft Office бесплатно, законно и поступают непосредственно от Microsoft.
Здесь некоторые из этих бесплатных ключей в 2024 году:
OOGPW6-QNDJMD-3WWCF9-EDCHKZ
UDU5EA-5TYGV2-I21YHU-XFI39N
49MWI5-2M8VV0-WYC1LK-OLU2R5
6M1QJM-XV0ISZ-CYCNR2-KRE06
UF50DH-ESSEWS-YWGVSY-1GZ268
CLG26M-57C5H5-S57ASH-66PAI8
FS4LPO-OK4P6X-5X7A7Q-8E8DLP
CESXA6-HN4EJ6-57TPAQ-J4F96T
Хотя эти типы ключей являются законными, они обычно выпускаются в очень ограниченном количестве и часто предназначены для образовательных или некоммерческих организаций. Поэтому они часто становятся неработоспособными, когда начинают распространяться в Интернете.
Кроме того, последние продукты Microsoft Office даже не имеют вкладки, где можно было бы ввести ключ. Чтобы ограничить распространение этих бесплатных лицензий, Microsoft теперь внедряет другой процесс активации программного обеспечения, и установка может быть выполнена только после оплаты через их веб-платформу.
|
Плюсы ключей активации |
Минусы ключей активации |
|
✔ Обеспечивают доступ к полному набору Microsoft Office. ✔ Их можно получить бесплатно. |
✖ Они могут не работать. ✖ Трудно найти в интернете. ✖ Они принадлежат старым версиям Office. ✖ Microsoft может удаленно деактивировать их. |
5. Установка Microsoft Office с помощью Deployment Tool — Бесплатно и легально
Office Deployment Tool (ODT) — это утилита Microsoft, которая позволяет пользователям загружать и устанавливать продукты Office, включая последние предварительные версии, без необходимости получения традиционной лицензии. Этот инструмент особенно полезен для тех, кто хочет получить доступ к Microsoft Office бесплатно, поскольку он позволяет установить Office LTSC Preview, который является ограниченным предложением для коммерческих пользователей. Используя ODT, пользователи могут обойти стандартные требования к покупке и установить приложения Office, такие как Word, Excel и PowerPoint, легально и бесплатно. Чтобы начать работу, выполните следующие действия:
-
Загрузите средство развертывания Office: Посетите официальный сайт Microsoft, чтобы
загрузить ODT.
-
Создайте файл конфигурации: с помощью текстового редактора создайте файл
configuration.xml. Этот файл определяет, какую версию Office вы хотите установить. Вот
базовый пример:

Образец файла конфигурации
-
Запустите ODT: откройте Командную строку от имени администратора. Перейдите в папку, где сохранен ODT, и запустите команду:
-
Активация: После установки вам нужно будет активировать Office с помощью KMS или MAK.
-
Проверьте установку: Откройте любое приложение Office, чтобы убедиться, что оно успешно установлено.
За более подробными инструкциями вы можете обратиться к официальному руководству Microsoft или посмотреть полезные уроки на YouTube. Этот метод позволяет получить доступ к приложениям Office, не тратя денег, что делает его отличным вариантом для пользователей с ограниченным бюджетом.
6. Скачайте лучшую бесплатную альтернативу Microsoft Office — WPS Office
официальный сайт WPS Office
Если вы хотите быстро получить подлинный офисный продукт, не тратя много времени и денег, ваш лучший выбор – скачать бесплатную альтернативу Microsoft Office!
На рынке доступно множество бесплатных альтернатив Microsoft Office, включая WPS Office, LibreOffice, FreeOffice и другие. Однако, учитывая такие факторы, как функциональность продукта, совместимость с Microsoft, удобство использования, количество глобальных пользователей и общие оценки, WPS Office считается лучшей альтернативой Microsoft.
Это бесплатный офисный пакет с второй по величине пользовательской базой в мире после Microsoft Office. Он может похвастаться впечатляющим рейтингом Trustpilot 4.8 и аналогичными высокими оценками на других авторитетных сайтах обзоров.
Бесплатная Загрузка Офиса
-
Используйте Word, Excel и PPT бесплатно, без рекламы.
-
Редактируйте PDF-файлы с помощью мощного инструментария для работы с PDF.
-
Интерфейс, похожий на Microsoft. Легко освоить. 100% совместимость.
-
Увеличьте свою продуктивность с помощью обширного набора бесплатных шаблонов для Word, Excel, PPT и резюме от WPS.

Алексей Игоревич Соколов
Плюс WPS Office предлагает бесперебойную совместимость с Microsoft Word, Excel и PowerPoint, а также предоставляет комплексные функции редактирования PDF. Самое важное, он полностью бесплатен и без рекламы!
Ниже приведен образ интерфейса программного обеспечения после его открытия. Пользовательский интерфейс WPS такой же, как у Microsoft Office!

Интерфейс WPS Office
Вы можете бесплатно установить WPS на различных устройствах, включая Mac, Windows, Linux, Android и iOS.

Страница загрузки на сайте WPS
FAQ
-
Включает ли Windows 10/11 Microsoft Office?
Нет, Windows 10 не включает Microsoft Office по умолчанию. Хотя Windows 10 — это операционная система, разработанная Microsoft, Microsoft Office — это отдельный пакет приложений для повышения производительности (таких как Word, Excel, PowerPoint и т. д.), который необходимо приобретать или подписывать отдельно. Однако некоторые компьютеры могут поставляться с предустановленной пробной версией Microsoft Office, но для продолжения использования после истечения срока пробной версии необходимо приобрести полную лицензию.
-
Доступны ли старые версии Microsoft Office бесплатно?
Нет. Microsoft обычно предлагает бесплатные пробные версии своих последних версий Office, но старые версии обычно требуют покупки или подписки. Однако могут быть доступны ограниченные функциональные возможности или онлайн-версии для бесплатного использования для некоторых старых версий, но это обычно не полнофункциональные настольные версии.
-
Как отменить бесплатную пробную версию Microsoft 365?
Чтобы отменить бесплатную пробную версию Microsoft 365, выполните следующие шаги:
Шаг 1. Войдите в свою учетную запись Microsoft.
Шаг 2. Перейдите на страницу Службы и подписки. Вы можете найти это, нажав на свое изображение профиля и выбрав «Просмотреть учетную запись» или посетив account.microsoft.com/services.
Шаг 3. Найдите свою подписку на Microsoft 365 в списке услуг, затем выберите «Управление».
Шаг 4. На странице деталей подписки выберите «Отменить подписку».
Шаг 5. Следуйте инструкциям, чтобы подтвердить отмену.
После отмены вашей пробной версии ваша подписка останется активной до конца текущего расчетного периода, и дополнительные средства с вас не будут взиматься. После окончания пробного периода вы потеряете доступ к функциям Microsoft 365, если не приобретете подписку.
-
Есть ли другие способы получить Microsoft Office бесплатно?
Да, действительно есть. Многие пользователи могут искать взломанные версии MS Office. Однако необходимо отметить, что этот метод не рекомендуется широко. Вот некоторые методы, связанные с взломанными версиями, которые вы можете изучить более подробно: Бесплатная загрузка Microsoft Office 2010 с ключом продукта.
-
Какая бесплатная альтернатива наиболее похожа на Microsoft Office?
LibreOffice и WPS Office считаются наиболее популярными бесплатными альтернативами Microsoft Office. LibreOffice — это программное обеспечение с открытым исходным кодом, более простое в использовании, не требует членства или входа в систему и поддерживает VBA-макросы, что делает его более подходящим для программистов и офисных работников.
WPS Office, с другой стороны, признан за наибольшую схожесть с Microsoft Office. Что касается совместимости с Microsoft Office, WPS заметно превосходит LibreOffice. Некоторые функции в WPS обеспечивают более удобный пользовательский опыт и даже включают функции, которых нет у Microsoft, такие как объединение нескольких таблиц в одну кнопку и умное разделение столбцов. Кроме того, WPS Pro интегрирует ИИ непосредственно в программное обеспечение, доступное для непосредственного использования в приложении, и стоит всего 2,99 доллара в месяц.
-
Как скачать бесплатно Microsoft Office на компьютер Mac?
Выше упомянутые 6 методов также применимы для скачивания на Mac. Важно отметить, что Microsoft Office может столкнуться с проблемами совместимости на системах Mac и может не поддерживать расширенные функции, такие как конвертация и редактирование PDF. Однако WPS Office для Mac отлично работает на Mac, что делает его рекомендуемой альтернативой для пользователей Mac.
Вывод
В статье упомянуто 6 распространенных методов бесплатной загрузки Microsoft Office для компьютеров с Windows или использования его онлайн. Каждый метод имеет свои плюсы и минусы, и рекомендуется выбирать, исходя из ваших потребностей. Однако, если вы студент, преподаватель или человек, который не очень хорошо использует офисное программное обеспечение, лучшую альтернативу Microsoft Office — WPS Office. Это самый простой и легкий способ начать работу!
Русские версии майкрософт офис для виндовс
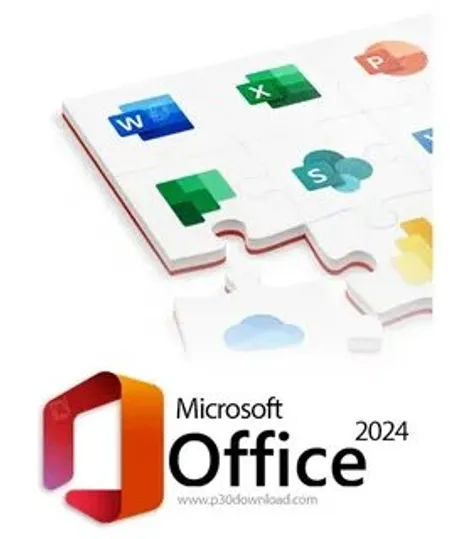
|
|
Программы входящие в пакет Microsoft Office 2024
Информация
E-mail по всем вопросам: info@office-apps.org
Office-apps.org
не официальное русскоязычное сообщество любителей офисного пакета Microsoft
© 2014-2025
Excel для Microsoft 365 Word для Microsoft 365 Outlook для Microsoft 365 PowerPoint для Microsoft 365 Access для Microsoft 365 Excel 2021 Word 2021 Outlook 2021 PowerPoint 2021 Access 2021 Office 2021 OneNote 2021 Excel 2019 Word 2019 Outlook 2019 PowerPoint 2019 Access 2019 Office 2019 Excel 2016 Word 2016 Outlook 2016 PowerPoint 2016 Access 2016 Project Профессиональный 2016 Project стандартный 2016 Office 2016 OneNote 2016 Excel 2013 Word 2013 Outlook 2013 PowerPoint 2013 Access 2013 OneNote 2013 Project профессиональный 2013 Project стандартный 2013 Office 2013 Microsoft 365 для дома Office для бизнеса Office 365 для малого бизнеса служба Office 365, предоставляемая 21Vianet Word 2010 Outlook 2010 PowerPoint 2010 Project 2010 Project стандартный 2010 Office 2010 Excel 2007 Word 2007 Outlook 2007 PowerPoint 2007 Project Стандартный 2007 Office 2007 InfoPath 2007 InfoPath 2010 InfoPath 2013 InfoPath Filler 2013 Office.com Больше…Основные параметры
На компьютере Mac? См. Office для Mac обновлений.
Щелкните здесь, чтобы посмотреть последние обновления для версий Office, в Windows установщика (MSI).
Выберите свою версию Office
Если вы не знаете, какая у Office, см. Office какую версию я использую?
Не знаете, какой у вас тип установки?
Откройте приложение Office, чтобы проверить тип установки
Примечание: Если не удается открыть приложение для проверки типа установки, сначала попробуйте выполнить действия по удалению распространенного типа установки «нажми и работай» или MSI.
-
Создайте или откройте существующий файл и выберите Файл > Учетная запись (этот элемент также может называться Учетная запись Office).
-
В разделе сведений о продукте найдите кнопку О программе и проверьте наличие следующих элементов:
Технология «нажми и работай»
Для установок по технологии «нажми и работай» указана версия и номер сборки, а также фраза нажми и работай.
Следуйте приведенным ниже инструкциям для технологии «нажми и работай» или MSI.
MSI
Установки MSI не содержат версии и номера сборки.
Следуйте приведенным ниже инструкциям для технологии «нажми и работай» или MSI.
Microsoft Store
Для установок из Магазина Microsoft Store указана версия и номер сборки, а также фраза Microsoft Store.
Если вы используете этот тип установки, выберите вкладку Microsoft Store.
Более новые версии Office
-
Откройте любой Приложение Office, например Word, и создайте новый документ.
-
Перейдите к файлу >учетной записи (или Office, если вы Outlook).
-
В разделе Сведения о продукте выберите элементы Параметры обновления > Обновить.
Примечание: Возможно, потребуется нажать Включить обновления, если вы сразу не увидите команды Обновить.
-
После того как Office завершит поиск и установку обновлений, закройте окно с сообщением «У вас все в порядке«.
В меню кнопки Параметры обновления также можно выбрать пункт Отключить обновления или Просмотреть обновления (ранее установленные).
Office в Microsoft Store
Если вы приобрели Office из приложения Microsoft Store на устройстве Windows, вы можете обновить Office из одного места!
-
Закройте все приложения Office.
-
Откройте приложение Microsoft Store. Для этого введите в поле поиска на панели задач запрос «Microsoft Store» и нажмите клавишу ВВОД.
-
Щелкните значок и убедитесь, что вы вписались в учетную запись Майкрософт, связанную с вашей Office лицензией.
-
Щелкните значок и > загрузки и обновления.
-
Нажмите кнопку Получить обновления.
Примечание: Если после нажатия кнопки Получить обновления появится сообщение «Вы полностью готовы», значит, у вас уже установлены все последние обновления.

Не получается? Попробуйте так:
-
Убедитесь, что компьютер подключен к Интернету.
-
Если кнопка Параметры обновления не отображается и видна только кнопка О программе, у вас либо корпоративная лицензия, либо в вашей организации используется групповая политика для управления обновлениями Office. Посетите Центр обновления Майкрософт или обратитесь в службу поддержки своей организации.
-
Инструкции по скачии обновлений вручную см. вOffice обновления.
-
Если вы хотите обновить Office, но не можете открыть ни одного приложения Office, попробуйте восстановить набор Office:
-
Откройте Панель управления > Программы > Удаление программы.
-
Найдите и выберите свою версию Microsoft Office на компьютере. В строке вверху нажмите кнопку Изменить.
-
Выберите Быстрое восстановление > Восстановить. Если это не помогло, повторите действия, но теперь выберите Восстановление по сети. Если по-прежнему не удается открыть приложения, удалите и переустановите Office.
-
Office 2013
-
1. Откройте любое приложение Office 2013, например Word, и создайте документ.
-
2. Выберите Файл > Учетная запись (или Учетная запись Office в Outlook 2013).
-
3. В разделе Сведения о продукте нажмите кнопку Параметры обновления.

Посмотрите видео, в котором показаны соответствующие действия.
-
4. Нажмите Включить обновления, если этот параметр доступен.

-
5. Чтобы вручную проверить наличие обновлений Office и установить их, выберите вариант Обновить сейчас.
-
6. После того как Office завершит поиск и установку обновлений, закройте окно с сообщением «У вас все в порядке«.

Не получается? Попробуйте так:
-
Убедитесь, что компьютер подключен к Интернету.
-
Если в разделе Сведения о продукте нет кнопки Параметры обновления, а есть только кнопка О программе, у вас либо корпоративная лицензия или в вашей организации используется групповая политика для управления обновлениями Office. Попробуйте получить последние обновления для в Центре обновления Майкрософт или обратитесь в службу технической поддержки своей организации.
-
Инструкции по скачии обновлений вручную см. вOffice обновления.
-
Если вы хотите обновить Office, но не можете открыть ни одного приложения Office, попробуйте восстановить набор Office.
Важно:
Office 2010 больше не поддерживается. Перейдите на Microsoft 365, чтобы работать удаленно с любого устройства и продолжать получать поддержку.
Обновить
-
Откройте любое приложение Office 2010, например Word 2010, и создайте документ.
-
Выберите Файл > Справка > Проверить наличие обновлений.
-
Выберите команду Установить обновления или Проверить наличие обновлений. Если обе команды недоступны, выполните дополнительные действия, указанные во всплывающем окне, которое появляется после нажатия кнопки Проверить наличие обновлений.

Не получается? Попробуйте так:
-
Убедитесь, что компьютер подключен к Интернету.
-
Если отсутствует команда обновления или вам не удается обновить программу, попробуйте посетить Центр обновления Майкрософт для установки обновлений Office средствами Windows.
-
Инструкции по скачии обновлений вручную см. вOffice обновления.
-
Если вы хотите обновить Office, но не можете открыть ни одного приложения Office, попробуйте восстановить набор Office:
-
Откройте Панель управления > Программы > Удаление программы.
-
Найдите и выберите свою версию Microsoft Office на компьютере. В строке вверху нажмите кнопку Изменить.
-
Если вы хотите обновить Office, но не можете открыть ни одного приложения Office, попробуйте восстановить набор Office.
-
Спасибо, что используете Office 2007. Если вы ищете обновления, поддержка Office 2007 завершена.
Чтобы использовать новые возможности и получить последние обновления для системы безопасности, мы рекомендуем вам получить последнюю версию Office.
Обновление до Microsoft 365
Спасибо, что используете Office 2003. Если вы ищете обновления, поддержка Office 2003 завершена.
Чтобы использовать новые возможности и получить последние обновления для системы безопасности, мы рекомендуем вам получить последнюю версию Office.
Обновление до Microsoft 365
См. также
Когда мне станут доступны самые новые возможности Microsoft 365?
Новые возможности Microsoft 365
Нужна дополнительная помощь?
Уровень сложностиСредний
Время на прочтение5 мин
Количество просмотров139K
Пару месяцев назад я писал статью Как загрузить, установить Office 2024 LTSC с сайта Microsoft и активировать навсегда? / Хабр (habr.com) о том, каким образом осуществить загрузку и установку Microsoft Office LTSC 2024 средствами Microsoft Office Deployment Tool. У этого метода главное преимущество в использовании «родного» инструмента, что многих радует. Однако, в связи с блокировкой загрузок с CDN Microsoft для России напрямую требуются обходные пути, да и работа с командной строкой и ручным изменением каких-то XML файлов не всем оказалась близка.
Сегодня я расскажу и на примере покажу, как установить последнюю версию Приложений Microsoft 365 для Предприятий (Microsoft Apps 365 for Enterprise), о том, чем отличается этот пакет приложений от традиционного коробочного (Retail) Microsoft Office и долгосрочной (LTSC) версии, а также о том, как обновить ваш установленный Microsoft Office 2013/2016/2019/2021/2024 (ненужное вычеркнуть) до Приложений Microsoft 365 для Предприятий, разумеется, не забудем и про Project и Visio.
Я буду рассматривать только установки поверх Windows 10 и Windows 11 (и Windows Server 2016+). Дело в том, что Windows 7 давно не поддерживается, официально на нее выходил лишь Office 2016, есть способ установки Office 2019 без возможности обновлений, но это не то о чем сейчас будет речь, если к этому есть реальный интерес, обсудим в комментариях. Также прошу ответить в комментариях, интересна ли кому-нибудь инструкция по установке последнего пакета Microsoft 365 Office Suite для Mac, разумеется, с сайта Microsoft.
Итак, что же такое Приложения Microsoft 365 для Предприятий (Microsoft Apps 365 for Enterprise) и почему целесообразнее устанавливать их, а не обычный Office. Не следует думать, что Microsoft 365 это какой-то облачный сервис. То есть, действительно, если вы покупаете ежемесячную подписку на Microsoft Apps 365, то помимо «толстых» приложений вы получаете место в облачном хранилище, почтовый сервис и еще разные плюшки, но сами офисные приложения там те же самые. Или даже немного лучше. Дело в том, что Microsoft Apps 365 регулярнее получают новые возможности и приложения. Один раз установив, и активировав навсегда этот пакет вы будете всегда иметь последний функционал, а не думать о том, что Microsoft выпустит в будущем, что войдет в Office 2024 (например Publisher теперь не входит), или о том, как получить возможность использования в качестве языка формул в Excel обычный Python. Всё новое сначала приходит именно в Microsoft 365 Apps.
Не следует беспокоиться за стабильность и плохо тестированное ПО. Для этого существуют разные каналы обновления, – внутренние Microsoft DevMain и Internal, каналы Beta (Insider Fast) и Предварительный актуальный (Insider Slow), – все что приходит в Актуальный (Actual) канал месяцами обкатывается внутри корпорации и на инсайдерах. Я для себя всегда использую Актуальный канал обновлений. Пару раз менял его на Актуальный Предварительный, чтобы обновиться раньше для получения новых возможностей – за последний год я это делал один раз, когда начиная с версии 2406 (сборка 17726.20016) в Excel стало можно писать формулы на Python. Я тогда переключал канал, чтобы получить функционал на месяц ранее, и потом сразу вернул назад, чтобы более ранних обновлений не получал. Подробности про Python в Excel читать в Инсайдерам Microsoft 365 станет доступен редактор Python в Excel / Хабр (habr.com) и Microsoft добавила Python в Excel / Хабр (habr.com). В коробочных или долгосрочных версиях Microsoft Office функционала нет, нужны плагины.
Итак, я уже рассказывал, как при помощи штатного Office Deployment Tool загружать продукты семейства Office, но две сотни комментариев говорят не только об интересе к теме, но и сложностях. Сегодня мы рассмотрим вариант установки при помощи сторонней программы. Их существует множество разных, но я сегодня остановлюсь на одной – Office Tool Plus, которую разрабатывают на форумах MyDigitalLife – у неё богатые возможности, и она не блокируется антивирусами, что делает более легкой процесс для далёких от компьютеров пользователей. Формулировка задачи – загрузить, установить и навсегда активировать набор приложений Microsoft Apps 365 с необходимыми настройками, обновив/заменив старый Microsoft Office, и не забыв про Visio и Project. О двух последних скажу кратко – они не входят в Microsoft Apps 365, мы будем добавлять в список установки коробочные (Retail), а не долгосрочные (LTSC) версии по тем же соображениям, – более функциональны.
Начинаем с того, что идём на домашнюю страницу утилиты Office Tool Plus и скачиваем её себе с одного из источников. Есть 32-бит и 64-бит версии, и даже ARM64. Я пользуюсь 64-битной, но если у вас установлена 32-битная Windows 10, вы вполне можете использовать инструмент.
Разархивируете и запускаете Office Tool Plus.exe. Допустим, у вас уже установлена какая-то версия Microsoft Office:


В качестве примера я специально внес некие настройки в Office, чтобы увидеть, что они сохранятся при обновлении, – выбрал белую схему и снял ограничения безопасности документов:


На всяких случай я сохраню из Office Tool Plus настройки установленного Office – пропустите это, если ставите Office впервые:

Если у вас была установлена какая-то C2R (не MSI) версия Microsoft Office 2016/2019/2021, то во вкладке Продукты добавим удаление установленных изданий и выберем для установки то что нам требуется:

Конкретно обязательно ставим Microsoft 365 Apps for Enterprise, и при необходимости Visio Pro 2024 Retail и Project Pro 2024 Retail.
Выбираем язык интерфейса продукта, и при желании дополнительные языки для Proofing Tools. Вот так выглядит интерфейс Office Tool Plus если вы ставите Office впервые:

Обратите внимание на выбор платформы. Если у вас Intel совместимый процессор и 64-битная ОС, заведомо следует выбирать 64-бита. Для ARM64 версий Windows 11 следует выбирать, соответственно, ARM64 версию Office, для ARM версии Windows 10, простой ARM:

В дополнительных настройках я лишь ставлю автоматическое принятие лицензионного соглашения:

Теперь запускаю развертывание:

Обязательно замените параметр Установочный модуль с Office Deployment Tool на Office Tool Plus, – тогда в России не будет проблемы с загрузкой.

Стартует загрузка и установка:


При первом запуске я вижу, что установил приложение, доступное по подписке:

И оно, очевидно, не активировано:

Office Tool Plus умеет указать на сервер активации, но сам по себе не является активатором, – потому и не блокируется антивирусами.
Аналогичная ситуация и с Visio и Project:


Для того, чтобы активировать установленные пакеты, выполним с правами администратора в PowerShell команду:
irm https://get.activated.win | iex

Выбираем [2] Ohook:

Если посмотреть статус активации, то увидим странное:

Вроде бы все плохо… но верхняя надпись желтым по черному все объясняет, мы используем метод OHook, офис активирован навсегда.
Открываем Word:

Аналогично с Visio и Project:

Заметим, версия 2407 (сейчас август 2024). Если мы готовы тестировать более новую версию, от текущего месяца, в том же Office Tool Plus меняем канал обновлений на Актуальный (предварительная версия):

После обновления будет версия 2408:

Те настройки, которые у меня были ранее в предыдущей версии сохранились и в новой:

Если настройки приложений следует перенести с другого ПК на новый, тот же Office Tool Plus поможет это сделать. На этом всё. Картинок вышло больше чем текста, зато теперь должно быть всё понятно.
Если остались вопросы, отвечу в комментариях. Про Mac версию, если будет интерес расскажу отдельно. Ставьте лайк, подписывайтесь.
Новости, обзоры продуктов и конкурсы от команды Timeweb.Cloud — в нашем Telegram-канале ↩

📚 Читайте также:
-
➤ Azure Stack HCI — что такое, как улучшить и пользоваться;
-
➤ Zynq 7000. Загрузка Embedded Linux на SoC через JTAG с помощью XSCT;
-
➤ Устраняем уязвимости в Active Directory Windows;
-
➤ Большое руководство по сетям и шифрованию трафика в Linux;
-
➤ Их место в музее: игры об Индиане Джонсе.



