На днях я получил электронное письмо от читателя g-ek.com с вопросом, можно ли запретить автоматический запуск Office Click-To-Run в фоновом режиме. В этом руководстве рассмотрим, что такое Office «Нажми и работай», и как его отключить в Windows 10.
Что такое Office «Нажми и работай»?
Microsoft Office «Нажми и работай» автоматически устанавливается вместе с программным обеспечением Office. Фактически, это часть пакета Microsoft Office. Эта служба управляет координацией ресурсов, фоновой потоковой передачей и системной интеграцией продуктов Microsoft Office, а также их обновлений. Она должна быть запущена во время начальной установки программ Microsoft Office по сети, их использования и всех последующих обновлений.
Хотя Windows не поддерживает удаление Click-To-Run, есть обходной путь, чтобы предотвратить его запуск.
Примечание: Мы не рекомендуем отключать Office нажми и работай, поскольку это может помешать Microsoft Office получать обновления. Это означает, что ваша установка Office больше не будет обновляться автоматически. Рано или поздно, у вас будет устаревшее программное обеспечение Office. Более того, служба Office «нажми и работай» не требует большого количества системных ресурсов.
Поскольку другого способа отключить Office «Нажми и работай» нет, нам нужно отключить службу.
Запретить автоматический запуск Microsoft Office «Нажми и работай» в Windows 10
Выполните приведенные ниже инструкции, чтобы остановить автоматический запуск Office «Нажми и работай».
Шаг 1: Откройте диспетчер задач на вкладке «Процессы».
Шаг 2: Найдите в списке запись под названием Microsoft Office Click-To-Run (SxS) и разверните ее.
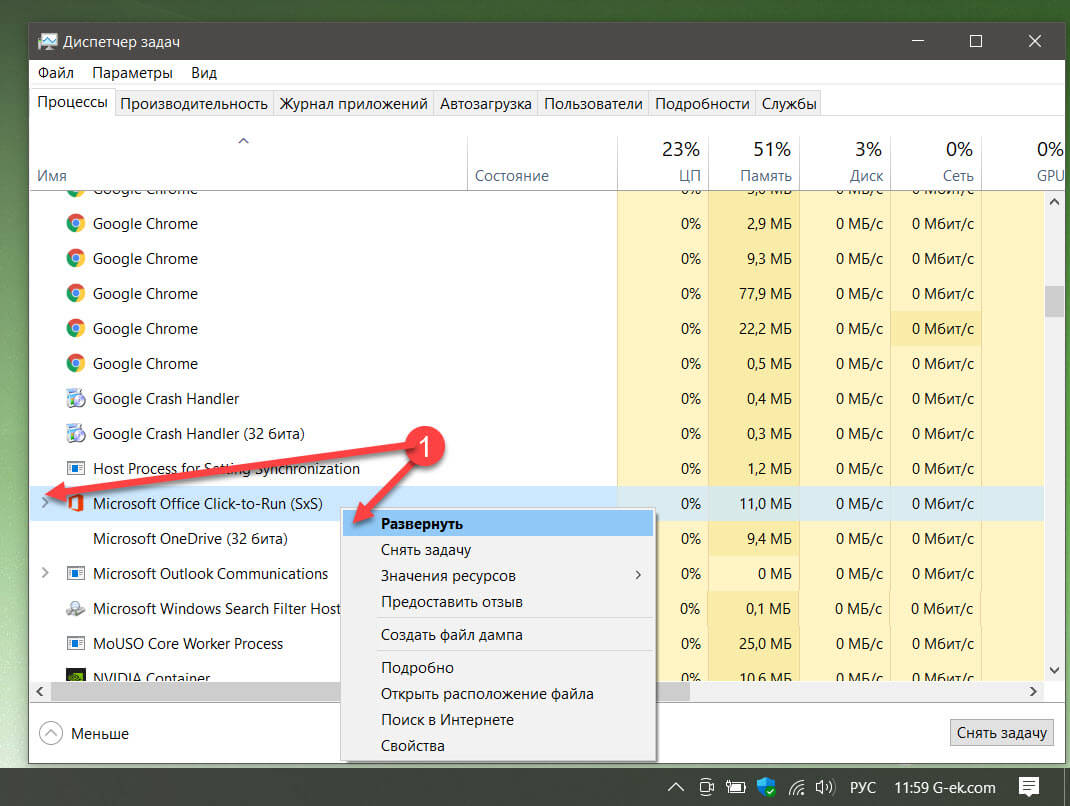
Шаг 3: Теперь кликните правой кнопкой мыши на Службе Microsoft Office «Нажми и работай» и выберите в контекстном меню «Открыть службы».
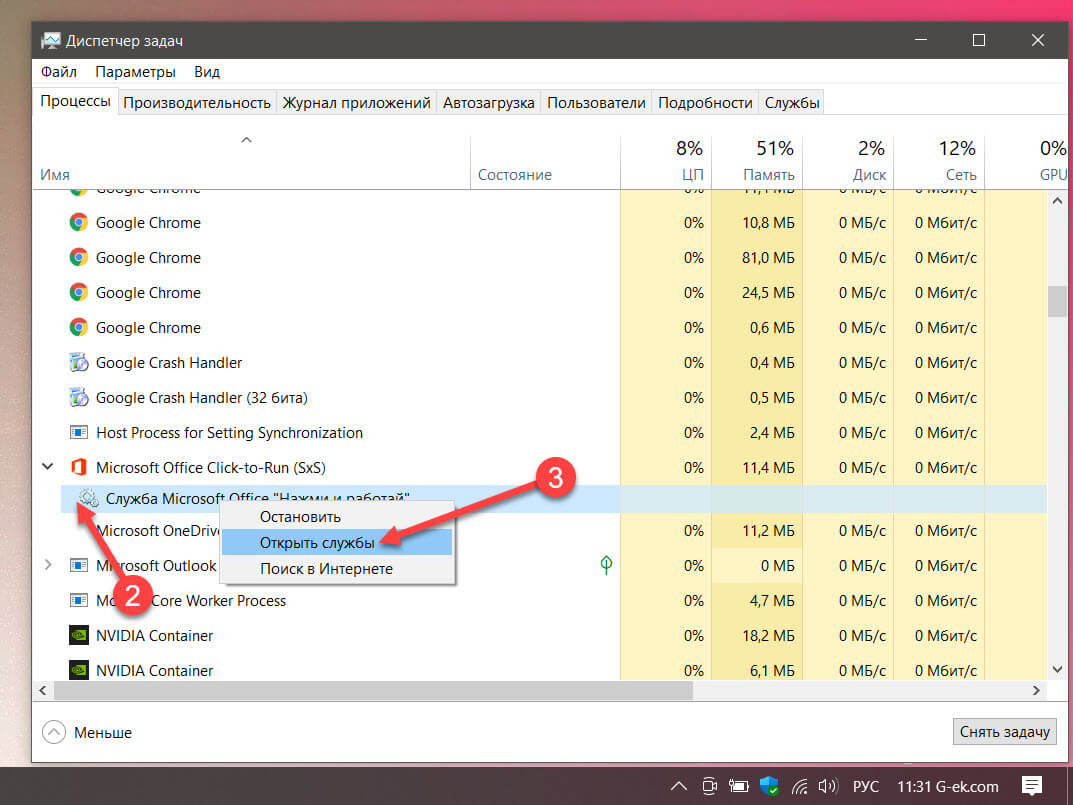
Шаг 4: В программе управления службами найдите и откройте двойным кликом «Служба Microsoft Office «Нажми и работай».
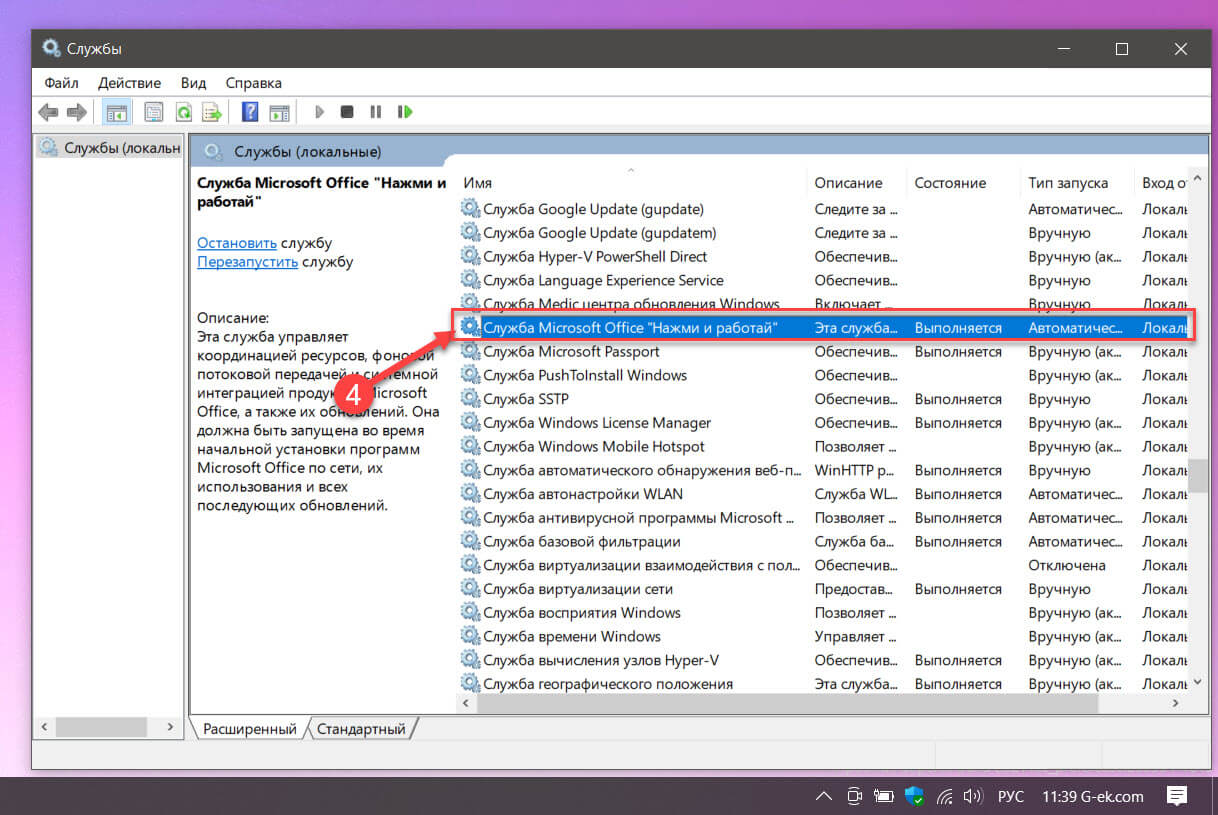
Шаг 5: В диалоговом окне «Свойства», измените тип запуска с Автоматического на Отключено. Нажмите кнопку «Применить».
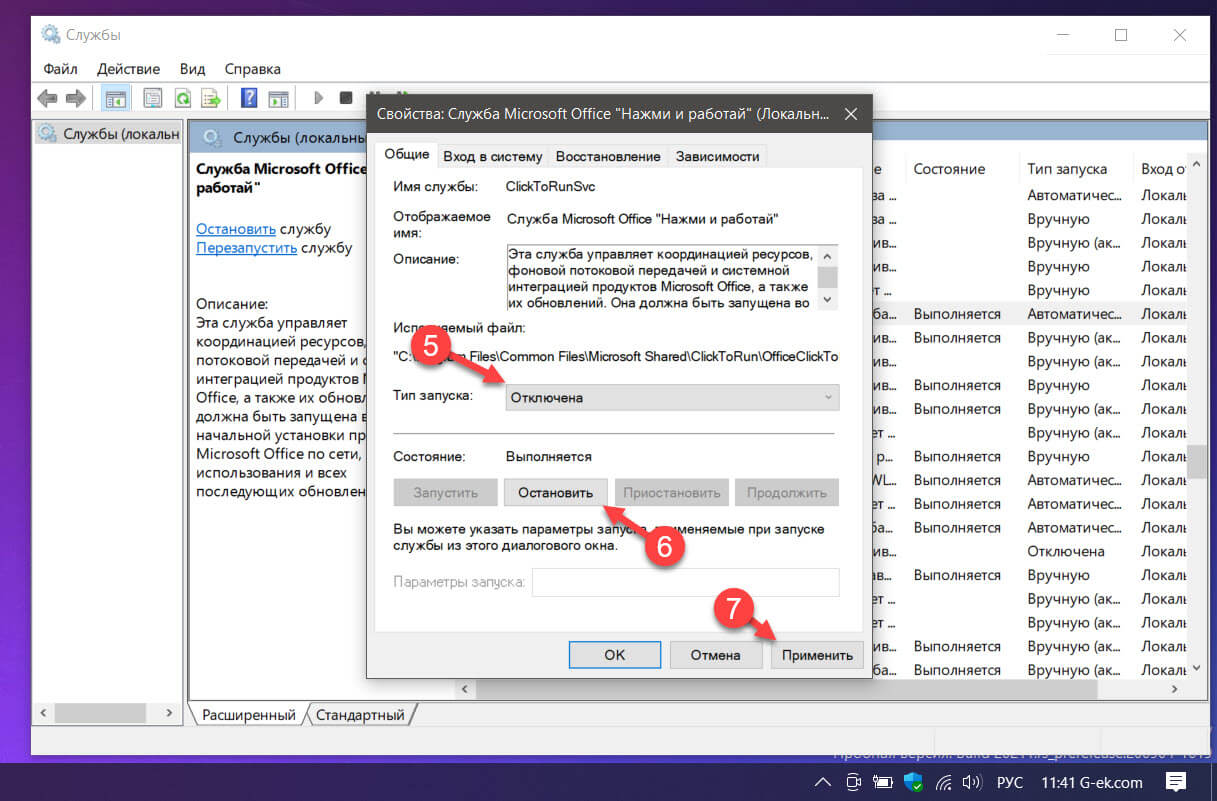
Шаг 6: Перезагрузите компьютер. Это все!
Служба Office «Нажми и работай» с этого момента не будет запускается автоматически. Это также означает, что установленный пакет / приложение Microsoft Office может не обновляться автоматически.
Чтобы восстановить исходную настройку, на шаге 5 измените «Тип запуска» на «Автоматически», а затем нажмите «Применить».
-
Home
-
News
- How to Disable Microsoft Office Click-to-Run on Windows 10
By Daisy | Follow |
Last Updated
Click-to-Run is a Microsoft streaming that helps you to reduce the time required to install Office. However, it may encounter some problems since you have installed these Windows Installer based Office programs on your computer. You can read this post written by MiniTool to get the methods.
Sometimes your Microsoft Office Click-to-Run installer may encounter some problems such as “We’re sorry, Office Click-to-Run installer encountered a problem because you have these Windows Insatller based Office programs installed on your computer.”
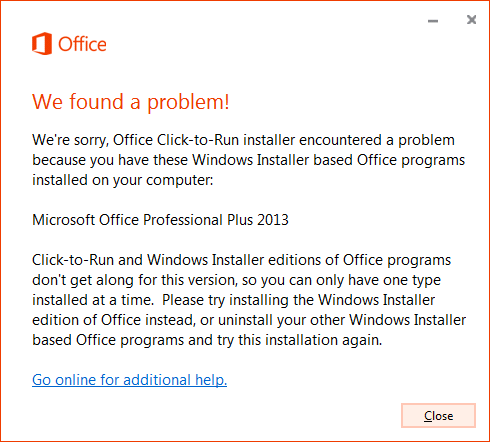
If Microsoft Click-to-Run has a problem and you want to disable it, you can follow the methods below. But before you do that, you should check if Microsoft Office Click-to-Run is installed on your system or not.
You can click the File menu and then click Help and search for the Click-to-Run updates. If you can see Click-to-Run updates, then it is installed on your computer.
How to Disable Microsoft Office Click-to-Run
Method 1: Disable Click-to-Run from Services
The first method for you is to disable Microsoft Office Click-to-Run from Services. Here is how to do that:
Step 1: Press the Windows key + R key at the same time to open the Run dialogue box. Then type services.msc in the box and click OK.
Step 2: Right-click Microsoft Office ClickToRun Service and select Properties.
Step 3: Then navigate to the General tab, go to Startup type and select Disable.
Step 4: Now, click OK and restart your computer.
Method 2: Download the Office Version that Is Not Click-to-Run
The second method you can try is downloading the Office version that is not Click-to-Run. Here are the steps:
Step 1: Go to the website where you purchased Office and use your Live ID to sign in.
Step 2: Click My account to access your Office downloads.
Step 3: Click download for the suite you purchased and then click Advanced Options.
Step 4: Find the version of Office that is not Microsoft Click-to-Run and does not require the Q: drive. Then you just need to download and install it.
Method 3: Use Control Panel to Disable Microsoft Office Click-to-Run
The third method for you is to use Control Panel to disable Microsoft Office Click-to-Run. Here is the tutorial:
Step 1: Open the Control Panel application and navigate to the Programs and Features section.
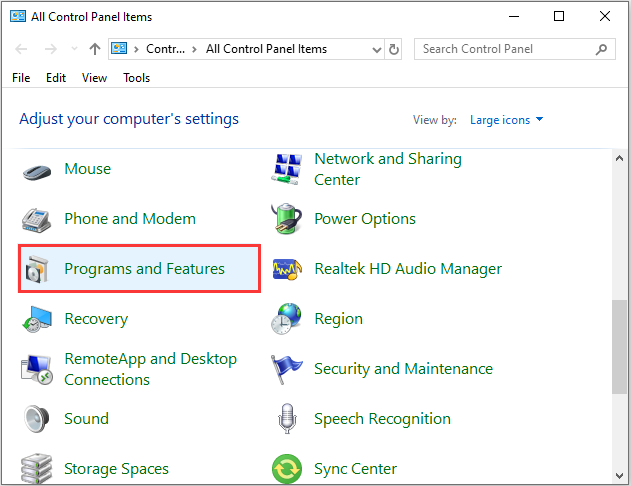
Step 2: Right-click Microsoft Office Click-to-Run and click Uninstall/Change. Then click Yes to allow this app to make changes to your device.
Solution 4: Disable Click-to-Run Using Task Manager
The last method is to disable Click-to-Run using Task Manager. You can follow the steps below:
Step 1: Open Task Manager and go to the Startup tab.
Step 2: Find Click-to-Run and right-click it to choose Disable.
Step 3: Restart your computer and you have disabled Click-to-Run successfully.
Tip: You should always keep your software up to date, as many of the updates include security patches that are very important to keep your data safe.
Here is all the information on how to disable Microsoft Office Click-to-Run.
Final Words
It is not advisable to uninstall Click-to-Run since it provides update to the Office suite and is an important component of Microsoft Office. However, if you still have your reasons to do that, you can use these useful methods above.
About The Author
Position: Columnist
Having been an editor at MiniTool since graduating college as an English major, Daisy specializes in writing about data backups, disk cloning, and file syncing as well as general computer knowledge and issues. In her free time, Daisy enjoys running and going with friends to the amusement park.
You are here:
Home » Microsoft Office » How To Disable Office Click-To-Run Service In Windows 10
The other day, I received an email from a reader asking if it is possible to prevent the Office Click-To-Run from automatically running in the background. In this guide, we will see what Office Click-To-Run is and how to disable it in Windows 10.
What is Office Click-To-Run?
Microsoft Office Click-To-Run is automatically installed along with the Office software. In fact, it is part of Microsoft Office suite. Click-To-Run is basically used to install and update the Office software. Though Windows does not support uninstalling the Click-To-Run, there is a workaround out there to prevent it from running.
NOTE: We do not recommend disabling the Office Click-To-Run as doing so might stop Microsoft Office from getting updates. This means that your Office installation will no longer be updated automatically. You will be left with an outdated Office software. Moreover, the Office Click-To-Run service does not take much system resources.

Since there is no other way out there to disable the Office Click-To-Run, we need to disable its service via the Services window.
Prevent Office Click-To-Run from automatically running in Windows 10
Complete the given below directions to stop the Office Click To Run from automatically running by disabling it.
Step 1: Type Services.msc in the Start/taskbar search field and then hit the Enter key to open the Services window.
Step 2: Here, look for an entry called Microsoft Office Click-To-Run Service. Double-click on the entry to open its properties dialog.

Step 3: Once the Properties dialog is open, change the Startup type from Automatic to Disabled. Click on the Apply button. Reboot your computer once. That is it!

Office Click-To-Run service will not automatically start from now on. This also means that installed Microsoft Office suite/applications might not be updated automatically.
To restore the original setting, in the Step 3, change the Startup type to Automatic and then click Apply.
Microsoft Office Click to Run is a popular feature that allows users to quickly access and use Office applications. However, there may be instances where disabling this feature becomes necessary. If you’re facing issues with Office Click to Run and want to learn how to disable it, you’re in the right place. Let’s explore how you can take control of this feature and optimize your Office experience.
Disabling Microsoft Office Click to Run can be a straightforward process that offers significant benefits. By disabling this feature, you can reduce system resource usage, improve stability, and eliminate potential conflicts with other applications. Whether you’re experiencing slow performance, compatibility issues, or simply prefer a traditional installation method, disabling Click to Run can be a viable solution. Understanding the steps to disable Click to Run is essential for regaining control over your Office suite.
To disable Microsoft Office Click to Run, follow these steps:
- Open any Office application on your computer.
- Click on the «File» tab in the top left corner of the window.
- Choose «Options» from the left-hand menu.
- Click on «General» in the options window.
- Scroll down and locate the «Enable Office Background Task Handler» option.
- Uncheck the box next to this option to disable Click to Run.
- Click on «OK» to save the changes.

Understanding Microsoft Office Click to Run
Microsoft Office Click to Run is a technology used by Microsoft Office applications to provide a streamlined and efficient installation and update process. This feature allows users to access Office applications quickly without having to wait for a lengthy installation process. However, there may be instances where you want to disable Microsoft Office Click to Run for various reasons. In this article, we will explore different methods to disable Microsoft Office Click to Run, providing you with the flexibility to choose the installation and update method that suits your needs.
Method 1: Disabling Office Click to Run Using the Control Panel
The Control Panel is a built-in Windows tool that allows users to manage various system settings. To disable Microsoft Office Click to Run using the Control Panel, follow these steps:
- Open the Control Panel. You can access it by searching for «Control Panel» in the Start menu.
- Click on «Uninstall a program» under the «Programs» section.
- Locate your Microsoft Office installation in the list of installed programs and select it.
- Click on the «Change» button at the top of the window.
- Choose the «Add or Remove Features» option and click «Continue.»
- Expand the «Microsoft Office» entry and look for the «Microsoft Office Click-to-Run» option.
- Uncheck the box next to «Microsoft Office Click-to-Run» and click «Continue.»
- Follow the on-screen instructions to complete the process.
This method allows you to disable Microsoft Office Click to Run by modifying your Office installation using the Control Panel. However, please note that the availability of certain options may vary depending on the version of Office installed on your computer.
Method 2: Disabling Office Click to Run Using Group Policy
If you have a Windows version that includes the Group Policy Editor (such as Windows 10 Pro), you can also disable Microsoft Office Click to Run using Group Policy. Follow these steps:
- Press Windows Key + R to open the Run dialog box.
- Type gpedit.msc and press Enter to open the Group Policy Editor.
- In the Group Policy Editor, navigate to Computer Configuration > Administrative Templates > Microsoft Office 20XX (version) > Updates (replace 20XX with the corresponding version of Office, e.g., 2016).
- Double-click on the Enable Automatic Updates policy.
- Select the Disabled option.
- Click OK to save the changes.
By disabling the automatic updates policy, you can effectively prevent Microsoft Office Click to Run from running on your system. However, it’s important to note that this method requires access to the Group Policy Editor, which may not be available on all versions of Windows.
Method 3: Disabling Office Click to Run through Registry Editor
If the above methods are not applicable to your system, you can try disabling Microsoft Office Click to Run through the Registry Editor. Here’s how:
- Press Windows Key + R to open the Run dialog box.
- Type regedit and press Enter to open the Registry Editor.
- In the Registry Editor, navigate to HKEY_CURRENT_USER\Software\Microsoft\Office\16.0\Common\OfficeUpdate.
- Right-click on the OfficeUpdate folder and select New > DWORD (32-bit) Value.
- Name the new DWORD value EnableAutomaticUpdates.
- Double-click on the EnableAutomaticUpdates value and set its data to 0.
- Click OK to save the changes.
This method modifies the Registry to disable automatic updates for Microsoft Office, effectively disabling Microsoft Office Click to Run. However, exercise caution when making changes to the Registry, as incorrect modifications can cause system errors.
Method 4: Using the Office Cloud Policy Service
Another method to disable Microsoft Office Click to Run is by utilizing the Office Cloud Policy Service. This method requires an Office 365 subscription and administrative privileges. Here are the steps to follow:
- Go to the Office Cloud Policy Service website.
- Sign in with your Office 365 account that has administrative privileges.
- Click on Configuration Profiles and then Create profile.
- Follow the on-screen instructions to create a new profile.
- Under Device > Update > Office Click-to-Run updates, select Disabled.
- Save the profile and assign it to the users or groups you want to disable Click to Run for.
- Apply the changes by ensuring the assigned users or groups receive the updated policy.
The Office Cloud Policy Service allows you to centrally manage policies for Office 365 installations, providing a convenient way to disable Microsoft Office Click to Run across multiple devices and users.
Exploring Additional Methods to Disable Microsoft Office Click to Run
While the methods mentioned above are some of the most commonly used ways to disable Microsoft Office Click to Run, there are additional methods you can explore. These include:
Method 5: Using the Local Group Policy Editor
If you have a Windows version that includes the Local Group Policy Editor (such as Windows 10 Pro), you can use it to disable Microsoft Office Click to Run. The steps are similar to Method 2, but instead of accessing the Group Policy Editor, you can access the Local Group Policy Editor. This method provides a more localized approach to managing group policies.
Method 6: Disabling Click to Run During Office Installation
If you haven’t yet installed Microsoft Office and want to disable Click to Run from the start, you can do so during the installation process. When prompted to choose the installation type, select the option that allows you to install the Office suite from a local source or customize the installation. This option will give you more control over the installation process and allow you to disable Click to Run.
Method 7: Uninstalling Click to Run
If none of the above methods work for you or if you want to completely remove Click to Run from your system, you can uninstall it. To uninstall Click to Run, follow these steps:
- Open the Control Panel and navigate to «Uninstall a program» under the «Programs» section.
- Locate your Microsoft Office installation and select it.
- Click on the «Uninstall» button and follow the on-screen instructions to remove the Click to Run installation.
Uninstalling Click to Run will completely remove it from your system, but please ensure that you have an alternative method to install and update Microsoft Office applications.
Conclusion
Disabling Microsoft Office Click to Run can be beneficial for certain users who prefer a different installation and update method or require more control over their Office applications. By following the methods mentioned in this article, you can effectively disable Click to Run and customize your Office installation to meet your specific needs. Whether it’s through the Control Panel, Group Policy, Registry Editor, or the Office Cloud Policy Service, there is a method available for you to disable Click to Run and explore alternative installation and update options. Choose the method that is most suitable for your requirements and enjoy a personalized Office experience.

Disabling Microsoft Office Click to Run
Microsoft Office Click to Run is a feature that allows users to access and use Office applications before they are fully installed on their computers. However, in some cases, users may want to disable this feature for various reasons. Here are two methods to disable Microsoft Office Click to Run:
Method 1: Using the Office Deployment Tool
The Office Deployment Tool provides a command-line interface for deploying and configuring Office products. To disable Click to Run:
- Download and install the Office Deployment Tool from the Microsoft website.
- Create an XML configuration file with the Disable Click To Run option.
- Run the Office Deployment Tool with the XML configuration file to apply the changes.
Method 2: Using the Registry Editor
For advanced users comfortable with modifying the Windows Registry, disabling Click to Run can also be done through the following steps:
- Open the Registry Editor by typing «regedit» in the Run dialog.
- Navigate to the following key: HKEY_CURRENT_USER\Software\Microsoft\Office\16.0\Common\ProductVersion
- Double-click on the «ClickToRun» entry and change its value to «0» to disable Click to Run.
It is important to note that modifying the Windows Registry can have unintended consequences if not done properly. It is
Key Takeaways — How to Disable Microsoft Office Click to Run
- Microsoft Office Click to Run can be disabled to prevent automatic updates and save resources.
- To disable Click to Run, open the Control Panel and navigate to Programs > Programs and Features.
- Locate Microsoft Office in the list of installed programs and select it.
- Click on «Change» and select the «Add or Remove Features» option.
- Expand the «Microsoft Office» option and select «Not Available» for Click-to-Run.
Frequently Asked Questions
Welcome to our FAQ section on how to disable Microsoft Office Click to Run. Here, we have answered some common queries related to disabling this feature. Read on to find out how you can disable Microsoft Office Click to Run on your device.
1. Can I disable Microsoft Office Click to Run on my computer?
Yes, you can disable Microsoft Office Click to Run on your computer. Follow these steps:
Step 1: Open any Office application, such as Word or Excel.
Step 2: Go to the File menu and select «Options».
Step 3: In the Options window, click on «Trust Center» on the left sidebar.
Step 4: Click on «Trust Center Settings» button.
Step 5: In the Trust Center window, select «Protected View» from the left sidebar.
Step 6: Uncheck the box that says «Enable Protected View for files originating from the internet» and click «OK».
Step 7: Close the Options window.
2. Will disabling Microsoft Office Click to Run affect the functionality of my Office applications?
No, disabling Microsoft Office Click to Run will not affect the functionality of your Office applications. It only disables the Click to Run technology, which is used for streaming and updating Office applications.
You will still be able to use all the features and functions of your Office applications as usual.
3. Why would I want to disable Microsoft Office Click to Run?
There are a few reasons why you might want to disable Microsoft Office Click to Run:
1. Limited internet bandwidth: Click to Run technology uses internet bandwidth to stream and update Office applications. If you have limited internet bandwidth, disabling Click to Run can help conserve your data.
2. Control over updates: Click to Run automatically updates your Office applications. If you want more control over when and how updates are installed, disabling Click to Run allows you to manage updates manually.
3. Compatibility issues: In some cases, Click to Run may cause compatibility issues with certain add-ins or third-party applications. Disabling Click to Run can help resolve these compatibility issues.
4. Can I enable Microsoft Office Click to Run after disabling it?
Yes, you can enable Microsoft Office Click to Run after disabling it. Follow the same steps mentioned in Question 1 to open the Trust Center window.
In the Trust Center window, select «Protected View» from the left sidebar.
Check the box that says «Enable Protected View for files originating from the internet» and click «OK».
Close the Options window to enable Microsoft Office Click to Run.
5. Is there an alternative to Microsoft Office Click to Run?
Yes, there is an alternative to Microsoft Office Click to Run. You can choose to install Office using the traditional installation method, which involves downloading and installing the full version of Office on your computer.
Unlike Click to Run, the traditional installation method does not use streaming or updating technology. Instead, it installs the complete Office suite locally on your device.
So there you have it, a simple and effective way to disable Microsoft Office Click to Run. By following the steps outlined in this article, you can regain control over your Microsoft Office installation and choose when and how updates are installed. Remember, disabling Click to Run may prevent you from accessing certain features and updates, so use this method only if you have a specific need or preference.
By disabling Click to Run, you can ensure that your Office applications are not constantly updating in the background, taking up valuable system resources. This can be especially helpful if you have limited bandwidth or want to avoid any potential disruptions caused by automatic updates. Enjoy a more streamlined Office experience by taking control of Click to Run with these simple steps!
In Windows 10 operating system, Microsoft offers a Click-To-Run virtualization technology that helps reduce the time required to install Office. It basically allows users to start using an Office product before the whole product is installed on the computer.
Also, since the programs installed with Click-and-Run are virtualized, they do not conflict with other applications. Still, if Office Click-to-Run does not meet your needs and you want to disable it, here is a step-by-step guide for the same.

Step 1: First of all, open the Run application on your computer. For this, press the Windows + R keys on your keyboard.
Step 2: Type “services.msc” and then press Ok.
Step 3: In there, right-click on the Microsoft Office Click-to-Run service, and from the options, select “Properties.”

Step 4: In the “General” tab, go to “Startup type” and from the menu, select “Disable.”
Step 5: Now, click “Ok” and restart your computer.
That’s it. Once you have followed the above-mentioned steps, the Office Click-to-Run program will be disabled and won’t run in the background. There is also a way to remove the program from the computer, which we will cover in a separate guide.
