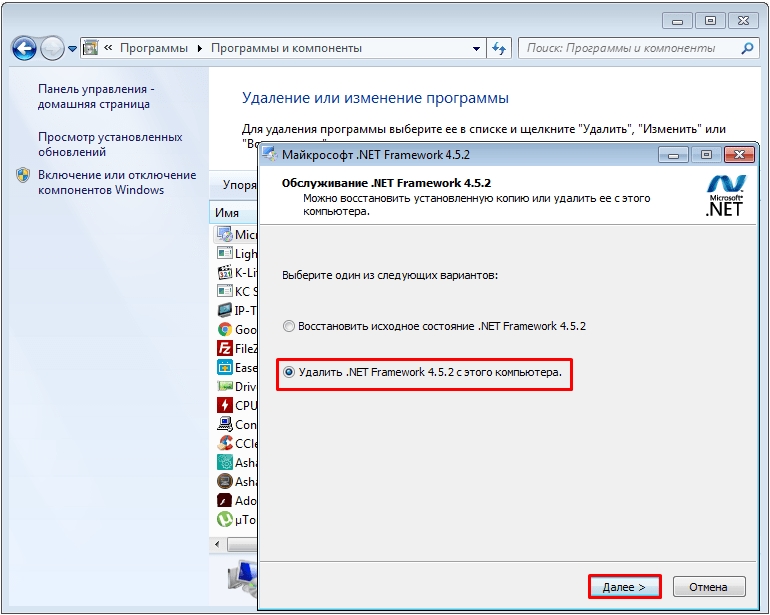.NET Framework — библиотека дополнительных файлов, которая входит в операционную систему Windows 10 по умолчанию. Это вызывает ряд сложностей, когда пользователи желают переустановить данный компонент, например, при появлении проблем с его работоспособностью. Сразу уточним, что выполнить эту задачу в привычном понимании не получится, поскольку полностью удалить .NET Framework нельзя, однако есть методы, налаживающие его функционирование путем повторного обновления ключевых объектов. Именно об этом и пойдет речь далее.
Способ 1: Обновления для Windows
Все файлы, связанные с рассматриваемой библиотекой, попадают в Виндовс вместе с последними обновлениями. Конечно, может показаться, что удаление связанных апдейтов позволит избавиться от элементов .NET Framework, однако это не так, ведь Майкрософт использует необычные алгоритмы инсталляции пакетов. Вместо этого можно попытаться отключить уже имеющиеся элементы библиотеки и попытаться обновить их при следующей инсталляции апдейтов, что происходит так:
- Сначала вы должны убедиться, что очередное обновление Windows 10 готово для установки. После этого откройте «Пуск» и перейдите в «Параметры».
- В появившемся меню выберите категорию «Приложения».
- Опуститесь в самый низ списка, где кликните по надписи «Программы и компоненты».
- Через левую панель переместитесь в «Включение или отключение компонентов Windows».
- Первые же строки в окне «Компоненты Windows» и отвечают за работоспособность .NET Framework. Снимите с них галочки, чтобы отключить.
- Ожидайте подтверждения данной операции. На это уйдет буквально минута, а затем можно будет закрыть окно с компонентами.
- Теперь через то же меню «Параметры» перейдите в «Обновление и безопасность».
- Инсталлируйте найденные обновления и перезагрузите компьютер.








Теперь остается только надеяться, что все недостающие файлы были загружены и инсталлированы вместе с последним апдейтом, что позволило исправить неполадки с функционированием .NET Framework. Не забудьте и включить эти библиотеки через меню «Компоненты Windows» сразу же после входа в ОС. Однако в некоторых случаях возникают дополнительные проблемы, связанные с установкой обновлений. Тогда пользователю предстоит дополнительно решить и их. Мы предлагаем прочесть соответствующие руководства по этой теме в других наших статьях по ссылкам ниже.
Подробнее:
Установка обновлений Windows 10
Устанавливаем обновления для Windows 10 вручную
Устранение проблем с установкой обновлений в Windows 10
Способ 2: Установка Visual Studio
Visual Studio — фирменное программное обеспечение от Microsoft, которое используется для разработки приложений на разных языках программирования. В первую очередь производитель нацелен на то, чтобы обеспечить корректное взаимодействие этой среды разработки с Windows, ведь многие утилиты и софт пишутся именно под данную платформу. Это позволит и обычному пользователю задействовать Visual Studio в своих целях, проверив недостающие файлы .NET Framework.
Перейти на официальный сайт Microsoft Visual Studio
- На официальном сайте Visual Studio выберите всплывающий список «Продукты».
- В появившемся меню вас интересует надпись «Приложения для Windows».
- Опуститесь вниз по вкладке и найдите там версию «Visual Studio Community». Она распространяется бесплатно и полностью подойдет для нашей сегодняшней задачи. Нажмите по кнопке «Free download», чтобы начать загрузку.
- После этого запустите полученный инсталлятор.
- Дождитесь скачивания всех компонентов для установки. Во время этого процесса не прерывайте соединение с интернетом.
- При отображении окна установки переместитесь на вкладку «Отдельные компоненты» и отметьте все версии .NET Framework.






Только что мы описали одно основное действие, которое необходимо выполнить в рамках сегодняшней инструкции. Что касается самой операции скачивания Visual Studio и ее инсталляции в операционную систему, то этой теме посвящена отдельная статья на нашем сайте, поэтому мы рекомендуем ознакомиться с ней, чтобы завершить процесс установки и проверить работоспособность файлов .NET Framework.
Подробнее: Правильная установка Visual Studio на ПК
Это была вся информация о переустановке .NET Framework в Windows 10. Как видно, эту операцию в привычном ее понимании осуществить не удастся, и можно лишь попытаться исправить недостающие или поврежденные файлы. Если же это не помогло, попытайтесь задействовать средство исправления неполадок, о чем читайте далее.
Подробнее: Использование NET Framework Repair Tool
В случае, когда и эта манипуляция не принесла должного результата, стоит обратить внимание на саму сборку операционной системы. Скорее всего, вы загрузили сломанный репак с пиратских источников, и избавиться от проблемы с .NET Framework можно только путем переустановки Виндовс с использованием другой сборки.
Наша группа в TelegramПолезные советы и помощь
Привет, друзья. В этой публикации будем говорить о том, как переустановить NET Framework в операционных системах Windows 7, 8.1 и 10. Microsoft .Net Framework — это программная платформа, необходимая для функционирования многих сторонних программ. Если её файлы повреждены или отсутствуют, соответственно, у использующих её в работе программ и игр будут сбои. Столкнувшись с таковыми, перед нами может стать вопрос переустановки платформы. Если она является отдельно установленной программой, здесь всё просто – деинсталлируем и устанавливаем по новой. Но если мы говорим об интегрированной в Windows .NET Framework, т.е. являющейся системным компонентом, её переустановка являет собой специфический процесс отключения компонента, загрузки системных обновлений, затем снова включения компонента. Давайте рассмотрим оба варианта переустановки .NET Framework. И также упомянем средство устранения проблем с установкой и обновлением платформы – .NET Framework Repair Tool.
Как переустановить NET Framework в Windows

{banner_google1}
Переустановка неинтегрированной .NET Framework
Итак, друзья, программная платформа .NET Framework, она интегрирована в Windows, но у каждой версии Windows есть своя граничная версия интегрированной платформы:
-
Для Windows 7 — .NET Framework 3.5,
-
Для Windows 8.1 — .NET Framework 4.5.2,
-
Для Windows 10 по версию 1511 включительно — .NET Framework 4.6.2,
-
Для актуальной версии Windows 10 — .NET Framework 4.8.
4.8 – это новейшая на сегодняшний день версия NET Framework, она не может быть отдельно установлена в версии Windows 10 1507 и 1511, но может быть отдельно установлена в Windows 7 и 8.1. Равно как и другие версии NET Framework, которые новее версии интегрированной платформы, могут быть отдельно установлены в Windows 7 и 8.1. И вот, друзья, если вам нужно переустановить неинтегрированную, отдельно установленную NET Framework, а она, соответственно, у вас должна быть установлена как обычная программа, просто удалите её.

И установите по новой, скачав инсталлятор нужной вам версии с сайта Microsoft.
Переустановка системного компонента NET Framework в Windows 10
Давайте рассмотрим, как переустанавливается .NET Framework, будучи интегрированным системным компонентом в Windows 10. Но, друзья, прежде переустановки платформы рекомендую просто установить системные обновления. Так, в актуальной Windows 10 платформа .NET Framework обновляется автоматически, и если вы приостановили, заблокировали установку обновлений в «Десятке», либо они у вас сами не устанавливаются из-за каких-то сбоев, у вас, соответственно, могут быть проблемы с софтом и играми, которые требуют в своей работе современные версии .NET Framework. И ещё, друзья: дабы иметь на борту Windows 10 всегда актуальную версию .NET Framework, ваша операционная система должна не только получать текущие обновления, но быть обновлённой до более-менее актуальной версии. Так, например, последняя .NET Framework 4.8 входит в состав Windows 10 только начиная с версии 1903.
Чтобы переустановить интегрированную в «Десятке» .NET Framework, в системном приложении «Параметры» идём по пути «Приложения > Приложения и возможности». В сопутствующих параметрах кликаем «Программы и компоненты».

Кликаем «Включение и отключение компонентов Windows». Снимаем галочку с компонента .NET Framework, но, будьте внимательны, не старой версии 3.5, а 4.х. Жмём «Ок».

Ожидаем, пока Windows применит изменения.

{banner_google1}
Далее в системном приложении «Параметры» идём в центр обновления и запускаем проверку обновлений.

В числе доступных обновлений центра должны быть платформы .NET Framework — старая 3.5 и новая 4.х.

Дожидаемся установки обновлений, но пока систему не перезагружаем.

Вновь включаем компонент .NET Framework, который мы отключили.

И после применения изменений перезагружаемся.

Вот, собственно, и всё.
Переустановка системного компонента .NET Framework в Windows 7 и 8.1
А как переустановить .NET Framework в Windows 7 и 8.1? Повторюсь, друзья, в эти версии Windows можно установить более новые версии .NET Framework по типу обычных программ, о чём мы говорили в первом пункте статьи. Но если вам принципиально нужно переустановить интегрированную в Windows 7 и 8.1 платформу, то делается это точно так же, как в Windows 10, только с использованием классического системного функционала в панели управления. Идём сначала по пути «Программы > Программы и компоненты». Снимаем галочки составляющих .NET Framework и отключаем платформу.

Далее в панели управления идём в центр обновления по пути «Система и безопасность > Центр обновления Windows». Запускам проверку обновлений.

Дожидаемся завершения проверки, смотрим важные обновления.

{banner_google1}
В числе последних должны быть обновления для платформы .NET Framework. Устанавливаем обновления.

Включаем платформу по новой.

Перезагружаем компьютер.
Средство устранения проблем с .NET Framework
Ну и, друзья, наконец, если у вас будут возникать ошибки в процессе переустановки .NET Framework любым из способов, можете попробовать использовать средство устранения проблем с этой платформой — .NET Framework Repair Tool. Это созданная компанией Microsoft утилита, призвана устранить проблемы с установкой и обновлением .NET Framework. Качаем .NET Framework Repair Tool на сайте Microsoft. Запускаем, принимаем лицензионное соглашение.

Средство проведёт диагностику возможных проблем с .NET Framework и предложит решения. В любом случае нам будут предложены решения в виде перерегистрации и перезагрузки службы установщика Windows. Идём далее.

Жмём «Finish», перезагружаем компьютер.

И пробуем опять установить .NET Framework.
Друзья, возможно, вам пригодятся другие мануалы нашего сайта по решению проблем с прочими компонентами Windows, обеспечивающими работу программ и игр:
- Как обновить DirectX на Windows 10;
- Как обновить DirectX на Windows 7;
- Как удалить DirectX;
- Как переустановить Microsoft Visual C++;
- Как установить .NET Framework 3.5 в Windows 10.
-
Home
-
News
- How to Uninstall and Reinstall .NET Framework? Answered Here
By Anna | Follow |
Last Updated
Can you completely remove .NET Framework and then reinstall it? Some people will encounter troubles when using .NET Framework and that will need you to repair or even uninstall .NET Framework. To finish this procedure, you can read this article on MiniTool and get what you want.
What Is .NET Framework?
Some people may have little knowledge about .NET Framework so we will have an introduction to it first.
.NET Framework, developed by Microsoft, is an open-source platform designed especially for building Windows-based applications. For its free powerful functions for commercial use, .NET Framework become an essential part to create custom Windows-specific applications around the world.
There are some main features and advantages of .NET Framework you can think of:
- It includes its own set of developer tools and class libraries.
- It is an open-source software development platform free for commercial use.
- It works with a variety of popular programming languages and the built apps can support a variety of platforms, including desktop, mobile, web, and servers.
Tips:
Experience a faster system with MiniTool System Booster – your solution to effortless program uninstallation.
MiniTool System Booster TrialClick to Download100%Clean & Safe
To uninstall .NET Framework and reinstall it, please go to the next part.
How to Uninstall and Reinstall .NET Framework?
If you encountered some issues with .NET Framework and you want to reinstall it, you need to remove .NET Framework first, but this method may be not suitable for every Windows.
It is recommended to try to repair .NET Framework and to run the System File Checker before you start the removal, then you can try the following steps to uninstall and reinstall .NET Framework.
Way 1
Step 1: Type control panel in Search to open it and go to Programs and Features.
Step 2: Click Turn Windows features on or off from the left side and click on the + symbol next to .NET Framework 4.8 Advanced Services.
Step 3: Then uncheck the box next to ASP .NET 4.8 and click the OK button to save the changes.
Step 4: Close the window and restart your computer to go to Control Panel and repeat the above steps to re-check the box next to ASP .NET 4.8.
When you do that, Windows may download an update for your .NET framework. If that succeeds, a message will pop up to tell you the result, but the method is just not useful for all Windows; if you fail, please try others.
Way 2
Step 1: Open your Control Panel and go to Programs and Features.
Step 2: Then please locate all that start with Microsoft .NET and right-click on them one by one to uninstall them. Be careful, you’d better start the removal from the latest version and make sure no leftover files.
Way 3
If the above two methods are useless, the last resort is to download and install the .NET uninstall tool. This tool will help you to remove .NET SDKs and runtimes from a system. Please download the tool from this page and on this GitHub repository, you can find the source codes.
To remove .NET Framework with the .NET uninstall tool, please follow the steps.
Step 1: Enter this command – dotnet-core-uninstall list to list the installed .NET SDKs and runtimes that can be removed.
Step 2: Enter the following commands to display the .NET SDKs and runtimes that will be removed based on the options provided.
- dotnet-core-uninstall dry-run
- dotnet-core-uninstall whatif commands
Step 3: Then enter this command – dotnet-core-uninstall remove to uninstall .NET SDKs and Runtimes.
After the removal, then you can go to re-download and reinstall .NET Framework, please read this article to get the detailed steps: Microsoft .NET Framework 4.8 Download & Install for Windows 11/10.
Note:
Do you want to have a backup of data? Then MiniTool ShadowMaker can satisfy this. You can doenload and install this program and back up your important data.
MiniTool ShadowMaker TrialClick to Download100%Clean & Safe
Bottom Line:
This article has given you a detailed and comprehensive guide to uninstalling .NET Framework and some methods to repair .NET Framework have been presented. Hope this article is useful for you.
About The Author
Position: Columnist
Anna is an editor of the MiniTool Team. She worked in this big family since her graduation. Her articles mainly focus on data backup and recovery, disk cloning, and file syncing, committed to resolving the data loss issues users may encounter on their PCs. Besides, more related computer articles are shared here. In her leisure time, she enjoys reading and watching movies. Travel can also be a good choice for her.
Использую Windows 10, ранее ставил докер все работало, потом я его удалил, сейчас потребовалось установить заново, при запуске выдает ошибку:
Docker ошибка при запуске
---------------------------
Docker Desktop.exe - Ошибка инициализации платформы .NET Framework
---------------------------
Для запуска этого приложения сначала необходимо установить одну из следующих версий .NET Framework:
v4.0.30319
Обратитесь к издателю приложения за инструкциями по получению соответствующей версии .NET Framework.
---------------------------
ОК
---------------------------
* версия требования изменилась, ранее была вроде 4.5-4.8, т.к. я *спойлер* снес все версии .net framwork в последствии
Погулив полдня проблему, я скачал установщик .NET Framework, но он отказывается устанавливать ссылаясь на то, что .NET Framework 4 уже установлен
Скрин ошибки установки
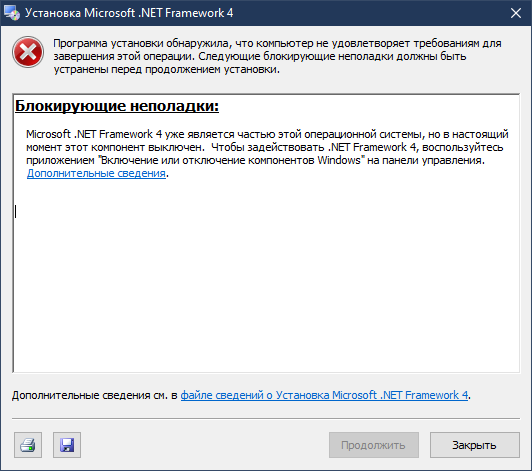
Погуглив еще, я открыл компоненты Windows, где должно быть следующее:
Что должно быть (скрин из интернета)

Но у меня нет вкладки с .NET Framework, а только такое:
Мой скрин

При попытки включить все где есть .NET, при повторном открытии этого меню галки слетают. Иногда после установки галок, просит перезагрузку, а иногда нет, но это ни на что не влияет.
Погуглив еще эту проблему, я скачал утилиту .NET Framework Cleanup Utility, где выбран пункт «удалить все версии Windows 10», по итогу как уже все поняли, я снес все версии, что теперь у меня отказываются работать некоторые программы, в том числе PowerShell.
Скрин утилиты
Скрин ошибки PowerShell

В итоге, как я думал, если я удалю все, то я спокойно смогу накатить .NET Framework 4, и другие версии, но к сожалению скрин с ошибкой при установке все так же актуален и просит включить его в компонентах, но его там нет.
Если проверить список установленных .NET Framewrok в системе показывает, что они есть (хотя я их удалил)
Результат
dir %WINDIR%\Microsoft.Net\Framework\v* /O:-N /B
v4.0.30319
v3.5
v3.0
v2.0.50727
v1.1.4322
v1.0.3705Результат проверки установленных фреймворков .NET Detector
<32Bit>
1.1.4322.2032
->C:\Windows\Microsoft.NET\Framework\v1.1.4322
2.0.50727.9151
->C:\Windows\Microsoft.NET\Framework\v2.0.50727
<64Bit>
2.0.50727.9151
->C:\Windows\Microsoft.NET\Framework64\v2.0.50727
==== Installed .NET Frameworks ====
.NET FW 1.1 SP 1 (CLR 1.1)
.NET FW 2.0 SP 2 (CLR 2.0)
.NET FW 3.0 SP 2 (CLR 2.0)
.NET FW 3.5 SP 1 (CLR 2.0)
==== Installed .NET Core Runtime 64bit ====
No .NET Core x64 Runtime
==== Installed .NET Core Runtime 32bit ====
No .NET Core x86 Runtime
==== Installed .NET Core Sdk 64bit ====
No .NET Core x64 Sdk
==== Installed .NET Core Sdk 32bit ====
No .NET Core x86 Sdk
==== Languages ====
< Installed Languages 3.0>
< Installed Languages 3.5.x>
< Installed Languages 4.x>
==== Updates ====
.NETFramework
==== END REPORT ====Список фреймворков в реестре

Я уже совсем опустил руки, и не знаю где искать ответы, гугл вдоль и попрек облазил, поэтому последняя надежда здесь.
ВНИМАНИЕ! Внимательно прочтите вступление.
Всем привет! И у нас разбор очередного вопроса из письма, который звучит так – как удалить NET Framework в Windows 10 или 11. На самом деле сделать это напрямую невозможно (в новых версиях винды). Ранее на сайте Microsoft существовала утилита «NET Framework Cleanup Tool», которая удаляла нужные пакеты из системы, но сейчас её там нет. По крайней мере ссылки для скачивания нерабочие. Поэтому мы будем использовать другие варианты.
Для старых версий – возможно отключение через компоненты. Если же у вас есть проблема с какой-то определенной версией NET Framework, то её нужно переустановить. Не путайте NET Framework с какими-то программами – это компонент, поэтому его НЕ нужно удалять перед обычной установкой.
Содержание
- Просто переустановка
- Отключить .NET Framework
- Для старых версий Windows
- Видео
- Задать вопрос автору статьи
Просто переустановка

Смотрите, если у вас возникает какая-то проблема с одной из версий .NET Framework, то лучше её просто переустановить. В таком случае идет перезапись старых файлов и восстановление поломанных компонентов пакета. Скачать их можно по ссылке ниже:
Скачать .NET Framework
Если вы не знаете, какая именно версия вызывает проблему при запуске программы или игры, то просто скачиваем и устанавливаем всё что там есть.
Читаем – почему игра не запускается.
В этой главе мы поговорим про то, как отключить .NET Framework в Windows 10 и 11. В особенности поговорим про версию 3.5, с которой иногда возникают проблемы.
Читаем – что делать если при запуске игры, вы видите черный экран.
- Зажимаем клавиши:
+ R
- Вводим:
control
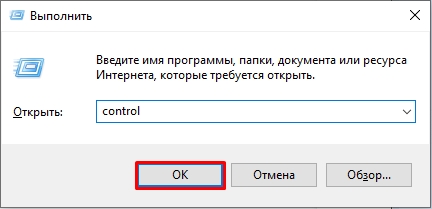
- Заходим в «Программы и компоненты».
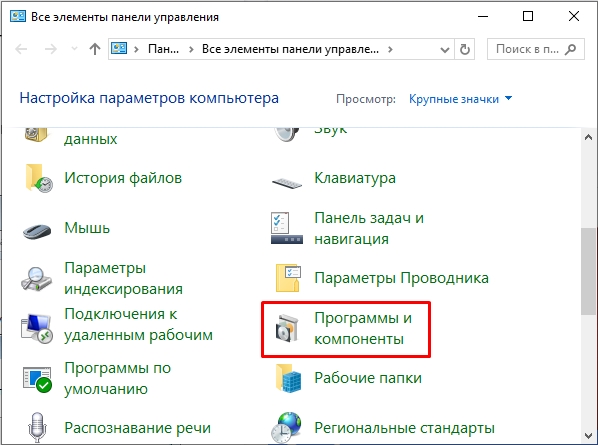
- Слева нажмите по ссылке «Включение или отключение компонентов Windows».
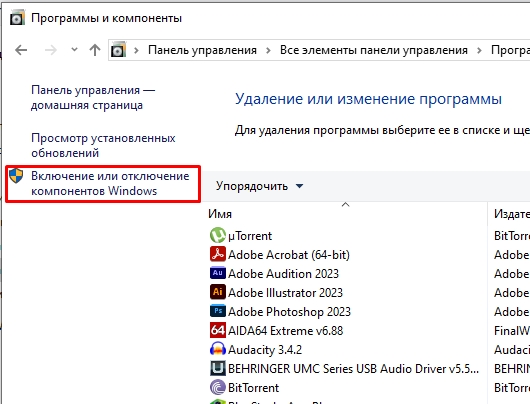
Для старых версий Windows
Итак, для старых версий Windows можно удалить Microsoft .NET Framework из раздела «Панели управления». Давайте я покажу, как это можно сделать.
Читаем – как повысить FPS в играх.
ПРИМЕЧАНИЕ! На новых версиях Windows 10 и 11 это сделать невозможно – используем вариант с переустановкой.
Проделываем шаги 1-3 из второй главы, чтобы попасть «Программы и компоненты». Далее в списке приложений находим NET Framework, кликаем по нему правой кнопкой мыши и выбираем команду «Удалить». В Windows 7 и 8 можно это сделать без каких-то проблем.