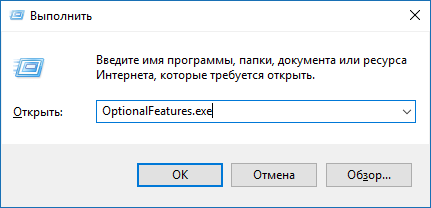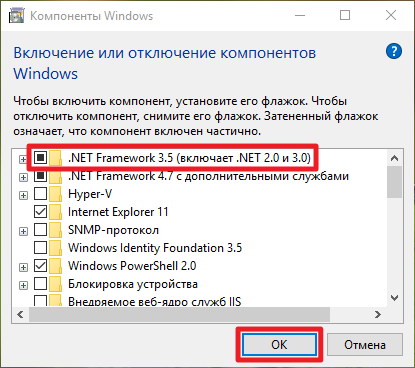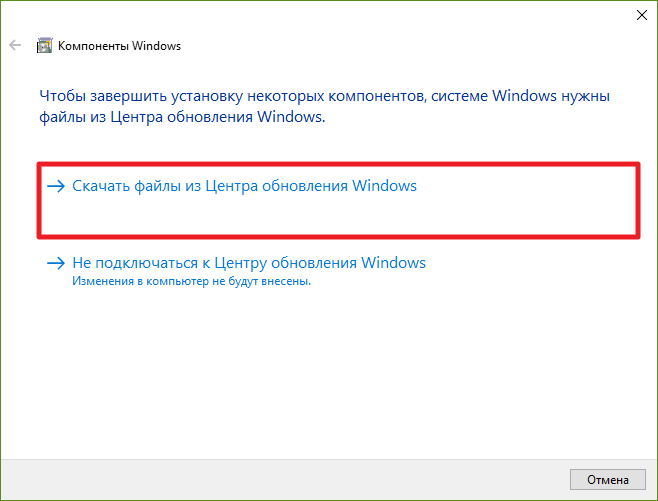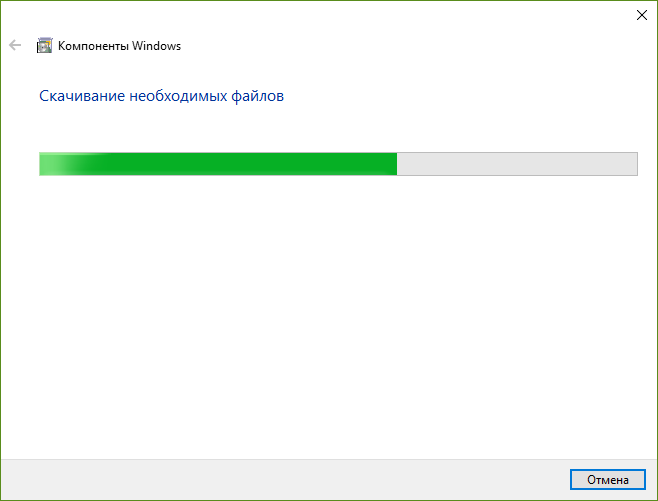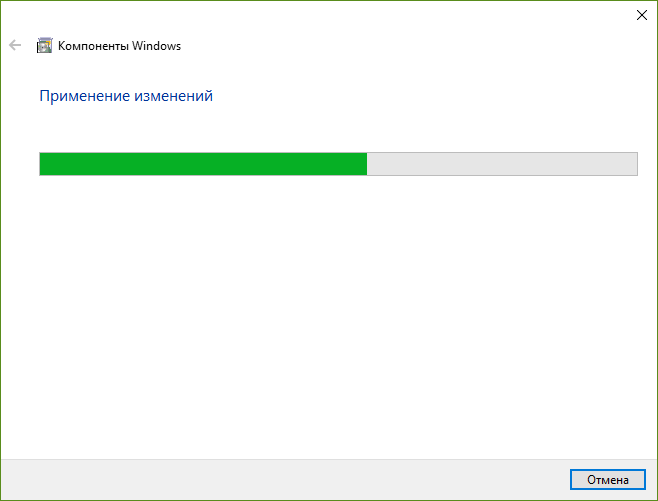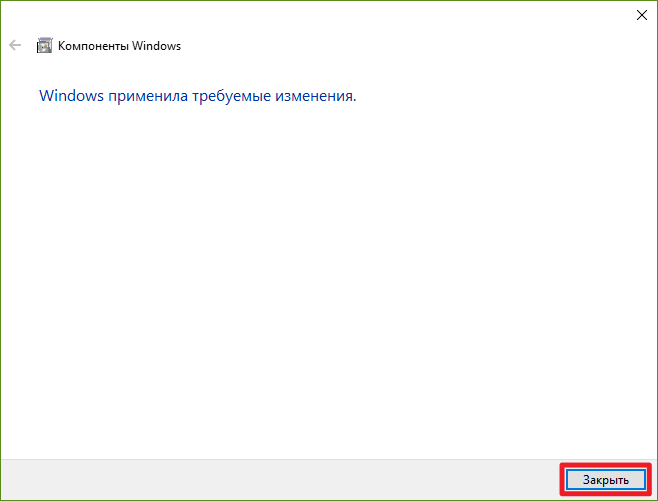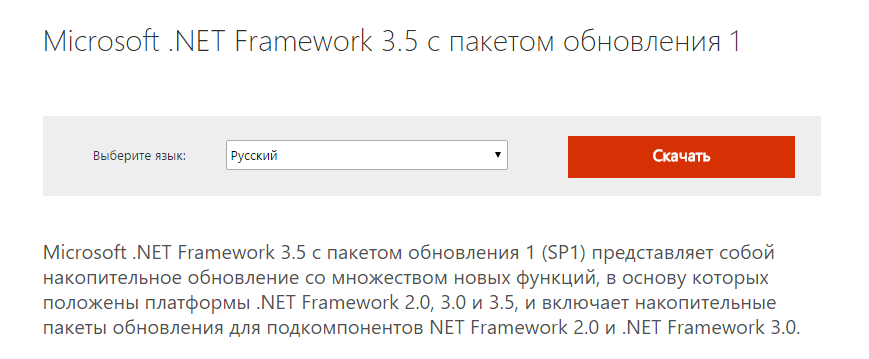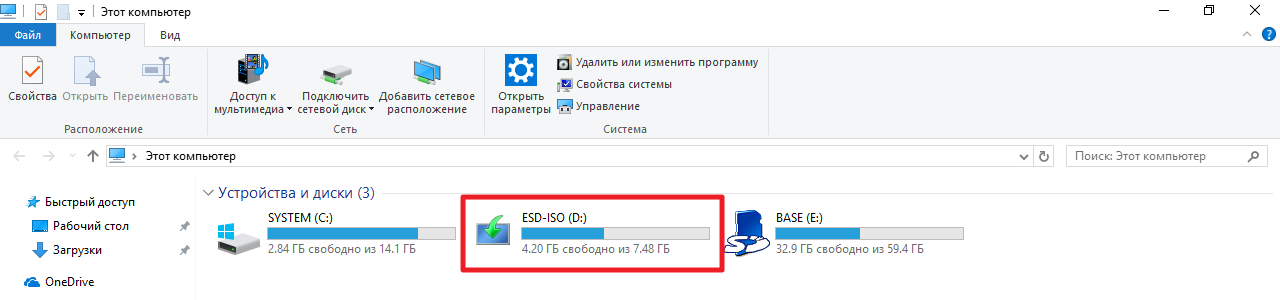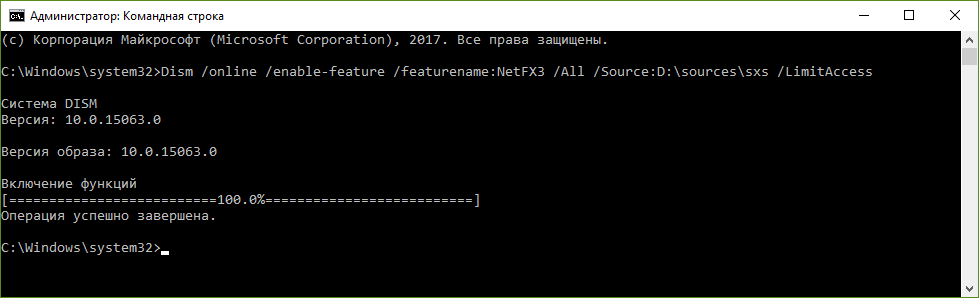Provide feedback
Saved searches
Use saved searches to filter your results more quickly
Sign up
Наверняка многие слышали о библиотеках Microsoft .NET, которые часто являются основной различных приложений. Взаимодействие между софтом, использующим его, и самими библиотеками осуществляется посредством системных компонентов .NET Framework. Без них многие приложения просто не установятся.
Актуальными версиями .NET Framework считаются 4.6 и 4.7, которые включают в себя также старую редакцию 4.5. Они встроены в Windows 10, и никаких проблем с их установкой или использованием возникать не должно. По-другому дело обстоит с уже устаревшей версией 3.5. Она широко использовалась во времена Windows 7 и несовместима с .NET Framework 4.x. Так как по умолчанию редакция 3.5 не включена в состав Windows 10, многие старые программы просто не установятся.
Как скачать и установить .NET Framework 3.5 в Windows 10
Разработчики предусмотрели опцию установки старой версии .NET Framework в службе компонентов Windows 10. Для скачивания библиотеки понадобится интернет-соединение.
- Нажмите Win + R. Введите команду OptionalFeatures.exe и нажмите Enter.
- Поставьте галочку напротив пункта .NET Framework 3.5 (включает .NET 2.0 и 3.0) и нажмите ОК.
- Подтвердите скачивание необходимых файлов из Центра обновления.
- Дождитесь окончания загрузки и установки компонента.
Как скачать установщик .NET Framework 3.5 для Windows 10
Если по каким-то причинам вы не можете воспользоваться службой компонентов Windows, у вас есть возможность скачать и запустить онлайн-установщик .NET Framework 3.5.
- Пройдите по следующей ссылке. Нажмите кнопку Скачать.
- Запустите загруженный файл, согласитесь на поиск необходимых файлов в Центре обновления и дождитесь окончания операции.
Как установить .NET Framework 3.5 без интернета (офлайн)
Иногда при использовании веб-службы Центра обновления Windows возникают проблемы, и пользователи не могут установить .NET Framework 3.5 двумя способами, описанными выше. В таком случае вы можете использовать загрузочную флешку с образом Windows 10 для ручной установки компонента (без необходимости в интернет-соединении).
- Скачайте официальный образ Windows 10.
- Создайте загрузочную флешку с использованием этого файла.
- Вставьте накопитель в компьютер. Откройте Проводник и запомните букву, присвоенную флешке. Например, на скриншоте это — D.
- Нажмите Win + S. Введите в поисковую строку Командная строка.
- Кликните по результату правой клавишей мыши и выберите Запустить от имени администратора.
- Введите следующую команду и нажмите Enter (здесь X — буква, присвоенная флешке):
Dism /online /enable-feature /featurename:NetFX3 /All /Source:X:\sources\sxs /LimitAccess
- Дождитесь окончания операции установки компонента.
Таким образом .NET Framework 3.5 можно установить и без использования интернет-подключения или служб Центра обновления Windows.
Summary:
-
To manually install Microsoft .NET Framework 1.1 on Windows 10, Windows 8, Windows 7, Windows Vista and Windows Server 2018.
Step-by-step Guide:
-
To manually install Microsoft .NET Framework 1.1 on Windows 10, Windows 8, Windows 7, Windows Vista and Windows Server 2018:
Step 1: Create a new folder and rename it DotNet in C drive (C:\DotNet is used in this guide; users can change to any preferred folder, but ensure that the same folder location is referred to in the following steps).
Step 2: Download Microsoft .NET Framework 1.1 Redistributable Package (dotnetfx.exe). Make sure the setup file is saved as dotnetfx.exe.
Step 3: Download Microsoft .NET Framework 1.1 Service Pack 1 (NDP1.1sp1-KB867460-X86.exe). Make sure that the file is renamed and saved as dotnetfxsp1.exe.
Step 4: Move both installation files into the same directory C:\DotNet.
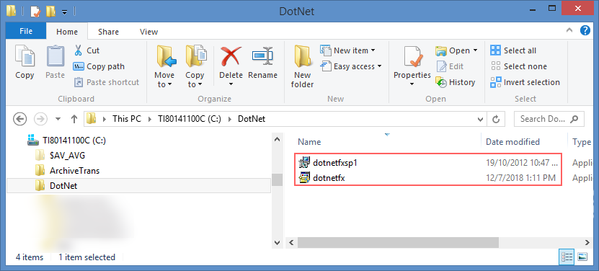
Figure 1: DotNet Folder in C Drive
Step 5: Run Command Prompt as Administrator, the Administrator Command Prompt window will be shown as below:
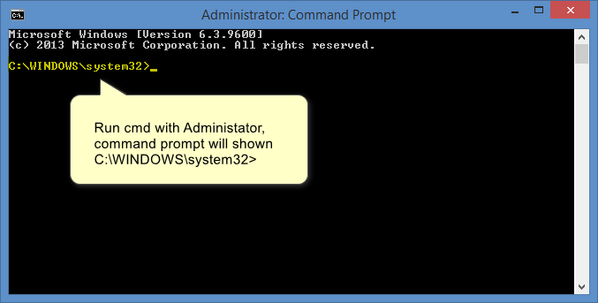
Figure 2: Running Command Prompt as Administrator
Step 6: Type cd C:\DotNet and press enter.
Step 7: Type dotnetfx.exe /c:»msiexec.exe /a netfx.msi TARGETDIR=C:\DotNet» and press enter.
Step 8: The Microsoft .NET Framework 1.1 Setup window will be shown as below. Click Yes to continue the installation.
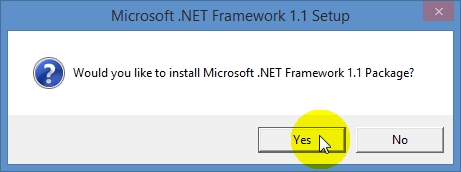
Figure 3: Microsoft .NET Framework 1.1 Setup
Step 9: Wait for the installation process to complete. Upon completion, the following message window will be shown:
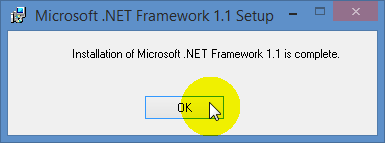
Figure 4: Installation of Microsoft .NET Framework 1.1 is Complete Window
Step 10: Type dotnetfxsp1.exe /Xp:C:\DotNet\netfxsp.msp to the Command Prompt and press enter. No message will appear for this command.
Step 11: Type msiexec.exe /a c:\DotNet\netfx.msi /p c:\DotNet\netfxsp.msp and press enter. The following window will be shown.
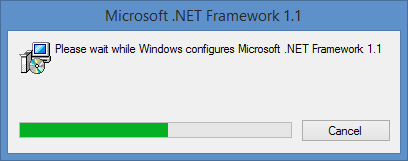
Figure 5: Microsoft .NET Framework 1.1 Setup Window
Step 12: Wait for the setup to complete and close automatically.
Step 13: Install Microsoft .NET Framework 1.1 with slipstreamed / integrated Service Pack 1 by running netfx.msi extracted in the same folder.
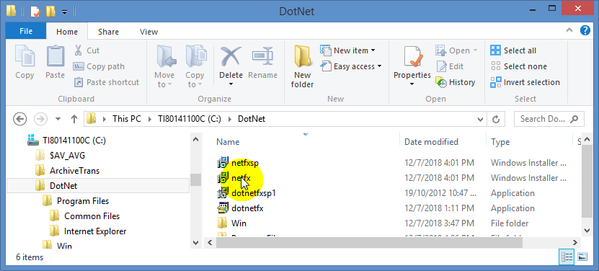
Figure 6: netfx.msi File in the DotNet Folder
Step 14: The following window will be shown. Wait for the setup to complete and close automatically.
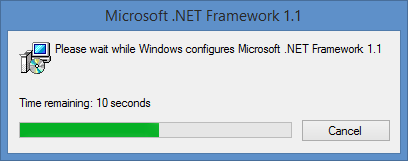
Figure 7: Microsoft .NET Framework 1.1 Setup Window
Step 15: The following screenshot of the Command Prompt window shows all the typed commands as reference for users.
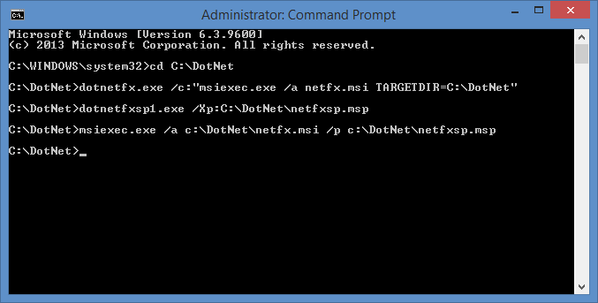
Figure 8: All Typed Command in Command Prompt Window
Step 16: To confirm .NET Framework is installed correctly, go to Control Panel > Program and Features for verification.
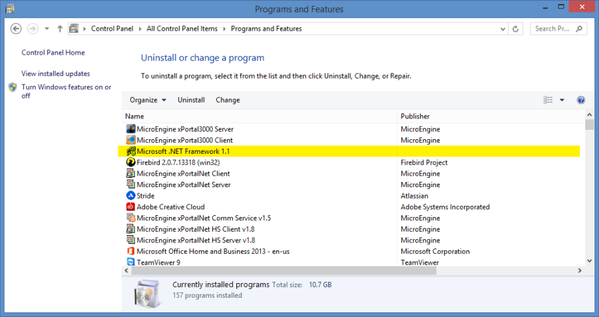
Figure 9: Visual Verification that the .NET Framework is Installed Correctly
Установка операционной системы с нуля – это только первый шаг к подготовке рабочего компьютера. Например, вы решили купитьWindows XP. Да, система уже старая и не поддерживается компанией Microsoft. Однако по-прежнему актуальная, особенно для маломощных ПК и ноутбуков. После инсталляции ОС вам нужно установить дополнительные модули и пакеты, которые потребуются для работы с различными программами. Например, драйвера для видеокарты, чтобы она поддерживала все доступные разрешения. Или кодеки для просмотра видео в плеерах. Также есть такая платформа, как .Net Framework. Она нужна для работы многих программ, поэтому ее необходимо установить. Тут есть несколько важных нюансов, о которых стоит помнить.

Поддерживаемые версии Net Framework
Данная платформа представлена пакетами различных версий, которые содержат необходимые утилиты и модули для запуска программного обеспечения. Можно подумать, что с выходом новой версии достаточно ее обновить и можно свободно работать на ПК. Или если вы только установили свежую ОС, то нужно всего лишь скачать самую последнюю версию. Однако это не совсем так. Если какое-то старое ПО требует от вас старую версию Net, то именно ее вы и должны инсталлировать. Иначе более новая редакция не будет поддерживать программное обеспечение. Поэтому, важно не только понимать, как обновить Net Framework на Windows XP, но и как поставить нужную версию. Например, если у вас стоит 4.0 версия, а программа требует 3.5, то без последней вы ее не запустите. Что касается операционной системы Win XP, то для нее доступны такие версии:
- 3.5 – включает в себя 2.0 и 3.0. Поэтому можно сразу ставить ее;
- 4.0 – отдельная платформа, требуемая для многих программ.
Версия 4.5 не поддерживается этой операционной системой от Microsoft.
Установка пакета Net Framework
Теперь перейдем непосредственно к инсталляции. Она может проходить двумя способами:
- Онлайн установка. Вы скачиваете исполнительный файл с сайта Microsoftи запускаете его. Он проверяет вашу систему, предлагает версию Net Framework для загрузки, после чего скачивает необходимые файлы с сервера и устанавливает их;
- Оффлайн установщик. Он содержит в себе все необходимые данные и не требует подключения к интернету для загрузки. Оптимальный вариант для старых ноутбуков, которые не подключены к сети.
Процесс инсталляции состоит из простых шагов:
- Запуск файла;
- Выбор нужного пункта;
- Ожидание.
Если выбранная версия платформы у вас уже стоит, то инсталлятор предложит ее удалить или восстановить, если есть какие-то сбои.
Однако тут нужно поговорить еще о кое-чем. Решая вопрос, как установить Net Framework на Windows XP, вы должны помнить, что нельзя ставить более старые версии на более новые. Иначе могут возникнуть ошибки. Если вам необходимо иметь несколько версий платформы, но вы не знаете, какие конкретно у вас стоят сейчас, то предварительно скачайте программу Net Version Detector. Она показывает установленные версии. Если у вас есть более новая, а вам для работы нужна старая, то вам необходимо сперва удалить текущую, а потом установить по порядку возрастания все нужные пакеты. Для этого используйте программу Cleanup Utility:
- Запустите ПО;
- Выберите версии, которые нужно удалить;
- Вернитесь в начальное меню и нажмите на зеленую стрелку напротив необходимой версии Net;
- Загрузите с официального сайта файл;
- Установите;
- Перезапустите ПК;
- Вернитесь в программу и поставьте следующую версию Net.
После этого ваш компьютер будет готов к полноценной работе с ПО.