С 15.06.2022 г. IE 11 не поддерживается
IE11 станет недоступным с 14.02.2023. Сайты, созданные для IE, можно перезапустить в режиме IE в Microsoft Edge.

Установочный пакет Microsoft .NET Framework 4 Server Core загружает компоненты .NET Framework 4, необходимые для работы установленной в варианте Server Core ОС Windows Server 2008 R2 с пакетом обновления 1 (SP1) и выше.
Важно! Если выбрать язык ниже, содержимое страницы динамически отобразится на выбранном языке.
-
Date Published:
26.07.2019
File Name:
dotNetFx40_Full_x86_x64_SC.exe
Загружаемый файл Microsoft .NET Framework 4 Server Core выполняет полную установку .NET Framework 4 на ОС Windows 2008 R2 Server Core с пакетом обновления 1 (SP1). Для этого загружаемого файла требуется установка ОС Windows 2008 R2 с пакетом обновления 1 (SP1). При запуске приложений .NET Framework 4 в ОС, установленной в варианте Server Core, будут работать только базовые серверные функции, а функции клиентских приложений, например Windows Presentation Foundation (WPF) и технология развертывания ClickOnce в этом варианте установки не поддерживаются.
Дополнительные сведения о .NET Framework 4 см. на веб-странице Новые возможности .NET Framework 4, а сведения об установке на другие операционные системы — на сайте Загрузка .NET Framework 4. Возможности ASP.NET в данной версии включают поддержку настройки для различных версий, расширение диапазона допустимых URL-адресов, рефакторинг файла web.config, улучшения WebForm и т. д. Полный список улучшений ASP.NET приведен здесь. В число улучшений Windows Communication Foundation (WCF) входит, например, поддержка служб рабочих процессов, обеспечивающая обмен сообщениями в программах управления рабочими процессами, или поддержка корреляции. Кроме того, .NET Framework 4 предоставляет новые функции WCF, например обнаружение служб, служба маршрутизации, поддержка REST, диагностика и статистика производительности. Полный список улучшений WCF приведен здесь.
Многих пользователей интересовало, работает ли PowerShell в ОС в варианте Server Core с установленной поддержкой .NET Framework 4. PowerShell 2.0 будет работать в ОС Windows 2008 R2 Server Core с пакетом обновления 1 (SP1) при установке .NET Framework 4 (для этого используется установленная платформа .NET Framework 3.5. с пакетом обновления 1). PowerShell 2.0 не использует .NET Framework 4, поэтому в ОС Windows 2008 R2 Server Core отсутствует поддержка создания командлетов .NET Framework 4 и их запуска.
Рекомендуется тестировать приложения .NET Framework, которые создаются для ОС, установленной в варианте Server Core. Некоторые функции .NET Framework не работают в ОС в варианте Server Core, особенно если функции требуется файл операционной системы, отсутствующий на компьютере с таким вариантом установки ОС. Пакет .NET Framework 4 Server Core поддерживается только ОС Windows 2008 R2 с пакетом обновления 1 (SP1), установленной в варианте Server Core. При попытке использовать его на компьютерах, на которых вариант Server Core не используется, произойдет сбой установки.
-
Поддерживаемые операционные системы
Windows Server 2008 R2 SP1
- ОС Windows Server 2008 R2 с пакетом обновления 1 (SP1) или выше, установленная в варианте Server Core
- Поддерживаемые архитектуры:
- x64
- Аппаратные требования:
- Рекомендуемая минимальная конфигурация: один процессор с тактовой частотой 1,4 ГГц (64-разрядный) или 1,3 ГГц (двухъядерный) с 512 МБ ОЗУ или более
- Минимальное дисковое пространство: 2 ГБ (для ОС требуется не менее 32 ГБ)
- Предварительные требования:
- Установщик Windows 3.1 или более поздней версии
-
- Важно: убедитесь, что на компьютере установлен последний пакет обновления Windows и критические обновления. Для поиска последних обновлений безопасности посетите Центр обновления Windows.
- Перед установкой .NET Framework 4 на ОС Windows 2008 Server R2 в варианте Server Core установите пакет обновления 1 (SP1) для Windows 2008 Server R2 и следуйте приведенным ниже инструкциям:
- Включите WoW64: Start /w ocsetup ServerCore-WOW64
- Включите уровень .NET 2.0: Start /w ocsetup NetFx2-ServerCore
- Включите уровень .NET 2.0 для WoW64: Start /w ocsetup NetFx2-ServerCore-WOW64
- Найдите на странице кнопку «Загрузить», а затем нажмите ее для начала загрузки.
- Чтобы сохранить загруженные файлы на компьютер для последующей установки, нажмите кнопку Сохранить.
- Чтобы отменить загрузку, нажмите кнопку Отмена.
- После установки .NET Framework 4 на ОС Windows 2008 R2 Server Core с пакетом обновления 1 (SP1) настоятельно рекомендуется установить критические обновления .NET Framework 4, доступные в Центре обновления Windows.
-
Дополнительные требования для установки сервера
Если требуется выполнить установку сервера, в дополнение к основным компонентам на компьютере необходимо установить следующее программное обеспечение:
- Службы IIS 6.0 или более поздней версии. Для доступа к функциям ASP.NET необходимо перед установкой .NET Framework установить службы IIS с последними обновлениями безопасности. ASP.NET поддерживается только ОС Windows XP Professional, Windows Server 2003, Windows Server 2008 и Windows Server 2008 R2.
- (Рекомендуется) компоненты доступа к данным MDAC 2.8 или более поздней версии.
ПРИМЕЧАНИЕ: большинству пользователей не требуется выполнять установку сервера. Если нет уверенности, нужно ли выполнять установку сервера, выполните базовую установку.
.Файл сведений NET Framework 4
Программная платформа .NET Framework была разработана компанией Microsoft для того, чтобы дать возможность разработчикам абстрагироваться от системного окружения конкретного компьютера, на котором будет исполняться их программа. В этом случае не будет иметь значения какая операционная система установлена, какой процессор и другое аппаратное обеспечение используется — главное, чтобы на компьютере была установлена среда .NET Framework, которая обеспечивает исполнение кода и взаимодействие с необходимыми компонентами окружения. Для работы с этой платформой были разработаны или адаптированы специальные языки программирования C#.NET, VB.NET, C++.NET, J#.NET, F#.NET и т.д.
Достаточно большое количество программ написано под эту платформу, поэтому нужно знать, как установить ее на сервер.
.NET Framework актуальной версии (4.x) уже включен на серверах Windows, развернутых из наших шаблонов. Если требуется включить предыдущую версию (3.5) или же сервер развернут из собственного шаблона/установлен из дистрибутива, можно воспользоваться нижеследующей инструкцией.
Установка компонента .NET Framework в ОС Windows Server
Включение компонента .NET Framework в OC Windows Server возможно с использованием Windows Update или с использованием локального хранилища компонентов (потребуются файлы с дистрибутива ОС). Рассмотрим оба варианта.
Вариант 1
Самый простой и быстрый способ, при наличии подключения к сети Интернет, это установка компонента .NET Framework 3.5 с сервера Microsoft Windows Update (актуально для Windows Server 2008R2/2012R2/2016/2019).
Запускаем PowerShell с правами администратора: Пуск — правый клик по ярлыку Windows Powershell — Запуск от имени Администратора (Run as Administrator):

В открывшемся окне PowerShell набираем команду:
DISM /Online /Enable-Feature /FeatureName:NetFx3 /All
Eсли установка производится на Windows Server 2008R2:
DISM /Online /Enable-Feature /FeatureName:NetFx3
Нажимаем Enter и ожидаем завершения установки:

Вариант 2
Для установки с использованием локального хранилища (или дистрибутива ОС Windows) через графический интерфейс (Windows Server 2012R2/2016/2019 ):
Запускаем Диспетчер серверов (Server Manager), нажимаем Управление (Manage) – Добавить роли и компоненты (Add Roles and Features):

В появившемся окне нажимаем Далее (Next):

В окне Выбор типа установки (Select installation type) убеждаемся, что выбран пункт установка ролей и компонентов (Role-based or feature-based installation), нажимаем Далее (Next):

Выбор целевого сервера (Select destination server) – проверяем, что в списке выбран требуемый сервер, нажимаем Далее (Next):

Пропускаем Выбор ролей сервера (Select server roles), нажимаем Далее (Next):

В окне Выбор компонентов (Select features) находим в списке требуемую версию .NET Framework и отмечаем галкой, нажимаем Далее (Next):

В случае установки актуальной версии .NET Framework (4.x) в данном окне можно нажимать кнопку Установить (Install), после чего начнется процесс инсталляции из локального хранилища. Если же мы устанавливаем предыдущую версию (3.5), то появится предупреждение, что необходимые для установки файлы отсутствуют и нужно указать путь к данным файлам. Понадобится либо дистрибутив установленной версии дистрибутива ОС Windows, либо копия папки SourcesSxS с этого дистрибутива. Нажимаем на ссылку Указать альтернативный исходный путь (Specify an alternate source path):

В открывшейся форме указываем путь к папке SourcesSxS дистрибутива текущей версии (или копии этой папки – в нашем примере папка скопирована на локальный диск в c:tempsxs), нажимаем ОК:

Вернувшись на форму Подтверждение компонентов установки (Confirm installation selections) нажимаем Установить (Install) и ожидаем окончания установки. Закрываем форму:

Установка на Windows server 2008R2 также производится через Диспетчер серверов:
Запускаем Диспетчер серверов, переходим в раздел Компоненты, нажимаем Добавить компоненты:

В списке компонентов находим и ставим галку на .NET Framework, нажимаем Далее:

В следующем окне нажимаем кнопку Установить:

Дожидаемся успешного окончания установки и закрываем окно:

Установка актуальной версии .NET Framework (4.x) в ОС Windows Server 2008R2 через добавление компонентов не работает. Для инсталляции потребуется скачать автономный установщик с сайта Microsoft (например, по ссылке https://www.microsoft.com/ru-RU/download/details.aspx?id=55167) и установить как обычную программу.
Аverage rating : 2.9
Оценок: 7
220140
Минск
ул. Домбровская, д. 9
+375 (173) 88-72-49

700
300
ООО «ИТГЛОБАЛКОМ БЕЛ»
220140
Минск
ул. Домбровская, д. 9
+375 (173) 88-72-49

700
300
ООО «ИТГЛОБАЛКОМ БЕЛ»

700
300
Microsoft .NET Framework 4.0 — Релиз состоялся 12.04.2010 года, пакет был выпущен вместе с Visual Studio 2010. Включает в себя такие приложения как: Parallel Extensions, Visual Basic и C#, Managed Extensibility Framework, поддержку языков IronPython, IronRuby и F# и пр.
Пакет был выпущен для Windows 7; Windows Server 2003 Service Pack 2; Windows Server 2008; Windows Server 2008 R2; Windows Server 2008 R2 SP1; Windows Vista Service Pack 1; Windows XP Service Pack 3.
Скачать Microsoft .NET Framework 4.0:
— С сайта Microsoft
— С нашего сервера (48.1 MB)
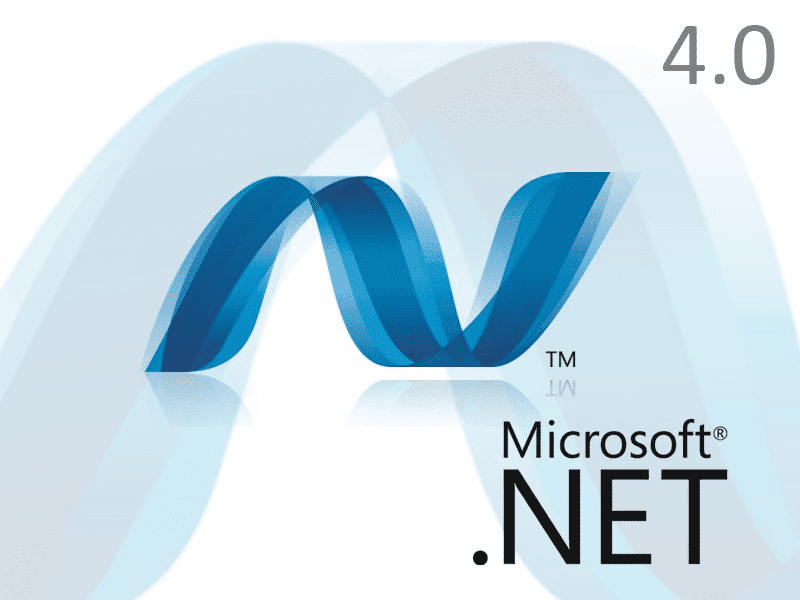
19 319
Похожие статьи
Получайте первыми лучшие скидки и свежие новости!
Microsoft .NET Framework 4 (Standalone Installer) |
The Microsoft .NET Framework 4 redistributable package installs the .NET Framework runtime and associated files that are required to run and develop applications to target the .NET Framework 4.
- The .NET Framework is Microsoft’s comprehensive and consistent programming model for building applications that have visually stunning user experiences, seamless and secure communication, and the ability to model a range of business processes.
The .NET Framework 4 works side by side with older Framework versions. Applications that are based on earlier versions of the Framework will continue to run on the version targeted by default.
The Microsoft .NET Framework 4 provides the following new features and improvements:
- Improvements in Common Language Runtime (CLR) and Base Class Library (BCL)
- Performance improvement including better multicore support, background garbage collection, and profiler attach on server.
- New memory mapped file and numeric types.
- Easier debugging including dump debugging, Watson minidumps, mixed mode debugging for 64 bit and code contracts.
- For a comprehensive list of enhancements to CLR and BCL go here.
- Innovations in the Visual Basic and C# languages, for example statement lambdas, implicit line continuations, dynamic dispatch, and named/optional parameters.
- Improvements in Data Access and Modeling
- The Entity Framework enables developers to program against relational databases using .NET objects and Language Integrated Query (LINQ). It has many new features, including persistence ignorance and POCO support, foreign key associations, lazy loading, test-driven development support, functions in the model, and new LINQ operators. Additional features include better n-tier support with self-tracking entities, customizable code generation using T4 templates, model first development, an improved designer experience, better performance, and pluralization of entity sets. For more information go here.
- WCF Data Services is a component of the .NET Framework that enables you to create REST-based services and applications that use the Open Data Protocol (OData) to expose and consume data over the Web. WCF Data Services has many new features, including enhanced BLOB support, data binding, row count, feed customization, projections, and request pipeline improvements. Built-in integration with Microsoft Office 2010 now makes it possible to expose Microsoft Office SharePoint Server data as an OData feed and access that data feed by using the WCF Data Services client library. For more information go here.
- Enhancements to ASP.NET
- More control over HTML, element IDs and custom CSS that make it much easier to create standards-compliant and SEO-friendly web forms.
- New dynamic data features including new query filters, entity templates, richer support for Entity Framework 4, and validation and templating features that can be easily applied to existing web forms.
- Web forms support for new AJAX library improvements including built-in support for content delivery networks (CDNs).
- For a comprehensive list of enhancements to ASP.NET go here.
- Improvements in Windows Presentation Foundation (WPF)
- Added support for Windows 7 multi-touch, ribbon controls, and taskbar extensibility features.
- Added support for Surface 2.0 SDK.
- New line-of-business controls including charting control, smart edit, data grid, and others that improve the experience for developers who build data centric applications.
- Improvements in performance and scalability.
- Visual improvements in text clarity, layout pixel snapping, localization, and interoperability.
- For a comprehensive list of enhancements to WPF go here.
- Improvements to Windows Workflow (WF) that enable developers to better host and interact with workflows. These include an improved activity programming model, an improved designer experience, a new flowchart modeling style, an expanded activity palette, workflow-rules integration, and new message correlation features. The .NET Framework 4 also offers significant performance gains for WF-based workflows. For a comprehensive list of enhancements to WF go here.
- Improvements to Windows Communication Foundation (WCF) such as support for WCF Workflow Services enabling workflow programs with messaging activities, correlation support. Additionally, .NET Framework 4 provides new WCF features such as service discovery, routing service, REST support, diagnostics, and performance. For a comprehensive list of enhancements to WCF go here.
- Innovative new parallel-programming features such as parallel loop support, Task Parallel Library (TPL), Parallel LINQ (PLINQ), and coordination data structures which let developers harness the power of multi-core processors.
Files
Status: LiveThis download is still available on microsoft.com. Since you’re using a legacy operating system, the downloads below are archives provided by the Internet Archive Wayback Machine from the Microsoft Download Center prior to August 2020. |
| File | Size |
|---|---|
| dotNetFx40_Full_x86_x64.exe
SHA1: |
48.03 MB |
System Requirements
Operating Systems: Windows 7, Windows 7 Service Pack 1, Windows Server 2003 Service Pack 2, Windows Server 2008, Windows Server 2008 R2, Windows Server 2008 R2 SP1, Windows Vista Service Pack 1, Windows XP Service Pack 3
-
- Windows XP SP3
- Windows Server 2003 SP2
- Windows Vista SP1 or later
- Windows Server 2008 (not supported on Server Core Role)
- Windows 7
- Windows Server 2008 R2 (not supported on Server Core Role)
- Windows 7 SP1
- Windows Server 2008 R2 SP1
- Supported Architectures:
- x86
- x64
- ia64 (some features are not supported on ia64 for example, WPF)
- Hardware Requirements:
- Recommended Minimum: Pentium 1 GHz or higher with 512 MB RAM or more
- Minimum disk space:
- x86 – 850 MB
- x64 – 2 GB
- Prerequisites:
- Windows Installer 3.1 or later
- Internet Explorer 5.01 or later
Installation Instructions
-
- Important: Make sure that your computer has the latest Windows service pack and critical updates. To find security updates, visit Windows Update. If you are installing on XP 64 bit or Windows 2003 you might need to install the Windows Imaging Component. The Windows Imaging Component 32 bit can be found here . The Windows Imaging Component 64 bit can be found here .
- On this page, locate the Download button and then click it to start the download. If you want a smaller x86 only installer you can find it here. If you need to install on ia64 then use the ia64 installer found here.
- To start the installation immediately, click Run.
- To save the download to your computer so that you can install it later, click Save.
- To cancel the installation, click Cancel.
Related Resources
- The .NET Framework Developer Center
- Visual Studio 2010 Site
- .NET Framework 4 (Web Installer)
- What’s New in the .NET Framework 4?
Step 1: Check If .NET Framework Is Already Installed
Method 1: Using Command Prompt
Method 2: Using Windows Features
Step 2: Download the .NET Framework Installer
Step 3: Install .NET Framework
For Windows 10 and Windows 11
For Windows 7 and Windows 8.1
Step 4: Verify the Installation
Method 1: Using Command Prompt
Method 2: Using PowerShell
Step 5: Troubleshooting Installation Issues
1. Installation Fails or Hangs
2. Error: .NET Framework Is Already Installed
3. Windows Features Installation Fails
Tags: Cloud Servers, Windows, VPS
Table of Contents
Step 1: Check If .NET Framework Is Already Installed
Method 1: Using Command Prompt
Method 2: Using Windows Features
Step 2: Download the .NET Framework Installer
Step 3: Install .NET Framework
For Windows 10 and Windows 11
For Windows 7 and Windows 8.1
Step 4: Verify the Installation
Method 1: Using Command Prompt
Method 2: Using PowerShell
Step 5: Troubleshooting Installation Issues
1. Installation Fails or Hangs
2. Error: .NET Framework Is Already Installed
3. Windows Features Installation Fails
The .NET Framework (pronounced «dot net») is software framework developed by Microsoft for building and running applications on Windows. Whether you need it for software development or to run applications that rely on it, installing .NET Framework is a straightforward process.
This guide will cover installation methods for different Windows versions, troubleshooting tips, and how to verify a successful installation.
Step 1: Check If .NET Framework Is Already Installed
Before installing, it’s a good idea to check whether you already have the required version installed.
Method 1: Using Command Prompt
- Open the Command Prompt by pressing Win + R > typing cmd > and pressing Enter.
- Run the following command:
reg query "HKEY_LOCAL_MACHINE\SOFTWARE\Microsoft\NET Framework Setup\NDP" /s3. Look for version numbers under the Full or Client keys.
Method 2: Using Windows Features
- Open Control Panel and navigate to Programs > Programs and Features > Turn Windows features on or off.
- Scroll through the list to check if .NET Framework 3.5 or .NET Framework 4.x is enabled.
If the required version isn’t installed, we can move forward with the installation steps.
Step 2: Download the .NET Framework Installer
Microsoft provides different versions of .NET Framework, and they can be downloaded directly from the official website.
- Visit the Microsoft .NET Framework download page.
- Select the version required for your application or system.
- Choose the Offline Installer for a full package or the Web Installer if you have an active internet connection.
Step 3: Install .NET Framework
The installation process varies depending on the Windows version you are using.
For Windows 10 and Windows 11
- Enable .NET Framework 3.5 (if needed):
- Open Control Panel and go to Programs > Programs and Features > Turn Windows features on or off.
- Check the box for .NET Framework 3.5 (includes .NET 2.0 and 3.0).
- Click OK and follow the prompts to complete the installation.
- Install .NET Framework 4.x (if needed):
- Run the downloaded installer.
- Follow the on-screen instructions.
- Restart your computer if prompted.
For Windows 7 and Windows 8.1
Note: Windows 7 and 8.1 operating systems are no longer supported
- Install Prerequisites (if required):
- Ensure you have the latest Windows updates installed.
- Download and install the latest Windows Service Pack if necessary.
- Run the Installer:
- Open the .exe file you downloaded.
- Follow the setup wizard to install the framework.
- Restart your system if prompted.
Step 4: Verify the Installation
Once installed, you can confirm that .NET Framework is properly set up.
Method 1: Using Command Prompt
- Open Command Prompt.
- Run the following command:
reg query "HKEY_LOCAL_MACHINE\SOFTWARE\Microsoft\NET Framework Setup\NDP" /s3. Verify that the installed version appears in the output.
Method 2: Using PowerShell
- Open PowerShell as an administrator.
- Run:
Get-ChildItem 'HKLM:\SOFTWARE\Microsoft\NET Framework Setup\NDP' -Recurse | Get-ItemProperty -Name Version -ErrorAction SilentlyContinue | Select-Object Version3. Check the output for the installed .NET versions.
Step 5: Troubleshooting Installation Issues
1. Installation Fails or Hangs
- Ensure Windows Update is enabled and install pending updates.
- Disable antivirus software temporarily and retry the installation.
- Run the .NET Framework Repair Tool, available from Microsoft’s support page.
2. Error: .NET Framework Is Already Installed
- If the installer says the version is already installed, verify it using the methods mentioned in Step 1.
- If an application still asks for it, try reinstalling the framework or running the application in compatibility mode.
3. Windows Features Installation Fails
- Open Command Prompt as admin and run sfc /scannow to check for corrupted system files.
- Try installing .NET Framework using the DISM tool:
DISM /Online /Enable-Feature /FeatureName:NetFx3 /All /LimitAccess /Source:X:\sources\sxs(Replace X:\ with your Windows installation media drive letter.)
