Windows 11 – современная операционная система от Microsoft.
Windows 11 – это семейство операционных систем, разработанных корпорацией Microsoft. Компания позиционирует Windows как «операционную систему как сервис», что означает регулярные обновления функционала. При этом корпоративные пользователи могут выбирать между стандартными обновлениями или долгосрочными ветками поддержки (LTS), получающими только критически важные исправления безопасности в течение пяти лет.
Обновление Windows 11 24H2
Windows 11 2024 Update (версия 24H2) – третье крупное обновление операционной системы. Первая тестовая сборка стала доступна участникам программы Windows Insider в каналах Canary и Dev 8 февраля.
Оригинальные ISO-образы:
Windows 11 Build 26100.3194
Доступны редакции business edition и consumer edition
Основные различия между business edition и consumer edition
— Business edition – включает встроенные GVLK-ключи для активации через KMS
— Consumer edition – использует стандартные установочные ключи
Эти версии Windows 11 обеспечивают стабильную работу и совместимость с различными устройствами, а также позволяют выбирать наиболее подходящую конфигурацию для дома или бизнеса.
Дата обновлений: февраль 2025
Версия: Windows 11 Version 24H2 Build 26100.3194
Разрядность: x64
Язык Интерфейса: RUS Русский
Первоисточник: www.microsoft.com
Размер всех образов: 24,1 GB
Загрузить MSDN Windows 11 24H2 26100.3194 Оригинальные образы от Microsoft 2025 на русском torrent
Системные требования Windows 11: процессор (x64 не менее двух ядер) от 1 ГГц, ОЗУ от 4 ГБ
Редакции, доступные в Windows 11 Business Edition:
— Windows 11 для образовательных учреждений
— Windows 11 Корпоративная
— Windows 11 Pro
— Windows 11 Pro для образовательных учреждений
— Windows 11 Pro для рабочих станций
Редакции, доступные в Windows 11 Consumer Edition:
— Windows 11 Домашняя
— Windows 11 Домашняя для одного языка
— Windows 11 для образовательных учреждений
— Windows 11 Pro
— Windows 11 Pro для образовательных учреждений
— Windows 11 Pro для рабочих станций
Контрольные суммы:
ru-ru_windows_11_business_editions_version_24h2_updated_feb_2025_arm64_dvd_1c78b112.iso
MD5: d6387a390ea2865afe21c2a2dbfe8a87
SHA-1: 3e50595a54e83f59d265e00207353f6b4a6fdcc1
SHA-256: b7fca6cccd939b4132acafbb1480785bb49a1a1d81e00f7035d035ae34e810f7
ru-ru_windows_11_business_editions_version_24h2_updated_feb_2025_x64_dvd_d18e7d02.iso
MD5: 96e79ec1b095ffd45fb832f5068bba50
SHA-1: 3ff7b73879d4684b39a3308f839bd624c93f6162
SHA-256: b56f0c0b1b06475d04f56f1a796af4ac2f813438d1a4a0d24bc651bb38ff59e4
ru-ru_windows_11_consumer_editions_version_24h2_updated_feb_2025_arm64_dvd_3733c10e.iso
MD5: 66568b6cfc86b362dd58c45eab00091f
SHA-1: 13d3995ba7d47abaa82b527ddf962780547a0019
SHA-256: f4f3d921b553c2407f3781abc8edecb48c93de1e26ee51b80daf7d3493b84b96
ru-ru_windows_11_consumer_editions_version_24h2_updated_feb_2025_x64_dvd_3733c10e.iso
MD5: 3b42aa633fa41c0b1735adb9986bce9c
SHA-1: 65dc777e27c4163b7343f893d1e8c067eb2b0b61
SHA-256: b9269aae71765a1ce5bf34b7f5df08397fa11b752fd054fd3c2a539ed7abc250
Как установить Windows 11 24H2 и настроить максимально лёгкую систему
Windows 11 24H2 – это новое обновление, которое приносит улучшенную производительность и новые функции. Однако стандартная установка включает много компонентов, которые не всегда нужны. В этом гайде мы разберём, как установить Windows 11 так, чтобы она была лёгкой, быстрой и не содержала ненужных сервисов.
🔹 Шаг 1: Подготовка оригинального ISO-образа
Чтобы получить чистую систему, важно использовать официальный ISO-образ:
1️⃣ Скачайте оригинальный ISO с сайта Microsoft:
Перейдите на страницу загрузки Windows 11.
Выберите версию «Windows 11» и нажмите «Скачать средство сейчас».
Используйте Media Creation Tool для создания ISO-файла.
2️⃣ Создайте загрузочную флешку (рекомендуемый метод):
Используйте Rufus (лучший инструмент для создания установочного носителя).
Выберите образ Windows 11.
В параметрах раздела установите GPT (для UEFI) или MBR (если старый BIOS).
Отключите Secure Boot в BIOS (если флешка не загружается).
🔹 Шаг 2: Чистая установка Windows 11
1️⃣ Загрузитесь с флешки и начните установку.
2️⃣ На этапе выбора раздела диска:
Удалите все существующие разделы (если хотите полностью чистую установку).
Нажмите «Создать», Windows автоматически создаст нужные разделы.
3️⃣ Когда появится экран с параметрами установки, нажмите «Настроить параметры» (если доступно).
4️⃣ Отключите ненужные компоненты перед установкой:
✅ OneDrive (если не используете облачное хранилище)
✅ Голосовой помощник Cortana
✅ Поддержка сенсорного экрана (если у вас обычный ПК)
✅ Телеметрия и диагностические данные (по возможности)
✅ Виртуализация Windows Sandbox (если не работаете с виртуальными средами)
🔹 Шаг 3: Первичная настройка после установки
💡 После первого запуска Windows 11 сразу отключите ненужные службы и программы:
1. Удаление предустановленных приложений
Откройте PowerShell от имени администратора и выполните команду:
powershell
Копировать
Редактировать
Get-AppxPackage | Remove-AppxPackage
Это удалит большинство встроенных UWP-приложений, включая Xbox, Widgets и др.
2. Отключение ненужных служб
Откройте services.msc и вручную отключите:
SysMain (ускоряет HDD, но бесполезен на SSD)
Windows Search (если не используете поиск в Windows)
Fax, Print Spooler (если нет принтера)
Remote Desktop Services (если не работаете удалённо)
Connected User Experiences and Telemetry (сбор данных Microsoft)
3. Оптимизация параметров быстродействия
Откройте Панель управления → Система → Дополнительные параметры системы
Во вкладке Дополнительно → Быстродействие выберите «Обеспечить наилучшее быстродействие»
Включите только сглаживание шрифтов (чтобы текст выглядел красиво)
🔹 Шаг 4: Отключение телеметрии и слежки
Windows 11 активно собирает данные, но их можно частично отключить:
1️⃣ Настройки → Конфиденциальность и защита → Диагностика и отзывы
Выключите Отправку необязательных данных
Отключите Рекламу и персонализацию
2️⃣ Редактор групповой политики (только Pro-версия)
Откройте gpedit.msc
Перейдите в Конфигурация компьютера → Административные шаблоны → Компоненты Windows → Сбор данных и создание отчетов
Включите «Запретить телеметрию»
3️⃣ Отключение слежки через реестр
Запустите regedit и перейдите:
plaintext
Копировать
Редактировать
HKEY_LOCAL_MACHINE\SOFTWARE\Policies\Microsoft\Windows\DataCollection
Создайте параметр DWORD (32-бита) с именем AllowTelemetry и значением 0.
🔹 Шаг 5: Отключение автоматических обновлений (опционально)
Если не хотите, чтобы Windows 11 сам устанавливал обновления, отключите Центр обновлений:
Откройте services.msc
Найдите Windows Update
Измените Тип запуска на Отключено
📌 Важно: Это не рекомендуется, если вам нужны обновления безопасности!
🔹 Итог: что мы получили?
✅ Лёгкая и быстрая Windows 11 без лишних компонентов
✅ Минимальное потребление ресурсов
✅ Отключённая телеметрия и сбор данных
✅ Максимальная производительность
Теперь у вас чистая и оптимизированная Windows 11 24H2, готовая к работе! 🚀
Item Preview
There Is No Preview Available For This Item
This item does not appear to have any files that can be experienced on Archive.org.
Please download files in this item to interact with them on your computer.
Show all files
4,636
Views
3
Favorites
DOWNLOAD OPTIONS
Uploaded by
djani983
on
SIMILAR ITEMS (based on metadata)
Скачать Windows 10
На этой странице Вы можете бесплатно скачать официальные дистрибутивы Windows 10 в различных редакциях. В нашем каталоге Вы можете скачать:
- Windows 10 Pro и Home: они поставляются в едином дистрибутиве, которые подходят как для домашних, так и офисных ПК, благодаря их гибкости и эффективности даже на компьютерах с ограниченными ресурсами. Минимальные системные требования составляют: процессор 1 ГГц, 1 Гб ОЗУ для 32-битной системы или 2 Гб для 64-битной, и 20 Гб на жестком диске.
- Windows 10 Enterprise (Корпоративная) LTSC 2021 и Windows 10 IoT Enterprise LTSC 2021: являются обновлениями предыдущих версий Enterprise, предлагая долгосрочную поддержку и стабильность для специализированных устройств и корпоративных сред, с поддержкой до 2029 года.
- Windows 10 Enterprise (Корпоративная) LTSC 2019: — это версия операционной системы, обеспечивающая долгосрочную поддержку и стабильность за счёт исключения регулярных функциональных обновлений. Она сфокусирована на улучшении безопасности и исправлениях системы, минимизируя риски, связанные с обновлениями. Эта редакция подходит для критически важных систем, где первостепенна надёжность и стабильность работы.
- Windows 10 Enterprise (Корпоративная) LTSB (Long Term Servicing Branch) 2016: — это специализированная версия Windows 10, предназначенная для предприятий, которым требуется максимальная стабильность операционной системы и долгосрочная поддержка без частых обновлений функций. LTSB 2016 обеспечивает только обновления безопасности и исправления системы на протяжении всего цикла поддержки, исключая регулярное добавление новых функций.
- Windows 10 Enterprise (Корпоративная): предназначена для корпоративных пользователей, обеспечивая улучшенную стабильность, безопасность и специализированные инструменты для защиты данных и сетевых ресурсов.
- Windows 10 Pro N: представляет собой вариант Windows 10 Pro без встроенных мультимедийных функций, предложенный для европейского рынка в соответствии с нормативными требованиями ЕС.
- Windows 10 Education: разработана специально для образовательных учреждений, включая дополнительные функции безопасности и управления для классных и лабораторных сред.
- Windows 10 Pro for WorkStations: предназначена для высокопроизводительных компьютеров и серверов, предлагая расширенные функции и поддержку для обработки больших объёмов данных и интенсивных вычислительных задач.
Рекомендуем: Как загрузить Windows 10 Enterprise ISO используя Media Creation Tool
Два способа получить и иметь под рукой оригинальные ISO от Microsoft.
Вот что вам нужно сделать что бы скачать любой ISO образ ОС Windows 10 с официального источника.
Всем известно, что можно, чтобы загрузить Windows 10 ISO от Microsoft с помощью официального Media Creation Tool. Есть и другие инструменты, позволяющие загрузить Windows 10 ISO, но Media Creation Tool лучше, чем средства сторонних производителей по очевидным причинам.
Загрузка Windows 10 ISO с использованием Media Creation Tool это легко, вам нужно будет сделать около десятка кликов, чтобы загрузить образ ISO.
Microsoft разработала официальную страницу для загрузки Windows 10 ISO, страница показывает различное содержание в зависимости от того, с какого устройства вы получаете доступ к странице загрузки.
Когда вы посещаете страницу загрузки с компьютера под управлением ОС Windows 10/8 / 8,1 / 7, то вам будет представлена ссылка URL для загрузки средства создания носителя, которое, в свою очередь позволяет скачать ISO. Если вы зайдете на нее с телефона — Mac или Windows, вы получаете прямую ссылку для загрузки Windows 10 ISO вместо опции для загрузки Media Creation Tool.
Многие пользователи стараются загрузить Windows 10 ISO всякий раз, когда новая версия Windows 10 доступна, чтобы иметь возможность выполнить чистую установку Windows 10.
Да, вы можете загрузить Windows 10 ISO от Microsoft без Media Creation Tool. Чтобы сделать это, все, что вам нужно, это представить свой компьютер как телефон Windows, или Mac. Подождите, вам не нужно устанавливать какое-либо программное обеспечение, чтобы замаскировать ваш Windows 10 ПК и представить качестве мобильного устройства. Вам просто нужно изменить агента пользователя по умолчанию в вашем веб-браузере. Вот как это сделать.
Используйте приведенные ниже инструкции по загрузке файлов образа Windows 10 ISO от Microsoft без использования Media Creation Tool.
Шаг 1: На вашем Windows, 10/8/7 компьютере, запустите браузер Internet Explorer. И перейдите на страницу загрузки Windows 10 ISO.
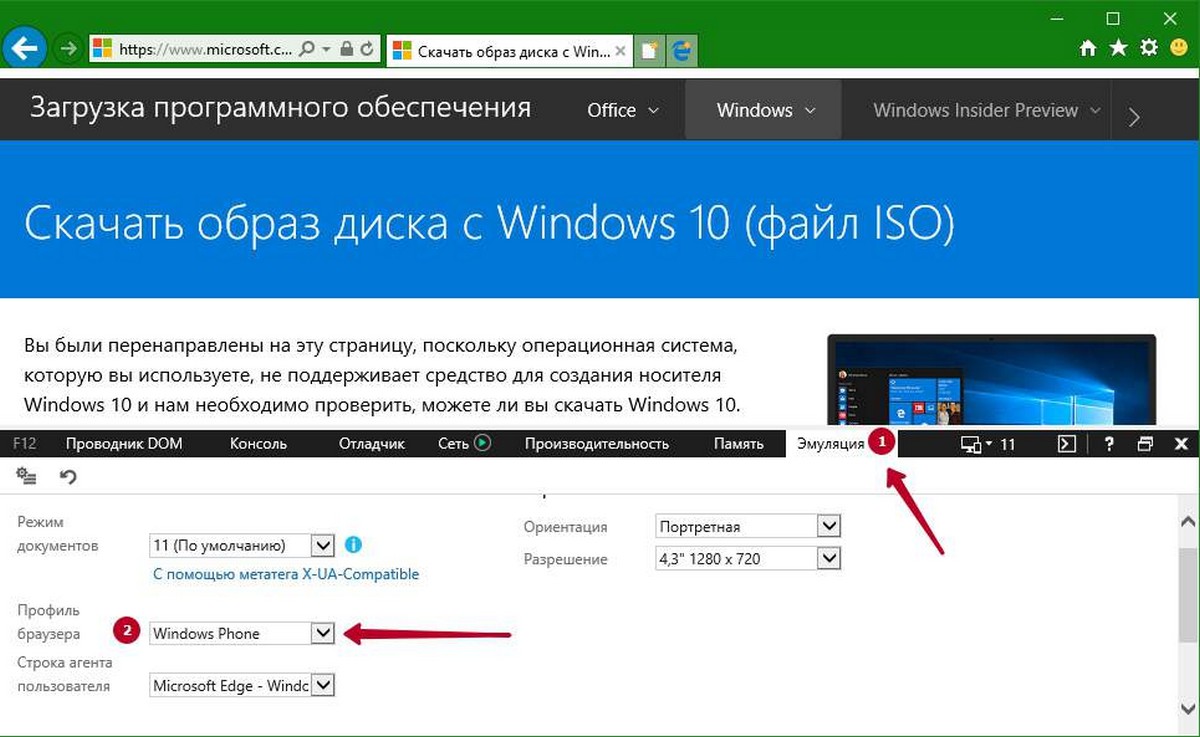
Шаг 2: После загрузки страницы, нажмите на клавиатуре клавишу F12, чтобы открыть инструменты разработчика. Не волнуйтесь. Это просто.
Шаг 3: Теперь, в инструментах разработчика, нажмите на вкладку Эмуляция. С лева в профиле браузера, в диалоговом окне раскрывающегося списка выберите Windows Phone.
Шаг 4: Internet Explorer автоматически перезагрузит страницу. Если нет, то обновите страницу нажав F5. Далее Выберите выпуск Указанные ниже выпуски Windows 10 подходят как для Windows 10 Домашняя, так и для Windows 10 Pro. (Creators Update последний выпуск), а затем нажмите кнопку Подтвердить.
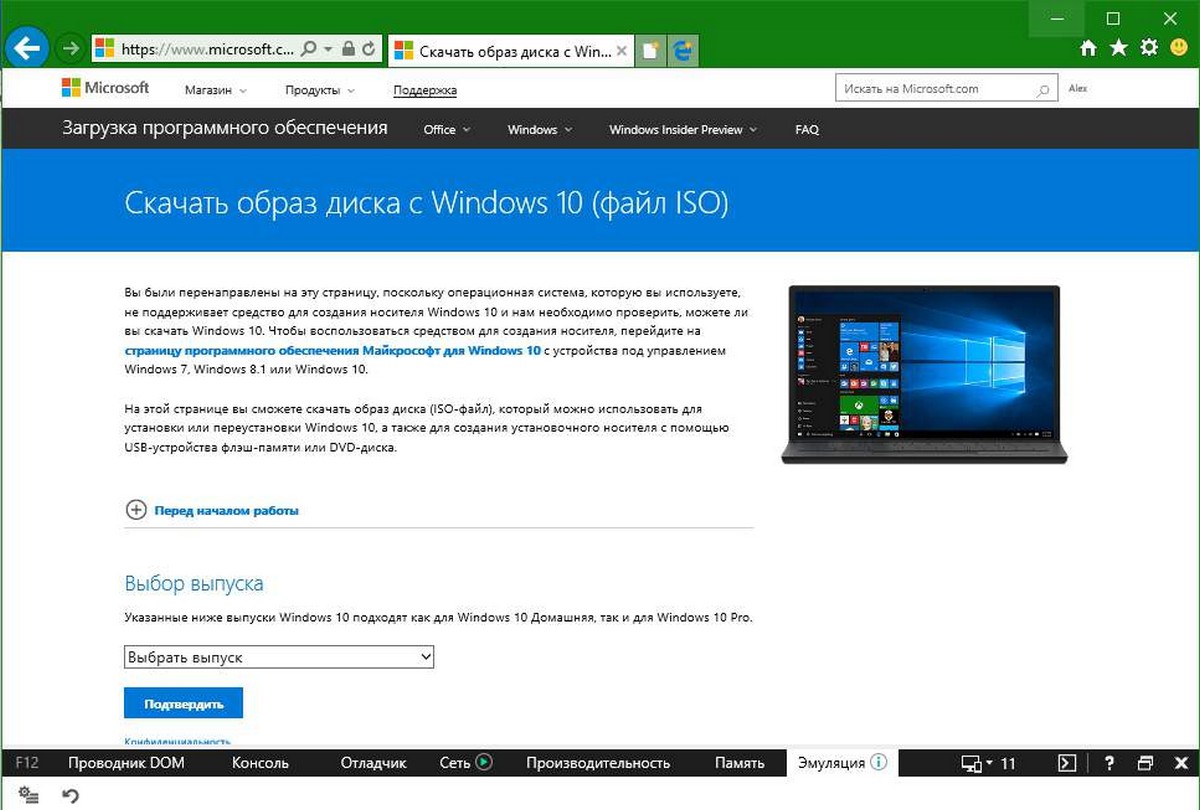
Шаг 5: Далее вы увидите страницу выбора языка продукта. Выберите язык и нажмите кнопку Подтвердить.
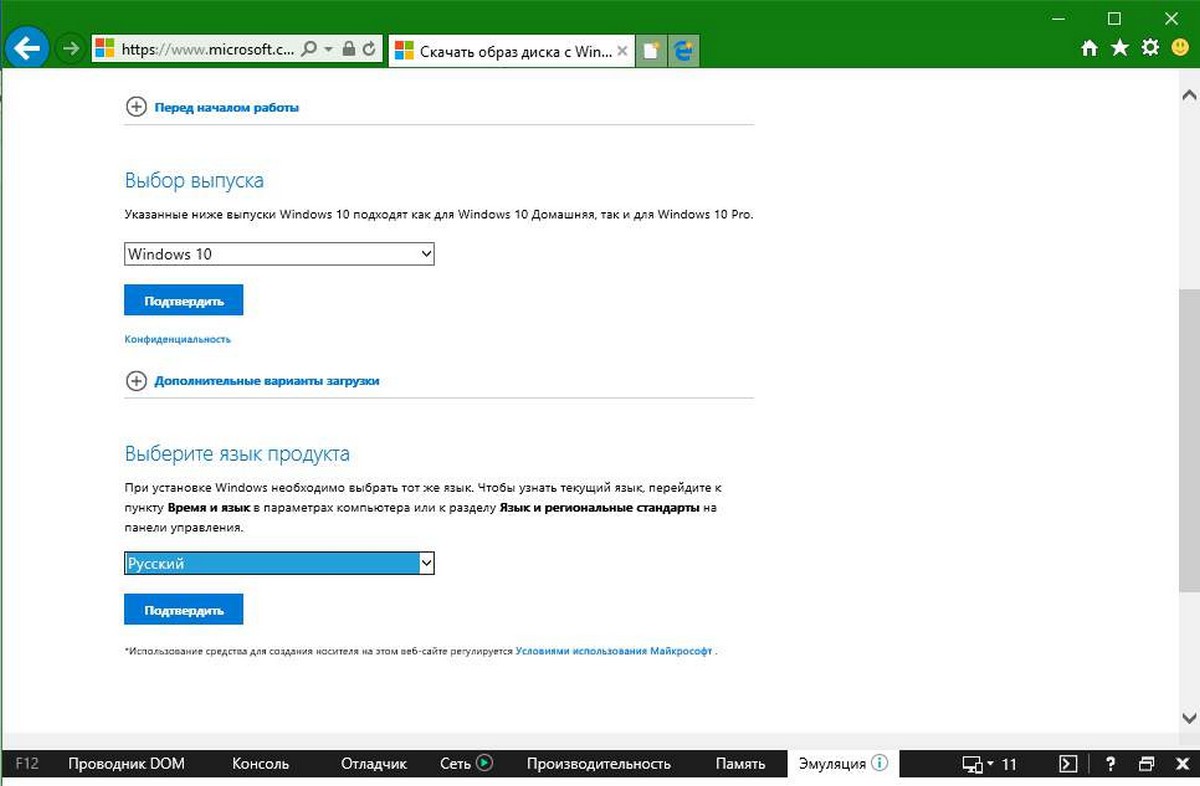
Шаг 6: Наконец, выберите разрядность системы — 32 или 64-Bit (в зависимости от того, какой тип Windows 10 необходимо установить и запустить на компьютере), чтобы начать загрузку файла образа Windows 10 ISO.
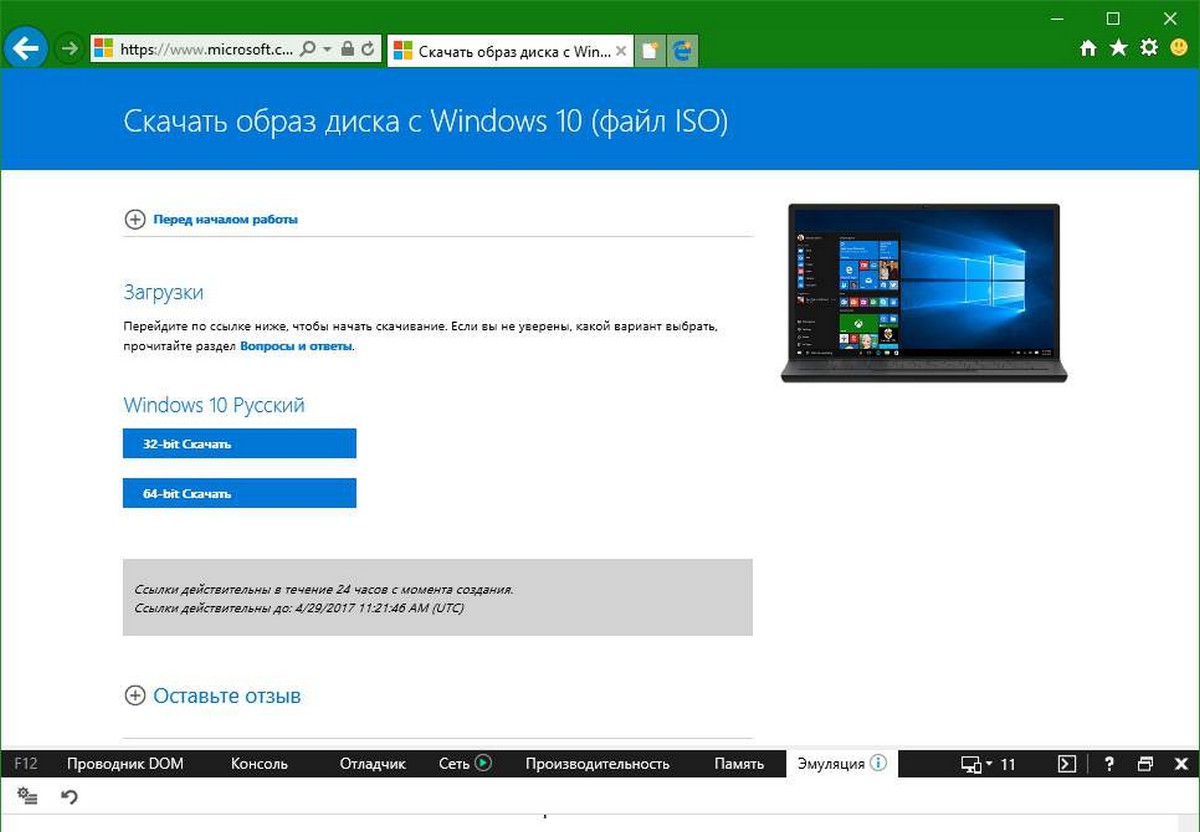
После завершения загрузки, вы можете закрыть вкладку или браузер.
Скачайте все ISO если вы хотите, сохранить их для потомков.))
Второй способ
К огромному сожалению второй способ больше не работает.
Но как говорил герой одного фильма — Если закрылась дверь где-то обязательно откроется окно.
MSDN служба Майкрософт, которая позволяет загружать все свои продукты, в качестве ISO. Windows 10, Серверные версии, версии Enterprise или новый офис 2016, и многие другие продукты компании.
Для «простых смертных» есть возможность только посмотреть, а для того чтобы иметь возможность что-то скачать, нужно купить подписку на MSDN. Если вы не счастливый обладатель дорогостоящей подписки MSDN, а необходимо загрузить себе какой то из представленных на сайте MSDN ISO, Вы можете это сделать и бесплатно, воспользовавшись небольшой хитростью.
Как это работает: Необходимо самому составить из двух частей УРЛ для загрузки.
Изображение с примером Windows 10 (Multiple Editions) (x64) — DVD (на русском языке)
Это первая часть URL, для загрузки ISO. http://download.msdn.microsoft.com/pr/
Для получения второй части адреса вам необходимо перейти на страницу MSDN: и войти в учетную запись microsoft, если у вас ее нет просто создайте новую.
На странице откройте , ссылку с ISO который вам нужен.
Нажмите на кнопку «Сведения«, а затем в отобразившейся информации находим Имя файла: ru_windows_10_multiple_editions_x64_dvd_6847101.iso
это и будет второй частью необходимого нам URL, добавьте ее к первой части выше указанного адреса.
Теперь введите получившуюся ссылку в браузере или в менеджере закачек, и образ начнет загружаться.
