use the arrow keys to navigate through the pivots and tab to focus on focusable content inside a pivot section
- For Android users
- For iOS users

Keep up with your chats
Now there’s no need to unlock your phone. Microsoft Phone Link enables you to read texts and respond directly from your PC.

Take and make the call
Review your call history, search contacts, or dial to make calls—from your Windows computer.

Stay on top of your notifications
Check, pin, and dismiss notifications. Microsoft Phone Link lets you customize banner alerts to your preferences.

Share your Android’s photos
View the last 2,000 images from your camera roll, and drag and drop or copy and paste them into other apps.

Galaxy Book3 Ultra
This Galaxy Book3 Ultra easily goes wherever you go. This portable and thin profile unfolds to reveal a wide workspace, complete with a narrow bezel to maximize the screen-to-body ratio.1

Galaxy Book3 Pro 360
Galaxy Book3 Pro 360 5G features built-in, industry-leading 5G wireless technology so you can stay connected anywhere, even off the grid without Wi-Fi.2

Galaxy Book3 Pro
Introducing Galaxy Book3 Pro. The thinnest and lightest laptop in the Galaxy Book range with smartphone-like mobility.3

Discover the all-new Samsung Galaxy series
Ultra slim and premium look designed to give you the freedom to move with its leading chipset performance, expandable storage, and enhanced continuity.
Microsoft Phone Link replaces the Your Phone Companion app and allows you to filter your notifications, receive calls, and use your mobile apps on your PC.4 5 6 7 With an updated design for Windows 11, Phone Link is reaching customers around the world.
The Phone Link experience will come preinstalled on your PC with Windows 10 or Windows 11, simply search “Phone Link” in Start menu. If you are on Windows 10 and cannot find Phone Link, you may need to update to a later version of Windows 10 or download Phone Link directly from the Microsoft Store.
From your PC, you can connect to Android and select Samsung and HONOR devices with these two apps:
- Link to Windows (LTW) app for most Android devices.
- Link to Windows (LTW) app preinstalled on select Samsung and HONOR phones.
- You’ll see the name Link to Windows in the Google Play Store and in the Galaxy Store. In the Microsoft Store, you’ll see Phone Link. This link between your device and PC gives you instant access to everything you love. Read and reply to messages with ease, view recent photos from your Android device, use your favorite mobile apps6, make and receive calls, and manage your Android device’s notifications right on your PC.4 5
- Phone Link requires the following to work:
- A PC running Windows 10 May 2019 Update or later.
- If you’re currently running the May 2019 Update, you will need to install the Phone Link app from the Microsoft Store. Any Windows version after the May 2019 Update will have the app preinstalled.
- An Android device running Android 7.0 (Nougat) or above.
- A PC running Windows 10 May 2019 Update or later.
You’ll find Phone Link preinstalled if you have the Windows 10 October 2019 Update or later. When you open the app, you’ll be guided through a few extra steps you’ll need to take to finish setting things up.
Phone Link connects to your Android phone via Wi-Fi, mobile data network, or instant hotspot8 9. For easy connection over Wi-Fi, make sure to have both your PC and Android device nearby, turned on, and connected to the same network. You’ll be able access its functionalities from your PC as long as both devices are online. You’ll need to download the Link to Windows app for most Android devices. You can find this at the Google Play Store.
If you have select Samsung or HONOR phones, you may already have the Link to Windows app preinstalled. If not, you can find the app from the Google Play Store or Galaxy Store.
If you start from your Windows PC:
- In the search box on the taskbar, type Phone Link, and then select Phone Link app from the results.
- Select Android.
- You’ll be asked to sign into your Microsoft account (you’ll need to be signed into the same Microsoft account on both your Android device and PC in order to link your devices.)
- Once you’re signed in, you’ll be prompted to install or open the companion app on your Android device. To do this, open a web browser on your Android device and then enter the link that’s displayed on your PC (aka.ms/yourpc).
- Sign into the companion app with the same Microsoft account that you’re signed in to on your PC. The app will then open to a screen that displays a QR code for you to scan—we’ll come back to that.
- Once you’ve signed in, go back to your PC and select the I have the Link to Windows app installed on my phone check box. Then select the Pair with QR code button.
Note: If you’d like to pair your device without using a QR code, select the Pair manually button on your PC instead. On your Android device, you’ll be prompted to enter the code displayed on your PC.
- A QR code will appear on your PC screen. On your Android device, the companion app should be open to a screen with a camera on it. Use this screen to scan the QR code that’s displayed on your PC.
- Once your devices are linked, your Android device will prompt you for several device permissions. These permissions help you access content from your phone on your PC.
If you start from your Android device:
- Open a browser on your Android device, type aka.ms/yourpc in the browser, and then download the Link to Windows app. For select Samsung devices.
- You’ll be prompted to open Link to Windows instead, which is preinstalled on your Android device.
- Sign into the companion app with the same Microsoft account you’re signed into on your PC (you need to be signed in with your Microsoft account on your PC in order to link your devices even though you’re starting from your phone).
- After signing in, you’ll be prompted to scan a QR code that’s displayed on your PC. To get to it, on your PC, open a browser to aka.ms/linkphone.
- Use the companion app’s camera to scan the QR code that’s displayed on your PC with your Android device to link your devices.
- You’ll be asked for a series of device permissions to allow you to access content from your phone and on your PC.
If you encounter issues installing the app, troubleshoot them here.
You can use Phone Link to complete convenient smartphone tasks from your Windows PC, such as:
- Make and take phone calls on cellular networks (this will require your phone to be paired to your PC).4 5 8 9
- View your photo gallery (up to your most recent 2,000 pictures and screenshots from your camera roll and screenshots folder).4 5
- Write and reply to SMS text messages, send photos, emojis, GIFs, and media content.4 5
- Message history and group chats.4 5
- Your phone’s contact list when you search for names or phone numbers.4 5
- View, dismiss, pin, or clear all notifications. (You can also manage which apps have notification privileges).4 5
- Put your phone into “Do Not Disturb” mode.4 5
- Mute your phone if sound is playing from it.4 5
- Play, pause, and skip songs that are “now playing” (like if you have Spotify or another music player open on your phone).4 5
- See battery percentage, if Bluetooth is on, current Wi-Fi network connectivity, current mobile data network and strength.4 5 8 9
Sometimes your phone needs to charge more before you go out. Phone Link enables you to still use it with your PC while it’s plugged in and by the outlet. Or perhaps you’re in a meeting and having your phone out will look unprofessional. Phone Link will give you a heads up of any important calls you need to take or texts you need to see.
Phone Link gives you the added versatility of being able to access and transfer information from an extra device. Instead of looking away from your screen and pulling out your phone to see notifications, it’s a notification on your PC, increasing the chances your attention stays focused on what you need to do.
In addition to browsing, you can also drag and drop them from Phone Link into open message windows or PowerPoint presentations. You can save them to any folder on your PC or your OneDrive for backing up. You can share the files to your contacts and you can delete them.4 5
Simply go to Settings > My Devices in Phone Link on your PC and remove your linked device from the list. You can relink at any time. When pairing is removed, your personal content does not remain anywhere on your PC.
Go to Settings > Features in Phone Link on your PC. It’s there you can customize options like which apps can send notifications to you. Removing permissions for a feature will also disable the feature.
If you have Windows 11, Phone Link will come preinstalled.
If you have Windows 10, it must run Windows 10, May 2019 Update at the least.
Your phone must be running Android 8.0 (Oreo) or later. To guarantee optimal compatibility and performance, we strongly recommend using Android 10 (Q) or newer.
Phone Link help & learning
Troubleshoot issues, receive tech support, and learn how to get the most out of device syncing.
Meet Windows 11
Faster, more powerful, and more intuitive. That’s Windows 11. Discover how you can unlock greater productivity and creativity with Windows 11. Devices with Windows 11 also have the Phone Link app preinstalled.
Tips & tricks
Android users with Windows 10 and 11 can use Phone Link. Customize individual app settings to get the most out of your devices.
-
1
Color availability may vary depending on country. -
2
Requires optimal 5G connection. 5G services are only supported in 5G network enabled locations. Actual speed may vary depending on country, carrier, and user environment. -
3
US Military Standard compliant (MIL-STD-810G). -
4
To experience the full functionality, mobile phones must be running Android 7.0 or later. -
5
Microsoft Phone Link and PC both need a Wi-Fi connection, or you can give permission for the app to use your mobile data. -
6
Apps is available on Android devices in select markets running Android 9.0 or greater that have Link to Windows installed and for Surface Duo 2 running Android 11.0 or greater. -
7
Recent apps is available on select Android devices running Android 9.0 or greater with OneUI 3.1.1. or higher. -
8
Requires Samsung device with One UI 4.1.1+ and SIM card with hotspot capable plan. PC must have both Wi-Fi and Bluetooth adapters. -
9
Requires Windows 11, version 22H2 Build 22621 and higher, Phone Link desktop app in version v1.22082.111.0 or greater, and Link To Windows phone app (preinstalled on Samsung devices) in version v1.22082.142.0 or greater.
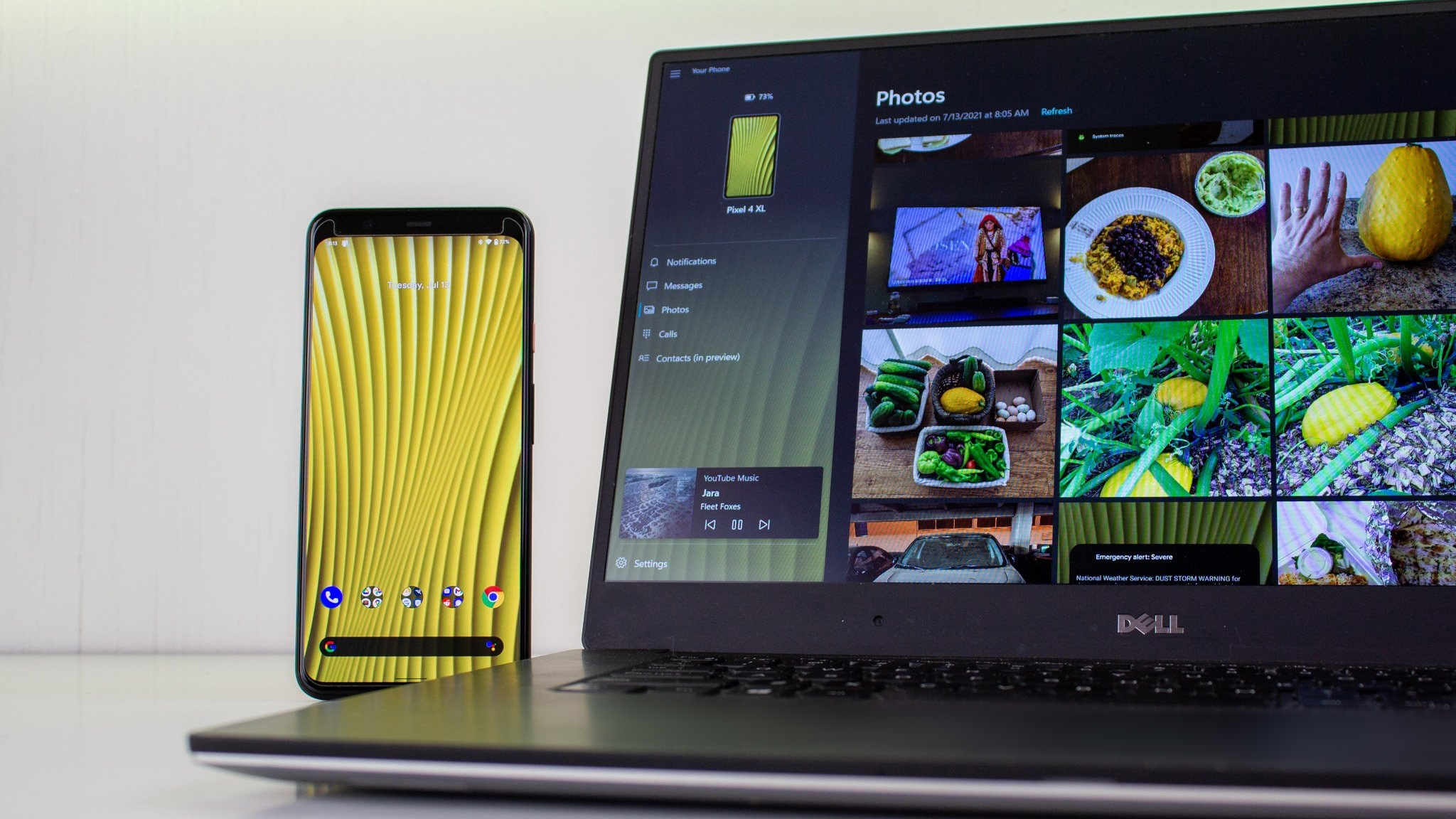
While most people use more than one type of device throughout their day, plenty of people spend the bulk of their day staring at a computer screen. While it’s fine to pick up your phone and send a message or browse the web, phones have a relatively small screen when compared to a PC monitor. It stands to reason, then, that linking your phone and PC together could be a huge boon to productivity, as well as make communication and multitasking easier.
That’s where the Microsoft Link to Windows app comes in: Link to Windows helps link your phone and PC together in a way that helps you keep track of what’s happening on your smartphone without having to constantly pick it up. The Microsoft Link to Windows app helps link your PC with your Android phone in a way that’s similar to how Apple links macOS with iOS, or how Google links Chrome OS with Android.
It helps you read and reply to text messages, view and manage photos on your phone, manage and interact with notifications, make phone calls, and even use Android apps on your PC with certain supported phones. Some phones work better than others, and Samsung smartphone owners will find they get lots of exclusive features that other Android-powered phones don’t. Want to get that crick out of your neck from looking down at your phone too much? It’s time to use the Microsoft Link to Windows app.
Where to get the Microsoft Link to Windows app
First, you’ll need to identify what type of Android phone you have. If your Android phone is made by Samsung, it’s likely that Link to Windows is already installed and can be accessed by following these steps:
- Open system settings by pulling down the notification shade and clicking the gear icon, or by selecting settings in your app drawer.
- Scroll down to and select advanced features.
- Tap Link to Windows at the top.
- Enable Link to Windows by tapping the slider to the on position.
- Follow the on-screen prompts to sign into your Microsoft account and pair with your PC.
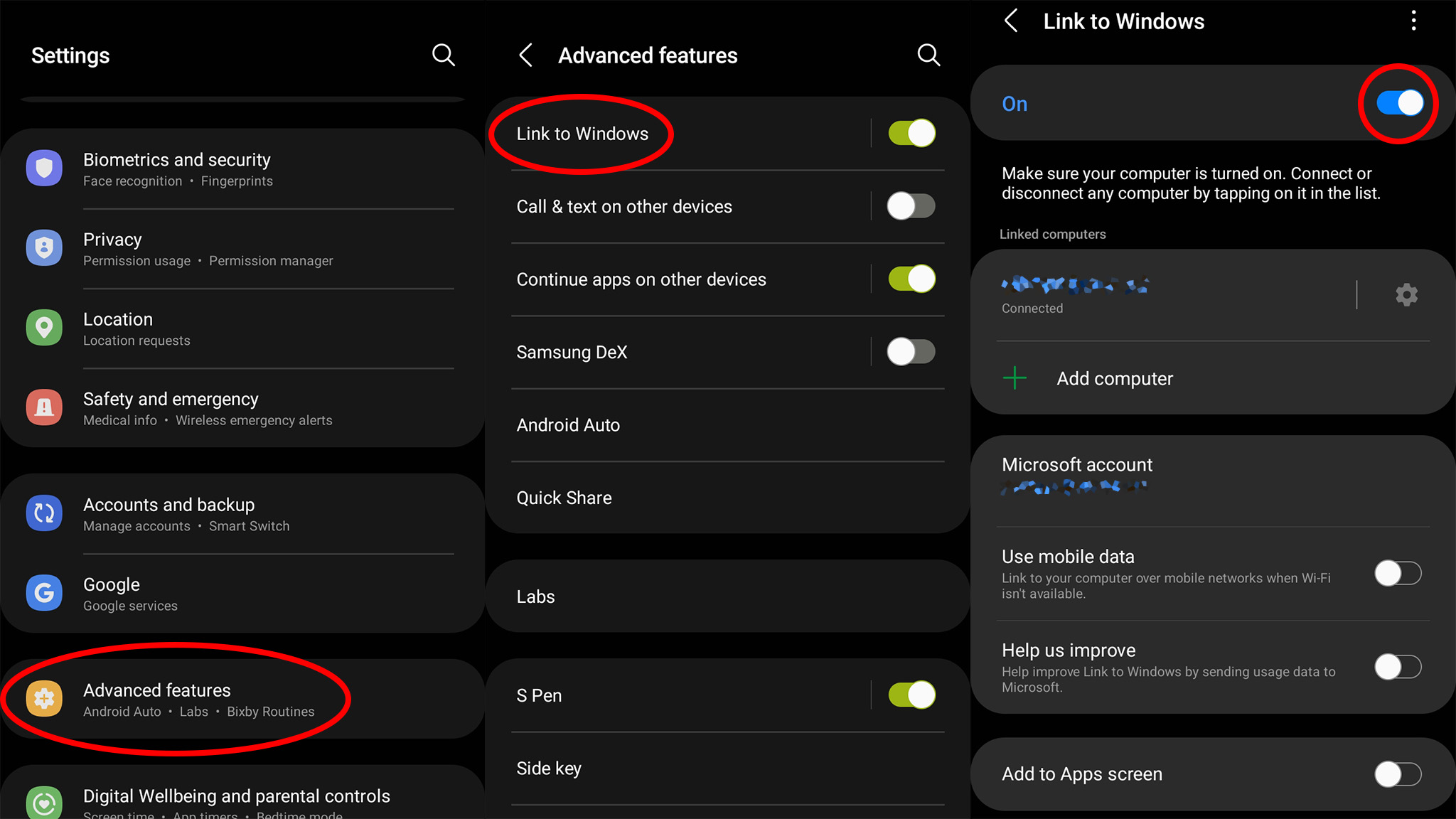
Other Android phones will need to download the Link to Windows app from the Google Play Store. This app is 100% free and does not contain any ads or purchasable content.
The Microsoft Link to Windows app does not work with iPhones or other iOS-based devices at this time.
To finish things up, you’ll need to also have it running on the PC you want to link your phone with. The Microsoft Link to Windows app comes pre-installed on Windows 10 and Windows 11, but is called something a little different on the PC side. Just open up your Start Menu and type in «Phone Link,» then click on the app when it appears in the search box.
Get the latest news from Android Central, your trusted companion in the world of Android
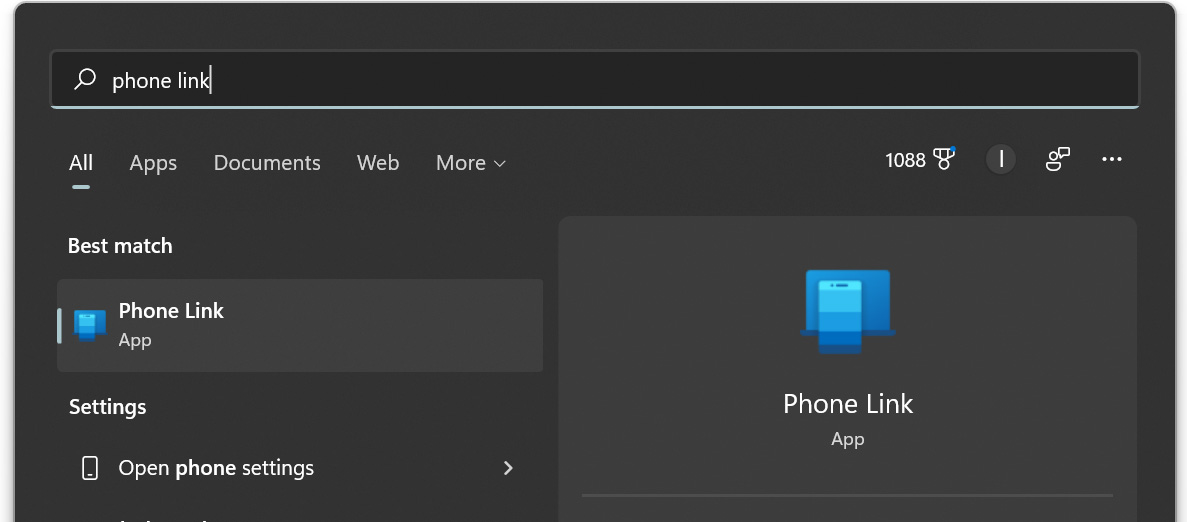
Getting set up

Microsoft does a great job at getting you set up through the Link to Windows app on PC. Upon opening it for the first time, you’ll be directed to download the companion app on your Android phone. Each app needs to be set up in order to get your PC and phone linked, but you’ll want to start with the Android app first.
Upon first opening the Link to Windows companion app on Android, you’ll be asked to grant permission for the app to access your text messages, contacts, and photos. The only permission the app doesn’t need is your location. At the bare minimum, you’ll need to grant access to the following permissions:
- Contacts
- SMS
- Files and Media
Once you’ve got those set up (just follow the in-app prompts), you can move on with the setup. The Link to Windows app uses your phone’s camera to link with your PC easily via a QR code. That QR code is generated during the setup of the Link to Windows app on your PC, and will add your Microsoft account to your smartphone in order to manage all of your data wirelessly.
After pairing via QR code, you’ll need to grant permission for the Link to Windows app to run in the background on your smartphone. Accept the prompt when it appears. You’ll also need to grant notification access to the app, which can be done easily by selecting the «See my notifications» button during the setup of the Link to Windows app on PC. If you accidentally skipped through this, just select Notifications on the left-hand menu of the Link to Windows app on your PC, and follow the instructions.
Additionally, if you’re going to be making calls with the Link to Windows app via your PC, you’ll need to get Bluetooth connectivity set up between your PC and your smartphone. The app on your PC will walk you through this process the first time you select Calls on the left-hand menu of the Link to Windows app on your PC. A pop-up on your phone will make it easy for your PC to find your phone and pair with it via Bluetooth.
What can you do with Link to Windows?

Any Android-based phone running Android 7.0 or higher will be able to use the Link to Windows app and should be able to perform the following functions:
- Receive and manage smartphone notifications on your PC.
- Reply to any app that supports replies via notification.
- Send and receive SMS and MMS text messages.
- Access your contacts.
- Make a phone call from your PC.
- Share content from your phone to your PC via the standard Android share dialog.
- Pause, play, or skip any music playing on your phone.
You may find that certain functions work better with some Android phones compared to others. On a Google Pixel, for instance, making phone calls from my PC wasn’t exactly a smooth experience. This is likely due to Bluetooth pairing compatibility between my phone and PC. It’s possible that other functions of the Microsoft Link to Windows app could also be problematic on some PCs or phones.
Samsung-exclusive features
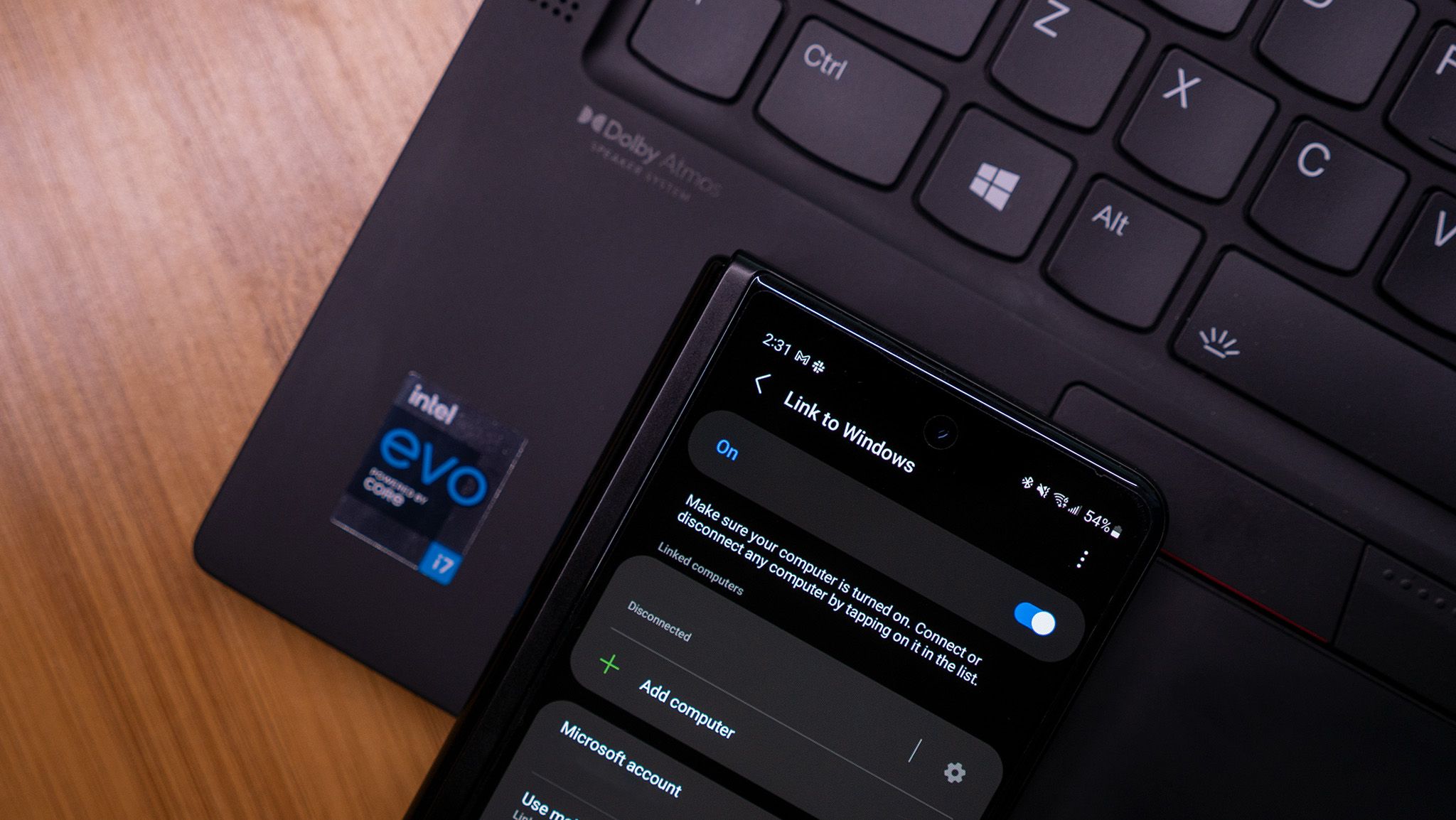
In order to get the most functionality from the Link to Windows app, however, you’ll want to be using a Samsung smartphone. Samsung and Microsoft have, historically, had a very good working relationship. This has resulted in several exclusive features only available on Samsung phones, the most of which is being able to run Android apps on your PC vis-a-vis your Samsung phone. In fact, this exclusivity is such a big deal, that Link to Windows can be found in the phone’s settings, not just as a separate Google Play app.
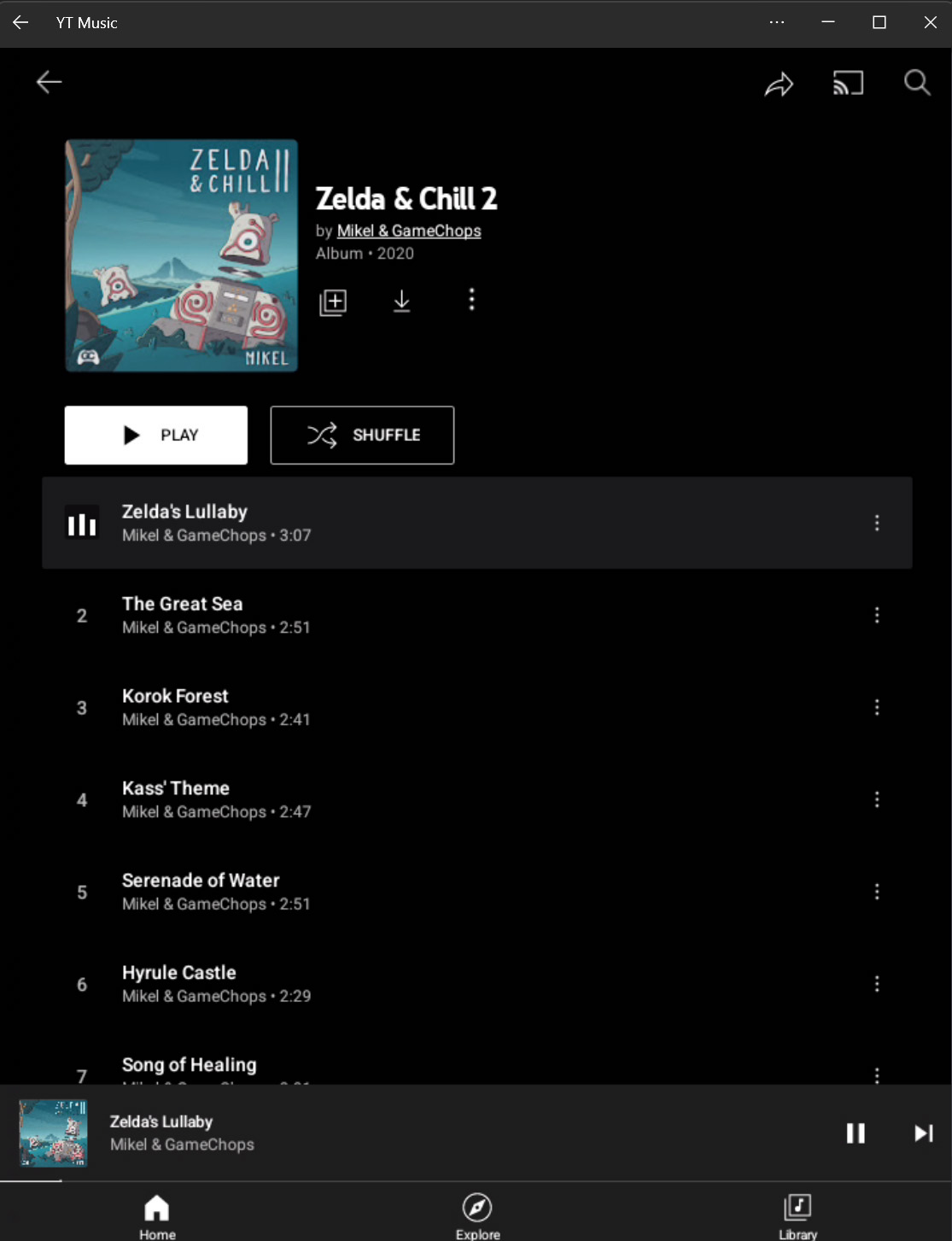
While you are able to use Android apps natively on Windows 11, that experience is powered by the Amazon Appstore, and not the Google Play Store.
The Samsung-exclusive version of the Link to Windows app actually lets you completely mirror your phone’s screen onto your PC. Samsung phone users will also be able to drag files between their smartphone and PC, as well as copy and paste content between these devices.
In other words, a virtual version of your Samsung phone can be kept in a little window right on your desktop, making it easy as pie to use your phone exactly as you’re already used to — just within a window on your PC, instead of a physical object in your hands.
You can even run your phone apps right from your desktop individually in their own windows, making them feel more like native Windows apps. See the image to the right for what that looks like with the YouTube Music app.
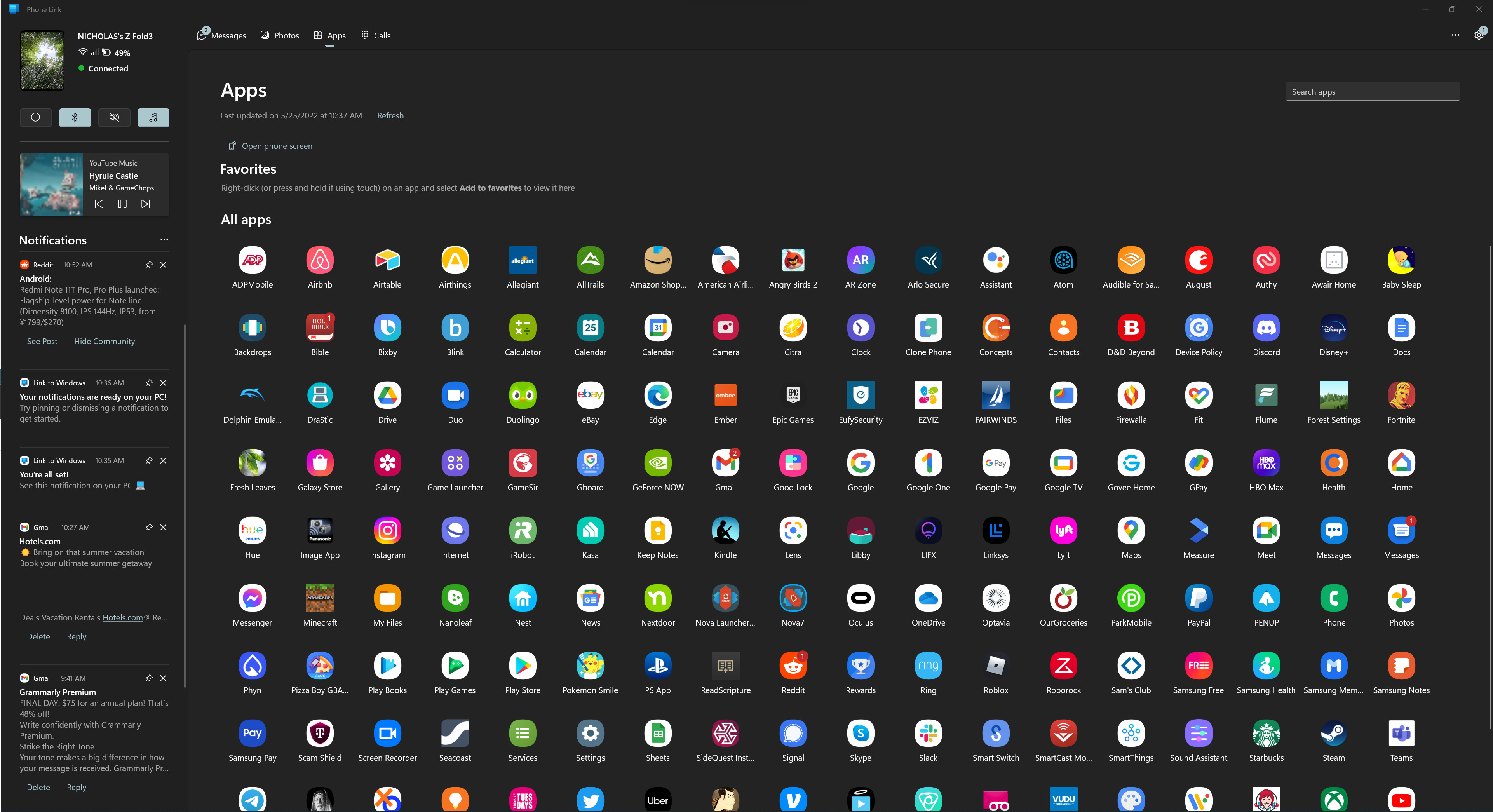
Microsoft maintains a list of supported Samsung phones which, at this time of writing, includes several dozen models across the spectrum that Samsung manufactures.
Managing notifications in Link to Windows
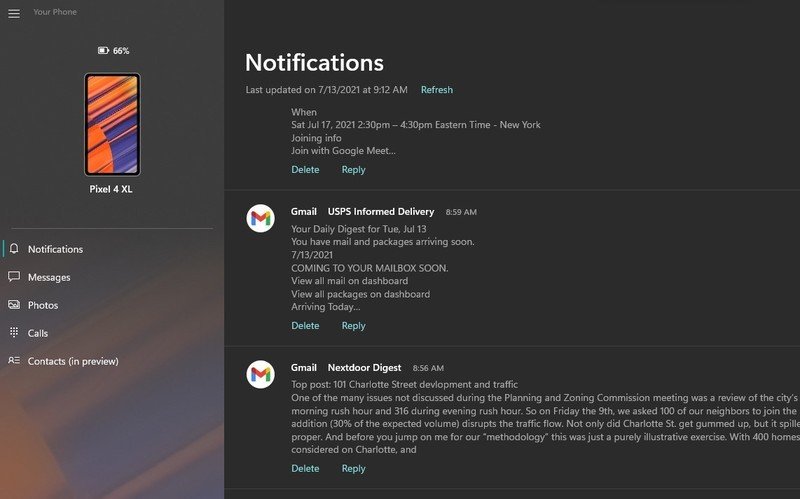
Once you link your phone, there’s little doubt that you’ll quickly be inundated with lots of notifications that you’re not used to receiving on your PC. Many times, these could even be duplicate notifications that your PC already delivers, such as a new email coming into your Gmail account. Thankfully, Microsoft allows you to completely mute notifications from any app installed on your phone, and can be done in one of two ways.
The easiest way to mute notifications is by selecting the three dots button any time a nuisance notification appears, then select the option to turn off notifications for that app. This will mute all notifications for that app in the future, keeping you from pulling your hair out.
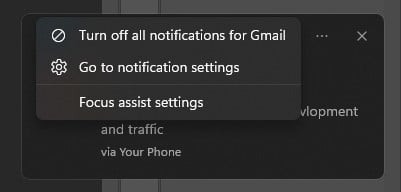
The second way is to more granularly select which apps are allowed to display notifications from the list of apps within the Link to Windows app. Since Link to Windows has access to all notifications on your smartphone, it can see all the apps that you have installed and help you narrow down which you actually want to see on your PC. To find this list, select Settings on the bottom right of the Link to Windows app. From there, select Features, followed by Choose which apps I get notifications from.
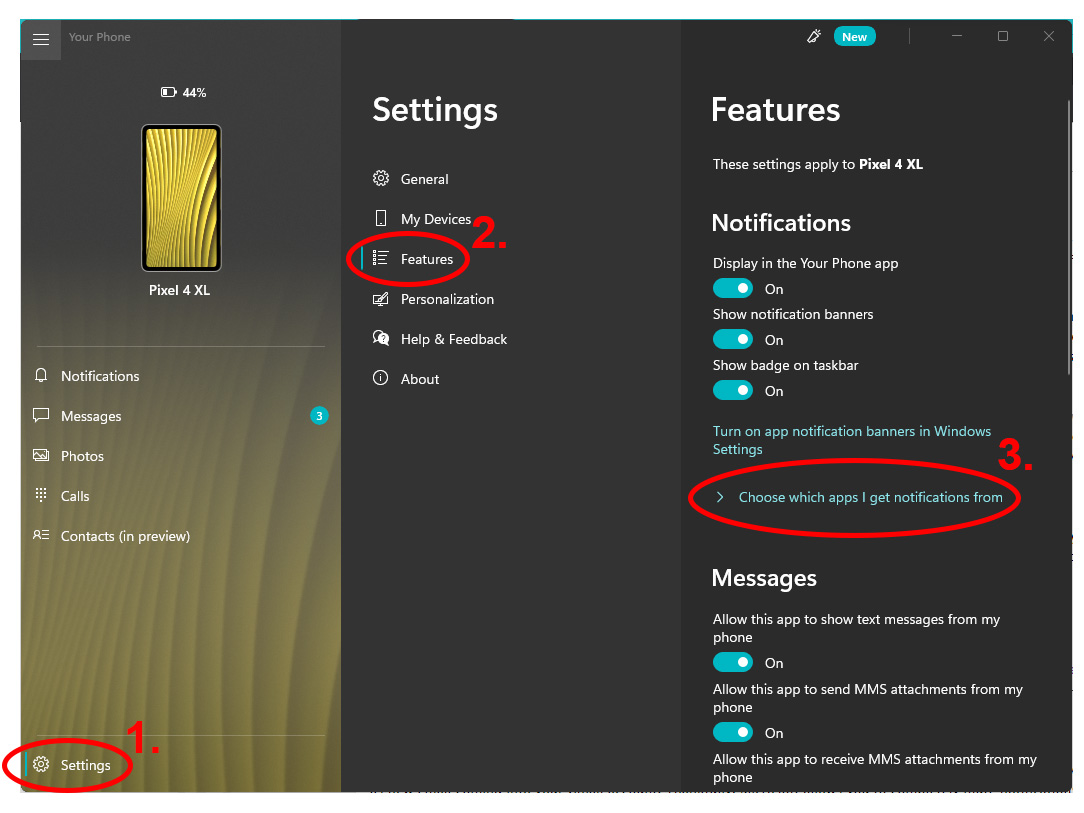
Getting more done
Microsoft Link to Windows is a fantastic way to get more done in your day without constantly picking up your phone. It’s the easiest way to respond to text messages, keep up to date with all your social media channels, or even make phone calls right from your PC.
The best part is that it’s completely free and only takes a few minutes to set up. Samsung owners will get even more out of Link to Windows, which oftentimes comes pre-installed on Galaxy devices and opens up a completely new level of interaction between your PC and smartphone. Looking for a way to level up how you communicate? Link to Windows might just be the right tool for you.
Nick started with DOS and NES and uses those fond memories of floppy disks and cartridges to fuel his opinions on modern tech. Whether it’s VR, smart home gadgets, or something else that beeps and boops, he’s been writing about it since 2011. Reach him on Twitter or Instagram @Gwanatu
Вам нравится телефон. Как и ваш компьютер. Получите мгновенный доступ ко всем своим данным на телефоне прямо с компьютера. Чтобы начать работу, установите приложение «Связь с Windows» на телефоне с Android и подключите его к приложению «Связь с телефоном» на компьютере с Windows.
Свяжите свой телефон Android и компьютер, чтобы просматривать текстовые сообщения и отвечать на них, звонить и принимать звонки*, просматривать уведомления и т. д.
Забудьте об отправке себе фотографий по электронной почте и делитесь любимыми изображениями между телефоном и компьютером. Копируйте, редактируйте и даже перетаскивайте фотографии, не касаясь телефона.
Функции приложения «Связь с телефоном»:
• Совершение и прием звонков на компьютере*
• Управление уведомлениями телефона с Android на компьютере
• Доступ к вашим любимым мобильным приложениям** с компьютера
• Чтение и отправка текстовых сообщений с компьютера
• Перетаскивание файлов между компьютером и телефоном**
• Копирование и вставка контента между компьютером и телефоном**
• Мгновенный доступ с компьютера к фотографиям на телефоне
• Использование большого экрана компьютера, клавиатуры, мыши и сенсорного экрана для взаимодействия с телефоном на компьютере.
Интеграция с некоторыми** телефонами Microsoft Duo, Samsung и HONOR для улучшения взаимодействия:
Приложение «Связь с Windows» интегрировано, поэтому не требуется скачивать дополнительные приложения из Магазина Google Play.
Приложение «Связь с Windows» легко найти на панели быстрого доступа (проведите вниз от верхней части экрана, чтобы получить к ней доступ).
Эксклюзивные функции, например копирование и вставка между устройствами, экран телефона, перетаскивание файлов и приложения.
Дайте нам знать, какие функции вы хотели бы увидеть в будущем, выбрав «Отправить отзывы и предложения» в параметрах приложения «Связь с телефоном».
*Для звонков требуется компьютер Windows 10 с функцией Bluetooth.
**Для функций перетаскивания, «Экран телефона» и «Приложения» необходимо совместимое устройство Microsoft Duo, Samsung или HONOR (полный список и разбивка возможностей: aka.ms/phonelinkdevices). Для работы с несколькими приложениями требуется компьютер Windows 10 с обновлением за май 2020 г. или более поздней версии и не менее 8 ГБ ОЗУ, а устройство с Android должно работать под управлением Android 11.0.
Служба специальных возможностей приложения «Связь с Windows» предназначена для тех, кто пользуется на компьютере средством чтения с экрана. Когда эта служба включена, вы можете с компьютера управлять всеми своими приложениями, установленными на телефоне. Для навигации в этом случае используется клавиатура Android, а отклик озвучивается через динамики компьютера. Служба специальных возможностей не собирает личные и конфиденциальные данные.
Устанавливая это приложение, вы соглашаетесь с условиями использования корпорации Майкрософт https://go.microsoft.com/fwlink/?LinkID=246338 и заявлением о конфиденциальности https://go.microsoft.com/fwlink/?LinkID=248686.
Для работы проектов iXBT.com нужны файлы cookie и сервисы аналитики.
Продолжая посещать сайты проектов вы соглашаетесь с нашей
Политикой в отношении файлов cookie
Функция «Связь с Windows»
на мой взгляд одна из полезнейших функций ОС, на которую стоит обратить
внимание. С ней можно управлять телефоном через свой ПК, что во многих случаях
бывает очень полезно и удобно. Я лично пользуюсь этой функцией уже не первый
год, еще с тех времён, когда она была доступна только для телефонов Samsung. Сейчас же к ПК можно
подключить любой телефон на Android и получать уведомления с телефона, совершать звонки,
перекидывать файлы и делать практически всё то же самое что и на телефоне.
Ниже я расскажу и покажу, как в несколько действий настроить программу
«Связь с Windows» и что
можно через неё делать.
Первым делом нам нужно привязать телефон к компьютеру. Можно сделать
это вот так:

Но даже если использовать красивую веревочку, ничего работать не
будет. Поэтому на самом деле первым делом нам нужно на телефоне скачать и установить с Google Play программу «Связь с Windows».
На компьютере нам нужно найти в меню пуск программу «связь с телефоном»
и запустить её:
Скажу сразу. Эта функция есть в Windows 10 и Windows
11. В более ранних версиях windows вроде как эту функцию не завозили, или я о ней не знаю. Тут
уже сами проверяйте у себя на компьютере.
Следующее действие, это как раз процесс связи. На компьютере нажимаем «связать
с помощью QR-кода», а
на телефоне через скачанную программу сканируем этот код:
Естественно, и компьютер и телефон должны находиться в одной домашней
сети. Ну а после того, как код принят, нужно на телефоне просто дать разрешения
программе на использование различных функций телефона. В моём случае
подключается телефон Xiaomi Redmi Note
10 Pro. Запрос на
разрешение ко всем функциям программы выглядит вот так:
Ну и на этом, собственно, всё. Телефон привязан к компьютеру. Теперь мы,
сидя за компьютером можем получать и видеть все уведомления с телефона, видеть
и отвечать на входящие звонки, читать смс, управлять телефоном и пользоваться
галереей телефона. И всё это без разблокировки самого телефона, он может просто
лежать где-то рядом.
Например, вот так выглядит набор номера. Мы набираем мышкой нужные
цифры или выбираем контакт и жмём кнопку дозвона. Разговаривать можно так же
через компьютер, если у вас подключен и настроен микрофон:

Точно так же можно и принимать звонки. Если на телефон кто-то
позвонит, то у вас появится уведомление на рабочем столе, и можно будет ответить
на входящий звонок.
А вот так выглядит галерея. Здесь можно просматривать фотографии, а
можно сразу скопировать их на компьютер:

А вот так выглядит чтение и управление смс сообщениями:

Также на некоторых моделях телефонов есть функция просмотра экрана. Но
на моём Redmi Note
10 Pro
эта функция не доступна.
Как выглядит процесс пользования программой в моём случае. Я прихожу
домой, телефон автоматически подключается к компьютеру. Сам телефон может
лежать в сумке или кармане или на столе. Я работаю за компьютером, и, если
приходит какое-либо уведомление, я его вижу на компьютере. Без необходимости
доставать телефон и смотреть чего там пиликнуло. То же самое с входящими звонками,
если телефон звонит, я уже вижу кто именно мне звонит и могу ответить. Так же и,
если мне нужно позвонить, я просто открываю окно программы и совершаю звонок,
без необходимости брать в руки телефон. Если же у компьютера нет микрофона, то
я просто вижу вот такое уведомление, которое всегда показывается поверх
активных окон:
И да, если у вас несколько телефонов, их можно подключить одновременно.
Что тоже удобно.
Заключение:
Несмотря на то, что функция «Связь с Windows» существует довольно давно, ей
пользуются не так много людей. Сужу об этом по своим знакомым. Я не скажу, что
это прям нужная функция, и без нее нельзя жить. Просто это удобно, и стоит попробовать
в своём сценарии использования телефона и компьютера. И сделать выводы. Лично
мне функция нравится, и я активно ей пользуюсь. Данную статью пишу не для того,
чтобы навязать вам своё мнение, а для того, чтобы рассказать вообще о
существовании этой программы и показать, как она работает. Ну а выводы вы делайте
сами.
Диспетчер телефона для связи с Windows – это отличный инструмент для эффективного взаимодействия вашего компьютера и смартфона. Используйте приложение и получайте мгновенный доступ к информации, расположенной на телефоне с компьютера с Windows.
С помощью приложения вы сможете мгновенно отвечать на SMS сообщения, использовать приложения со смартфона, получать уведомления, приходящие на смартфон и управлять ими с компьютера. Созванивайтесь с друзьями сидя за ПК и с легкостью переводите звонки со смартфона на ПК. Вам больше не придется отправлять себе фото по электронной почте, теперь достаточно будет просто перетащить их из приложения на персональный компьютер.
Особенности приложения Диспетчер телефона для связи с Windows:
- Осуществление звонков через телефон прямо с компьютера;
- Управление уведомлениями, приходящими на смартфон телефона с ПК;
- Доступ ко всем приложениям смартфона и использование их на компьютере;
- Просмотр и отправка сообщений с компьютера;
- Мгновенный доступ с ПК к фото и видео, сделанным на смартфоне для просмотра и загрузки в соцсети;
- Актуальные уведомления о новых приложениях Майкрософт.
Установите или откройте мобильное приложение Связь с Windowsна устройстве Android. Для этого откройте веб-браузер на устройстве с Android и введите ссылку, которая отображается на компьютере (www.aka.ms/yourpc).
