(Send feedback to Microsoft so we can help.)
What affected your experience?
Resolved my issue
Clear instructions
Easy to follow
No jargon
Pictures helped
Other
Didn’t match my screen
Incorrect instructions
Too technical
Not enough information
Not enough pictures
Other
Any additional feedback? (Optional)
By pressing submit, your feedback will be used to improve Microsoft products and services.
Your IT admin will be able to collect this data.
Privacy Statement.
Readers help support Windows Report. We may get a commission if you buy through our links.
Read our disclosure page to find out how can you help Windows Report sustain the editorial team. Read more
If you often have to jot down notes and worry about misplacing or missing information, Microsoft Office Lens is here to help.
What is Microsoft Office Lens?
Office Lens is an excellent way to capture notes & information from menus, whiteboards, signs, handwritten memos, and even sketches, equations, drawings, and images without text.
It can:
- Get rid of shadows and odd angles to make the text readable
- Upload documents and whiteboard images to PowerPoint, Word, OneDrive, or OneNote
- Save the doc as a PDF
- Send the document in an email
- Recognize the text, handwritten or printed, and the document layout
- Transform handwritten lines and strokes into PowerPoint drawing objects that you can recolor, move, resize, and edit
- Extract the text information.
How can I use Microsoft Office Lens?
- You can download & install Microsoft Lens: PDF Scanner for your iOS or Android device like you install other apps.
- Once done, launch Office Lens.
- Select a mode you want to capture; you will get four options:
- Photo: Take pictures of people or scenery
- Document: Using this will help you grab small words and details on the page. You capture an image of posters, restaurant menus, & fliers
- Whiteboard: Good mode for capturing notes from blackboards and sketches
- Business Card: Extract contact information from the business card and save it to your phone’s contacts app or in OneNote
- Once you select the mode, point the camera towards the item you want to capture, then make sure the frame lines up with the items.
- Tap the Camera button to click a picture.
- If you are not satisfied with the picture, you can tap on Trash, or if you want to click more images, you can tap Take More.
- Microsoft’s hotpatching for Windows Server 2025 to be subscription-based starting July
- Microsoft wants to streamline your workday with powerful AI agents
- Microsoft Edge experiments with replacing New Tab Page with Copilot
How can I review and edit pictures in Microsoft Office Lens?
- Once you have captured an image, you can tap on the Crop icon to trim the unwanted part of the image.
- You can also add a caption to the image taken, which will appear as ALT Text in OneNote and as the file title in OneDrive.
- After getting the file, tap the Save button from the bottom.
- You will be given the choice to save the images to OneDrive, Word, OneNote, or PowerPoint or as PDF.
- You can choose to save them in your phone’s photo gallery.
Here is the list of languages supported by Microsoft Office Lens when saved via different apps:
| Save Destination | Target Text/Input | Languages |
| Word, PDF, OneDrive, OneNote | Printed Text | English, Traditional Chinese, Czech, Simplified Chinese, Dutch, Danish, Finnish, Portuguese, Greek, French, German, Japanese, Russian, Hungarian, Italian, Korean, Swedish, Polish, Spanish, Turkish, Norwegian |
| OneNote | Handwriting Text | English |
| Business Card mode (OneNote) | Business Card | English, Spanish, German, Simplified Chinese, |
To conclude, Office Lens by Microsoft is a valuable tool for Android and iOS devices. You can download & install them to capture essential details of a meeting that you took and transform the handwritten notes into text, which is editable in Word, PowerPoint, and more.
If you have any questions or suggestions about Microsoft Office Lens, please mention them in the comments section below.
Srishti Sisodia
Windows Software Expert
Srishti Sisodia is an electronics engineer and writer with a passion for technology. She has extensive experience exploring the latest technological advancements and sharing her insights through informative blogs.
Her diverse interests bring a unique perspective to her work, and she approaches everything with commitment, enthusiasm, and a willingness to learn. That’s why she’s part of Windows Report’s Reviewers team, always willing to share the real-life experience with any software or hardware product. She’s also specialized in Azure, cloud computing, and AI.
Developed By: Microsoft Corporation
License: Free
Rating: 4,8/5 — 938.193 votes
Last Updated: April 21, 2025
App Details
| Version | 16.0.18526.20136 |
| Size | 64.8 MB |
| Release Date | March 09, 25 |
| Category | Productivity Apps |
|
App Permissions: |
|
|
What’s New: |
|
|
Description from Developer: |
About this app
On this page you can download Microsoft Lens — PDF Scanner and install on Windows PC. Microsoft Lens — PDF Scanner is free Productivity app, developed by Microsoft Corporation. Latest version of Microsoft Lens — PDF Scanner is 16.0.18526.20136, was released on 2025-03-09 (updated on 2025-04-21). Estimated number of the downloads is more than 50,000,000. Overall rating of Microsoft Lens — PDF Scanner is 4,8. Generally most of the top apps on Android Store have rating of 4+. This app had been rated by 938,193 users, 846,440 users had rated it 5*, 18,668 users had rated it 1*.
How to install Microsoft Lens — PDF Scanner on Windows?
Instruction on how to install Microsoft Lens — PDF Scanner on Windows 10 Windows 11 PC & Laptop
In this post, I am going to show you how to install Microsoft Lens — PDF Scanner on Windows PC by using Android App Player such as BlueStacks, LDPlayer, Nox, KOPlayer, …
Before you start, you will need to download the APK/XAPK installer file, you can find download button on top of this page. Save it to easy-to-find location.
[Note] You can also download older versions of this app on bottom of this page.
Below you will find a detailed step-by-step guide, but I want to give you a fast overview of how it works. All you need is an emulator that will emulate an Android device on your Windows PC and then you can install applications and use it — you see you’re playing it on Android, but this runs not on a smartphone or tablet, it runs on a PC.
If this doesn’t work on your PC, or you cannot install, comment here and we will help you!
- Install using BlueStacks
- Install using NoxPlayer
Step By Step Guide To Install Microsoft Lens — PDF Scanner using BlueStacks
- Download and Install BlueStacks at: https://www.bluestacks.com. The installation procedure is quite simple. After successful installation, open the Bluestacks emulator. It may take some time to load the Bluestacks app initially. Once it is opened, you should be able to see the Home screen of Bluestacks.
- Open the APK/XAPK file: Double-click the APK/XAPK file to launch BlueStacks and install the application. If your APK/XAPK file doesn’t automatically open BlueStacks, right-click on it and select Open with… Browse to the BlueStacks. You can also drag-and-drop the APK/XAPK file onto the BlueStacks home screen
- Once installed, click «Microsoft Lens — PDF Scanner» icon on the home screen to start using, it’ll work like a charm
[Note 1] For better performance and compatibility, choose BlueStacks 5 Nougat 64-bit read more
[Note 2] about Bluetooth: At the moment, support for Bluetooth is not available on BlueStacks. Hence, apps that require control of Bluetooth may not work on BlueStacks.
How to install Microsoft Lens — PDF Scanner on Windows PC using NoxPlayer
- Download & Install NoxPlayer at: https://www.bignox.com. The installation is easy to carry out.
- Drag the APK/XAPK file to the NoxPlayer interface and drop it to install
- The installation process will take place quickly. After successful installation, you can find «Microsoft Lens — PDF Scanner» on the home screen of NoxPlayer, just click to open it.
Discussion
(*) is required
Microsoft Lens — PDF Scanner is a Productivity application developed by Microsoft Corporation, but with the best Android emulator-LDPlayer, you can download and play Microsoft Lens — PDF Scanner on your computer.
Running Microsoft Lens — PDF Scanner on your computer allows you to browse clearly on a large screen, and controlling the application with a mouse and keyboard is much faster than using touchscreen, all while never having to worry about device battery issues.
With multi-instance and synchronization features, you can even run multiple applications and accounts on your PC.
And file sharing makes sharing images, videos, and files incredibly easy.
Download Microsoft Lens — PDF Scanner and run it on your PC. Enjoy the large screen and high-definition quality on your PC!
Microsoft Lens (formerly Microsoft Office Lens) trims, enhances, and makes pictures of whiteboards and documents readable.
You can use Microsoft Lens to convert images to PDF, Word, PowerPoint, and Excel files, digitize printed or handwritten text, and save to OneNote, OneDrive, or your local device. You can even import images that are already on your device using Gallery.
PRODUCTIVITY AT WORK
• Scan and upload all your notes, receipts, and documents
• Capture whiteboard at end of the meeting to keep those action items on track
• Scan printed text or handwritten meeting notes to edit and share later
• Keep your business networking contacts handy by scanning business cards and saving them to your contact list
• Choose to save as PDF, Image, Word or PowerPoint formats into OneNote, OneDrive, or local device as location
PRODUCTIVITY AT SCHOOL
• Scan classroom handouts and annotate them in Word and OneNote
• Scan handwritten notes to digitize and edit later (works with English only)
• Take a picture of the whiteboard or blackboard to reference later, even if you’re offline
• Keep class notes and your own research organized with the seamless integration with OneNote
By installing the app, you agree to these terms and conditions: http://aka.ms/olensandterms.
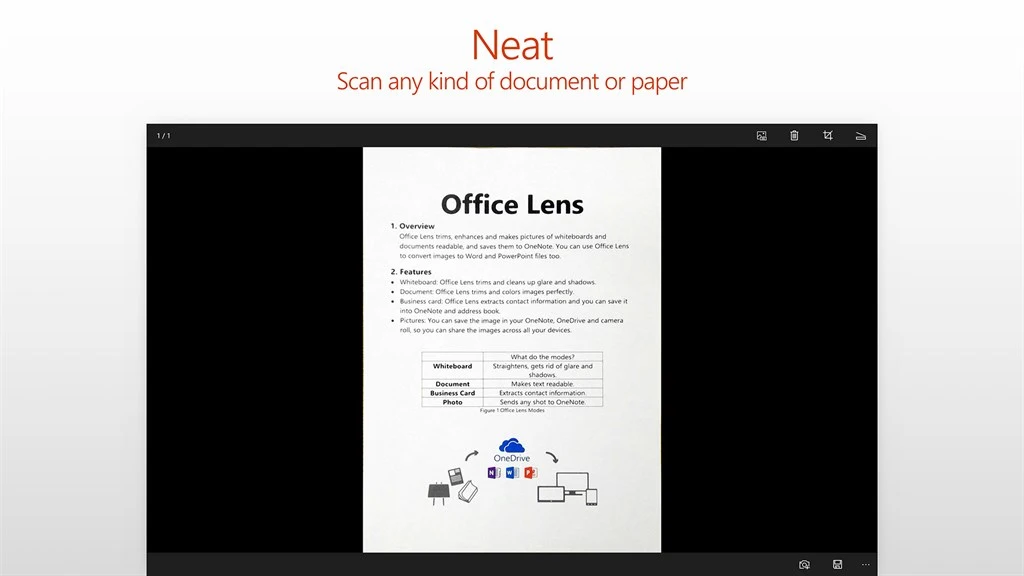
Office Lens is like having a scanner in your pocket. Like magic, it will digitize notes from whiteboards or blackboards. Always find important documents or business cards. Sketch your ideas and snap a picture for later. Don’t lose receipts or stray sticky notes again!
By installing the app, you agree to these terms and conditions: http://aka.ms/olenswindowsterms.
Scenarios:
— Capture and crop a picture of a whiteboard or blackboard and share your meeting notes with co-workers.
— Make digital copies of your printed documents, business cards, or posters and trim them precisely.
— Printed and handwritten text will be automatically recognized (using OCR), so you can search for words in images and then copy and edit them.

