Microsoft Edge — это популярный веб-браузер, разработанный корпорацией Майкрософт. Однако пользователи могут столкнуться с проблемами при скачивании, установке или обновлении. В этой статье приведены инструкции по устранению этих распространенных проблем.
Запуск средства устранения проблем с совместимостью программ
Если вы используете устройство Windows 11, начните с запуска автоматического средства устранения неполадок совместимости программ в приложении «Получить справку». Он автоматически запустится диагностика и попытается устранить большинство проблем. Если вы используете более раннюю версию Windows или мобильное устройство, перейдите к разделу Общие действия по устранению неполадок .
Запуск средства устранения неполадок с совместимостью программ
Выберите Microsoft Edge в автоматическом потоке приложения GetHelp и следуйте инструкциям на экране, чтобы устранить проблему.
Устранение неполадок с загрузкой в Microsoft Edge
-
Убедитесь, что у вас есть стабильное подключение к Интернету.
-
Перезапустите маршрутизатор или переключитесь на другую сеть.
Чтобы проверка, не возникает ли простой серверов Майкрософт, перейдите к Центр администрирования Microsoft 365 и перейдите к разделу «Работоспособность служб». Вы увидите состояние различных служб Майкрософт, таких как Office Online, Teams, Exchange Online и т. д., что позволяет узнать, есть ли какие-либо известные проблемы или сбои, влияющие на службы, которые вы используете.
Временно отключите антивирусную программу или брандмауэр, которые могут блокировать скачивание:
-
Откройте антивирусную программу или приложение брандмауэра в меню Пуск.
-
Найдите параметр для отключения или приостановки защиты, который часто можно найти на вкладке Параметры, Инструменты или Защита.
-
Выберите длительность для временного отключения (например, 10 минут, 1 час).
-
Обновите антивирусную программу.
Если скачивание завершается сбоем в текущем браузере, попробуйте использовать Google Chrome, Mozilla Firefox или другой браузер.
Поврежденные файлы кэша могут мешать скачиванию. Очистите кэш браузера и файлы cookie, а затем повторите скачивание.
Устранение неполадок с установкой в Microsoft Edge
Щелкните ссылку ниже, чтобы открыть средство устранения неполадок напрямую или следуйте инструкциям, предоставленным для доступа к нему вручную.
Запуск средства устранения неполадок с совместимостью программ
-
Выберите Пуск > Параметры > Системный > Устранение неполадок > Другие средства устранения неполадок.
-
Найдите средство устранения неполадок с совместимостью программ и нажмите кнопку Запустить.
-
Следуйте инструкциям на экране, чтобы завершить процесс.
Убедитесь, что в вашей системе достаточно свободного места на диске для установки.
Выберите Пуск, введите Microsoft Edge и в результатах поиска щелкните правой кнопкой мыши приложение Microsoft Edge . Затем выберите Запуск от имени администратора, чтобы предоставить необходимые разрешения.
Убедитесь, что операционная система соответствует минимальным требованиям к системе для Microsoft Edge.
Антивирусная программа может блокировать установку. Временно отключите их и повторите попытку установки.
-
Откройте антивирусную программу или приложение брандмауэра в меню Пуск.
-
Найдите параметр для отключения или приостановки защиты, который часто можно найти на вкладке Параметры, Инструменты или Защита.
-
Выберите длительность для временного отключения (например, 10 минут, 1 час).
-
Обновите антивирусную программу.
Удалите старые файлы установки из C:\Program Files (x86)\Microsoft\Edge\ перед переустановкой.
Устранение неполадок с обновлением Microsoft Edge
Щелкните ссылку ниже, чтобы открыть средство устранения неполадок напрямую или следуйте инструкциям, предоставленным для доступа к нему вручную.
Запуск средства устранения неполадок с совместимостью программ
-
Выберите Пуск > Параметры > Системный > Устранение неполадок > Другие средства устранения неполадок.
-
Найдите средство устранения неполадок с совместимостью программ и нажмите кнопку Запустить.
-
Следуйте инструкциям на экране, чтобы завершить процесс.
Удалите кэш обновлений Edge, перейдя в папку C:\Users\YourUsername\AppData\Local\Microsoft\Edge\Update\
Выберите Пуск > Параметры > клиентский компонент Центра обновления Windows > Проверить наличие обновлений. Скачайте и установите свежие обновления, если они есть.
Закройте все окна браузера Edge и перезапустите приложение.
Общие действия по устранению неполадок
Чтобы устранить проблему, выполните следующие общие действия по устранению неполадок.
Microsoft Edge в настоящее время доступен для Windows 11, Windows 10, 32-разрядных (x86) и 64-разрядных (x64). Он также доступен в macOS 10.12 Sierra и более поздних версиях.
-
Проверьте сетевое подключение. Дополнительные сведения см. в разделе Решение проблем с сетевым подключением в Windows.
-
Проверьте VPN. Если возникла ошибка 403 и вы используете VPN, возможно, VPN-подключение мешает правильной загрузке Microsoft Edge. Попробуйте временно отключить VPN, пока вы скачиваете и устанавливаете Microsoft Edge.
Если вы или ваша организация блокируете определенные веб-сайты, обязательно разрешите https://msedge.api.cdp.microsoft.com, из которых Microsoft Edge проверяет наличие обновлений, а также *.dl.delivery.mp.microsoft.com, с которого Microsoft Edge можно скачать во время первоначальной установки или при наличии обновления. Дополнительные сведения см. в разделе Список разрешений для конечных точек Microsoft Edge.
Если вы используете Internet Explorer для скачивания Microsoft Edge, может потребоваться добавить officeapps.live.com в список надежных сайтов в браузере.
-
В Internet Explorer откройте меню Сервис > Свойства браузера.
-
Откройте вкладку Безопасность и выберите Надежные сайты (с зеленой галочкой) > Сайты.
-
В разделе Добавить в зону следующий узел введите https://officeapps.live.com, нажмите кнопку Добавить, а затем нажмите кнопку Закрыть.
-
Продолжите скачивание и повторную установку Microsoft Edge.
-
Откройте любой работающий браузер. (Примечание. Если вы являетесь пользователем Windows и microsoft Edge в настоящее время не работает, откройте Google Chrome или любой другой работающий браузер)
-
Перейдите в www.microsoft.com/edge, чтобы скачать и переустановить Microsoft Edge.
Если проблема не исчезла, перезагрузите компьютер и попробуйте снова переустановить Microsoft Edge. Чтобы перезапустить компьютер, выберите Пуск > Выключение > Перезагрузка.
Коды ошибок и их потенциальные причины
В следующем списке перечислены коды ошибок и возможные причины, связанные с Microsoft Edge. Щелкните код ошибки, чтобы просмотреть подробные действия по устранению неполадок, которые необходимо устранить.
|
Код ошибки |
Причина |
|---|---|
|
0x80070005 |
Доступ запрещен из-за проблем с разрешениями |
|
0x80070057 |
Недопустимые параметры во время установки или обновления |
|
0x8024001E |
Сбой подключения к серверам центра обновления Майкрософт |
|
0x80240016 |
Выполняется еще одно обновление |
|
0x80072EE7 |
Проблема с DNS-сервером препятствует загрузке |
|
0x80072F8F |
Неправильные параметры даты & времени |
|
0x8004xxxxx (последние четыре цифры xxxx могут быть любым) |
Файлы установки или обновления отсутствуют или повреждены |
|
0x80040154 |
Служба обновления edge отсутствует или отключена |
Чтобы устранить проблему, выполните следующие действия по устранению неполадок.
Запустите Microsoft Edge от имени администратора. Выберите Пуск, введите Microsoft Edge и в результатах поиска щелкните правой кнопкой мыши приложение Microsoft Edge . Затем выберите Запуск от имени администратора, чтобы предоставить необходимые разрешения.
Проверьте, запущена ли служба клиентский компонент Центра обновления Windows:
-
Нажмите клавиши WIN+R, введите services.msc и нажмите клавишу ВВОД.
-
Найдите службу клиентский компонент Центра обновления Windows и проверка, если она запущена.
-
Нажмите клавиши Win + R, введите services.msc и нажмите клавишу ВВОД.
-
Найдите клиентский компонент Центра обновления Windows, щелкните правой кнопкой мыши и выберите Запустить (если не выполняется).
Временно отключите стороннюю антивирусную программу и повторите установку:
-
Откройте антивирусную программу или приложение брандмауэра в меню Пуск.
-
Найдите параметр для отключения или приостановки защиты, который часто можно найти на вкладке Параметры, Инструменты или Защита.
-
Выберите длительность для временного отключения (например, 10 минут, 1 час).
-
Обновите антивирусную программу.
Чтобы устранить проблему, выполните следующие действия по устранению неполадок.
-
Очистите временные файлы: Нажмите клавиши WIN + R, введите %temp%и удалите все файлы.
-
Используйте официальную прямую ссылку для скачивания с веб-сайта Майкрософт: https://www.microsoft.com/edge
Чтобы устранить проблему, выполните следующие действия по устранению неполадок.
Запустите средство устранения неполадок клиентский компонент Центра обновления Windows:
-
Выберите Пуск > Параметры > Системный > Устранение неполадок > Другие средства устранения неполадок.
-
Найдите клиентский компонент Центра обновления Windows и нажмите кнопку Выполнить.
-
Следуйте инструкциям на экране, чтобы завершить процесс.
Перезапустите маршрутизатор и повторите попытку.
Чтобы устранить проблему, выполните следующие действия по устранению неполадок.
Проверьте наличие ожидающих обновлений Windows: Выберите Пуск > Параметры > клиентский компонент Центра обновления Windows > Проверить наличие обновлений. Скачайте и установите свежие обновления, если они есть.
Перезагрузите компьютер: Выберите Пуск > Перезагрузка Power >
Чтобы устранить проблему, выполните следующие действия по устранению неполадок.
Перейдите на Google DNS:
-
Откройте панель управления > network and Internet > Network Connections.
-
Щелкните правой кнопкой мыши активное подключение и выберите Свойства.
-
Выберите Протокол ИНТЕРНЕТА версии 4 (TCP/IPv4) и щелкните Свойства.
-
Используйте следующую службу DNS:
-
Предпочтительно: 8.8.8.8
-
Альтернативный вариант: 8.8.4.4
-
Запустите ipconfig /flushdns в командной строке.
Чтобы устранить проблему, выполните следующие действия по устранению неполадок.
-
Откройте параметры > время & языка > даты & времени.
-
Включите параметр Задать время автоматически.
-
Нажмите кнопку Синхронизировать.
-
Откройте любой работающий браузер. (Примечание. Если вы являетесь пользователем Windows и microsoft Edge в настоящее время не работает, откройте Google Chrome или любой другой работающий браузер)
-
Перейдите в www.microsoft.com/edge, чтобы скачать и переустановить Microsoft Edge.
Откройте Службы (services.msc), найдите службу Центр обновления Microsoft Edge и установите для нее значение Автоматически.
Обновление Edge вручную: Откройте Microsoft Edge, введя edge://settings/help в браузере и проверка обновления.
Рекомендуем: Microsoft Edge (Chromium) как включить русский язык (инструкция)
Изначально Microsoft Edge был недоступен для более ранних версий операционной системы Windows. Из-за этого Windows 7 и Windows 8 / 8.1 должны были полагаться на сторонние веб-браузеры, такие как Google Chrome и Mozilla Firefox, поскольку встроенный браузер Internet Explorer является устаревшим.
Несколько месяцев назад Microsoft анонсировала браузер Edge на основе Chromium. Новый Edge на основе Chromium изначально был доступен для Windows 10, а затем и для MacOS. Теперь Microsoft также выпустила Edge на базе Chromium для Windows 7, Windows 8 и Windows 8.1. Благодаря этому пользователи Windows 7 и 8 смогут наконец установить и использовать
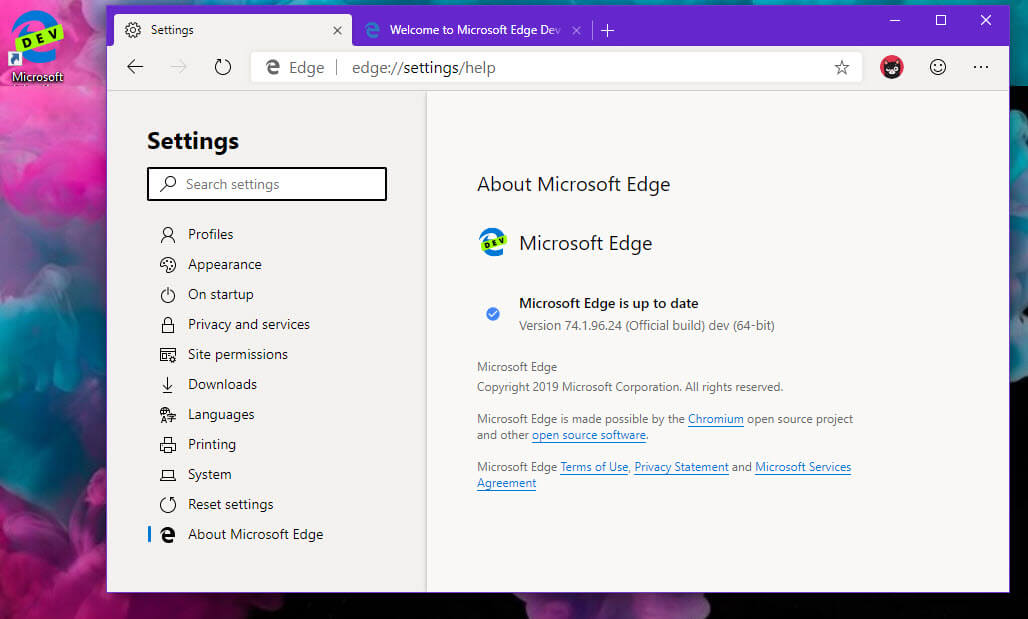
Хотя это, безусловно, понравится пользователям ПК, которые все еще работают под управлением Windows 7 и Windows 8 / 8.1, удивительно, что Microsoft выпустила новый браузер для Windows 7 в это время, поскольку поддержка Windows 7 прекратится всего через шесть месяцев (январь 2020 г.).
Для начала, новый Edge очень быстрый, как браузер Chrome, и очень похож на него. Поскольку новый Edge основан на Chromium, он предлагает большинство функций и расширений, работающих в Chrome.
После установки браузера Edge вы можете импортировать данные браузера (включая пароли) из других браузеров в Edge.
Перейдите по следующей ссылке, чтобы загрузить последнюю версию браузера Microsoft Edge на базе Chromium для Windows 7/8 / 8.1. Новый Edge совместим как с 32-битными, так и с 64-битными системами Windows 7/8 / 8.1.
Скачать Microsoft Edge для Windows 7/8 / 8.1
Обновление нового Microsoft Edge для Windows 7 с sp1 и Windows 8.1: 17 июня 2020 г.
Это обновление не предназначено для корпоративных устройств. В частности, это обновление предназначено для устройств с Windows 7 с sp1 или более поздними версиями и Windows 8.1 или более поздними версиями, которые являются версиями для дома, профессиональный, Ultimate, Starter или Core. Устройства, которые запускают эти выпуски в Active Directory или домене Azure Active Directory, также исключаются из автоматического обновления.
Аннотация
Корпорация Майкрософт выпустила новую версию Microsoft Edge на основе Chromium. Эта новая версия лучше всего совместим с расширениями и веб-сайтами. Кроме того, эта новая версия обеспечивает большую поддержку новейших возможностей отрисовки, современных веб-приложений и мощных средств разработчиков на всех поддерживаемых платформах ОС.
Дополнительные информацию о новом Microsoft Edge см. в следующих ресурсах:
Важно! Перед установкой этого обновления см. раздел «Предварительные условия».
Улучшения и исправления
Это обновление содержит следующие улучшения качества:
Новый Microsoft Edge будет закреплен на панели задач и добавит ярлык на рабочий стол. Если в текущей версии Microsoft Edge уже есть ярлык, он будет заменен.
Новый браузер Microsoft Edge не заменит Internet Explorer.
Это обновление не изменит браузер по умолчанию
Чтобы просмотреть поддерживаемые функции, см. состояние платформы Microsoft Edge.
Известные проблемы в этом обновлении
В настоящее время нам не известны какие-либо проблемы с этим обновлением.
Как получить это обновление
Обновление Windows
Это обновление будет скачино и установлено автоматически из Обновления Windows.
Предварительные условия
В Windows 8.1 нет предварительных условий для применения этого обновления.
Для Windows 7 Пакет обновления 1 (SP1) для применения этого обновления должны быть установлены следующие обновления: Если вы используете Обновление Windows, эти обновления будут предлагаться автоматически при необходимости.
Необходимо установить обновление SHA-2(KB4474419)от 23 сентября 2019 г. или более поздней версии, а затем перезапустить устройство, прежде чем применять это обновление. Если вы используете Обновление Windows, вам автоматически будет предложено последнее обновление SHA-2. Дополнительные сведения об обновлениях SHA-2 см. в требованиях к поддержке подписи кода SHA-2 2 для Windows и WSUS.
Необходимо установить обновление стеком обслуживания(KB4490628)от 12 марта 2019 г. или более позднее обновление SSU. Дополнительные сведения о последних обновлениях SSU см. в | Последние обновления стеком обслуживания.
Сведения об установке
Чтобы обеспечить безопасность и обновление браузера, вам будет предложено принять автоматическое обновление. Нажав кнопку «Принять» и нажав кнопку «Принять» и нажав кнопку «Начать», вы сможете автоматически обновить Microsoft Edge, чтобы всегда получать последние улучшения. Эти обновления не зависят от параметров обновления Windows.
Поддержка Windows 7 закончилась 14 января 2020 г. Хотя Microsoft Edge помогает защитить ваше устройство в Интернете, оно может по-прежнему быть уязвимым для угроз безопасности. Рекомендуем перейти на поддерживаемую операционную систему.
Необходимость перезагрузки
После применения этого обновления необходимо перезапустить устройство.
Сведения об удалении
Это обновление можно удалить. Если вы решите удалить новый Microsoft Edge, см. также, как правильно удалить программы.
Сведения о замене обновлений
Это обновление не заменяет ни одного из ранее выпущенных обновлений.
Источник
Советы по устранению неполадок при установке и обновлении Microsoft Edge
1. Проверьте свою операционную систему
Сейчас браузер Microsoft Edge доступен в 32-разрядных (x86) и 64-разрядных (x64) операционных системах Windows 10, Windows 8 и 8.1, а Windows 7. Она также доступна в macOS 10.12 Sierra или более высокой оси и Linux.
2. Проверка сетевого подключения
Проверьте сетевое подключение. Дополнительные сведения см. в разделе Решение проблем с сетевым подключением в Windows.
Проверьте VPN. Если возникла ошибка 403 и вы используете VPN, возможно, VPN-подключение мешает правильной загрузке Microsoft Edge. Попробуйте временно отключить VPN, пока вы скачиваете и устанавливаете Microsoft Edge.
3. Проверьте надежные сайты
Если вы используете Internet Explorer для скачивания Microsoft Edge, может потребоваться добавить officeapps.live.com в список надежных сайтов в браузере.
В Internet Explorer откройте меню Сервис > Свойства браузера.
Откройте вкладку Безопасность и выберите Надежные сайты (с зеленой галочкой) > Сайты.
В разделе Добавить в зону следующий узел введите https://officeapps.live.com, нажмите кнопку Добавить, а затем нажмите кнопку Закрыть.
Продолжите скачивание и повторную установку Microsoft Edge.
4. Попробуйте переустановить Microsoft Edge
Если используете Windows, вам не нужно удалять Microsoft Edge перед повторной установкой. Кроме того, журнал, файлы cookie и параметры будут восстановлены после завершения установки.
Если вы пользователь Mac или Linux, вам потребуется удалить Microsoft Edge перед повторной установкой, и после переустановки не восстановится история, файлы cookie и параметры.
Вот как удалить Microsoft Edge на Mac:
Откройте Finder и в папке Applications выберите Microsoft Edge.
Выберите Файл > Переместить в корзину.
Вот как удалить Microsoft Edge, если вы пользователь Linux:
Запустите команду «Удалить» в окне терминала для следующих дистрибутивов Linux:
Debian/Ubuntu (deb): sudo apt remove microsoft-edge-dev
Fedora (rpm): sudo dnf remove microsoft-edge-dev
openSUSE (rpm): sudo pper remove microsoft-edge-dev
Вот как переустановить Microsoft Edge в Windows или на Mac:
Откройте любой работающий браузер. ( Примечание. Если вы используете Windows и Microsoft Edge не работает, чтобы открыть Internet Explorer, введите IE в поле поиска на панели задач, а затем выберите пункт Internet Explorer из списка результатов. Или нажмите клавишу с логотипом Windows на клавиатуре, а затем введите IE на панели поиска.)
Перейдите в www.microsoft.com/edge, чтобы скачать и переустановить Microsoft Edge.
5. Перезагрузите компьютер
6. Обратитесь в службу поддержки
Если проблемы не по-прежнему возникли, обратитесь в нашу службу поддержки.
7. Справка по конкретным кодам ошибок или ошибкам
Сообщение об ошибке или проблема
На вашем компьютере уже установлена более поздняя версия Microsoft Edge.
При установке возникла проблема. Повторите попытку позднее.
Попробуйте открыть папку Загрузки на своем компьютере и запустите MicrosoftEdgeSetup.exe из этой папки.
Если не удается найти установщик, скачайте и переустановите Microsoft Edge.
Если ошибка повторяется, перезагрузите компьютер, а затем переустановите Microsoft Edge.
Убедитесь, что на жестком диске достаточно места для установки Microsoft Edge. Удалите ненужные программы или используйте программу очистки диска, чтобы освободить место.
На клавиатуре нажмите клавишу с логотипом Windows + R.
В поле Открыть введите cleanmgr, а затем нажмите кнопку ОК.
Для освобождения места на диске следуйте инструкциям на экране.
Перейдите в www.microsoft.com/edge, чтобы скачать и переустановить Microsoft Edge.
Файлы Microsoft Edge могут быть повреждены. Попробуйте переустановить Microsoft Edge.
Выполняется другая установка, обновление или удаление. Если вы случайно запустили установщик дважды, закройте другой установщик.
Подождите несколько минут и повторите попытку.
Установщик не завершил установку. Установка прервана.
Подождите несколько минут и повторите попытку.
Если ошибка повторяется, перезагрузите компьютер, а затем повторите попытку.
Сервер обновления занят, попробуйте еще раз позже.
Не удалось подключиться к Интернету.
Возможно, Центр обновления Microsoft Edge заблокирован брандмауэром. Чтобы устранить проблему:
Выберите Брандмауэр и защита сети > Разрешить работу с приложением через брандмауэр.
Выберите Изменить параметры > Разрешить другое приложение.
Добавьте строку «%ProgramFiles(x86)%\Microsoft\EdgeUpdate\ \MicrosoftEdgeUpdate.exe» для 64-разрядных компьютеров или строку «%ProgramFiles(x86)%\Microsoft\EdgeUpdate\\MicrosoftEdgeUpdate.exe « для 32-разрядных компьютеров, где — это самое большое число в папке «Edge Update». Например, «%ProgramFiles(x86)%\Microsoft\EdgeUpdate\1.3.111.19\MicrosoftEdgeUpdate.exe».
Убедитесь, что фоновая интеллектуальная служба передачи (BITS) включена:
Введите панель управления в поле поиска на панели задач, а затем в списке результатов выберите «Панель управления».
Выберите Система и безопасность > Администрирование, выберите Службы из списка, а затем в списке выберите элемент Фоновая интеллектуальная служба передачи.
На вкладке Общие для параметра Типа запуска выберите значение Автоматически (отложенный запуск) и нажмите ОК.
Если обновление этих параметров не решило проблему, попытайтесь переустановить Microsoft Edge.
Подождите несколько минут, а затем попробуйте еще раз.
Если ошибка не устранена, попробуйте переустановить Microsoft Edge.
Не может установить версию Microsoft Edge, которая сейчас запущена. Закройте Microsoft Edge и попробуйте еще раз.
Закройте Microsoft Edge и попробуйте еще раз.
Если вы все еще видите эту ошибку, подождите несколько минут и попробуйте еще раз.
Если Microsoft Edge закрыт, но вы по-прежнему видите эту ошибку, возможно, в фоновом режиме запущено и другое приложение. Перезагрузите устройство и повторите попытку.
Не удалось кэшировать скачанный установщик. Ошибка: 0xa043050d
Некоторые файлы установщика были удалены с компьютера. Перейдите www.microsoft.com/edge,снова скачайте Microsoft Edge, а затем переустановите.
Если ошибка повторяется, проверьте, не блокирует ли антивирусная программа браузер Microsoft Edge.
Не удалось запустить установщик.
Убедитесь, что на жестком диске достаточно места для установки Microsoft Edge. Удалите ненужные программы или используйте программу очистки диска, чтобы освободить место.
На клавиатуре нажмите клавишу с логотипом Windows +R.
Введите cleanmgrи нажмите ввод.
Для освобождения места на диске следуйте инструкциям на экране.
Подождите несколько минут, а затем попробуйте еще раз.
Если ошибка не устранена, попробуйте переустановить Microsoft Edge.
Обновление выполняется в настоящее время. Обновите через минуту, чтобы снова проверить.
Microsoft Edge уже устанавливает обновление. Подождите несколько минут и повторите попытку.
Сообщение об ошибке или проблема
Средство автоматического обновления Майкрософт занято. Возможно, некоторые обновления продуктов Microsoft Office ожидают установки. Повторите попытку позднее.
Выберите Открыть службу автоматического обновления (Майкрософт) на странице Сведения о Microsoft Edge или откройте средство автоматического обновления (Майкрософт) вручную.
Установите все обновления продуктов Microsoft Office, которые ожидают установки.
Попробуйте обновить Microsoft Edge еще раз, проверив, нет ли обновлений в службе автоматического обновления (Майкрософт) или переходить в «Параметры» и другие > параметров > «О Microsoft Edge».
Сбой проверки наличия обновлений. В настоящее время отсутствует сетевое подключение.
Подключение к сети отсутствует. Проверьте подключение к Интернету.
Не удалось проверить наличие обновлений Microsoft Edge.
Проверьте подключение к Интернету.
На странице «О microsoft Edge» выберите «Открыть автоматическое автоматическое руководство (Майкрософт)» или откройте его вручную. Если система обнаружит проблему, выполните указания на экране для ее устранения. Кроме того, см. Office для Mac обновления.
Скачанные обновления не были применены. Повторите попытку позднее.
Проверьте подключение к Интернету.
Подождите час и повторите попытку обновления, выбрав Microsoft Edge > Сведения о Microsoft Edge, чтобы проверить наличие доступных обновлений и скачать их.
Microsoft Edge не был успешно обновлен.
Проверьте подключение к Интернету.
Подождите час и повторите попытку обновления, выбрав Microsoft Edge > Сведения о Microsoft Edge.
Если вы продолжаете испытывать сложности, убедитесь, что средство автоматического обновления Майкрософт работает как следует:
На странице «О microsoft Edge» выберите «Открыть Обновление Майкрософт» или откройте автоматическое обновление (Майкрософт) вручную. Если система обнаружит проблему, выполните указания на экране для ее устранения. Также см. Office для Mac автоматическое обновление для справки по автоматическому обновлению (Майкрософт).
Не удалось скачать обновление. Повторите попытку позднее.
Обновление скачивается слишком долго или служба автоматического обновления Майкрософт занята другими обновлениями. Если вы не получите уведомление об обновлении в течение часа, повторите попытку обновления, выбрав Microsoft Edge > Сведения о Microsoft Edge.
Microsoft Edge не обновился до последней сборки.
Не удалось зарегистрировать приложение для автоматического обновления (Майкрософт).
Возможно, потребуется обновить функцию автоматического обновления (Майкрософт). Чтобы найти и скачать последний выпуск, см. историю выпусков для автоматического обновления (Майкрософт).
Не удается найти Microsoft Edge после установки
Нажмите Command + ПРОБЕЛ, чтобы запустить приложение Spotlight.
Введите edge в поле поиска.
Запустите Edge, выбрав элемент Microsoft Edge, если он появился на панели поиска.
Если он не отображается на панели поиска, попробуйте переустановить Microsoft Edge.
Как открыть средство автоматического обновления Майкрософт вручную
Нажмите Command + Shift + G, находясь на рабочем столе или в окне Finder.
Введите /Library/Application Support/Microsoft/MAU2.0.
Выберите средство автоматического обновления Майкрософт.
Сообщение об ошибке или проблема
На вашем компьютере уже установлена более поздняя версия Microsoft Edge.
При установке возникла проблема. Повторите попытку позднее.
Попробуйте открыть папку Загрузки на своем компьютере и запустите MicrosoftEdgeSetup.exe из этой папки.
Если не удается найти установщик, скачайте и переустановите Microsoft Edge.
Если ошибка повторяется, перезагрузите компьютер, а затем переустановите Microsoft Edge.
Убедитесь, что на жестком диске достаточно места для установки Microsoft Edge. Удалите ненужные программы или используйте программу очистки диска, чтобы освободить место.
На клавиатуре нажмите клавишу с логотипом Windows + R.
Введите cleanmgr, а затем нажмите клавишу ВВОД.
Для освобождения места на диске следуйте инструкциям на экране.
Перейдите в www.microsoft.com/edge, чтобы скачать и переустановить Microsoft Edge.
Файлы установки Microsoft Edge могут быть повреждены. Попробуйте переустановить Microsoft Edge.
Выполняется другая установка, обновление или удаление. Если вы случайно запустили установщик Microsoft Edge дважды, закройте другой установщик.
Подождите несколько минут, а затем попробуйте еще раз.
Если ошибка повторяется, перезагрузите компьютер, а затем повторите попытку.
Установщик не завершил установку. Установка прервана.
Подождите несколько минут, а затем попробуйте еще раз.
Если ошибка повторяется, перезагрузите компьютер, а затем повторите попытку.
Сервер обновления занят, попробуйте еще раз позже.
Не удалось подключиться к Интернету
Возможно, Центр обновления Microsoft Edge заблокирован брандмауэром. Чтобы устранить проблему:
Щелкните меню Пуск правой кнопкой мыши.
Выберите Панель управления > Система и безопасность, а затем в разделе Брандмауэр Windows выберите параметр Разрешить работу с приложением в брандмауэре Windows.
Выберите Изменить параметры > Разрешить другое приложение,а затем нажмите кнопку Обзор.
Добавьте строку «%ProgramFiles(x86)%\Microsoft\EdgeUpdate\ \MicrosoftEdgeUpdate.exe» для 64-разрядных компьютеров или строку «%ProgramFiles%\Microsoft\EdgeUpdate\ \MicrosoftEdgeUpdate.exe» для 32-разрядных компьютеров, где — это самое большое число в папке «Edge Update». Например, «%ProgramFiles(x86)%\Microsoft\EdgeUpdate\1.3.99.7\MicrosoftEdgeUpdate.exe».
Убедитесь, что фоновая интеллектуальная служба передачи (BITS) включена:
На панели управления выберите Администрирование > Службы, а затем в списке выберите элемент Фоновая интеллектуальная служба передачи.
б) В разделе Общие измените Тип запуска на Автоматически (отложенный запуск) и нажмите кнопку.
Если ошибка повторяется, попробуйте переустановить Microsoft Edge.
Подождите несколько минут, а затем попробуйте еще раз.
Если ошибка не устранена, попробуйте переустановить Microsoft Edge.
Не может установить версию Microsoft Edge, которая сейчас запущена. Закройте Microsoft Edge и попробуйте еще раз.
Закройте Microsoft Edge и попробуйте еще раз.
Если вы все еще видите эту ошибку, подождите несколько минут и попробуйте еще раз.
Если Microsoft Edge закрыт, но вы по-прежнему видите эту ошибку, возможно, в фоновом режиме запущено и другое приложение. Перезагрузите устройство и повторите попытку.
Не удалось кэшировать скачанный установщик. Ошибка: 0xa043050d
Некоторые файлы установщика были удалены с компьютера. Перейдите www.microsoft.com/edge,снова скачайте Microsoft Edge, а затем переустановите.
Если ошибка повторяется, проверьте, не блокирует ли антивирусная программа браузер Microsoft Edge.
Не удалось запустить установщик.
Убедитесь, что на жестком диске достаточно места для установки Microsoft Edge. Удалите ненужные программы или используйте программу очистки диска, чтобы освободить место.
На клавиатуре нажмите клавишу с логотипом Windows +R.
Введите cleanmgrи нажмите ввод.
Для освобождения места на диске следуйте инструкциям на экране.
Подождите несколько минут, а затем попробуйте еще раз.
Если ошибка не устранена, попробуйте переустановить Microsoft Edge.
Обновление выполняется в настоящее время. Обновите через минуту, чтобы снова проверить.
Microsoft Edge уже устанавливает обновление. Подождите несколько минут и повторите попытку.
Источник
Как обновить Microsoft Edge вручную сразу после выхода новой версии
С момента релиза Microsoft Edge на Chromium прошло уже несколько месяцев, и за это время Microsoft регулярно выпускала обновления для браузера, стараясь не отставать от графика релиза Chromium.
Microsoft Edge поддерживает автоматические обновления, и в большинстве случаев пользователи браузера получают новые версии именно таким способом.
Пользователи Edge могут запустить проверку обновлений вручную, чтобы браузер самостоятельно скачал и установил обновления в случае их доступности.
Microsoft Edge 83: Прогрессивные развертывания
С выходом Microsoft Edge 83 в мае 2020 года компания изменила способ распространения обновлений. Теперь вместо того, чтобы поставлять обновления на все системы сразу, Microsoft перешла на систему прогрессивных развертываний.
Прогрессивные развертывания ограничивают доступность обновлений за счет постепенного выпуска обновлений в течение определенного периода времени. Microsoft использует это время для отслеживания процесса обновления и сбора отзывов, чтобы быстрее реагировать на потенциальные проблемы.
Тщательно отслеживая состояние обновлений и выпуская обновления на протяжении нескольких дней, мы можем ограничить ущерб от проблем, которые могут возникнуть в новой версии. С релизом Microsoft Edge 83, прогрессивные развертывания будут использоваться для всех версий Microsoft Edge для Windows 7, Windows 8 и 8.1 и Windows 10. Мы будем поддерживать Microsoft Edge на Mac, как только данная версия будет готова.
Microsoft присваивает уникальные значения, связанные с получением обновлений, для каждой установки Edge. Браузер будет получать обновления автоматически в зависимости от данного параметра. Компания отмечает, что установка обновлений на всех системах может занять несколько дней и что обновления для системы безопасности и критические обновления будут развертываться в более сжатые сроки.
Основным недостатком использования прогрессивных развертываний является то, что многие пользователи не могут сразу получить новые функции, улучшения и исправления. При ручной проверке доступных обновлений, уже выпущенные обновления не будут обнаруживаться, если значение обновления не входит в диапазон активных значений. Возможно, в будущем Microsoft изменит процесс получения обновлений, чтобы заинтересованные пользователи могли получать новые версии в первую очередь.
Тем не менее, пользователи все же могут обновить Edge вручную, не дожидаясь прогрессивного развертывания. Для этого нужно воспользоваться Каталогом Центра обновления Майкрософт. Microsoft публикует обновления Edge на данной площадке, как только они становятся доступными.
Как обновить Microsoft Edge вручную
Примечание: новую версия Edge можно также скачать, используя полные установочные файлы Microsoft Edge Enterprise.
Администраторы корпоративных сред, управляемых с помощью WSUS или Configuration Manager (а не Microsoft Intune), могут загружать и устанавливать обновления Edge сразу же или в любое время после релиза.
Источник
Microsoft будет поддерживать браузер Edge для Windows 7 и Windows Server 2008 R2 до 15 июля 2021 года

10 апреля 2020 года Microsoft подтвердила, что будет выпускать необходимые обновления и поддерживать новые версии браузера Edge для Windows 7 и Windows Server 2008 R2 до 15 июля 2021 года.
«Мы будем продолжать поддерживать выпуск новых версий Microsoft Edge для Windows 7 и Windows Server 2008 R2 до 15 июля 2021 года, хотя с начала 2020 года эти операционные системы больше не поддерживаются нашими специалистами. Microsoft настоятельно рекомендует своим пользователям перейти на современную и оперативно поддерживаемую операционную систему, такую как Windows 10. Даже если сейчас обновленная версия браузера Microsoft Edge помогает вам работать в Интернете, ваш компьютер с Windows 7 подвержен угрозам безопасности. Тем более, чтобы полноценно использовать режим IE в Microsoft Edge, пользователям необходимо быть участниками программы расширенных обновлений безопасности (Extended Security Updates program — ESU). Только в этом случае они будут получать все необходимые обновления безопасности для Windows 7, в том числе для полноценной защиты функционала Internet Explorer», — заявила Microsoft.
Режим IE в Microsoft Edge упрощает использование всех нужных организации сайтов в одном браузере. В нем используется интегрированный модуль Chromium для современных сайтов и модуль Trident MSHTML из Internet Explorer 11 (IE11) для устаревших сайтов.
Таким образом, Microsoft с одной стороны будет выпускать новые версии Microsoft Edge для Windows 7, но с другой стороны предупреждает, что без подключения к платной программе ESU, работа в браузере Edge в режима IE может быть небезопасна. Кроме того, Microsoft предупреждает, что в скором времени режим IE в браузере Edge может перестать полноценно работать или даже быть отключен, если не получать обновления по программе ESU.
15 января 2020 года стабильная версия браузера Microsoft Edge на базе Chromium стала доступна для скачивания для пользователей Windows, macOS, iOS и Android. Браузер поддерживает 90 языков, включая русский. Тогда Microsoft заявила, что новый Edge «является единственным браузером, оптимизированным для Windows 10». Вдобавок компания опубликовала исходный код некоторых компонентов браузера (в фильтре набрать: microsoft edge).
14 января 2020 года закончился период расширенной поддержки операционной системы Windows 7. Компьютеры под ее управлением продолжат работать, но производитель операционки не гарантирует их безопасность. Обычным пользователям Microsoft советует купить новый компьютер или ноутбук с Windows 10 вместо своего устаревшего устройства с Windows 7.
6 февраля 2020 года Microsoft выпустила последнее-последнее бесплатное обновление для Windows 7 и Windows Server 2008 R2 — KB4539602. Это обновление исправляло только одну ошибку в настройках рабочего стола, которая появилась у пользователей после установки предыдущего последнего обновления для Windows 7 — KB4534310.
Однако, Microsoft продолжает поддерживать старые версии своих разработок как минимум в плоскости безопасности, в данном случае это относится к IE9 и Windows 7. Компания в середине февраля 2020 года выпустила патчи для всех пользовательских версий ОС Windows 7/8.1/10, а также для серверных версий Windows Server 2008/2012/2016. Эти обновления безопасности закрывают критическую уязвимость CVE-2020-0674, обнаруженную ранее в Javascript-движке браузеров Internet Explorer 9 и Internet Explorer 11, изменяя механизм работы обработчика сценариев объектов в памяти.
20 марта 2020 года Microsoft объявила в своем блоге, что компания приостанавливает разработку стабильной версии нового браузера Edge под номером 81, в связи со сложными текущими проблемами у сотрудников и возникшими «глобальными обстоятельствами» из-за эпидемии коронавируса.
В начале апреля 2020 года в тройке самых популярных браузеров, используемых пользователями на ПК, произошло новое изменение — Microsoft Edge стал вторым по популярности браузером в мире. Спустя четыре года новый браузер от Microsoft смог обойти в этом рейтинге Firefox. Рост использования браузера Microsoft Edge объясняется тем, что в настоящее время пользователи по всему миру начали активно использовать дома, работая удаленно, еще больше ПК с Windows 10. В марте 2020 года компания Microsoft официально сообщила, что ОС Windows 10 теперь установлена на один млрд персональных компьютеров, согласно информации компании о количестве активных устройств (ноутбуков, ПК и планшетов) с этой ОС на март 2020 года.
Источник
Microsoft Edge is a popular web browser with advanced features and an amazing browsing experience. But, how to get it on Windows 7? We’ll tell you; and why you need it!
Benefits of Microsoft Edge on Windows 7 are huge. Firstly, it offers a cleaner and faster browsing experience. It eliminates mess and quickly loads webpages, which means more efficiency. Plus, it has strong security measures to protect you online.
It also has synchronization across devices, so you can continue reading an article or watching a video on another device. And, if you love personalization, Microsoft Edge allows you to customize themes and layouts.
It has won praise from users across the world. StatCounter Global Stats says, as of September 2021, 6% of global browser usage on desktops and laptops is Microsoft Edge.
So, there you have it. With its performance, security, sync, and personalization options, Microsoft Edge is a great choice for Windows 7 users.
Is Microsoft Edge compatible with Windows 7?
Microsoft Edge Compatibility with Windows 7:
Microsoft Edge’s compatibility with Windows 7 is a question frequently raised by users. To address this, it is important to note that Semantic NLP can help answer this by highlighting the extent to which Microsoft Edge is supported on the Windows 7 platform.
The compatibility of Microsoft Edge with Windows 7 is a topic of interest for many. It is worth noting that Semantic NLP can provide valuable information on the extent to which Microsoft Edge is supported on the Windows 7 platform.
Moreover, Microsoft Edge’s compatibility with Windows 7 extends to a certain degree. While it may not offer full functionality or the latest features available on newer operating systems, it can still be used as a browser option on Windows 7.
In a historical context, the introduction of Microsoft Edge came with the release of Windows 10 in 2015. This means that initially, Microsoft Edge was not available for Windows 7 users. However, with the passing of time, Microsoft made the decision to also offer support for Windows 7 users, albeit with certain limitations.
With Semantic NLP providing insights on Microsoft Edge’s compatibility with Windows 7, users can determine the level of usefulness and compatibility of the browser on their specific operating system.
Microsoft Edge on Windows 7: making your browsing experience as limited as the enthusiasm of a sleep-deprived sloth.
Discussing the limitations of Microsoft Edge on Windows 7
For those using Microsoft Edge on Windows 7, note that it has certain limitations. Here are some key points to keep in mind:
- Microsoft Edge is not the default browser on Windows 7. You have to manually download and install it.
- Windows 7 does not support features and technologies that Microsoft Edge needs, like Cortana integration and touch gestures.
- Internet Explorer still is the default browser for many apps in Windows 7, indicating that Edge is not fully integrated into the OS.
- No updates or support for Windows 7 may cause compatibility issues or security risks when using Microsoft Edge.
- Some sites and web apps may not work correctly or at all with Microsoft Edge on Windows 7.
- Features and improvements in later versions of Windows might not be available on Windows 7.
Understand that Microsoft Edge may not perform as expected on Windows 7, when compared with Windows 10.
Furthermore, based on StatCounter Global Stats, as of September 2021, only about 15% of desktops worldwide were still running Windows 7.
Steps to Install Microsoft Edge on Windows 7
- Step 1: Download Microsoft Edge
- Step 2: Run the Installation File
- Step 3: Accept the Terms and Conditions
- Step 4: Complete the Installation
Visit the official Microsoft website and search for the Microsoft Edge browser for Windows 7. Download the installation file.
Locate the downloaded file and double-click on it to run the installation. Follow the on-screen instructions to proceed with the installation process.
During the installation, you will be prompted to accept the terms and conditions. Read through them carefully and click on the “Accept” button to continue.
Once the installation is complete, you can launch Microsoft Edge from the desktop shortcut or the Start menu. Set it as your default browser if prompted.
Pro Tip: Make sure to keep your Windows 7 operating system up to date with the latest updates and patches to ensure compatibility and optimal performance with Microsoft Edge.
Step 1: Checking the system requirements – Because nothing says ‘compatibility’ like trying to make a sleek new browser work on a Windows 7 machine.
Step 1: Checking the system requirements
Confirm you have Windows 7 as the OS, then make sure your processor is at least 1GHz or faster. Got 2GB of RAM? Good. Also, 16GB of free hard disk space is a must.
Plus, internet connection and admin rights may be needed for installation.
For a hassle-free install, close all other programs and save your work before proceeding.
Step 2: Downloading Microsoft Edge installer
Download the Microsoft Edge installer for a smooth installation on Windows 7. Here are the four steps:
- Go to the Microsoft Edge website.
- Find the download button for Edge.
- Click it to start the download.
- Wait until it’s done, then move on.
You’re ready to install Edge on your Windows 7 after these steps.
Also, downloading from the Microsoft site makes sure you get a secure version of Edge. This gives you a reliable and safe browsing experience.
My friend learnt a lesson about downloading software from unknown sites. They got malware which caused data loss! That’s why you should only get software from trusted sources like Microsoft’s website.
By following these steps and being careful, you can install Microsoft Edge on Windows 7 safely and successfully.
Step 3: Running the installer and following the setup wizard
Install Microsoft Edge on your Windows 7 computer by running the installer and following the setup wizard. It’s an easy process! Here’s how:
- Download the Microsoft Edge installer from the official website or a trusted source. Choose the version that’s right for your OS.
- Find the downloaded installer file, usually in Downloads, and double-click it to start the installation. The setup wizard will launch.
- Follow the setup wizard’s prompts. Accept the license agreement, choose an install location, and select additional options if available.
To make sure installation is smooth, do these three things:
- Close all other programs running before the installer. This will free up resources and avoid conflicts.
- Make sure you have a stable internet connection. A slow one may cause trouble.
- Check regularly for updates after installation. Doing this will keep your browser new and secure.
Doing these will help ensure a successful installation of Microsoft Edge on your Windows 7 computer!
How to use Microsoft Edge on Windows 7
Using Microsoft Edge on Windows 7 is a straightforward process. Follow the below 4-step guide to make the most of this web browser:
- Download Microsoft Edge: Visit the official Microsoft website and navigate to the Edge download page. Click on the download button to initiate the process.
- Install Microsoft Edge: Once the download is complete, locate the setup file and double-click on it. Follow the on-screen instructions to install the browser on your Windows 7 system.
- Customize Microsoft Edge: After installation, launch Microsoft Edge. Explore the settings and personalize the browser according to your preferences. This includes adjusting the homepage, privacy settings, and default search engine.
- Start Browsing: With Microsoft Edge now installed and customized, enjoy browsing the internet using its intuitive interface, speed, and numerous features.
It is important to note that Microsoft Edge is not natively supported on Windows 7 but can be accessed through this method.
In terms of unique details, Microsoft Edge offers features such as Cortana integration, built-in note-taking capabilities, and the ability to install extensions from the Microsoft Store. These features enhance the browsing experience and productivity for Windows 7 users.
Regarding the history of Microsoft Edge, it was first introduced alongside Windows 10 in 2015 as the successor to Internet Explorer. Over the years, Microsoft has continuously updated and improved the browser, making it a reliable choice for Windows users. While initially exclusive to Windows 10, Microsoft Edge became available for Windows 7 users through a separate download and installation process.
Get ready to embark on a thrilling interface expedition where Microsoft Edge on Windows 7 will be your trusty guide, even if your computer feels like a prehistoric relic.
Exploring the user interface and features
Microsoft Edge stands out with a customizable start page. Users can choose their background image and quick access links to suit their needs. Plus, organizing tabs is easy – drag and drop tabs into a new window or combine windows. The Reading View removes distractions, so users can focus on content. Keyboard shortcuts speed up tasks – Ctrl + T opens a new tab, and Ctrl + Shift + Del clears history. For extra security, enable SmartScreen Filter to scan URLs and files for threats.
Importing bookmarks and settings from other browsers
- Click on the Microsoft Edge icon in the taskbar or search for it in the Start menu.
- Click on the ‘More‘ button (three horizontal dots) at the top right corner of the browser to open the menu.
- Select ‘Settings‘ from the drop-down menu to access the browser’s options.
- Scroll down in the left side panel and click on ‘Import favorites‘ to start importing.
- A new window will appear. Choose the browser from the list and click on ‘Import‘.
- It’s done! Your bookmarks and settings from other browsers are now imported into Microsoft Edge.
- Don’t worry about compatibility issues or lost information. Microsoft Edge is designed to handle imports smoothly. It preserves your browsing history, passwords, and preferences.
- One user shared how they imported hundreds of saved websites while changing from Firefox to Microsoft Edge. To their relief, all their organized bookmarks stayed intact, saving them hours of manual work.
Troubleshooting common issues with Microsoft Edge on Windows 7
When facing problems with Microsoft Edge on Windows 7, here are some useful solutions. Use the following troubleshooting techniques to resolve issues:
– Issue 1: Compatibility with Windows 7: Microsoft Edge is designed as the default browser for Windows 10, but with a few tweaks, it can work on Windows 7 as well. Follow the steps outlined in the Microsoft Support documentation to ensure compatibility and optimize performance.
– Issue 2: Installation Errors: If you encounter errors during the installation process of Microsoft Edge on Windows 7, it’s important to troubleshoot these issues. Check your system requirements, ensure that you have the latest Windows updates installed, and try reinstalling the browser.
– Issue 3: Compatibility with Websites: Some websites may not load or function properly in Microsoft Edge on Windows 7 due to compatibility issues. Make sure you have the latest updates for the browser and try using compatibility mode or extensions that enhance compatibility.
– Issue 4: Slow Performance: If Microsoft Edge is running slowly on your Windows 7 system, there are several steps you can take to improve performance. Clear your browsing history, disable unnecessary extensions, and optimize your Windows 7 settings for better performance.
– Issue 5: Crashes and Freezes: If Microsoft Edge frequently crashes or freezes on your Windows 7 system, it can be frustrating. Check for any conflicting software or extensions, update your graphics drivers, and run a malware scan to ensure that your system is clean.
– Issue 6: Syncing and Account Issues: If you’re having trouble syncing your Microsoft account or experiencing issues with signing in, double-check your account settings and ensure that you’re using the correct credentials. You can also try resetting your Microsoft Edge settings to resolve any account-related issues.
Additional noteworthy details concerning Microsoft Edge on Windows 7: Microsoft Edge on Windows 7 may not have all the features and optimizations available in the Windows 10 version. Some extensions and functions may be limited or not available at all. It’s important to keep your Windows 7 system updated with the latest security patches and updates to ensure a smooth browsing experience.
Pro Tip: To further enhance your browsing experience on Windows 7, consider using alternative browsers that are fully compatible with the operating system, such as Mozilla Firefox or Google Chrome. These browsers offer a wide range of extensions and features that can provide a seamless web browsing experience on Windows 7.
Remember, being stuck in the Stone Age shouldn’t prevent you from enjoying a snappier web browser. By following these troubleshooting techniques and optimizing your Windows 7 system, you can make the most out of Microsoft Edge.
Fixing compatibility issues
Tackling compatibility woes with Microsoft Edge on Windows 7 can be intimidating. But, don’t fret – we’ve got you covered! Here are some proven strategies to trounce any compatibility issues that may arise during your browsing session.
To start, make sure you are running the newest version of Edge. Updates often come with bug fixes and enhancements, which can solve various compatibility issues.
If updates don’t do the trick, try turning off any browser extensions or add-ons that might be causing conflicts. Third-party add-ons can interfere with some sites or apps, resulting in compatibility issues. By disabling them temporarily, you can determine if they’re the source of the problem.
Also, consider clearing your browser cache and cookies. These stored data can build up and cause conflicts with websites. Cleaning them out not only enhances performance but also fixes compatibility issues.
In addition, check for any pending Windows updates. Outdated system files can disrupt Edge’s operation. By keeping your OS up-to-date, you make sure everything is stable and minimize compatibility problems.
By using these troubleshooting steps, you should be able to defeat most common compatibility issues with Microsoft Edge on Windows 7. Don’t miss out on an optimized browsing experience – apply these solutions today and enjoy a smooth web navigation!
Resolving performance problems
Having performance troubles with your Microsoft Edge on Windows 7? Here’s a guide to help you get it back up to speed.
- Clear browsing data:
- Open settings in Microsoft Edge.
- Click “Privacy, search, and services.”
- Select what to delete and click “Clear.”
- Disable unnecessary extensions:
- Go to the extensions menu in Microsoft Edge.
- Toggle off any extensions you don’t need.
- Update Microsoft Edge:
- Go to the settings menu and click on “About Microsoft Edge.”
- If an update is available, it’ll automatically download and install.
- Disable hardware acceleration:
- Go to the settings menu.
- Click on “System.”
- Toggle off “Use hardware acceleration when available.”
- Reset Microsoft Edge settings:
- Go to the settings menu.
- Click on “Reset settings.”
- Follow the instructions.
- Check for malware:
- Run a good antivirus or anti-malware software to scan your computer for malicious files or programs.
Also, ensure your operating system is up to date. And check if you have enough disk space.
Take action now! Don’t let slow browsing stop you from exploring the internet. Get your browser back in shape and enjoy a smooth online experience.
Conclusion: Recap of the benefits and drawbacks of using Microsoft Edge on Windows 7
Microsoft Edge on Windows 7 gives you performance boosts and enhanced security. Though, there are a few downsides.
The main plus point is its faster browsing. With a more proficient rendering engine, web pages pop up faster and smoother. Plus, it sports built-in anti-malware and phishing protection.
However, there are a few drawbacks. Microsoft may not release regular updates for Edge on this OS. Consequently, you’ll miss out on new functions and improvements of newer versions. As well, some websites or web applications may not be compatible with Microsoft Edge on Windows 7.
So, if you want to get the latest features of Microsoft Edge without any limitations, you should upgrade your OS to Windows 10. If that’s not possible, consider using alternative browsers like Google Chrome or Mozilla Firefox that offer better compatibility with older OSs like Windows 7, while still providing a secure browsing experience.
Windows 7 – одна из самых популярных операционных систем, которая до сих пор активно используется многими пользователями по всему миру. Однако, некоторые пользователи сталкиваются с проблемой установки Microsoft Edge на свои компьютеры под управлением данной ОС. В данной статье мы рассмотрим возможные причины этой проблемы и предложим решения, которые помогут вам установить Microsoft Edge на Windows 7.
Почему возникает проблема с установкой Microsoft Edge на Windows 7?
Первым и, возможно, самым распространенным объяснением этой проблемы является то, что Microsoft Edge несовместим с операционной системой Windows 7. Microsoft разработала Edge как браузер, который предназначен для работы на более новых версиях Windows, таких как Windows 8, Windows 10 и последующих версиях. Это связано с тем, что Edge использует некоторые функции и технологии, которые не поддерживаются Windows 7.
Другой возможной причиной проблемы может быть отсутствие обновлений операционной системы Windows 7. Microsoft активно поддерживает свои последние операционные системы, выпуская регулярные обновления, которые исправляют ошибки и улучшают совместимость с новыми программами. Однако, для Windows 7 поддержка обновлений ограничена, и это может привести к проблемам с установкой Microsoft Edge.
Также, возможно, проблема может быть связана с наличием устаревших или поврежденных файлов в системе. В процессе эксплуатации компьютера файлы могут быть повреждены или удалены, что может привести к некорректной работе программ. Если файлы, необходимые для установки Microsoft Edge, отсутствуют или повреждены, это может стать причиной проблемы.
Как решить проблему с установкой Microsoft Edge на Windows 7?

Вот несколько решений, которые помогут вам установить Microsoft Edge на компьютер с операционной системой Windows 7:
- Обновите операционную систему Windows 7 до последней версии. Перейдите в «Панель управления» -> «Обновление и безопасность» -> «Проверка наличия обновлений» и установите все доступные обновления. Это поможет исправить ошибки и улучшить совместимость с новыми программами, включая Microsoft Edge.
- Проверьте наличие устаревших или поврежденных файлов в системе. Для этого выполните команду «sfc /scannow» в командной строке с правами администратора. Эта команда проверит целостность системных файлов и восстановит их, если это необходимо.
- Попробуйте установить Microsoft Edge с помощью установочного файла, загруженного с официального сайта Microsoft. Иногда проблема может быть связана с поврежденным установочным файлом, загруженным из других источников.
Важно помнить, что Microsoft не предоставляет официальной поддержки для установки Microsoft Edge на Windows 7. Поэтому, установка и использование браузера на данной ОС может быть нестабильным и привести к некорректной работе.
Итог

Несмотря на распространенность операционной системы Windows 7, установка Microsoft Edge на эту ОС может быть проблематичной. Это связано с несовместимостью Edge с Windows 7 и ограниченной поддержкой обновлений для данной ОС.
Однако, с помощью некоторых решений, таких как обновление операционной системы, проверка целостности файлов и установка из официального источника, вы можете попытаться установить Microsoft Edge на Windows 7. Важно помнить, что поддержка и стабильная работа браузера на данной ОС не гарантированы.
Надеемся, что данная статья помогла вам разобраться в проблеме с установкой Microsoft Edge на Windows 7 и предложила полезные решения. Удачи в использовании вашего компьютера!
Не нашли ответ на вопрос? Возможно, вам поможет наш похожий материал ниже, который мы специально подобрали для Вас 🙂
Windows 7: почему Microsoft Edge не устанавливается?
Windows 7 – одна из самых популярных операционных систем от Microsoft. Однако, многие пользователи сталкиваются с проблемой, когда пытаются установить Microsoft Edge на свои устройства. В этой статье мы разберемся, почему возникают проблемы с установкой данного браузера на Windows 7 и как их можно решить.
Почему Microsoft Edge не устанавливается на Windows 7?

Первая причина, по которой Microsoft Edge не устанавливается на Windows 7, заключается в том, что данный браузер был разработан специально для более новых версий операционной системы Windows, таких как Windows 8 и Windows 10. Он несовместим с Windows 7 и не может быть установлен на эту версию ОС.
Вторая причина связана с техническими ограничениями Windows 7. Данная операционная система имеет свои ограничения по функциональности и возможностям, и Microsoft Edge требует определенных компонентов и настроек, которых нет в Windows 7. Поэтому, даже если попытаться установить Microsoft Edge на Windows 7, он не будет работать корректно или вообще не запустится.
Третья причина связана с поддержкой операционной системы. Microsoft прекратила поддержку Windows 7 с января 2020 года, что означает, что она больше не выпускает обновления и исправления для этой версии ОС. В связи с этим, Microsoft Edge, как новый продукт, не будет поддерживаться на Windows 7 и не будет получать обновления, что делает его непригодным для установки на данную ОС.
Как решить проблему с установкой Microsoft Edge на Windows 7?
Если вы все же хотите использовать Microsoft Edge на своем компьютере с Windows 7, есть несколько альтернативных решений, которые можно попробовать:
- Установите другой совместимый браузер: существует множество других браузеров, которые можно установить на Windows 7, таких как Google Chrome, Mozilla Firefox или Opera. Они предлагают широкий функционал и поддержку для Windows 7.
- Обновите операционную систему: если вы хотите использовать Microsoft Edge и другие новые продукты от Microsoft, рекомендуется обновить вашу операционную систему до более новой версии, такой как Windows 10. Это позволит вам использовать все последние функции и продукты от Microsoft.
- Обратитесь к специалисту: если у вас возникли сложности с установкой Microsoft Edge на Windows 7, лучше всего обратиться к квалифицированному специалисту или службе поддержки Microsoft. Они смогут оценить вашу ситуацию и предложить наилучшее решение.
Важно отметить, что использование устаревших версий операционной системы может представлять угрозу для безопасности вашего компьютера. Рекомендуется всегда использовать последние версии операционной системы и браузеров, чтобы быть защищенными от новых угроз и уязвимостей.
Итог

Microsoft Edge не устанавливается на Windows 7 по нескольким причинам, включая несовместимость с данной версией операционной системы, технические ограничения и прекращение поддержки Windows 7 со стороны Microsoft. Если вы все же хотите использовать Microsoft Edge, рекомендуется установить другой совместимый браузер или обновить операционную систему до более новой версии. В случае возникновения проблем рекомендуется обратиться к специалисту или службе поддержки Microsoft.
