If your computer is running painfully slow while browsing on the internet, the problem might be due to High CPU usage by Microsoft Edge browser on your computer.
Since, Microsoft Edge browser does not provide any warning or hint about the problem being due to high resource usage, the only way to confirm this possibility is by going to the Task Manager on your computer.
Right-click on the Start button and click on Task Manager. On the Task Manager screen, switch to Processes tab and see if Microsoft Edge is consuming high amounts of CPU and Memory.
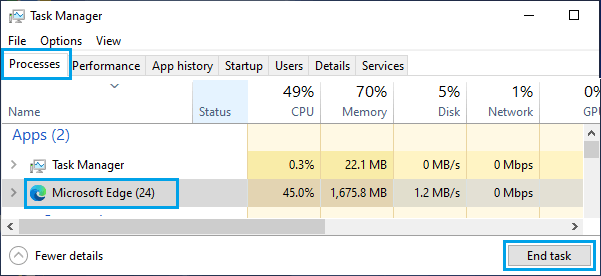
Advertisement
If Microsoft Edge is consuming high amount of CPU, select the Microsoft Edge entry and click on the End Task button.
Once High CPU usage by Microsoft edge is confirmed in the Task Manager, you can follow the steps below to prevent this problem from occurring again on your Windows 10/11 computer.
1. Close Unused Tabs
A common reason for High CPU usage by Microsoft Edge is due to multiple browsing tabs being left open.
Hence, make sure that only necessary tabs are open and close all unnecessary tabs. If you do need to open multiple tabs, you can enable sleeping tabs option as provided below in step#7.
2. Clear Cookies and Cache
After closing unused browser tabs, it is time to make sure that the browser cache is not clogged up with expired, broken and corrupted files.
1. Open Microsoft Edge > Click on Three-dots icon and select Settings in the drop-down menu.
2. On the Settings screen, select Privacy, search and services in the left-pane. In the right-pane, click on Choose What to Clear.
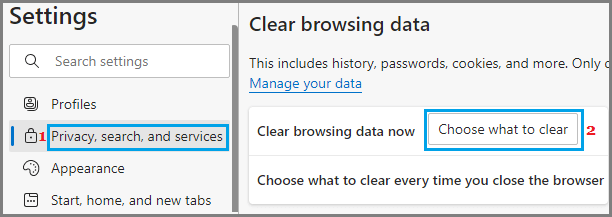
3. On Clear browsing data pop-up, select All Time as the Time Range, check Browsing History, Cookies, Cached Images/files, other items and click on Clear Now button.
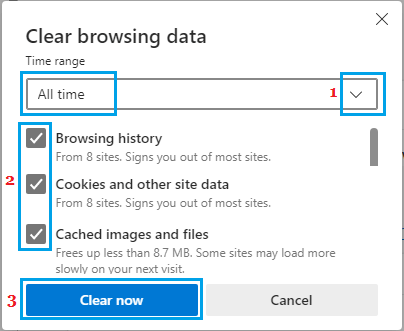
3. Disable Background Apps and Extensions
Microsoft Edge has a default tendency to allow apps and browser extensions to run in background, even when the browser is closed.
Advertisement
1. Open Microsoft Edge > click on Three-dots icon and select Settings in the drop-down menu.
2. On the Settings screen, select System and performance in the left-pane. In the right-pane, move the toggle next to Continue Running Background Extensions and Apps… to OFF position.
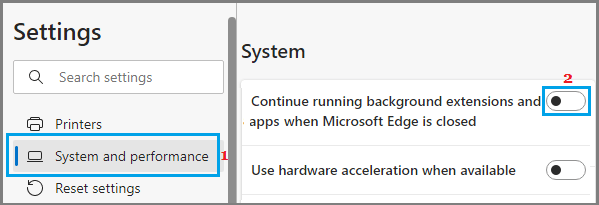
After implementing above changes, you should find Microsoft Edge running smoothly and consuming less resources on your computer.
4. Enable Efficiency Mode
An easy way to reduce CPU usage on the computer is to enable the built-in efficiency mode as available in Microsoft Edge.
1. Open Microsoft Edge > click on Three-dots icon and select Settings in the drop-down menu.
2. On the Settings screen, select System and performance in the left-pane. In the right-pane, move the toggle next to Efficiency Mode to ON position.
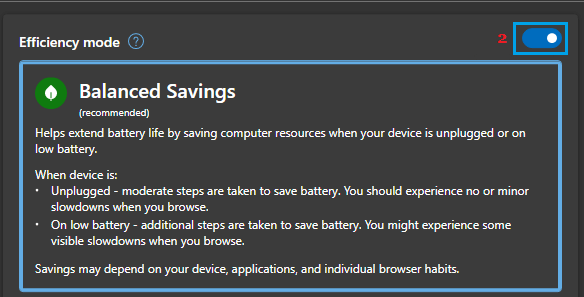
This should lead to noticeable reduction in CPU usage by Microsoft browser on your computer.
5. Disable Hardware Acceleration
The hardware acceleration feature in Microsoft Edge can lead to High CPU usage, especially on budget computers.
1. Open Microsoft Edge > Click on Three-dots icon and select Settings in the drop-down menu.
2. On the Settings screen, select System and performance in the left-pane. In the right-pane, move the toggle next to Use Hardware Acceleration When Available to OFF position.
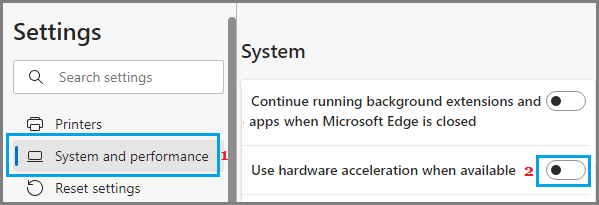
6. Disable Startup Boost
While the Start boost feature in Microsoft Edge browser is designed to quickly launch the browses upon start, it can sometimes lead to excessive resource usage.
1. Open Microsoft Edge > click on Three-dots icon and select Settings in the drop-down menu.
2. On the Settings screen, select System and performance in the left-pane. In the right-pane, move the toggle next to Startup boost to OFF position.
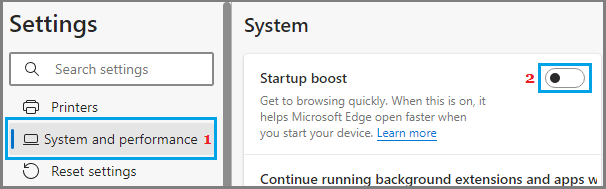
After this, make sure you restart the browser.
7. Enable Sleeping Tabs
If the nature of your work requires you to open multiple tabs, Microsoft Edge provides the option to reduce resource usage on your computer by enabling Sleeping Tabs.
1. Open Microsoft Edge > click on Three-dots icon and select Settings in the drop-down menu.
2. On the Settings screen, select System and performance in the left-pane. In the right-pane, scroll down and move the toggle next to Save Resources with Sleeping Tabs to ON position.
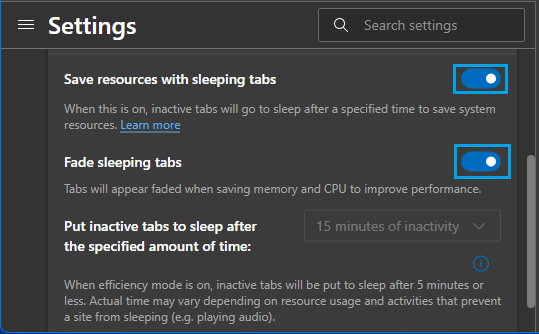
Note: You can save additional resources by enable Fade Sleeping Tabs option.
8. Disable/Remove Browser Extensions
The problem of High CPU usage by Microsoft Edge on your computer might be due an incompatible browser extension.
You can identify the Extension that is causing problems on your device by disabling all extensions and re-enabling them one-by-one.
1. Open Microsoft Edge in Private Mode > click on 3-dots icon and select Extensions in the drop-dow menu.
2. On the next screen, click on Manage Extensions.
3. On the Extensions screen, you can disable extensions by moving the toggle to OFF position and delete extensions by clicking on the Remove option.
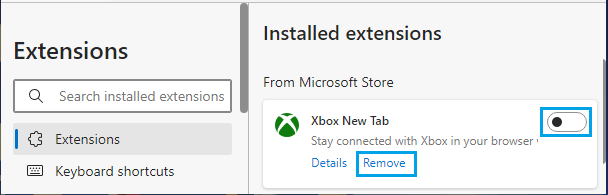
Note: Use browser extensions only when they are necessary and always monitor browser performance after installing an extension.
9. Update Microsoft Edge Browser
Make sure that the latest version of Microsoft Edge browser is installed on your computer.
1. Open Microsoft Edge > Click on Three-dots icon and select Settings in the drop-down menu.
2. On the Settings screen, scroll down and click on About Microsoft Edge in the left-pane. In the right-pane, you will find Microsoft Edge checking for updates.
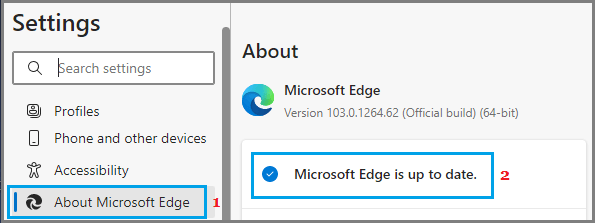
3. Wait for Windows to check and download the latest Microsoft Edge update on your computer.
10. Scan For Malware
High CPU Usage might be due to the presence of adware and malware programs on your computer.
You can confirm this by running a virus scan on your computer using Windows Defender or by using the Third Party Antivirus program installed on your computer.
11. Disable Microsoft Defender SmartScreen
If you are still experiencing High CPU Usage by Microsoft Edge, disable SmartScreen Filter for Microsoft Edge and see if this helps in fixing the problem.
1. Open Microsoft Edge > Click on Three-dots icon and select Settings in the drop-down menu.
2. On the Settings screen, select Privacy, Search, and services in the left-pane. In the right-pane, scroll down to “Security” section and disable Microsoft Defender SmartScreen.
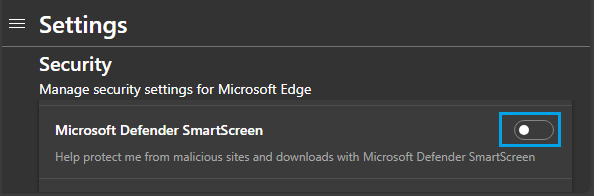
Note: Windows Security provides the option to enable SmartScreen Filter for Apps and Files located on your computer, even if it is disabled in Microsoft Edge.
Microsoft Edge’s popularity soared after the browser’s switch to a Chromium-based rendering engine. Although the default Windows browser is jam-packed with features, it also consumes abnormal CPU usage on Windows and Mac. The behavior leads to a slowdown in your work machine. Before it becomes unbearable, use the tricks below to fix Microsoft Edge’s high CPU usage. Microsoft Edge’s high CPU usage can result in shorter battery life and performance glitches in other apps.
Check Microsoft Edge High CPU Usage
First, we will show you how to confirm Microsoft Edge high CPU usage on Windows and Mac and go through troubleshooting steps to fix the issue.
Windows
1. Press the Ctrl+Shift+Esc keys to open the Task Manager.
2. Select Microsoft Edge and confirm double-digit CPU usage.
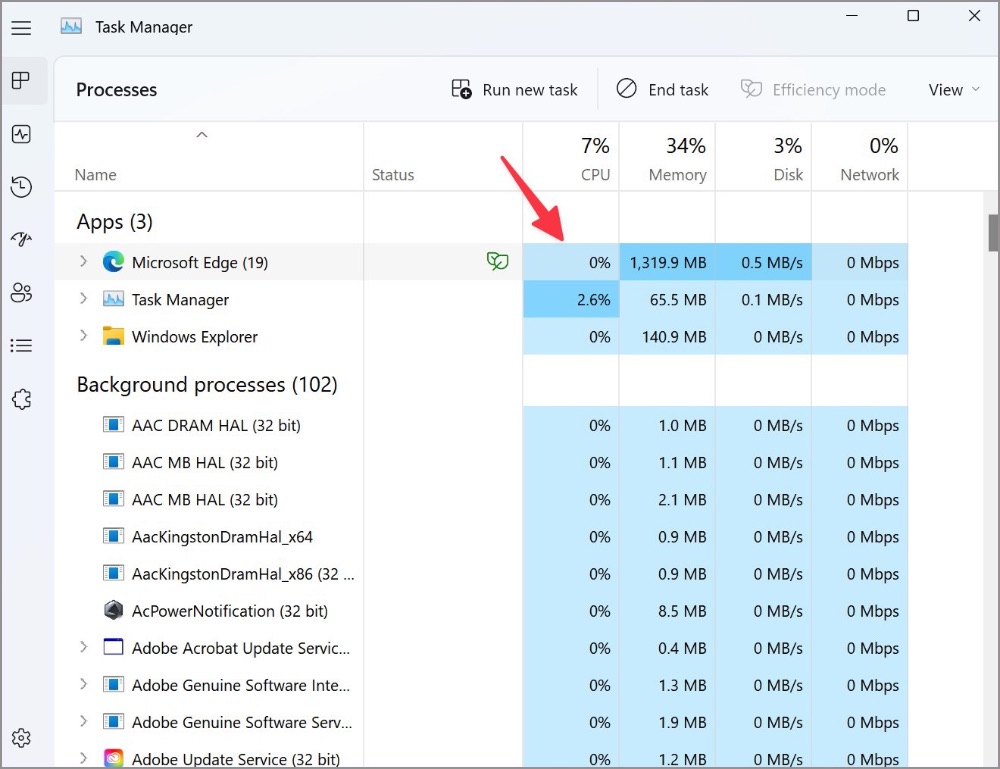
Mac
1. Press the Command + Space keys to open Spotlight Search.
2. Type Activity Monitor and hit Return.
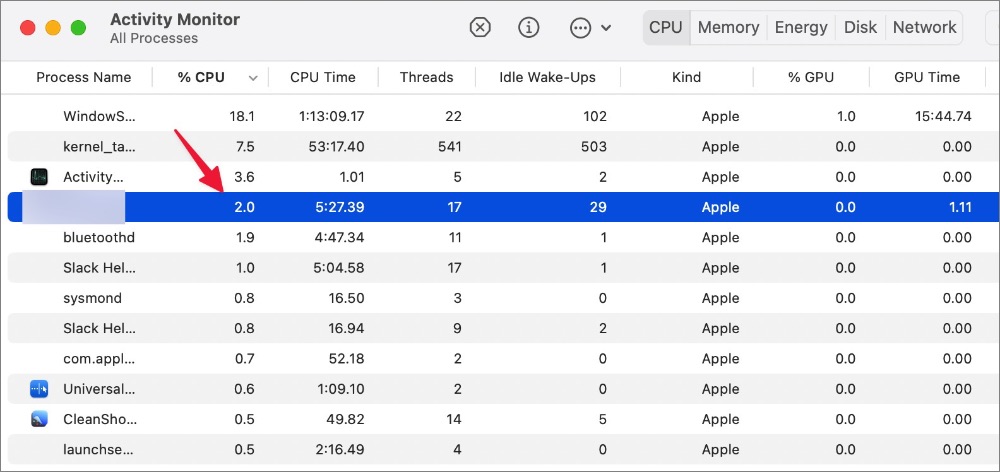
3. Check Microsoft Edge CPU usage from the Activity Monitor.
1. Disable Startup Boost
Microsoft enables startup boost by default on Edge. When it’s on, the feature helps Microsoft Edge open faster when you start your device. It can lead to high CPU usage. Follow the steps below to disable it.
1. Open the Microsoft Edge browser.
2. Select the three-dot menu in the top right corner and open Settings.
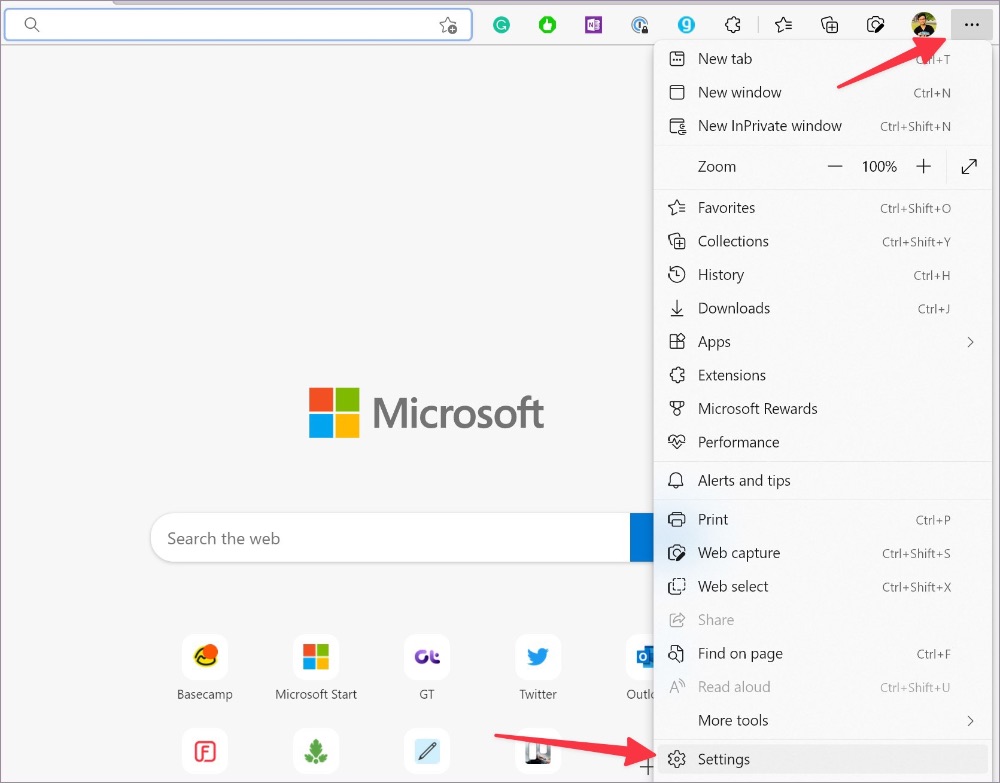
3. Select System and performance from the left sidebar.
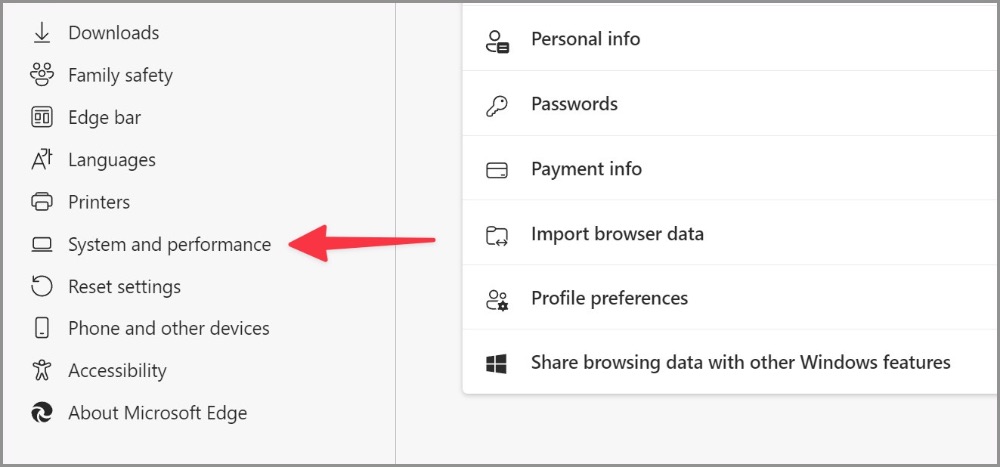
4. Disable Startup boost toggle under System.
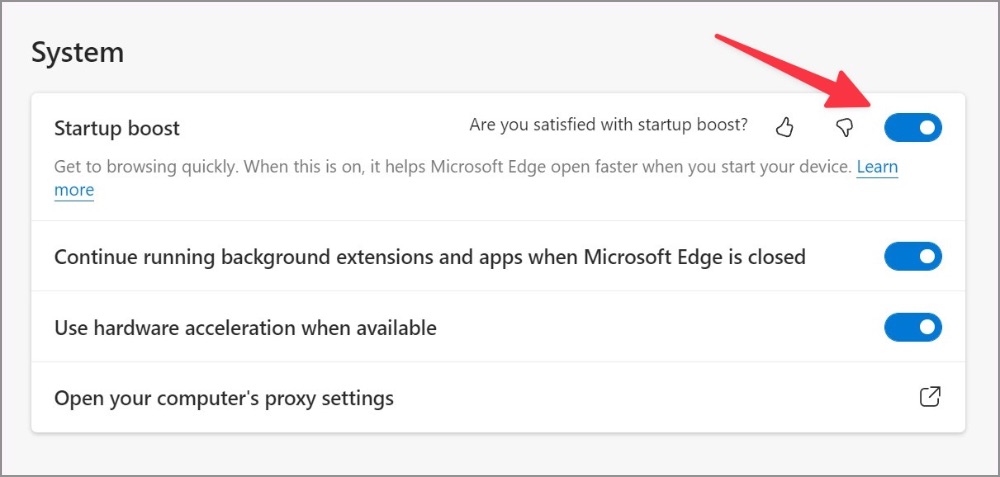
2. Enable Efficiency Mode
Microsoft Edge comes with a built-in efficiency mode to minimize power usage by saving computer resources. Note that benefits may vary depending on your device, applications, and individual browser habits.
1. Open System and performance menu in Microsoft Edge (refer to the steps above).
2. Under the Optimize Performance tab, enable the Turn on efficiency mode toggle.
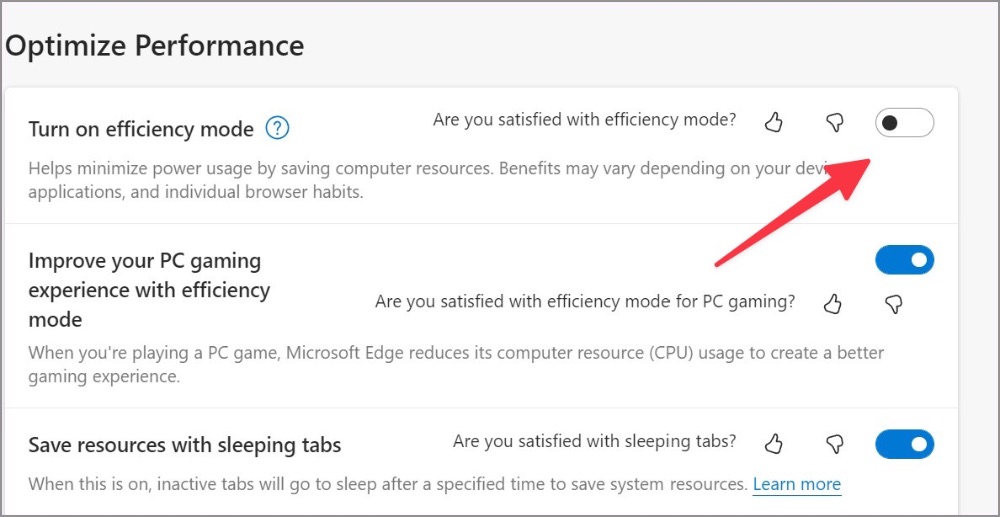
The option should apply some brakes to Microsoft Edge’s high CPU usage.
3. Close Unnecessary Tabs
When you browse Microsoft Edge with dozens of tabs, it will result in high CPU usage. You should close unnecessary tabs or utilize Microsoft Collections to save important tabs.
4. Pause Background Streaming
Are you streaming music and video in several tabs on Microsoft Edge? You should pause unnecessary media streaming processes in the background to avoid high CPU usage on Windows and Mac.
5. Pause Download Process on Microsoft Edge
When you download a huge file from the web on a slow internet connection, it can lead to high CPU usage. You should either connect to a fast internet connection or pause the download process for the time being.
6. Disable Unnecessary Extensions on Microsoft Edge
All installed extensions launch doing Edge startup. If you have installed dozens of extensions on your browser, it’s time to revisit the list and disable/remove irrelevant ones.
1. Launch Microsoft Edge and select the kebab menu (three-dot icon) in the top right corner.
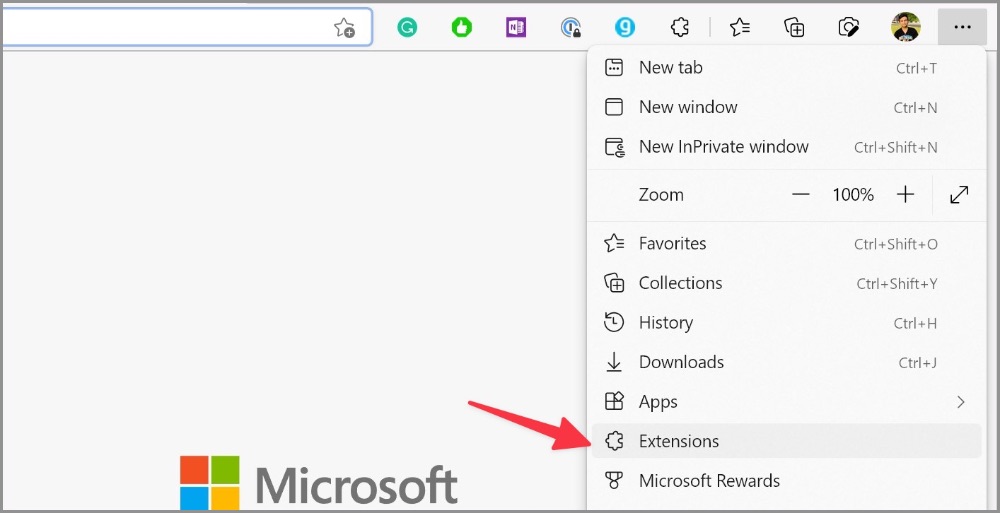
2. Open Extensions and select Manage extensions.
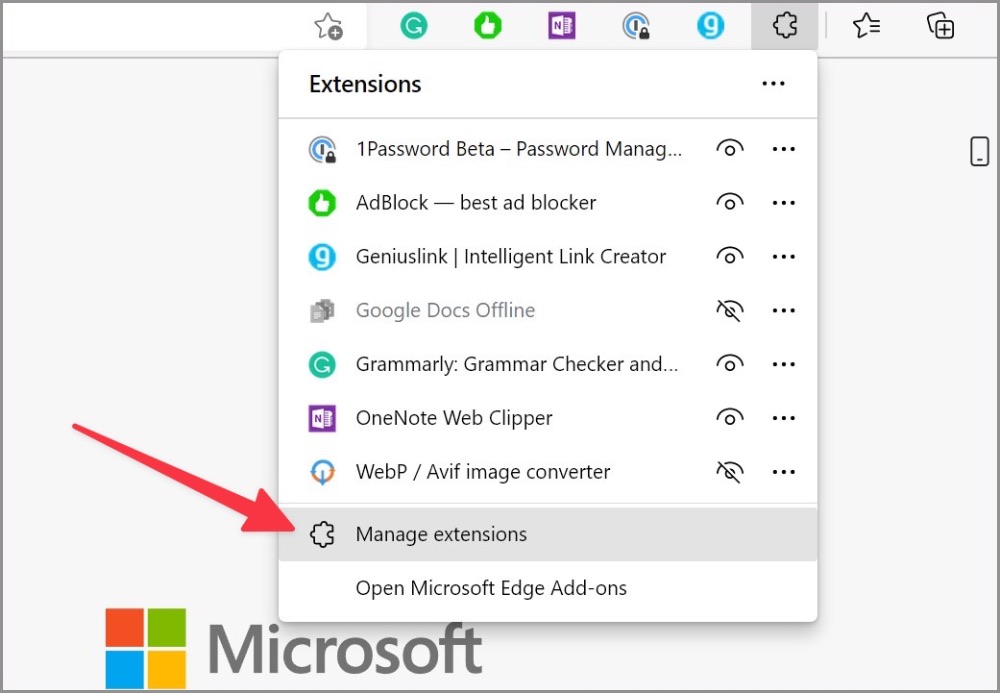
3. Disable unnecessary extensions or click Remove to uninstall them completely from your browser.
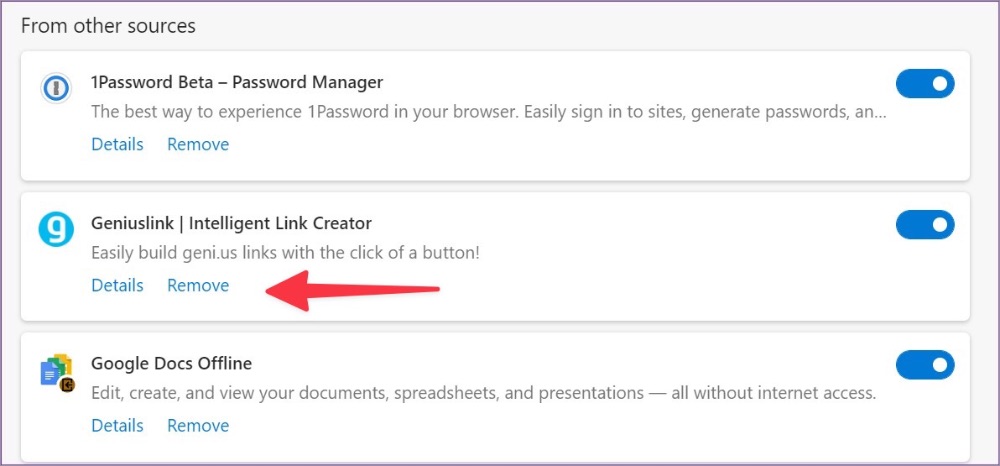
7. Stop Microsoft Edge from Running at Startup
You must stop Microsoft Edge from running at system startup to avoid high CPU usage.
Windows
1. Open the Windows Settings menu (Windows + I keys).
2. Select Apps and click Startup.
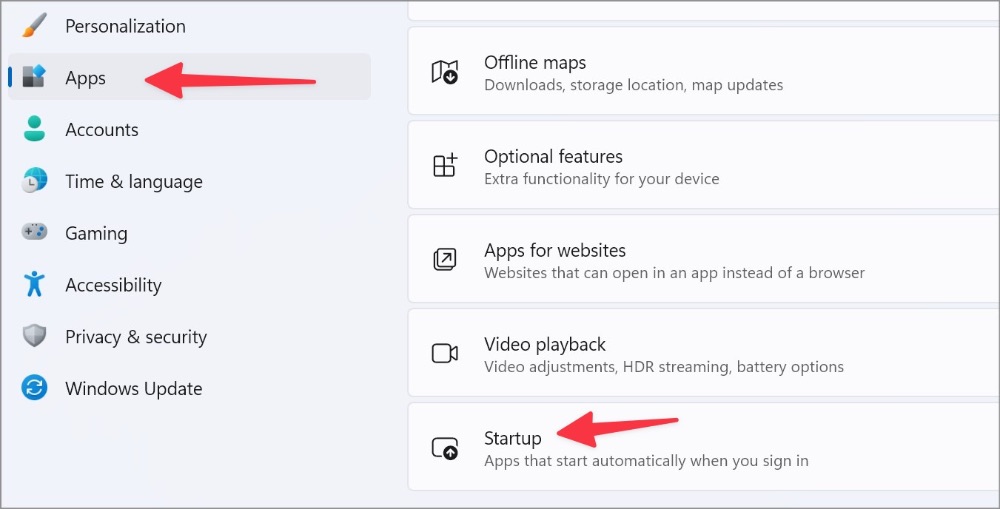
3. Disable the Microsoft Edge toggle from the Startup menu.

Mac
1. Select the Apple icon in the menu bar and open System Preferences.
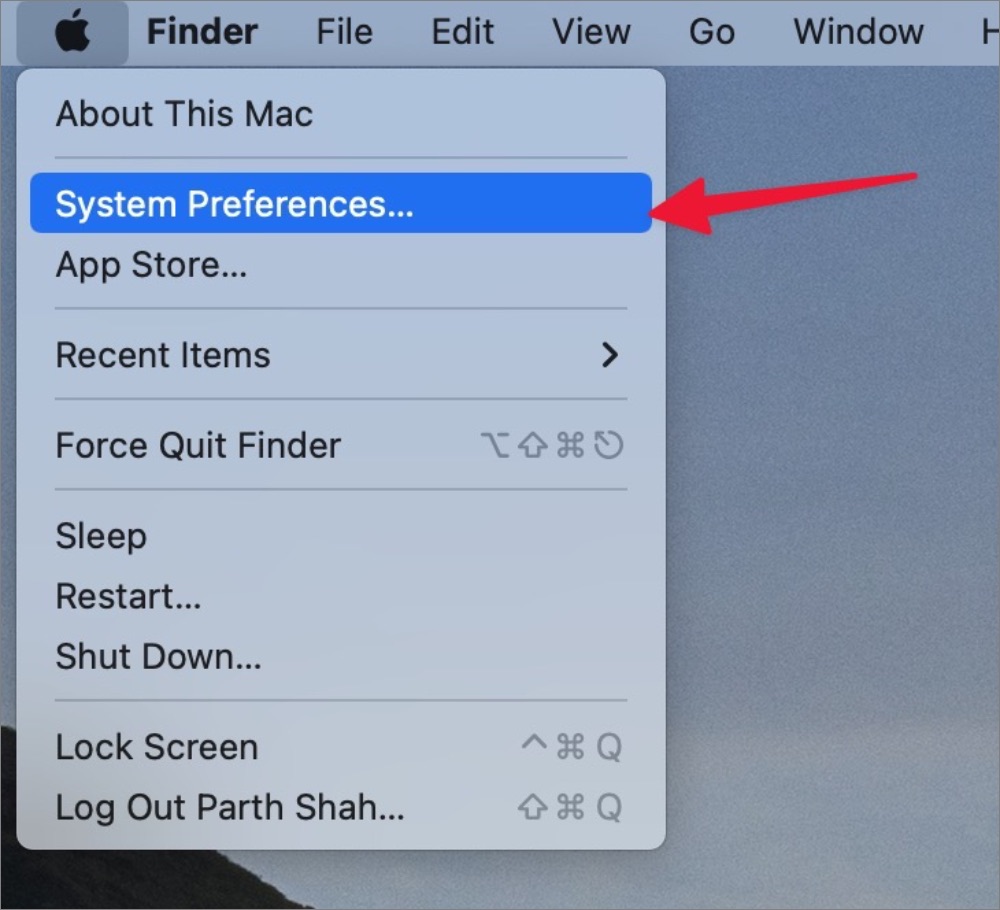
2. Open Users & Groups and slide to Login Items.
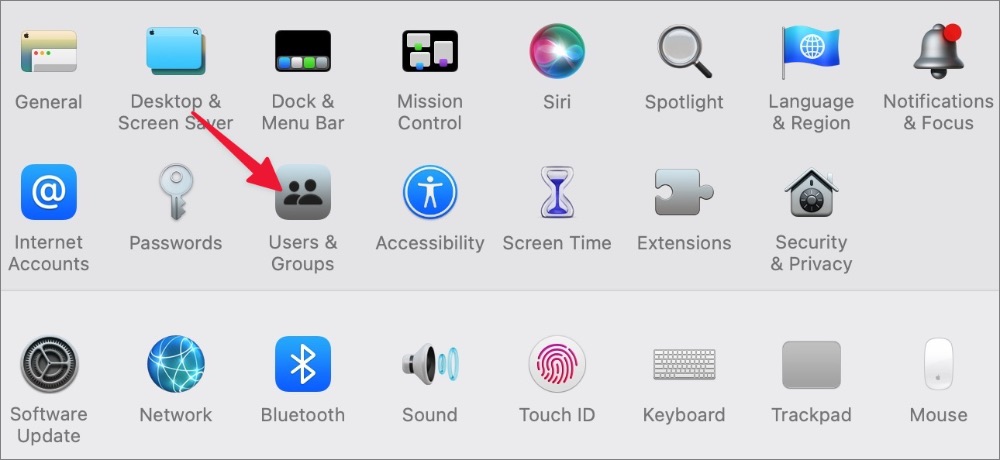
3. Select Microsoft Edge and hit – icon at the bottom.
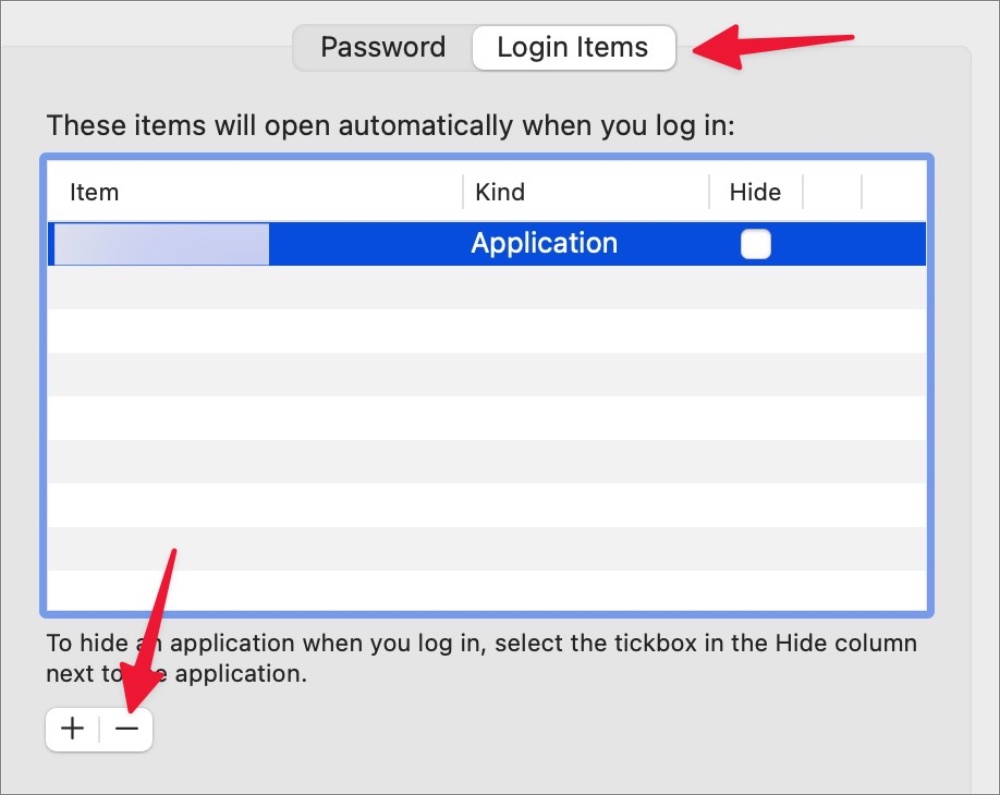
8. Remove Malicious Files
You should run a Windows Security scan to find and remove bogus files from the PC. These files often hike CPU usage unnecessarily in the background.
1. Press the Windows key and search for Windows Security.
2. Hit Enter to open the app.
3. Select Virus & threat protection from the left sidebar.
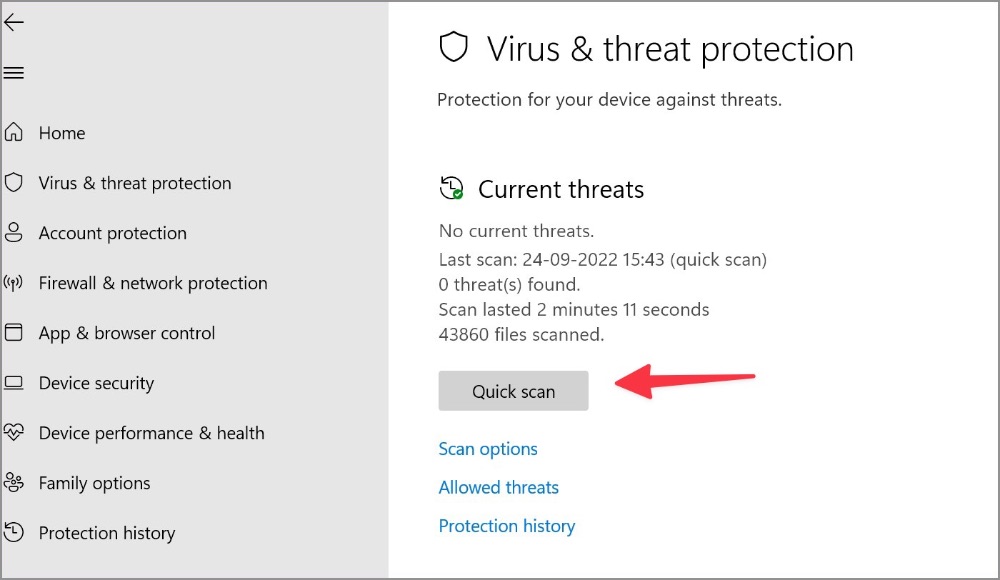
4. Run a quick scan on your PC.
9. Update Microsoft Edge
Microsoft Edge usually updates in the background automatically. You can manually install the same from the Settings menu too.
1. Head to Microsoft Edge Settings (refer to the steps above).
2. Select About Microsoft Edge from the sidebar.
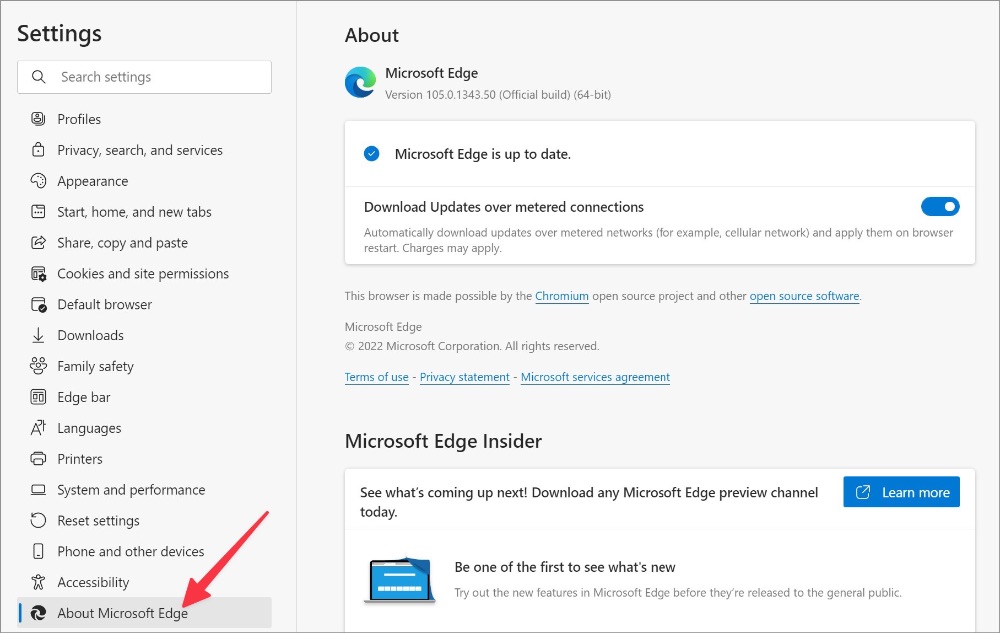
3. Edge will start downloading the latest build. Restart your browser to complete the installation.
10. Install Microsoft Edge Beta Version
If none of the tricks work for you, head to Microsoft Edge Insider Channels on the web and download Microsoft Edge Beta or Microsoft Edge Dev build. The company might have fixed the issue in the beta build already.
Put an End to Microsoft Edge High CPU Usage
Microsoft Edge’s high CPU usage can lead to a laggy experience. You still frequently face the same, it’s time to ditch the Edge browser in favor of Chrome, Brave, or Opera on Windows and Mac.
Parth Shah
Parth previously worked at EOTO.tech covering tech news. He is currently freelancing at TechWiser, Android Police, and GuidingTech writing about apps comparisons, tutorials, software tips and tricks, and diving deep into iOS, Android, macOS, and Windows platforms.
In today’s digital world, web browsers are essential tools that we use on a daily basis to access information, conduct business, and connect with others. Among these browsers, Microsoft Edge has become increasingly popular, providing a range of features, security updates, and user-friendly experiences. However, like any other application, users have reported encountering issues with Microsoft Edge, particularly high CPU usage, which can lead to sluggish performance and frustrating experiences. This article will explore the causes of high CPU usage in Microsoft Edge, its implications, and comprehensive solutions to mitigate or eliminate the issue.
Understanding CPU Usage
Before delving into the specifics of Microsoft Edge, it’s important to understand what CPU usage means. The Central Processing Unit (CPU) is the hardware in a computer responsible for executing instructions from programs and processes. High CPU usage occurs when the processor is working harder than normal, which can result in slowed performance and increased heat generation in the device. Common signs of high CPU usage include application lag, freezing, and a generally sluggish computing experience.
Causes of High CPU Usage in Microsoft Edge
There are several factors contributing to high CPU usage when using Microsoft Edge:
-
Too Many Open Tabs: Each tab in a web browser runs as a separate process. The more tabs you have open, the more resources the browser will consume. This is particularly true if the tabs include content-heavy websites or applications.
-
Extensions and Add-ons: While extensions enhance functionality, they can also hog CPU resources. Some poorly optimized extensions can lead to high CPU usage, especially if they are constantly running in the background.
-
Resource-Intensive Websites: Certain websites, particularly those that utilize heavy graphics, videos, or interactive content (e.g., online games, streaming services), can significantly increase CPU usage.
-
Outdated Browser Version: Running an outdated version of Microsoft Edge may lead to performance issues, as updates often include optimizations and bug fixes that could reduce CPU consumption.
-
Background Processes: Microsoft Edge, like other applications, runs background processes for various functions, including updates and syncing. An abundance of background tasks can add to CPU usage.
-
Malware or Adware: Malicious software can infiltrate your browser and computer, causing it to use excessive CPU resources.
-
Hardware Acceleration Issues: While hardware acceleration can improve performance by utilizing the GPU for graphics processing, it can also lead to increased CPU load if there are compatibility issues.
-
Windows Settings and Configuration: Certain system settings or misconfigurations can affect how efficiently applications, including Microsoft Edge, run on your system.
Implications of High CPU Usage
High CPU usage can lead to a variety of implications that affect user experience:
-
Performance Lag: Applications may freeze or become unresponsive, leading to frustrating experiences when browsing the internet.
-
Increased Heat Generation: High CPU usage can cause your device to overheat, which can lead to hardware damage over time.
-
Shortened Battery Life: For laptop users, elevated CPU usage drains battery life quickly, necessitating frequent charging.
-
System Crashes: In extreme cases, sustained high CPU usage can cause the system to crash or restart erroneously, leading to potential data loss.
-
Browser Instability: Users may experience crashes or bugs in Microsoft Edge, affecting their overall browsing experience.
Solutions to Fix High CPU Usage in Microsoft Edge
To mitigate high CPU usage in Microsoft Edge, users can take several actionable steps:
1. Close Unnecessary Tabs
The simplest way to reduce CPU usage is to limit the number of open tabs in Edge. Each tab consumes resources, so it’s prudent to keep only those that are essential open and close the rest. This can significantly free up CPU resources.
2. Review and Disable Extensions
Extensions can add value to your browsing experience but also consume CPU resources. To manage your extensions:
- Open Microsoft Edge and click on the three horizontal dots (menu) in the upper-right corner.
- Navigate to Extensions.
- Review your installed extensions and disable or remove those you do not need.
By doing so, you will be able to discern which extensions are impacting performance and reduce overall CPU usage.
3. Identify Resource-Intensive Websites
If you notice that specific websites are causing high CPU usage:
- Use the built-in Task Manager in Edge. You can access it by pressing
Shift + Escwhile in Edge. This will show you all open tabs and their CPU usage. - Identify any tabs that are using excessive resources and either refresh or close them.
4. Update Microsoft Edge
An outdated browser may lead to higher CPU usage. Keeping Microsoft Edge updated ensures you benefit from the latest performance improvements and bug fixes:
- Go to the Edge menu and click on Help and Feedback.
- Select About Microsoft Edge. The browser will check for updates and install them if available.
Regularly updating the browser can prevent many performance-related issues.
5. Manage Background Processes
To reduce CPU usage, consider limiting the number of background processes that Microsoft Edge runs:
- Go to Settings and navigate to the System and Performance tab.
- Disable the option labeled “Continue running background apps when Microsoft Edge is closed.”
This will prevent Edge from running unnecessary processes when it’s not in use and help conserve CPU resources.
6. Run a Malware Scan
It’s vital to ensure that your system is free from malware that could be causing high CPU usage. Use reputable antivirus software to perform a full scan of your device. Some tools, such as Microsoft Defender, are built into Windows and can detect and remove harmful software.
7. Disable Hardware Acceleration
If your CPU usage remains high even after implementing the above suggestions, try disabling hardware acceleration:
- In Edge, go to the Settings menu and navigate to System and Performance.
- Toggle off the option labeled “Use hardware acceleration when available.”
Disabling this feature may help reduce CPU load, though it could slightly affect video performance.
8. Check Windows Updates and Drivers
Outdated drivers and Windows components can lead to compatibility issues that might affect performance. Regularly check for Windows updates by:
- Going to Settings > Update & Security > Windows Update.
- Download and install any pending updates.
Similarly, navigate to your device manager and ensure that all drivers, especially for your graphics card, are up-to-date.
9. Clear Cache and Browsing Data
Accumulated cache and browsing data can clog up browser performance. Regularly clearing this data can lead to improved speeds and lower CPU usage:
- Go to the Edge menu and select Settings.
- Navigate to the Privacy, search, and services tab.
- Under the Clear browsing data section, click Choose what to clear and select the type of data you want to remove.
Make sure to clear cached images and files, as well as browsing history, to help reduce CPU load.
10. Reset Microsoft Edge
If you experience persistent CPU issues, consider resetting Microsoft Edge to its default settings. This will remove all extensions, clear browsing data, and restore default settings. To reset:
- Go to Settings > Reset settings.
- Click on Restore settings to their default values.
This process can often resolve several performance-related issues, including high CPU usage.
Conclusion
While Microsoft Edge is a powerful and efficient web browser, high CPU usage can significantly hamper its performance and the overall user experience. By understanding the underlying causes of high CPU usage and implementing corrective measures, users can enjoy a smoother and more responsive browsing experience.
It’s crucial to monitor your browser’s performance regularly and to remain proactive in addressing issues as they arise. With careful management of tabs, extensions, and browser settings, you can effectively control CPU usage and ensure that Microsoft Edge functions optimally. Whether you are utilizing Edge for work, study, or leisure, taking these steps will enhance your browsing experience and keep your device performing at its best.
Are you tired of experiencing slow performance and high CPU usage while using Microsoft Edge? You’re not alone. Many users have been facing this frustrating issue, but the good news is that there are effective fixes available. Let’s explore some solutions to the problem of Microsoft Edge high CPU usage.
Microsoft Edge is a popular web browser known for its speed and security features. However, some users have reported encountering high CPU usage when using this browser, which can significantly impact their overall system performance. One possible cause of this issue is the presence of multiple extensions or add-ons that are running in the background. By disabling or removing unnecessary extensions, you can reduce the strain on your CPU and improve the performance of Microsoft Edge. Additionally, keeping your browser and operating system up to date can also help resolve high CPU usage problems. It’s important to regularly check for updates and install them to ensure that you have the latest bug fixes and performance enhancements. By following these steps, you can enjoy a smoother browsing experience with Microsoft Edge.
If you’re experiencing high CPU usage with Microsoft Edge, there are a few steps you can take to fix the issue. First, check for any available updates for Microsoft Edge and install them. Clear your browsing data, including cookies and cache. Disable unnecessary extensions and plugins that may be causing the high CPU usage. Finally, reset Microsoft Edge settings to default. By following these steps, you should be able to resolve the high CPU usage problem and improve the performance of Microsoft Edge.

Understanding Microsoft Edge High CPU Usage
Microsoft Edge is a popular web browser developed by Microsoft, known for its fast and efficient performance. However, in some cases, users may encounter high CPU usage while using Microsoft Edge. High CPU usage can lead to a sluggish browsing experience and negatively impact the overall performance of your computer.
High CPU usage can occur due to various reasons, such as inefficient extensions, outdated browser versions, conflicting software, or even malware. Identifying the cause of high CPU usage is crucial in order to find an appropriate fix. In this article, we will explore different methods to resolve the issue of Microsoft Edge’s high CPU usage and optimize its performance.
Method 1: Clearing Cache and Cookies
One of the common culprits behind high CPU usage in Microsoft Edge is accumulated cache and cookies. Clearing the cache and cookies can help resolve any performance issues caused by these temporary files. Here’s how you can do it:
- Open Microsoft Edge and click on the three horizontal dots in the top-right corner to open the menu.
- Select «Settings» from the menu.
- In the Settings menu, click on «Privacy, search, and services» in the left sidebar.
- Scroll down to the «Clear browsing data» section and click on «Choose what to clear.»
- Check the boxes next to «Cookies and saved website data» and «Cached data and files.»
- Click on the «Clear» button to remove the selected data.
After clearing the cache and cookies, restart Microsoft Edge and check if the high CPU usage issue has been resolved.
Method 1.1: Clearing Browser History
In addition to clearing cache and cookies, clearing the browser history can also help in reducing high CPU usage. Follow these steps:
- Open Microsoft Edge and click on the three horizontal dots in the top-right corner to open the menu.
- Select «History» from the menu.
- Click on «Clear history» on the right side of the History page.
- Check the boxes next to «Browsing history,» «Cookies and saved website data,» and «Cached data and files.»
- Click on the «Clear» button to remove the selected history.
Clearing the browser history can help eliminate any unnecessary data that might be contributing to high CPU usage in Microsoft Edge.
Method 2: Disabling Inefficient Extensions
Extensions can enhance the browsing experience but can also be a source of high CPU usage in Microsoft Edge. It is essential to identify and disable any inefficient or unnecessary extensions. Here’s how you can do it:
- Open Microsoft Edge and click on the three horizontal dots in the top-right corner to open the menu.
- Select «Extensions» from the menu.
- Review the installed extensions and disable any that are not essential.
- To disable an extension, click on the toggle switch next to it to turn it off.
Once you have disabled unnecessary extensions, restart Microsoft Edge and observe if the CPU usage has decreased.
Method 2.1: Updating Extensions
Outdated extensions may not be optimized for the latest version of Microsoft Edge, causing high CPU usage. It is recommended to keep your extensions updated. Follow these steps to update extensions:
- Open Microsoft Edge and click on the three horizontal dots in the top-right corner to open the menu.
- Select «Extensions» from the menu.
- Check for any available updates next to the installed extensions.
- If updates are available, click on the update button to install them.
By updating extensions regularly, you can ensure compatibility and optimize performance, reducing the chances of high CPU usage.
Method 3: Updating Microsoft Edge
Outdated versions of Microsoft Edge can have compatibility issues and may cause high CPU usage. Updating the browser to the latest version can help resolve these issues. Here’s how to check for updates:
- Open Microsoft Edge and click on the three horizontal dots in the top-right corner to open the menu.
- Select «Settings» from the menu.
- In the Settings menu, click on «About Microsoft Edge» in the left sidebar.
- Edge will automatically check for and install any available updates.
- After the update is installed, restart Microsoft Edge.
Regularly updating Microsoft Edge ensures that you have the latest features, bug fixes, and performance improvements, reducing the chances of high CPU usage.
Method 3.1: Resetting Microsoft Edge
If updating Microsoft Edge does not resolve the high CPU usage issue, you can try resetting the browser to its default settings. This can help eliminate any configuration issues that might be contributing to the problem. Follow these steps to reset Microsoft Edge:
- Open Microsoft Edge and click on the three horizontal dots in the top-right corner to open the menu.
- Select «Settings» from the menu.
- In the Settings menu, click on «Reset settings» in the left sidebar.
- Click on the «Restore settings to their default values» button.
- Confirm the action by clicking on the «Reset» button.
Note that resetting Microsoft Edge will remove your browsing history, cookies, and other temporary data. Make sure to back up any important information before proceeding.
Exploring Additional Solutions
If the above methods did not resolve the high CPU usage in Microsoft Edge, here are some additional solutions you can try:
Method 1: Run a Full System Scan for Malware
Malware infections can significantly impact the performance and security of your computer. Conducting a full system scan using a reliable antivirus software can help identify and remove any malware causing high CPU usage. Make sure to keep your antivirus software updated to ensure the latest threat detection.
Method 2: Check for Conflicting Software
In some cases, conflicting software can cause high CPU usage in Microsoft Edge. It is essential to check if any recently installed software or updates are conflicting with the browser. Uninstalling or disabling the conflicting software can help resolve the issue. You can also try running Microsoft Edge in compatibility mode to troubleshoot compatibility-related problems.
Method 3: Optimize Windows Performance
Optimizing your Windows settings and performance can also indirectly improve Microsoft Edge’s CPU usage. Consider the following steps:
- Check for any pending Windows updates and install them.
- Ensure that your system meets the minimum hardware requirements for smooth operation.
- Disable unnecessary startup programs to reduce the burden on your computer’s resources.
- Perform a disk cleanup and remove any unnecessary files to free up disk space.
- Consider upgrading to a solid-state drive (SSD) for faster data access.
These optimizations can help improve overall system performance and indirectly alleviate high CPU usage in Microsoft Edge.
Method 4: Seek Assistance from Microsoft Support
If none of the above methods resolve the high CPU usage issue in Microsoft Edge, it is advisable to seek assistance from Microsoft Support. They can provide specialized guidance and troubleshooting steps tailored to your specific situation.
Conclusion
High CPU usage in Microsoft Edge can be a frustrating issue, impacting the browsing experience and overall performance of your computer. By following the methods outlined in this article, such as clearing cache and cookies, disabling inefficient extensions, updating Microsoft Edge, and optimizing Windows performance, you can effectively resolve the high CPU usage issue and enhance the performance of Microsoft Edge. Remember to stay vigilant with regular maintenance and updates to ensure a smooth browsing experience.
Fixing High CPU Usage in Microsoft Edge
If you are experiencing high CPU usage while using Microsoft Edge, there are several steps you can take to fix it. Here are some solutions:
- Update Microsoft Edge: Make sure you are using the latest version of Microsoft Edge as updates often include bug fixes and performance improvements that can address high CPU usage.
- Disable unnecessary extensions: Extensions can consume a significant amount of CPU resources. Disable any unnecessary or outdated extensions and see if that improves the CPU usage.
- Clear browsing data: Over time, accumulated browsing data such as cookies, cache, and history can slow down Microsoft Edge. Clearing this data regularly can help reduce CPU usage.
- Reset Microsoft Edge settings: Resetting Microsoft Edge to its default settings can resolve any conflicts or issues that may be causing high CPU usage. However, note that this will remove your personalized settings and data.
- Scan for malware: Malware or viruses can also cause high CPU usage. Use a trusted antivirus program to scan your computer and remove any potential threats.
By following these steps, you should be able to reduce high CPU usage in Microsoft Edge and enhance its performance.
Key Takeaways — Microsoft Edge High CPU Usage Fix
- 1. Update Microsoft Edge to the latest version to fix high CPU usage.
- 2. Clear the browsing history and cache in Microsoft Edge.
- 3. Disable unnecessary extensions and plugins in Microsoft Edge.
- 4. Reset Microsoft Edge settings to default.
- 5. Use an antivirus software to scan for malware and viruses.
Frequently Asked Questions
Here are some commonly asked questions about fixing high CPU usage in Microsoft Edge:
1. How do I fix high CPU usage in Microsoft Edge?
There are several steps you can take to resolve high CPU usage in Microsoft Edge:
First, try closing any unnecessary tabs or extensions in Microsoft Edge. These can consume significant CPU resources. Additionally, make sure your Edge browser is up to date by installing any available updates.
If the issue persists, you can try clearing your browsing data, including cache, cookies, and history. This can help improve Edge’s performance and reduce CPU usage.
2. Why is Microsoft Edge using so much CPU?
There can be various reasons why Microsoft Edge is utilizing high CPU resources:
One common reason is having too many tabs or extensions open in Edge. Each open tab or extension consumes CPU resources, which can lead to high CPU usage.
Another reason could be outdated or conflicting software or plugins running in the background. These can create a strain on the CPU, resulting in high CPU usage.
3. Can disabling hardware acceleration help reduce CPU usage in Microsoft Edge?
Disabling hardware acceleration in Microsoft Edge can potentially help reduce CPU usage. Hardware acceleration offloads certain tasks from the CPU to the GPU, which can lead to lower CPU usage.
To disable hardware acceleration in Edge, go to the browser’s settings, click on «System,» and toggle off the «Use hardware acceleration when available» option.
4. Should I consider using a different web browser to fix high CPU usage?
If you are experiencing persistent high CPU usage in Microsoft Edge, you may consider trying a different web browser to see if the issue persists. Browsers like Google Chrome or Mozilla Firefox can be alternatives.
However, before switching browsers, it’s recommended to try the aforementioned troubleshooting steps to fix the CPU usage problem in Microsoft Edge.
5. Can a computer virus or malware cause high CPU usage in Microsoft Edge?
Yes, a computer virus or malware infection can contribute to high CPU usage in Microsoft Edge. Malicious programs running in the background can consume CPU resources, resulting in increased CPU usage.
It’s essential to have a reliable antivirus software installed on your computer and run regular scans to detect and remove any viruses or malware.
To sum it up, addressing high CPU usage in Microsoft Edge is crucial for a smooth browsing experience. By following some simple steps, you can effectively reduce the strain on your computer’s resources and enjoy faster and more efficient web browsing.
First, prioritize updating your browser to the latest version and checking for any pending Windows updates. Additionally, managing your extensions and plugins, clearing cache and cookies regularly, and disabling unnecessary startup programs can help alleviate high CPU usage. Lastly, consider using a reputable antivirus software to scan for any malware that may be causing the issue.
Microsoft Edge’s popularity soared after the browser’s switch to a Chromium-based rendering engine. Although the default Windows browser is jam-packed with features, it also consumes abnormal CPU usage on Windows and Mac. The behavior leads to a slowdown in your work machine. Before it becomes unbearable, use the tricks below to fix Microsoft Edge’s high CPU usage. Microsoft Edge’s high CPU usage can result in shorter battery life and performance glitches in other apps.
First, we will show you how to confirm Microsoft Edge high CPU usage on Windows and Mac and go through troubleshooting steps to fix the issue.
Windows
1. Press the Ctrl+Shift+Esc keys to open the Task Manager.
2. Select Microsoft Edge and confirm double-digit CPU usage.
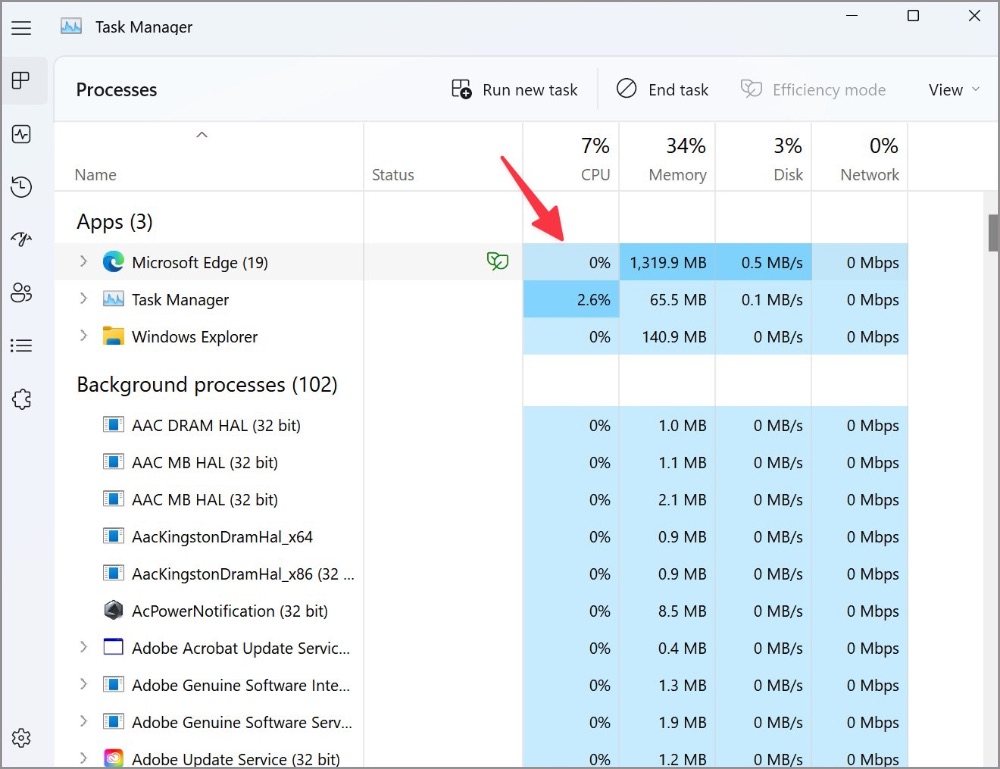
Pin
Mac
1. Press the Command + Space keys to open Spotlight Search.
2. Type Activity Monitor and hit Return.
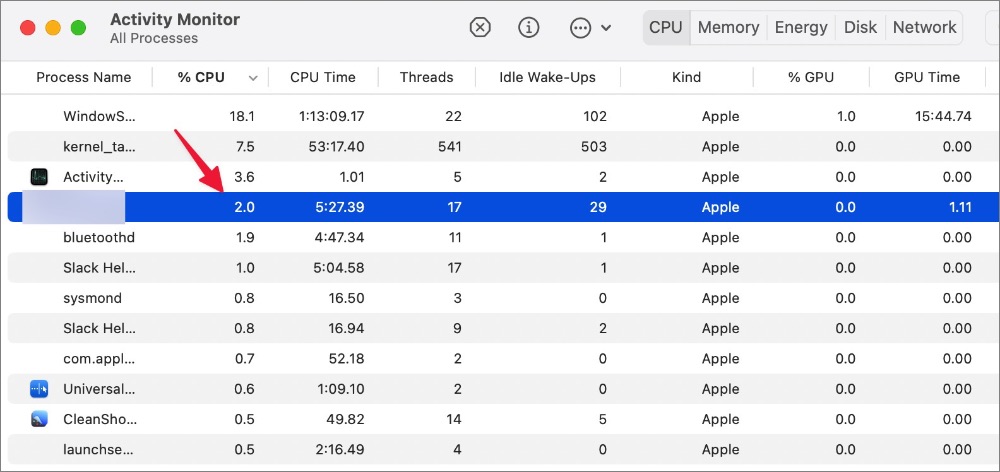
Pin
3. Check Microsoft Edge CPU usage from the Activity Monitor.
1. Disable Startup Boost
Microsoft enables startup boost by default on Edge. When it’s on, the feature helps Microsoft Edge open faster when you start your device. It can lead to high CPU usage. Follow the steps below to disable it.
1. Open the Microsoft Edge browser.
2. Select the three-dot menu in the top right corner and open Settings.
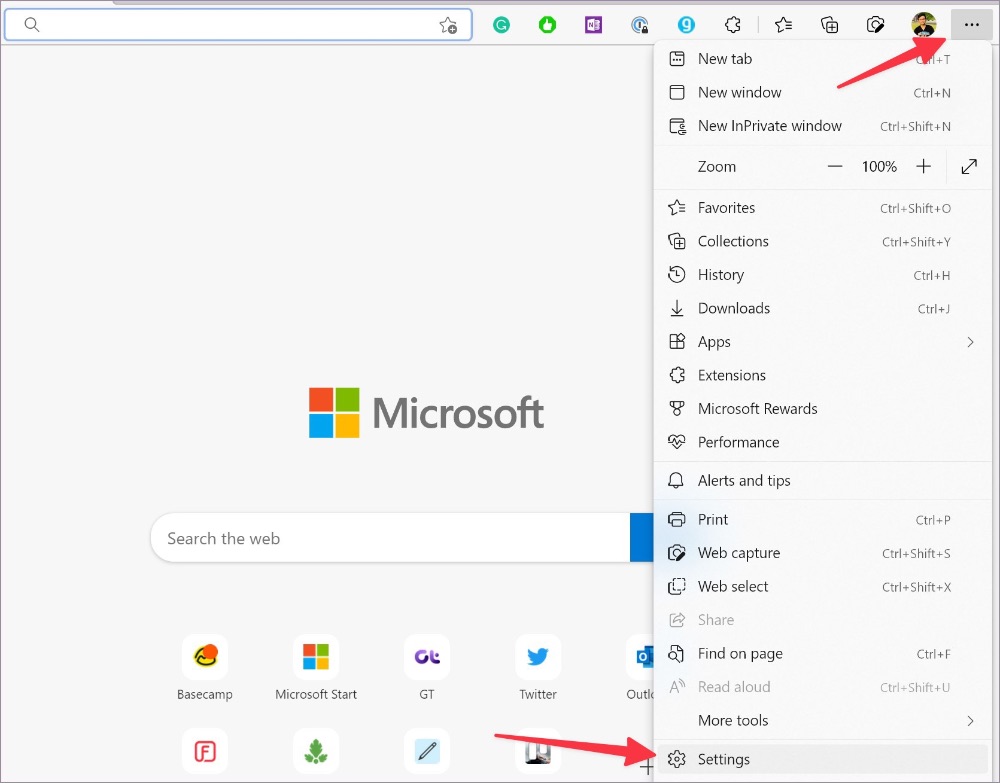
Pin
3. Select System and performance from the left sidebar.
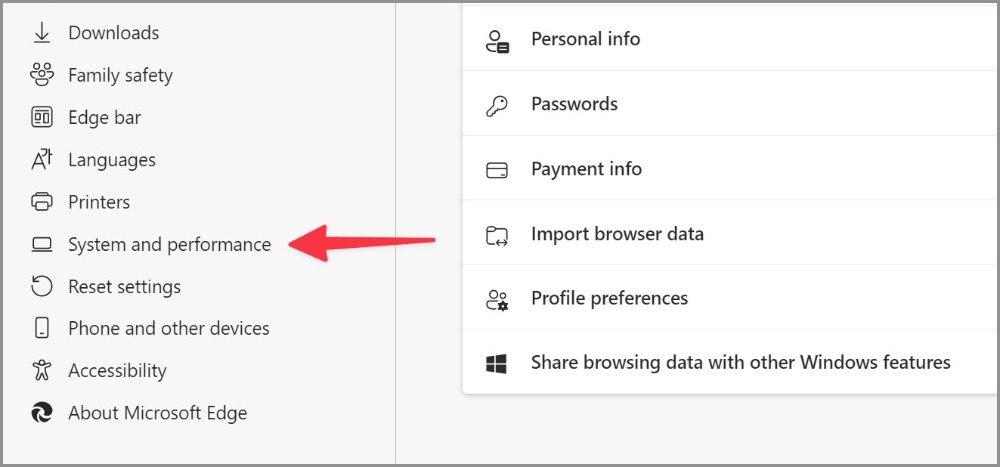
Pin
4. Disable Startup boost toggle under System.
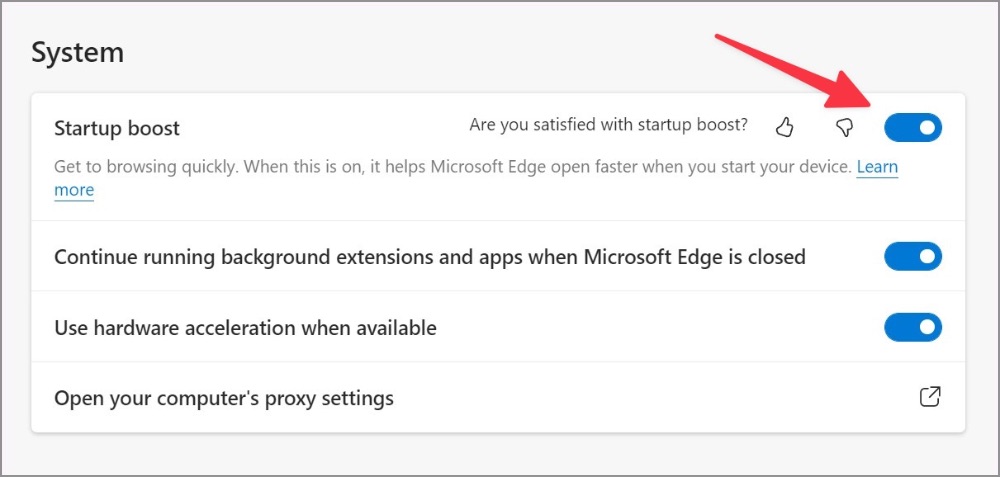
Pin
2. Enable Efficiency Mode
Microsoft Edge comes with a built-in efficiency mode to minimize power usage by saving computer resources. Note that benefits may vary depending on your device, applications, and individual browser habits.
1. Open System and performance menu in Microsoft Edge (refer to the steps above).
2. Under the Optimize Performance tab, enable the Turn on efficiency mode toggle.
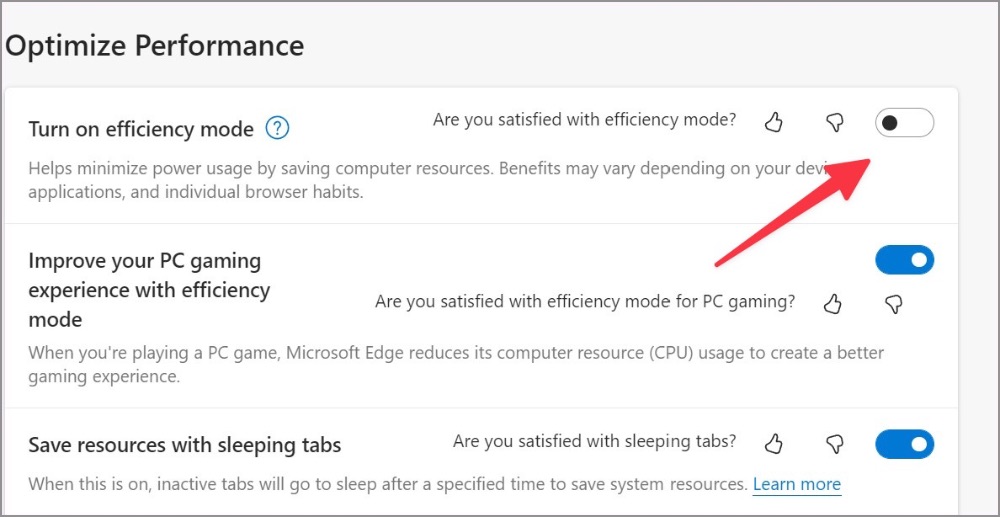
Pin
The option should apply some brakes to Microsoft Edge’s high CPU usage.
3. Close Unnecessary Tabs
When you browse Microsoft Edge with dozens of tabs, it will result in high CPU usage. You should close unnecessary tabs or utilize Microsoft Collections to save important tabs.
4. Pause Background Streaming
Are you streaming music and video in several tabs on Microsoft Edge? You should pause unnecessary media streaming processes in the background to avoid high CPU usage on Windows and Mac.
5. Pause Download Process on Microsoft Edge
When you download a huge file from the web on a slow internet connection, it can lead to high CPU usage. You should either connect to a fast internet connection or pause the download process for the time being.
6. Disable Unnecessary Extensions on Microsoft Edge
All installed extensions launch doing Edge startup. If you have installed dozens of extensions on your browser, it’s time to revisit the list and disable/remove irrelevant ones.
1. Launch Microsoft Edge and select the kebab menu (three-dot icon) in the top right corner.
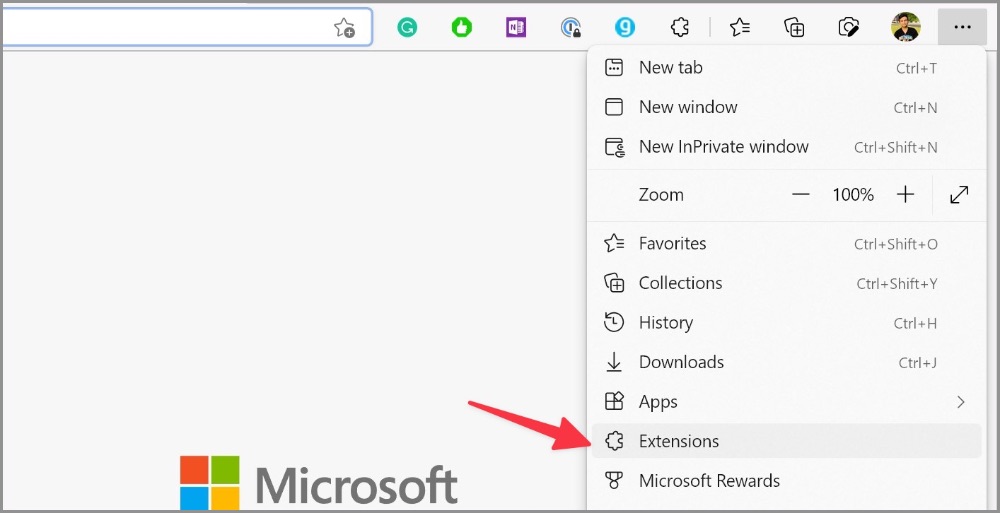
Pin
2. Open Extensions and select Manage extensions.
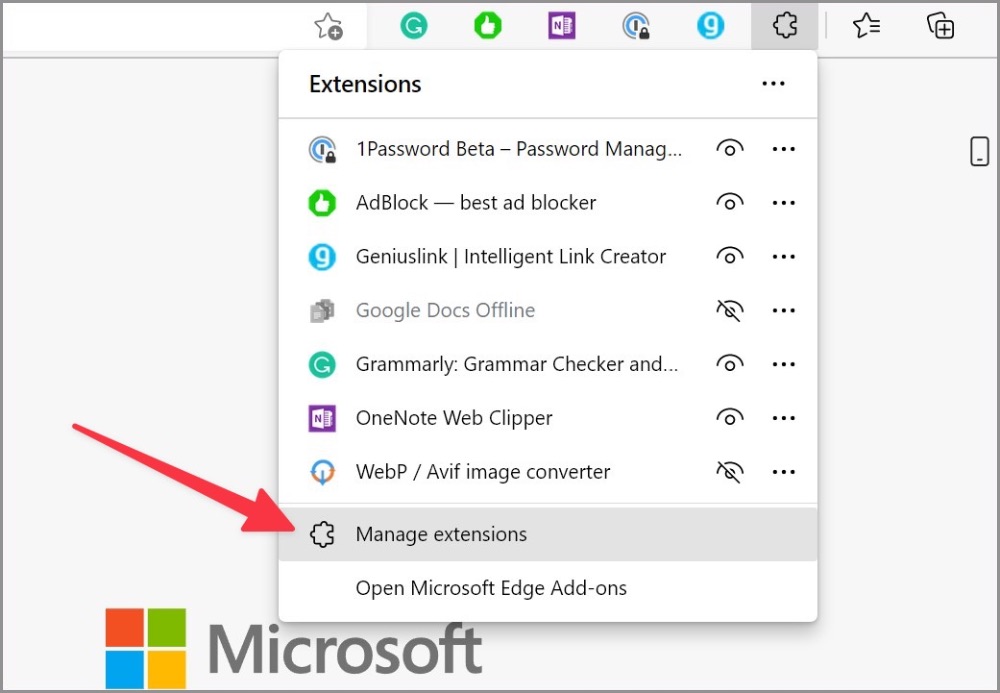
Pin
3. Disable unnecessary extensions or click Remove to uninstall them completely from your browser.
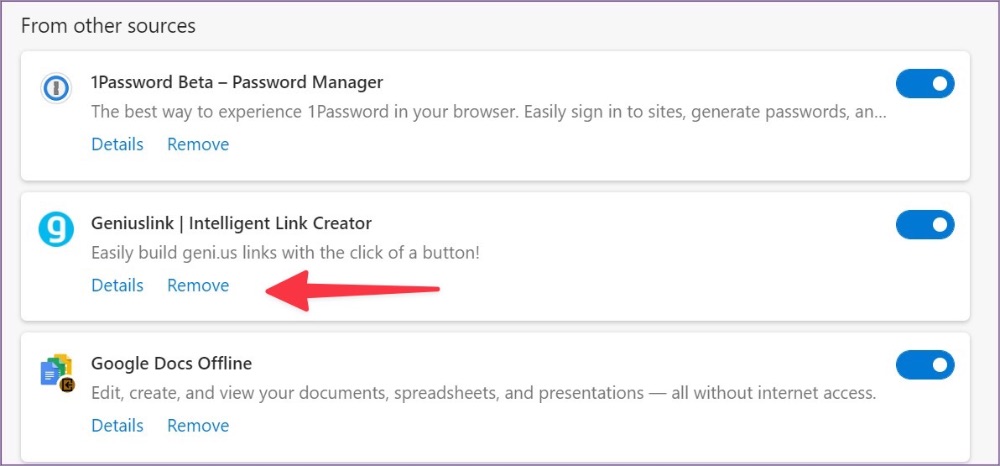
Pin
7. Stop Microsoft Edge from Running at Startup
You must stop Microsoft Edge from running at system startup to avoid high CPU usage.
Windows
1. Open the Windows Settings menu (Windows + I keys).
2. Select Apps and click Startup.
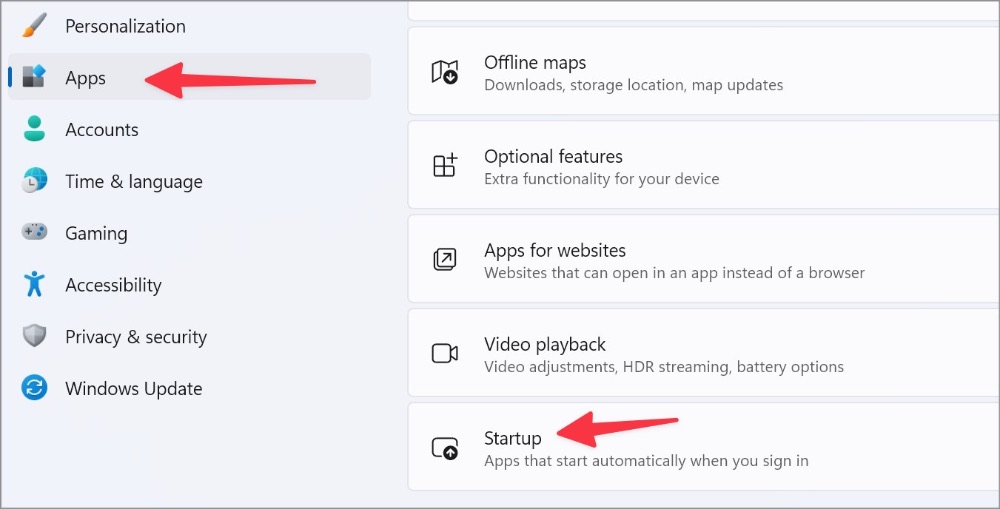
Pin
3. Disable the Microsoft Edge toggle from the Startup menu.
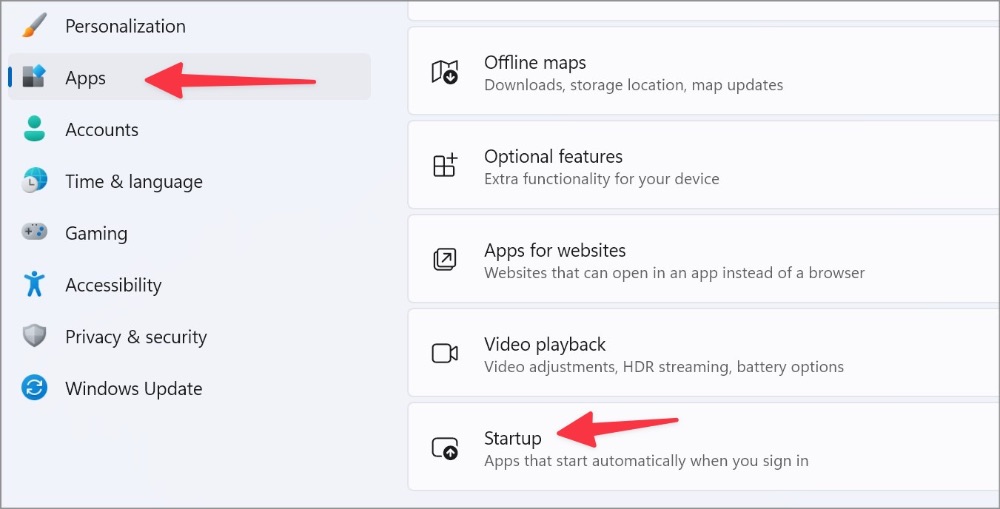
Pin
Mac
1. Select the Apple icon in the menu bar and open System Preferences.
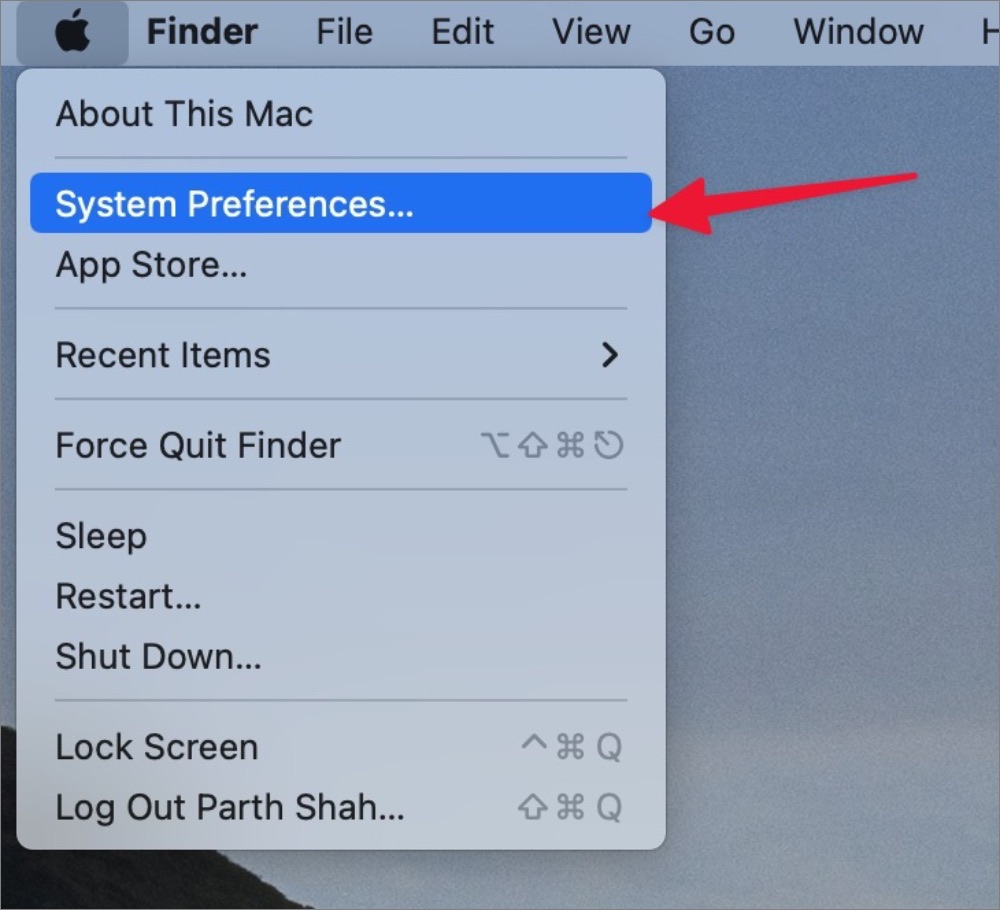
Pin
2. Open Users & Groups and slide to Login Items.
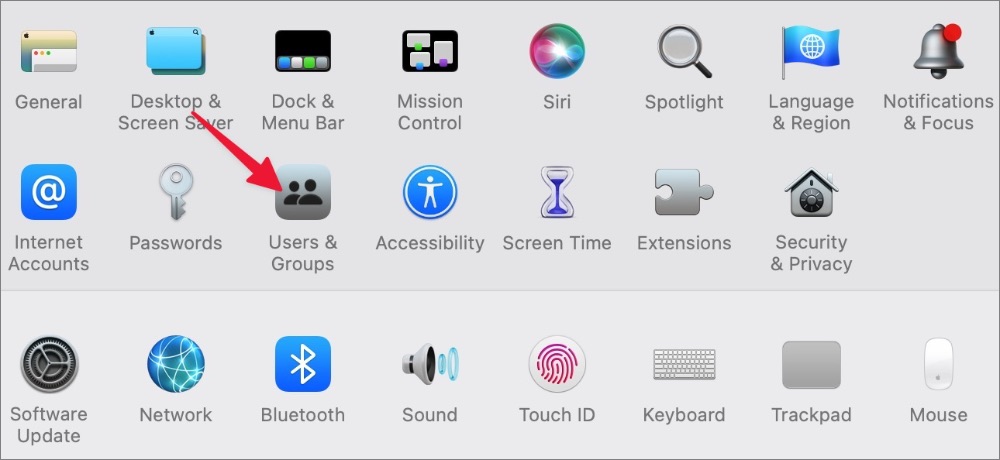
Pin
3. Select Microsoft Edge and hit – icon at the bottom.
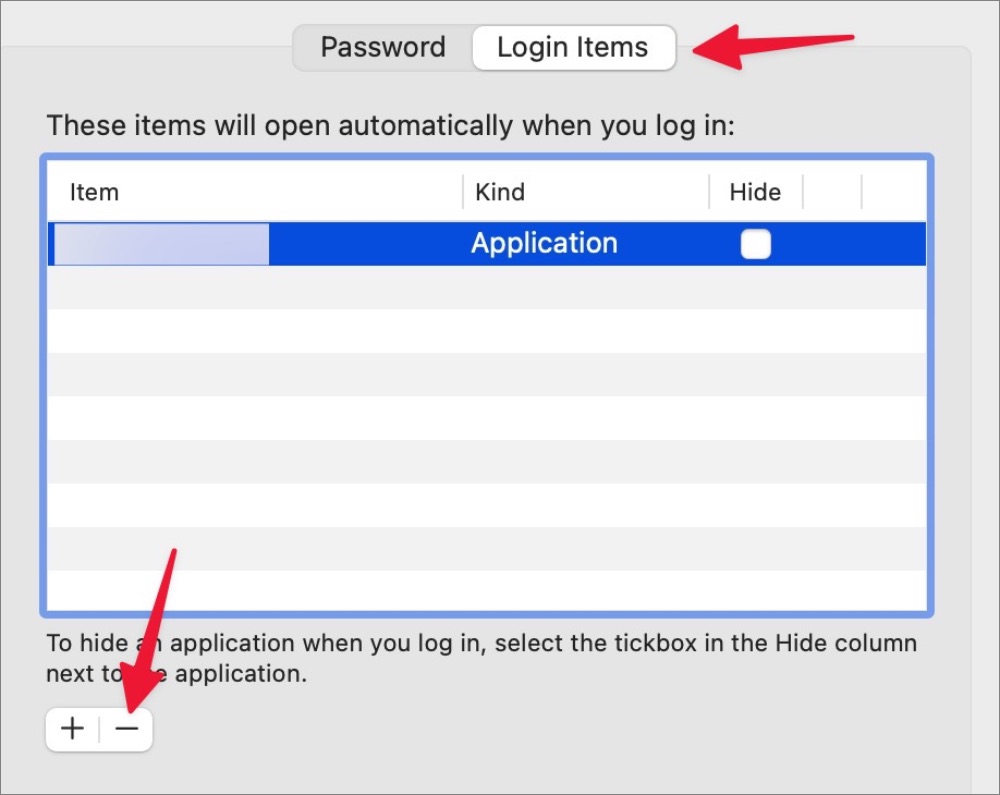
Pin
8. Remove Malicious Files
You should run a Windows Security scan to find and remove bogus files from the PC. These files often hike CPU usage unnecessarily in the background.
1. Press the Windows key and search for Windows Security.
2. Hit Enter to open the app.
3. Select Virus & threat protection from the left sidebar.
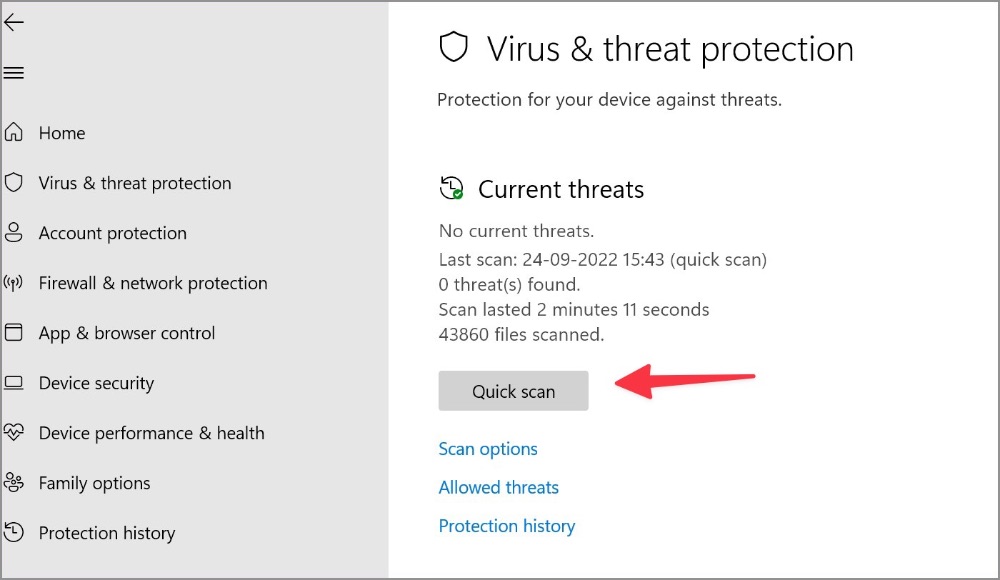
Pin
4. Run a quick scan on your PC.
9. Update Microsoft Edge
Microsoft Edge usually updates in the background automatically. You can manually install the same from the Settings menu too.
1. Head to Microsoft Edge Settings (refer to the steps above).
2. Select About Microsoft Edge from the sidebar.
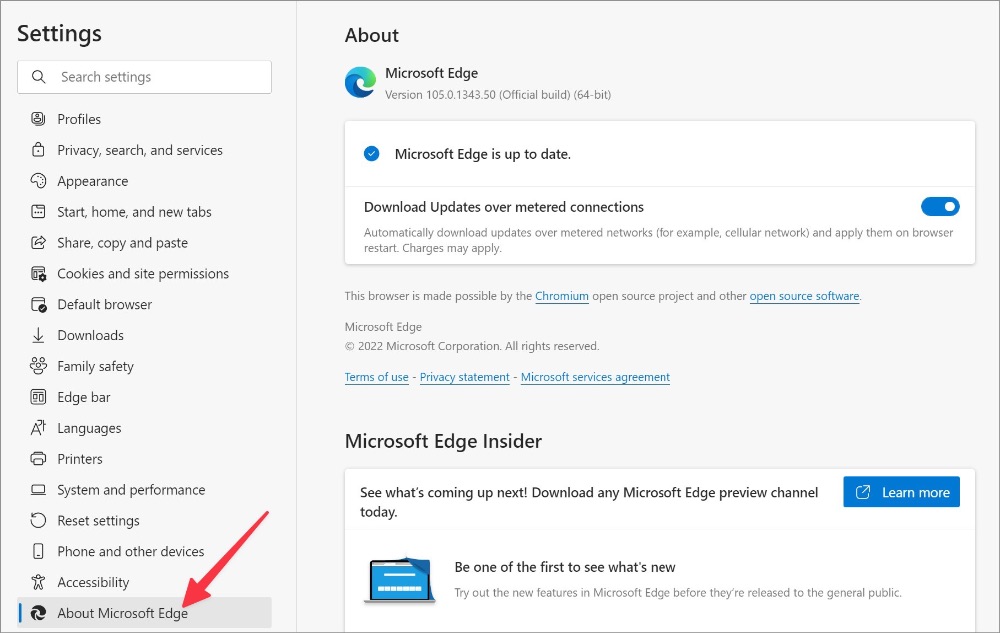
Pin
3. Edge will start downloading the latest build. Restart your browser to complete the installation.
10. Install Microsoft Edge Beta Version
If none of the tricks work for you, head to Microsoft Edge Insider Channels on the web and download Microsoft Edge Beta or Microsoft Edge Dev build. The company might have fixed the issue in the beta build already.
Put an End to Microsoft Edge High CPU Usage
Microsoft Edge’s high CPU usage can lead to a laggy experience. You still frequently face the same, it’s time to ditch the Edge browser in favor of Chrome, Brave, or Opera on Windows and Mac.
