Get the latest version of Microsoft Edge for Business for your business, school, or organization with multi-platform support in over 80 languages.
Download the latest
Set your channels
Set Microsoft Edge to receive different channels like Extended Stable.
Learn more
Looking for an older version of Edge?
The Windows platform downloads apply to all supported client and server releases of Windows. Learn more about supported Windows releases.
Microsoft Edge follows the Modern Lifecycle policy. Learn more about supported Microsoft Edge for business releases.
Select channel/version
Select build
Select platform
Need more help?
No matter the size of your business, we’re here to help.
- * Feature availability and functionality may vary by device type, market, and browser version.
You probably know by now that Internet Explorer, although supported, is not recommended by Microsoft. Fortunately, the current version 11 will be the last version of Internet Explorer and the world will be a better place without it. Internet Explorer will officially retire on June 15, 2022. Unless you have disabled automatic updates, you may already have the new chromium-based Microsoft Edge installed on your computer. However, if you don’t have the new Microsoft Edge, I recommend you update your web browser to the new Edge as soon as possible on every Windows computer…..Windows 10 clients and Windows Servers.
CAUTION! For security reasons, I don’t recommend surfing the web on a Windows Server. It can potentially expose not only your server but possibly the entire network to cyberattacks. The instructions in this article are provided for situations where you must use the web browser on your Windows Server to access the Internet. If you need to manually download a Windows Update for Windows Server, you should use a Windows 10 workstation to download the Windows Update and then copy the file to the server.
If you want to learn whether you should be using the new Microsoft Edge or Google Chrome as your default browser on your computer, check out my article Should You Replace Google Chrome with Microsoft Edge as Your Default Browser?
Downloading Edge Using Internet Explorer (Not Supported on WS2019)
If you try to download the new Microsoft Edge on a Windows Server today, this is what’s likely to happen. You don’t need to follow my instructions in this section because you won’t be able to install Microsoft Edge with Internet Explorer. I just want to show you what you may run into and also want to document the information for those who have already tried it and are looking for a solution.
If you simply go to Microsoft’s website on a Windows Server and try and upgrade to the new Microsoft Edge, you’re likely to see the following screen.
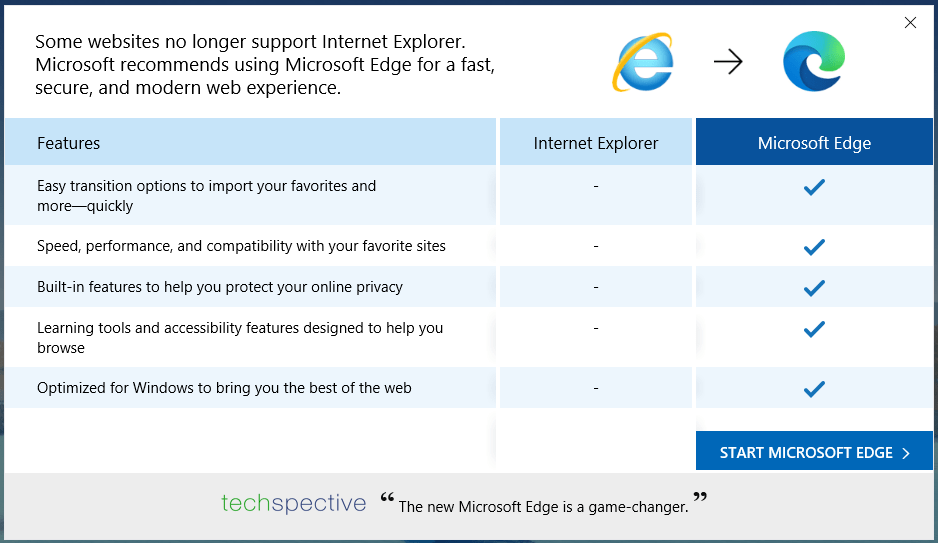
You’ll have to click Allow at the prompt Do you want to allow this website to open an app on your computer? or else you won’t be able to proceed.
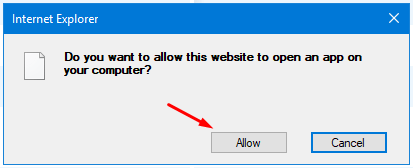
Then you will see a message You’ll need a new app to open this microsoft-edge, but the OK button will be disabled. Oh, so you noticed too? Apparently one of the Microsoft developers didn’t realize that Microsoft should be spelled with an uppercase M.
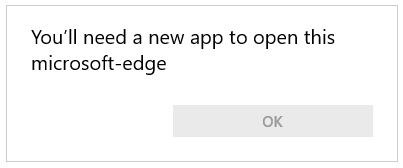
With the OK button disabled, obviously you can’t download Microsoft Edge using Internet Explorer.
NOTE: I don’t recommend enabling Active Scripting (formerly known as ActiveX Scripting) in Internet Explorer as a workaround to install any software on your Windows Server, even if Active Scripting is enabled only for a few minutes, because it makes your server vulnerable to cyberattacks.
As a best practice, avoid using the Internet Explorer on any device (desktop computer, laptop, tablet, smartphone, etc.) because it’s not a secure web browser and poses many security risks. Microsoft recommends using the new Microsoft Edge browser instead.
Let’s go to Plan B and look at other options.
Other Options
As I mentioned earlier, you should avoid surfing the Internet on a Windows Server. If you are wondering then why am I showing you how to install another web browser on a Windows Server, it’s because I don’t want you to use Microsoft Internet Explorer. You’ll be better off using the new chromium-based Edge, instead of the Internet Explorer, on any Windows-based computer.
Because Internet Explorer can’t be used to install the new Microsoft Edge on Windows Server 2019, you have at least a couple of options.
- Install the new chromium-based Microsoft Edge for business, rather than Microsoft Edge (preferred option).
- Install a third-party browser (e.g. Brave, Chrome, Safari, Firefox, etc.).
Let’s look at these two options.
OPTION #1 – Install Microsoft Edge for Business (preferred option)
There is very little difference between the new Microsoft Edge and Microsoft Edge for business. For the most part they are similar, except that the latter is Microsoft Edge that can be used for business. In fact, if you go the Microsoft Edge for business page, you won’t find any explanation as to why you should use Microsoft Edge for business, instead of Microsoft Edge, in a business environment.
NOTE: The product is called Microsoft Edge for business, not Microsoft Edge for Business. My understanding is that if it were spelled with an uppercase B, it would have been a special version of browser that was designed for businesses. That’s how Microsoft typically names its products (e.g. Skype for Business). The lowercase b indicates to me that it’s simply a standard version of Microsoft Edge, which may be used in a business environment.
Here’s how you can install the new Microsoft Edge on Windows Server 2019.
In Internet Explorer, go to https://www.microsoft.com/en-us/edge/business and select the link Download Edge Today. This is the option I recommend because it is the simplest, easiest, and more secure than option #2.
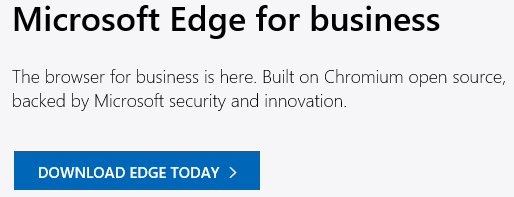
Select the channel/version, build, platform, and then click Download.

Read and accept the Microsoft Software License Terms.
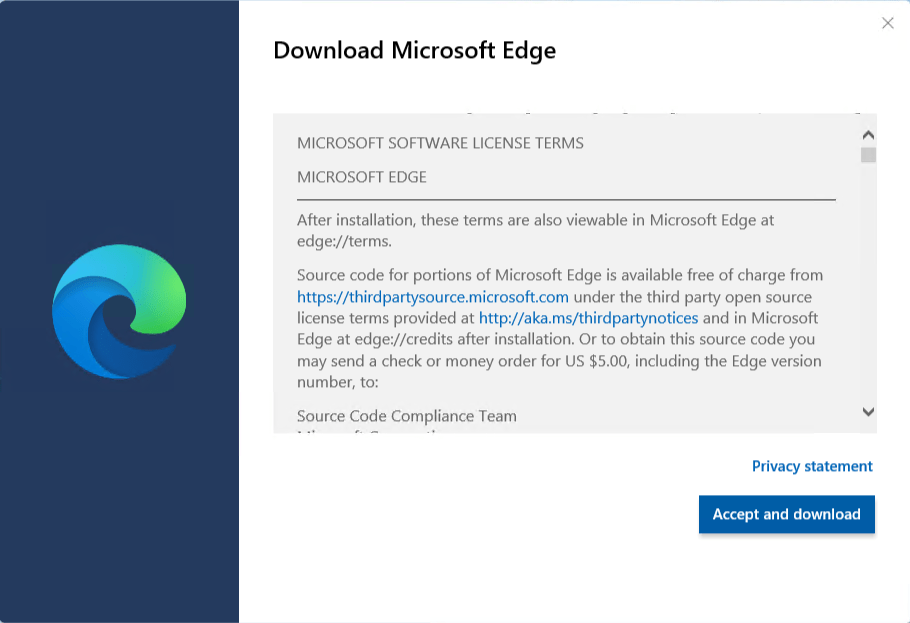
If you plan to install Edge on other Windows Servers then select Save, so you can copy the file to other servers. Otherwise, select Run to install only on your current server.
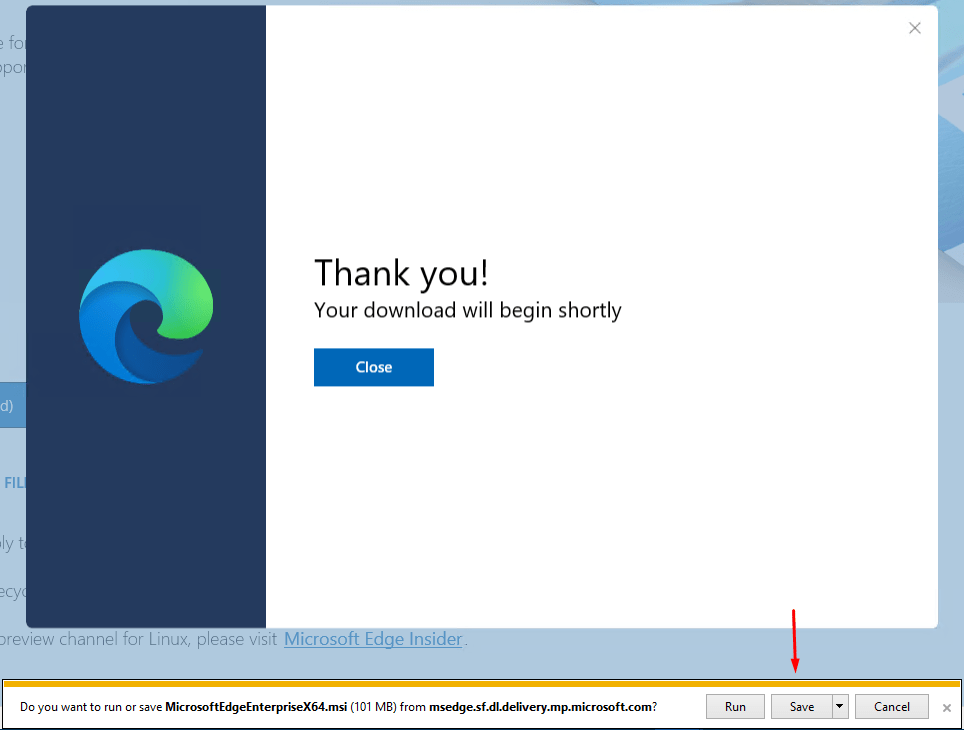
If you selected Run, your installation will start. Otherwise, go to the location where you saved the executable file and start the installation. You can Close the above browser window as it’s no longer needed.
OPTION #2 – Install a Third-Party Browser
I don’t recommend this option because the new chromium-based Microsoft Edge is one of the best, most secure, and reliable web browsers available for Windows 10 clients and Windows Servers. However, if for some reason you are either unable to install the new Microsoft Edge or don’t want to, then install Brave (preferred), Chrome, or Firefox. Keep in mind, Google Chrome is not fully supported on Windows Server and it is a memory hog not only on Windows 10, but also on macOS.
Related Articles
- Should You Replace Google Chrome with Microsoft Edge as Your Default Browser?
- Difference Between Guest Browsing and InPrivate Browsing in Microsoft Edge
- Google proved me right, Chrome was a bloated memory hog
- Chrome is still a memory hog on macOS compared to Safari
Article Updated: September 29, 2021
Thanks for reading my article. If you are interested in IT consulting & training services, please reach out to me. Visit ZubairAlexander.com for information on my professional background.
Copyright © 2021 SeattlePro Enterprises, LLC. All rights reserved.
When I need an actual browser on a Microsoft Windows server operating system (Windows Server 2012 R2, Windows Server 2016, or Windows Server 2019), my usual go to has been Google’s Chrome. With its Chromium backend, it handles all HTML5 websites thrown at it.
Microsoft’s initial release of their Edge browser was built on their proprietary engine EdgeHTML, and didn’t quite keep up. In fact, support for that now labeled Microsoft Edge Legacy browser ended March 9, 2021. Microsoft got on the train at the beginning of last year by updating its version of its Edge browser to also use the Chromium engine, and now I dare say it is comparable to Chrome in using it. As such, instead of installing Chrome on Microsoft Windows server operating systems lately, I’ve been trying to use Edge, but Microsoft hasn’t made it easy.
Scroll to the end of the blog section titled “Introducing Microsoft Edge for business” to find the fix for installing Microsoft Edge on Windows Server 2016 and Windows Server 2019. Otherwise, stick around to read the story of what you likely have tried as well in your attempts to run Edge in Windows Server 2016 and 2019.
From Windows Server 2012 R2, when I reach Microsoft Edge’s download page (https://www.microsoft.com/en-us/edge), I get prompted to download the version for Windows 8.1.
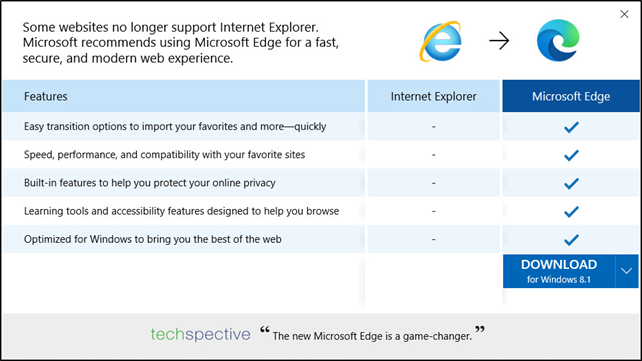
When looking at the dropdown arrow to see what other options there are, there is no option for any Windows Server operating system older than 2016.
Other than the Operating System not matching directly, the rest of the process of downloading and installing the Windows 8.1 version on Windows Server 2012 R2 works fine.
That’s not quite the experience you get from Windows Server 2016 or Windows Server 2019. When launching Internet Explorer from Windows Server 2016, you are greeted with the default MSN homepage that is more than happy to advertise the new Edge browser and the opportunity to simply switch to it.

This would imply that it is already installed on the server through Windows Updates. When clicking the “Switch now” button a dialog box pops up asking for permission to start the app.
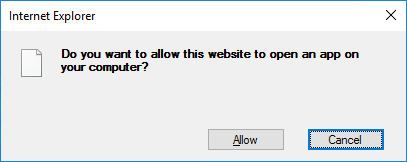
Everything looks promising so far, but once allow is clicked, that’s where the problem starts. Instead of the shiny new Edge browser, you are greeted with a very confusing message about needing a new app to open the new Edge app. To top it off, the OK button is grayed out and is unclickable.
So, still no Edge to run. Perhaps it was just an issue with the MSN homepage? So if we try the official download page that worked for us in Windows Server 2012 R2 (https://www.microsoft.com/en-us/edge) perhaps that will yield a better result? After all, recall there was the option to download a Windows Server 2016 or Windows Server 2019 version of Edge when we were on Windows Server 2012 R2.
This website seems to believe that Edge is already installed as well, and it doesn’t give the option to download Edge, but rather simply start the browser.
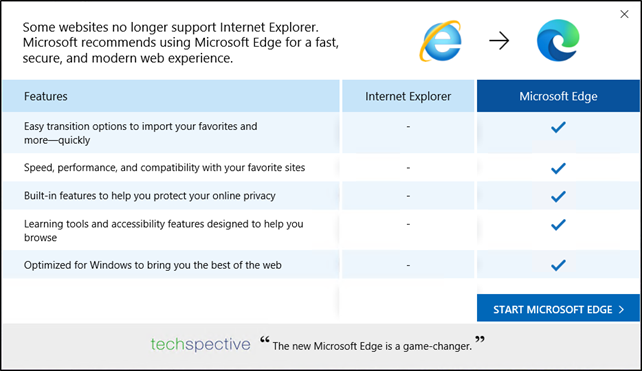
If the Start Microsoft Edge button is clicked, we again yield the same result of the dialog box asking to open an app and the “You’ll need a new app to open microsoft-edge” warning with a grayed out OK button.
At this point Microsoft has me thoroughly confused and frustrated and causing self-doubt. Maybe I do have Microsoft Edge installed somewhere and it just isn’t launching correctly. So I start scouring where it might be.
Back on the Windows Server 2012 R2 server, I can clearly see that Edge installed as a normal application, not as a feature.
However, Internet Explorer in Windows 10 could be turned off as a feature.
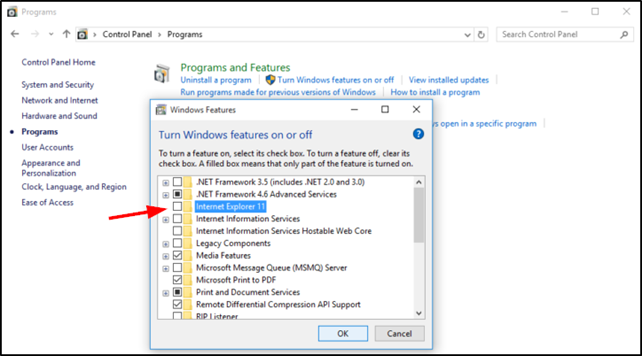
So this made me think perhaps Microsoft Edge could be turned on as a feature in the Windows Server 2016 or 2019 operating systems. However this was a dead end as Edge is not listed anywhere in the Add Roles and Features Wizard of Windows Server 2016 or Windows Server 2019.
Perhaps I just need to find the executable and manually create a shortcut to it? Installed on Windows Server 2012 R2, the executable is located at C:Program Files (x86)MicrosoftEdgeApplication.
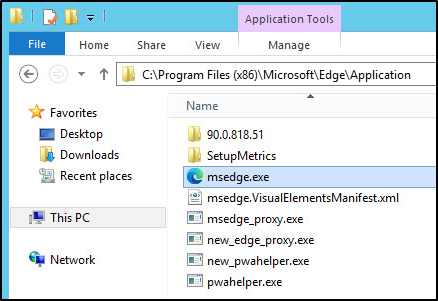
It is not there by default in Windows Server 2016 and 2019. So in a desperate hour, I just use Windows Search to try to find the executable in all of the OS disk. It wasn’t found.

So if you can’t download Microsoft Edge because Windows believes you already have it, but you don’t already have it, where does that leave us? I suppose you could download the Windows Server 2016 or 2019 version from a different computer and then transfer the executable to the Windows Server 2016 or 2019 server and install it, but that’s not elegant.
Recall Microsoft’s download page for Edge? If we add a /business to the end we get a new page: https://www.microsoft.com/en-us/edge/business. Clicking the Download Edge Today we get a different result than previously.
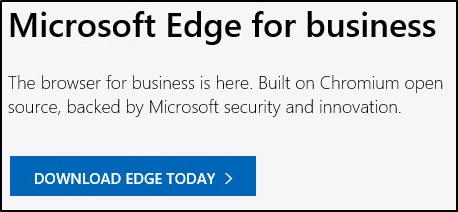
We are awarded with the ability to choose the channel/version, build and platform for the installer of Microsoft Edge.
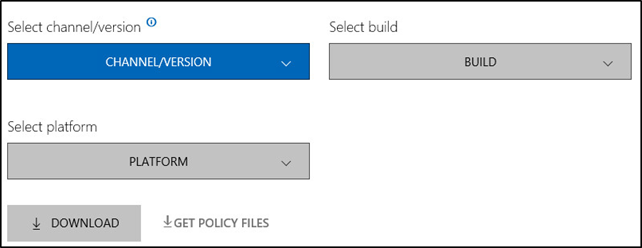
Selecting the latest available and choosing the 64-bit version is an option as well.

The install proceeds as it did on Windows Server 2012 R2.
Edge gets added to the installed programs.
When browsing https://www.microsoft.com/en-us/edge in Internet Explorer and clicking on the “Start Microsoft Edge” button, it launches a different dialog box. When clicking Allow, Edge actually runs this time.
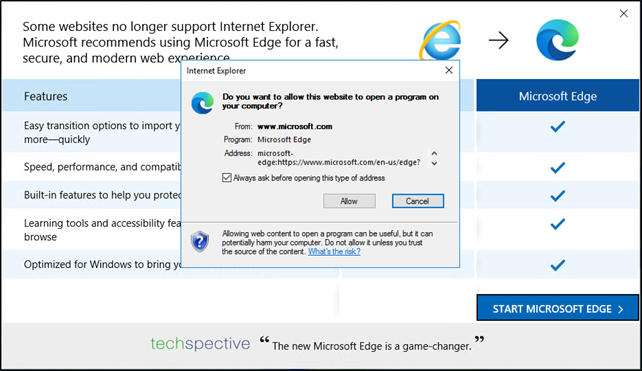
Now, get to using Edge on Windows Server 2016 and Windows Server 2019!
Have any questions about installing Microsoft Edge for business on Windows Server 2012 R2 (or even 2016 or 2019)? Please contact us at any time!
This publication contains general information only and Sikich is not, by means of this publication, rendering accounting, business, financial, investment, legal, tax, or any other professional advice or services. This publication is not a substitute for such professional advice or services, nor should you use it as a basis for any decision, action or omission that may affect you or your business. Before making any decision, taking any action or omitting an action that may affect you or your business, you should consult a qualified professional advisor. In addition, this publication may contain certain content generated by an artificial intelligence (AI) language model. You acknowledge that Sikich shall not be responsible for any loss sustained by you or any person who relies on this publication.
Install Microsoft Edge Browser on Windows Server 2016 and Windows Server 2019.
There has been a lot of discussion around installing the Microsoft Edge web browser on Windows Server operating systems such 2016 and Windows Server 2019.
The problem has been that as described by Microsoft as the following
The Long-Term Servicing Branch (LTSB) versions of Windows, including
Windows Server 2016, don’t include Microsoft Edge or many other
Universal Windows Platform (UWP) apps. These apps and their services are
frequently updated with new functionality, and can’t be supported on
systems running the LTSB operating systems. For customers who require
the LTSB for specialized devices, we recommend using Internet Explorer
11.
This has left people stuck on the server operating systems using outdated Internet Explorer browsers, or installing a 3rd party browser such as Chrome.
However, with the new version of Microsoft Edge you can now install the browser on Server operating systems.
https://support.microsoft.com/en-us/help/4501095
Here is the offline installer for business
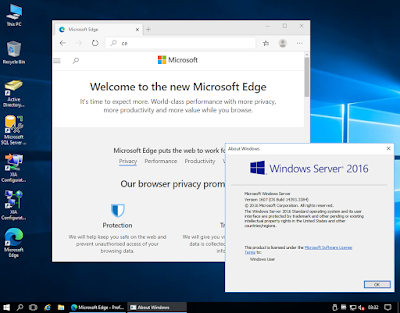
— While you’re here —
Why not check out our Windows Server Documentation and Audit Tool?
Popular posts from this blog
SOLVED: Exchange Online Management PowerShell Connect-ExchangeOnline bug «A window handle must be configured. See https://aka.ms/msal-net-wam#parent-window-handles»
While you’re here why not check out our Exchange audit and documentation tool ? If you’re using the Exchange Online Management PowerShell cmdlets you may notice that the following error: A window handle must be configured. See https://aka.ms/msal-net-wam#parent-window-handles This error appears in version 3.7.0 (and persists in version 3.7.1) when the following change was made. Integrated WAM (Web Account Manager) in Authentication flows to enhance security. You notice that this error occurs in PowerShell ISE but not in a PowerShell, the issue also appears in any Windows based applications — for example a WinForms application that tries to execute Connect-ExchangeOnline PowerShell ISE A .NET console application does work correctly. .NET console application While you’re here why not check out our Exchange audit and documentation tool ? The error occurs because Microsoft has made the (correct) decision that when an interactive login prompt it must have a parent window so t…
Windows Server 2016, 2019, 2022, Windows 10 and Windows 11: Date and time «Some settings are managed by your organization».

When you’re using the new «Modern» date and time settings in Windows Server 2016, 2019, 2022, Windows 10 and Windows 11 you may find that you can’t set the correct date and time and the value «Some settings are managed by your organization». — While you’re here — Why not check out our Windows Server Documentation and Audit Tool? The simplest way around this is to go back to the proper control panel using Start, Run, «Control.exe» and searching for «Set the date». Within here you can set the date and time manually as required If you try and click the Change time zone button you may again get access denied… To resolve this open an elevated command prompt by right clicking the command prompt and selecting Run as Administrator From there run the command rundll32.exe shell32.dll,Control_RunDLL timedate.cpl This will open the Data and Time control panel app elevated as an Administrator.
get-windowsfeature : The given key was not present in the dictionary
When you run the get-windowsfeature cmdlet in PowerShell on Windows Server 2012 you may see the following error get-windowsfeature : The given key was not present in the dictionary. At line:1 char:1 + get-windowsfeature + ~~~~~~~~~~~~~~~~~~ + CategoryInfo : NotSpecified: (:) [Get-WindowsFeature], KeyNotFoundException + FullyQualifiedErrorId : System.Collections.Generic.KeyNotFoundException,Microsoft.Windows.ServerManager.Commands .GetWindowsFeatureCommand This seems to occur if there is a problem in the following registry key HKEY_LOCAL_MACHINE\SOFTWARE\Microsoft\ServerManager\ServicingStorage\ServerComponentCache As this is just a cache registry key you can try renaming the key to ServerComponentCache.old and then re-running the PowerShell command or refreshing the view in server manager. This recreates the key and rebuilds the server feature information. — While yo…
-
Thomas Bründl
Read more posts by this author.
Thomas Bründl
• 1 min read


This article has not been completed yet. However, it may already contain helpful information and therefore it has been published at this stage.
# Download of the Edge installation package
wget -uri http://go.microsoft.com/fwlink/?LinkID=2093437 -OutFile "C:\ILOISO\HCI\edge.msi"
# Executing the installation
& 'C:\ILOISO\HCI\edge.msi'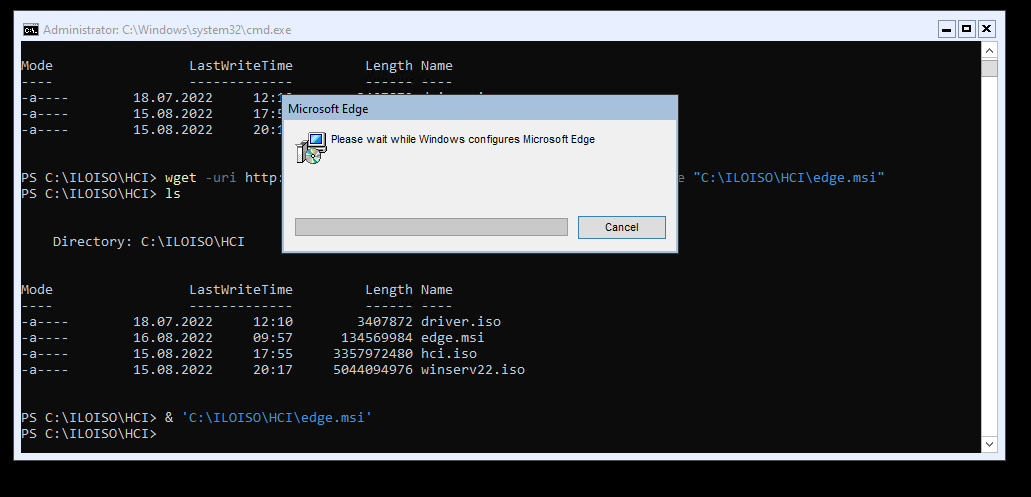
# Launching the browser
& 'C:\Program Files (x86)\Microsoft\Edge\Application\msedge.exe'
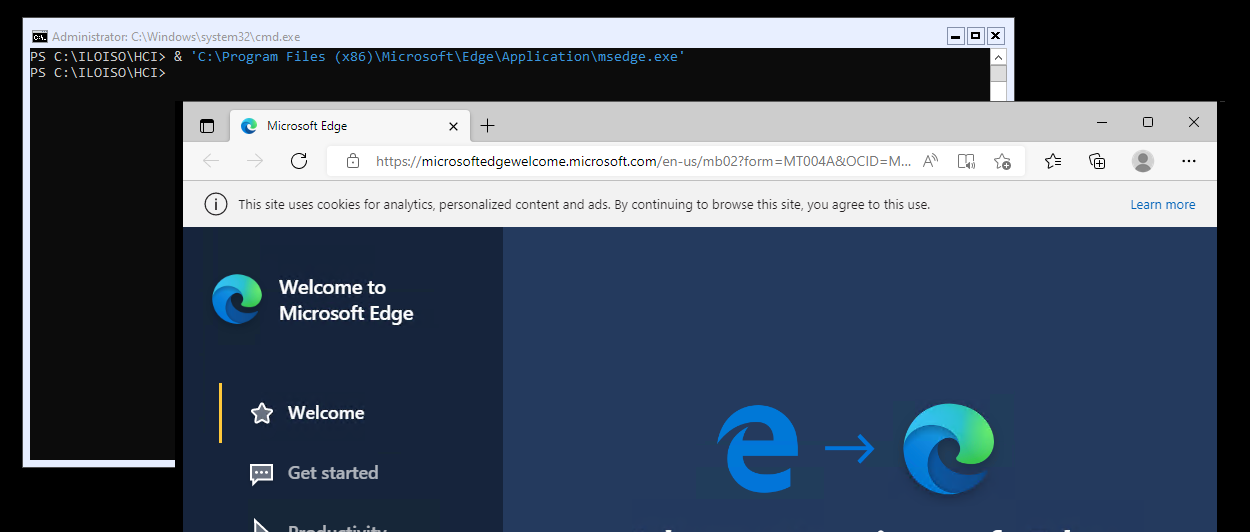
References:
https://4sysops.com/archives/install-microsoft-edge-chromium-on-windows-server-core/
https://techcommunity.microsoft.com/t5/discussions/official-download-links-for-microsoft-edge-stable-enterprise/m-p/1082549
