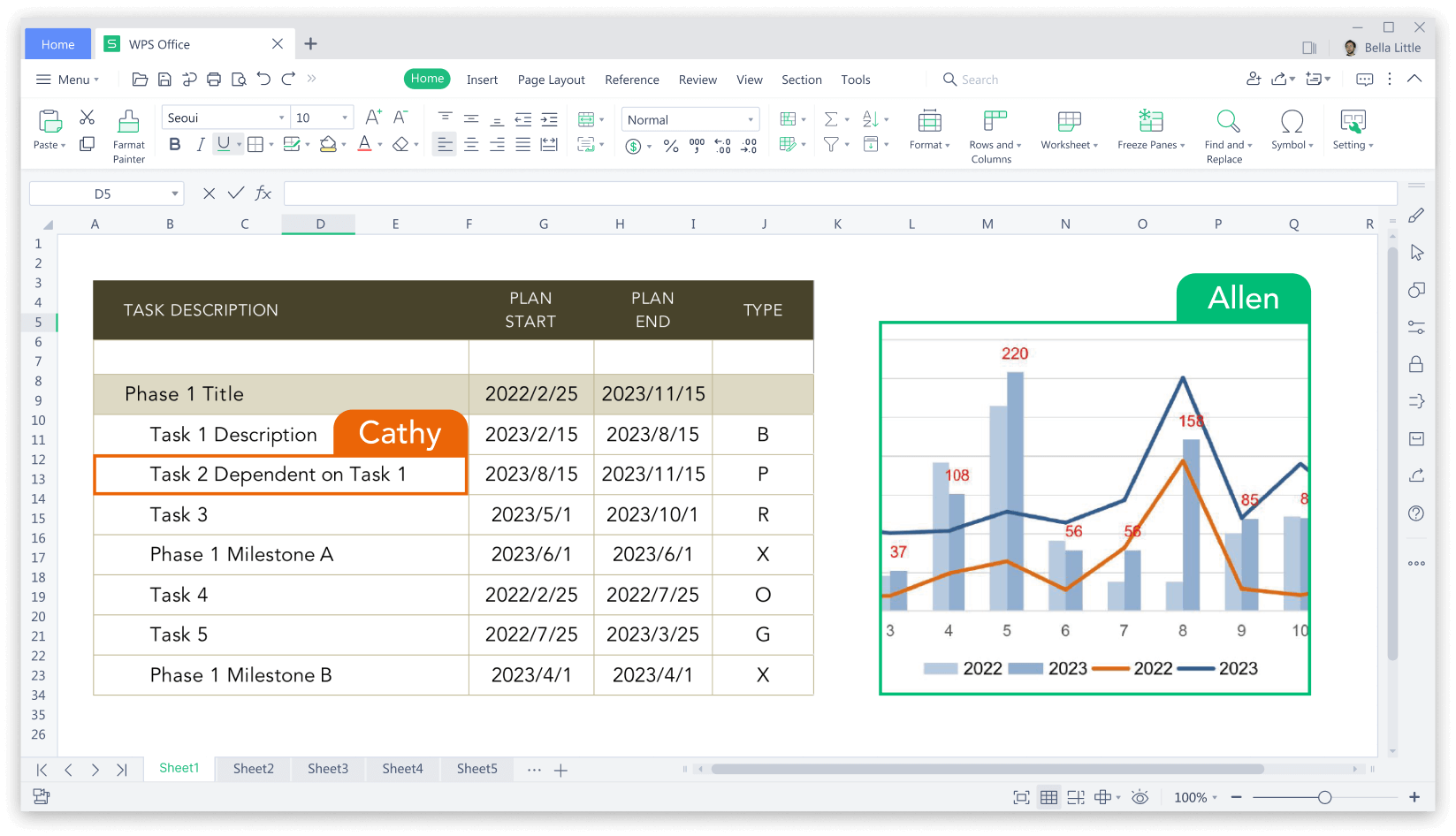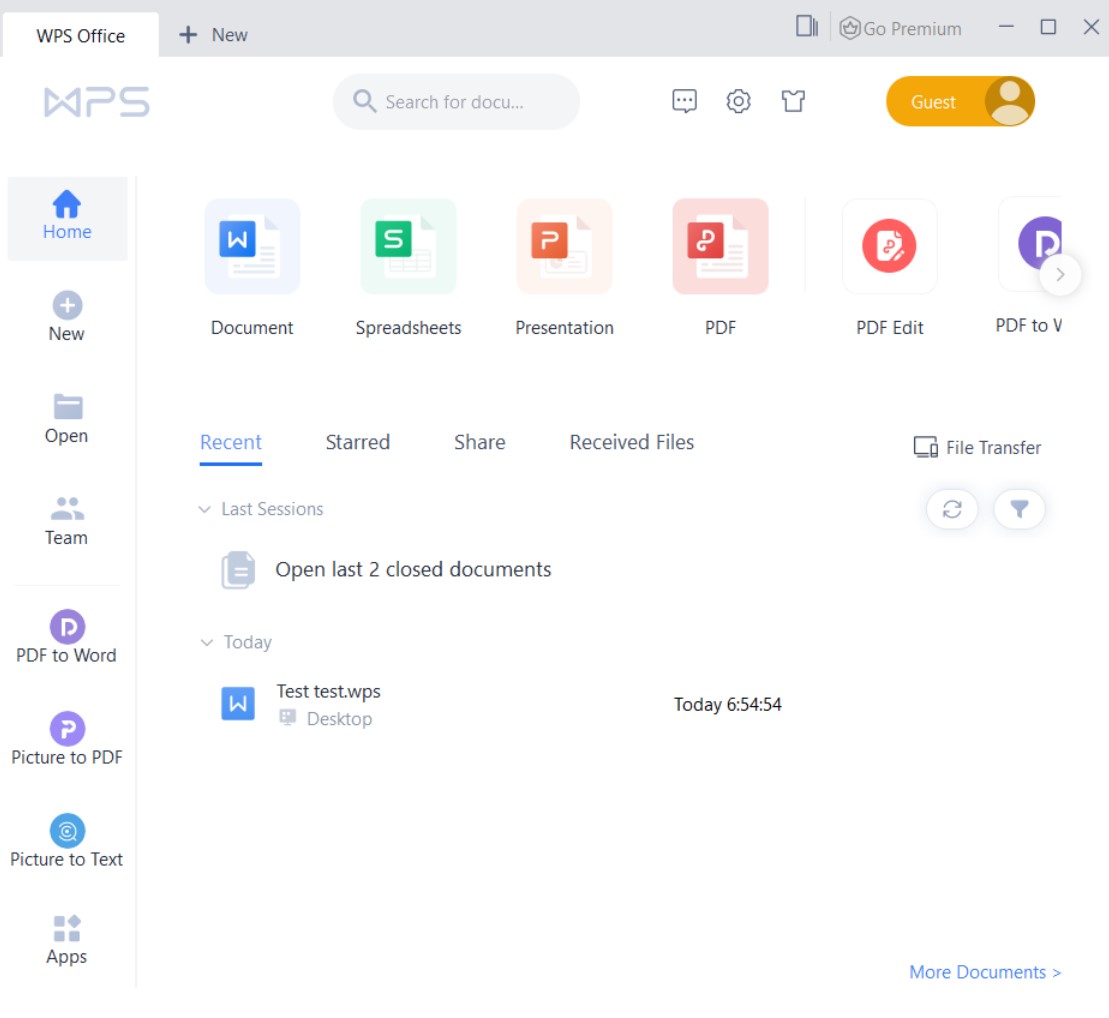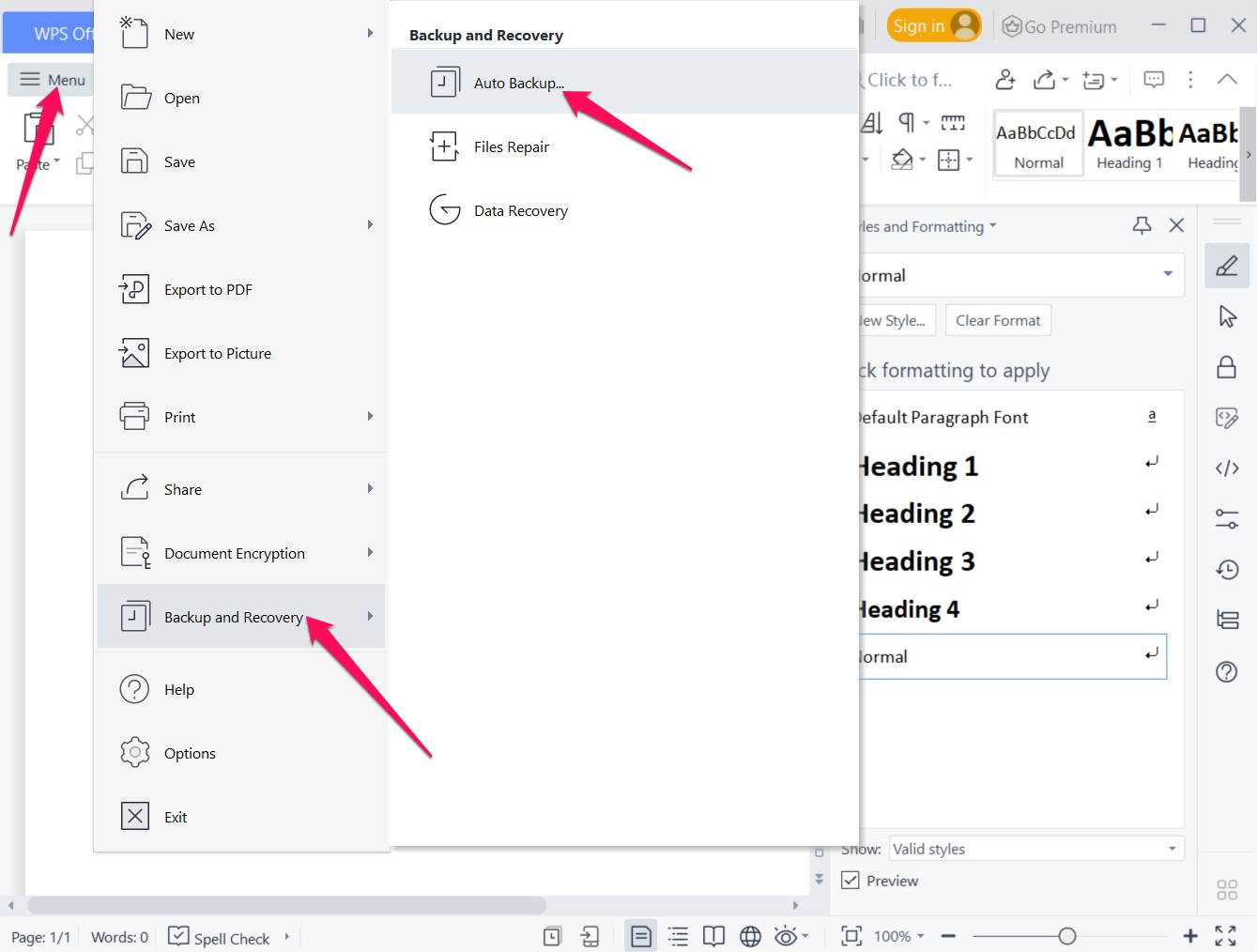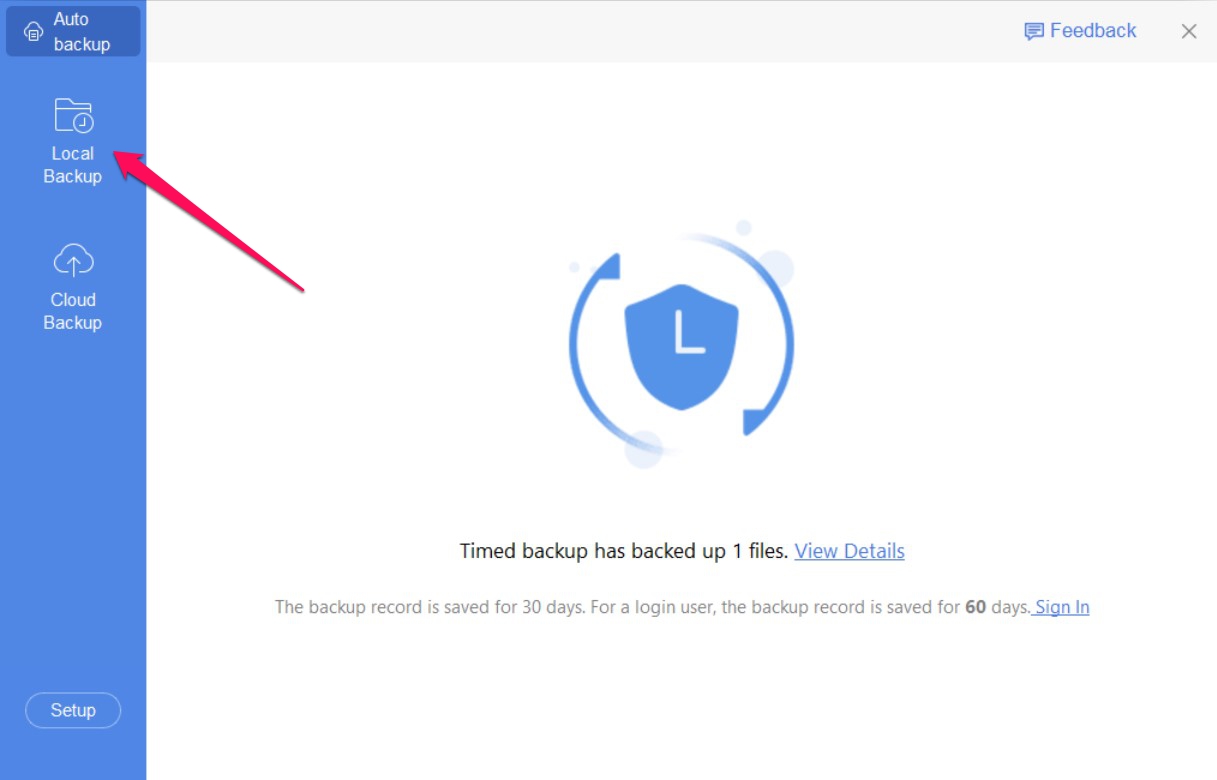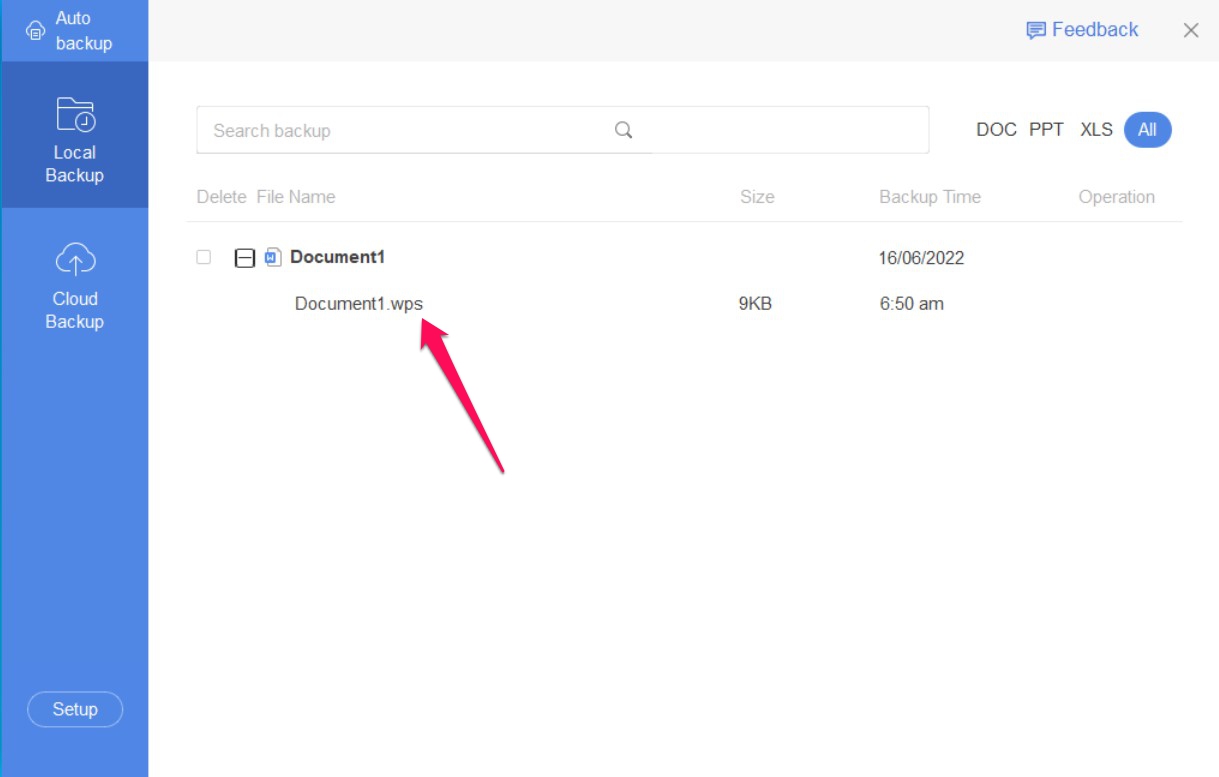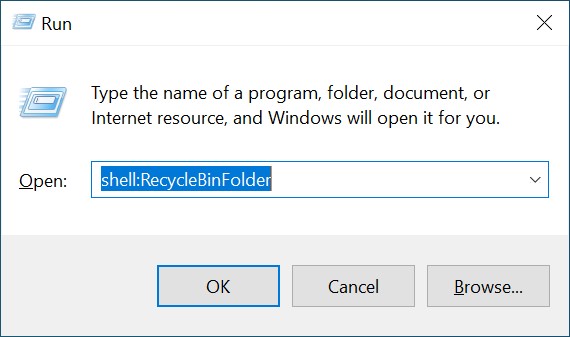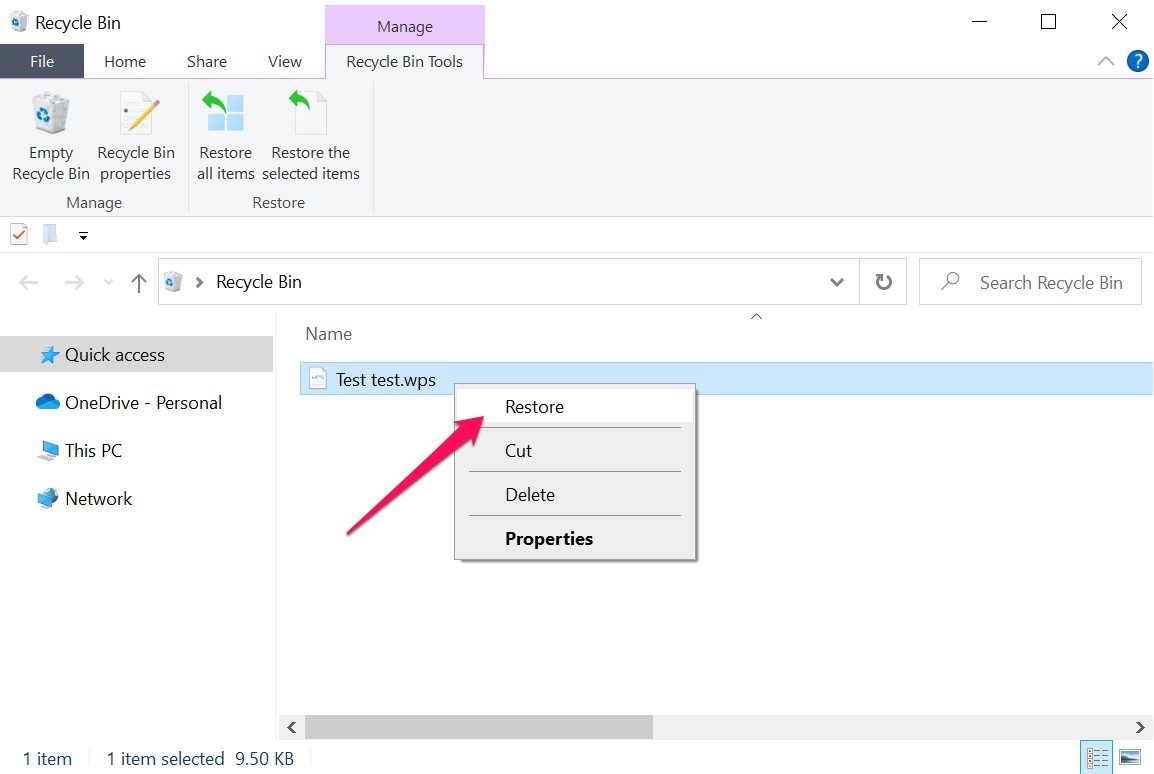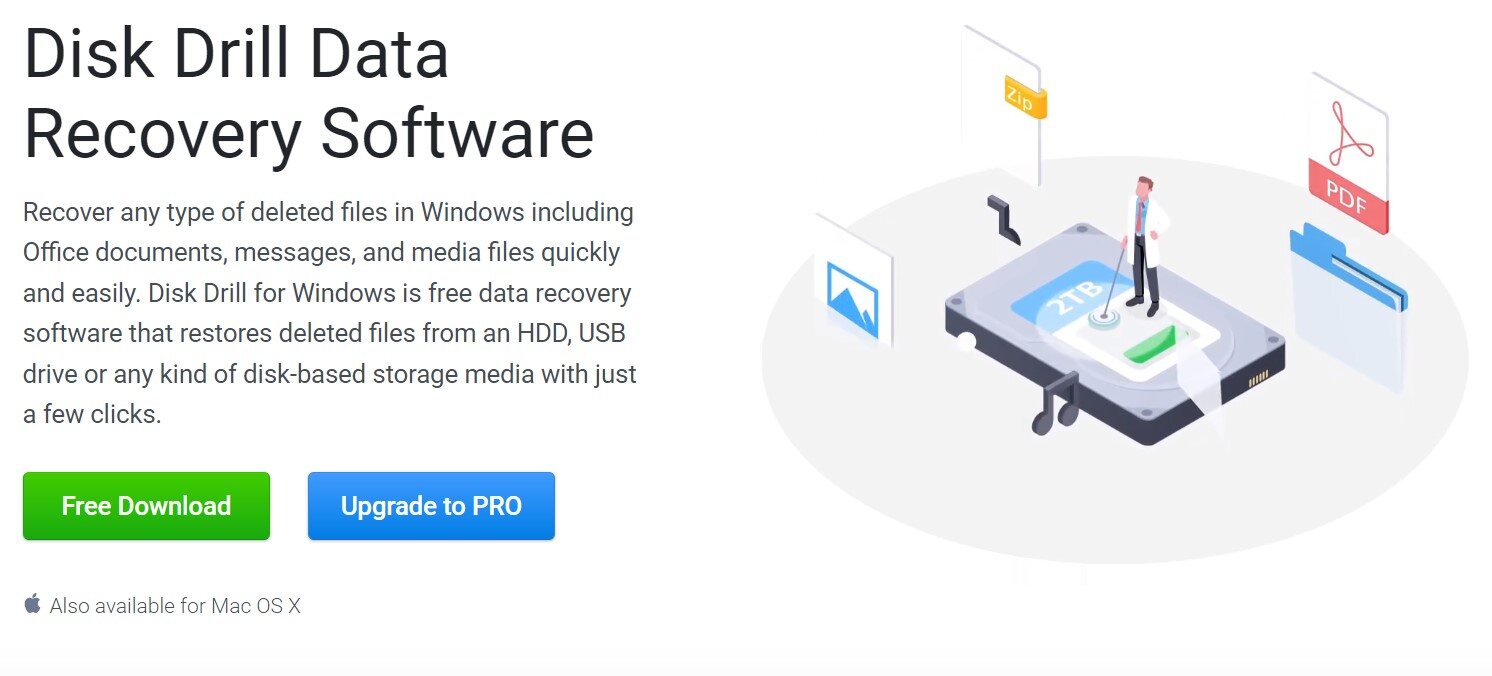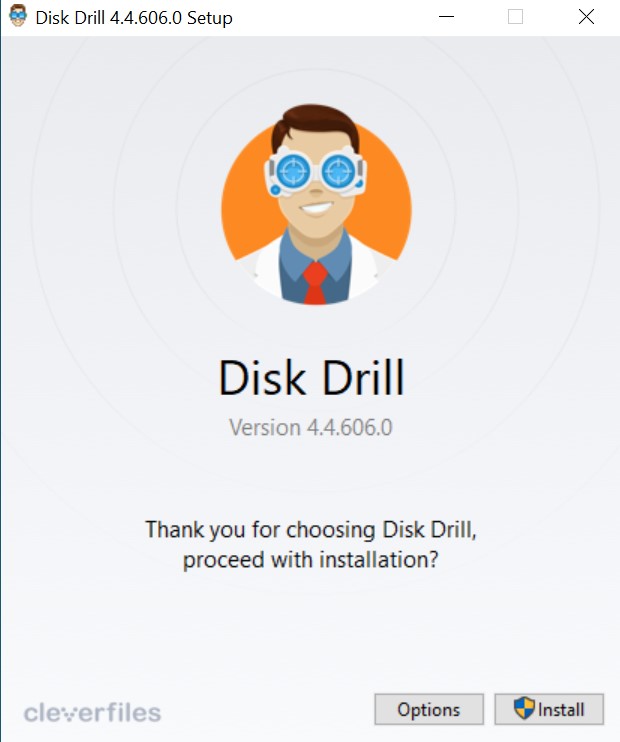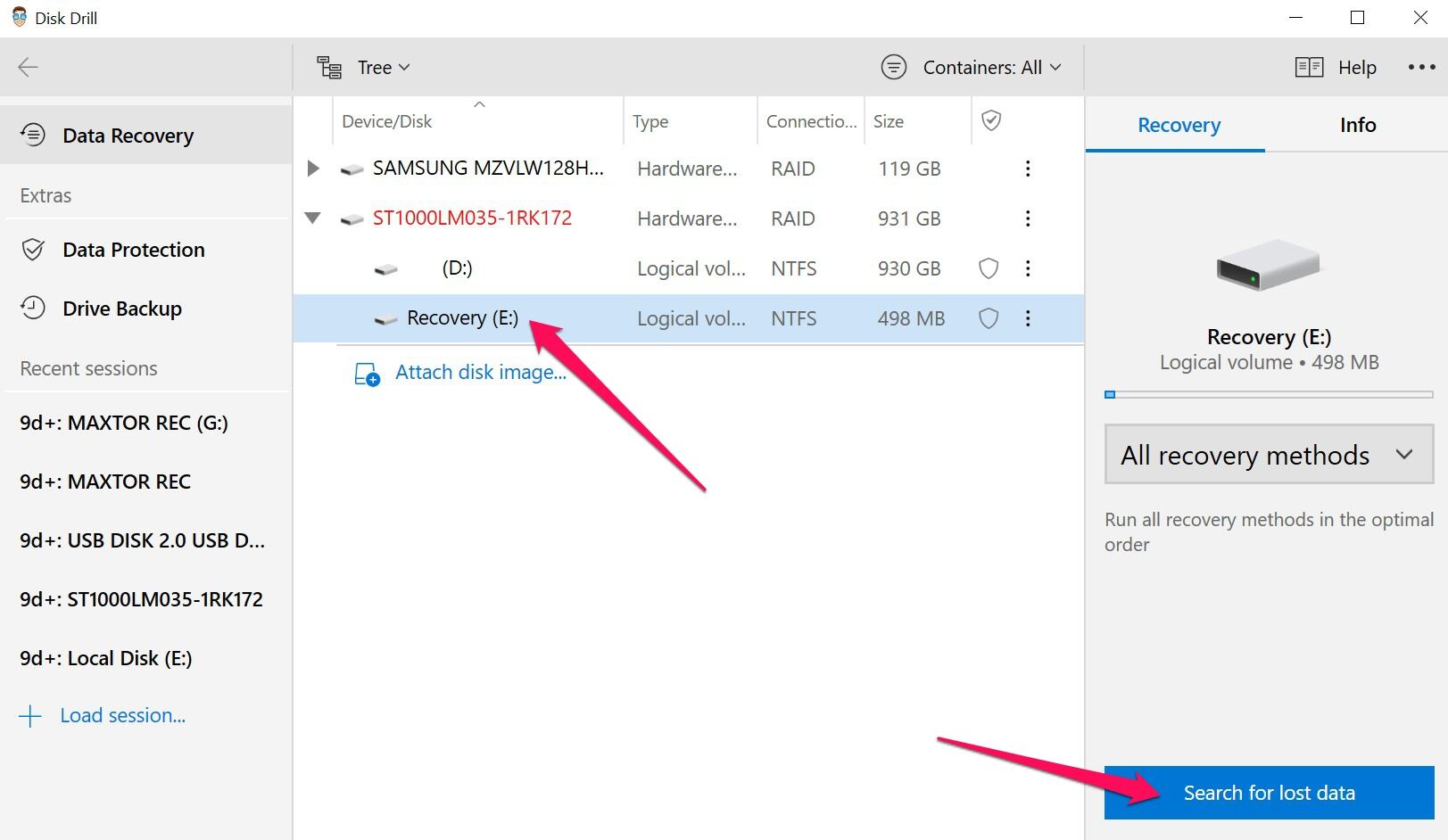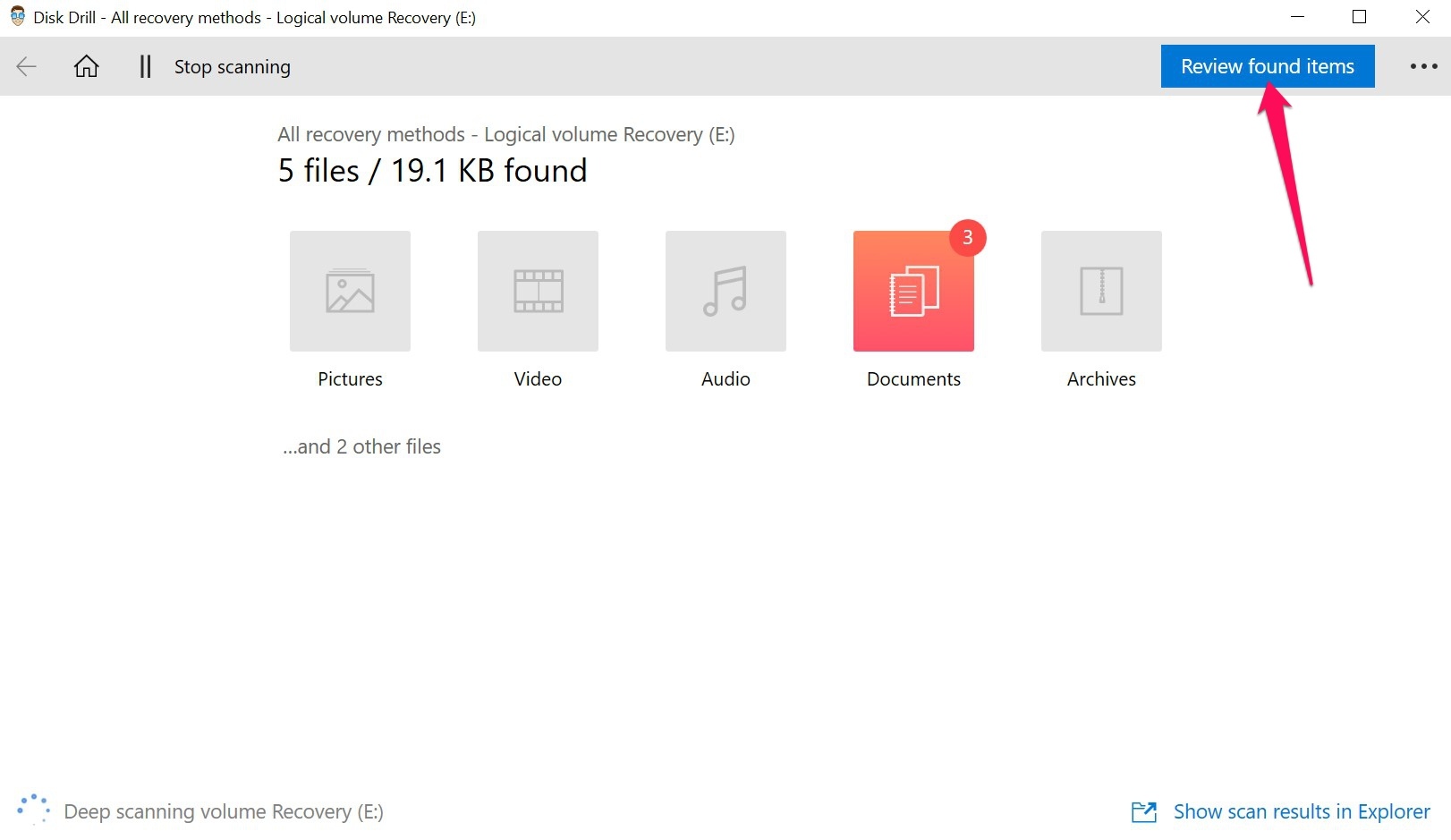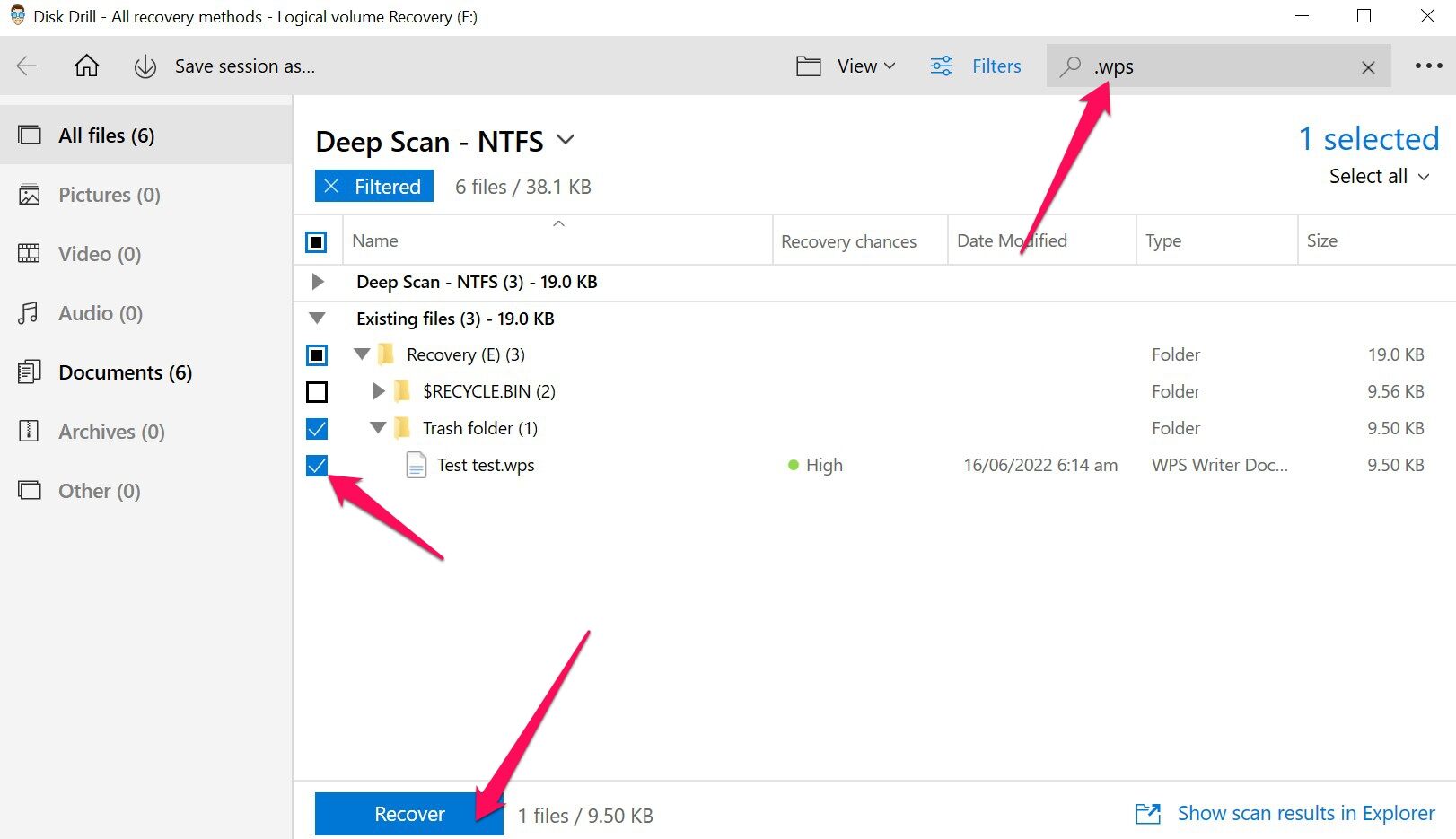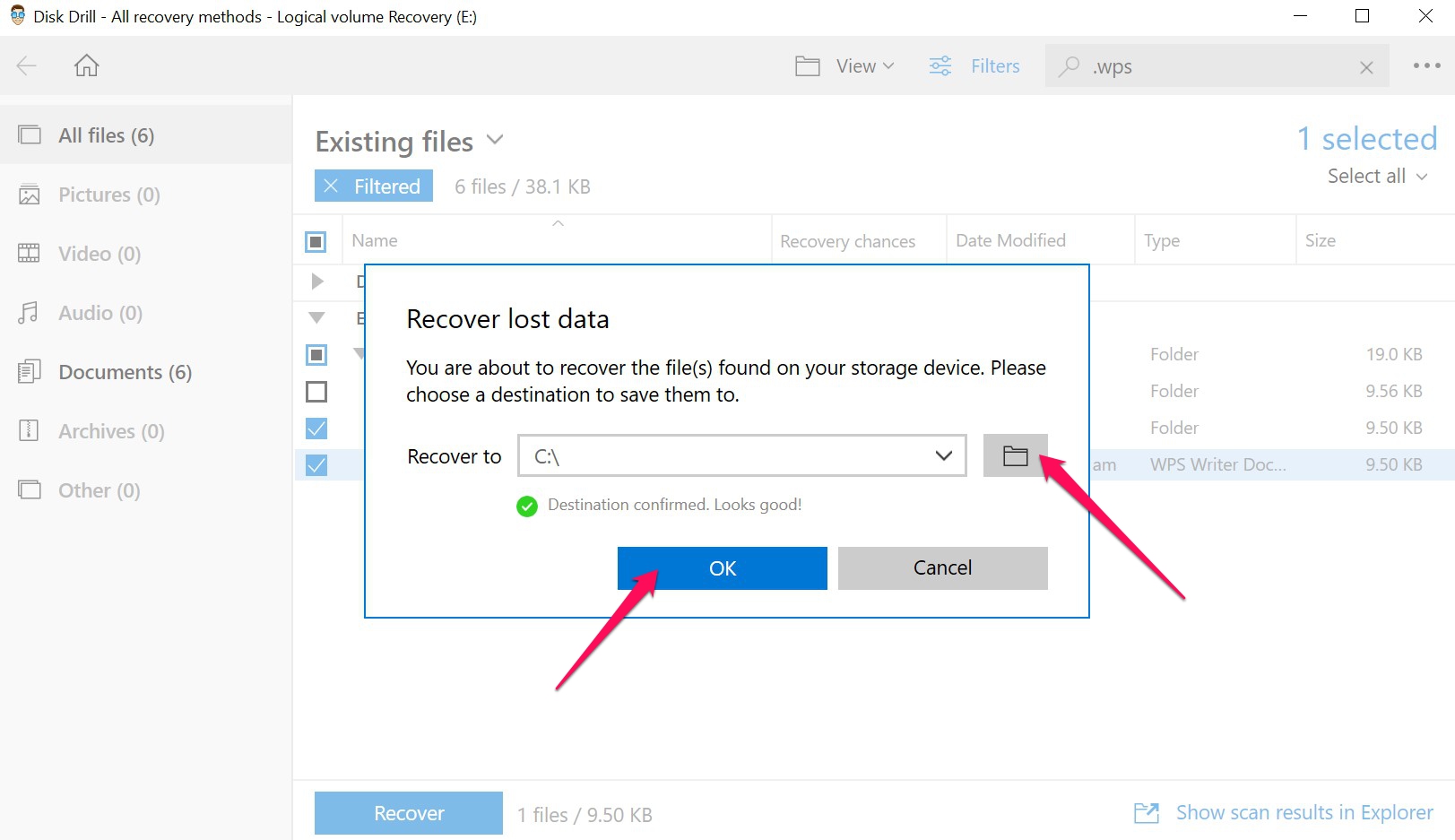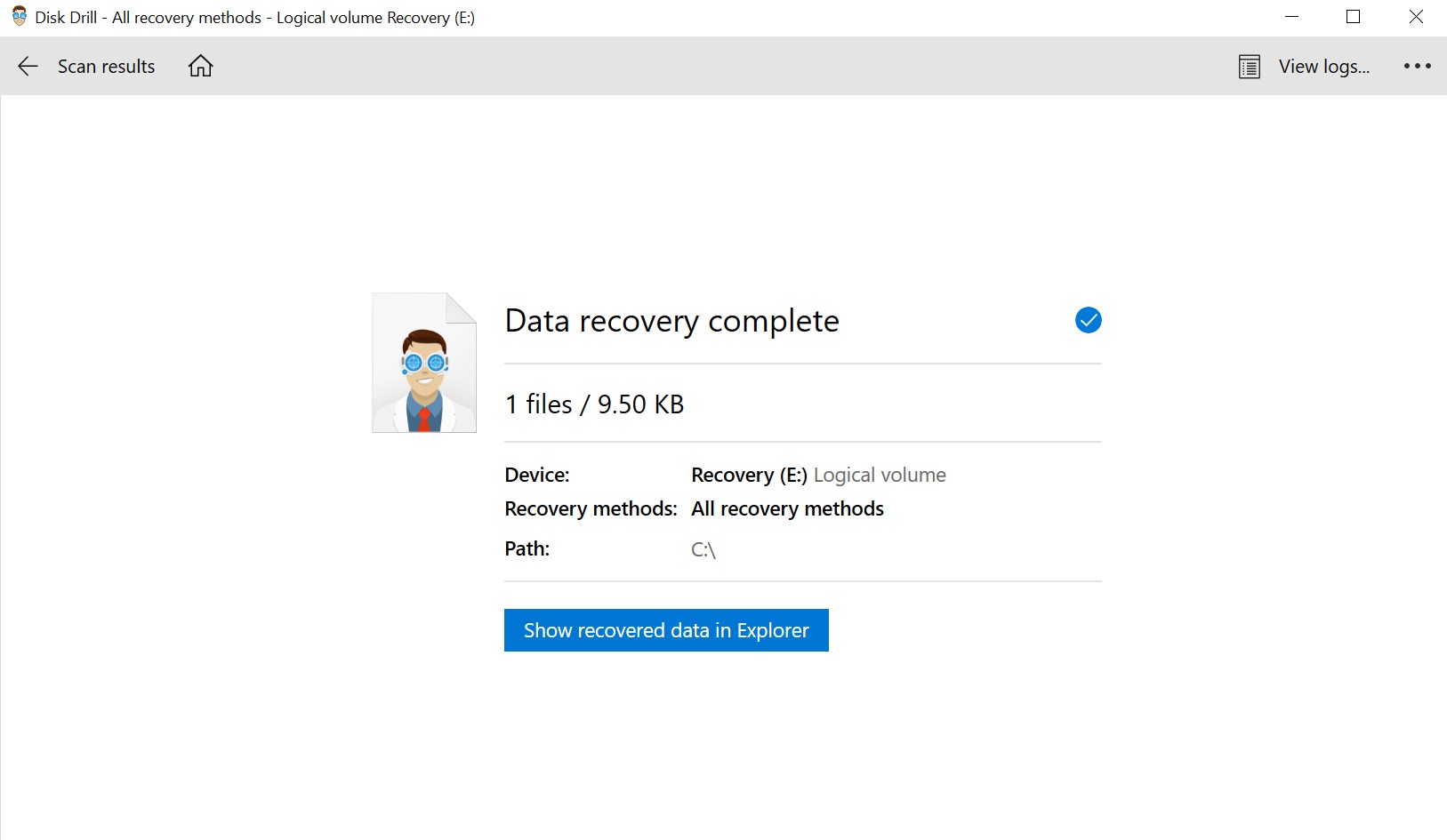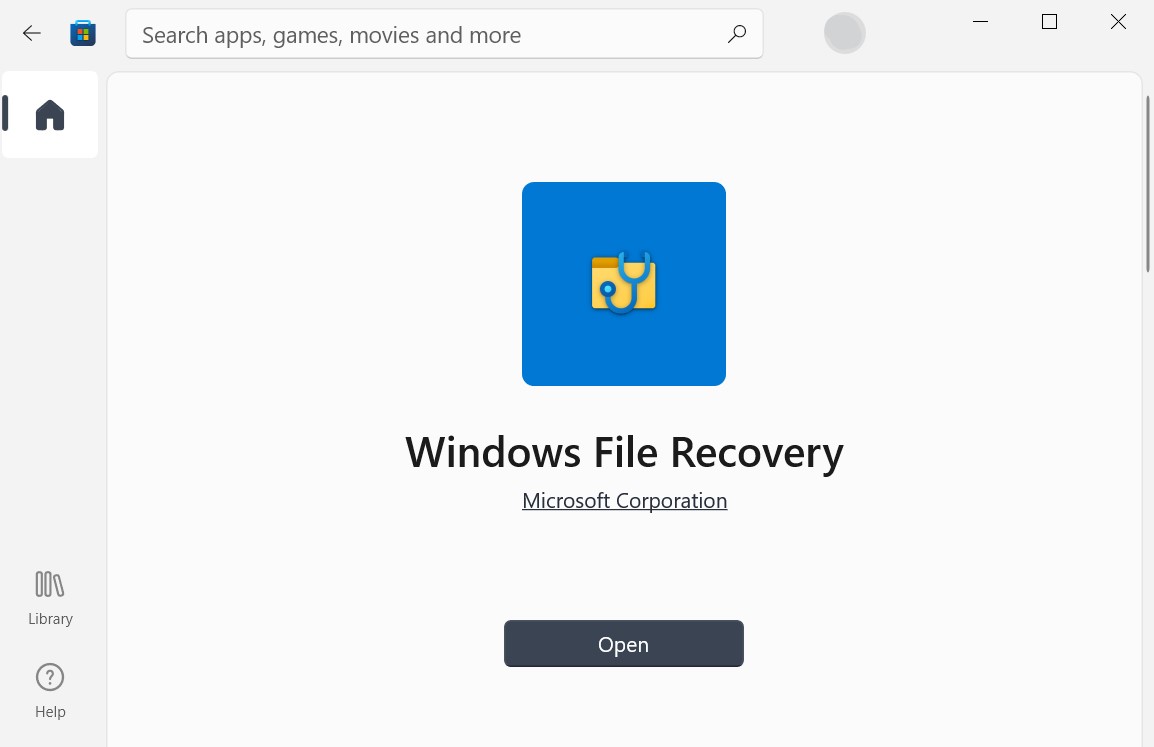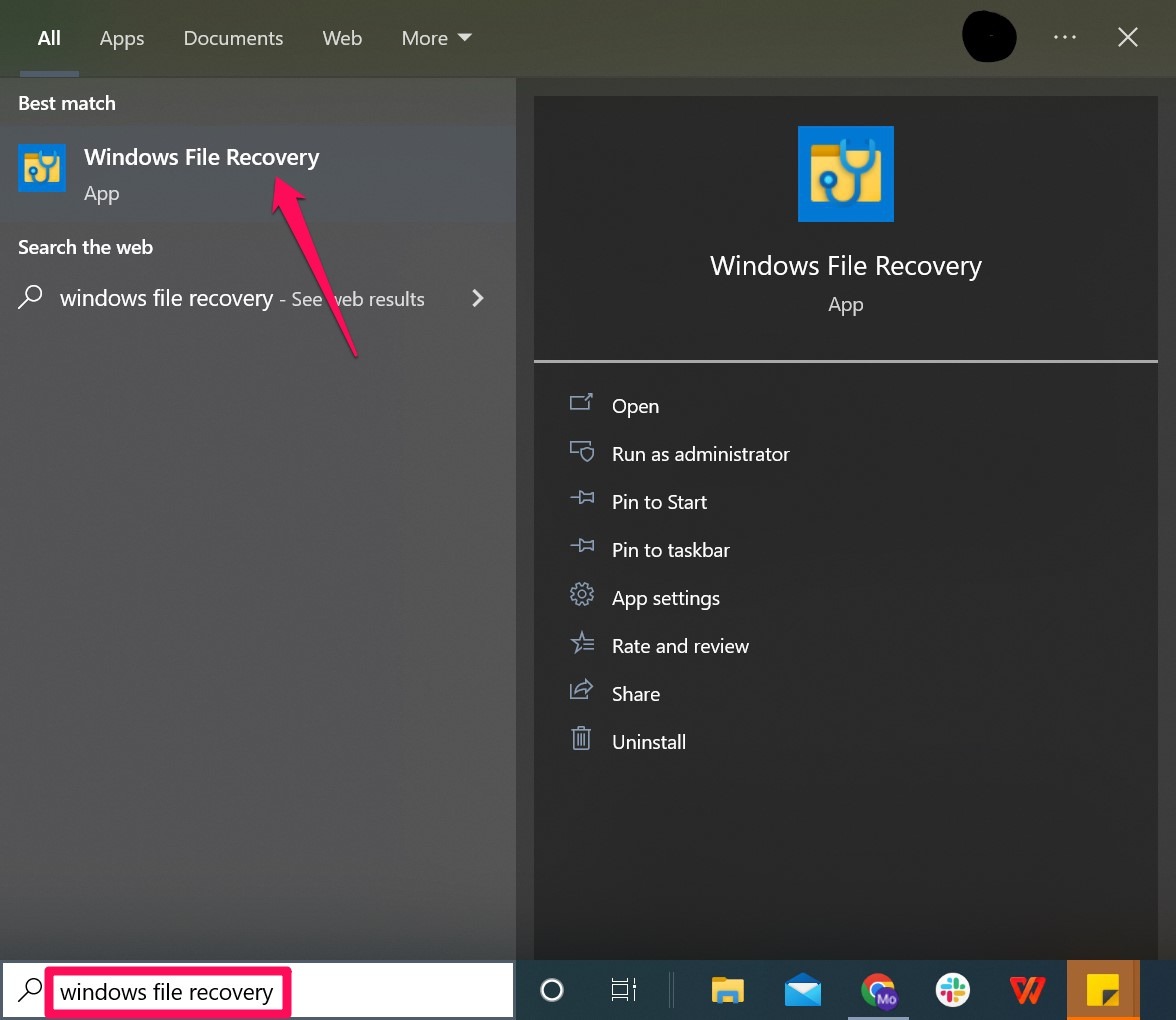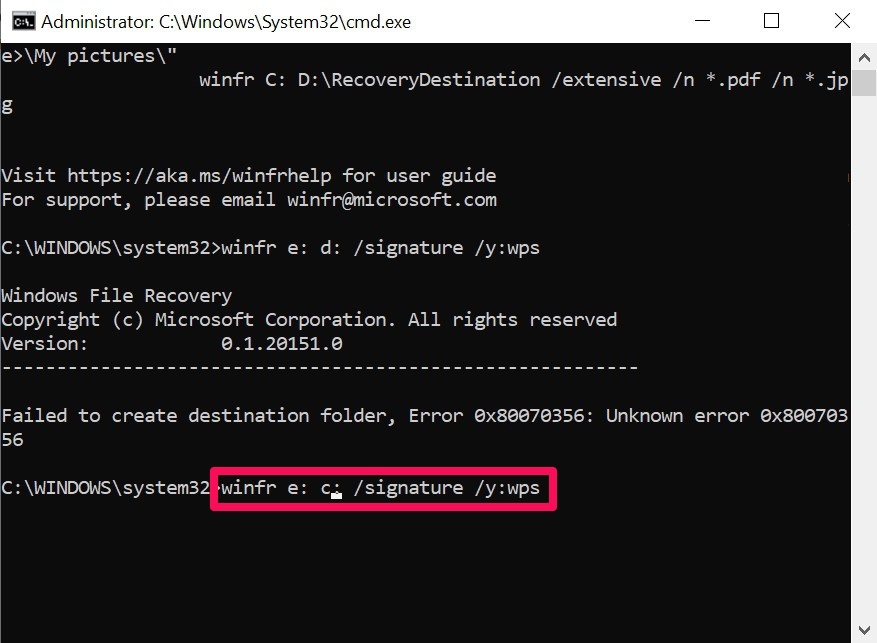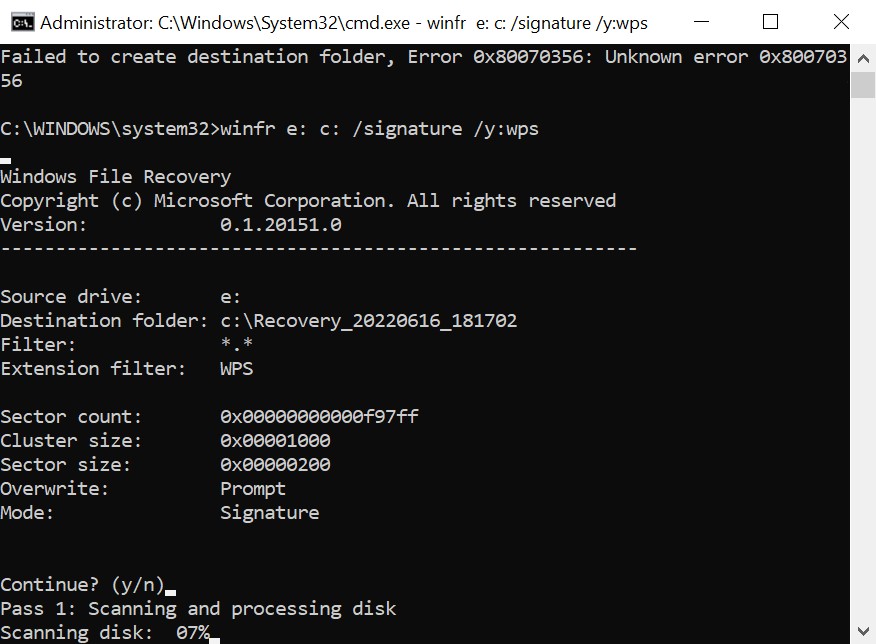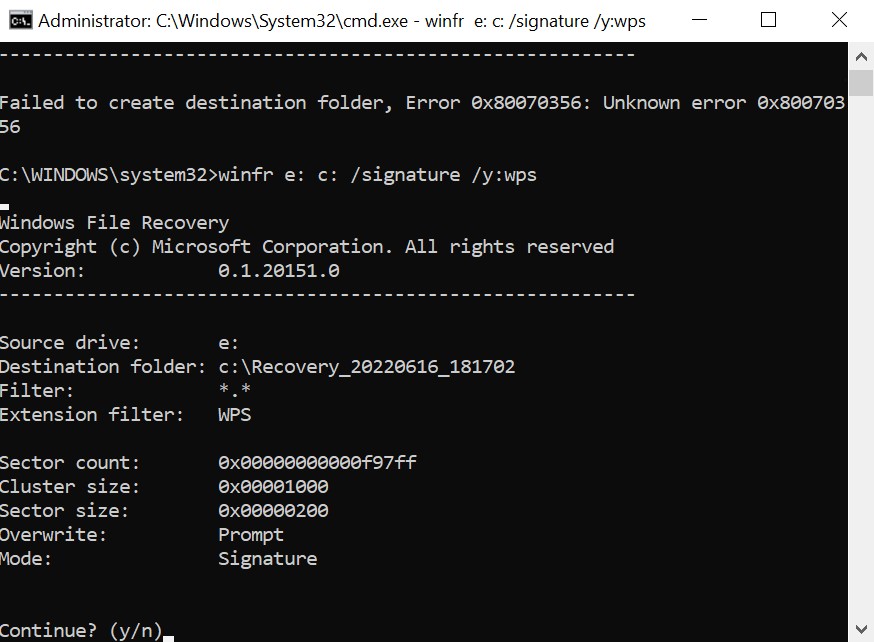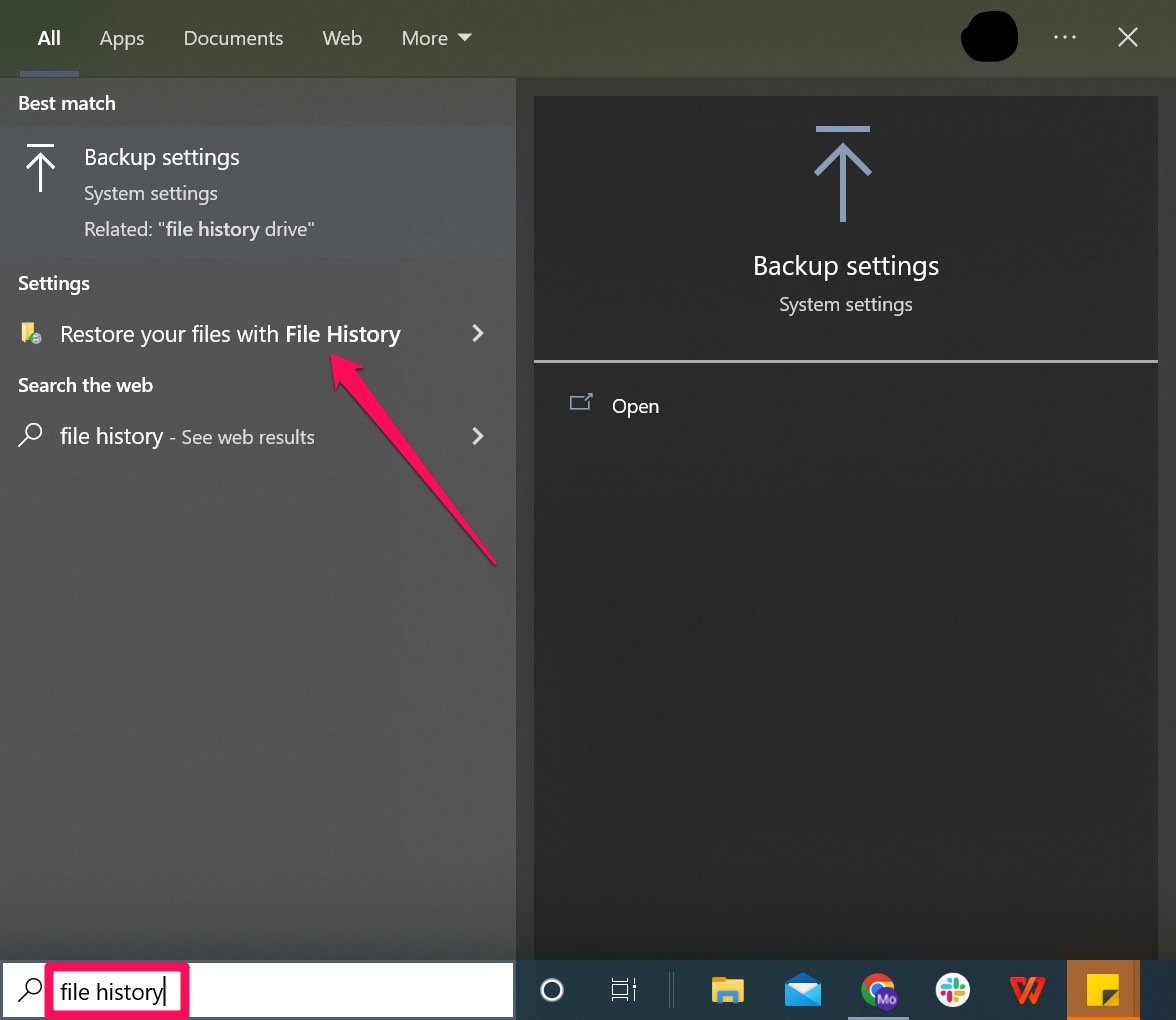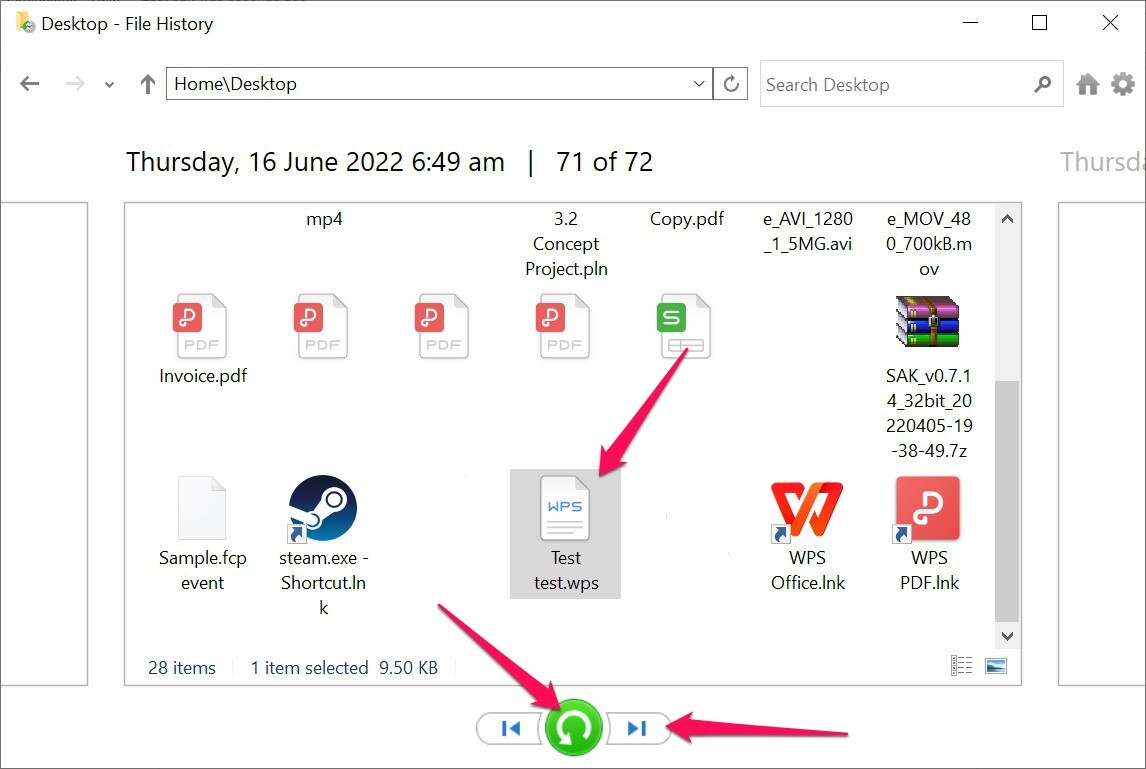Пакет WPS Office Suite — превосходный помощник для бизнес-специалистов, учащихся и преподавателей. Он также отличается наибольшим удобством, так как совместим с Microsoft Office, Google Документами и Adobe PDF. Щелкните, чтобы установить последнюю версию 2021 г. из Интернета.
WPS Office
Наш офисный пакет office suite содержит четыре основных модуля функций: Writer, Spreadsheet, Presentation и PDF. Легко совместим с 47 типами файлов, включая .doc, .xls, .ppt и другие форматы текстовых файлов. Полностью применим для Windows, macOS, Android и iOS.
Кроме того, популярные шаблоны различных типов позволяют легко справиться с любыми заданиями и выделиться среди коллег и сверстников на работе, учебе и дома.
WPS Office for
Windows
Маленький размер, менее интенсивное использование памяти и простая загрузка
WPS Office for
Mac
Поддержка микросхем Intel и Apple
Полная совместимость с macOS
WPS Office for
Linux
Единственный пакет офисных приложений, который поддерживает Linux
Бесплатно скачать
WPS Office for
Android
Лучшие программы 2015 г. в Google Play
WPS Office for
iOS
Лучшие программы 2015 г. в App Store
Начиная с выпусков WPS Office 2016 и WPS Office 2019, мы применяем новые технологии для повышения удобства работы пользователей. Компоненты WPS Office, такие как Writer, Spreadsheet, Presentation и PDF, позволяют предоставить совершенно новые визуальные возможности и более персонализированные офисные функции, чем в предыдущих версиях. Хотите узнать больше о новейших функциях в WPS Office? Узнайте о
новых возможностях, которые
предлагаются в обновлениях.
Набор средств WPS PDF
Набор инструментов WPS PDF включает в себя небольшие, но полностью укомплектованные приложения, которые позволяют решить проблемы с чтением, редактированием, разделением, преобразованием и подписанием PDF-файлов. Независимо от того, кто вы — студент или квалифицированный специалист, этот набор инструментов поможет вам с легкостью выполнить любые сложные задания.
WPS PDF Reader Pro
Вы с легкостью можете читать и редактировать PDF-документы в Android, а также управлять ими.
WPS PDF Converter Pro
За считаные секунды преобразовывайте файлы в формат PDF и из него (поддерживает распространенные форматы файлов и изображений).
WPS PDF Extension
Читайте, редактируйте, заполняйте, конвертируйте и общайтесь с AI в PDF через браузер
Установить сейчас
Free Office Suite for Docs, Sheets, Slides and PDFs.
All Microsoft Word, Excel, Powerpoint Formats Compatible.
Available for Windows 11, Windows 10, Windows 8, Windows 7.
Over 500 Million Active Users Worldwide.
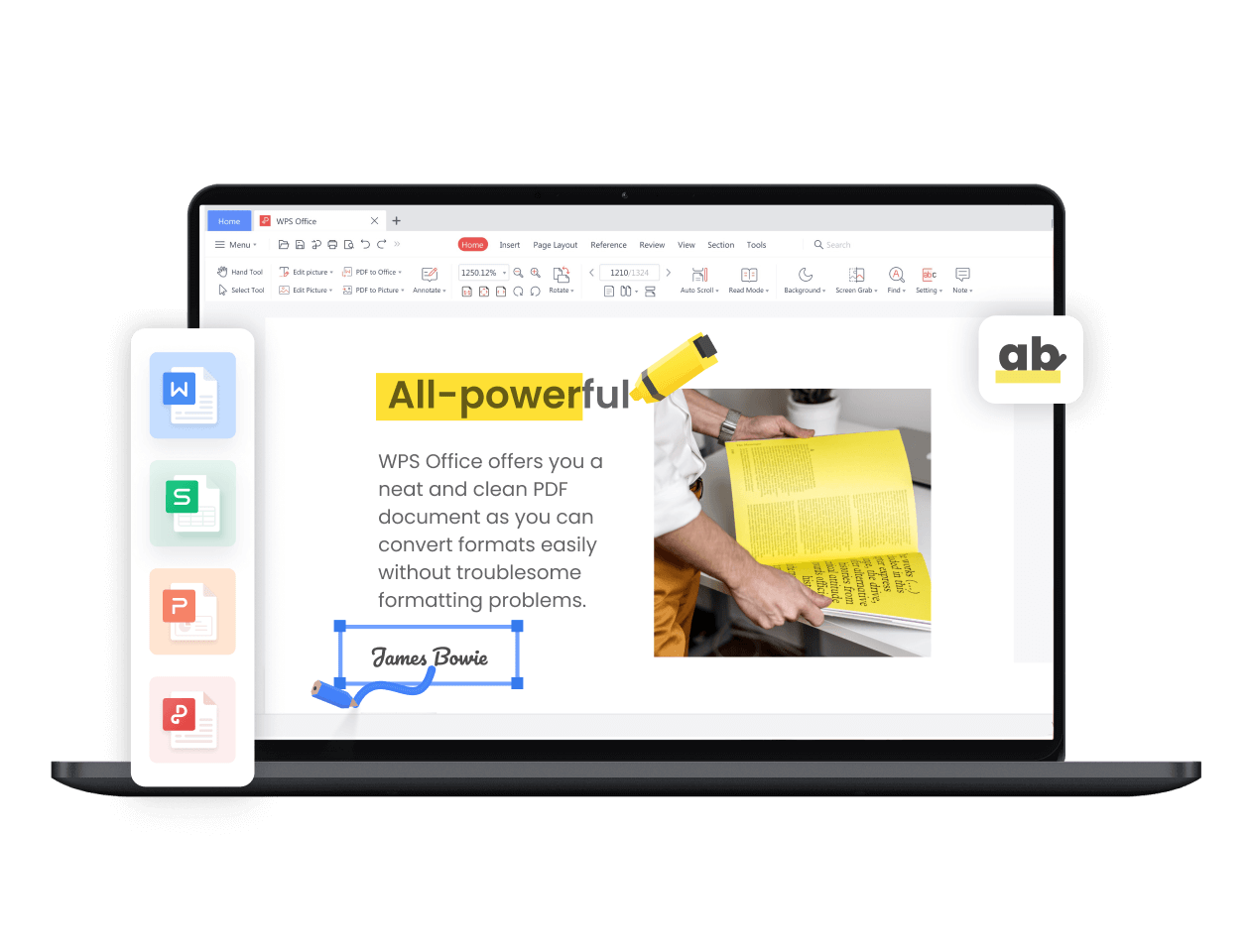
Free and All-in-One Office Suite for Windows 11/10/8/7
Seamlessly create and edit Word, Excel, Powerpoint and PDF files with ease in Writer, Spreadsheet, Presentation, and the PDF toolkit. WPS Office is a free alternative to Microsoft Office to boost your productivity on Windows.
Compatible with All Microsoft Office File Formats
WPS Office for Windows is fully compatible with Microsoft Word, Excel, Powerpoint files including .doc, .docx, .docm, .dotm, .xls, .xlsx, .xlsm, .xlt, .csv, .ppt, .pptx, and .pptm to provide you with a seamless Office experience.
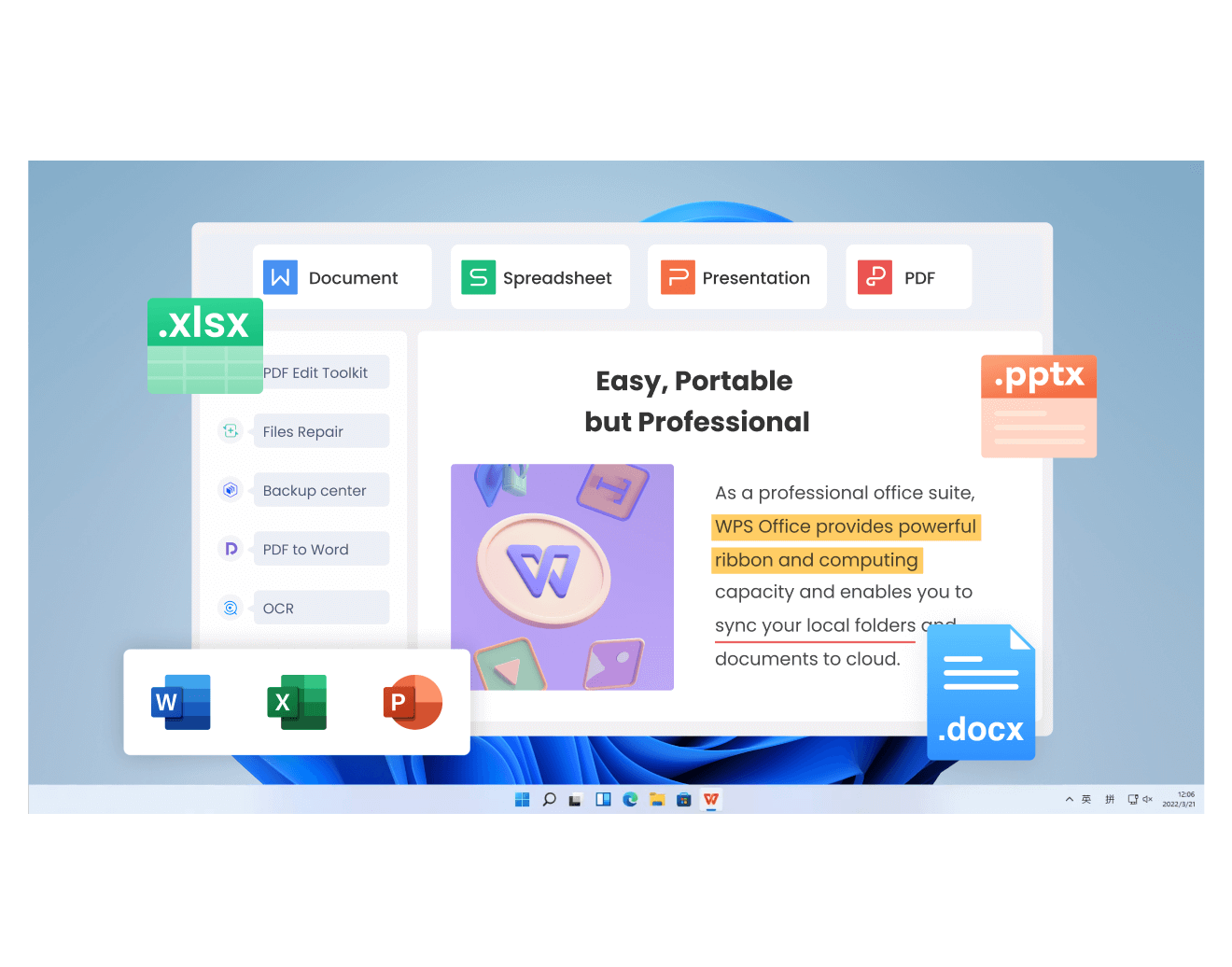
File Management Across Devices
Signing in with the same account on Windows PCs, you can continue viewing and editing the cloud documents synced from mobile phones, tablets, Mac and web pages. WPS Office helps you work more efficiently from anywhere.
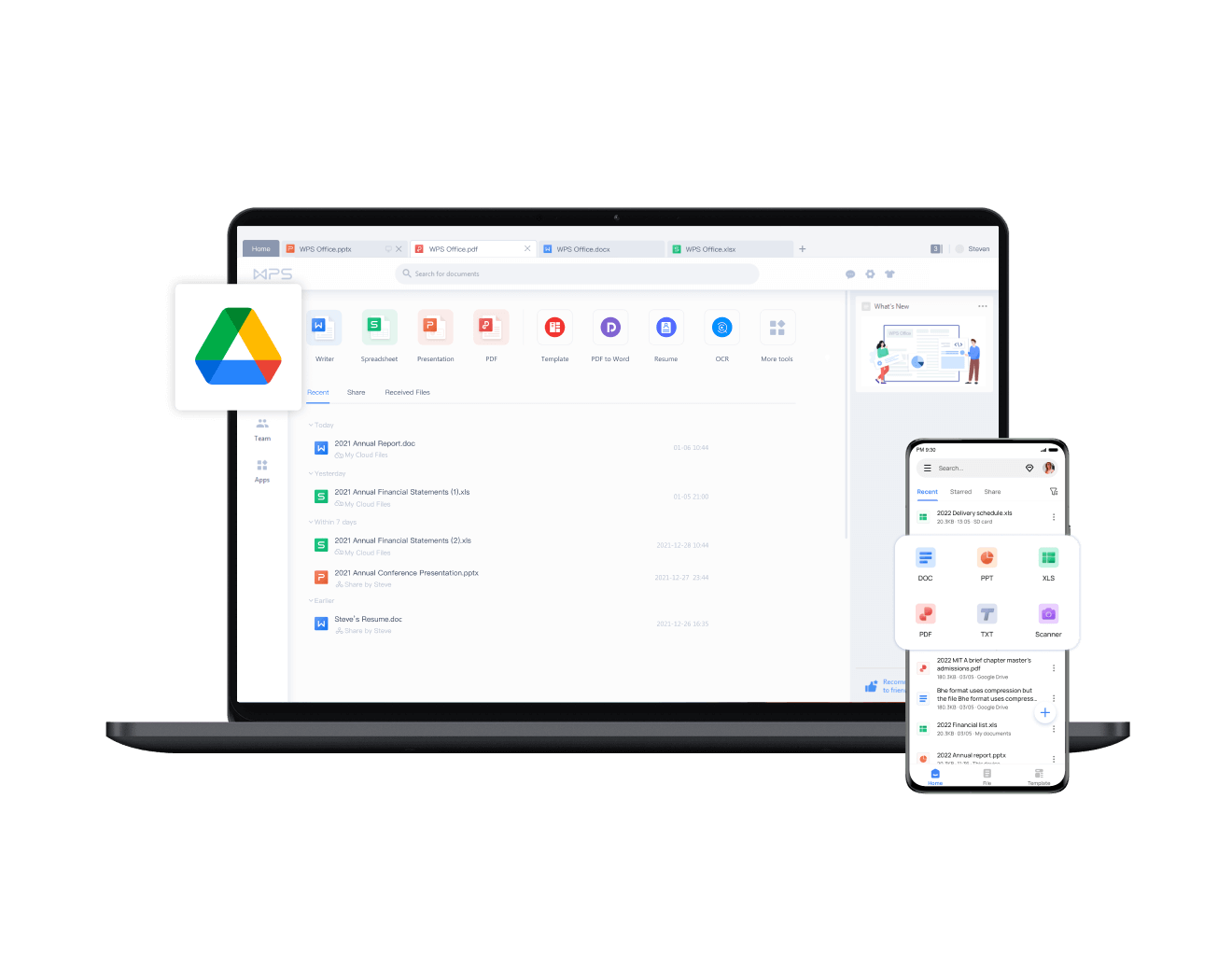
Free & Professional Templates
WPS Office provides over 100,000 templates covering all Word, Excel, Powerpoint presentation, PDFs needs. With one-stop office solutions and AI-powered templates, you can build your workflow within minutes.
-
Modern Individual Report.pptx
-
Black Technology Report.pptx
-
Product Marketing Report.pptx
-
Work Outline Presentation.pptx
-
Simple Corporate Business Template.pptx
-
Blue Simple Report.pptx
Compatible with All Windows Versions
WPS Office is fully compatible with the mainstream 32-bit and 64-bit versions of Windows, including Windows 11, Windows 10, Windows 8, and Windows 7.
WPS Office for Windows is fast and stable. No matter which Windows computer you’re using, you can effortlessly access and enjoy the latest version of WPS Office.
Say Farewell to Windows Desktop Chaos
WPS Office is a lightweight all-in-one office suite that eliminates the need for installing multiple applications.
With WPS Office, you can handle all your office tasks, including word processing, spreadsheet management, presentation creation, and PDF editing, all within a single Window.
3 Easy Steps to Use WPS Office
-
Step 1:Create a File
Launch WPS Office on your PC, open or create a Word, Excel, PowerPoint or PDF to start editing.
-
Step 2: Edit your File
Use our powerful toolkits and free templates to polish your file.
-
Step 3: Save your File
Save the edited file as .doc, .docx, xlsx, .xls, .ppt, .pptx, .pdf and other formats.
Other Users Also Care About
1. Is WPS Office fully free?
As a free office suite fully compatible with Microsoft Office, Google Docs, and LibreOffice, WPS Office keeps you free from troublesome compatibility issues caused by file formats.
2. Is WPS Office easy to use?
3. Can I save my file from WPS Office to GoogleDrive?
4. Can I install and use WPS Office in multiple Windows computers?
5. What is the difference between Microsoft Office and WPS Office?
Tech Specification
Supported Windows:
Windows 11
Windows 10
Windows 8
Windows 7
Supported Brand:
All Windows PC and laptops are supported, including Dell, Lenovo, Hewlett-Packard (HP), Asus, Acer, Razer, Microsoft, Samsung, Toshiba, etc.
Other:
Download file size:
5.1 MB.
CPU:
1GHz(32 bit or 64 bit).
Hard Disk Space:
200 MB and above free space.
Download WPS Office for Windows to Boost Your Productivity!
WPS Office is an excellent productivity application suite that serves as a first-rate alternative to both Microsoft and Google’s office offerings. It also includes a stellar-free version, making it particularly attractive to those who aren’t willing to pay up.
But, just like some other productivity suites, it doesn’t do a great job of explaining how to retrieve documents that were lost or not saved correctly, despite having the built-in capabilities to do so.
🗨️
In this guide, we’ll go through the different ways you can recover unsaved WPS documents or ones that were deleted prematurely.
How to Recover Unsaved WPS Documents
A common issue plaguing a lot of users is when WPS Office shuts down abruptly before the document you’re working on can be saved. This may be due to a power failure, program error, scheduled computer restart, etc.
Whatever the reason, there are a couple of methods you can use to potentially get your unsaved documents back.
Method 1: Recovering Unsaved WPS Documents By Relaunching Program
The easiest method to retrieve unsaved documents in WPS is by simply relaunching the software suite. If you’re lucky, a pop-up will appear explaining that the software encountered an unexpected error, and you’ll be given the option to recover the unsaved file you were working on.
Method 2: Recovering Unsaved WPS Documents Through Auto Backup Feature
You can still recover unsaved files in WPS Office through the program’s Auto Backup feature if you don’t get the recovery prompt after relaunching WPS Office. Here’s how you can access it:
- First, open a blank document, spreadsheet, presentation, etc.
- Next, click Menu from the top-left corner of the window, then head to Backup and Recovery > Auto Backup.
- A pop-up window will appear. Select Local Backup or Cloud Backup, depending on which option you have enabled.
- You’ll see a list of WPS backup files on-screen. Find the one that matches your unsaved document in terms of date/time, then double-click it to open the document in an editor. From there, you can simply save it properly.
How to Recover Deleted WPS Documents
In case you accidentally deleted your WPS document, you’ll need to resort to techniques outside of the WPS Office program.
These are the top two DIY methods that can help you recover deleted documents in WPS Office:
Method 1: Recycle Bin
This method only works if you deleted your WPS document by using the Delete key or through the right-click > Delete command. If you used Shift + Delete, Windows will bypass the Recycle Bin, and you’ll end up having to use the next recovery method on this list. Here’s how to perform a Recycle Bin recovery:
- Double-click the Recycling Bin icon on your Windows desktop. If it’s unavailable or you have desktop icons hidden, simply open the Run tool by pressing Windows + R, then type in “shell:RecycleBinFolder” and hit Enter.
- If you see your deleted WPS document inside the Recycle Bin, just right-click it and select the Restore option. It should be returned to the folder it was last in before being deleted.
Method 2: Data Recovery Software
If you weren’t able to find your deleted WPS document in the Recycle Bin, then the best course of action is to utilize a data recovery program to recover your deleted files on Windows 10.
Option A: Disk Drill
Disk Drill is one of the premier data recovery apps on the market, boasting incredible recovery rates, an easy-to-use UI that’s great for both newbies and advanced users, and some useful extra tools. There’s also a free option that lets you try out all of the program’s features, along with the ability to recover up to 500 MB’s worth of data.
Follow these steps to retrieve deleted files from WPS with Disk Drill:
- Download the Disk Drill installation file from the Cleverfiles website.
- Open the downloaded setup file and follow the installation wizard until the program is properly installed.
- Launch the Disk Drill app and select the storage medium where your deleted WPS documents were last located. Then, click Seach for lost data once you’re ready.
- The program will now scan your chosen drive for any recoverable files. The duration of this process depends primarily on the size of your selected storage medium. While waiting, you can click the Review found items button on the top-right corner of the window to go to the results page, where you can browse through the files Disk Drill has found so far. You can also choose to wait for the scan to complete before clicking the same button.
- Once you’re on the results page, you can narrow down your search by typing the file extension of your deleted file into the search bar in the top-right corner. For example, typing in “.wps” or “.doc” and hitting the Enter key will filter the results to only show documents with that particular file extension. When you find the deleted WPS documents you want to recover, you can highlight them by ticking the checkbox on the left of the file name. Click the Recover button along the bottom of the window when you’re ready to proceed.
- A pop-up will appear, asking you to choose the destination folder where your recovered files are to be saved. Make sure that it’s in a different storage medium than the one you’re trying to retrieve files from, or else you’ll receive an error message. Click OK to continue.
- Disk Drill will now try to recover your deleted WPS documents. Upon completion, you’ll see a Show recovered data in Explorer button that you can click to go directly to the folder where your recovered files were saved.
Option B: Windows File Recovery Tool
If you’re not keen on using Disk Drill, you can always try Windows File Recovery. This is an official tool created by Microsoft to recover lost and deleted files from a host of different storage devices.
⚠️
Be warned, however, that this tool doesn’t feature a graphical user interface and utilizes a rudimentary command-prompt-based UI instead.
Nevertheless, here’s how to use it to get back your deleted documents:
- Launch the Microsoft Store and download Windows File Recovery Tool from it for free.
- Type “Windows File Recovery” into your taskbar search tool and select the top result that appears. You may be asked to allow the program to make changes to your device. Click Yes if that’s the case.
- A command prompt instance will appear with Windows File Recovery ready to go. It’s a fairly complex tool with a lot of commands to work with, but here are the ones that we’ll be using to recover your deleted WPS documents:
👀
- winfr: This is the starting command that’s required to run the Windows File Recovery tool.
- /signature: This is a recovery mode that allows pretty much any file system, which is good for scanning a variety of different storage devices.
- y:[filetype]: This is a filter parameter that’s used to specify a particular file extension to recover.
With that in mind, your ensuing command should look similar to the following:
winfr e: c: /signature /y:wpsIn the example mentioned above, “e:” refers to the drive you want to recover your deleted WPS documents from, while “c:” designates the drive where your recovered files will be stored. As for “/y:wps,” this is the filter parameter that advises the tool to only recover files of the WPS file type. This can easily be substituted to “/y:doc” or whatever other extensions your WPS documents use. Once you type out the command in accordance with your requirements, hit Enter.
- You’ll find an outline of the operation you’re about to execute. To continue, simply press “y.”
- The Windows File Recovery tool will now attempt to retrieve your deleted documents. Once it’s finished, the tool will let you know if it was able to recover any files with your chosen file type.
Is it Possible to Recover an overwritten WPS Document?
If you want to retrieve an older version of your WPS document that was overwritten in error, your best bet is to leverage a Microsoft tool known as File History.
File History
File History is a built-in operating system feature that was introduced in Windows 8.1. It allows users to retrieve specific versions of their files, whether they were overwritten, lost, or deleted. It’s generally more flexible than Windows Backup and Restore, but it does have a few caveats.
⚠️
For one thing, it only works if you have the feature enabled before the overwriting or deletion occurs. Furthermore, it’s limited to files within a specific location, and you need a second storage medium to utilize it.
Here’s how you can use File History to get back an overwritten WPS Document:
- Type “file history” into the taskbar search tool and select “Restore your files with File History.”
- Head to the folder where your overwritten WPS document is located and use the arrows along the bottom of the window to navigate to the version you want to retrieve. Once you’re ready, click the rounded green arrow to recover that specific version of the file.
FAQ
How to recover a deleted WPS document?
The best way to retrieve lost files on WPS is through a quality data recovery app, like Disk Drill. Here’s how:
- Download and install Disk Drill.
- Run the app and scan the appropriate drive.
- Browse the results for your lost WPS document.
- Click Recover and choose the save location.
- Wait for the completion screen to appear.
How do I recover unsaved files from WPS?
WPS Office comes with an Auto Backup feature that you can use to retrieve files that weren’t saved before the program was exited. Here’s what you can do:
- First, launch WPS Office and open a blank document of any kind.
- Next, head to Open a blank document, spreadsheet, presentation, etc.
- Click Menu from the top-left corner of the window, then head to Backup and Recovery > Auto Backup.
- A pop-up window will appear. Select Local Backup or Cloud Backup, depending on which option you have enabled.
- You’ll see a list of backups on-screen. Find the one that matches your unsaved document in terms of date/time, then double-click it to open the document in an editor. From there, you can simply save it properly.
- Head to Menu > Backup and Recovery > Auto Backup.
- Choose between Local Backup or Cloud Backup, depending on what you’re using.
- Double-click your desired backup from the list on-screen, and it will open in an editor.
- Save the document wherever you like.
How do I enable autosave in WPS?
There is an auto save option in WPS Office, though it’s a bit hidden. To get to it, simply follow these steps below:
- Launch WPS Office and open a blank document of any kind.
- Navigate to Menu > Backup and Recovery > Auto Backup.
- Click the Setup button on the bottom-left.
- Select Incremental Backup. This option saves the document every time you make a change.
Is it possible to recover files in WPS without a premium?
Yes, it is possible to recover files in WPS Office without subscribing to the premium plan. Just use the Local Backup option in the Auto Backup feature, which we’ve outlined above. The Cloud Backup option is the one that requires a premium subscription.
Conclusion
WPS Office is an incredibly nifty software suite that comes with some interesting features, including some fail-safes in case you’re unable to save your document before your device shuts down or the program closes. You just need to know where to look. As for accidentally deleted files, you’ll need the help of a solid third-party data recovery app.
About article
This article was written by Princess Lescan, a Staff Writer at Handy Recovery Advisor. It was also verified for technical accuracy by Andrey Vasilyev, our editorial advisor.
Curious about our content creation process? Take a look at our Editor Guidelines.
How do you rate the article?
Submitted:
Current article rate:
1 1 vote
WPS Office
для Windows
WPS Office — бесплатная альтернатива офисному пакету Microsoft Office, предлагающая пользователю широкие возможности для создания, просмотра и редактирования документов. Программа включает в себя текстовый процессор Kingsoft Writer, программу для работы с презентациями (Kingsoft Presentation) и электронными таблицами (Kingsoft Spreadsheet).
Программа полностью совместима с форматами файлов, созданных в MS Office, как например *.doc, *.docx, *.rtf, *.txt, .ppt, *.pps, *.pot, *.xls, *.xlt, *.dbf, *.txt, *.csv, *.xlsx, а также присутствует поддержка OLE объектов, PDF файлов, умеет работать со встроенными графическими и мультимедийными (Flash) объектами, звуком и многое другое.
Что нового в WPS Office 12.2.0.20793 Free?
- Исправлены ошибки
ТОП-сегодня раздела «Редакторы»
Windows Word 2020.10.0
Бесплатная программа для просмотра и редактирования всех форматов текстовых документов,…
LibreOffice 25.2.0
LibreOffice — мощный пакет офисных приложений, включающий в себя все самые необходимые…
Windows Office 2020.9
Бесплатный полноценный офисный пакет для Windows, позволяющий свободно работать с любыми…
OpenOffice.org 4.1.15 Ru
OpenOffice.org — Бесплатная альтернатива пакету офисных приложений Microsoft Office. В состав пакета…
Отзывы о программе WPS Office
олег про WPS Office 12.9.0.18826 Free [28-11-2024]
5 мегабайт это загрузочный файл. Сама прога 900 мб. На сайте стоило бы указывать вес, еще на на странице с обшим списком подобных программ. я например искал небольшую прогу для редактирования РТФ файлов.
3 | 4 | Ответить
Владимир Овчинников про WPS Office 11.2.0.11341 Free [28-10-2022]
Работаю около 10 лет,на андроид в основном таблицы ,глюки были где-то месяц назад,переустановил и работаю дальше,информация храню на их диске, не чего не потерял.
9 | 7 | Ответить
Александр про WPS Office 11.2.0.10463 Free [16-06-2022]
Пользовался свободной версией полгода и удалил. У меня стоит файервол, который обнаруживает запуск программ WPS даже если с ним не работаешь. Блокировка WPS в фаерволе не помогает, он запускает свою программу даже при запуске совершенно другой программы. Постоянно обращается в интернет, то за обновлением, то еще за чем-то. Перегружен картинками. Сложно создать свой шаблон документа, сохранить его и постоянно пользоваться. Нельзя настроить под свои требования, например отключить облако навсегда и многие другие настройки. Вернулся к офису 2010. Считаю WPS неудачной программой, которая не выполняет главной функции быть удобней офиса Microsoft.
18 | 11 | Ответить
Хомяковский про WPS Office 11.2.0.9984 Free [13-06-2021]
Очень тупая программа, лаги на каждом шагу, интервалы и шрифты меняются как хотят.
16 | 6 | Ответить
Tomf про WPS Office 11.2.0.9984 Free [12-04-2021]
Как можно удалить его с ноутбука. Удаляю опять устанавливается снова и снова. Немогу удалить его. Помогите удалить его.
13 | 21 | Ответить
Last Updated :
22 Apr, 2025
WPS is open-source software for basic use. It is an office suite and is made up of three primary components: WPS Presentation, WPS Spreadsheet, and WPS Writer. Kingsoft develops it. It was initially released in 1988 and written in Delphi, C/C++. It is available in 11 languages across the world. It is run on different platforms like Windows 7, 8, 10, 11, Android, IOS, Linux, and Mac etc. It is very easy to use. In this article, we will learn how to download and install WPS Office on Windows 11.
Download and Install WPS Office on a Windows PC
Follow the below steps to download and install WPS Office on Windows PC:
Step 1: To Download WPS Office, Visit the official website of WPS Office on Microsoft Store using any web browser.
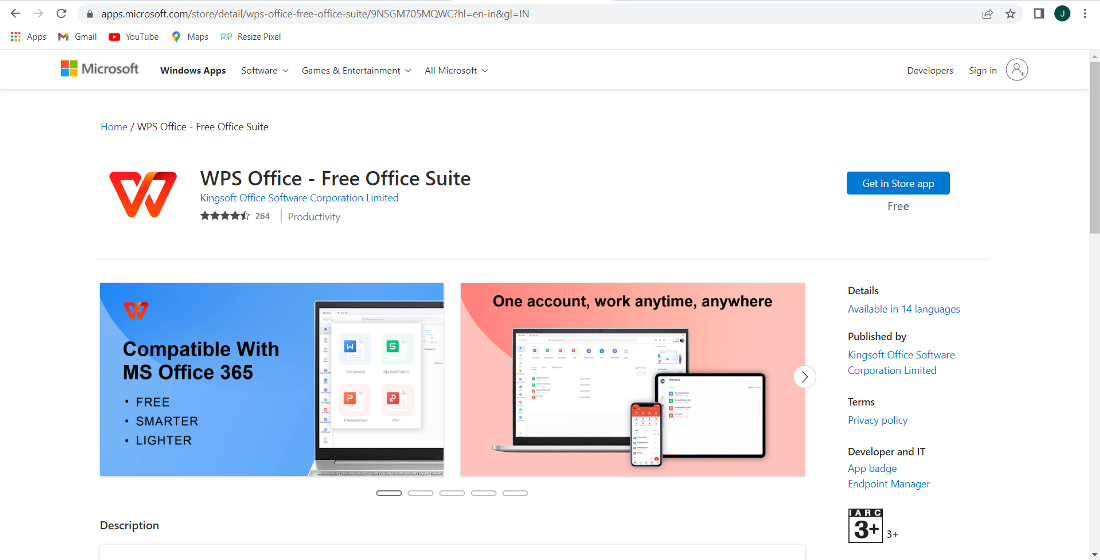
Step 2: Click on Get in Store App.
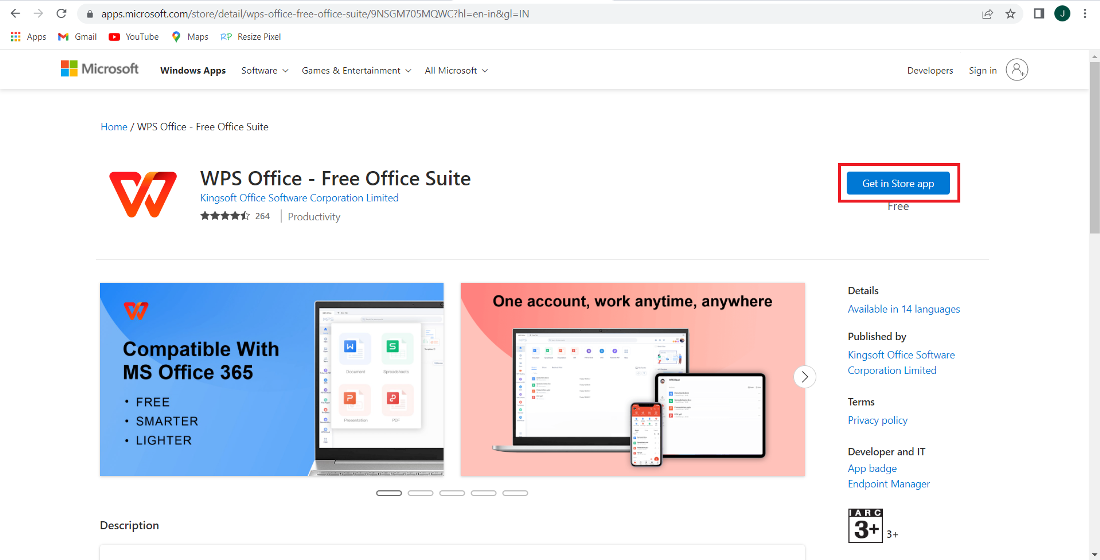
Step 3: Now the POP-UP Box opens and now click on Open Microsoft Store.
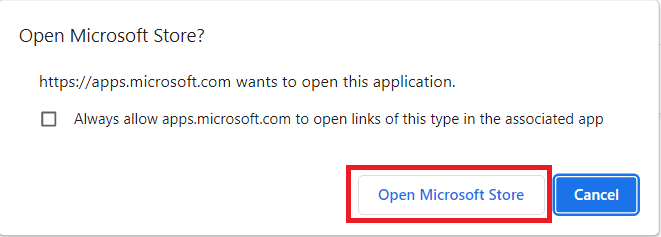
Step 4: Now click on Get to download WPS Office.
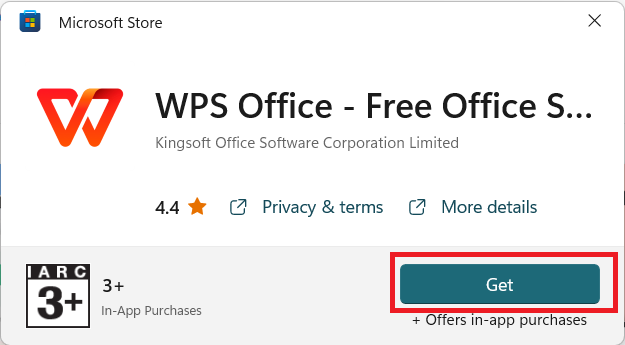
Step 5: Now Downloading will Start.
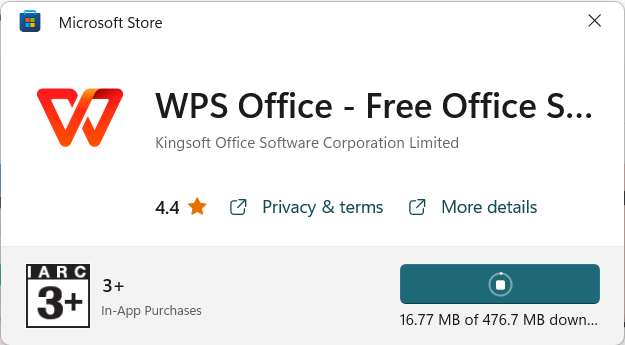
Step 6: Now click on Open to run the software.
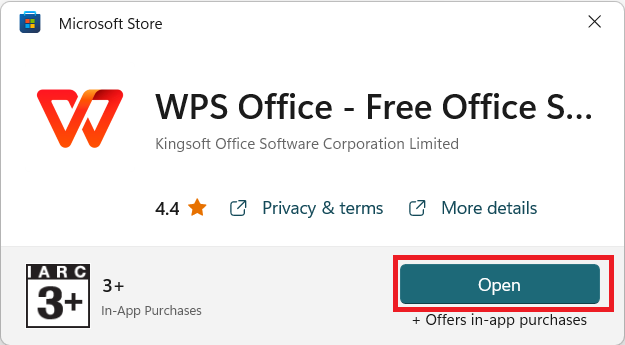
Step 7: Now click on Agree & Continue to see the interface of the software.
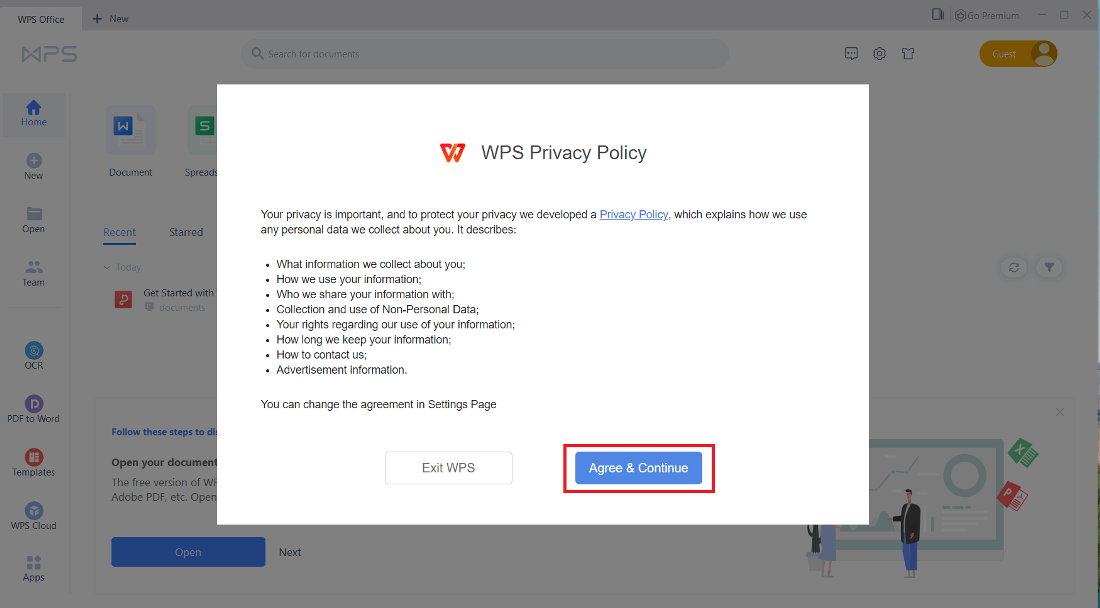
Now you can see the interface of the WPS Office.
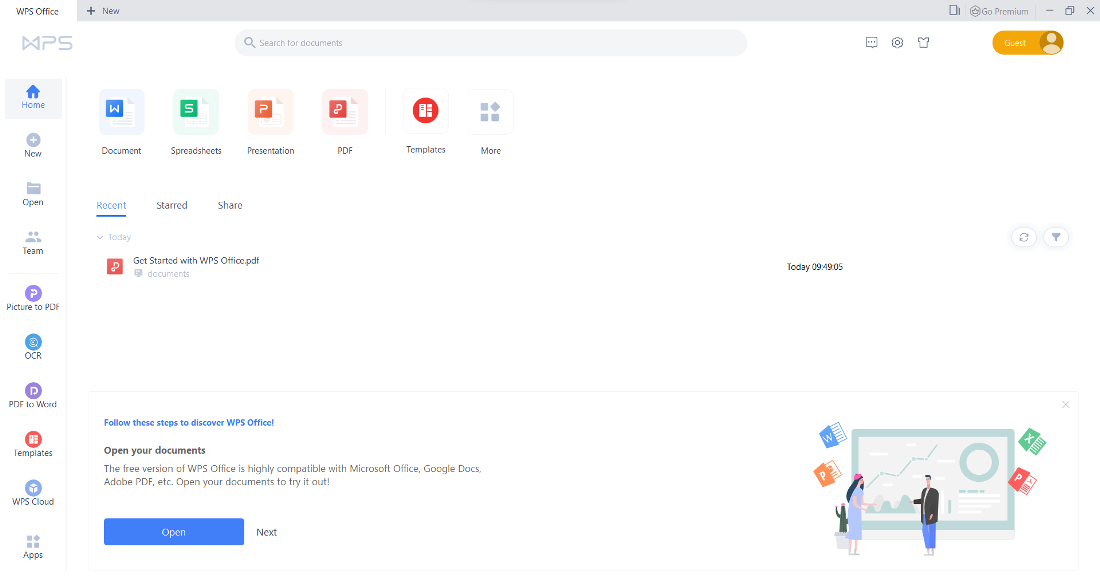
Now the POP-UP Box opens and asks for Desktop Shortcut Click on OK to get the shortcut on Desktop.
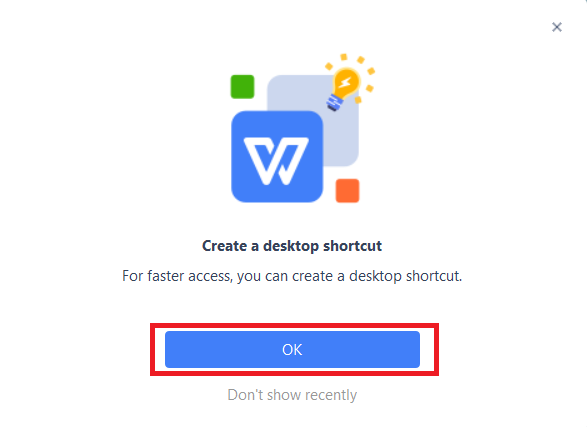
At this point, WPS Office is successfully installed on the system and an icon is created on the desktop.
At this point, you have successfully installed WPS Office on your Windows system.
Also Read:
- How to Download and Install Facebook on Windows
Conclusion
This was all about how you can install and download WPS Office on Windows Laptop/PC. Follow the above simple steps to use WPS Office without any trouble, Although If You have any queries regarding WPS Office, Following FAQs will definitely help you out!