+Доступны покупки из приложения.
Сведения о родительском контроле. Подробнее
ПРИЗЕМЛИТЕСЬ
Исследуйте различные карты, которые заставят вас попотеть. Что вы выберете? Пройти по безопасным окраинам, рискуя остаться без добычи? Или сразу ринетесь в бой, высадившись в густонаселенном городе? Каждая высадка — это новый опыт, и только вам решать, как воспользоваться тем, что попадется под руку.
СНАРЯДИТЕСЬ
Собирайте уникальное оружие, припасы и особые инструменты, чтобы перехитрить противников. Выбор за вами! Оснастите свое любимое оружие мощными модулями или рискните ради ценных аирдропов, чтобы получить уникальное снаряжение и ключевое преимущество для победы.
УЦЕЛЕЙТЕ
Запастись припасами — лишь первый шаг. Безопасная зона постоянно сужается, увеличивая вероятность столкновений с противниками. Умер — значит проиграл. Превзойдите всех противников в тактике, скорости или меткости, чтобы одержать победу.
ИГРАЙТЕ ПО-РАЗНОМУ
Разогрейтесь в режиме «Командный бой насмерть», попробуйте постоянно меняющиеся аркадные режимы, поучаствуйте в последнем сезонном событии или создайте собственное лобби, чтобы бросить вызов друзьям.
КАЖДЫЙ МАТЧ УНИКАЛЕН
Каждый матч по-своему уникален — все зависит от того, где вы высадитесь, что найдете и как будете сражаться. Отправляйтесь на поля сражений, где победа зависит от каждого шага и каждого выбора, и сражайтесь, чтобы остаться последним выжившим.
В игре есть необязательные к покупке внутриигровые товары.
Играть с
- Xbox One
- Xbox Series X|S
Возможности
- Многопользовательская игра по сети (2-100)
- 4K Ultra HD
- HDR10
- Игры для Xbox One X с улучшениями
Сравнить выпуски
Включено в пакет
Надстройки для этой игры
Другим также нравится
PUBG (PlayerUnknown’s Battlegrounds) is one of the fastest-growing games in 2022, after its launch in 2017. Today it has been installed in more than 6.2 billion devices across the world. You can play this game on Windows Operating System, Android /iOS devices, Xbox One, and PlayStation 4 platforms. Yet, several users face PUBG not working issues and this triggers frustrating experiences among the players. You must be aware of the fact that in several countries, the game has been blocked due to its harmful and addictive nature. So, next time when you face PUBG not launching problem, make sure the game is supported in your geographic region or not. If other PUBG gamers are in your geographic region but not you, then this guide will help you a lot. So, continue reading to fix PUBG not launching on Steam.

Table of Contents
After analyzing several reports on many online tech platforms, we have devised a list of possible reasons that cause PUBG not starting issue. Have a glance at these reasons so that you can follow appropriate troubleshooting methods effects to fix PUBG lagging or not launching on Steam.
- Few essential gaming files are missing from your PC.
- If a few important files in the Content > Paks folder are corrupt or missing.
- Presence of bugs in the game.
- Your PC does not have all versions of the VC Redist C++ package in your computer.
- If your PC does not meet minimum game requirements, you cannot launch the game.
- PC display resolution is a problem.
- PUBG servers are down.
- If your PC is facing local network issues.
Minimum System Requirements
Check if your PC meets the following minimum requirements for PUBG PC.
- 64-bit Operating System and processor.
- 8 GB RAM.
- NVIDIA GeForce GTX 960 2GB / AMD Radeon R7 370 2GB Graphical Processing Unit.
- Broadband network connection.
- Version 11 of DirectX.
- Minimum 50 GB of free space available on your PC.
In this section, we have compiled a list of methods that will help you fix PUBG not working issue. Follow them in the same order to attain perfect results.
Method 1: Basic Troubleshooting Steps
First and foremost, check if your PC has an adequate internet connection. Without an internet connection, you cannot enjoy your graphical game online.
- Reboot or reset your router if necessary.
- Update Router Firmware.
- Switch to an Ethernet cable and check the internet connectivity.
- Connect to cellular data connections and check which network works well for PUBG.
- Avoid overclocking.
Method 2: Change Display Resolution
If you are facing PUBG not working issue, then tweak display resolution settings as instructed below.
1. Press and hold Windows + D keys together to navigate to Desktop.
2. Now, right-click on the desktop and select Personalize option.
3. Then, in the left pane, click on Display and in the right pane choose a lower screen resolution under Display resolution as shown.

Method 3: Run PUBG as Administrator
To avoid any conflicts, run PUBG as an administrator as instructed below.
1. Right-click on the PUBG shortcut on the desktop or navigate the installation directory and right-click on it.
2. Now, select the Properties option.
3. Then, switch to the Compatibility tab and check the box Run this program as an administrator.
Note: We have shown Steam Properties as an example.

4. Finally, click on Apply>OK to save the changes.
Also, disable startup programs on your computer by following our guide on 4 Ways to Disable Startup Programs in Windows 10

Also Read: 8 Ways to Fix “Servers are too Busy” Error on PUBG
Method 4: Verify Integrity of Files (Steam Only)
If some missing files are responsible for your game, you will face PUBG not launching on Steam issue. To tackle the issue, verify the integrity of gaming files as instructed below.
1. Launch Steam and switch to the LIBRARY menu.

2. Now, select the HOME option and right-click on the PUBG game.

3. Then, select the Properties… option.

4. Now, click on LOCAL FILES from the left pane and select Verify integrity of game files… as shown.

5. Wait until the process is completed and check if you have fixed the issue.
Method 5: Delete Config Files
The configuration files stored in the Paks folder may cause PUBG not starting issue. To tackle this PUBG not launching on Steam problem, delete the contents of the folder as instructed below.
1. Press and hold Windows + E keys together to open File Explorer and navigate to the game installation directory.
2. Now, open the Tslgame folder followed by the Content folder.

3. Then, open the Paks folder and delete all the files except those ones that does not start with Pakchunk.

4. If you are using Steam, repeat Method 5 to fix the issue.
Also Read: PUBG Medals list with their meaning
Method 6: Run SFC and DISM Scans
If there are any missing or damaged files on your Windows 10 PC, you will face PUBG not launching Steam problem. Yet, you are repairing these corrupt files by using inbuilt utilities namely, System File Checker and Deployment Image Servicing and Management. Read our guide on How to Repair System Files on Windows 10 and follow the steps as instructed to repair all your corrupt files.

Method 7: Temporarily Disable Antivirus
If you notice PUBG not working issue after updating the game, then the problem is with your antivirus software. In this case, the first thing you have to do is to check whether the antivirus program is blocking the game or not. Follow our guide on How to Disable Antivirus Temporarily on Windows 10 and follow the instructions to disable your Antivirus suite temporarily on your PC.

After disabling the antivirus program, check if you can access PUBG.
Method 8: Disable Windows Defender Firewall (Not Recommended)
In addition to the Antivirus program, the Windows Defender Firewall might prevent access to games on your PC. So, try to disable Windows Defender Firewall as instructed in our guide How to Disable Windows 10 Firewall and follow the steps accordingly.

Note: Once launching PUBG after disabling Windows Defender Firewall, make sure you re-enable the Firewall suite after the game. A computer without a security suite is always a threat.
Also Read: 3 Ways to Install Pubg on your PC
Method 9: Update PUBG PC Game
Make sure you use an updated version of PUBG, regardless of the application you work through. Either you may play PUBG via Steam or through direct application, or update the game to resolve any conflicting issues. Here are a few instructions to update PUBG and fix PUBG not launching on Steam issue.
1. Open Steam and switch to LIBRARY.

2. Now, click on HOME and search for your game.

3. Then, right-click on the PUBG game and select the Properties… option as shown.
4. Then, switch to the UPDATES tab and check if there is an update pending action. If so, follow the on-screen instructions to update the game and check if you have fixed the issue.
Method 10: Update GPU Drivers
Graphical drivers are responsible for heavy graphical images and video processing games. If you face any launching conflicts in the PUBG game, make sure you use an updated version of device drivers, as they serve as a link between the hardware and Operating System of your PC. Many users have suggested that updating drivers has fixed PUBG not working issue. Read and implement the steps instructed in our guide 4 Ways to Update Graphics Drivers in Windows 10 to do so.

Method 11: Reinstall GPU Driver
If you still face PUBG not starting issue after updating your GPU drivers, then reinstall device drivers to fix any incompatibility issues. There are several ways to reinstall drivers on your computer. Yet, you can easily reinstall Graphical drivers as instructed in our guide How to Uninstall and Reinstall Drivers on Windows 10.

After reinstalling GPU drivers, check if you have fixed PUBG not launching Steam issue.
Also Read: 7 Ways to Fix PUBG Crashes on Computer
Method 12: Update Windows
Always ensure if you use an updated version of the Windows Operating System to resolve any PUBG launching issues. The updates will fix any performance issues and resolve all the bugs in your computer. Follow our guide on How to Download and Install Windows 10 Latest Update to update Windows Operating System.

Once you have updated your Operating System, check if you have fixed PUBG not starting issue.
Method 13: Change DNS Address
Domain Name System (DNS) is responsible to establish a proper internet connection. The DNS addresses provided by your Internet Service Provider might not be compatible with the internet speed and bandwidth. So, in this case, you are advised to change the DNS addresses as instructed in our guide on How to change DNS settings in Windows 10 to change the DNS addresses on your PC. You are advised to switch to any Open DNS or Google DNS on your Windows 10 PC by following our guide on How to Switch to OpenDNS or Google DNS on Windows.
Also Read: How to Change DNS Server Settings on Windows 11
Method 14: Change the Affinity of PUBG
The CPU cores are responsible for computer cache and memory processing in your computer. The overall performance of CPU cores will be used completely if you cannot launch PUBG properly. So, in this case, you can change the affinity of the game as instructed below.
1. Press the Ctrl + Shift + Esc keys together to open the Task Manager.
2. Now, switch to the Details tab and monitor the app usage details.

3. Now, launch the Steam client and click on the Play button corresponding to the PUBG game under the LIBRARY tab.
4. Then, switch to the Task Manager window and right-click on TslGame.exe, then select the Set Affinity option as shown.

5. Then, uncheck the All Processors box and then check the CPU 0 box as depicted. Then, click on OK.
Note: Make sure you do this process before the game starts.
6. Now, check if you still face PUBG not working issue.
7. If your game launches smoothly, then repeat Steps 4 and 5, but in Step 5, check the All Processors box again.
Still, if you face the same problem, follow the next method.
Method 15: Install VC Redist C++
All games on your PC must have all versions of Visual C++ Redistributable files to be installed on your PC. Here are a few instructions to install essential VC Redist C++ files on your computer.
1. Download Visual Studio 2017 for a 64–bit operating system or for a 32–bit Operating System.

2. Likewise, download Visual Studio 2015 from official site.
3. Navigate to My downloads on your PC and run the Setup file by double-clicking on it.
Once the software packages have been installed, check if you face PUBG not launching Steam issue again.
Also Read: Change Quick Chat Voice On PUBG Mobile
Method 16: Reinstall PUBG
If none of the methods has helped you, then you must reinstall the game to repair some essential corrupt configuration files in the game. Here are a few instructions to reinstall PUBG on Steam.
Note: Here, ROGUE COMPANY is taken as an example. Follow the steps according to the PUBG game.
1. Navigate to the Steam client and switch to the LIBRARY tab.
2. Then, right-click on PUBG and then select the Manage option followed by Uninstall.

3. Now, confirm the prompt by clicking on Uninstall again.

4. Then, reboot your PC and repeat Step 1.
5. Now, right-click on PUBG and then, click on Install.

6. Finally, proceed with on-screen instructions to install the game on your PC.

Once you have reinstalled the game, you will no longer face any issues.
Method 17: Perform System Restore
Even if reinstalling the game hasn’t helped you, then try restoring the computer to the previous state where it was working well. This could be made possible by the System Restore process. System Restore will bring back the computer to the version where it was working without any errors. To do so, follow our guide on How to use System Restore on Windows 10 and implement the instructions as demonstrated.

After restoring your Windows 10 PC, check if can enjoy your PUBG game.
Also Read: Fix Internet error on PUBG mobile apps
Method 18: Seek PUBG Support
Last but not the least, seeking professional help if none of the methods has helped you will be the better option when you face PUBG not working issue.
1. Navigate to the official PUBG support page.

2. Then, scroll down the screen and click on SUBMIT A TICKET button as shown.

3. Now, select your PUBG platform from the drop-down list.

4. Finally, fill in all the necessary details along with your issue and click on SUBMIT button. Wait until the professional team suggests you a solution.

Recommended:
- Fix Windows 10 File Explorer Working on it Error
- Fix Steam Must be Running to Play This Game in Windows 10
- Top 32 Best Safe ROM Sites
- 26 Best Tycoon Games on Roblox
We hope that this guide was helpful and you could fix PUBG not working on Windows 10. Let us know which method worked for you the best. Feel free to reach out to us with your queries and suggestions via the comments section below.
This tutorial will show you how to play PUBG Mobile on Windows 10. Using either the official Tencent emulator or Nox Android emulator you can play the mobile version of Player Unknown Battlegrounds on a larger screen with mouse and keyboard.
While there is no substitute for the full game on a desktop, it costs $30 to purchase so I can appreciate that you might not want to. PUBG Mobile is free to play and while it does include in-game purchases, they are not essential and you can genuinely play without paying as most premium items are cosmetic.
The only exception to that freedom is the new Royal Pass. While there is a free version, the Elite allows access to a bunch of Challenge missions which the free version does not. Aside from those missions, there really is no need to pay.
There are two main ways to play PUBG Mobile on Windows 10. You can user the official Tencent emulator or you can use another Android emulator and load PUBG Mobile onto that. Using the official emulator guarantees compatibility but you can only use it with PUBG Mobile. Using a third party emulator doesn’t guarantee compatibility but should work fine and allows you to use any Android app. I’ll show you both.
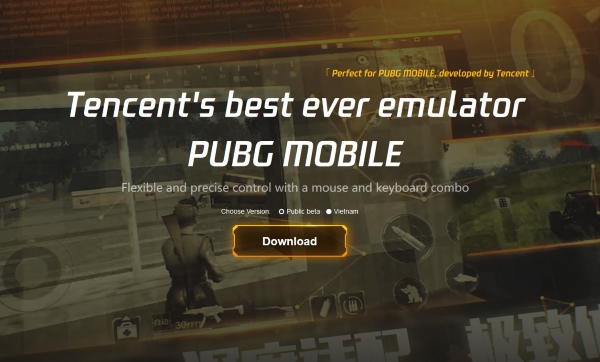
Using the Tencent emulator
The Tencent emulator was designed specifically to allow you to play PUBG Mobile on Windows 10. It is officially supported, regularly updated and free to use. It works well too and helps manage updates to both itself and PUBG and has fast, seamless controls for the game.
The emulator comes with the Tencent Gaming Buddy, which you need to play.
To get it working, do this:
- Download and install the Tencent emulator onto your computer.
- Select Start when Gaming Buddy first starts to load the PUBG Mobile game files.
- Sign in as a Guest or use your Facebook account.
- Configure the graphics settings as you need.
- Play!
As the Tencent emulator is specifically designed to play PUBG Mobile on Windows 10, it installs quickly and already knows you’re going to be using a mouse and keyboard. It also has the more popular graphics settings pre-programmed so you just need to select your chosen setting and begin playing.
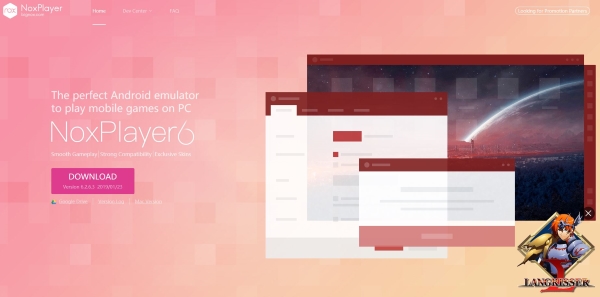
Use Nox to play PUBG Mobile on Windows 10
You can also use Nox to play PUBG Mobile on Windows 10. It also works well and while not designed specifically for PUBG, has the added advantage of working with other Android apps too.
- Download and install Nox onto your PC.
- Download the Android APK directly from Tencent.
- Sign into Google through Nox.
- Drag and drop the APK file into the open Nox window to install.
- Configure your settings including mouse and keyboard and graphics.
- Play!
There is a little more work to do with Nox than with the Tencent emulator but the advantage is that once you have set up your mouse, keyboard, graphics and sound settings, you will be able to use them with any mobile game or app you install onto Nox.
Problems playing PUBG Mobile on Windows 10
When I was testing these two installs for this tutorial, I would occasionally come up against internet errors. I wouldn’t be able to log into PUBG Mobile or play a game. Both the Tencent emulator and Nox had an internet connection and my computer’s internet was fine.
I tried all kinds of things to fix it and only one worked. Changing my DNS server. I don’t use my ISPs DNS as it was becoming slow and was another way for them to track my habits and sell the data. I used Google DNS but changed it to Open DNS. Once I changed my DNS server, PUBG Mobile worked fine. I even changed it back to Google to test and it worked fine there too.
If you have intermittent or terminal connection issues, try changing DNS server. Here’s how:
- Type ‘net’ into the Windows Search box and select Control Panel.
- Select Network and Sharing Center and then Ethernet (or WiFi if you’re on a laptop).
- Select Properties from the popup window.
- Select Internet Protocol Version 4 from the center pane and select Properties underneath.
- Select Use the following DNS servers and enter two DNS servers.
- Select OK to save your changes.
You can also change the DNS settings on your router if you prefer. Exactly how you do that will depend on your make or model of router. Changing it on the router has the advantage of it not being overwritten when Windows updates.
DNS address you could use are:
Google DNS
- 8.8.8
- 8.4.4
OpenDNS
- 67.222.123
- 67.220.123
They both work quickly and both work amazingly well. I experienced a browsing speed boost when I did it. You might too.
Все способы:
- Способ 1: Проверка системных требований
- Способ 2: Обновление операционной системы до последней версии
- Способ 3: Запуск в оконном режиме
- Способ 4: Запуск от имени администратора
- Способ 5: Проверка целостности игровых файлов
- Способ 6: Редактирование параметров совместимости
- Способ 7: Проверка пути к исполняемому файлу
- Способ 8: Инсталляция вспомогательного программного обеспечения
- Способ 9: Обновление / переустановка графических драйверов
- Способ 10: Проверка системы на вирусы
- Способ 11: Добавление исполняемого файла игры в исключения антивируса
- Способ 12: Восстановление системных файлов
- Способ 13: Откат к точке восстановления системы
- Способ 14: Отключение / удаление утилиты MSI Afterburner
- Способ 15: Диагностика и устранение аппаратных неисправностей
- Вопросы и ответы: 0
Важно! Игра «PUBG: BATTLEGROUNDS» — это постоянно развивающийся многопользовательский проект, поэтому систематически в релиз выходят новые обновления. Некоторые из них бывают нестабильными, из-за чего у части пользователей могут возникать проблемы с запуском. В таком случае лучше убедиться в этом, посетив тематические форумы или обратившись в техническую поддержку игры. В крайнем случае остается ждать выхода исправлений.
Способ 1: Проверка системных требований
Перед тем как приступать к внесению изменений в конфигурацию операционной системы, рекомендуется проверить соответствие комплектующих компьютера с минимальными системными требованиями PlayerUnknown’s Battlegrounds. Заметьте, что данные в приведенной ниже таблице актуальны на момент написания статьи, но в будущем они могут изменяться после выхода новых крупных обновлений игры. Точную информацию ищите на официальном сайте проекта.
| Минимальные системные требования | |
|---|---|
| Операционная система | Windows 10 |
| Процессор | Intel Core i3-4340 / AMD FX-6300 |
| Оперативная память (ОЗУ) | 8 ГБ |
| Место на жестком диске | 40 ГБ |
| Видеокарта (ГПУ) | NVIDIA GeForce GTX 960 2 ГБ / AMD Radeon R7 370 2 ГБ |
| Версия DirectX | 11.0 |
| Сеть | Широкополосное интернет-соединение |
Если вы не знаете характеристик своего компьютера, тогда рекомендуется обратиться за помощью к тематической статье на нашем сайте. В ней автор приводит примеры использования как предустановленных в операционной системе инструментов, так и стороннего программного обеспечения.
Подробнее: Как посмотреть характеристики комплектующих компьютера в Windows 10

Способ 2: Обновление операционной системы до последней версии
PlayerUnknown’s Battlegrounds периодически обновляется, поэтому для корректной работы важно систематически проверять выход новых апдейтов операционной системы. Если обнаружится, что Windows 10 имеет не последнюю версию, тогда необходимо ее обновить. Это не только обеспечит корректную работу программного обеспечения, но и усилит защиту от вредоносного кода. На нашем сайте есть отдельная статья, в которой рассказывается о том, как проверить и установить обновления в Windows 10. При надобности можете с ней ознакомиться.
Подробнее: Как обновить Windows 10 до последней версии

Примечание! Некоторые юзеры сталкиваются с трудностями при обновлении операционной системы. Чаще всего они выражаются в виде бесконечной процедуры поиска новых апдейтов или появляющихся ошибок во время загрузки или установки. Если вы столкнулись с трудностями во время этого процесса, тогда используйте ссылку ниже, чтобы перейти к руководству, где автор предлагает способы по их устранению.
Подробнее: Что делать, если не устанавливаются обновления в Windows 10

Способ 3: Запуск в оконном режиме
Неполадки во время открытия PlayerUnknown’s Battlegrounds возникают и из-за некорректно работающего режима отображения. Чтобы исключить этот фактор, необходимо попробовать запустить игру не в полноэкранном режиме, а в окне. Делается это несколькими способами, и самый простой подразумевает использование клавиш Alt + Enter. Нажимать их следует сразу после запуска PUBG.
Если ошибка возникает до появления на экране окна с игрой, тогда приведенная выше комбинация клавиш не поможет, поэтому придется вносить изменения в свойства ярлыка, указывая специальный параметр. Первостепенно откройте нужное меню, щелкнув правой клавишей мыши по значку PlayerUnknown’s Battlegrounds на рабочем столе и выбрав пункт «Свойства».

После этого проследуйте на вкладку «Ярлык» и в поле «Объект» добавьте параметр -windowed, отделив его от уже имеющейся там строки пробелом. Пример выполнения этого действия наглядно продемонстрирован на следующем скриншоте. В завершение кликните по кнопке «ОК», чтобы внесенные изменения вступили в силу.
"C:\Program Files (x86)\PlayerUnknown’s Battlegrounds\pubg.exe" (до изменения)
"C:\Program Files (x86)\PlayerUnknown’s Battlegrounds\pubg.exe" -windowed (после изменения)

Обратите внимание! Если добавление указанного параметра в свойства ярлыка на рабочем столе не дало результата, тогда попробуйте добавить его в использующемся для запуска игры лаунчере. Например, в Steam это делается тоже в свойствах PlayerUnknown’s Battlegrounds. Откройте их и на вкладке «Общие» установите в качестве параметра запуска значение -windowed. Развернуто об этой процедуре рассказывается в другой статье на нашем сайте.
Подробнее: Настройка параметров запуска в Steam
Если вы пользуетесь не Steam, а другим лаунчером, то действия будут похожими, отличается только визуальное оформление и расположение некоторых элементов интерфейса.
Если даже указанный параметр запуска не помогает открыть ПАБГ в оконном режиме, попытайтесь воспользоваться для этих целей специальным приложением. Есть несколько программ, предоставляющих такие функции, с их перечнем можете ознакомиться на нашем сайте, перейдя по указанной ниже ссылке.
Подробнее: Программы для запуска игр в оконном режиме

Способ 4: Запуск от имени администратора
Причина появления ошибок во время старта PlayerUnknown’s Battlegrounds может заключаться в отсутствии соответствующих прав доступа у игры. В таком случае необходимо попробовать открыть исполняемый файл от имени администратора. Не обязательно делать это из корневой папки, достаточно использовать соответствующую опцию через контекстное меню ярлыка игры. Кликните по нему правой клавишей мыши и выберите из списка пункт «Запуск от имени администратора».

После этого может появиться окно контроля учетных записей, в котором вам потребуется нажать по кнопке «Да» для продолжения вызова PlayerUnknown’s Battlegrounds с повышенными привилегиями.
Читайте также: Способы запуска программы от имени администратора в Windows 10
Способ 5: Проверка целостности игровых файлов
PlayerUnknown’s Battlegrounds может не открываться по причине повреждения игровых файлов. Для этих ситуаций во многих клиентах игровых площадок есть функция проведения проверки данных, при обнаружении проблемных участков выполняющая их восстановление. Например, в Steam для этого надо открыть свойства «PUBG: BATTLEGROUNDS» и во вкладке «Локальные файлы» нажать по кнопке «Проверить целостность игровых файлов». Если вы столкнетесь с трудностями при выполнении описанных действий, тогда рекомендуется ознакомиться с тематической статьей на нашем сайте. В ней автор рассматривает этот вопрос более подробно.
Подробнее: Проверка целостности игровых файлов в Steam

Примечание! Если для установки игры вы пользовались не Steam, а другим лаунчером, то алгоритм действий все равно будет схож. Откройте свойства игры через контекстное меню и найдите функцию проверки целостности игровых файлов.
Способ 6: Редактирование параметров совместимости
PlayerUnknown’s Battlegrounds — это современная игра, притом она постоянно обновляется, но это не является гарантией того, что у нее не будет проблем с совместимостью в операционной системе Windows 10. Поэтому есть смысл прибегнуть к специальному средству устранения неполадок с совместимостью.
- Откройте свойства ярлыка игры на рабочем столе. Для этого кликните по нему правой кнопкой мыши и из появившегося контекстного меню выберите соответствующий пункт.
- В открывшемся окне проследуйте на вкладку «Совместимость», после чего щелкните по кнопке «Запуск средства устранения проблем с совместимостью».
- В появившемся окне выберите стандартный режим диагностики, для чего щелкните по кнопке «Использовать рекомендованные параметры».
- Нажмите по кнопке «Проверить программу». Как только вы это сделаете, будет предпринята попытка запуска PlayerUnknown’s Battlegrounds. Каким бы ни был результат, кликните по кнопке «Далее».
- Если на предыдущем этапе игра запустилась без проблем, тогда на этом вам надо нажать по пункту «Да, сохранить эти параметры для программы» и следовать дальнейшим инструкциям средства устранения проблем с совместимостью.
Если ошибка снова появилась, кликните по варианту «Нет, попытаться использовать другие параметры» и следуйте представленным далее инструкциям.
- В перечне вероятных проблем отметьте галочкой те, которые соотносятся с вашим случаем, и переходите «Далее».
- Вернувшись в уже знакомое окно, снова нажмите по кнопке «Проверить программу». В зависимости от результата предпримите действия, описанные в пятом и шестом пунктах этой инструкции, только на этот раз укажите другие возможные причины возникновения ошибки.







Читайте также: Как включить режим совместимости в Windows 10
Способ 7: Проверка пути к исполняемому файлу
Чтобы любое программное обеспечение работало в Windows 10 корректно, лучше устанавливать его в ту директорию, на пути к которой не будет встречаться кириллических символов. Поэтому убедитесь в этом по отношению к PlayerUnknown’s Battlegrounds. Если вы не знаете куда именно установлена игра, воспользуйтесь контекстным меню ярлыка на рабочем столе. Вызовите его правой клавишей мыши и через него перейдите в «Расположение файла».

Сразу после этого на экране появится окно файлового менеджера. В нем вам важно посмотреть на адресную строку, расположенную в верхней части интерфейса. Удостоверьтесь в том, что там нет русских букв.

Если они все-таки обнаружены, потребуется переустановить игру, указав другую директорию в качестве корневой. Для надежности рекомендуется эту процедуру выполнять после ознакомления с нашим отдельным материалом, в котором развернуто описывается процесс инсталляции любого программного обеспечения, включая игры.
Подробнее: Руководство по установке программного обеспечения на компьютер

Способ 8: Инсталляция вспомогательного программного обеспечения
Для нормальной работы ПАБГ в Windows 10 должно быть установлено специальное программное обеспечение, предоставляющее множество различных динамических библиотек для поддержки различных функций. Первостепенно необходимо инсталлировать DirectX последней версии. Чтобы это сделать, нужно загрузить установщик с официального сайта Microsoft, другие источники зачастую ненадежны.
Скачать DirectX
Процедура инсталляции DirectX не должна вызвать трудностей даже у неопытного пользователя, так как состоит всего из нескольких шагов. Но если вы все-таки столкнулись с проблемами, откройте другую статью на нашем сайте, где пошагово продемонстрировано выполнение поставленной задачи.
Подробнее: Переустановка и добавление недостающих компонентов DirectX в Windows 10

Немаловажным также является пакет программного обеспечения Microsoft Visual C++. Его тоже следует загружать с официального сайта Microsoft, так как это гарантирует отсутствие вредоносного кода, который может проникнуть в операционную систему во время инсталляции.
Скачать Microsoft Visual C++
У некоторых установка Microsoft Visual C++ не проходит гладко, и если вы в их числе, тогда воспользуйтесь ссылкой ниже, чтобы ознакомиться со статьей по устранению неисправностей во время инсталляции этого программного обеспечения.
Подробнее: Решение проблем с установкой Microsoft Visual C Redistributable

Третьим важным компонентом является .NET Framework. Обычно он устанавливается в систему автоматически во время обновления Windows 10, но этого могло не произойти из-за сбоев или других причин. В любом случае переустановка гарантирует устранение возможных проблем, связанных с этим пакетом программного обеспечения.
Скачать .NET Framework
Если вдруг вы не разобрались, как установить .NET Framework, используйте специальное руководство, размещенное на нашем сайте. В нем автор подробнейшим образом описал процедуру от первого до последнего шага.
Подробнее: Как переустановить .NET Framework в Windows 10

Способ 9: Обновление / переустановка графических драйверов
Драйвер видеокарты — это важный компонент операционной системы, необходимый для корректного запуска игр и другого программного обеспечения. Поэтому важно следить за выходом новых обновлений, учитывая, что PlayerUnknown’s Battlegrounds тоже постоянно обновляется, поэтому может требовать последнюю версию видеодрайвера.
Процедура обновления этого компонента не самая простая, тем более требует разного подхода, в зависимости от производителя видеокарты. На нашем сайте есть сопутствующие руководства, ознакомиться с которыми вы можете, кликнув по приложенным далее ссылкам.
Подробнее: Как обновить драйвер видеокарты NVIDIA / AMD

Есть также вероятность, что в вашей операционной системе установлена последняя версия драйвера видеокарты, но проблемы с открытием PlayerUnknown’s Battlegrounds все равно остаются. Это может быть связано со сбоем в работе программного обеспечения. Выяснить это достоверно невозможно, так как явных признаков не будет, но косвенным служит появление проблем с другими играми. Чтобы устранить проблемы, необходимо полностью переустановить видеодрайвер. Такая процедура требует от пользователя определенных знаний в работе операционной системы, поэтому предварительно можете прочитать тематический материал, перейдя для этого по закрепленной ниже ссылке.
Подробнее: Как переустановить драйвер видеокарты

Вирусы становятся причиной множества проблем в операционной системе, в частности они могут негативно влиять на открытие PlayerUnknown’s Battlegrounds. Чтобы в этом убедиться, потребуется выполнить сканирование файловой системы на наличие опасного софта. Штатным антивирусом это делать нет смысла, так как подразумевается, что он уже не справился с опасностью. Поэтому для выполнения поставленной задачи скачайте приложение от сторонних разработчиков. Есть решения, которые не требуют инсталляции на компьютер, а работают в портативном режиме.
Подробнее: Как проверить компьютер на наличие вирусов без антивируса

Портативные антивирусы способны запросто выявить угрозу на компьютере, но не всегда могут справиться с ней. Если вредоносный код был найден, но программе не удалось его удалить, тогда воспользуйтесь полновесной версией антивируса, который требует установки на компьютер. О том, как удалить угрозу таким способом, подробно рассказывается в другой статье на нашем сайте, при надобности ознакомьтесь с ее содержанием.
Подробнее: Методы удаления вируса с компьютера под управлением Windows 10

Способ 11: Добавление исполняемого файла игры в исключения антивируса
Антивирус способен и негативно влиять на работу некоторого программного обеспечения, блокируя его запуск. Причиной тому становится ошибочное распознавание угрозы в файлах игры. Чтобы устранить эту проблему, надо в настройках защитного софта добавить корневую директорию PlayerUnknown’s Battlegrounds в исключения. Ранее мы уже показывали, как это сделать в ОС Виндовс.
Подробнее: Как добавить исполняемый файл в исключения «Защитника» Windows 10 / стороннего антивируса

Примечание! При трудности поиска корневой папки «PUBG: BATTLEGROUNDS» воспользуйтесь опцией «Расположение файла», находящейся в контекстном меню ярлыка. Если вы устанавливали ПАБГ через лаунчер Steam, то по умолчанию путь к папке будет следующим:
.\Steam\steamapps\common\PUBG\
Способ 12: Восстановление системных файлов
В процессе эксплуатации компьютера пользователь может случайным образом повредить критически важные для корректной работы файлы операционной системы. Это же может произойти, когда в Windows 10 проникает вредоносный код. Следствием является возникновение проблемы не только в играх, но и в другом программном обеспечении. Выходом из ситуации станет запуск процедуры восстановления поврежденных данных.
В операционной системе есть специальная утилита для этих целей, которая в автоматическом режиме сканирует диск C и при обнаружении проблем инициирует процедуру восстановления. Работает она через «Командную строку», так что вам потребуется вводить специальные команды в консоль. Детально это действие и решение сопутствующих неполадок мы рассматривали ранее.
Подробнее: Восстановление целостности системных файлов в Windows 10

Способ 13: Откат к точке восстановления системы
Если ни один из вышеперечисленных способов не помог вам в решении проблем с запуском PlayerUnknown’s Battlegrounds, можете попробовать совершить откат операционной системы до точки восстановления. Но обязательным условием для этого будет наличие этой самой контрольной точки, которая была сделана до возникновения проблемы с игрой — в противном случае ничего не получится. Если это условие выполняется, тогда воспользуйтесь встроенной утилитой в Windows 10, чтобы активировать процесс отката.
Подробнее: Как откатить Windows 10 к точке восстановления

Примечание! Чтобы была возможность быстро восстановить работу операционной системы и устранить проблемы, связанные с программным обеспечением, контрольные точки рекомендуется создавать систематически. Делать это можно вручную в специальном меню Windows 10. Подробнее об этой процедуре рассказывается в другом материале на сайте. Перейдите по ссылке ниже, чтобы ознакомиться с его содержанием.
Подробнее: Как создавать точки восстановления в Windows 10

Способ 14: Отключение / удаление утилиты MSI Afterburner
Пользователями отмечается, что на открытие PlayerUnknown’s Battlegrounds негативно влияет установленная в операционной системе утилита MSI Afterburner. Чтобы исключить ее воздействие, завершите соответствующий процесс в «Диспетчере задач». Для этого откройте его, найдите на вкладке «Процессы» название с наименованием утилиты, выделите и кликните по кнопке «Снять задачу».
Читайте также: Как закрыть программу с помощью «Диспетчера задач»
Обратите внимание! Чтобы не приходилось каждый раз отключать MSI Afterburner через «Диспетчер задач», вы можете полностью удалить эту программу с компьютера. Для этого воспользуйтесь штатными инструментами операционной системы или специализированным программным обеспечением от сторонних разработчиков.
Читайте также:
Программы для удаления программ
Удаление приложений с помощью программного обеспечения Ccleaner
Использование программы Revo Uninstaller
Способ 15: Диагностика и устранение аппаратных неисправностей
Наконец, есть вероятность, что причина заключается не в операционной системе, а в выходе из строя одного из комплектующих компьютера. Чтобы в этом удостовериться, необходимо с помощью специальных программ провести тесты ключевых компонентов, а именно: жесткого диска или твердотельного накопителя, видеокарты и оперативной памяти.
Если вы ранее замечали, что работа с данными в файловой системе сопровождается возникновением ошибок или долгим выполнением операций, тогда есть вероятность, что ваш накопитель вышел из строя. Чтобы это проверить, подберите какую-либо программу для сканирования и оценки состояния. Ниже находится ссылка на наиболее популярное решение для разных типов диска.
Скачать SSDlife
Вы можете выбрать и любой другой вариант, если пожелаете. Кликайте по типу вашего накопителя для перехода к материалу-инструкции с подборкой эффективных инструментов.
Подробнее: Проверка работоспособности HDD и SSD

При условии, что вы часто запускаете на своем устройстве требовательные игры или программы для работы с трехмерными моделями, тогда есть вероятность, что из строя вышла видеокарта. Это можно проверить посредством проведения специальных тестов, которые, например, предоставляет приложение FurMark.
Скачать FurMark
Если вы не разобрались в интерфейсе программы и не смогли получить результаты проверки оборудования, тогда перейдите по ссылке ниже, чтобы ознакомиться с подробным руководством по использованию этого приложения.
Подробнее: Проверка видеокарты утилитой FurMark

Читайте также: Ошибки видеокарты код 39 и код 43
Проблемы с PlayerUnknown’s Battlegrounds могут возникать из-за повреждения оперативной памяти. Проблемы с этим комплектующим часто возникают по причине перепадов напряжения или перегрева. В любом ситуации рекомендуется провести специальный тест, который по итогу покажет результаты работы ОЗУ. Для этого можно использовать довольно популярную программу MEMTEST.
Скачать MEMTEST
Несмотря на минималистичный интерфейс программы, далеко не все знают, как правильно тестировать оперативную память. Для тех, кто ни разу не сталкивался с проведением подобной процедуры, у нас есть инструкция. В ней автор подробно рассматривает не только работу в приложении MEMTEST, но и предлагает воспользоваться штатными решениями операционной системы для получения нужной информации о состоянии комплектующего.
Подробнее: Проверка оперативной памяти в Windows 10
Важно! Если вам удалось устранить проблемы с запуском PlayerUnknown’s Battlegrounds, есть вероятность, что появятся новые, которые будут заключаться во внезапных вылетах. На такой случай у нас на сайте написан отдельный материал, в котором рассматриваются многие причины возникновения данной неполадки и способы ее устранения. Кликните по ссылке ниже, чтобы ознакомиться с содержимым этой статьи.
Подробнее: Вылетает «PUBG: BATTLEGROUNDS» во время игры в Windows 10

Наша группа в TelegramПолезные советы и помощь
There might be users looking for a way on how to play PUBG mobile on Windows 10 PC? The following blog post has instructions on how to do that.

PlayerUnknown’s Battlegrounds a.k.a PUBG is a popular online battle royal game played by people all across the globe. The game is available for mobile devices and consoles.
The PUBG Desktop version costs around $15, while the PUBG mobile is available for free to play. Even the majority of the users prefer to play the game on the desktop in comparison to mobile.
We all know that it is possible to run mobile apps on PCs. In case, you want to play PUBG Mobile on Windows 10 PC; then it is also possible with the help of an emulator.
Tencent, the developer of PUBG game itself, released the Android emulator that let users play PUBG mobile on a system running Windows operating system. The good thing about this emulator is that everything is configured by default which includes keyboard and mouse controls.
There might be some controls which you would like to change, but those controls come under your personal preferences. Apart from that also keep in mind, you will be paired with users running PUBG game using the emulators and not the regular mobile users.
You may also like to read about: 5 Best GBA Emulator to Download for Windows 10
In case, you’re ready to play PUBG on Windows 10 PC using the official emulator, then here is how you can do that:
1. Download Tencent Emulator for PUBG from the official site.
2. Run the PUBG Mobile .exe file to start the installation.

During installation you will see following screens:
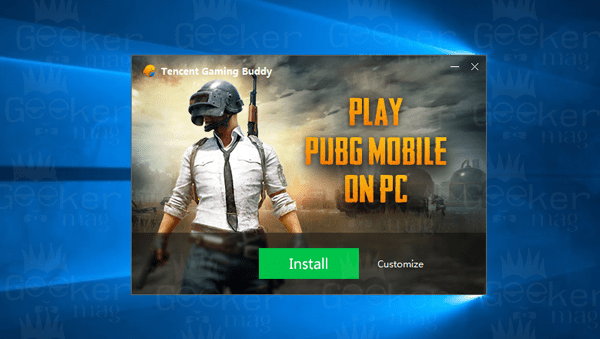
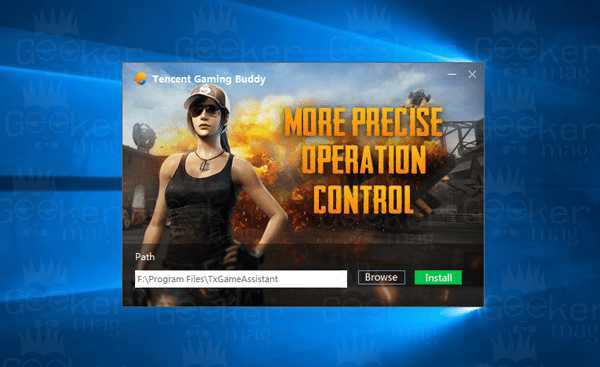
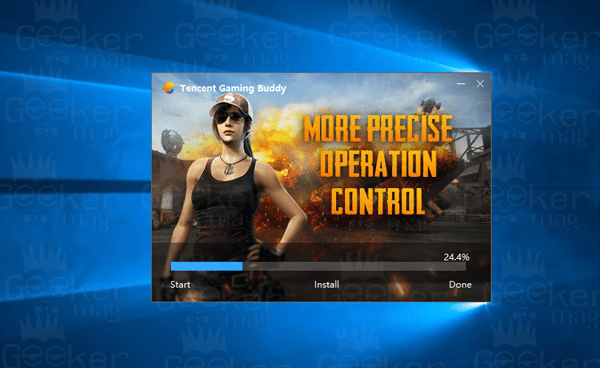
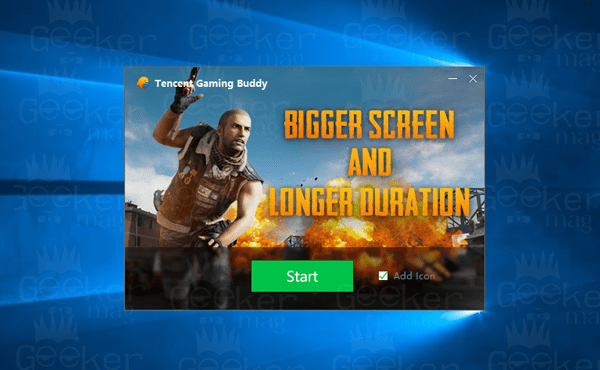
At this point, the installation of Tencent Gaming buddy is completed. Click on the Start button. The next screen will appear:
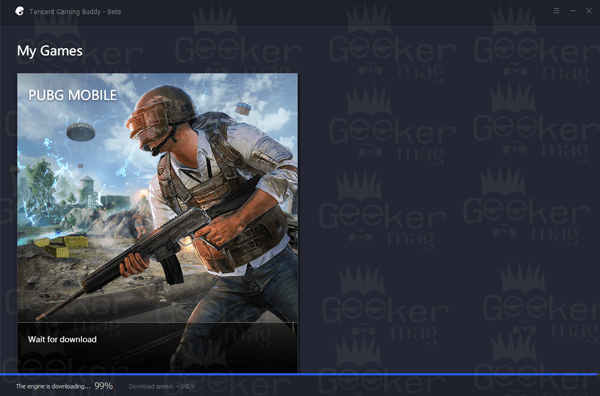
This will start downloading the game engine. Once done, the emulator will start downloading the game data:
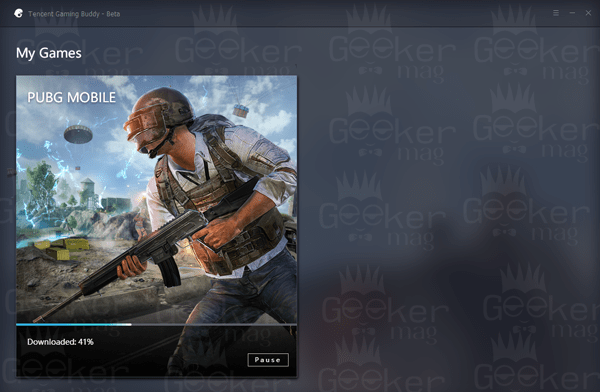
Once done, the emulator will begin installation of the game:
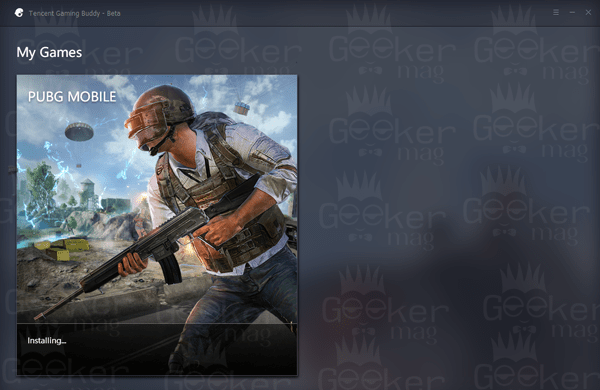

At this point, the PUBG mobile is installed on the Tencent Emulator. After this, the game will start just like on your phone.

Note: This is just a one-time installation, next time you have a play to the PUBG game open Tencent Gaming Buddy and then click on the Play button.
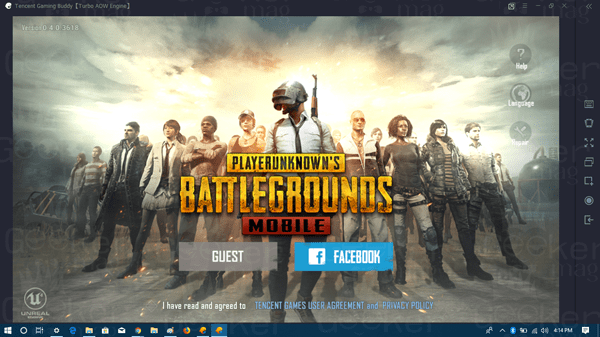
After this I know, you all know very well what you need to do to play the game.
For configuring the emulator for best results, you can take help of various settings available on the right side of the emulator screen.
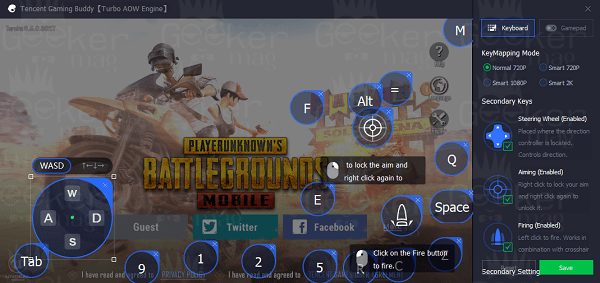
In the Emulator, you will find three different graphical settings which are 720P, 1080p, and the ultra HD 2k version which need a minimum of GTA 1060 graphics card to run flawlessly.
You might be interested in reading:
- How to Make Dolphin Emulator Run Faster
- The Best SNES Emulator for Windows 10
Why don’t you give a try to Tencent’s Emulator to play PUBG mobile n Windows 10? What are your thoughts about this emulator? Let me know in the comments.
Viney Dhiman, the mind behind GeekerMag, is a seasoned content writer with over 12 years of experience. Specializing in simplifying complex tech concepts, he covers Windows OS, Android, iOS, web apps, and product reviews. His work can be found on popular tech websites like Gizmodo and The Verge, and he has been interviewed by the Microsoft Edge team.

