Boosting your Microphone is an easy task. Windows provides an in-built program to improve internal or external microphone levels.
You can also use third-party programs to enhance the levels.
In this article, I provide you an in-depth detail about how to boost Windows 10 microphone.
Here I have mentioned the methods for boosting Windows 10 microphone level in detail.
1. Using Windows Settings
As mentioned before, Windows provides in-built operation to enhance the level of internal and external microphones.
By tweaking some settings anyone can easily improve the microphone sound.
Follow the steps to do so:
- Press Windows + I keys from the keyboard to open the Windows Settings.
- Select the System option and from the left panel and choose Sound.
- Now, from the Input menu on the right panel, select the Microphone from the drop-down menu.
- Select the Device properties option now.
- Next click on the Additional device properties option.
- In the Microphone Properties Window, click on the Levels tab and adjust the microphone level using the slider as shown below.
- Finally, click on Apply and then OK to save the changes.
2. Using Various Third-Party Tools
If you’re not satisfied with Windows’ in-built settings performance then you can use third-party software programs.
There are various free third-party software available in the market.
Here, I have listed the best 5 microphone boosters.
1. Audacity
It is an open source free software for sound editing, which is compatible with Windows, Mac, and Linux.
You can also use it as a sound boosting software.
Simply when recording your sound using a microphone, use the Recording Volume slider to increase your microphone sound.
Follow the steps to boost your microphone sound using Audacity:
- Open your software, and start the recording by pressing the Recording option.
- Move the Recording Volume slider to the right side to boost the sound.
- Stop the recording and play the sound.
- There are plenty of editing tools to adjust the audio level.
- Finally, you can export the audio in MP3, M4A, OGG, FLAC, and WAV.
You can easily download the Audacity software from here.
2. Kazi Sound Recorder
This software also boosts the microphone audio during recording or playback.
Using this application you can monitor the sound during recording.
This application is only available for Windows and can import files in MP3, RAW, G276, OGG, etc.
To boost the sound using this application, follow the steps below:
- Launch the application and click on the Record button or simply press the Ctrl + R buttons to start the recording.
- During recording, you can monitor the sound decibel by following the chart provided.
- If you want to edit the recorded sound, go to the Action tab on the Upper tab.
There are various features like bandpass, lowpass to enhance the sound of the recorded file.
You can download it from here.
3. Voicemeeter
This free–source virtual audio mixer can also be used as a microphone booster.
This software cannot record audio. Its strictly an editor, so you can edit the recording using Voicemeeter.
The best feature of this software is that it has a virtual sound source.
Follow the steps to know how to operate Voicemeeter:
- Open the Software UI and select the Hardware Input section and choose the internal microphone.
- Launch the third-party recording software to record the sound.
- To increase volume, move the Fader Gain slider upwards.
- Finally, click on the Save option from the Menu tab to save the file.
To download the software, click on the link.
4. Expstudio Audio Editor
Expstudio is one of the best free open-source sound editing software.
Besides audio editing, it is also capable of boosting the sound levels.
This software has a dedicated Recording section where you can boost the sound while recording the audio.
It also has a Playback section from where you can boost any of the previously recorded sounds.
Follow the steps below to do so:
- Open the software and click on the Recording section.
- From the Upper menu, select the recording device and click on the Record button.
- Increase the sound by moving the Master volume knob clockwise.
- Stop the recording whenever you want and proceed with the editing. There are plenty of tools for editing purpose.
- To extract the file go to the File menu and then click on the Save as option.
You can download the ExpStudio software from here.
5. Equalizer APO
Equilizer Apo is also a free-source microphone audio enhancing software.
This application requires low space and can function well in low end PCs.
The application has virtual sound effects like drum roll and panning.
The changes made using this application are applied to all the audio files including the virtual ones.
The best thing is that the application has a preamplification tool that modifies the weak input audio signals.
To boost the audio using this application, follow the steps below:
- Launch the application, and select the New button to start a new project.
- Click on the Add Filter option and jump to the Control menu.
- Choose the Device option and add a Device panel from the application.
- Now, again click on the Add filter button and select the Basic Filters option.
- Choose the Preamp option to add the pre-amplification tool on the UI.
- Now, add the external device from the Device panel, by viewing the Selected Devices option.
- Use the Gain Knob button from the pre-amplification panel to boost the microphone audio.
- Finally, save the file using the Save option, also you can save the profile as a text file.
Download the file from here.
Conclusion
Hope you could understand how to boost the microphone audio using the third party audio boosting software and Windows in-built tool.
If you still have questions regarding this issue, ask us in the comments section below.
Nothing disrupts the flow of a virtual meeting or conference call like the other person constantly requesting you to speak louder or repeat what you said.
More often than not, the problem is with your network, WiFi connection, or in some cases, your microphone.
Issues with your microphone can affect the sound and quality of your video or voice calls besides making recording audio on Windows 10 a problem. The issue is particularly pronounced when using your microphone with conferencing apps like Skype where sometimes the quality of voice sinks, or when gaming within the high octane context of a multiplayer game.

Whether you want to do a conference call on your PC, or you’re trying to record system or voice audio, we’ll show you how to boost the microphone volume in Windows 10 to hear others better.
Also, be sure to check out our YouTube channel where we posted a short video talking about how to adjust mic sensitivity in Windows:
Preliminary Checks to Boost Microphone Volume in Windows 10
If others can’t hear you, here are some things to check before trying the fixes that follow:
- Check that the Mute button on your headset isn’t active.
- Connect your headset or microphone correctly to your PC.
- Check that your microphone is positioned correctly.
- Check that your headset or microphone is set as the default recording device. You can do this by selecting Start > Settings > System > Sound and select your microphone in the Choose your input device option.
- Speak into the microphone while checking the microphone tests to ensure that it’s working. If the line moves from left to right, the microphone is working, but if it isn’t , then your mic isn’t picking up any sound.
- If you’re on a Skype call and the microphone volume levels are low, select More > Settings in the top right corner of the Contacts list and select your microphone or headset under Microphone in the Audio & Video section. Check also that your preferred speaker or headset is selected under the Speakers section.
If none of those work to boost microphone volume, try the fixes below.
1. Adjust Microphone Volume
If you or others can’t hear you during a call or virtual meeting, here’s how to increase mic volume in Windows 10.
- Right-click the Sound icon on the right side of the Taskbar and select Sounds.
- Next, right-click the active microphone (denoted by a green check mark against it) and select Properties.
- Switch to the Levels tab under Microphone Properties and adjust the boost level, which by default is set at 0.0dB. You can use the slider to adjust up to +40 dB and check whether the person you’re communicating with can hear you clearly and that the volume level is appropriate.
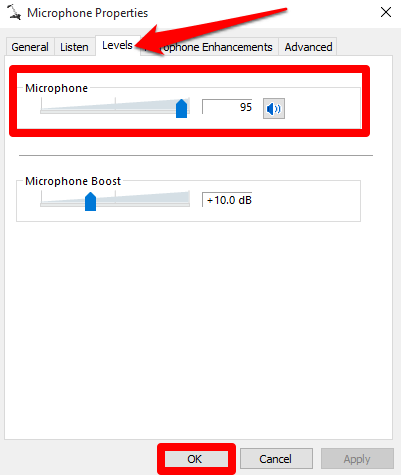
Note: You can also go to the Microphone Properties > Advanced tab and uncheck the Allow application to take executive control of this device option in case boosting the volume level doesn’t help.
How to Use Control Panel to Adjust Microphone Volume Levels
You can also boost your microphone’s volume levels via the Control Panel in Windows 10.
- To do this, open Control Panel > Hardware and Sound.
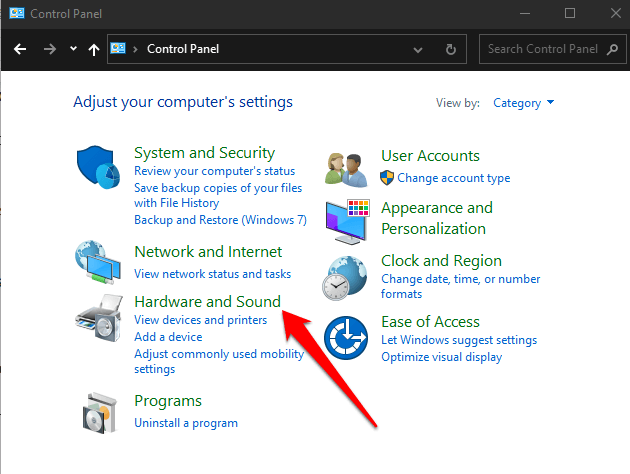
- Select Sound.
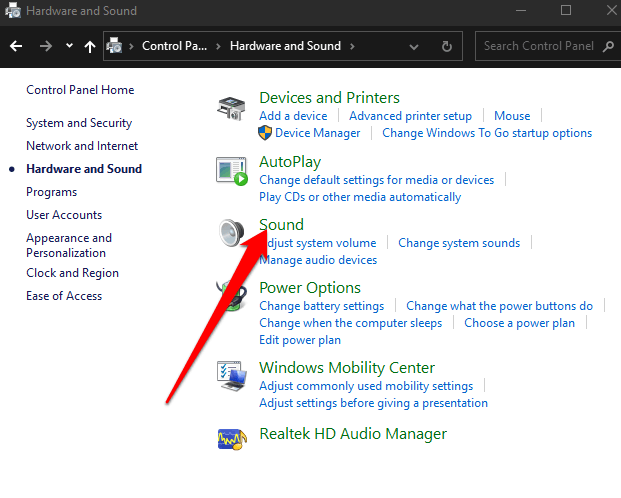
- In the Sound popup that appears, select the Recording tab.
- You’ll see the microphones connected to your computer. Right-click the active microphone and select Properties. From here, you can select the Levels tab and adjust the sliders for your microphone’s volume to boost its output.
2. Give Apps Permission to Use Your Microphone
If you just updated Windows 10 and your microphone isn’t detected, you can give apps access to your microphone and check if the volume works again.
- To give apps permission to use your microphone, select Start > Settings > Privacy.
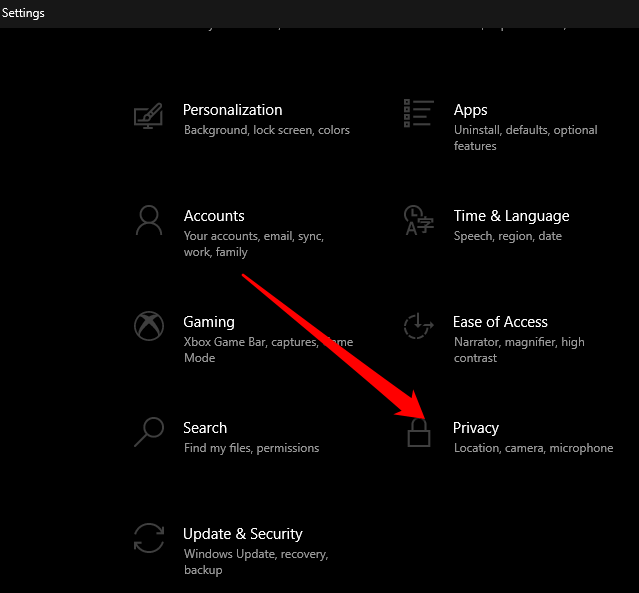
- Select Microphone under App Permissions.
- Next, select Change and enable Allow apps to access your microphone.
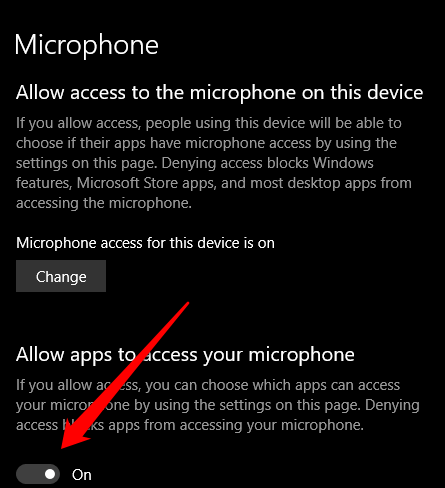
- Under Choose which Microsoft apps can access your microphone, select the apps you want to give access to and then set the Allow desktop apps to access your microphone switch to On.
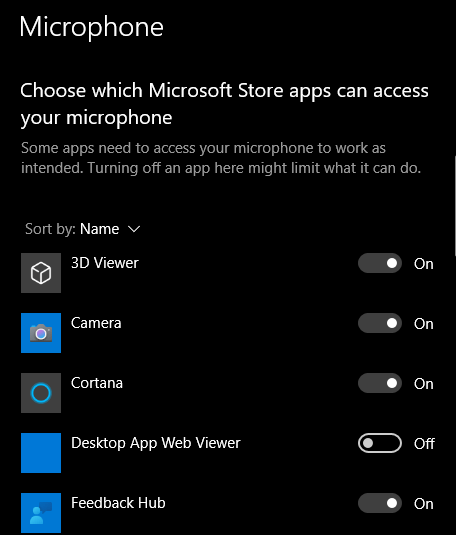
3. Run Windows 10 Audio Troubleshooter
If your PC doesn’t show the Microphone Boost option, you can restore access to it by running the built-in audio troubleshooter to check and fix any sound issues.
- To do this, open the Control Panel and select the View by option at the upper right side.
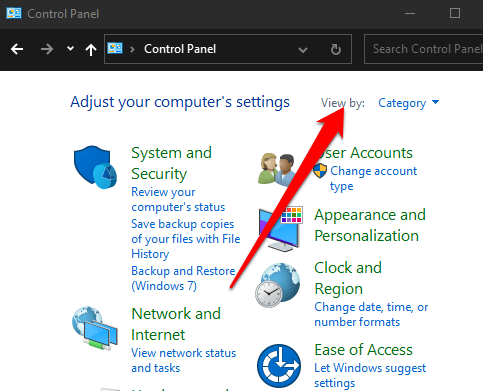
- Select Large icons.
- Next, find and select Troubleshooting.
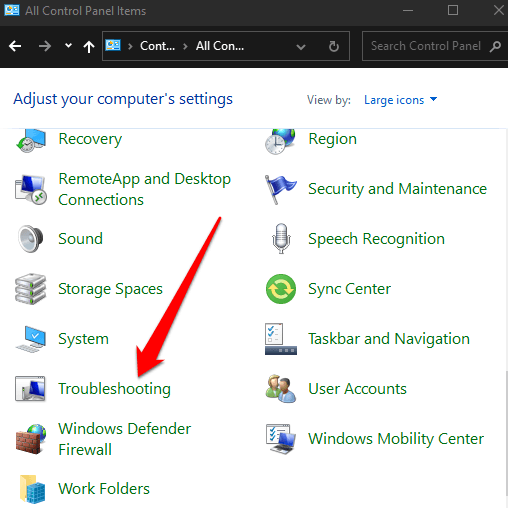
- Select Troubleshoot audio recording under Hardware and Sound and then check whether your microphone boost option is available.
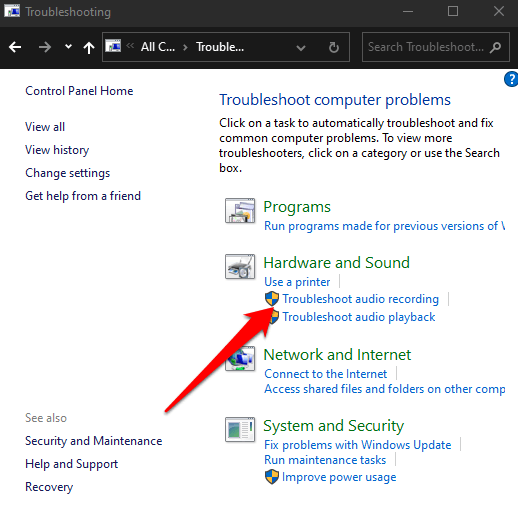
Now you should be able to use Microphone Boost to boost microphone volume.
4. Update Your Microphone’s Audio Drivers
Outdated or incompatible audio drivers can cause your microphone to stop working properly. To resolve this problem, check for and update its audio drivers and then check if the volume levels return to normalcy.
- To do this, right-click Start > Device Manager.
- Select the Audio inputs and outputs section to expand it and then right-click your microphone and select Update Driver.
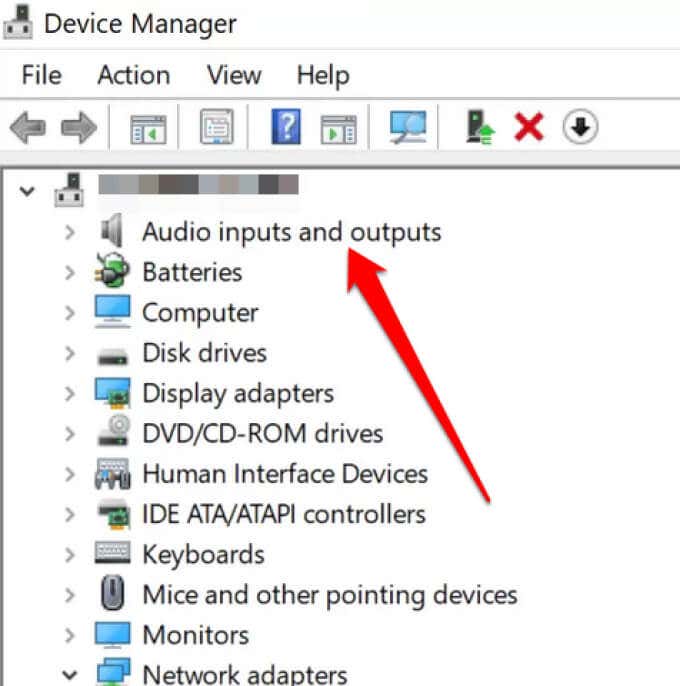
- You can also update your sound card’s driver by selecting the Sound, Video and Game Controllers section, right-click your sound card and select Update driver software.
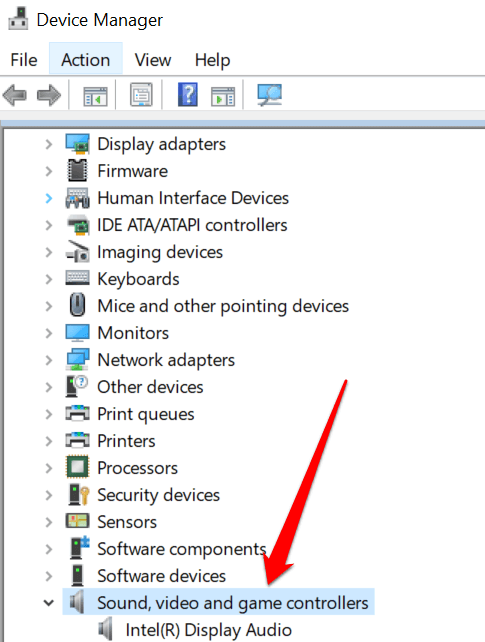
With both audio and sound card drivers updated, reboot your PC and check the microphone volume levels. If the issue is with your microphone, our guide on how to fix a microphone not working in Windows 10 has more fixes you can try.
With many people using online chatting and video conferencing software for their virtual meetings, it’s necessary to have a decent microphone that works properly. Unfortunately, not everyone’s computer microphones work the same way.
Whether you’re using the built-in or external microphone on your PC, you can boost the microphone volume when others can’t hear you and restore communication.
If you want to get better sound with your microphone, turn to our guide on how to reduce background noise and fix mic sensitivity in Windows 10. We also have a helpful guide on what to do if you have no sound on Skype and if you’re looking for a good mic to use with your iPhone, check out the best iPhone microphones you can buy right now.
Related Posts
- How to Fix a “This file does not have an app associated with it” Error on Windows
- How to Fix an Update Error 0x800705b4 on Windows
- How to Resolve “A JavaScript error occured in the main process” Error on Windows
- How to Fix the Network Discovery Is Turned Off Error on Windows
- How to Change Folder Icons in Windows
Download Windows Speedup Tool to fix errors and make PC run faster
While using voice-over-IP services such as Skype on your Windows 11/10/8/7 desktop, you may have observed sometimes the quality of voice sinks. Under such circumstances, you may have to boost the volume to recover the audio quality. So if you think your Microphone volume is too low at times, this tip will tell you how to increase or boost microphone volume in Windows. This post will also help you if the Microphone Boost option is not available.
To increase microphone volume in Windows 11/10, follow these steps:
- Right-click on the volume/sound icon on the Taskbar.
- Select the Sounds option.
- Switch to the Recording tab.
- Right-click on the microphone and select Properties.
- Go to the Levels tab.
- Set the Microphone Boost to +40 dB.
- Click the OK button.
Let’s check out these steps in detail.
From the Taskbar, right-side, right-click on the ‘Sound’ icon and from the options displayed select ‘Sounds’. However, if you are Windows 11, you need to follow this guide to open old Sound settings panel.
Right-click on the active microphone. The active microphone has a green checkmark marked against it. Depending upon the setup there may be multiple microphones present.
Again, right-click the active mic and select the ‘Properties’ option.

Then, under the Microphone Properties window, from the ‘General’ tab, switch to ‘Levels’ tab and adjust the boost level.

By default, the level is set at 0.0 dB. You can adjust it up to +40 dB using the slider provided.
Be sure to carry out the process during your conversation so that you get the feedback from the other end immediately. This will also tell you whether the adjustments made are appropriate or not.
Microphone volume levels too low
In rare cases, it has been observed that boosting the microphone volume may not solve your problem. If it is so, select the ‘Advanced’ tab from the ‘Microphone Properties’ window instead of ‘Levels’ and uncheck the option that reads as ‘Allow application to take executive control of this device‘.

Microphone Boost option not available
Audio features depend on the chipset and drivers installed. If you do not see the Boost option, you may try the following:
- Change the port to connect the Microphone
- Run the Recording Audio troubleshooter
- Update Drivers: Updating Sound, Microphone & Audio drivers will help. If it is a Realtek chipset, you can get the updated drivers from Realtek.
Why is my computer not picking up my mic?
Go to Start > Settings > System > Sound. In Input, go to Choose your input device, then select Device Properties. On the Levels tab of the Microphone Properties window, you can adjust the Microphone and Microphone Boost sliders as needed, and then select OK.
How do I increase microphone volume in Zoom?
If you want to adjust the volume during your meeting on Zoom, select the arrow next to the microphone icon for Mute/ Unmute and select Audio Settings from the drop-down menu. Use the sliders to adjust the volume for your selected microphone and speaker.
Read: How to increase Maximum Volume beyond 100%
How do I increase my microphone volume Windows 11/10?
There are two things you need to check to increase your microphone volume in Windows 11/10 computer. First is the actual volume level. You can use the volume icon on the Taskbar to get it done. The second is the Microphone Boost setting. By default, it is set to 0 dB in Windows 11/10. However, it is possible to set it to +40 dB.
Read: Your browser is preventing access to your microphone – Zoom error.
Anand Khanse is the Admin of TheWindowsClub.com, a 10-year Microsoft MVP (2006-16) & a Windows Insider MVP (2016-2022). Please read the entire post & the comments first, create a System Restore Point before making any changes to your system & be careful about any 3rd-party offers while installing freeware.
When the microphone boost option is missing in Windows, it often causes a drop in audio input volume, making communication difficult or your voice barely audible during recordings or calls. This issue typically stems from limitations in the audio hardware or driver, meaning some sound cards do not support the microphone boost feature.

The most common cause is outdated or incompatible audio drivers. Missing enhancements in the audio settings or hardware limitations with USB or 3.5mm jacks can also be an issue. Additionally, settings like “Allow applications to take exclusive control” may interfere with the boost option.
1. Run the Recording Audio Troubleshooter
Before trying anything else, run the Recording Audio troubleshooter to detect and fix issues like driver conflicts or incorrect settings. It can automatically identify why the microphone boost option is missing and apply fixes, saving time and effort.
- Press Windows key + R to open a Run dialog box. Then, type “ms-settings:troubleshoot” and press Enter to open the troubleshooting tab of the Settings app.
- In the Troubleshoot tab, scroll down to Find and fix other problems and click on Recording Audio. Then, click on Run the troubleshooter.
- Wait for the initial analysis, then select the Microphone you’re having issues with and click Next.
- Wait for the investigation to complete, then click on Apply this fix if a repair strategy is found.
- Once the procedure is complete, restart your computer to see if the issue is resolved.

2. Change the Port Used to Connect the Microphone
This issue can be caused by the type of port you’re using for the microphone. Some ports, especially USB connections or improperly configured 3.5mm jacks, may not fully support audio features like microphone boost. Changing to a port directly connected to the sound card (like a dedicated mic jack) may activate the boost option and resolve audio enhancement issues that weren’t available with the original connection.
If you’re using a Realtek driver, you’ll get a prompt to identify the device that was plugged in. In this case, check the box for Mic In and hit Ok to save the changes.

3. Update All Windows & Sound Drivers
Some users have fixed this issue by updating all Windows and sound drivers. Outdated drivers can cause compatibility issues, preventing features like microphone boost from appearing. Updating ensures your system uses the latest software versions, which can restore missing options by resolving conflicts between your hardware and the operating system.
- Press Windows key + R to open a Run dialog box. Then, type “ms-settings:windowsupdate” and press Enter to open the Windows Update tab of the Update & security settings menu.
Run dialog: ms-settings:windowsupdate - Inside the Windows Update screen, click on Check for updates and follow the on-screen prompts to install every pending update. If prompted to restart, do so, and return to this menu once the startup is complete to ensure every update is installed.
Checking for Updates – Windows Update - If the Microphone Levels option is still not present, continue with the steps below to update the microphone driver.
- Press Windows key + R to open a Run dialog box. Inside the run box, type “devmgmt.msc” and press Enter to open Device Manager.
Running Device Manager - Inside Device Manager, expand the drop-down menu for Audio inputs and outputs. Right-click on your microphone device and choose Properties.
Accessing the Properties options of your Microphone - Inside the Properties screen of your Microphone, go to the Driver tab and click on Update driver.
Updating the Microphone driver - At the next screen, click on Search automatically for updated driver software.
Note: For this step to work properly, you need a stable internet connection.Search automatically for updated software for Microphone Note: If you’re using a dedicated sound card, download and install the latest driver version from your manufacturer’s website.
- If a new driver version is found, follow the on-screen prompts to install it. Once the process is complete, restart your computer and see if the error is resolved.
4. Buy a PCI Sound Card
Upgrading to a PCI sound card provides better audio control and can resolve missing microphone boost issues. Unlike built-in sound chips, these cards support advanced audio features and come with drivers that unlock options like microphone boost, improving input quality and volume.
How to Increase Microphone Volume in Windows
If your microphone is producing low or unclear audio, adjusting the volume in Windows can often fix the issue. By increasing the microphone level in the sound settings, you can improve input levels without needing the specific “boost” feature.
- Press Windows key + R to open a Run dialog box. Type “mmsys.cpl” and press Enter to open the Sound window.
- In the Sound window, click on the Recording tab, select the microphone you want to increase the volume of, and click Properties.
- In the Microphone Properties screen, go to the Levels tab and adjust the Microphone Boost slider as needed.

Kevin Arrows
Kevin Arrows is a highly experienced and knowledgeable technology specialist with over a decade of industry experience. He holds a Microsoft Certified Technology Specialist (MCTS) certification and has a deep passion for staying up-to-date on the latest tech developments. Kevin has written extensively on a wide range of tech-related topics, showcasing his expertise and knowledge in areas such as software development, cybersecurity, and cloud computing. His contributions to the tech field have been widely recognized and respected by his peers, and he is highly regarded for his ability to explain complex technical concepts in a clear and concise manner.
Whether you’re engaging in remote work, attending virtual meetings, or connecting with loved ones through video calls, the significance of clear and crisp audio cannot be overlooked.
The microphone has the core function of facilitating a smooth exchange of conversation. However, low microphone or speaker volume during a call becomes a problem.
So, How to Boost Microphone Volume in Windows?
Well, there are many possible solutions to boost your volume. You can tweak the microphone settings, update system drivers, use 3rd party apps, and many more.
So let’s take a look at each of them.
1. Adjust Microphone Properties
The first way to boost your system’s volume is to comply with the basic measure through Windows sound settings.
- Right-click on the speaker icon on the bottom right corner of the taskbar.
- Open sound settings
- Within the menu, stroll down to the “input” section.
- In “Choose your input device” select microphone.
- Search “device properties” and locate “microphone properties”
- You will find a microphone icon with a slider
- Adjust the level of the slider according to your preference
- Apply and save the changes.
2. Update the Audio Driver
If you are using an outdated audio driver, you may encounter a disturbance in sound quality. To ensure optimal microphone performance and overall audio quality. It is essential to keep your audio drivers up to date.
To update the audio driver
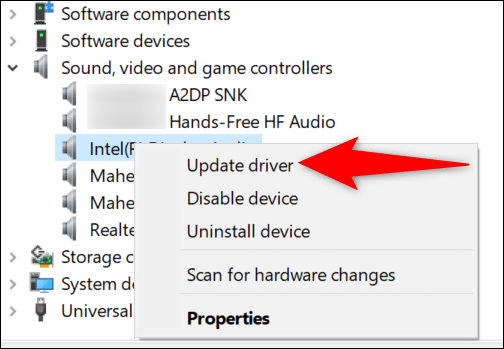
- Right-click on the start button and select “Device Manager”
- Tap the “Device Manager” and locate “sound video and game controller”
- Tap on the “audio device” and select “update driver”
- Select “update driver” and follow the prompts as instructed to update your driver.
3. Use Third-Party Apps
If the in-built microphone settings and updated audio driver didn’t fix the low volume in Windows, It’s time to rely on the volume booster apps. These apps are designed for the low-quality microphone to enhance your listening experience.
Several reputable applications are available online that allow you to adjust microphone settings, including sensitivity, and noise cancellation.
To give you a brief idea of volume booster applications, here are some best volume Booster for Windows 10 and 11.
Best Sound Booster Apps for Windows 10 & 11
1. Chrome Volume Booster

Volume booster extension on Chrome can be a decent addition to enhancing your audio quality. The Chrome volume booster is available for Windows 10. The software has an intrusive design offering range of frequencies to adjust and increase the volume of even Reddit videos. Over 5,00,000 people have shown positive responses towards Chrome Volume Booster.
2. Letasoft Sound Booster
Letasoft sound booster is the amplifier you need for your Windows device. the app can be run on multiple media player that uses audio. you can max the volume up to 500%. Imagine converting your room into a mini theatre with this volume booster. The best part is it monitors the volume level. Preventing unnecessary audio distortion.
3. Boom 3D desktop
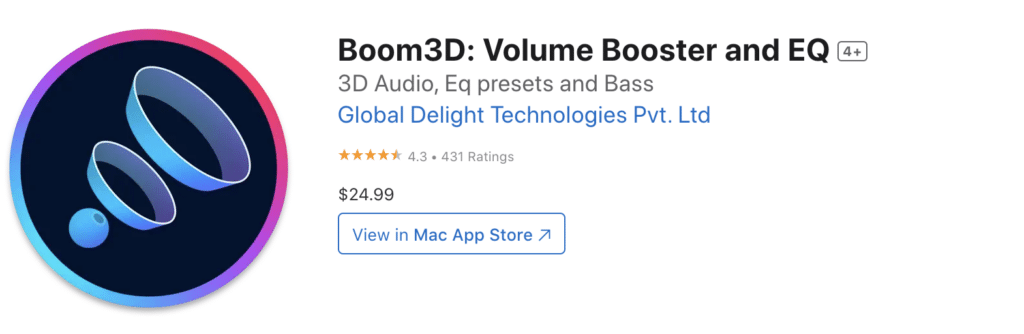
As the name itself suggest, boom 3D is a sound booster that creates an illusion of three-dimensional sound. Ensuring you experience the depth of the audio. boom 3D is equipped with a 31-Band Equalizer and Presets for your unique listening taste. This app can be used to amplify sound and has a library that offers everything you need for better audio quality. from ambiance to fidelity to pitch. You name it.
4. Equalizer APO
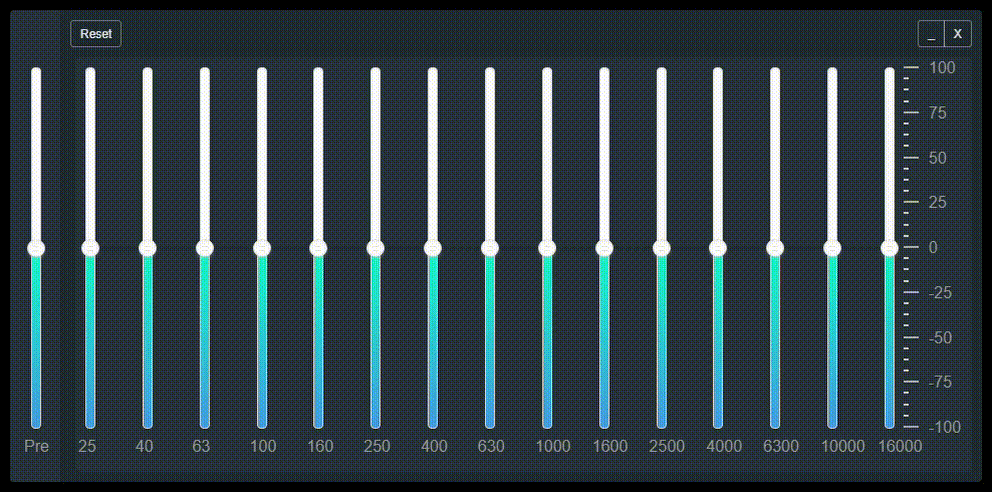
Another best option for Windows 10 users is Equalizer APO. Equalizer APO provides extensive audio equalization options besides volume boosting. You can use it to fine-tune other aspects of your audio, such as bass, treble, and individual frequency bands.
5. FX Sound

FX Sound is not just a volume booster. It also offers various audio enhancements to improve the overall sound experience on your computer.
FX Sound offers dynamic range compression that helps balance the loudness of different audio elements. It reduces the volume difference between the quiet and loud parts of audio tracks.
Conclusion
If the generic sound setting didn’t increase the volume to your desired level, Try updating the audio driver.
The incompatible audio driver can create a disturbance in the microphone volume.
However, if you are still unable to increase volume, switch to third-party apps to cater to your sound needs.
Frequently Asked Questions
Q1. What is the best Sound Booster app for PC?
Ans: Equalizer APO, Boom 3D, Chrome volume booster, and Letasoft are a few to name sound booster apps compatible with your PC.
Q2. How do I make my volume louder on Windows?
Ans: If you wish to make your Windows louder. You can adjust the sound setting by clicking on the speaker icon on the right side of the taskbar.
Q3. How to improve PC sound quality?
Ans: You can improve your Pc sound quality by updating Audio Driver, using High-Quality Audio Files, adjusting Sound Settings in Your System, or using 3rd party apps.
Q4. Is it safe to use a sound booster on a PC?
Ans: Using sound booster apps on your PC is completely safe, considering you download them from a trusted source. Make sure to not listen to music at high volume as it might distort the audio and damage your speakers.
Q5. Can loud music damage a computer?
Ans: Playing loud music on your computer for longer time periods can increase the risk of damaging your speakers.





