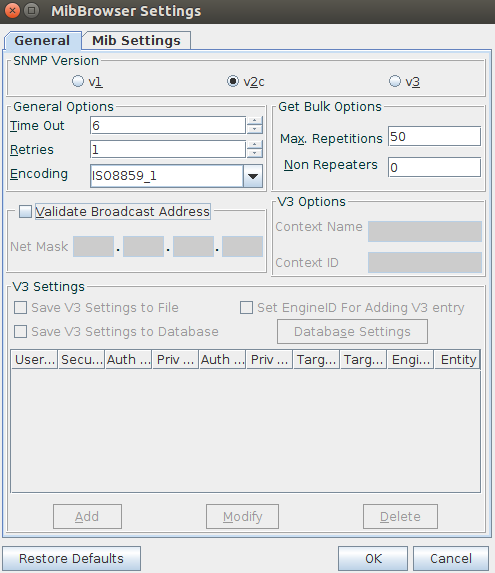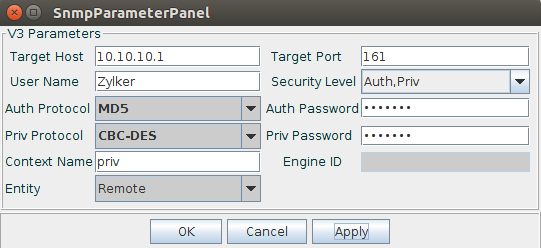This document will explain the basics of an MIB browser and Site24x7’s on-premises MIB browser in detail.
In this doc, we’ll cover:
- SNMP: An overview
- MIB browser
- How to run an MIB browser
- Configure SNMP settings
- Loading MIB files
- Traversing the MIB structure
- Understanding the MIB
- Querying MIB
- Using the queried OID to create performance counters in Site24x7
- Error messages related to an MIB browser
- Finding the SysOID to be used in Site24x7 Device Templates
- TrapViewer
SNMP: An overview
Simple Network Management Protocol (SNMP) is the standard protocol used by network devices to monitor network components. A management information base (MIB) forms an integral part of network management tools. Every SNMP agent maintains an information database describing the parameters of the device it manages.
An SNMP manager is a software system that uses SNMP to collect data for monitoring. SNMP managers store collected data in an MIB as a commonly shared database between the agent and the manager. The managed objects in an MIB are called object identifiers (object IDs or OIDs). Learn how SNMP works.
MIB browser
An MIB browser is a tool that allows you to pull data from network devices and displays it in a readable format. It loads MIB files and query data, filters out information from an MIB tree, and gives you the option to configure and manage SNMP traps. Every device vendor provides their own set of MIB files, and an MIB browser can load different MIB files from different vendors. An MIB file contains a description of the object hierarchy on the managed device, as well as the syntax and access privileges for each variable in the MIB.
An MIB browser can either be cloud-based or on-premises, i.e., installed on a machine. Site24x7 provides access to its own MIB browser both on-premises (bundled with the Network Module) and with the cloud Site24x7 web client.
How to run an MIB browser
The MIB browser is built-in and bundled with the Network Module on the Site24x7 On-Premise Poller installed machine.
- From the machine in which your Site24x7 On-Premsie Poller is installed, open the Command Prompt as an administrator (Windows) or the Terminal with root privileges (Linux).
- Go to the directory where the On-Premise Poller is installed.
- Navigate to the …/Site24x7OnPremisePoller/Networkplus/bin folder.
- Execute the MibBrowser.sh or MibBrowser.bat file.
Once the MIB browser is executed, you’ll be presented with the window shown below.
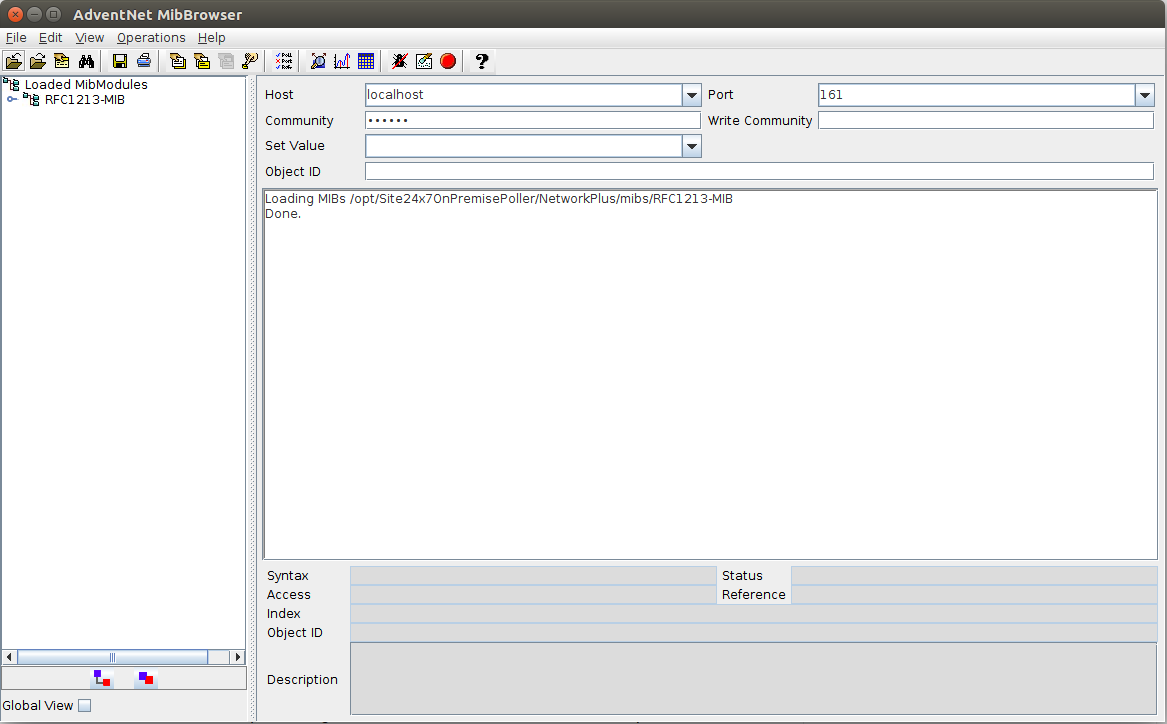
Configure SNMP settings
Configure SNMP settings based on the version so you can perform various SNMP operations.
For SNMP v1 and v2c
- In the MIB browser window, set the following:
- Host: The host name or IP address of the SNMP device.
- Port: The port through which SNMP communicates. The default port is 161.
- Community: A password exclusive to your device with which you’ll be able to perform SNMP read operations like querying performance metrics. The default value is public.
- Write Community: A password exclusive to your device with which you will be able to perform SNMP write operations like network configuration management.
- Object ID: Object identifiers (OIDs) uniquely identify managed objects in an MIB hierarchy. Each OID corresponds to different device-related information, which Site24x7 uses to monitor custom performance metrics in a device.
- For advanced settings, go to Edit > Settings.
- Under SNMP version, choose your respective SNMP version (v1 or v2c).
- Under General Options, configure the following. Please note that these are optional.
- Time Out: Increase or decrease your SNMP time out duration.
- Retries: The number of retry attempts.
- Encoding: The default encoding is ISO8850_1.
For SNMP v2c, configure the following under Get Bulk Options:
- Max Repetitions: The number of objects that should be returned for all the repeating OIDs.
- Non Repeaters: The number of variables in the variable list for which a simple GETNEXT operation has to be done.
- Click OK.
For SNMP v3
- Go to Edit > Settings.
- Under SNMP version, choose v3.
- Click Add.
- Configure the following v3 parameters in the SNMP Parameter Panelthat opens.
- Target Host: The host name or IP address of the SNMP device.
- Target Port: The port through which SNMP communicates. The default port is 161.
- User Name: A user name for identification.
- Security Level:Choose the correct security level from the drop-down menu:
- noAuthnoPriv: Communication without authentication and privacy.
- authNoPriv: Communication with authentication and without privacy.
- authPriv: Communication with authentication and privacy. The protocols used for authentication are MD5 and SHA; for privacy, DES (Data Encryption Standard) and AES (Advanced Encryption Standard) protocols can be used.
- Auth Protocol: The protocols used for Authentication are Message Digest Algorithm 5 (MD5) and Secure Hash Algorithm (SHA). Choose either of the above.
- Auth Password: Enter your Auth Password if your Security Level is authNoPriv or authPriv.
- Priv Protocol: The protocols used for privacy are Data Encryption Standard (DES) and Advanced Encryption Standard (AES). If your Security Level is authPriv, choose a privacy protocol from the drop-down menu.
- Priv Password: Enter your privacy password.
- Context Name: An SNMP context name, or context in short, is a collection of management information accessible by an SNMP entity. You can create a context name of your own. If no name is specified, a default context name will be used. These names are based on the Security Level and can be any of the below.
Security Level
Context name noAuthnoPriv noAuth authNoPriv auth authPriv priv
- Click OK.
Loading MIB files
To query the MIB browser and obtain data, MIB files have to be loaded first.
- Go to File > Load MIB.
- This will direct you to the Site24x7OnPremisePoller/NetworkPlus/mibs folder where you can view an exhaustive list of all the MIB files provided by Site24x7.
Note
You can select an MIB file relevant to your device from any directory.
- Choose one or more required MIB file(s) and click Open.
You can view the loaded MIB files in the left pane under Loaded MibModules.
Traversing the MIB structure
To view an MIB’s organizational hierarchy, called a tree structure, you need to expand the file. When you double-click a node, it will expand into its sub-nodes. When you select an MIB node from the left pane, its details such as Object ID, Description, Syntax, Access, and Status will be displayed in the bottom-right.
Understanding the MIB
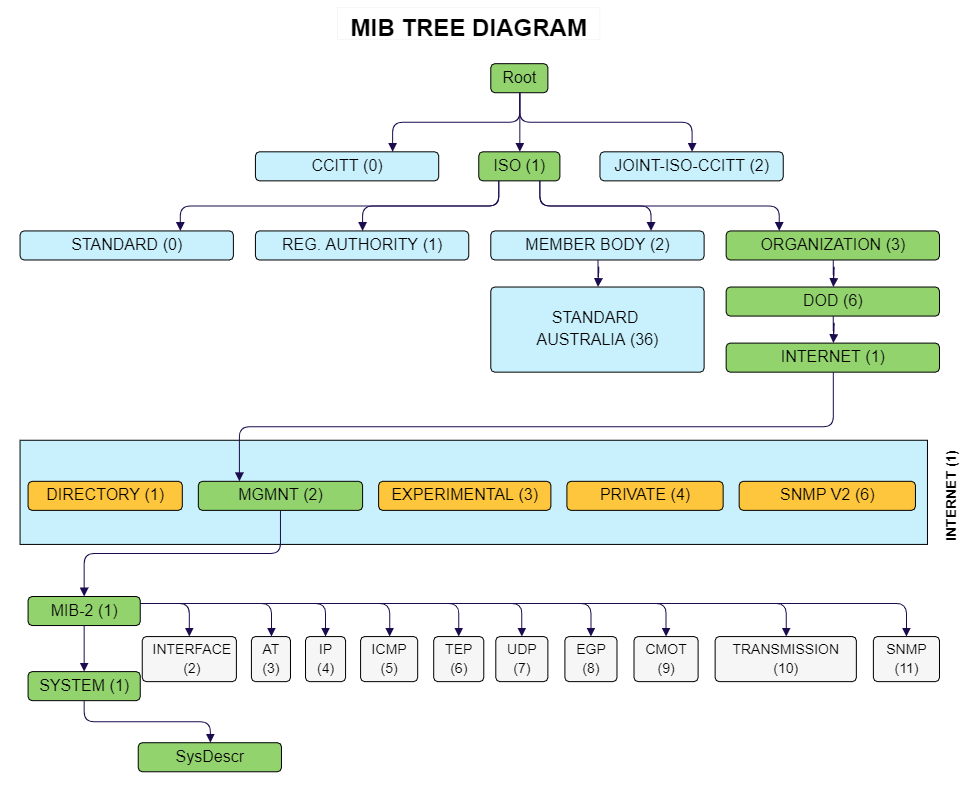
To provide an example from the diagram above, the OID of sysDescr is «.1.3.6.1.2.1.1.1», which can be found by following the path of green points from ROOT to sysDescr:
- ISO is .1
- ORGANIZATION is .3
- DOD is .6
- INTERNET is .1
- MGMT is .2
- MIB-2 is .1
- SYSTEM is .1
- sysDescr is .1
Different icons
Object identifiers could be:
- Scalar: Objects defined by a single object instance; there can only be one result. They are usually a Read-only or Read-write node present inside a folder or sub-folder.
- Tabular: Objects defined by multiple related object instances that are grouped in MIB tables, i.e., a column in a table view. They are usually a Read-only or Read-write node present inside a table.
Querying MIB
Query an SNMP MIB to get the SNMP response value corresponding to the particular OID.
Select the appropriate MIB node and perform a suitable operation from the list below. You can find icons for the following options on the navigation bar below the menu bar.

- Get SNMP variable: Click the Get SNMP variable icon (the seventh from the left) to perform an SNMP GET operation. It sends a request to the host to receive one or more values.
For example, let’s consider ifDescr. Here, the values will be displayed as ifDescr.276:—>L12. Here, .276 is the index, which is the index of the OID result. - Get Next: Click the Get Next icon (the eighth from left) to perform an SNMP GET NEXT operation. It sends a request to the host to receive one or more values. Similar to the GET command, GET NEXT retrieves the value of the next OID in the MIB tree.
- Get Bulk: Click the Get Bulk icon (the ninth from the left) to retrieve bulk data from a large MIB table.
- View SNMP data table: From the MIB tree in the left pane, click the table icon () or tabular node. Now, click the View SNMP data table icon (the fifth from the right) from the navigation bar to view the SNMP table. From the SNMP table window, click Start.
Using the queried OID to create performance counters in Site24x7
From the MIB tree in the left pane, navigate and click a Read-only or a Read-write MIB node.
For example, let’s consider ifOperStatus. By clicking this, node you’ll find the Object ID in the bottom-right. Copy the corresponding Object ID (here, .1.3.6.1.2.1.2.2.1.8) and paste it on Site24x7’s Add Custom Performance Counters window to create a custom performance counter.
You can view this option by logging in to Site24x7 and navigating to Network > Device Templates > Add Device Template > Add Custom Performance Counters. Learn more here.
For scalar OIDs, append .0 at the end.
Note:
In the Site24x7 web client:
Toggle between SCALAR, TABULAR, and TABLE VIEW based on the type of your OID.
If the fetched result contains a numeric value, set the Type as Numeric. If not, set as String.
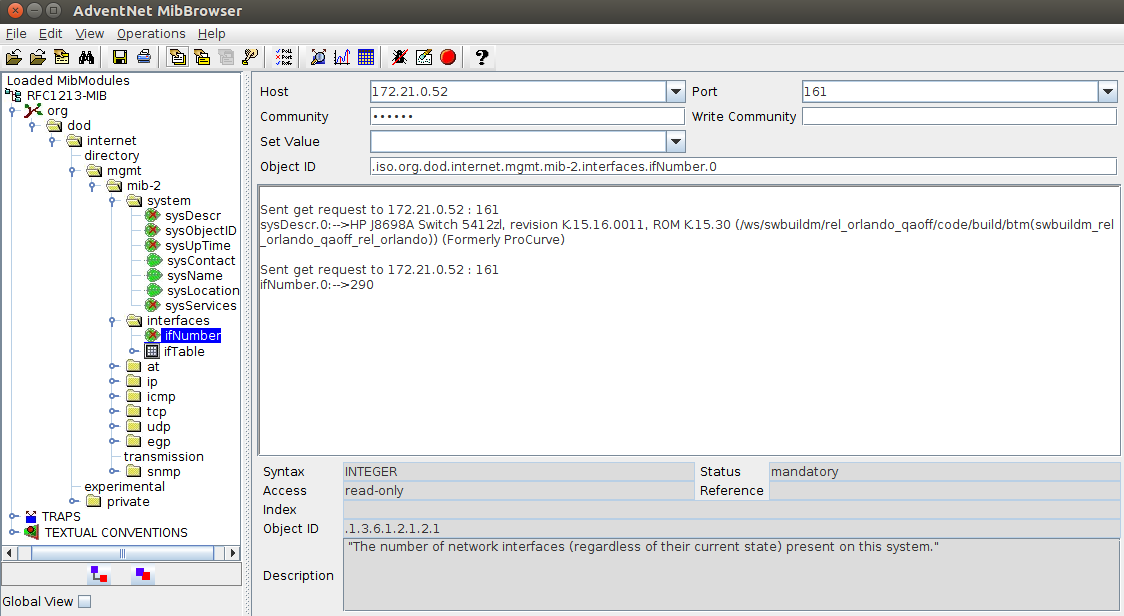
Error messages related to an MIB browser
If a timeout occurs, please check if:
- The host name, port, and the SNMP community are specified correctly.
- There is a firewall blocking SNMP connection.
- The On-Premise Poller is on the same network as the device.
There are also chances for the On-Premise Poller to not be in the list of hosts that are allowed to query the device through SNMP. Please check to make sure the SNMP configuration on the device is listed.
Learn more about MIB browser errors.
Finding SysOID to be used in Site24x7 Device Templates
Learn how to find the sysOID.
TrapViewer
Test if the Site24x7 On-Premise Poller is receiving traps.
-
On this page
- SNMP An overview
- MIB browser
- How to run an MIB browser
- Configure SNMP settings
- Loading MIB files
- Traversing the MIB structure
- Understanding the MIB
- Querying MIB
- Using the queried OID to create performance counters in Site24x7
- TrapViewer
Время на прочтение6 мин
Количество просмотров18K
Сначала хочу немного вернуться назад. В первой части я не написал, для чего вообще нужен MIB браузер и сами MIB модули, ведь многие как-то и без всего этого обходятся и вполне себе мониторят свои сети. Как правило для этого используется цифровой OID вида «.1.3.6.1.4.1.171.11.113.1.3.2.2.3″ и тематические форумы пестрят запросами «А подскажите OID для того чтобы …». При желании можно и самому найти нужный OID сделав walk где-то поближе к ветке private.
MIB браузер как раз и является тем инструментом, который позволит Вам упростить работу с оборудованием. Это фактически тоже самое, что иметь иерархическую структуру в базе данных с быстрым и удобным поиском, индексами, типами данных. Вы получаете быстрый доступ ко всем датчикам и триггерам оборудования, с возможностью их создания/правки. Тем самым становится проще администрировать сети, выявлять ошибки и быстрее реагировать на неисправности. Особенно это важно при работе с новыми моделям, ранее неизвестными Вам.
Конечно тут многое зависит от вендоров, вернее от качества предоставляемых ими MIB и реализации snmp на железе. Зачастую в модулях не хватает описаний нужных индексов, индексы не соответствуют реально отдаваемым значениям и т.д. Бывают вообще ситуации за гранью логики, — у меня есть gepon оборудование одного китайского производителя, у которого в ветке enterprises два разных вендора! Вот и попробуй найди нужные OID методом перебора. И не надо писать «вы все быдло, покупайте только циски». Я конечно утрирую, но зачастую комментарии звучат именно так. А циску я как-нибудь в другой раз обосрсужу. Если тема по работе с модулями MIB будет интересна, возможно в будущем я вернусь к ней.
Как-то так. В первой части мы подготовили данные для формирования дерева с помощью jsTree. Загрузим данные(имеющим тонкую душевную организацию, лучше отойти от экранов):
#тут намешан perl, js, html ...
#не нравится? проходи мимо.
sub make_tree {
my $self = shift;
my ( $attr, $id ) = @_;
my $result = '';
#тут определяем как будет работать наше дерево, задаем параметры
#которые потом передадим в JS
my %all;
$all{core}{themes} = ( { variant => 'medium', responsive => 'true' } )
if !$attr->{core}->{themes};
$all{plugins} = ( $attr->{plugins} ) ? $attr->{plugins} : 'search';
$all{search} =
( $attr->{search} )
? $attr->{search}
: ( { case_insensitive => 'true', show_only_matches => 'false' } );
#здесь цепляем хеш с подготовленными ранее данными
%all = ( %all, %$attr );
#перекодируем в JSON
my $DATA = JSON->new->indent->encode( \%all );
#немного подчишаем, возможно есть другой способ
#получить на выходе из json логические операторы без кавычек
$DATA =~ s/"false"/false/g;
$DATA =~ s/"true"/true/g;
$DATA =~ s/\"\*|\*\"/ /g;
$DATA =~ s/"/'/g;
#подключаем стили и библиотеку(хотя никто не мешает
#подключить их в любом другом месте) и готовим DIV для нашего дерева
$result .= qq{
<link rel='stylesheet' href='/styles/lte_adm/plugins/jstree/themes/default/style.min.css' />
<script type='text/javascript' src='/styles/lte_adm/plugins/jstree/jstree.min.js'></script>
<div id='MY_TREE' align='left'></div>
};
#заливаем наши данные в js
$result .= qq(
<script>
jQuery('#MY_TREE').jstree($DATA);
</script>
);
#уфф, всё, рисуем дерево
return $result;
}Картинка под спойлером:

Ах да, всё это рисуется на каркасе AdminLTE, в теме по-умолчанию, отсюда такие цвета и иконки. На кнопочку «Модули» не обращаем внимания, у Вас её не будет.
Что дальше. Давайте для начала вспомним, как у нас будет выглядеть mib браузер:

это 2 функциональных и один информационный блок:
-
Непосредственно само дерево, с которым мы будем работать.
-
Блок данных, возвращаемый устройством. В зависимости от типа данных, можно производить какие-либо манипуляции.
-
Здесь будет подробная информация о выбранных идентификаторах.
Дерево у нас уже есть. Нарисуем информационный блок:
#в хеше %lang у меня локализация
sub nms_show {
my ($attr) = @_;
$snmpparms{UseSprintValue} = 1;
#я рисую через готовый API, тут уж кто во что
my $table = $html->table(
{
ID => 'SNMP_SHOW',
caption => $label,
}
);
#Набиваем информационный блок по-максимуму, мало ли что в будущем пригодится
$table->addrow( $html->b('objectID'),
$SNMP::MIB{ $attr->{OID} }{objectID} );
$table->addrow( $html->b( $lang{TYPE} ), $SNMP::MIB{ $attr->{OID} }{type} )
if $SNMP::MIB{ $attr->{OID} }{type};
$table->addrow( $html->b('Module'), $SNMP::MIB{ $attr->{OID} }{moduleID} );
$table->addrow( $html->b('Varbinds'),
"@{$SNMP::MIB{ $attr->{OID} }{varbinds}}" ) if $SNMP::MIB{ $attr->{OID} }{varbinds};;
$table->addrow( $html->b( $lang{ACCESS} ),
$SNMP::MIB{ $attr->{OID} }{access} );
$table->addrow( $html->b('Syntax'), $SNMP::MIB{ $attr->{OID} }{syntax} )
if $SNMP::MIB{ $attr->{OID} }{syntax};
$table->addrow(
$html->b( $lang{RANGE} ),
"$SNMP::MIB{$attr->{OID}}{ranges}[0]{low} .. $SNMP::MIB{$attr->{OID}}{ranges}[0]{high}"
) if $SNMP::MIB{ $attr->{OID} }{ranges}[0];
$table->addrow( $html->b( $lang{DESCRIBE} ),
$SNMP::MIB{ $attr->{OID} }{description} )
if $SNMP::MIB{ $attr->{OID} }{description};
$table->addrow( $html->b('Reference'),
$SNMP::MIB{ $attr->{OID} }{reference} )
if $SNMP::MIB{ $attr->{OID} }{reference};
$table->addrow( $html->b('Index(es)'),
"@{$SNMP::MIB{$attr->{OID}}{indexes}}" )
if $SNMP::MIB{ $attr->{OID} }{indexes}[0];
$table->addrow( $html->b('Value List'),
oid_enums( $attr->{OID}, { STR => 1 } ) )
if keys %{ $SNMP::MIB{ $attr->{OID} }{enums} };
return $table->show();
}
#тут разворачиваем идентификаторы имеющие enums
sub oid_enums {
my ( $oid, $attr ) = @_;
my %enums;
my $str = '';
foreach my $el ( keys %{ $SNMP::MIB{$oid}{enums} } ) {
$enums{ $SNMP::MIB{$oid}{enums}{$el} } = $el;
}
if ($attr) {
foreach my $key ( sort { $a <=> $b } keys %enums ) {
$str .= "$key = $enums{$key} </br>";
}
return $str;
}
return %enums;
}Заглянул в свой код, который отрисовывает 2-й блок, и ужаснулся. У меня там и walk, и get, и gettable, и snmpset. Без поллитры и сам пожалуй не разберусь, поэтому попробую упростить:
#Привожу пример только для snmpget
sub mibs_browser {
my ($attr) = @_;
if ( $FORM{OID} ) {
#Обновляем информацию о идентификаторе
print nms_show( { OID => $FORM{OID} } } );
if ( $FORM{GET} ) {
$snmpparms{UseSprintValue} = 1;
#Будем считать, что в этом месте нам уже известен IP оборудования
#и мы его получаем в хеше $obj
my $sess = SNMP::Session->new( DestHost => $obj->{ip}, %snmpparms );
my $iid = $attr->{IID} || 0;
my $result = $sess->get( [ $FORM{OID}, $iid ] );
#Проверяем на ошибки
if ( $sess->{ErrorNum} ) {
return $html->message( 'err', $lang{ERROR}, $sess->{ErrorStr} );
}
my $result_tbl = $html->table( {} );
$result_tbl->addrow( $html->b( $lang{RESULT} ), $result );
print $result_tbl->show();
return 1;
}
elsif ( ... ) {
#ну и дальше обработчики различных событий
}
#выходим
return 1
}
#создаем блок куда будут отрисовываться 2-й и 3-й блоки
my $res = $html->element('div', '', { id => 'RESULT'});
#Рисуем наше дерево
my $tree = $html->element( 'div', mibs_tree());
#Ну и сваливаем все это в один блок
print $html->element( 'div', $tree . $res, { class => 'row' } );
return 1;
}Блок 'RESULT‘ будет обновляться после нажатия на идентификатор в дереве. Для этого добавим обработчик. JavaScrpt для меня по-прежнему за гранью добра и зла, и если у Вас есть лучшие варианты реализации, — не стесняемся, пишем в комментариях:
//$ID в данном случае уникальный идентификатор,
//благодаря которому мы сможем узнать IP уст-ва
function renewLeftBox(itemName,Action,id,iid){
iid = iid ? iid : 0 ;
var url = 'index.cgi?OID=' + itemName + '&IID=' + iid + '&' + Action + '=$ID';
jQuery('#RESULT').load(url);
};
jQuery('#MY_TREE').on("changed.jstree", function (e, data) {
renewLeftBox(data.instance.get_node(data.selected[0]).id,'SHOW', '$ID')
});
В библиотеке jsTree мы подключили плагин 'contextmenu'. С его помощью мы будем опрашивать наше оборудование. Еще немного JS:
//Пример мне кажется достаточно простой
//по подобию можно создавать свои менюшки
function customMenu(node) {
var items = {};
//Здесь и далее, я проверяю тип ноды, ну и в зависимости от этого
//возвращаю нужное контекстное меню
if (node.type === 'scalar') {
items.Get = {
label: 'Get',
icon : 'fa fa-angle-down',
action: function () {
renewLeftBox(node.id,'GET');
}
}
}
if (node.type === 'row' || node.type === 'table' || node.type === 'indexes') {
items.Walk = {
label: 'Walk',
icon : 'fa fa-angle-double-down',
action: function () {
renewLeftBox(node.id,'WALK');
}
}
}
if (node.type === 'table') {
items.Table = {
label: 'Table',
icon : 'fa fa-table',
action: function () {
renewLeftBox(node.id,'TABLE');
}
}
}
return items;
}Пока писал статью, посетила меня шальная мысль, оформить браузер отдельным модулем, чтобы иметь возможность интегрировать его в любой другой проект. Оценил объем работы, попинал свою апатию, — ну его нафиг, не мальчик уже. Но всегда буду рад помочь, тем кто заинтересуется.
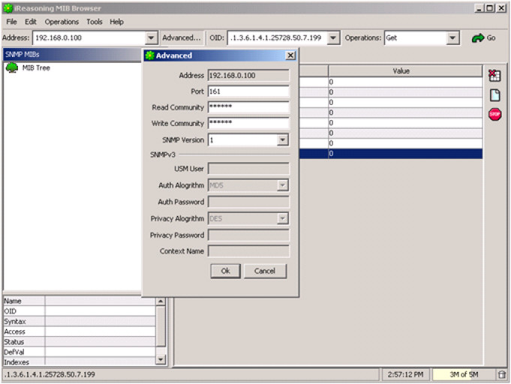
Устройства NetPing поддерживают управление по протоколу SNMP v1. Этот протокол удобен, когда необходимо получать данные от нескольких устройств при помощи скриптов автоматизации или для отображения данных в уже существующих программах мониторинга сети. Получение данных по протоколу SNMP v1 сводится к чтению/записи специальных адресов внутри устройства, называемых OID.
Адреса, поддерживаемые нашими устройствами, можно найти в МИБ файлах и в файлах DKSF X.X.X.X-X DI.
Важно! Всегда использовать версии этих файлов, совпадающие с версией встроенного ПО устройства.
Для чтения/записи OID необходимо использовать какую-либо программу. Мы наиболее часто используем программу iReasoning MIB Browser
Personal Edition – программы бесплатна для частного использования, и Вы можете загрузить ее с официального сайта:
MIB Browser Personal Edition
Для чтения отдельных OID:
- В поле Address – укажите IP адрес устройства.
- Нажмите кнопку Advanced и в появившемся окошке введите:
Read Community – Community установленное в настройках устройства
Write Community — Community установленное в настройках устройства
- SNMP Version – укажите 1
- Далее в поле OID укажите номер OID
- Из выпадающего списка Operations выберите операцию Get
- И нажмите кнопку: Go
В главном окне программы будет отображено прочитанное значение.
Для записи отдельных OID:
- Настраиваем адрес устройства и Advanced так же, как было описано выше. Выбираем операцию Set

- Указываем тип числа в поле – Data Type (согласно описанию на тот OID, который Вы хотите записать). В поле Value – вводим записываемое значение.
- Нажимаем Ок. И если операция прошла успешно, получаем сообщение:

Основные функции
iReasoning MIB Browser — это мощный инструмент, предназначенный для работы с базами данных управления (MIB) и управления устройствами, поддерживающими SNMP. Программа позволяет отправлять запросы SNMP агенту и исследовать различные данные, связанные с MIB.
Интерфейс и использование
Интерфейс программы интуитивно понятен, однако он больше подходит для опытных пользователей. Для начала работы необходимо ввести IP-адрес и номер порта SNMP агента, затем нажать кнопку «Go», чтобы отправить запрос «GET» и получить информацию об агенте и MIB SNMP.
Работа с деревом MIB
Программа отображает дерево MIB, что позволяет исследовать все категории и просматривать результаты в правой панели. Пользователь может видеть название, OID, значения, типы, а также IP-адреса и номера портов. Контекстное меню предоставляет возможность экспортировать данные в формате CSV или XML, разворачивать поддеревья или выполнять поиск по ключевым словам.
Встроенный приёмник ловушек
iReasoning MIB Browser оснащён встроенным приёмником ловушек, который способен получать ловушки SNMP и обрабатывать их. Приёмник прослушивает запросы SNMP и уведомляет управляющую систему о различных событиях. Программа поддерживает операции «Get Next», «Get», «Get Subtree», «Walk», «Set» и «Table View».
Дополнительные возможности
Программа позволяет управлять пользователями SNMP и сравнивать устройства. В дополнение к этому, она предлагает сетевые функции, такие как пинг, трассировка маршрута, просмотр и сопоставление портов, а также инструменты для обнаружения сети.
Преимущества
- Удобный интерфейс.
- Поддержка различных операций SNMP.
- Дополнительные сетевые функции.
- Возможность исследования MIB SNMP и отправки запросов.
Скачать с официальной страницы
iReasoning MIB Browser
Похожие программы
| Нейросеть подберет аналоги iReasoning MIB Browser | |
| Категория | Прочие сетевые инструменты |
| Разработчик | iReasoning Inc |
| Размер | 38.4 MB |
| Лицензия | Demo / Freemium |
| ОС |
|
Общие сведения
SNMP MIB браузер — это удобный инструмент сетевого администратора доступный в Algorius Net Viewer. С его помощью можно просматривать структуру MIB файлов, смотреть текущие значения объектов в MIB для указанных устройств, выбирать OID для настройки сенсора SNMP.
Вместе с приложением поставляется MIB файл по спецификации RFC1213. С его помощью можно смотреть информацию об устройстве, таблицу сетевых интерфейсов, TCP соединений и многое другое.
MIB файлы доступны на сайтах производителей сетевого оборудования.
Запуск
Существуют два режима запуска SNMP MIB Browser:
- В режиме выбора OID — в этом случае отображается только дерево MIB файлов и информация о каждом элементе дерева. Для запуска в этом режиме нажмите на кнопку выбора OID в настройках сенсора SNMP, выберите в дереве нужный OID и нажмите кнопку OK.
- В режиме отображения значений SNMP — в этом случае помимо отображения дерева MIB файлов можно смотреть текущие значения SNMP объектов для указанного устройства. Для запуска в этом режиме выберите команду MIB Browser в контекстном меню устройства. По умолчанию она расположена в группе Стандартные. Параметры соединения по протоколу SNMP берутся из способа опроса указанного устройства. Если устройство не опрашивается по SNMP, то параметры берутся из сенсора SNMP в настройках приложения.
Окно SNMP MIB браузер состоит из трех основных секций:
- Панель управления (вверху);
- Дерево MIB файлов (слева);
- Информация о выбранном элементе дерева (справа).
Панель управления
Панель управления содержит следующие элементы:
| Открыть Выбрать MIB файл и добавить его в дерево. |
Ctrl+O | |
| Закрыть Закрыть текущий MIB файл и убрать его из дерева. |
Ctrl+W | |
| Закрыть все Закрыть все открытые MIB файлы и убрать их из дерева. |
Ctrl+Shift+W | |
| Печать Распечатать информацию о текущем элементе дерева. Откроется окно предварительного просмотра, в котором можно выбрать принтер, настроить параметры печати и запустить печать. |
Ctrl+P | |
| Экспорт в CSV Экспортировать информацию о текущем элементе дерева в файл в формате CSV. Этот файл можно открыть в текстовом редакторе или в Excel. |
||
| Получить значения Получить текущие значения SNMP указанного элемента дерева. Доступно, только если SNMP MIB Browser запущен в режиме отображения значений SNMP. |
Ctrl+G, DblClick |
Работа с деревом MIB файлов
Для открытия MIB файла выберите Открыть на панели управления или в контекстном меню дерева MIB файлов. Укажите требуемый MIB файл. После этого приложение осуществит разбор этого файла и отобразит его элементы в дереве.
Для закрытия MIB файла выделите его в дереве и выберите Закрыть в его контекстном меню или на панели управления.
Чтобы полностью распахнуть или свернуть дерево MIB файла, выберите Распахнуть или Свернуть в его контекстном меню или на панели управления.
Для просмотра информации об элементе MIB файла выделите его. Информация отобразится в основной части окна. Отображается полное имя текущего элемента, OID и описание (если оно присутствует в MIB файле).
Просмотр значений SNMP
Отображение значений SNMP объектов доступно, только если SNMP MIB Browser запущен в режиме отображения значений. Для получения текущего значений SNMP объекта дважды щелкните по нему в дереве или выделите и выберите Получить значения на панели управления. Данные могут отображаться в виде списка или в виде таблицы в зависимости от типа элемента.