Все способы:
- Процесс подготовки к прошивке
- Типы и виды системного ПО для Xiaomi MiPAD 2
- Инструменты
- Драйвера
- Резервная копия данных
- Инсталляция Android
- Способ 1: «Три точки»
- Способ 2: MiFlash
- Способ 3: Модифицированные прошивки MIUI
- Шаг 1: Разблокировка загрузчика
- Шаг 2: Прошивка TWRP
- Шаг 3: Установка неофициальной локализованной ОС
- Установка WINDOWS 10
- Способ 1: Образ ОС на выбор пользователя
- Шаг 1: Загрузка образа ОС
- Шаг 2: Создание загрузочной USB-Flash
- Шаг 3: Инсталляция ОС
- Способ 2: Инсталляционный скрипт
- Возврат на Android после установки Windows, «раскирпичивание».
- Вопросы и ответы: 58
Практически всем владельцам планшетного ПК Xiaomi MiPad 2 из русскоязычного региона приходится хотя бы единожды за время эксплуатации модели озадачиваться вопросом прошивки своего девайса. В предлагаемом ниже материале представлены несколько способов, с помощью которых можно привести программную часть планшета в соответствии с требованиями большинства пользователей. И также нижеизложенное в случае необходимости поможет устранить последствия ошибок при работе устройства, установке ОС, восстановить работоспособность системного ПО на аппарате, осуществить переход с Android на Windows и обратно.
Действительно, в целом отличный продукт MiPad 2 от знаменитого производителя Xiaomi может огорчить потребителя работой и функционалом предустановленного производителем или продавцом системного ПО. Global-прошивок для модели не существует, так как продукт предназначен для реализации исключительно на территории Китая, а в интерфейсе China-версий отсутствует русский язык, и нет поддержки многих привычных нам сервисов.

При всем вышесказанном отчаиваться и терпеть недостатки китайских версий МИУИ или баги прошивки, установленной неизвестно кем, точно не стоит! Выполняя нижеизложенные инструкции, можно получить практически идеальное решение для работы и развлечений со всеми нужными функциями и возможностями. Только не забывайте:
Прежде чем переходить к выполнению манипуляций с системным ПО устройства, пользователь полностью осознает риски и возможные негативные последствия для девайса, а также берет на себя всю ответственность за результаты операций!
Процесс подготовки к прошивке
Для успешного оснащения Сяоми МиПад 2 операционной системой желаемого типа и версии необходимо провести определенные подготовительные процедуры. Имея под рукой все нужные инструменты, программные средства и прочие компоненты, которые могут понадобиться в процессе манипуляций, добиться нужного результата обычно получается быстро и без особых усилий.

Типы и виды системного ПО для Xiaomi MiPAD 2
Вероятно, читателю известно, что рассматриваемая модель может работать под управлением как Android, так и Windows, причем это касается обоих аппаратных версий устройства – с 16-ю и 64-мя гигабайтами внутренней памяти. Пакеты системного ПО, применяемые для инсталляции, а также инструменты, задействованные в процессе, одинаковы, вне зависимости от объема внутреннего хранилища данных девайса.
- Android. В этом варианте устройство оснащается фирменной оболочкой Xiaomi, получившей название MIUI. Эта ОС характеризуется довольно большим разнообразием типов и видов, не говоря уже о существующих версиях. Прежде чем приступать к вмешательству в программную часть МиПад 2, рекомендуем ознакомиться с информацией из материала по ссылке ниже, это даст возможность обрести понимание целей выполнения прошивки тем или иным способом, а также расставит по своим местам вопросы об используемой в настоящей статье терминологии.
Читайте также: Выбираем прошивку MIUI
- Windows. Если у пользователя есть необходимость оснастить Xiaomi MiPad 2 операционной системой от Microsoft, тут выбор не такой большой, как в случае с МИУИ. На аппарат возможно инсталлировать исключительно Виндовс 10 x64 любой редакции.

Получить все необходимые файлы, а также программные средства для установки МИУИ или Виндовс 10 в Сяоми МиПад 2 можно по ссылкам, расположенным в описании способов инсталляции из настоящего материала.
Инструменты
При выполнении прошивки Xiaomi MiPad 2 некоторыми способами понадобятся следующие технические средства:

Драйвера
Оснащение ОС Windows драйверами является обязательным подготовительным шагом для обеспечения успешного взаимодействия между ПК и планшетом, а значит осуществления манипуляций через USB-интерфейс. Простейшим способом получить компоненты, предоставляющие возможность проводить операции с компьютера при установке Android в МиПад 2, является инсталляция фирменной программы-прошивальщика от Xiaomi — MiFlash.

Загрузите дистрибутив инструмента по ссылке из обзора на нашем сайте или скачайте версию, предлагаемую для использования в способе №2 прошивки Андроид ниже в статье. После инсталляции средства в Windows будут интегрированы все необходимые драйвера.
Читайте также: Установка MiFlash и драйверов для девайсов Xiaomi
Для проверки того, что компоненты присутствуют в системе и функционируют:
- Запустите МиПад 2 и активируйте на нем «Отладку по USB». Для включения режима следует пройти по пути:
Откройте «Диспетчер устройств» и подключите к планшету кабель ЮСБ, сопряженный с портом ПК. В результате «Диспетчер» должен обнаружить устройство «Android ADB Interface».
-
Переведите девайс в режим «FASTBOOT» и подключите его к ПК вновь. Для запуска в фастбут-режиме:
- МиПад 2 нужно выключить, затем нажать одновременно кнопки «Громкость-» и «Питание».
-
Удерживайте клавиши до появления на экране надписи «FASTBOOT» и изображения кролика в шапке-ушанке.
Устройство, которое отобразит «Диспетчер устройств» в результате правильного подключения в режиме «ФАСТБУТ», носит название «Android Bootloader Interface».
- МиПад 2 нужно выключить, затем нажать одновременно кнопки «Громкость-» и «Питание».
На всякий случай по ссылке ниже располагается архив с драйверами планшета для ручной установки. Если с сопряжением девайса и ПК возникнут какие-либо сложности, воспользуйтесь файлами из пакета:
Загрузить драйвера для прошивки Xiaomi MiPad 2

Резервная копия данных
Вполне вероятно, до переустановки ОС в планшете наличествует пользовательская информация. Ввиду того факта, что при прошивке в большинстве случаев внутренняя память будет очищена от всех данных, необходимо создание бэкапа всего важного любым доступным способом.

Читайте также: Как сделать бэкап Android-устройства перед прошивкой
Следует отметить, что только заранее созданная резервная копия информации может служить относительной гарантией ее сохранности. Если устройство эксплуатировалось под управлением MIUI и в нем накопились важные сведения, провести архивирование можно встроенными средствами Андроид-оболочки. Инструкция на примере China-сборки МИУИ 8 (в других версиях выполняются аналогичные действия, незначительно отличаются лишь наименования опций и их расположение в меню):
- Откройте «Settings», в разделе «System & Device» тапните по пункту «Additional Settings», затем в правой части экрана выберите «Backup & Reset».
- Вызовите опцию «Local backups», далее нажмите «Back up».
- Убедитесь, что в чекбоксах напротив типов данных для резервирования наличествуют отметки, и тапните «Back up» еще раз.
- Процесс архивирования сопровождается ростом процентного счетчика. После появления уведомления «100 % Complete» нажмите кнопку «Finish».
-
Резервная копия представляет собой каталог, в имени которого присутствует дата создания. Папка расположена по пути:
Internal storage/MIUI/backup/AllBackupв МиПаде. Желательно скопировать ее в надежное место (например, диск ПК) для хранения.





Несколько опережая события, следует отметить важность создания резервной копии не только пользовательской информации, но и самой прошивки перед установкой операционной системы в аппарат. Поскольку все модифицированные варианты Андроид инсталлируются в MiPad 2 через TWRP, делайте бэкап в этой среде перед каждой сменой системного ПО на девайсе. Это увеличит продолжительность процесса переустановки ОС, но позволит сэкономить массу нервов и времени при восстановлении, если что-то пойдет не так во время операции.
Подробнее: Создание бэкапа через TWRP перед прошивкой
Инсталляция Android
Итак, проведя подготовку, можно переходить к непосредственной процедуре прошивки Xiaomi MiPad 2. Перед выполнением действий, ознакомьтесь с инструкциями от начала до конца, загрузите все файлы, которые понадобятся и приобретите полное понимание действий, производимых в процессе вмешательства в программную часть устройства. Способы 1 и 2, изложенные ниже, предполагают оснащение аппарата официальными «китайскими» версиями MIUI, способ №3 – инсталляцию модифицированных систем, наилучшим образом подходящих рассматриваемой модели, с точки зрения русскоязычного пользователя.

Способ 1: «Три точки»
Максимально простой процедурой, в результате которой осуществляется переустановка/обновление MIUI официальной версии в Сяоми МиПад 2, является применение «System Update» — встроенного средства Андроид-оболочки. Данный способ получил среди пользователей название «прошивка через три точки» ввиду того, что для вызова опции инсталляции системы используется кнопка с изображением этих самых трех точек.
Используем официальную стабильную сборку ОС MIUI последней из существующих на момент написания статьи версии — MIUI9 V9.2.3.0. Загрузить пакет для инсталляции по инструкции ниже можно с официального сайта Xiaomi. Либо воспользуйтесь ссылкой, ведущей на загрузку Stable, а также Developer-пакетов:
Скачать Stable и Developer прошивки Xiaomi MiPad 2 для установки «через три точки»
- Проконтролируйте процент заряда батареи. Перед началом манипуляций он должен составлять хотя бы 70%, а лучше зарядить аккумулятор полностью.
- Скопируйте полученный zip-пакет МИУИ в память MiPad2.
- Откройте «Settings», выберите из перечня опций пункт «About Phone» (располагается вверху списка в MIUI 9 и в самом низу, если девайс работает под управлением предыдущих версий ОС), а затем «System Updates».
При наличии на устройстве не самой свежей сборки MIUI, средство отобразит уведомление о необходимости актуализации. Есть возможность сразу обновить версию ОС, тапнув по кнопке «Update». Это вполне приемлемый вариант, если целью является повышение версии МИУИ до актуальной на момент проведения операции.
- Нажмите на кнопку с изображением трех точек, которая расположена в верхнем углу экрана справа, а затем выберите функцию «Choose update package» из раскрывшегося меню.
- Укажите путь к zip-файлу с прошивкой. После установки отметки возле наименования пакета и тапа по кнопке «OK»,
МиПад 2 перезагрузится и начнет автоматически инсталлировать и/или обновлять МИУИ.
- По завершении операции устройство загружается в ОС, соответствующую пакету, выбранному для инсталляции.
Способ 2: MiFlash
Созданное компанией Xiaomi средство MiFlash разработано для оснащения в Андроид-девайсов бренда системным программным обеспечением и представляет собой один из самых действенных и надежных инструментов в деле прошивки MiPad 2. Помимо возможностей обновления/отката версии MIUI и перехода с Developer- на Stable-сборку или наоборот, программа очень часто выручает, если планшет не запускается в Android, но при этом есть возможность войти в «FASTBOOT».
Читайте также: Как прошить смартфон Xiaomi через MiFlash
Для работы с МиПадом целесообразно использовать МиФлеш не самой свежей версии, а 2015.10.28. Новейшие сборки инструмента по неизвестным причинам иногда не видят девайс. Дистрибутив используемого в примере ниже флешера доступен для загрузки по ссылке:
Скачать MiFlash 2015.10.28 для прошивки Xiaomi MiPad 2

В качестве пакета с компонентами, инсталлируемыми через MiFlash, требуется специализированная фастбут-прошивка. Скачивание последних версий MIUI China данного типа проще всего осуществлять с официального сайта Сяоми, но также можно воспользоваться ссылкой на загрузку архива MIUI Stable China V9.2.3.0, используемого в примере:
Загрузить фастбут-прошивки Stable и Developer Xiaomi MiPad 2 для установки через MiFlash
- Разархивируйте фастбут-прошивку в отдельный каталог.
- Инсталлируйте,
а затем и запустите MIFlash.
- Укажите флешеру путь к файлам MIUI, нажав кнопку «Browse…» и выделив каталог, содержащий папку «images».
- Переведите МиПад 2 в режим «FASTBOOT» и подключите к нему кабель USB, сопряженный с ПК. Далее, нажмите «Refresh» в приложении. В главном поле окна МиФлеш должны отобразиться серийный номер планшета и пустой индикатор выполнения – это говорит о том, что программа правильно определила девайс.
- Выберите режим установки «Flash all» с помощью переключателя в нижней части окна приложения и нажмите «Flash».
- Начнется процесс прошивки. Не вмешиваясь в процедуры, наблюдайте за заполняющимся прогресс-баром.
- По окончании переноса файлов в память девайса в поле «Status» появится подтверждающее успех сообщение «Операция успешно завершена». При этом произойдет автоматическая перезагрузка аппарата.
- Начнется инициализация компонентов системы. Первый запуск МиПад 2 после переустановки Андроид займет большее количество времени, чем обычно – это не должно вызвать беспокойства.
- В результате появится приветственный экран MIUI.
Прошивку можно считать завершенной.
Способ 3: Модифицированные прошивки MIUI
Используя вышеописанные два способа установки, Xiaomi MiPad 2 можно оснастить лишь официальными Сhina-версиями MIUI. Но полноценно реализовать все функции устройства пользователь из нашей страны, сможет лишь инсталлировав модифицированную одной из команд-локализаторов систему либо кастомное решение, если фирменная оболочка Сяоми не подходит для использования по каким-либо причинам.

Процесс установки неофициальных версий Android в МиПад 2 следует разделить на несколько этапов-шагов.
Шаг 1: Разблокировка загрузчика
Главным препятствием при установке неофициальных прошивок и проведении других не задокументированных производителем операций в Xiaomi MiPAD 2 является заблокированный изначально бутлоадер (загрузчик) устройства. Разблокировка официальным методом для рассматриваемой модели неприменима, но существует неофициальный способ, с помощью ADB и Fastboot.
Примеры использования Fastboot представлены в материале на нашем сайте. Рекомендуем ознакомиться, если с данной консольной утилитой не приходилось работать ранее.
Читайте также: Как прошить телефон или планшет через Fastboot
В процессе разблокировки бутлоадера все пользовательские данные будут удалены из памяти, а параметры устройства, заданные пользователем, возвращены к заводским!
- Загрузите по ссылке ниже архив, содержащий минимальный набор инструментов ADB и Fastboot, распакуйте полученное в корень диска С:.
Скачать минимальный набор инструментов ADB и FASTBOOT для работы с Xiaomi MiPad 2
- Запустите консоль Windows и выполните команду
cd C:\ADB_FASTBOOT. - Активируйте в планшете отладку по ЮСБ. И также ОБЯЗАТЕЛЬНО задействуйте в меню «Для разработчиков» опцию «Enable OEM UNLOCK».
- Подключите девайс к ПК и проверьте корректность его определения, введя в консоли команду
adb devices. Ответом на введенную команду должен стать серийный номер МиПада. -
Переведите аппарат в режим «FASTBOOT». Для этого либо воспользуйтесь описанной в подготовительных процедурах комбинацией клавиш, либо введите в командной строке
adb reboot fastbootи нажмите «Ввод». - Далее можно приступать непосредственно к разблокировке бутлоадера, используя команду
fastboot oem unlock.Введя указание разблокировать загрузчик, нажмите «Enter» и посмотрите на экран планшета.
Подтвердите намерение разлочить бутлоадер, выбрав пункт «Yes» под появившимся запросом на экране MiPad 2 (перемещение по пунктам осуществляется с помощью качельки громкости, подтверждение – клавишей «Power»).
- Сама процедура разлочки проводится практически мгновенно. При успехе операции в командной строке отобразится ответ «OKAY».
- Перезагрузите девайс с помощью кнопки «Питание», длительно ее удерживая нажатой либо послав в консоли команду
fastboot reboot. - При запуске MiPad 2 после разблокировки загрузчика на экране отображается следующее сообщение «BOOTLOADER ERROR CODE 03» и каждый раз для старта загрузки MIUI придется нажимать кнопку «Vol+».
На всякий случай проверьте с помощью команды fastboot devices, что аппарат определился в системе верно. Ответом на выполнение команды должно стать отображение серийного номера девайса в консоли и надпись «fastboot».


Данная ситуация стандартна, не влияет на функциональность аппарата и является своеобразной платой за появление дополнительных возможностей по управлению системным ПО устройства.
Шаг 2: Прошивка TWRP
Как и для большинства других Андроид-девайсов, чтобы получить возможность установки неофициальных версий ОС, на планшет должна быть установлена кастомная среда восстановления. В случае с МиПад 2 используется самый популярный и функциональный вариант такого рекавери – TeamWin Recovery (TWRP).

Для получения TWRP потребуется img-образ среды, который можно скачать по ссылке ниже. Что касается средства для инсталляции – все нужное уже наличествует на ПК пользователя, выполнившего разблокировку бутлоадера. Это инструментарий ADB и Fastboot.
Загрузить TeamWin Recovery (TWRP) для Xiaomi Mipad2
- Поместите образ «twrp_latte.img» в папку «ADB_Fastboot».
- Запустите командную строку и перейдите в каталог инструментария выполнив команду
cd C:\ADB_FASTBOOT. - Переведите MiPad 2 в «FASTBOOT» и подключите его к ПК, если отключали ранее.
- Для переноса образа рекавери в устройство введите в консоли команду
fastboot flash recovery twrp_latte.imgи нажмите «Enter» на клавиатуре. - Появление ответа «OKAY» в командной строке говорит о том, что образ модифицированной среды уже перенесен в советующий раздел памяти планшета. Для того чтобы TWRP осталось инсталлированным и не слетело, необходимо первым шагом после вышеперечисленных пунктов обязательно перезагрузиться рекавери. Для этого используйте команду
fastboot oem reboot recovery. - Выполнение команды приведет к перезагрузке аппарата и отображению экрана «BOOTLOADER ERROR CODE 03». Нажмите «Громкость+», немного подождите — появится логотип TWRP.
Для последующих запусков рекавери можно использовать сочетание аппаратных клавиш «Громкость+» и «Питание». Кнопки следует нажать на выключенном устройстве, но при подключенном кабеле USB, и удерживать их до появления меню «Bootloader Error Code:03», затем нажать «Громкость-».
- После первой загрузки в модифицированную среду восстановления, ее нужно немного настроить. Переведите интерфейс рекавери на русский язык (кнопка «Select Language»), а затем активируйте переключатель «Разрешить изменения».



При работе TWRP на рассматриваемой модели констатируется некоторое «подтормаживание» интерфейса рекавери. Не обращайте внимания на данный недостаток, на выполнение функций среды это в итоге не влияет!
Шаг 3: Установка неофициальной локализованной ОС
Когда на планшете наличествует TWRP, установку модифицированных версий Android осуществить очень просто. Подробно функционал среды восстановления описан в статье, ознакомиться с которой рекомендуется, если с кастомным рекавери приходится сталкиваться впервые:
Урок: Как прошить Android-устройство через TWRP
Выберите и загрузите пакет с модифицированной MIUI от одной из команд-локализаторов. В примере ниже используется продукт от «Miui Russia». Помимо практически всех необходимых компонентов (рут-права с SuperSU и BusyBox (в Developer-сборках), сервисы Google и др.), внедренных в прошивку, у данной системы есть неоспоримое преимущество – поддержка обновлений через OTA («по воздуху»).

Скачать пакет, инсталлируемый в примере ниже, можно по ссылке:
Загрузить прошивку от miui.su для Xiaomi MiPad 2
- Поместите загруженный zip-файл в память MiPad 2.
- Перезагрузитесь в TWRP и создайте бэкап инсталлированной системы.
После создания резервной копии, ее необходимо сохранить на диске ПК. Не выходя из рекавери, подключите планшет к USB-порту, если отключали, и он определится в «Проводнике» в качестве MTP-устройства.
Скопируйте каталог «BACKUPS» из папки «TWRP» во внутренней памяти аппарата в надежное место.
- Осуществите форматирование разделов. Пункт «Очистка», затем переключатель «Свайп для подтверждения».
- Приступите к инсталляции локализованной MIUI. Опция «Установка» на главном экране TWRP – выбор пакета с системой – «Свайп для прошивки».
- Получив сообщение «Успешно» в верхней части экрана установки, тапните «Перезагрузка в ОС».
- Осталось подождать, пока инициализируются все компоненты МИУИ и появится приветственный экран системы.
- На этом оснащение MiPad 2 «переведенной» прошивкой можно считать завершенным. Проведите первоначальную настройку MIUI
и наслаждайтесь работой полнофункциональной и стабильной системы с русскоязычным интерфейсом,
а также массой преимуществ и возможностей!
Установка WINDOWS 10
Аппаратная платформа Xiaomi MiPad создана корпорацией Intel и это дает возможность оснастить планшетный компьютер полноценной операционной системой Windows 10. Это является несомненным преимуществом, ведь у пользователя самой распространенной на сегодняшний день ОС нет потребности, к примеру, искать аналоги Windows-приложений для Android, а можно использовать привычные инструменты.

Способ 1: Образ ОС на выбор пользователя
Наиболее соответствующий стандартной процедуре инсталляции Windows 10 метод, применимый к рассматриваемому девайсу, позволяет пользователю получить в итоге операционную систему выбранной самостоятельно редакции и с русским языком интерфейса. Процесс оснащения Сяоми МиПад 2 Виндовс 10 целесообразно разделить на несколько этапов.
Шаг 1: Загрузка образа ОС
- Перейдите на официальную страницу загрузки Виндовс 10 на веб-ресурсе Microsoft по ссылке ниже и нажмите «Скачать средство сейчас».
- Запустите полученный в результате выполнения предыдущего шага инструмент «MediaCreationTool.exe».
Прочтите и примите условия Лицензионного соглашения.
- В окне-запросе о нужном действии выберите «Создать установочный носитель…» и переходите к следующему шагу с помощью кнопки «Далее».
- Определите архитектуру и выпуск операционной системы и нажмите «Далее». Напомним, для рассматриваемой модели понадобится образ «Windows 10 x64».
- Следующее окно – «Выберите носитель». Здесь установите переключатель в положение «ISO-файл» и продолжите, нажав кнопку «Далее».
- Откроется окно Проводника, где необходимо указать путь, по которому будет сохранен образ «Windows.iso», а затем нажать «Сохранить».
- Ожидайте завершения и последующей проверки загрузки.
- В результате работы программы образ «Windows.iso» будет сохранен по пути, выбранном на шаге 6 настоящей инструкции.
Загрузить iso-образ Windows 10 с официального сайта Microsoft








Шаг 2: Создание загрузочной USB-Flash
Как уже было указано в начале статьи, для инсталляции Windows 10 понадобится USB-флешка, которую нужно подготовить определенным образом. В примере ниже используется универсальное средство для создания загрузочных носителей с Виндовс – приложение Rufus.
- Перейдите к инструкции, предполагающей в результате своего выполнения создание загрузочного накопителя с помощью Rufus, и выполните все ее пункты:
Урок: Как создать загрузочную флешку Windows 10
- Откройте подготовленный Руфусом носитель и скопируйте все файлы в отдельный каталог на диске ПК.
- Отформатируйте флешку в файловой системе FAT32.
Читайте также: Лучшие утилиты для форматирования флешек и дисков
- Поместите ранее скопированные на жесткий диск файлы, созданные при работе Rufus, на отформатированный в ФАТ32 носитель.
- Загрузочная USB-Flash c Виндовс 10 для Xiaomi MiPad 2 готова!

Шаг 3: Инсталляция ОС
Процесс оснащения рассматриваемой модели операционной системой Windows 10 очень похож на таковой в случае с персональным компьютером или ноутбуком, но все же архитектура этих устройств серьезно отличается от MiPad 2, поэтому будьте внимательны!

Выполняйте инструкцию спокойно и вдумчиво, не торопитесь! Процесс занимает много времени, обязательно полностью зарядите аккумулятор устройства перед началом процедур!
- Подсоедините к выключенному МиПаду USB-Hub через переходник OTG-USB Type-C. К хабу подключите изготовленную в предыдущем шаге флешку, а также клавиатуру и мышь.
- Включите питание устройства и практически сразу же начинайте нажимать клавишу «F2» на клавиатуре. Это приведет к запуску BIOS.
- С помощью клавиш со стрелками на клавиатуре для перемещения по пунктам и клавиши «Ввод» на ней же для подтверждения действия пройдите следующим путем:
- Откройте раздел «Boot Maintenance Manager», затем выберите пункт «Boot From File»;
- Выберите второй по счету пункт, содержащий в своем наименовании метку флешки, созданной Руфусом. Далее – пункт-каталог «efi»;
-
В каталоге «efi» присутствует подпапка «boot», содержащая файл «bootx64.efi» – это конечная цель пути, выделите его и переходите к следующему пункту настоящей инструкции.
- Откройте раздел «Boot Maintenance Manager», затем выберите пункт «Boot From File»;
- Убедившись, что выделен файл «bootx64.efi» нажмите «Enter» на клавиатуре. Планшет автоматически перезагрузится и начнет запускаться с флешки.
Наберитесь терпения и дождитесь появления на экране стартового экрана установщика Windows. Ждать придется довольно продолжительное время (аппарат может «висеть» на логотипе «МI» около десяти минут).
- Нажмите «Далее» в окне выбора языковых параметров, а затем «УСТАНОВИТЬ» в ответ на приветственный запрос инсталлятора.
- Определите редакцию Виндовс, которая будет инсталлироваться. Можно устанавливать любую, здесь нужно руководствоваться собственными предпочтениями и потребностями. Рекомендуемый выбор – «Windows 10 Домашняя».
- Следующий этап — это разметка памяти МиПад 2 под операционную систему Майкрософт:
- В окне выбора раздела для инсталляции удалите все 13 логических дисков, поочерёдно выделяя каждый из них и применяя затем опцию «Удалить».
- Отметьте получившееся после удаления разделов неразмеченное пространство и нажмите «Создать». Далее подтвердите запрос о создании дополнительных разделов.
-
Укажите системе самый большой по объему «Диск 0: Раздел 4», кликните «Далее».
- В окне выбора раздела для инсталляции удалите все 13 логических дисков, поочерёдно выделяя каждый из них и применяя затем опцию «Удалить».
- Начнется процесс подготовки компонентов Виндовс для инсталляции, затем их перенос в память аппарата и сопутствующие процедуры. Данный этап занимает довольно много времени (около часа).
Лучшим решением будет оставить планшет «в покое» и не производить с ним никаких действий, пока инсталлятор выполняет свою работу.
-
По завершении вышеописанных манипуляций МиПад автоматически перезагрузится. На данном этапе есть один нюанс. Если не отключить от устройства накопитель с инсталлятором Windows в момент перезагрузки, установка начнется сначала, ведь в BIOS планшета установлена приоритетная загрузка c USB-накопителя. При этом «ловить» момент перезапуска не нужно. Просто дождитесь появления экрана с окном выбора языковых параметров, извлеките флешку из ЮСБ-хаба, затем подержите около 10-ти секунд нажатой клавишу «Power». MiPad 2 перезапустится и установка операционной системы будет продолжена.
- После появления окна с выбором региона использования установку Виндовс можно считать практически завершенной.
Определите основные параметры ОС.
-
Еще несколько минут ожидания…
и перед вами предстанет Рабочий стол Windows 10!
Дополнительно. Драйвера для Windows 10, под управлением которой функционирует Xiaomi MiPad 2
Получив на планшете Виндовс 10, используя описанный выше метод, пользователь обнаруживает неработоспособность многих аппаратных компонентов ввиду отсутствия драйверов. Эта ситуация легко исправима — драйвера для всех технических составляющих можно получить, загрузив архив:
Скачать драйвера для Windows 10, установленной в Xiaomi MiPad 2
- Разархивируйте пакет на диск ПК,
а затем скопируйте его содержимое на флешку.
- Подключите накопитель с папкой, содержащей драйвера, к МиПад 2 и выполните инструкцию «Ручная инсталляция драйверов» из урока по ссылке ниже для каждого девайса, который определился в «Диспетчере устройств» с желтым восклицательным знаком.
Подробнее: Установка драйверов стандартными средствами Windows
- По завершении обновления драйверов для всех аппаратных компонентов перезагрузите девайс и получите в итоге полноценно выполняющий все функции Xiaomi MiPad 2!

Способ 2: Инсталляционный скрипт
В некоторых ситуациях выполнение вышеописанного способа перехода на Виндовс 10 может показаться неподготовленному пользователю слишком трудоемким или не приносить успеха, ввиду появления ошибок в процессе. В подобном варианте можно воспользоваться готовым решением вопроса перехода на ОС Майкрософт, сформировавшимся в результате накопленного пользователями опыта при многократном повторении процедур по оснащению разных экземпляров модели операционной системой Windows.

Скачать файлы (системные компоненты и скрипт, позволяющий провести инсталляцию автоматически), необходимые для работы при выполнении нижеописанной инструкции можно по ссылке:
Загрузить все необходимое для автоматической установки Windows 10 в планшет Xiaomi MiPad 2
- Зарядите батарею планшета до 100%, приготовьте (отформатируйте в FAT32) USB Flash-накопитель, OTG-переходник и ЮСБ-хаб, а также клавиатуру с мышью.
- Распакуйте архив, загруженный по ссылке выше, и откройте содержащуюся в нем папку «20160125-10586-oobe-16G»
- Скопируйте все содержимое вышеописанной папки в корень флешки, ОБЯЗАТЕЛЬНО отформатированной в FAT32.
- Подключите к МиПад 2 ЮСБ-хаб через переходник OTG. К хабу подсоедините накопитель с файлами, мышь и клавиатуру.
- Включите питание планшета и ожидайте появления экрана голубого цвета, на котором вскоре запустится окно командной строки и начнется выполнение команд установочного скрипта.
- Процесс инсталляции Windows полностью автоматизирован и занимает более одного часа. Индикацией прогресса выполнения необходимых процедур является растущий процентный счетчик в окошке консоли.
- По завершении выполнения команд скрипта планшет автоматически выключится. Отсоедините переходник с хабом и запустите МиПад 2, нажав на нем кнопку «Питание». После непродолжительного ожидания появится окно выбора основных параметров ОС.
- Определите стандартные настройки, дождитесь окончания манипуляций установщика.

В итоге загрузится стартовый экран Windows 10.
Дополнительно. Русификация
Очень немногие пользователи желают мириться с англоязычным интерфейсом Windows 10, которая получена на МиПад 2 рассмотренным выше способом. Стоит отметить, что русификация ОС – несложный процесс, который уже рассмотрен пошагово в материале на нашем сайте:
Подробнее: Изменение языка интерфейса в Windows 10

Выполните инструкцию из вышеуказанной статьи в результате чего интерфейс Виндовс приобретет более дружелюбный и понятный внешний вид.
Возврат на Android после установки Windows, «раскирпичивание».
Для того чтобы вернуть устройство к первоначальному состоянию, после того как в MiPad 2 была установлена Виндовс, следует прошить в девайс так называемый Чистый китайский Андроид, а затем инсталлировать МИУИ.

Что касается «чистого андроида», эта совокупность системных компонентов при переносе их в девайс предоставляет возможность восстановить структуру разделов и очистить МиПад 2 от ранее записанных в память данных. Это позволяет впоследствии оснастить устройство официальной прошивкой без особых сложностей. Сам образ этой системы и все необходимые для его установки инструменты были заботливо собраны одним из продвинутых пользователей планшета воедино и выложены в общий доступ. Загрузить архив, необходимый для выполнения инструкции по восстановлению можно по ссылке:
Скачать «Чистый Android» для «раскирпичивания» Xiaomi MiPad 2 и возврата на MIUI с Windows 10
- Распакуйте полученный по ссылке выше пакет и поместите содержащуюся в нем папку «Native-release» в корень диска С:.
- Переведите МиПад 2 в особый сервисный режим «DNX Fastboot» и подключите его к ПК. Для активации указанного режима сделайте следующее:
- Отсоедините от устройства USB-кабель. Нажмите клавишу «Power», удерживайте ее до появления логотипа «MI» на экране девайса, и сразу же нажмите обе клавиши управляющие громкостью до появления серой надписи;
- Еще раз нажмите «Volume+» и «Volume-» одновременно — появится желтая надпись «DNX FASTBOOT MODE…». Аппарат переведен в режим «DNX Fastboot»;
- Отсоедините от устройства USB-кабель. Нажмите клавишу «Power», удерживайте ее до появления логотипа «MI» на экране девайса, и сразу же нажмите обе клавиши управляющие громкостью до появления серой надписи;
- Откройте каталог «platform-tools» из папки «Native-release» и запустите скрипт «flash_all.bat».
- Автоматически будет запущена консоль и начнется выполнение команд, содержащихся в батнике.
-
Дождитесь окончания переноса файлов в разделы памяти девайса. В этот момент окно командной строки закроется автоматически. Отключите от планшета кабель и перезагрузите его в Native Android, нажав и удержав кнопку «Power» до появления бутлого.
- Никакой полезной функциональной наполненности установленная выполнением вышеперечисленных шагов ОС не несет, важно лишь чтобы она запустилась полностью. Убедившись в этом, выключите девайс.
- Прошейте пакет MIUI China c помощью MiFlash, выполняя инструкцию «Способ 2» инсталляции Андроид, предлагаемую выше в статье, а затем следующим методом до желаемых типа и версии ОС.

Подводя итог можно констатировать: практически все манипуляции с операционными системами на очень удачном решении от компании Сяоми — планшетном ПК MiPad 2 могут быть проведены владельцем аппарата самостоятельно. Внимательное выполнение инструкций предопределяет успех процесса, а также практически стопроцентно гарантирует положительный результат!
Наша группа в TelegramПолезные советы и помощь

You should upgrade or use an alternative browser.
-
#1
We all hate that Xiaomi didn’t update their MiPad 2 to latest Android. Or at least Marshmallow.. but! Today I found a way to get Android 9.0 to boot on our devices . As You know MiPad 2 uses x86_64 CPU which gives us HUGE possibilities. But it’s not perfect. It’s pretty buggy and booting most OS’s is simply impossible. But today, I found a way to boot most likely any OS, INCLUDING ANDROID X86!
Guide:
1. Prepare: At least 8GB USB drive, USB Hub, Keyboard & Mouse, OTG Type C adapter. And make sure that You have at least 50% battery.
2. Download Rufus 2.18 or latest version.
3. Download Android x86_64 7.1 rc2.iso from android-x86.org UPDATE: Use this link for Pie! BlissOS 11.x Pie
4. Open Rufus and plug in Your USB drive.
5. Inside Rufus choose: Partition type GPT for UEFI.
Make sure that Quick Format is selected.
6. Change FreeDOS to ISO Image and choose Your ISO file.
7. Tap start.
8. Plug Your USB drive and keyboard & mouse into Your USB hub and then plug it into Your MiPad 2 through OTG adapter.
9. Turn off Your MiPad 2.
10. Quickly tap F2 button on Your keyboard multiple times and turn on Your MiPad 2.
11. Tap the F2 until You see bios.
12. Inside bios go to Device Management> Security/boot > Change GMIN to Windows and disable secure boot.
13. Tap F10 to save and then go to main BIOS menu and choose boot device.
14. Choose EFI USB drive.
15. When You see Android x86 GRUB menu tap «e» on Your keyboard and find androidboot.hardware=androidx86_64 edit it to make sure it looks like this androidboot.hardware=androidx86_64 nomodeset and then tap F10 to boot.
16. Wait for Android to boot. It will take around 5-15 minutes depending on Your USB drive speed.
17. Enjoy Your MiPad 2 running Latest Android!
Touch works. Yes! WiFi too.
Bugs:
Sound doesn’t work in live mode(maybe after installing the Android it would fix the sound.)
Video playback is broken.
Brightness control is broken.
Probably other stuff too. But maybe installing it or trying Bliss OS or Remix OS would help .
Attachments
Last edited:
-
#2
Also tried Remix OS 3.0 and it works fine, as well as Ubuntu 17.10. Touch works in all OS’s.
Attachments
Last edited:
-
#3
Android 7.1.2 on Your MiPad2!
Enjoy Your MiPad 2 running Latest Android!
/QUOTE@ProtoDeVNan0 Sounds very interesting but I have a few questions:
— what I understand is the MI PAD2 boots from USB and runs in Live mode. So does the USB need to be connected al the time?
— does it affect your current MI PAD2 ROM?
— same procedure every time you need to reboot?
— Can from live mode do an install on your tablet (confirmed to work)?
— how is the performance?
But thanks for sharing, sound prommissing
Last edited:
-
#4
— what I understand is the MI PAD2 boots from USB and runs in Live mode. So does the USB need to be connected al the time?
— does it affect your current MI PAD2 ROM?
— same procedure every time you need to reboot?
— Can from live mode do an install on your tablet (confirmed to work)?
— how is the performance?
But thanks for sharing, sound prommissing
-
#5
@ProtoDeVNan0 Sounds very interesting but I have a few questions:
— what I understand is the MI PAD2 boots from USB and runs in Live mode. So does the USB need to be connected al the time?
— does it affect your current MI PAD2 ROM?
— same procedure every time you need to reboot?
— Can from live mode do an install on your tablet (confirmed to work)?
— how is the performance?
But thanks for sharing, sound prommissing
It runs from live mode but can be installed as main OS. But then You will lose Android/MIUI.
If You run any of these OS’s in Live mode then Your current rom won’t be affected.
Depends on what You have installed. Android x86 aftet reboot will boot back to Android x86. And If You reboot from Live mode, it will boot back into GRUB or if You remove Your USB drive it will boot back to MIUI.
Yes. It can be installed. Haven’t tried that yet because I was testing all Linux Distros and Android x86 versions but it should work just fine. Just make sure to edit grub to boot every time with nomodeset.
Performance.. it’s a bit slower than MIUI. But then again. I used Live mode + extremely slow usb hub which is really bad and installing anything with it takes hours. Even on a high end desktop. But since the general stuff works quite decently. I’d say that if You installed it on Your tablet, then it would run pretty smoothly. And You would get similar Antutu score to MIUI(+/- 5-7k).
Also I tried a lot of linux distros and all of them had touch working. Native resolution worked too.
I might later try different kernels and install Android x86 on my MiPad 2 as default OS to see how it runs.
-
#6
-
#7
I am going to try it.
So I wondering now…
— If I try this with INSTALLING, not LIVE MODE, what happens to Recovery Mode and Fastboot Mode? Will they still exist? So that I can backup and restore with TWRP?
-Did you have any bugs with Remix OS 3.0? It would be cool if I can fully use it.
-
#8
I am going to try it.
So I wondering now…
— If I try this with INSTALLING, not LIVE MODE, what happens to Recovery Mode and Fastboot Mode? Will they still exist? So that I can backup and restore with TWRP?
-Did you have any bugs with Remix OS 3.0? It would be cool if I can fully use it.
I have tried installing Android x86 but messed up recovery and fastboot partitions really badly. But! Thanks to DNX Fastboot Mode I was able to
fastboot boot loader.efi
fastboot flash gpt gpt.bin
(And then flash all files inside images folder, including oemvars battery disabled or else Your battery will get stuck at 42%)
And my tablet was good again .
Bugs on all OS’s are pretty much identical. Like a week ago Bliss OS released Oreo update but it’s alpha and it didn’t boot on my MP2. And there are bugs like: no sound, rotation not working, brightness doesn’t work, etc.
I think some of these could be fixed but these x86 Android OS’s are stuck inside .sfs files and repacking them usually makes the rom not boot anymore.
And if You want to try to install Android x86 then I’d recommend to first install Win10 on Your tablet(so that partitions will be changed from Android ones to Windows ones) and then format «C partition/windows partition» and try to install Ax86 into that partition.
Not sure how installation looks like on RemixOS though. It might be easier or the same.
And if You won’t remove/format Fastboot or TWRP partition then it should stay there. But installing Win10 will remove them. So You can try manually installing Ax86 and see how it works. Just don’t delete partitions that are called: ANDROID_BOOTLOADER or ANDROID_RECOVERY. These most likely contain Fastboot and TWRP.
And if You delete any of these and Your tablet will be dead, then just remove USB cable from Your tablet, hold vol up, vol down, power until You see DNX Fastboot and follow my guide above. And don’t worry. MiPad 2 seems to be unbrickable.
-
#9
Maybe I’m the noob but anywhere I tried to find bliss rom or remix os 3.0 for mi pad 2 I had no luck with it. Can anyone help me with a link for these roms and a proper gude how to install them? I’m really interested in remix os 3.0 but curious about bliss os as well, cause I’ve not heard of it yet.
Thanks in advance.
Have a nice day you all
-
#10
-
#11
-
#12
-
#13
-
#15
But for this time I need several tools (like USB C OTG Y cable, also USB Hub) to help me installing another OS like Remix or Ubuntu.
By the way anyone succeed install Remix OS 3.0 in mi pad 2 tablet?
there is any bug?
-
#16
-
#17
I tried to install Ubuntu, it’s installed, but I can’t boot into it.
Need Help…..
-
#19
Anyone success installing Another OS to our Mi Pad 2?
I tried to install Ubuntu, it’s installed, but I can’t boot into it.
Need Help…..
You can boot to installed system by going to Advanced Option in Grub -> Recovery-> Resume boot
Similar threads
Mi Pad 2- Latest Firmware, Rom, Eng, TWRP
Mi Pad 2 is known by the code name latte. Mi Pad 2 has Global Firmware (Global ROM), Chinese Firmware (Chinese ROM), Stable MIUI and Beta MIUI software. Mi Pad 2 is also called 2015716 . China ROM is for China region only. It only includes English and Chinese languages, but these roms do not include Google Services. Global Rom, on the other hand, are software files that include Google Services and have multi-language options, including Turkish.
All files downloaded from XiaomiUpdate.com are free.
Access to all ROM files is securely provided via official Xiaomi servers. EU ROM, TWRP files and other files are not official.
All risks arising from use belong to the user.
Mi Pad 2 Files
-
Hepsi
-
China
-
Global
-
EEA
-
Türkiye
-
Rusya
-
India
-
Indonesia
-
Japan
-
Tayvan
-
EU
-
ENG
-
TWRP
| Name | Android | Branch | Codename | Date | Method | Size | Version | Download |
|---|---|---|---|---|---|---|---|---|
| MiPad 2 China | 5.1 | Stable | latte | 2018-09-07 | Fastboot | 1.2 GB | V9.6.2.0.LACCNFD | Download |
| MiPad 2 China | 5.1 | Stable | latte | 2018-09-07 | Recovery | 902.5 MB | V9.6.2.0.LACCNFD | Download |
| MiPad 2 China | 5.1 | Weekly | latte | 2018-09-07 | Fastboot | 1.1 GB | 8.4.26 | Download |
| MiPad 2 China | 5.1 | Weekly | latte | 2018-09-07 | Recovery | 890.9 MB | 8.4.26 | Download |
| Name | Android | Branch | Codename | Date | Method | Size | Version | Download |
|---|---|---|---|---|---|---|---|---|
| MiPad 2 China | 5.1 | Stable | latte | 2018-09-07 | Fastboot | 1.2 GB | V9.6.2.0.LACCNFD | Download |
| MiPad 2 China | 5.1 | Stable | latte | 2018-09-07 | Recovery | 902.5 MB | V9.6.2.0.LACCNFD | Download |
| MiPad 2 China | 5.1 | Weekly | latte | 2018-09-07 | Fastboot | 1.1 GB | 8.4.26 | Download |
| MiPad 2 China | 5.1 | Weekly | latte | 2018-09-07 | Recovery | 890.9 MB | 8.4.26 | Download |
| Name | Android | Branch | Codename | Date | Method | Size | Version | Download |
|---|
| Name | Android | Branch | Codename | Date | Method | Size | Version | Download |
|---|
| Name | Android | Branch | Codename | Date | Method | Size | Version | Download |
|---|
| Name | Android | Branch | Codename | Date | Method | Size | Version | Download |
|---|
| Name | Android | Branch | Codename | Date | Method | Size | Version | Download |
|---|
| Name | Android | Branch | Codename | Date | Method | Size | Version | Download |
|---|
| Name | Android | Branch | Codename | Date | Method | Size | Version | Download |
|---|
| Name | Android | Branch | Codename | Date | Method | Size | Version | Download |
|---|
-
Stabil
-
Weekly
| Title | PubDate | Link |
|---|---|---|
| No data found. |
| Title | PubDate | Link |
|---|---|---|
| No data found. |
Mi Pad 2 Latest Posts
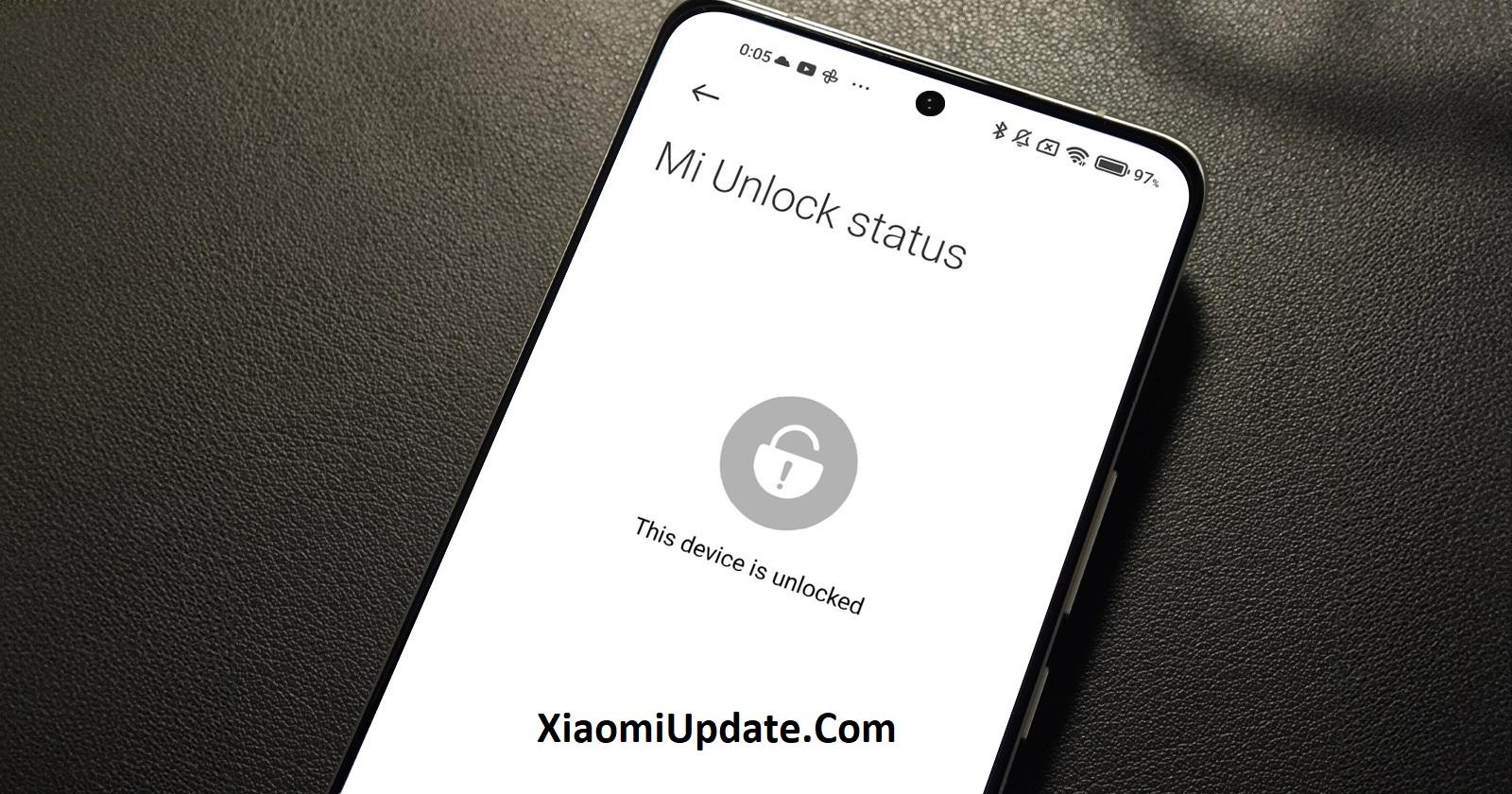
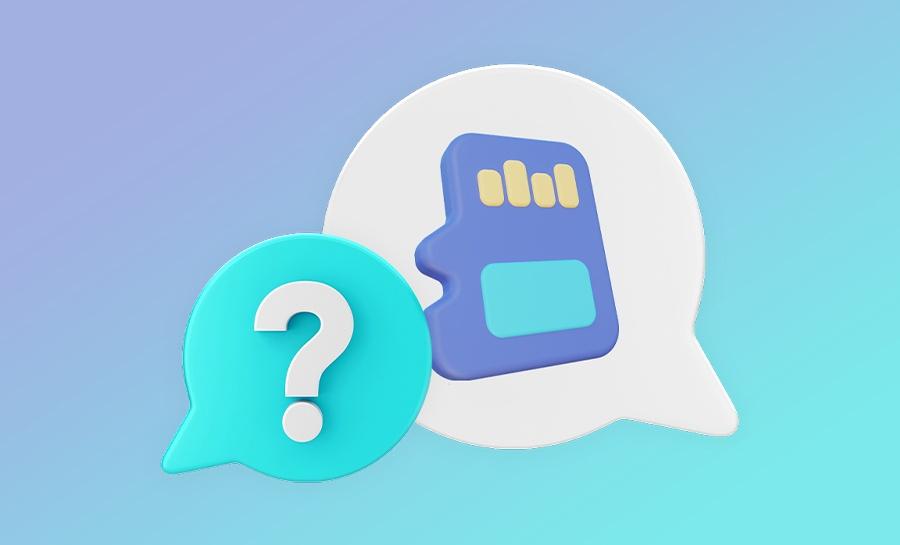
Mi Pad 2 Features
-
Released 2015, November
-
Intel Atom X5-Z8500
-
Android OS/ Optional Windows 10 (64 GB model), MIUI 7
-
Intel HD Graphics
Mi Pad 2 comes out of the box with
Android OS/ Optional Windows 10 (64 GB model), MIUI 7
software on
Released 2015, November
,
Intel Atom X5-Z8500
was announced as having the
Quad-core 2.24 GHz
chipset. On the GPU side, there is the powerful driver of the period
Intel HD Graphics
. Mi Pad 2 has
16GB 2GB RAM, 64GB 2GB RAM
storage options. On the design side, there are
200.4 x 132.6 x 7 mm (7.89 x 5.22 x 0.28 in)
dimensions and
Dark grey, Champagne gold
color options.
NETWORK
Tecnology
No cellular connectivity
TIMELINE
Announced
2015, November. Released 2015, November
Released
Released 2015, November
BODY
Dimensions
200.4 x 132.6 x 7 mm (7.89 x 5.22 x 0.28 in)
DISPLAY
Size
7.9 inches, 190.9 cm2 (~71.8% screen-to-body ratio)
Resolution
1536 x 2048 pixels, 4:3 ratio (~326 ppi density)
Protection
Android OS/ Optional Windows 10 (64 GB model), MIUI 7
PLATFORM
OS
Android OS/ Optional Windows 10 (64 GB model), MIUI 7
Chipset
Intel Atom X5-Z8500
MEMORY
Internal
16GB 2GB RAM, 64GB 2GB RAM
SOUND
Loudspeaker
Yes, with stereo speakers
COMMUNICATES
WLAN
Wi-Fi 802.11 a/b/g/n/ac, dual-band, Wi-Fi Direct, hotspot
FEATURES
Sensors
Accelerometer, gyro, compass
BATTERY
Battery
Li-Po 6190 mAh, non-removable
MISC
Colors
Dark grey, Champagne gold
Disclaimer: We can not guarantee that the information on this page is 100% correct
How to flash Xiaomi Xiaomi Mi Pad 2
-
If you have Fastboot firmware, the extension must be “.tgz.” If it is not in this format, rename it from “.gz” to “.tgz.” You can extract it using WinRAR.
-
To work with Fastboot firmware, download the latest version of XiaomiFlash. After downloading, extract the tool.
-
Open “XiaoMiFlash.exe.” Install the required driver if prompted. Click on “select” and choose the firmware/ROM folder that contains the “flash_all.bat” file.
-
Ensure that your phone’s bootloader is unlocked. If not, you’ll need to boot your phone into EDL mode (9008) for flashing.
-
To enter Fastboot mode, hold the “Power” and “Volume Down” buttons simultaneously for 5-10 seconds. Release the buttons when the Fastboot screen appears.
-
Connect your phone to your computer and click “Refresh” in XiaoMiFlash to scan for the device. If a device is detected, you’re good to go.
-
Make sure to select “clean all” (this is very important). Failing to do so may result in your phone having a locked bootloader after the flash is completed.
-
Click “Flash” and wait until it shows either a success message or an error.
For different ROM types:
- ZIP: Flash the ZIP ROM using the “Update” function in the System or via TWRP.
- EU: Flash the EU ROM using TWRP.
How to unlock bootloader Mi Pad 2
Unlocking the bootloader of your device increases its vulnerability to malware attacks, potentially exposing your private data. Some high-security features, such as “Find device” and added-value services, may become unavailable. Additionally, unlocking the bootloader may result in the loss of phone data, including photos, contacts, SMS, and application data. Proceed at your own risk.
-
Log in to your Xiaomi phone with your Mi account. Navigate to “Settings” > “Phone information” and tap on the “MIUI version” seven times. This will enable developer options.
-
Go to “Settings” > “Additional settings” > “Developer options” and select “Mi Unlock status.” Press “Add account” and wait for the success notice. (Please note that this step requires a SIM card and mobile data to be enabled.)
-
Download the Mi Unlock app to your PC and sign in with the Mi account that you’ve used on your Mi phone.
-
Manually shut down your phone. Then, hold the Power and Volume Down buttons simultaneously to enter Fastboot mode.
-
Connect your phone to the PC using a USB cable and click on the “Unlock” button within the Mi Unlock app.
Xiaomi MiPad2 — How to install Windows 10 from Android
You will need:
- MiPad2 (16GB or 64GB)
- Windows 10 ISO file (or Ghost Spectre Windows 10 SuperLite ISO)
- Windows 10 Device Drivers (included in this repo)
- Rufus
- Double Driver (Google it, or download from this repo)
- 7Zip and WinZip
- 16GB+ USB, USB Hub, USB Mouse and Keyboard
Step 1 — Download Windows 10
Option 1: Download the Xiaomi Windows 10 recovery (20160125-10586-oobe-16G.zip) from Archive.org. You might have to do this if you currently have MIUI installed.
Warning: if you have a 16GB MiPad2, you won’t have a lot of space left (maybe 1-2GB left) from this Win10.
Option 2: Download Ghost Spectre Windows 10 SuperLite ISO (with this build, you will have 8GB free space). Follow this links in the description:
YouTube
Option 3: Download NTLite and repackage Win 10 yourself
Step 2 — Put Windows 10 on a USB Pendrive
If you choose option 1 from Step 1 above, you can just copy all the files to the USB Pendrive.
Otherwise, for an ISO file, use Rufus to create a USB installer Pendrive for you.
Step 3 — Put the Double Driver to the USB Pendrive
If you haven’t already, download Double Driver from this repo, extract the zip file and put the «Double Driver» folder on your USB Pendrive
Step 4 — Put the Windows 10 Device Drivers to the USB Pendrive
If you haven’t already, Download the Windows 10 Device Drivers files from this repo. You will need to use 7zip to extract all the driver files. Put the «win10_drivers» folder on your USB Pendrive
Step 5 — Install Windows
Plugin the USB Pendrive, USB Mouse and Keyboard to your USB hub. Connect your USB Hub to your MiPad2.
Turn on your tablet and your Windows 10 on your USB Pendrive should start up. Continue with your Windows 10 installation.
Step 6 — Install Xiaomi Windows drivers
Once Windows 10 is installed, go to your USB Pendrive via File Explorer, go to the Double Driver, execute dd.exe
Click Restore. Find the Windows 10 Device Drivers you extracted in the Step 4.
Start the driver restore process.
Step 7 — Fix non-working WiFi
Go to Device Manager, Find Network adapters -> Broadcom 802.11ac Wireless PCIE Full Dongle Adapter. Go to Properties.
Go to the Driver tab, click Update Driver. Select Browse my computer for drivers.
Select «Let me pick from a list of available drivers on my computer».
Instead of using the Microsoft driver, select the Broadcom driver.
Step 8 — Fix non-working Camera
We will need to turn off Secure Boot because the camera driver was not properly signed.
Open CMD as Adminstrator.
Type:
bcdedit /set loadoptions DDISABLE_INTEGRITY_CHECKS
close the CMD.
Now to the final step (to disable the driver signature enforcement).
This is the simplest way to disable driver signature enforcement on Windows 10 but bear in mind that this method will only disable driver signature temporarily.
To disable driver signature enforcement do the following:
Press and hold the Shift key on your keyboard and click the Restart button.
Choose Troubleshoot > Advanced options > Startup Settings and click the Restart button.
When your computer restarts you’ll see a list of options. Press 7 on your keyboard to select Disable driver signature enforcement.
Your computer will now restart and you’ll be able to install unsigned drivers.
Bear in mind that this method only temporarily disables driver signature enforcement, so be sure to install all the unsigned drivers as soon as you can.
Install the camera driver using Double Driver (win10_drivers\Image\Intel(R) AVStream Camera)
Прошивка Android и установка Windows 10 в Xiaomi MiPAD 2

Практически всем владельцам планшетного ПК Xiaomi MiPad 2 из русскоязычного региона приходится хотя бы единожды за время эксплуатации модели озадачиваться вопросом прошивки своего девайса. В предлагаемом ниже материале представлены несколько способов, с помощью которых можно привести программную часть планшета в соответствии с требованиями большинства пользователей. И также нижеизложенное в случае необходимости поможет устранить последствия ошибок при работе устройства, установке ОС, восстановить работоспособность системного ПО на аппарате, осуществить переход с Android на Windows и обратно.
Действительно, в целом отличный продукт MiPad 2 от знаменитого производителя Xiaomi может огорчить потребителя работой и функционалом предустановленного производителем или продавцом системного ПО. Global-прошивок для модели не существует, так как продукт предназначен для реализации исключительно на территории Китая, а в интерфейсе China-версий отсутствует русский язык, и нет поддержки многих привычных нам сервисов.

При всем вышесказанном отчаиваться и терпеть недостатки китайских версий МИУИ или баги прошивки, установленной неизвестно кем, точно не стоит! Выполняя нижеизложенные инструкции, можно получить практически идеальное решение для работы и развлечений со всеми нужными функциями и возможностями. Только не забывайте:
Прежде чем переходить к выполнению манипуляций с системным ПО устройства, пользователь полностью осознает риски и возможные негативные последствия для девайса, а также берет на себя всю ответственность за результаты операций!
Процесс подготовки к прошивке
Для успешного оснащения Сяоми МиПад 2 операционной системой желаемого типа и версии необходимо провести определенные подготовительные процедуры. Имея под рукой все нужные инструменты, программные средства и прочие компоненты, которые могут понадобиться в процессе манипуляций, добиться нужного результата обычно получается быстро и без особых усилий.

Типы и виды системного ПО для Xiaomi MiPAD 2
Вероятно, читателю известно, что рассматриваемая модель может работать под управлением как Android, так и Windows, причем это касается обоих аппаратных версий устройства – с 16-ю и 64-мя гигабайтами внутренней памяти. Пакеты системного ПО, применяемые для инсталляции, а также инструменты, задействованные в процессе, одинаковы, вне зависимости от объема внутреннего хранилища данных девайса.
- Android. В этом варианте устройство оснащается фирменной оболочкой Xiaomi, получившей название MIUI. Эта ОС характеризуется довольно большим разнообразием типов и видов, не говоря уже о существующих версиях. Прежде чем приступать к вмешательству в программную часть МиПад 2, рекомендуем ознакомиться с информацией из материала по ссылке ниже, это даст возможность обрести понимание целей выполнения прошивки тем или иным способом, а также расставит по своим местам вопросы об используемой в настоящей статье терминологии.

Читайте также: Выбираем прошивку MIUI

Получить все необходимые файлы, а также программные средства для установки МИУИ или Виндовс 10 в Сяоми МиПад 2 можно по ссылкам, расположенным в описании способов инсталляции из настоящего материала.
Инструменты
При выполнении прошивки Xiaomi MiPad 2 некоторыми способами понадобятся следующие технические средства:
- Персональный компьютер под управлением Windows. Без ПК на рассматриваемый планшет можно установить только официальную MIUI China, что в большинстве ситуаций не является целью пользователя.
- OTG-переходник USB-Type-C. Этот аксессуар в обязательном порядке понадобится при установке Windows. Для инсталляции MIUI отсутствие переходника не критично, но обзавестись им в любом случае рекомендуется — пригодится при дальнейшей эксплуатации аппарата ввиду отсутствия в последнем слота под Micro SDCard.
Драйвера
Оснащение ОС Windows драйверами является обязательным подготовительным шагом для обеспечения успешного взаимодействия между ПК и планшетом, а значит осуществления манипуляций через USB-интерфейс. Простейшим способом получить компоненты, предоставляющие возможность проводить операции с компьютера при установке Android в МиПад 2, является инсталляция фирменной программы-прошивальщика от Xiaomi — MiFlash.

Загрузите дистрибутив инструмента по ссылке из обзора на нашем сайте или скачайте версию, предлагаемую для использования в способе №2 прошивки Андроид ниже в статье. После инсталляции средства в Windows будут интегрированы все необходимые драйвера.
Для проверки того, что компоненты присутствуют в системе и функционируют:
- Запустите МиПад 2 и активируйте на нем «Отладку по USB». Для включения режима следует пройти по пути:
- «Settings» — «About tablet» — тап пять раз по пункту «MIUI version». Это позволит получить доступ к меню «Developer options»;
- Откройте «Additional settings» в разделе «SYSTEM & DEVICE» настроек и перейдите в «Developer options». Затем активируйте переключатель «USB debbuging».
- При появлении на экране MiPad 2 запроса о возможности доступа к девайсу с ПК по ADB, установите отметку «Always allow from this computer» и тапните «ОК».
- «Settings» — «About tablet» — тап пять раз по пункту «MIUI version». Это позволит получить доступ к меню «Developer options»;

Откройте «Диспетчер устройств» и подключите к планшету кабель ЮСБ, сопряженный с портом ПК. В результате «Диспетчер» должен обнаружить устройство «Android ADB Interface».

Переведите девайс в режим «FASTBOOT» и подключите его к ПК вновь. Для запуска в фастбут-режиме:
- МиПад 2 нужно выключить, затем нажать одновременно кнопки «Громкость-» и «Питание».
- Удерживайте клавиши до появления на экране надписи «FASTBOOT» и изображения кролика в шапке-ушанке.

Устройство, которое отобразит «Диспетчер устройств» в результате правильного подключения в режиме «ФАСТБУТ», носит название «Android Bootloader Interface».

На всякий случай по ссылке ниже располагается архив с драйверами планшета для ручной установки. Если с сопряжением девайса и ПК возникнут какие-либо сложности, воспользуйтесь файлами из пакета:

Резервная копия данных
Вполне вероятно, до переустановки ОС в планшете наличествует пользовательская информация. Ввиду того факта, что при прошивке в большинстве случаев внутренняя память будет очищена от всех данных, необходимо создание бэкапа всего важного любым доступным способом.

Следует отметить, что только заранее созданная резервная копия информации может служить относительной гарантией ее сохранности. Если устройство эксплуатировалось под управлением MIUI и в нем накопились важные сведения, провести архивирование можно встроенными средствами Андроид-оболочки. Инструкция на примере China-сборки МИУИ 8 (в других версиях выполняются аналогичные действия, незначительно отличаются лишь наименования опций и их расположение в меню):
- Откройте «Settings», в разделе «System & Device» тапните по пункту «Additional Settings», затем в правой части экрана выберите «Backup & Reset».
- Вызовите опцию «Local backups», далее нажмите «Back up».
- Убедитесь, что в чекбоксах напротив типов данных для резервирования наличествуют отметки, и тапните «Back up» еще раз.
- Процесс архивирования сопровождается ростом процентного счетчика. После появления уведомления «100 % Complete» нажмите кнопку «Finish».
- Резервная копия представляет собой каталог, в имени которого присутствует дата создания. Папка расположена по пути: Internal storage/MIUI/backup/AllBackup в МиПаде. Желательно скопировать ее в надежное место (например, диск ПК) для хранения.

Несколько опережая события, следует отметить важность создания резервной копии не только пользовательской информации, но и самой прошивки перед установкой операционной системы в аппарат. Поскольку все модифицированные варианты Андроид инсталлируются в MiPad 2 через TWRP, делайте бэкап в этой среде перед каждой сменой системного ПО на девайсе. Это увеличит продолжительность процесса переустановки ОС, но позволит сэкономить массу нервов и времени при восстановлении, если что-то пойдет не так во время операции.
Инсталляция Android
Итак, проведя подготовку, можно переходить к непосредственной процедуре прошивки Xiaomi MiPad 2. Перед выполнением действий, ознакомьтесь с инструкциями от начала до конца, загрузите все файлы, которые понадобятся и приобретите полное понимание действий, производимых в процессе вмешательства в программную часть устройства. Способы 1 и 2, изложенные ниже, предполагают оснащение аппарата официальными «китайскими» версиями MIUI, способ №3 – инсталляцию модифицированных систем, наилучшим образом подходящих рассматриваемой модели, с точки зрения русскоязычного пользователя.

Способ 1: «Три точки»
Максимально простой процедурой, в результате которой осуществляется переустановка/обновление MIUI официальной версии в Сяоми МиПад 2, является применение «System Update» — встроенного средства Андроид-оболочки. Данный способ получил среди пользователей название «прошивка через три точки» ввиду того, что для вызова опции инсталляции системы используется кнопка с изображением этих самых трех точек.
Используем официальную стабильную сборку ОС MIUI последней из существующих на момент написания статьи версии — MIUI9 V9.2.3.0. Загрузить пакет для инсталляции по инструкции ниже можно с официального сайта Xiaomi. Либо воспользуйтесь ссылкой, ведущей на загрузку Stable, а также Developer-пакетов:
- Проконтролируйте процент заряда батареи. Перед началом манипуляций он должен составлять хотя бы 70%, а лучше зарядить аккумулятор полностью.
- Скопируйте полученный zip-пакет МИУИ в память MiPad2.
- Откройте «Settings», выберите из перечня опций пункт «About Phone» (располагается вверху списка в MIUI 9 и в самом низу, если девайс работает под управлением предыдущих версий ОС), а затем «System Updates».

При наличии на устройстве не самой свежей сборки MIUI, средство отобразит уведомление о необходимости актуализации. Есть возможность сразу обновить версию ОС, тапнув по кнопке «Update». Это вполне приемлемый вариант, если целью является повышение версии МИУИ до актуальной на момент проведения операции.



МиПад 2 перезагрузится и начнет автоматически инсталлировать и/или обновлять МИУИ.

По завершении операции устройство загружается в ОС, соответствующую пакету, выбранному для инсталляции.

Способ 2: MiFlash
Созданное компанией Xiaomi средство MiFlash разработано для оснащения в Андроид-девайсов бренда системным программным обеспечением и представляет собой один из самых действенных и надежных инструментов в деле прошивки MiPad 2. Помимо возможностей обновления/отката версии MIUI и перехода с Developer- на Stable-сборку или наоборот, программа очень часто выручает, если планшет не запускается в Android, но при этом есть возможность войти в «FASTBOOT».
Для работы с МиПадом целесообразно использовать МиФлеш не самой свежей версии, а 2015.10.28. Новейшие сборки инструмента по неизвестным причинам иногда не видят девайс. Дистрибутив используемого в примере ниже флешера доступен для загрузки по ссылке:

В качестве пакета с компонентами, инсталлируемыми через MiFlash, требуется специализированная фастбут-прошивка. Скачивание последних версий MIUI China данного типа проще всего осуществлять с официального сайта Сяоми, но также можно воспользоваться ссылкой на загрузку архива MIUI Stable China V9.2.3.0, используемого в примере:
- Разархивируйте фастбут-прошивку в отдельный каталог.
- Инсталлируйте,
а затем и запустите MIFlash.



Выберите режим установки «Flash all» с помощью переключателя в нижней части окна приложения и нажмите «Flash».





Прошивку можно считать завершенной.

Способ 3: Модифицированные прошивки MIUI
Используя вышеописанные два способа установки, Xiaomi MiPad 2 можно оснастить лишь официальными Сhina-версиями MIUI. Но полноценно реализовать все функции устройства пользователь из нашей страны, сможет лишь инсталлировав модифицированную одной из команд-локализаторов систему либо кастомное решение, если фирменная оболочка Сяоми не подходит для использования по каким-либо причинам.

Процесс установки неофициальных версий Android в МиПад 2 следует разделить на несколько этапов-шагов.
Шаг 1: Разблокировка загрузчика
Главным препятствием при установке неофициальных прошивок и проведении других не задокументированных производителем операций в Xiaomi MiPAD 2 является заблокированный изначально бутлоадер (загрузчик) устройства. Разблокировка официальным методом для рассматриваемой модели неприменима, но существует неофициальный способ, с помощью ADB и Fastboot.
Примеры использования Fastboot представлены в материале на нашем сайте. Рекомендуем ознакомиться, если с данной консольной утилитой не приходилось работать ранее.
В процессе разблокировки бутлоадера все пользовательские данные будут удалены из памяти, а параметры устройства, заданные пользователем, возвращены к заводским!
- Загрузите по ссылке ниже архив, содержащий минимальный набор инструментов ADB и Fastboot, распакуйте полученное в корень диска С:.

Запустите консоль Windows и выполните команду cd C:\ADB_FASTBOOT .




На всякий случай проверьте с помощью команды fastboot devices , что аппарат определился в системе верно. Ответом на выполнение команды должно стать отображение серийного номера девайса в консоли и надпись «fastboot».

Далее можно приступать непосредственно к разблокировке бутлоадера, используя команду fastboot oem unlock .

Введя указание разблокировать загрузчик, нажмите «Enter» и посмотрите на экран планшета.

Подтвердите намерение разлочить бутлоадер, выбрав пункт «Yes» под появившимся запросом на экране MiPad 2 (перемещение по пунктам осуществляется с помощью качельки громкости, подтверждение – клавишей «Power»).
Сама процедура разлочки проводится практически мгновенно. При успехе операции в командной строке отобразится ответ «OKAY».



Данная ситуация стандартна, не влияет на функциональность аппарата и является своеобразной платой за появление дополнительных возможностей по управлению системным ПО устройства.
Шаг 2: Прошивка TWRP
Как и для большинства других Андроид-девайсов, чтобы получить возможность установки неофициальных версий ОС, на планшет должна быть установлена кастомная среда восстановления. В случае с МиПад 2 используется самый популярный и функциональный вариант такого рекавери – TeamWin Recovery (TWRP).

Для получения TWRP потребуется img-образ среды, который можно скачать по ссылке ниже. Что касается средства для инсталляции – все нужное уже наличествует на ПК пользователя, выполнившего разблокировку бутлоадера. Это инструментарий ADB и Fastboot.
- Поместите образ «twrp_latte.img» в папку «ADB_Fastboot».
- Запустите командную строку и перейдите в каталог инструментария выполнив команду cd C:\ADB_FASTBOOT .
- Переведите MiPad 2 в «FASTBOOT» и подключите его к ПК, если отключали ранее.
- Для переноса образа рекавери в устройство введите в консоли команду fastboot flash recovery twrp_latte.img и нажмите «Enter» на клавиатуре.
- Появление ответа «OKAY» в командной строке говорит о том, что образ модифицированной среды уже перенесен в советующий раздел памяти планшета. Для того чтобы TWRP осталось инсталлированным и не слетело, необходимо первым шагом после вышеперечисленных пунктов обязательно перезагрузиться рекавери. Для этого используйте команду fastboot oem reboot recovery .
Выполнение команды приведет к перезагрузке аппарата и отображению экрана «BOOTLOADER ERROR CODE 03». Нажмите «Громкость+», немного подождите — появится логотип TWRP.

Для последующих запусков рекавери можно использовать сочетание аппаратных клавиш «Громкость+» и «Питание». Кнопки следует нажать на выключенном устройстве, но при подключенном кабеле USB, и удерживать их до появления меню «Bootloader Error Code:03», затем нажать «Громкость-».


При работе TWRP на рассматриваемой модели констатируется некоторое «подтормаживание» интерфейса рекавери. Не обращайте внимания на данный недостаток, на выполнение функций среды это в итоге не влияет!
Шаг 3: Установка неофициальной локализованной ОС
Когда на планшете наличествует TWRP, установку модифицированных версий Android осуществить очень просто. Подробно функционал среды восстановления описан в статье, ознакомиться с которой рекомендуется, если с кастомным рекавери приходится сталкиваться впервые:
Выберите и загрузите пакет с модифицированной MIUI от одной из команд-локализаторов. В примере ниже используется продукт от «Miui Russia». Помимо практически всех необходимых компонентов (рут-права с SuperSU и BusyBox (в Developer-сборках), сервисы Google и др.), внедренных в прошивку, у данной системы есть неоспоримое преимущество – поддержка обновлений через OTA («по воздуху»).

Скачать пакет, инсталлируемый в примере ниже, можно по ссылке:
- Поместите загруженный zip-файл в память MiPad 2.
- Перезагрузитесь в TWRP и создайте бэкап инсталлированной системы.
После создания резервной копии, ее необходимо сохранить на диске ПК. Не выходя из рекавери, подключите планшет к USB-порту, если отключали, и он определится в «Проводнике» в качестве MTP-устройства.

Скопируйте каталог «BACKUPS» из папки «TWRP» во внутренней памяти аппарата в надежное место.



Получив сообщение «Успешно» в верхней части экрана установки, тапните «Перезагрузка в ОС».



и наслаждайтесь работой полнофункциональной и стабильной системы с русскоязычным интерфейсом,

а также массой преимуществ и возможностей!

Установка WINDOWS 10
Аппаратная платформа Xiaomi MiPad создана корпорацией Intel и это дает возможность оснастить планшетный компьютер полноценной операционной системой Windows 10. Это является несомненным преимуществом, ведь у пользователя самой распространенной на сегодняшний день ОС нет потребности, к примеру, искать аналоги Windows-приложений для Android, а можно использовать привычные инструменты.

Способ 1: Образ ОС на выбор пользователя
Наиболее соответствующий стандартной процедуре инсталляции Windows 10 метод, применимый к рассматриваемому девайсу, позволяет пользователю получить в итоге операционную систему выбранной самостоятельно редакции и с русским языком интерфейса. Процесс оснащения Сяоми МиПад 2 Виндовс 10 целесообразно разделить на несколько этапов.
Шаг 1: Загрузка образа ОС
- Перейдите на официальную страницу загрузки Виндовс 10 на веб-ресурсе Microsoft по ссылке ниже и нажмите «Скачать средство сейчас».

Запустите полученный в результате выполнения предыдущего шага инструмент «MediaCreationTool.exe».

Прочтите и примите условия Лицензионного соглашения.







Шаг 2: Создание загрузочной USB-Flash
Как уже было указано в начале статьи, для инсталляции Windows 10 понадобится USB-флешка, которую нужно подготовить определенным образом. В примере ниже используется универсальное средство для создания загрузочных носителей с Виндовс – приложение Rufus.
- Перейдите к инструкции, предполагающей в результате своего выполнения создание загрузочного накопителя с помощью Rufus, и выполните все ее пункты:
Урок: Как создать загрузочную флешку Windows 10

Читайте также: Лучшие утилиты для форматирования флешек и дисков

Шаг 3: Инсталляция ОС
Процесс оснащения рассматриваемой модели операционной системой Windows 10 очень похож на таковой в случае с персональным компьютером или ноутбуком, но все же архитектура этих устройств серьезно отличается от MiPad 2, поэтому будьте внимательны!

Выполняйте инструкцию спокойно и вдумчиво, не торопитесь! Процесс занимает много времени, обязательно полностью зарядите аккумулятор устройства перед началом процедур!
- Подсоедините к выключенному МиПаду USB-Hub через переходник OTG-USB Type-C. К хабу подключите изготовленную в предыдущем шаге флешку, а также клавиатуру и мышь.
- Включите питание устройства и практически сразу же начинайте нажимать клавишу «F2» на клавиатуре. Это приведет к запуску BIOS.

С помощью клавиш со стрелками на клавиатуре для перемещения по пунктам и клавиши «Ввод» на ней же для подтверждения действия пройдите следующим путем:
- Откройте раздел «Boot Maintenance Manager», затем выберите пункт «Boot From File»;



Убедившись, что выделен файл «bootx64.efi» нажмите «Enter» на клавиатуре. Планшет автоматически перезагрузится и начнет запускаться с флешки.

Наберитесь терпения и дождитесь появления на экране стартового экрана установщика Windows. Ждать придется довольно продолжительное время (аппарат может «висеть» на логотипе «МI» около десяти минут).


- В окне выбора раздела для инсталляции удалите все 13 логических дисков, поочерёдно выделяя каждый из них и применяя затем опцию «Удалить».
- Отметьте получившееся после удаления разделов неразмеченное пространство и нажмите «Создать». Далее подтвердите запрос о создании дополнительных разделов.

Укажите системе самый большой по объему «Диск 0: Раздел 4», кликните «Далее».

Начнется процесс подготовки компонентов Виндовс для инсталляции, затем их перенос в память аппарата и сопутствующие процедуры. Данный этап занимает довольно много времени (около часа).

Лучшим решением будет оставить планшет «в покое» и не производить с ним никаких действий, пока инсталлятор выполняет свою работу.

По завершении вышеописанных манипуляций МиПад автоматически перезагрузится. На данном этапе есть один нюанс. Если не отключить от устройства накопитель с инсталлятором Windows в момент перезагрузки, установка начнется сначала, ведь в BIOS планшета установлена приоритетная загрузка c USB-накопителя. При этом «ловить» момент перезапуска не нужно. Просто дождитесь появления экрана с окном выбора языковых параметров, извлеките флешку из ЮСБ-хаба, затем подержите около 10-ти секунд нажатой клавишу «Power». MiPad 2 перезапустится и установка операционной системы будет продолжена.

После появления окна с выбором региона использования установку Виндовс можно считать практически завершенной.

Определите основные параметры ОС.

Еще несколько минут ожидания…

и перед вами предстанет Рабочий стол Windows 10!

Дополнительно. Драйвера для Windows 10, под управлением которой функционирует Xiaomi MiPad 2
Получив на планшете Виндовс 10, используя описанный выше метод, пользователь обнаруживает неработоспособность многих аппаратных компонентов ввиду отсутствия драйверов. Эта ситуация легко исправима — драйвера для всех технических составляющих можно получить, загрузив архив:
- Разархивируйте пакет на диск ПК,

а затем скопируйте его содержимое на флешку.

Подключите накопитель с папкой, содержащей драйвера, к МиПад 2 и выполните инструкцию «Ручная инсталляция драйверов» из урока по ссылке ниже для каждого девайса, который определился в «Диспетчере устройств» с желтым восклицательным знаком.
Подробнее: Установка драйверов стандартными средствами Windows


Способ 2: Инсталляционный скрипт
В некоторых ситуациях выполнение вышеописанного способа перехода на Виндовс 10 может показаться неподготовленному пользователю слишком трудоемким или не приносить успеха, ввиду появления ошибок в процессе. В подобном варианте можно воспользоваться готовым решением вопроса перехода на ОС Майкрософт, сформировавшимся в результате накопленного пользователями опыта при многократном повторении процедур по оснащению разных экземпляров модели операционной системой Windows.

Скачать файлы (системные компоненты и скрипт, позволяющий провести инсталляцию автоматически), необходимые для работы при выполнении нижеописанной инструкции можно по ссылке:
- Зарядите батарею планшета до 100%, приготовьте (отформатируйте в FAT32) USB Flash-накопитель, OTG-переходник и ЮСБ-хаб, а также клавиатуру с мышью.
- Распакуйте архив, загруженный по ссылке выше, и откройте содержащуюся в нем папку «20160125-10586-oobe-16G»
- Скопируйте все содержимое вышеописанной папки в корень флешки, ОБЯЗАТЕЛЬНО отформатированной в FAT32.
- Подключите к МиПад 2 ЮСБ-хаб через переходник OTG. К хабу подсоедините накопитель с файлами, мышь и клавиатуру.





В итоге загрузится стартовый экран Windows 10.
Дополнительно. Русификация
Очень немногие пользователи желают мириться с англоязычным интерфейсом Windows 10, которая получена на МиПад 2 рассмотренным выше способом. Стоит отметить, что русификация ОС – несложный процесс, который уже рассмотрен пошагово в материале на нашем сайте:

Выполните инструкцию из вышеуказанной статьи в результате чего интерфейс Виндовс приобретет более дружелюбный и понятный внешний вид.
Возврат на Android после установки Windows, «раскирпичивание».
Для того чтобы вернуть устройство к первоначальному состоянию, после того как в MiPad 2 была установлена Виндовс, следует прошить в девайс так называемый Чистый китайский Андроид, а затем инсталлировать МИУИ.

Что касается «чистого андроида», эта совокупность системных компонентов при переносе их в девайс предоставляет возможность восстановить структуру разделов и очистить МиПад 2 от ранее записанных в память данных. Это позволяет впоследствии оснастить устройство официальной прошивкой без особых сложностей. Сам образ этой системы и все необходимые для его установки инструменты были заботливо собраны одним из продвинутых пользователей планшета воедино и выложены в общий доступ. Загрузить архив, необходимый для выполнения инструкции по восстановлению можно по ссылке:
- Распакуйте полученный по ссылке выше пакет и поместите содержащуюся в нем папку «Native-release» в корень диска С:.
- Переведите МиПад 2 в особый сервисный режим «DNX Fastboot» и подключите его к ПК. Для активации указанного режима сделайте следующее:
- Отсоедините от устройства USB-кабель. Нажмите клавишу «Power», удерживайте ее до появления логотипа «MI» на экране девайса, и сразу же нажмите обе клавиши управляющие громкостью до появления серой надписи;
- Еще раз нажмите «Volume+» и «Volume-» одновременно — появится желтая надпись «DNX FASTBOOT MODE…». Аппарат переведен в режим «DNX Fastboot»;
- Отсоедините от устройства USB-кабель. Нажмите клавишу «Power», удерживайте ее до появления логотипа «MI» на экране девайса, и сразу же нажмите обе клавиши управляющие громкостью до появления серой надписи;

Откройте каталог «platform-tools» из папки «Native-release» и запустите скрипт «flash_all.bat».





Подводя итог можно констатировать: практически все манипуляции с операционными системами на очень удачном решении от компании Сяоми — планшетном ПК MiPad 2 могут быть проведены владельцем аппарата самостоятельно. Внимательное выполнение инструкций предопределяет успех процесса, а также практически стопроцентно гарантирует положительный результат!
Источник


















