Developed By: JRDV Soft
License: Free
Rating: 5,0/5 — 1 votes
Last Updated: April 30, 2025
App Details
| Version | 1.1.6 |
| Size | 2 MB |
| Release Date | March 28, 22 |
| Category | Entertainment Apps |
|
What’s New: |
|
|
Description from Developer: |
About this app
On this page you can download Mi Air 2 EXTRAS and install on Windows PC. Mi Air 2 EXTRAS is free Entertainment app, developed by JRDV Soft. Latest version of Mi Air 2 EXTRAS is 1.1.6, was released on 2022-03-28 (updated on 2025-04-30). Estimated number of the downloads is more than 1,000. Overall rating of Mi Air 2 EXTRAS is 5,0. Generally most of the top apps on Android Store have rating of 4+. This app had been rated by 1 users, 1 users had rated it 5*, 0 users had rated it 1*.
How to install Mi Air 2 EXTRAS on Windows?
Instruction on how to install Mi Air 2 EXTRAS on Windows 10 Windows 11 PC & Laptop
In this post, I am going to show you how to install Mi Air 2 EXTRAS on Windows PC by using Android App Player such as BlueStacks, LDPlayer, Nox, KOPlayer, …
Before you start, you will need to download the APK/XAPK installer file, you can find download button on top of this page. Save it to easy-to-find location.
[Note] You can also download older versions of this app on bottom of this page.
Below you will find a detailed step-by-step guide, but I want to give you a fast overview of how it works. All you need is an emulator that will emulate an Android device on your Windows PC and then you can install applications and use it — you see you’re playing it on Android, but this runs not on a smartphone or tablet, it runs on a PC.
If this doesn’t work on your PC, or you cannot install, comment here and we will help you!
- Install using BlueStacks
- Install using NoxPlayer
Step By Step Guide To Install Mi Air 2 EXTRAS using BlueStacks
- Download and Install BlueStacks at: https://www.bluestacks.com. The installation procedure is quite simple. After successful installation, open the Bluestacks emulator. It may take some time to load the Bluestacks app initially. Once it is opened, you should be able to see the Home screen of Bluestacks.
- Open the APK/XAPK file: Double-click the APK/XAPK file to launch BlueStacks and install the application. If your APK/XAPK file doesn’t automatically open BlueStacks, right-click on it and select Open with… Browse to the BlueStacks. You can also drag-and-drop the APK/XAPK file onto the BlueStacks home screen
- Once installed, click «Mi Air 2 EXTRAS» icon on the home screen to start using, it’ll work like a charm
[Note 1] For better performance and compatibility, choose BlueStacks 5 Nougat 64-bit read more
[Note 2] about Bluetooth: At the moment, support for Bluetooth is not available on BlueStacks. Hence, apps that require control of Bluetooth may not work on BlueStacks.
How to install Mi Air 2 EXTRAS on Windows PC using NoxPlayer
- Download & Install NoxPlayer at: https://www.bignox.com. The installation is easy to carry out.
- Drag the APK/XAPK file to the NoxPlayer interface and drop it to install
- The installation process will take place quickly. After successful installation, you can find «Mi Air 2 EXTRAS» on the home screen of NoxPlayer, just click to open it.
Discussion
(*) is required
Как подключить наушники Mi Air 2 к ноутбуку
Наушники Mi Air 2 являются популярной моделью беспроводных наушников от компании Xiaomi. Они обладают отличным качеством звука, удобны в использовании и поддерживают технологию Bluetooth. Если вы хотите подключить свои наушники Mi Air 2 к ноутбуку, следуйте этой пошаговой инструкции⁚
Шаг 1⁚ Убедитесь в наличии Bluetooth на ноутбуке
Перед подключением наушников Mi Air 2 к ноутбуку убедитесь, что ноутбук поддерживает технологию Bluetooth. Для этого откройте панель настроек Windows и найдите раздел Bluetooth и другие устройства. Если вы видите этот раздел, значит Bluetooth есть на вашем ноутбуке. Если необходимо, включите Bluetooth.
Шаг 2⁚ Включите наушники Mi Air 2 в режим подключения
Для того чтобы включить наушники в режим подключения, поместите их оба в зарядный кейс, закройте крышку кейса и подождите несколько секунд.
Шаг 3⁚ Настройка подключения
Теперь перейдите к настройкам Bluetooth на вашем ноутбуке. Откройте раздел Bluetooth и другие устройства и нажмите на кнопку Добавить Bluetooth или другое устройство. В открывшемся окне выберите опцию Bluetooth.
Шаг 4⁚ Пара наушников Mi Air 2 с ноутбуком
После этого на вашем ноутбуке появится список обнаруженных устройств Bluetooth. Найдите в этом списке наушники Mi Air 2 и выберите их. После выбора наушников начнется процесс пары. Подождите несколько секунд, пока процесс завершится.
Шаг 5⁚ Готово!
Теперь ваши наушники Mi Air 2 успешно подключены к ноутбуку. Вы можете наслаждаться качественным звуком и удобством использования ваших наушников Mi Air 2.
Необходимо отметить, что процедура подключения наушников Mi Air 2 к ноутбуку может незначительно отличаться в зависимости от операционной системы вашего ноутбука и версии Bluetooth. Однако общие шаги должны оставаться примерно одинаковыми.
Помните, что для успешного подключения вашего ноутбука к наушникам Mi Air 2, он должен поддерживать технологию Bluetooth. Если ваш ноутбук не оборудован Bluetooth, вы не сможете подключить наушники Ми Air 2 к нему без использования дополнительных устройств, таких как Bluetooth-адаптер.
Надеемся, эта инструкция помогла вам подключить наушники Mi Air 2 к вашему ноутбуку и насладиться их использованием.
Для подключения беспроводных наушников Xiaomi Air 2 к компьютеру необходимо выполнить несколько простых шагов.
1. Убедитесь, что наушники полностью заряжены. Это важно, чтобы избежать возможных проблем с подключением.
2. Включите Bluetooth на компьютере. Для этого обычно нужно найти иконку Bluetooth в системном трее или в настройках компьютера.
3. На наушниках Xiaomi Air 2 также включите Bluetooth. Для этого нажмите и удерживайте кнопку на корпусе наушников, пока не загорится индикатор Bluetooth.
4. После того как Bluetooth будет включен и на компьютере, и на наушниках, компьютер начнет автоматически искать доступные устройства Bluetooth в окружающей среде.
5. Когда компьютер обнаружит наушники Xiaomi Air 2, они должны отобразиться в списке доступных устройств. Выберите их из списка и нажмите на кнопку «Подключить» или «Сопряжение».
6. После успешного подключения компьютер будет готов к использованию беспроводных наушников Xiaomi Air 2. Теперь вы можете наслаждаться качественным звуком без проводов.
Не забывайте, что процедура подключения может немного отличаться в зависимости от операционной системы компьютера. Если у вас возникли сложности, рекомендуется обратиться к руководству пользователя наушников или поискать инструкции в интернете, специфичные для вашей операционной системы.
Важно отметить, что подключение беспроводных наушников к компьютеру может потребовать установки драйверов или обновления программного обеспечения Bluetooth. Убедитесь, что ваш компьютер имеет все необходимые обновления и драйверы, чтобы обеспечить правильную работу наушников.
Теперь вы готовы наслаждаться свободой и комфортом, которые предлагают беспроводные наушники Xiaomi Air 2. Они позволят вам наслаждаться музыкой, прослушивать аудиокниги или проводить голосовые звонки без неудобных проводов, обеспечивая при этом качественное звучание и удобство использования.
Содержание
- Проверка совместимости наушников с компьютером
- Установка драйверов и программного обеспечения
- Подключение наушников через Bluetooth
- Настройка звука и контроля наушников
- Решение возможных проблем при подключении
- Дополнительные функции и настройки наушников
- Рекомендации по использованию и уходу за наушниками
Проверка совместимости наушников с компьютером
Для проверки совместимости наушников Xiaomi Air 2 с компьютером, необходимо выполнить несколько шагов.
1. Убедитесь, что ваш компьютер имеет поддержку беспроводных наушников. Для этого проверьте наличие Bluetooth-адаптера или модуля в настройках компьютера. Если его нет, вам может потребоваться приобрести отдельный Bluetooth-адаптер.
2. Включите наушники Xiaomi Air 2 в режим подключения. Обычно это делается путем удержания кнопки на корпусе наушников в течение нескольких секунд, пока не появится индикатор светодиода или звуковой сигнал.
3. На компьютере откройте раздел настроек Bluetooth. Обычно он находится в системных настройках или панели управления. Включите Bluetooth и выполните поиск доступных устройств.
4. Найдите наушники Xiaomi Air 2 в списке доступных устройств и выберите их для подключения. Если наушники требуют пароль, введите его. Обычно пароль указан в руководстве пользователя или на коробке наушников.
5. После успешного подключения наушники будут готовы к использованию с компьютером. Проверьте звук, воспроизведя музыку или видео на компьютере.
Таблица:
| Шаг | Описание |
|---|---|
| 1 | Проверить наличие Bluetooth-адаптера на компьютере |
| 2 | Включить наушники в режим подключения |
| 3 | Открыть настройки Bluetooth на компьютере |
| 4 | Найти и выбрать наушники в списке доступных устройств |
| 5 | Проверить звук на компьютере |
Ответ:
Для проверки совместимости наушников Xiaomi Air 2 с компьютером, необходимо выполнить следующие шаги:
- Убедитесь, что ваш компьютер имеет поддержку беспроводных наушников. Проверьте наличие Bluetooth-адаптера или модуля в настройках компьютера. Если его нет, вам может потребоваться приобрести отдельный Bluetooth-адаптер.
- Включите наушники Xiaomi Air 2 в режим подключения. Обычно это делается путем удержания кнопки на корпусе наушников в течение нескольких секунд, пока не появится индикатор светодиода или звуковой сигнал.
- На компьютере откройте раздел настроек Bluetooth. Обычно он находится в системных настройках или панели управления. Включите Bluetooth и выполните поиск доступных устройств.
- Найдите наушники Xiaomi Air 2 в списке доступных устройств и выберите их для подключения. Если наушники требуют пароль, введите его. Обычно пароль указан в руководстве пользователя или на коробке наушников.
- После успешного подключения наушники будут готовы к использованию с компьютером. Проверьте звук, воспроизведя музыку или видео на компьютере.
Таблица:
| Шаг | Описание |
|---|---|
| 1 | Проверить наличие Bluetooth-адаптера на компьютере |
| 2 | Включить наушники в режим подключения |
| 3 | Открыть настройки Bluetooth на компьютере |
| 4 | Найти и выбрать наушники в списке доступных устройств |
| 5 | Проверить звук на компьютере |
Установка драйверов и программного обеспечения

Установка драйверов и программного обеспечения является неотъемлемой частью процесса подключения беспроводных наушников Xiaomi Air 2 к компьютеру. Для того чтобы наушники работали корректно и полноценно, необходимо правильно установить соответствующие драйверы и программы.
Перед началом установки драйверов и программного обеспечения, важно убедиться, что на компьютере установлена последняя версия операционной системы. Обновление операционной системы может быть необходимо для обеспечения совместимости с наушниками.
Далее, для установки драйверов и программного обеспечения, можно воспользоваться несколькими способами:
1. Официальный сайт производителя. На официальном сайте Xiaomi можно найти раздел поддержки, где предоставляются драйверы и программы для различных устройств. Необходимо найти соответствующую модель наушников и загрузить драйверы и программы, указанные для данной модели.
2. Диск с поставкой. Если наушники были приобретены вместе с компьютером или другим устройством, возможно, на диске с поставкой будет содержаться необходимое программное обеспечение и драйверы. Для установки следует вставить диск в компьютер и запустить установку.
3. Поиск драйверов в интернете. В случае отсутствия диска с поставкой или доступа к официальному сайту производителя, можно воспользоваться поиском драйверов в интернете. Существуют специализированные сайты, где можно найти и загрузить необходимые драйверы. При этом важно быть осторожным и загружать драйверы только с надежных и проверенных источников.
После загрузки драйверов и программного обеспечения, следует выполнить следующие шаги:
1. Запустить установочный файл драйвера или программы. Обычно это файл с расширением .exe или .msi. Для запуска достаточно дважды щелкнуть по файлу.
2. Следовать инструкциям установщика. В процессе установки могут быть предложены различные настройки и параметры. Важно внимательно прочитать и следовать инструкциям установщика.
3. После завершения установки, перезагрузить компьютер. Некоторые драйверы и программы требуют перезагрузки для полноценной работы.
4. Проверить работу наушников. После перезагрузки компьютера, следует подключить беспроводные наушники Xiaomi Air 2 к компьютеру и проверить их работу. Если наушники работают корректно и звук воспроизводится без проблем, значит установка драйверов и программного обеспечения прошла успешно.
В таблице ниже представлены основные шаги по установке драйверов и программного обеспечения для подключения беспроводных наушников Xiaomi Air 2 к компьютеру:
| Шаг | Описание |
|---|---|
| 1 | Убедиться, что операционная система компьютера обновлена до последней версии |
| 2 | Выбрать способ установки драйверов и программного обеспечения (официальный сайт, диск с поставкой, поиск в интернете) |
| 3 | Загрузить необходимые драйверы и программы |
| 4 | Запустить установочный файл драйвера или программы |
| 5 | Следовать инструкциям установщика |
| 6 | Перезагрузить компьютер после завершения установки |
| 7 | Проверить работу наушников |
Таким образом, установка драйверов и программного обеспечения для подключения беспроводных наушников Xiaomi Air 2 к компьютеру является важным шагом, который позволяет обеспечить их корректную работу и полноценное использование.
Подключение наушников через Bluetooth

Для подключения беспроводных наушников Xiaomi Air 2 к компьютеру через Bluetooth, вам понадобится следовать нескольким простым шагам.
1. Убедитесь, что на вашем компьютере включен Bluetooth. Если нет, включите его в настройках компьютера.
2. Включите наушники Xiaomi Air 2, удерживая кнопку на корпусе наушника до тех пор, пока не загорится индикатор светодиода.
3. На компьютере найдите и откройте раздел «Настройки Bluetooth». Обычно он находится в разделе «Устройства» или «Bluetooth и другие устройства».
4. В разделе «Настройки Bluetooth» нажмите на кнопку «Добавить устройство» или «Подключить новое устройство». Компьютер начнет поиск доступных устройств Bluetooth.
5. После того как компьютер обнаружит наушники Xiaomi Air 2, нажмите на их название в списке доступных устройств. Обычно они будут отображаться как «Xiaomi Air 2» или «Xiaomi TWSEJ02LM».
6. Компьютер попросит вас ввести пароль для подключения наушников. Введите пароль, который обычно указан в руководстве пользователя наушников или на самом устройстве. Если пароль не указан, попробуйте ввести «0000» или «1234».
7. После ввода пароля компьютер установит соединение с наушниками Xiaomi Air 2. Индикатор светодиода на наушниках может показывать, что они успешно подключены.
Теперь вы можете наслаждаться беспроводным звуком через наушники Xiaomi Air 2, подключенные к вашему компьютеру.
| Шаг | Действие |
|---|---|
| 1 | Включите Bluetooth на компьютере |
| 2 | Включите наушники Xiaomi Air 2 |
| 3 | Откройте раздел «Настройки Bluetooth» на компьютере |
| 4 | Нажмите на кнопку «Добавить устройство» или «Подключить новое устройство» |
| 5 | Выберите наушники Xiaomi Air 2 из списка доступных устройств |
| 6 | Введите пароль для подключения наушников |
| 7 | Установите соединение с наушниками Xiaomi Air 2 |
Теперь вы можете наслаждаться беспроводным звуком через наушники Xiaomi Air 2, подключенные к вашему компьютеру.
Настройка звука и контроля наушников

Настройка звука и контроля наушников — важный шаг при подключении беспроводных наушников Xiaomi Air 2 к компьютеру. Чтобы наслаждаться качественным звуком и полным контролем над наушниками, следует выполнить несколько простых действий.
1. Убедитесь, что наушники полностью заряжены. Подключите их к источнику питания с помощью кабеля USB и дождитесь, пока индикатор зарядки не перейдет в режим «полностью заряжено».
2. Включите Bluetooth на компьютере. Для этого найдите значок Bluetooth в системном трее или откройте раздел «Настройки» и найдите вкладку «Bluetooth». Включите Bluetooth и дождитесь, пока компьютер обнаружит наушники.
3. После обнаружения наушников, выберите их в списке доступных устройств Bluetooth на компьютере. Обычно они будут отображаться как «Xiaomi Air 2» или аналогичное название.
4. После успешного подключения наушники будут готовы к использованию. Однако, для полноценной настройки звука и контроля, рекомендуется выполнить следующие действия:
— Откройте настройки звука на компьютере. Для этого нажмите правой кнопкой мыши на значок звука в системном трее и выберите «Настройки звука» или аналогичный пункт меню.
— В открывшемся окне настройки звука выберите вкладку «Воспроизведение» или аналогичную. В списке устройств выберите наушники Xiaomi Air 2 и установите их как основное аудиоустройство.
— Если наушники не воспроизводят звук или звук низкого качества, попробуйте установить драйверы наушников. Для этого найдите официальный сайт производителя наушников и загрузите соответствующие драйверы для вашей операционной системы.
— Для контроля наушников, установите приложение Xiaomi Air 2 на свой компьютер. Оно позволит вам управлять звуком, настройками шумоподавления, равномерным распределением звука и другими функциями наушников.
Вот примерный список действий для настройки звука и контроля наушников Xiaomi Air 2 к компьютеру:
1. Зарядите наушники до полного уровня.
2. Включите Bluetooth на компьютере.
3. Подключите наушники к компьютеру через Bluetooth.
4. Откройте настройки звука на компьютере.
5. Выберите наушники Xiaomi Air 2 в списке устройств воспроизведения.
6. Установите драйверы наушников, если необходимо.
7. Установите приложение Xiaomi Air 2 для контроля наушников.
Таким образом, настройка звука и контроля наушников Xiaomi Air 2 к компьютеру — это важный процесс, который позволяет наслаждаться качественным звуком и полным контролем над наушниками.
Решение возможных проблем при подключении
Для подключения беспроводных наушников Xiaomi Air 2 к компьютеру могут возникнуть некоторые проблемы. В данном случае рассмотрим возможные проблемы и их решения.
1. Не обнаруживаются наушники в списке доступных устройств Bluetooth.
— Убедитесь, что наушники находятся в режиме поиска устройств Bluetooth.
— Перезагрузите компьютер и наушники, затем повторите попытку подключения.
— Проверьте, что на компьютере включен Bluetooth и настройки его работы находятся в режиме видимости и обнаружения устройств.
— Попробуйте подключить наушники к другому компьютеру или устройству, чтобы исключить возможные проблемы с самими наушниками.
2. Наушники подключены, но звук не воспроизводится.
— Проверьте, что наушники выбраны в качестве аудиоустройства вывода звука на компьютере.
— Убедитесь, что звук не отключен или выключен на самом устройстве.
— Проверьте уровень громкости на компьютере и на самом устройстве, убедитесь, что они не на минимальном уровне.
— Попробуйте подключить другие наушники или аудиоустройство к компьютеру, чтобы исключить проблемы с аудио выходом компьютера.
3. Наушники отключаются или теряют соединение во время использования.
— Убедитесь, что наушники полностью заряжены.
— Проверьте, что наушники находятся в пределах действия Bluetooth сигнала и нет преград между ними и компьютером.
— Попробуйте удалить устройство из списка подключенных на компьютере и повторно подключить его.
— Обновите драйверы Bluetooth на компьютере до последней версии.
— Если возможно, попробуйте подключить наушники к другому устройству и проверить, сохраняется ли соединение.
Таблица проблем и их решений:
| Проблема | Решение |
|---|---|
| Не обнаруживаются наушники в списке доступных устройств Bluetooth. | — Перевести наушники в режим поиска Bluetooth устройств — Перезагрузить компьютер и наушники — Проверить настройки Bluetooth на компьютере |
| Наушники подключены, но звук не воспроизводится. | — Проверить настройки аудиоустройства на компьютере — Убедиться, что звук не отключен на самом устройстве — Проверить уровень громкости на компьютере и наушниках |
| Наушники отключаются или теряют соединение во время использования. | — Убедиться в полной зарядке наушников — Проверить наличие преград между наушниками и компьютером — Переподключить устройство и обновить драйверы Bluetooth |
В случае, если проблемы с подключением беспроводных наушников Xiaomi Air 2 к компьютеру не удается решить, рекомендуется обратиться к инструкции пользователя или обратиться в сервисный центр производителя для получения дополнительной помощи.
Дополнительные функции и настройки наушников
Дополнительные функции и настройки наушников Xiaomi Air 2 позволяют пользователям настроить и оптимизировать свой звуковой опыт. Вот несколько основных функций и настроек, которые доступны наушникам Xiaomi Air 2:
1. Активное шумоподавление (ANC): Эта функция позволяет наушникам Xiaomi Air 2 подавлять окружающий шум, создавая более тихую и погружающую атмосферу для прослушивания музыки или просмотра фильмов. ANC может быть особенно полезным в шумных средах, таких как офисы или общественный транспорт.
2. Прозрачный режим: Прозрачный режим позволяет пользователю услышать окружающий звук, не снимая наушники. Это может быть полезно, когда вы хотите быть в курсе происходящего вокруг вас, например, на улице или в общественных местах.
3. Управление касанием: Наушники Xiaomi Air 2 оснащены сенсорной панелью, которая позволяет пользователю управлять музыкой, пропускать треки, отвечать на звонки и активировать голосового помощника без необходимости доставать свой телефон. Простые жесты пальцами по сенсорной панели позволяют легко и интуитивно управлять наушниками.
4. Эквалайзер: Наушники Xiaomi Air 2 имеют встроенный эквалайзер, который позволяет пользователю настроить звуковые настройки в соответствии с их предпочтениями. Это позволяет улучшить качество звука и настроить его под свои потребности.
5. Беспроводное зарядное устройство: Наушники Xiaomi Air 2 могут быть заряжены с помощью беспроводного зарядного устройства, что делает их удобными в использовании и позволяет избежать неудобств, связанных с проводами и разъемами.
Вот таблица, демонстрирующая основные функции и настройки наушников Xiaomi Air 2:
| Функция/Настройка | Описание |
|---|---|
| Активное шумоподавление (ANC) | Подавление окружающего шума для более тихого и погружающего звукового опыта |
| Прозрачный режим | Позволяет услышать окружающий звук без снятия наушников |
| Управление касанием | Сенсорная панель для управления музыкой, звонками и голосовым помощником |
| Эквалайзер | Настройка звуковых настроек в соответствии с предпочтениями пользователя |
| Беспроводное зарядное устройство | Возможность заряжать наушники с помощью беспроводного зарядного устройства |
Итак, наушники Xiaomi Air 2 предлагают ряд дополнительных функций и настроек, которые позволяют пользователям настроить свой звуковой опыт и сделать его более удобным и персонализированным. Они обеспечивают возможность подавления шума, прослушивания окружающего звука, управления музыкой и зарядки без проводов. Эти функции и настройки делают наушники Xiaomi Air 2 привлекательным выбором для тех, кто ищет беспроводные наушники с дополнительными возможностями.
Рекомендации по использованию и уходу за наушниками

Для правильного использования и ухода за наушниками Xiaomi Air 2, рекомендуется следовать нескольким простым рекомендациям.
1. Правильное подключение к компьютеру:
— Убедитесь, что наушники полностью заряжены.
— Включите Bluetooth на компьютере.
— Откройте настройки Bluetooth на компьютере и найдите наушники в списке доступных устройств.
— Подключитесь к наушникам, следуя инструкциям на экране.
2. Правильное использование:
— Перед использованием наушников проверьте, что они правильно сидят в ушах и обеспечивают хорошую звукоизоляцию.
— Регулируйте громкость звука с помощью кнопок на наушниках или на устройстве, к которому они подключены.
— При использовании в общественных местах, будьте внимательны к окружающим, не устанавливайте слишком высокую громкость.
3. Уход за наушниками:
— После использования очистите наушники от пыли и грязи с помощью мягкой сухой ткани или специальной щетки.
— Не погружайте наушники в воду или другие жидкости.
— Храните наушники в чехле или в специально предназначенном для них месте, чтобы избежать повреждений.
В таблице ниже приведены основные рекомендации по использованию и уходу за наушниками Xiaomi Air 2:
| Рекомендации по использованию и уходу за наушниками |
|---|
| 1. Правильное подключение к компьютеру |
| 2. Правильное использование |
| 3. Уход за наушниками |
Итак, чтобы правильно использовать и ухаживать за наушниками Xiaomi Air 2, следуйте указанным рекомендациям. Это поможет вам наслаждаться качественным звуком и продлит срок службы ваших наушников.
- This comprehensive guide will walk you through the process of how to connect Mi Air 2 to laptop, ensuring you enjoy seamless audio playback and crystal-clear calls.
- While not essential, a USB-C dongle can enhance your audio experience by providing a more stable and reliable connection, especially if your laptop lacks a dedicated Bluetooth receiver.
- Whether you’re a casual listener or a professional seeking enhanced productivity, the Mi Air 2 is a fantastic companion for your laptop experience.
Are you a proud owner of the Xiaomi Mi Air 2 wireless earbuds? Looking to enhance your laptop experience with immersive audio? This comprehensive guide will walk you through the process of how to connect Mi Air 2 to laptop, ensuring you enjoy seamless audio playback and crystal-clear calls. Whether you’re a tech novice or a seasoned user, this step-by-step approach will have you connected in no time.
Understanding the Connection Methods
Before diving into the specifics, let’s understand the core methods of connecting your Mi Air 2 to your laptop:
- Bluetooth: The most common and versatile method, Bluetooth allows for a wireless connection between your earbuds and laptop, offering freedom of movement and a clutter-free setup.
- USB-C Dongle (Optional): While not essential, a USB-C dongle can enhance your audio experience by providing a more stable and reliable connection, especially if your laptop lacks a dedicated Bluetooth receiver.
Connecting via Bluetooth: The Standard Approach
1. Power on your Mi Air 2: Press and hold the multifunction button on either earbud until the LED indicator starts flashing.
2. Enable Bluetooth on your Laptop: Access your laptop’s Bluetooth settings (usually found in the system tray or through your device’s settings).
3. Search for Devices: In your laptop’s Bluetooth settings, click on “Add Device” or “Search for Devices” to initiate a scan for nearby Bluetooth devices.
4. Select “Mi Air 2”: Your laptop should detect the Mi Air 2 as a discoverable device. Select it from the list to initiate the pairing process.
5. Confirm Pairing: If prompted, enter the PIN code (usually “0000”) to confirm the connection.
Once paired, your Mi Air 2 will be connected to your laptop, and you can start enjoying your audio content.
Troubleshooting Bluetooth Connection Issues
While Bluetooth connections are generally smooth, occasional hiccups may occur. Here are some common issues and their solutions:
- Device not visible: Ensure both your Mi Air 2 and laptop are within range (approximately 30 feet) and that Bluetooth is enabled on both devices.
- Pairing failure: Try restarting both your laptop and the Mi Air 2. If the problem persists, forget the existing connection on your laptop and attempt to pair them again.
- Audio quality issues: Check if your laptop’s sound settings are adjusted correctly, and ensure that the Mi Air 2 is selected as the output device.
Utilizing a USB-C Dongle for Enhanced Connectivity
For users seeking a more stable and reliable audio experience, a USB-C dongle can be a valuable addition.
1. Connect the Dongle: Insert the USB-C dongle into your laptop’s USB-C port.
2. Pair with Mi Air 2: Follow the same Bluetooth pairing steps outlined above, but select the dongle as the Bluetooth source instead of your laptop’s built-in Bluetooth.
By using a dongle, you’re essentially creating a dedicated Bluetooth receiver for your Mi Air 2, minimizing interference and enhancing audio quality.
Enjoying the Benefits of a Connected Experience
With your Mi Air 2 successfully connected to your laptop, you can now:
- Immersive Audio: Experience rich, high-fidelity audio for your music, podcasts, and videos.
- Hands-Free Calls: Use the built-in microphone for clear and convenient voice calls.
- Seamless Control: Use the Mi Air 2’s touch controls to play, pause, skip tracks, and answer calls.
- Enhanced Productivity: Enjoy a distraction-free environment while working on your laptop, especially in busy environments.
Beyond the Basics: Optimizing Your Mi Air 2 Experience
1. Customize Sound Settings: Access your laptop’s sound settings to fine-tune the audio output, adjusting levels, bass, treble, and other settings to your preference.
2. Explore Mi Air 2 App (Android/iOS): Download the Mi Air 2 app on your smartphone to access additional features, such as firmware updates, equalizer settings, and customizable touch controls.
3. Extend Battery Life: Store your Mi Air 2 in its charging case when not in use to maximize battery life.
Wrapping Up: Your Mi Air 2 is Now Ready
By following these steps, you’ve successfully connected your Mi Air 2 to your laptop, unlocking a world of immersive audio and convenient functionality. Whether you’re a casual listener or a professional seeking enhanced productivity, the Mi Air 2 is a fantastic companion for your laptop experience.
Answers to Your Questions
1. Can I use the Mi Air 2 for gaming on my laptop?
While the Mi Air 2 is not specifically designed for gaming, it can work for casual gaming. However, due to slight audio latency, it might not be ideal for competitive or fast-paced games.
2. How do I know when my Mi Air 2 is fully charged?
When the Mi Air 2 is fully charged, the LED indicator on the charging case will turn off.
3. Can I use the Mi Air 2 with multiple devices simultaneously?
The Mi Air 2 can only be connected to one device at a time. However, you can easily switch between devices by disconnecting from one and connecting to another.
4. What is the range of the Mi Air 2 Bluetooth connection?
The Mi Air 2 has a Bluetooth range of approximately 30 feet. However, obstacles like walls and electronic interference can affect range.
5. How do I reset my Mi Air 2 to factory settings?
To reset your Mi Air 2, place both earbuds in the charging case, close the lid, and press and hold the multifunction button on the case for 10 seconds. The LED indicator will flash white, indicating a successful reset.
Was this page helpful?YesNo
Хотите наслаждаться качественным звуком Mi Air 2 на ноутбуке? Следуйте простым инструкциям и используйте полезные советы, чтобы без проблем подключить наушники к ноутбуку.

Убедитесь, что Bluetooth наушники и ноутбук находятся в режиме включения.
Подключение блютус наушников к ПК и ноутбуку
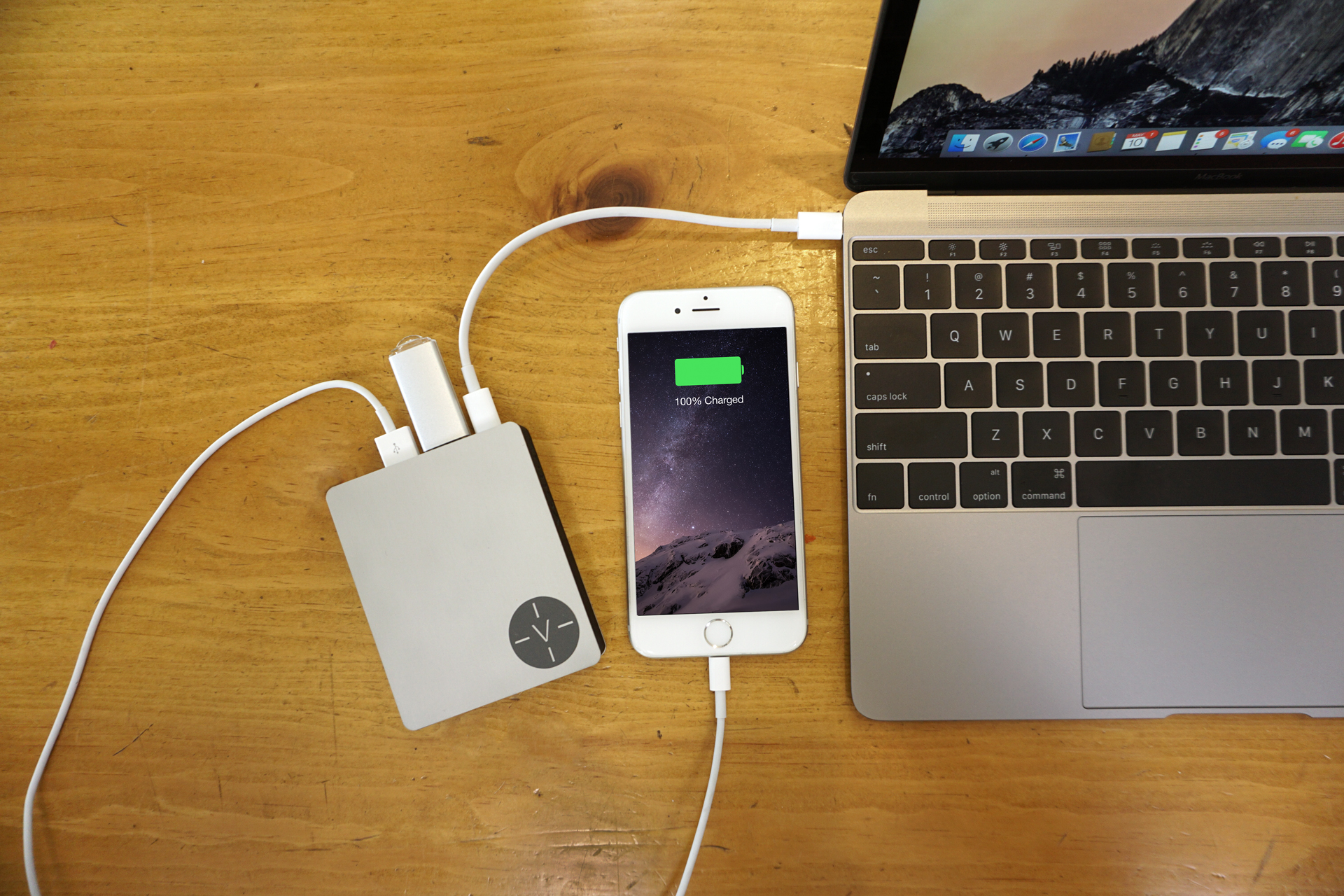

Настройте Bluetooth на ноутбуке и включите функцию обнаружения устройств.
Как подключить беспроводные наушники redmi airdots к ноутбуку (windows 11)
Включите Bluetooth наушники и активируйте режим поиска устройств.
Как подключить беспроводные наушники Xiaomi к компьютеру или ноутбуку ?


На ноутбуке найдите Mi Air 2 в списке доступных устройств Bluetooth и нажмите на него для подключения.
Подробная Инструкция по Xiaomi Mi Air 2 Pro — Подключение и Настройка Наушников

Если требуется пароль, введите его. Обычно пароль для наушников Mi Air 2 — 0000 или 1234.
Как подключить беспроводные наушники к компьютеру или ноутбуку. Быстрый способ

После успешного подключения, проверьте настройки звука на ноутбуке и убедитесь, что наушники выбраны как аудиоустройство по умолчанию.
Как подключить Xiaomi Redmi Airdots к телефону, iphone, ноутбуку и т.д. Инструкция. Рассинхронизация

Если подключение не удается, попробуйте перезагрузить наушники и ноутбук, а также убедитесь, что они находятся достаточно близко друг к другу.
Как подключить Bluetooth наушники к ноутбуку
Проверьте наличие обновлений программного обеспечения для Bluetooth на вашем ноутбуке и наушниках Mi Air Установите их, если доступны новые версии.
НАУШНИКИ ДЛЯ НАРОДА XIAOMI AIR 2 SE. Обзор и опыт использования
Xiaomi MI Air 2 подробный обзор прошивка и настройка Mi Airdots Pro 2

Если ничего не помогает, попробуйте подключить наушники Mi Air 2 к другому устройству, чтобы убедиться, что проблема не в них самих.
Как сбросить наушники Xiaomi Air 2 se mi true wireless. Сброс настроек. Hard reset
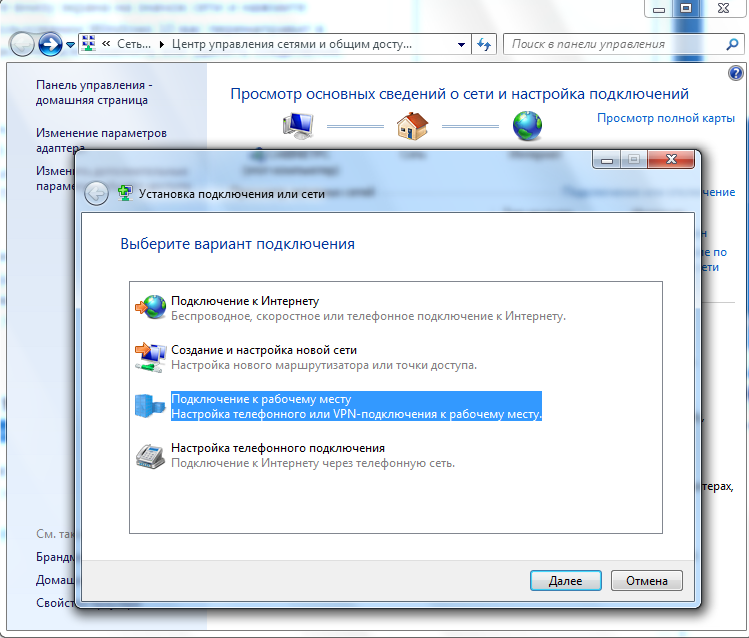
Обратитесь в службу поддержки для получения дополнительной помощи, если все вышеперечисленные советы не решают проблему подключения.


