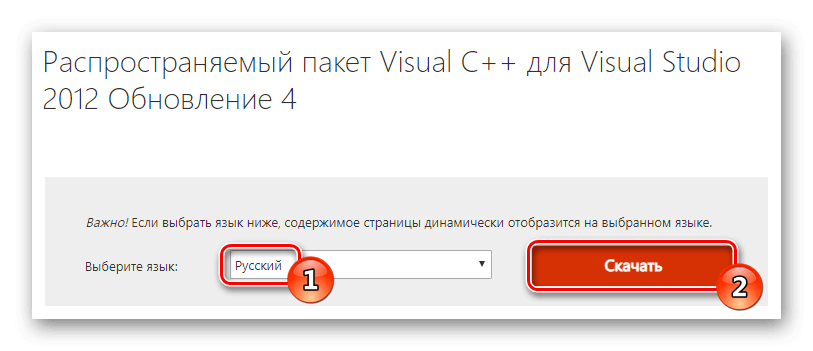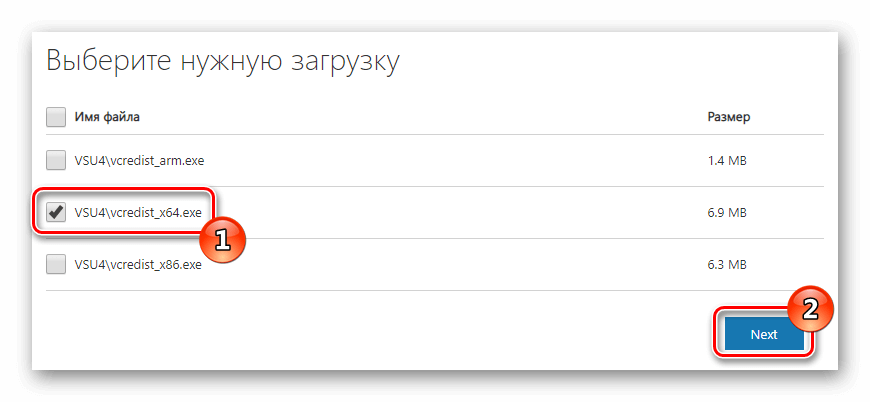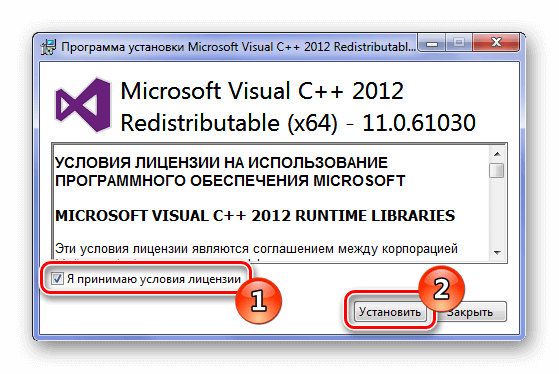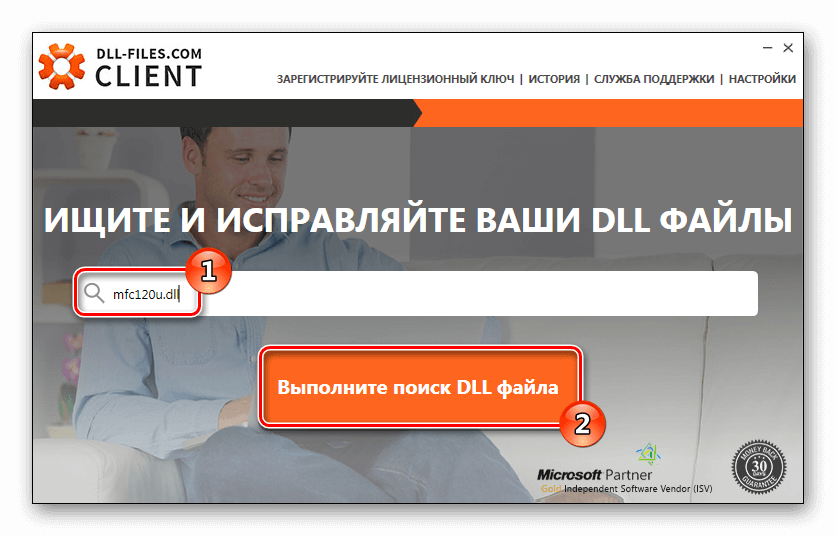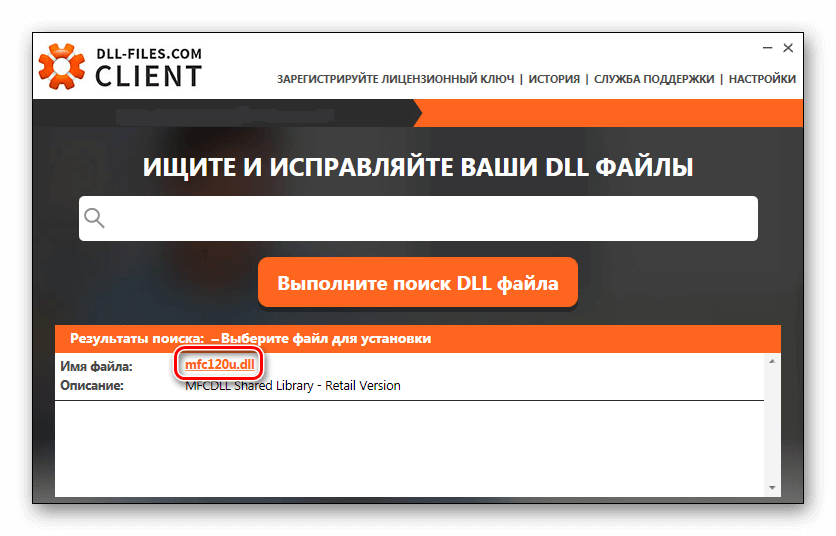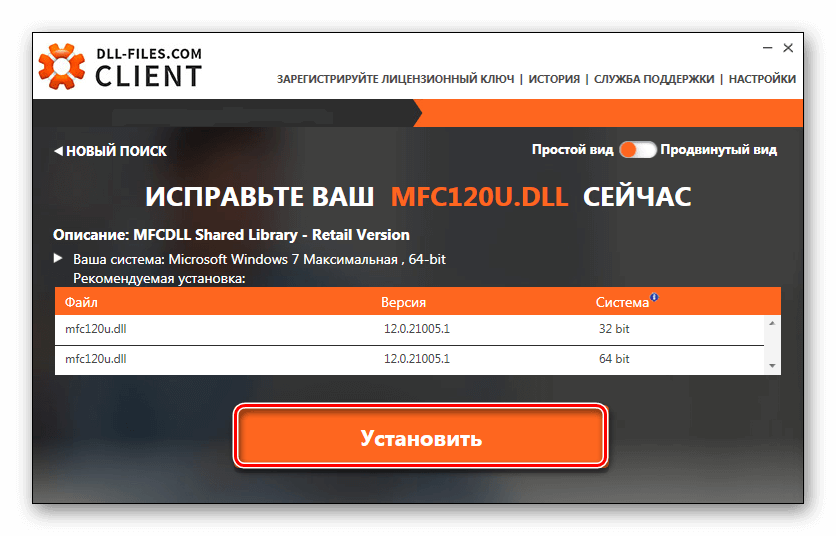Все способы:
- Способ 1: Ручная установка файла mfc120u.dll
- Способ 2: Установка пакета Microsoft Visual C++
- Способ 3: Установка режима совместимости
- Вопросы и ответы: 0
Ошибки динамических библиотек, увы, не редкость даже на новейших версиях Windows. Одни из наиболее частых — неполадки с компонентами пакета Microsoft Visual C++ вроде библиотеки mfc120u.dll. Наиболее часто подобный сбой появляется при запуске графического редактора Corel Draw x8 на новейших версиях Windows, начиная с «семерки».
Способ 1: Ручная установка файла mfc120u.dll
Первоначально предлагаем наиболее быстрый вариант решения проблемы. Он заключается в загрузке недостающей DLL на жесткий диск и дальнейшем перемещении скачанного файла в каталог C:\Windows\System32. Обратите внимание: если вы используете x64-версию ОС от Майкрософт, то адрес будет уже C:\Windows\SysWOW64, а также дополнительно может понадобиться копирование и в «System32».
Скачать mfc120u.dll

Скорее всего, вам также потребуется провести дополнительную манипуляцию — регистрацию DLL. Это действие необходимо для распознавания компонента, иначе ОС не сможет взять его в работу. С подробной инструкцией можно ознакомиться в этой статье.
Способ 2: Установка пакета Microsoft Visual C++
Динамические библиотеки, входящие в этот дистрибутив, как правило, устанавливаются вместе с системой или приложениями, для работы которых и необходимы. В ряде случаев этого не происходит, и пакет нужно скачать и установить самостоятельно.
Загрузить Microsoft Visual C++
Обладателям 64-битной Windows необходимо установить обе версии пакетов: как x64, так и x86!
- Запустите инсталлятор. Прочитайте и примите лицензионное соглашение для возможности установки.
Для начала процесса инсталляции нужно нажать «Установить».
- Подождите около 2-3 минут, пока будут загружены необходимые файлы и проведена установка дистрибутива на компьютер.
- По завершении процесса инсталляции закрывайте окно нажатием на соответствующую кнопку и перезагружайте ПК.


Если во время установки не произошло никаких сбоев, можете быть уверены — вы избавились от неполадки в mfc120u.dll.
Способ 3: Установка режима совместимости
Случается и так, что даже после установки пакета Visual С++ или файла отдельно проблема не исчезает. В этой ситуации следует попробовать добавить ярлыку режим совместимости, если какое-то приложение, требующее этот ДЛЛ, старое, а версия Windows — новая.
- Нажмите ПКМ по ярлыку проблемной программы и перейдите в ее «Свойства».
- Перейдите на вкладку «Совместимость» и поставьте галочку около пункта «Запустить программу в режиме совместимости с:». Теперь поочередно выбирайте доступные операционные системы или сразу ту, для которой изначально было написано конкретное приложение. Сохраните изменения и попробуйте запустить софт еще раз.


Представленных рекомендаций должно быть достаточно для устранения возникшей неполадки с файлом.
Наша группа в TelegramПолезные советы и помощь
Windows is one of the best operating systems, but it is full of the technical issues. Getting the technical issues while using any software program is quite easy in Windows. Facing the immediate technical error while using the software program is quite frustrating. This one of the most common error that’s linked to the Dynamically Linked Libraries. When you are trying to open certain software programs, the Windows will show error message that reads MFC120U.DLL was not found. It’s imperative to fix ThrottleStop MFC120U.DLL Was not found error in Windows.
Fortunately, fixing this mfc120u.dll windows error is quite easy. With the bunch of available solutions, we can immediately fix it within a few minutes. If you are willing to get this technical error message on Windows fixed, then you are at the right place. In this post, we are going to share the detailed information on the mfc120u.dll was not found error message. With the working solutions, you can easily fix the ThrottleStop.Exe System Error within a few minutes.
What is MFC120U.DLL File?
The MFC120U.DLL Windows is a DLL file. It’s system file, which is essential for running several applications. The DLL files are commonly known as the Dynamically Linked Libraries. With the DLL files, the system and the software program work simultaneously to provide access to the specific features. Almost all of the software programs on Windows come with the DLL files, as they work as the bridge between the system and the software for accessing certain features and operations.
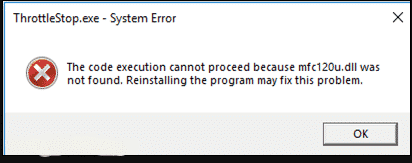
Fixing any error related to the DLL file is easy. With the MFC120U.DLL free download, you can easily fix this error message permanently. In this section, we are sharing the step-by-step methods for fixing this DLL Was not found error permanently on Windows. All you have to do is to follow these methods and you’ll get rid of this issue for eternity.
PFN LIST CORRUPT Blue Screen Windows 10 Error [FIX]
Method #1 – Install Visual C++ Redistributable Packages for Visual Studio 2013
The Microsoft’s Visual C++ Redistributable Packages for Visual Studio 2013 come with the MFC120U.DLL file, which is the root cause of this issue. Installing the 2013 Visual C++ Redistributable package, you’ll be able to fix this issue for good. Here are the exact steps for getting rid of this error by installing Visual C++ Packages.
- First of all, open the Visual C++ Redistributable Packages for Visual Studio 2013 from this link. Download the files on your computer. Make sure to download appropriate packages suitable for your system.
- Now, double-click on the downloaded “vcredist_x64.exe” file and provide UAC authentication for installing this file.
- Follow the on-screen instructions to complete the installation. After that, restart the computer to let the changes take effect.
- After completing the restart process, you’ll not encounter the MFC120U.DLL Missing error on Windows.
HyperX Cloud 2 Microphone Not Working on Windows 10 SOLUTION
Method #2 – MFC120U.DLL Download on Windows 10
Another interesting and most effective method is to download MFC120U.DLL Windows 10. It’s the best and proven way to mfc120u.dll missing Windows 10 fix. With the special software program, we are able to fix this issue permanently. To get rid of mfc120u.dll missing, download out proprietary software program immediately. Here are the exact steps to download and fix this issue within a few minutes.
- First of all, click on the above link and Download our Proprietary MFC120U.DLL error fixing software program.
- Now, go to the Downloads folder and click on the downloaded software.
- Follow the on-screen procedures to complete the installation procedure.
- After completion, open the Software and click on “Scan” button to start scanning the errors.
- It’ll automatically identify and download mfc120u dll windows 10 file within a few minutes. Once done, restart the computer and you’ll not see any error on your pc.
Frequently Asked Questions
#1 – What is a DLL File?
DLL file is nothing but the Dynamically Linked Library, which works as a bridge between the software and the oeprating system. It’s commonly used in the Windows software programs.
#2 – What Does ThrottleStop.exe System Error Means?
It’s a system error in Windows, which is causing the ThrottleStop.exe file to crash or not start. You can easily fix this error message by downloading the missing DLL file from the trusted sources online.
#3 – Is MFC120U.DLL a Virus?
No. It’s a system file. The DLL files are the dynamically linked libraries, which are essential for running all sorts of software programs on Windows. If your Antivirus software has detected it as a Malicious program, then it’s a false positive and you should not delete the file.
#4 – How Do I Fix MFC120U.DLL Missing?
Fixing the mfc10u dll missing is quite easy. you have to download the missing file and place it in the respective folder. Also, you can download the visual C++ Redistributable package and get rid of this error within a few minutes.
Final Words
Fixing the DLL errors is quite easy. You just need to follow a few things and you are ready to roll. In this post, we tried our best to share the detailed information and the working methods to fix mfc120u.dll was not found error message. With these simple methods, you can fix the ThrottleStop.Exe System error with ease. I hope you’ve got answers to get rid of such technical issues. If you have any doubts, make sure to use the comment section for our help.
-
Home
-
News
- What Is MFC120U.dll and How to Fix MFC120U.dll Missing Issue
By Daisy | Follow |
Last Updated
When you run Windows 7/8/10, you may encounter the MFC120U.dll missing issue. If you don’t know how to fix the issue, this post is what you need. Besides, this post from MiniTool also introduces what MFC120U.dll is. Now, keep on your reading.
What Is MFC120U.dll
MFC120U.dll is a file related to your system’s Visual C++ runtime files. Microsoft Visual C++ is a commercial, integrated development environment (IDE) for C, C++, and CLI programming languages. It has tools for running and debugging various C ++ codes, including codes for Microsoft Windows API, DirectX API, and Microsoft .NET Framework.
Sometimes, you may encounter the MFC120U.dll missing or MFC120U.dll not found issue. Now, let’s see how to fix the MFC120U.dll missing Windows 10.
How to Fix MFC120U.dll Missing Issue
Method 1: Install the MFC120U.dll File
If there is no MFC120U.dll on your computer, then the first choice you should take is to download and then install the MFC120U.dll file.
Step 1: Download the MFC120U.dll file on the official website.
Step 2: Find the proper file for your system. You need to pay attention to whether it’s a 32-bit or 64-bit file and the language it uses. It is recommended to download the latest version of the MFC120U.dll file. Click Download.
Step 3: Install the MFC120U.dll file and then put it into the game/application folder or the Windows system directory to avoid the MFC120U.dll missing error.
Step 4: Relaunch the program that gave you the error to check if the error is gone.
Method 2: Reinstall the Microsoft Visual C ++ Redistributable Package
As you know, the MFC120U.dll file belongs to the Visual C ++ Redistributable for Visual Studio 2015 Package. Normally, it will automatically be installed when you install Windows, but if it is corrupted, then the MFC120U.dll missing error will appear.
Luckily, you can solve this problem easily by reinstalling the Microsoft Visual C ++ Redistributable Package. Here is the tutorial:
Step 1: Go to its official website and click Download.
Step 2: Choose the proper file for your system and then click Next.
Step 3: After finishing downloading the MFC120U.dll file, double-click it, and then follow the instructions to install it.
Step 4: Reboot your system and relaunch the program that gave you the error to check if the error disappears.
Method 3: Do a Clean Installation of the Program
You can perform a clean installation of the program that gave you the error to fix the MFC120U.dll missing error. Here is the tutorial:
Step 1: Press the Windows key and the R key to open the Run dialog box.
Step 2: Type appwiz.cpl in the box and then click OK to open Programs and Features.
Step 3: Right-click the program that gave you the error to choose Uninstall. Click Yes.
Step 4: Reboot your computer and then reinstall the program.
Step 5: Launch the program to check if the error still exists.
Method 4: Run a Virus Scan for Your System
The MFC120U.dll missing error may occur because there is a virus on your computer to prevent the MFC120U.dll file from being found. Thus, you can run a virus scan for your system.
Here is the way to run a full virus scan using the Windows Defender:
Step 1: Open Settings to click Update & Security.
Step 2: Click Windows Security and then click Virus & threat protection under Protection areas.
Step 3: Click Scan options and then check Full scan in the newly pop-out window. Click Scan now.
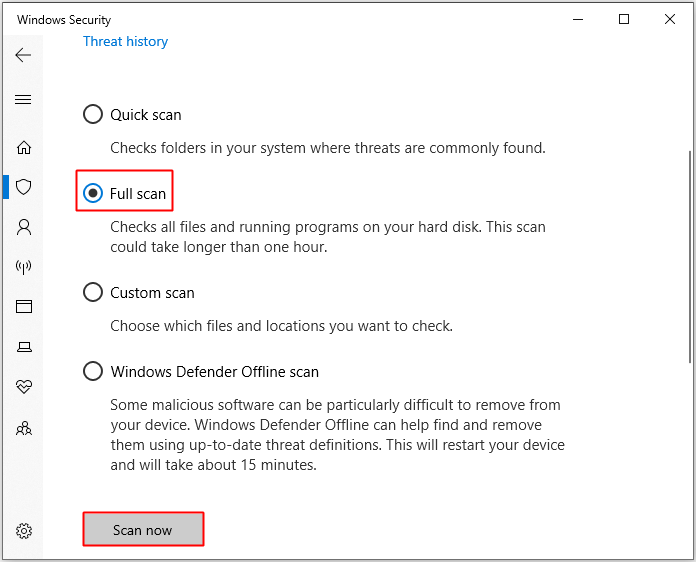
Step 4: Wait until the process is complete, then it will show whether there is any virus or malware. If there is, use Windows Defender to fix it.
Step 5: Restart your Windows and then relaunch the program that gave you the error to see if the error still persists.
Final Words
To sum up, this post has introduced what MFC120U.dll is. What’s more, if you meet the MFC120U.dll missing error, you can try the methods above to get rid of it.
About The Author
Position: Columnist
Having been an editor at MiniTool since graduating college as an English major, Daisy specializes in writing about data backups, disk cloning, and file syncing as well as general computer knowledge and issues. In her free time, Daisy enjoys running and going with friends to the amusement park.
Note: Outbyte PC Repair tool has been proven to identify and fix the MFC120U.DLL error. See more information about Outbyte and Uninstall Instructions. Please review Outbyte EULA and Privacy Policy.
Введение
Одной из наиболее распространенных ошибок, с которыми сталкивается пользователь Windows, является ошибка отсутствия DLL. Эта ошибка просто не даст вам запустить приложение. При попытке открыть приложение вы увидите всплывающее окно со следующим сообщением об ошибке:
‘Программа не может запуститься, так как MFC120U.DLL отсутствует на вашем компьютере’
Не волнуйся! Это распространенная проблема, с которой сталкиваются пользователи Windows во всем мире, и есть несколько способов ее решить.
В этом подробном посте я предоставлю несколько решений для исправления ошибок DLL-файла, не найденных на ПК с Windows 11, 10, 8.1, 8 и 7.
Что такое ошибка MFC120U.DLL?
Термин «DLL» относится к динамически подключаемым библиотекам, которые можно найти в Windows 11, 10, 8, 7 и других предыдущих версиях ОС. Динамическая библиотека (DLL) — это набор небольших программ, которые могут загружать более крупные программы, когда это необходимо для выполнения определенных задач. Небольшая программа, называемая файлом DLL, содержит инструкции, помогающие более крупной программе справиться с тем, что может не являться основной функцией исходной программы. Эти инструкции могут быть вызваны несколькими программами одновременно. Когда вы запускаете программу в любой операционной системе Windows, большая часть функциональных возможностей программы может обеспечиваться библиотеками DLL.
Зависимость создается каждый раз, когда DLL используется программой. Если другая программа использует DLL и каким-то образом нарушает зависимость между двумя программами, первая программа больше не будет выполняться. Именно тогда вы увидите такие ошибки, как
‘Программа не может запуститься, так как MFC120U.DLL отсутствует на вашем компьютере. Попробуйте переустановить программу, чтобы решить эту проблему».
Причины отсутствия ошибки MFC120U.DLL
Типичные причины ошибки «MFC120U.DLL отсутствует» в Windows 10, 11, 8, 7 и других версиях приведены ниже .
а) Удалено или повреждено MFC120U.DLL — файл DLL, используемый определенной программой, был изменен или удален MFC120U.DLL.
b) Отсутствующие или поврежденные файлы распространяемого пакета Microsoft Visual C++ — файл MFC120U.DLL является частью библиотеки времени выполнения программного обеспечения Microsoft Visual C++. Библиотеки среды выполнения VC++ — это файлы DLL, необходимые для запуска программ, скомпилированных с помощью Microsoft Visual Studio. Если некоторые файлы отсутствуют или если Visual Studio установлена неправильно, может появиться ошибка «MFC120U.DLL отсутствует».
c) Система заражена вирусом или вредоносным ПО. Существует вероятность, что ваша система повреждена вирусом или вредоносным ПО. В результате MFC120U.DLL могла быть повреждена или повреждена.
d) Поврежденные/испорченные системные файлы. Если ваши системные файлы Windows повреждены после взаимодействия с программами, содержащими вирус или некоторые вредоносные приложения, то MFC120U.DLL может работать неправильно.
Некоторые другие распространенные ошибки MFC120U.DLL включают:
MFC120U.DLL отсутствует
Не удается зарегистрировать MFC120U.DLL
Проблема с запуском MFC120U.DLL
MFC120U.DLL Нарушение прав доступа
точки входа в процедуру MFC120U.DLL
MFC120U.DLL ошибка при загрузке
MFC120U.DLL сбой
Не удается найти MFC120U.DLL
MFC120U.DLL не найдено
MFC120U.DLL не удалось найти
MFC120U.DLL — System Error
The program can’t start because MFC120U.DLL is missing from your computer. Try reinstalling the program to fix the problem.
Действия по устранению ошибки отсутствия MFC120U.DLL
Есть несколько способов исправить эту ошибку DLL, и мы подробно рассмотрим их ниже.
1. Скачать MFC120U.DLL
MFC120U.DLL можно загрузить вручную и добавить/заменить отсутствующим или поврежденным файлом DLL.
Шаг 1: Выберите и загрузите файл DLL из таблицы ниже в зависимости от версии вашей Windows (32-разрядная или 64-разрядная),
Скачать MFC120U.DLL
| Версия | Описание | Операционные системы | Размер | Язык | MD5 | SHA1 | Скачать |
|---|---|---|---|---|---|---|---|
| 12.0.21005.1 | MFCDLL Shared Library — Retail Version | 32 | 4.24 MB | U.S. English |
f4f2a4c… f4f… |
d52dc1a… d52… |
|
| 12.0.21005.1 | MFCDLL Shared Library — Retail Version | 64 | 5.37 MB | U.S. English |
f334296… f33… |
883af4d… 883… |
|
| 12.0.40660.0 | MFCDLL Shared Library — Retail Version | 64 | 5.37 MB | U.S. English |
ee4af4c… ee4… |
5ab8f2a… 5ab… |
|
| 12.0.40664.0 | MFCDLL Shared Library — Retail Version | 32 | 4.24 MB | U.S. English |
9bbd49a… 9bb… |
8429cb7… 842… |
|
| 12.0.40664.0 | MFCDLL Shared Library — Retail Version | 64 | 5.37 MB | U.S. English |
f7d3fc7… f7d… |
1707da9… 170… |
Шаг 2: Извлеките загруженный ZIP-файл либо с помощью сжатых папок Windows (поставляется с Windows), либо с помощью такого приложения, как WinRAR.
Шаг 3: Поместите извлеченный файл MFC120U.DLL в каталог установки уязвимой программы. Если существует файл MFC120U.DLL, замените его новым файлом.
Перезапустите затронутую программу, чтобы проверить, устранена ли проблема. Если нет, попробуйте следующий метод.
2. Автоматически исправить отсутствующую ошибку MFC120U.DLL
Отсутствующую ошибку DLL можно исправить с помощью инструмента восстановления, такого как Outbyte PC Repair, который помогает решить любые системные проблемы, очищает ненужные файлы и исправляет любые ошибки DLL в процессе.
Шаг 1: Загрузите установочный файл отсюда.
Шаг 2: Установите PC Repair и просканируйте свой компьютер
Шаг 3: Нажмите «Восстановить», чтобы исправить все элементы, которые могут вызывать ошибки отсутствия DLL.
Шаг 4: Запустите приложение, чтобы проверить, исправлена ли ошибка.
Рекомендуемая загрузка: Исправить ошибку MFC120U.DLL или отсутствующую ошибку MFC120U.DLL с Outbyte.
Совместимость с Windows 11, 10, 8, 7, Vista, XP и 2000
3. Перерегистрируйте DLL-файл
Еще один эффективный способ исправить ошибку DLL — перерегистрировать файл DLL.
Шаг 1: Запустите утилиту «Выполнить», нажав клавиши Windows + R на клавиатуре. Введите « cmd » в поле ввода текста. Затем нажмите клавиши Ctrl+Shift+Enter , чтобы открыть командную строку в режиме администратора.

Шаг 2: В окне подсказки выберите «Да», чтобы разрешить командной строке вносить изменения в ваше устройство.
Шаг 3: Теперь пришло время отменить регистрацию DLL-файла на вашем компьютере. Введите или скопируйте и вставьте следующую команду, затем нажмите Enter,
regsvr32 /u MFC120U.DLL

Примечание. Замените vcruntime140.dll на MFC120U.DLL
Шаг 4: Далее вам необходимо перерегистрировать файл. Для этого выполните следующую команду:
regsvr32 MFC120U.DLL

Примечание. Замените vcruntime140.dll на MFC120U.DLL
Шаг 5: Выйдите из командной строки и снова запустите приложение.
4. Переустановите последнюю версию распространяемого пакета Visual C++ 2015–2022 для Visual Studio.
Наиболее часто используемое решение — переустановить распространяемый Microsoft Visual C++ для исправления ошибок DLL. Выполните шаги, указанные ниже,
Шаг 1: Чтобы получить доступ к официальной странице, с которой можно загрузить распространяемый пакет Microsoft Visual C++, нажмите на ссылку, представленную здесь.

Выберите «Установить». Начнется установка, которая займет пару секунд.

Шаг 2: Кроме того, вы также можете загрузить его снизу в зависимости от версии Windows,
Загрузите версию x86 отсюда
Загрузите версию x64 отсюда
Шаг 3: После того, как вы выбрали файл, перейдите к загрузке. Загрузка может занять некоторое время, в зависимости от скорости вашего интернет-соединения.
Шаг 4: После завершения загрузки установите загруженный файл. Когда начнется установка, установите флажок «Я согласен с условиями лицензии» и нажмите «Установить».
Шаг 5: Установка может занять несколько минут. После завершения установки перезагрузите компьютер и снова запустите программу, чтобы проверить, исправлена ли ошибка DLL.
5. Запустите сканирование системных файлов (SFC)
Шаг 1: Чтобы открыть утилиту «Выполнить», нажмите Windows + R на своем компьютере. Введите « cmd » в область ввода и нажмите Ctrl+Shift+Enter .

Шаг 2: Выберите «Да» во всплывающем окне, чтобы открыть командную строку в режиме администратора.
Шаг 3: Затем введите приведенную ниже команду и нажмите Enter, чтобы выполнить ее .
ПФС / сканирование

Шаг 4: Эта команда попытается найти и исправить поврежденные системные файлы (включая файлы DLL). После завершения процесса вы можете проверить файл журнала, созданный по пути, указанному в командной строке. Если в файле журнала вы найдете сведения об исправленном файле DLL, вы можете снова запустить приложение.

6. Переустановите Программу, которая не может быть запущена
Шаг 1: Откройте панель управления и нажмите «Удалить программу» в разделе «Программы».

Шаг 2: Найдите и найдите программу, с которой у вас возникли проблемы, и нажмите на нее.
Шаг 3: Затем нажмите кнопку «Удалить» и продолжите процедуру удаления приложения.
Шаг 4: Переустановите программу из исходного кода. Либо загрузите установочный файл, либо, если он у вас уже есть, снова запустите установку, чтобы проверить, сможете ли вы запустить приложение на этот раз.
7. Обновите драйверы
В некоторых случаях ошибки DLL могут возникать из-за драйверов. Если сообщение об ошибке DLL появилось во время или после установки программы, сначала обновите драйверы до последней версии.
Кроме того, существует вероятность того, что вы можете столкнуться с ошибкой DLL после обновления драйверов. В таком случае нужно откатить драйвер до предыдущей версии.
Есть два способа обновить драйверы,
Способ 1: автоматическое обновление драйверов
Шаг 1: Используйте такой инструмент, как Outbyte Driver Updater, который автоматически ищет отсутствующие и устаревшие драйверы в вашей системе и обновляет их. Вы можете скачать инструмент здесь.
Шаг 2: Время загрузки зависит от скорости вашего интернет-соединения. После завершения загрузки начните установку инструмента.
Шаг 3: Запустите приложение.
Шаг 4: Внутри приложения запустите обновление. Затем средство обновления драйверов просканирует ваш компьютер на наличие устаревших и отсутствующих драйверов.
Шаг 5: Наконец, выберите драйверы и нажмите «Обновить».
Способ 2: обновить драйверы вручную
Шаг 1: Перейдите в окно поиска на панели задач — введите текст «Диспетчер устройств» и выберите «Диспетчер устройств».
Шаг 2: Выберите аппаратное устройство, которое необходимо обновить. Разверните выбор — выберите устройство, щелкните правой кнопкой мыши и выберите «Обновить драйвер».
Шаг 3: Выберите параметр «Автоматический поиск драйверов».
Шаг 4: Если будут найдены последние версии драйверов, они будут установлены автоматически.
Шаг 5: Иногда Windows не может найти последнюю версию драйвера. В таких случаях пользователь может посетить веб-сайт производителя, найти драйвер и инструкции по установке.
8. Восстановление системы
В этом методе ваш компьютер должен быть восстановлен до его более ранней версии, когда он работал без каких-либо ошибок. Есть вероятность, что новые обновления для вашего ПК вызвали ошибку, поэтому пользователь должен удалить новые обновления и вернуться к предыдущей версии.
Чтобы применить восстановление системы, сначала проверьте, есть ли у вас предыдущая резервная копия вашей системы. Чтобы проверить это,
Шаг 1: Начните с нажатия на кнопку запуска.
Шаг 2: Чтобы получить доступ к окну «Свойства системы», найдите «Создать точку восстановления» и щелкните первый результат.

Шаг 3: На вкладке «Защита системы» выберите «Системный» диск. Для этого диска должна быть включена «Защита».

Шаг 4: Выберите «Восстановление системы» и нажмите «Далее» на начальном экране.

Шаг 5: Отобразится список точек восстановления. Выберите точку восстановления, когда ваше приложение работало правильно и без ошибок. Затем выберите «Далее».
Шаг 6: Проверьте свой выбор и нажмите «Готово». Если появится всплывающее окно с предупреждением, выберите «Да».

Шаг 7: Начнется восстановление системы, и после завершения процесса ваш компьютер перезагрузится. Когда вы снова войдете в систему, вы увидите уведомление о том, что восстановление системы завершено. Теперь вы можете снова запустить приложение, чтобы проверить, исправлена ли ошибка.
Примечание: Если восстановление системы не было настроено ранее или вы никогда раньше не создавали резервную копию своего ПК, этот метод может вам не подойти.
9. Обновление Windows
MFC120U.DLL исчезают после обновления до последней версии Windows.
Шаг 1: Перейдите к настройкам, выбрав «Пуск» > «Настройки» или используя сочетание клавиш Windows + I.
Шаг 2: Откройте опцию «Обновление и безопасность».

Шаг 3: Проверьте наличие новых обновлений, нажав «Проверить наличие обновлений».

Шаг 4: Если будет обнаружена более новая версия, обновление Windows будет загружено и установлено до последней версии.
Шаг 5: После установки новейшей версии снова запустите программу, чтобы проверить, сталкиваетесь ли вы с ошибкой MFC120U.DLL.
Выполнение этих шагов определенно должно было помочь вам исправить отсутствующую ошибку MFC120U.DLL.
Если приложение не запускается и выдаёт сообщение об отсутствии файла mfc120u, то потребуется установить пакет Microsoft Visual C++. Ошибки с этой библиотекой чаще всего встречаются при использовании программы Corel Draw. В нашей статье мы расскажем, как можно устранить такую неполадку, используя разные методы.
Библиотека mfc120u.dll входит в комплект дополнительных файлов Microsoft Visual C++ 2012 года, поэтому самым правильным способом устранения неполадки будет инсталляция этого пакета. Кроме этого также можно загрузить библиотеку при помощи специализированного ПО или скачать её с сайтов, которые предоставляют такую возможность. Рассмотрим каждый из доступных методов.
Вариант №1: Инсталляция Microsoft Visual C++ 2012
Бесплатно загрузить этот пакет дополнительных файлов можно с официального сайта Майкрософт. Нам потребуется проделать следующие операции:
Открыть страницу загрузки Microsoft Visual C++ 2012
- Перейдя на сайт, устанавливаем язык и кликаем по кнопке «Скачать».
Запускаем скачивание инсталляционного пакета
- Далее выбираем пакет в соответствии с разрядностью Windows и кликаем «Next».
Выбираем файл в соответствии с разрядностью
- После того как загрузка завершится, запускаем программу установки.
- Принимаем лицензионное соглашение.
- Кликаем «Установить».
Запускаем установку пакета
- После того как инсталляция закончится, перезагружаем компьютер и проверяем, устранилась ли ошибка.
Вариант №2: Установка библиотеки вручную
В интернете можно найти несколько сайтов, которые предлагают бесплатно скачать недостающие библиотеки. После загрузки mfc120u.dll потребуется переместить этот файл в системную папку. Если у вас установлена 32-разрядная ОС, то скопировать его следует по адресу:
C:\Windows\ System32,
а в случае 64 битными системами в папку:
C:\Windows\SysWOW64
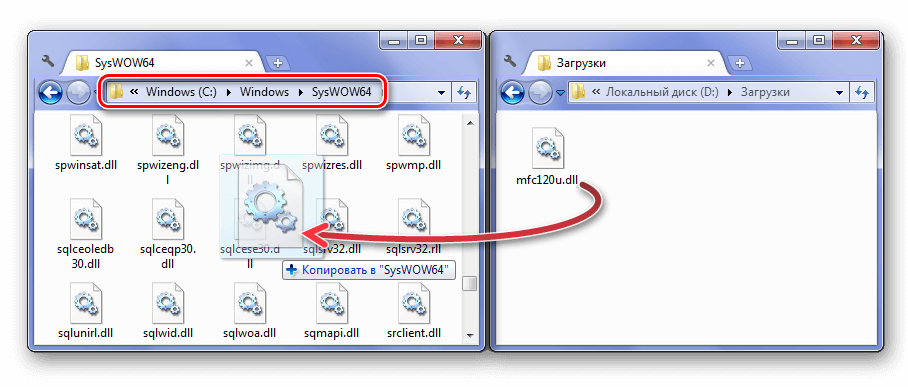
Перемещаем файл библиотеки в системную папку
После этого желательно перезагрузить компьютер.
Вариант №3: Используем программу DLL-Files.com Client
Чтобы вручную не скачивать недостающие библиотеки, можно использовать специальное приложение DLL-Files.com Client, которое умеет находить требуемые файлы в своем архиве и устанавливать их на компьютер. Такой вариант достаточно удобен, однако приложение достаточно дорогое. Чтобы с его помощью установить mfc120u.dll, потребуется сделать следующие шаги:
Скачать программу с официального сайта
- После инсталляции утилиты запускаем её и в поисковую строку вписываем mfc120u.dll
- Нажимаем на кнопку «Выполните поиск».
Запускаем поиск библиотеки mfc120u.dll
- Далее в полученных результатах кликаем по нужному нам файлу.
Выбираем нужную библиотеку из результатов поиска
- Нажимаем на кнопку «Установить».
Инсталлируем dll файл в систему
Программа установит библиотеку в систему, после чего ошибка должна исчезнуть.
Вот при помощи таких способов можно устранить проблему с недостающей библиотекой mfc120u.dll. Устанавливать её желательно вместе с набором Microsoft Visual C++ 2012, так как после ручной установки отдельного файла может оказаться, что не хватает и других файлов, входящих в состав пакета.
Post Views: 2 031