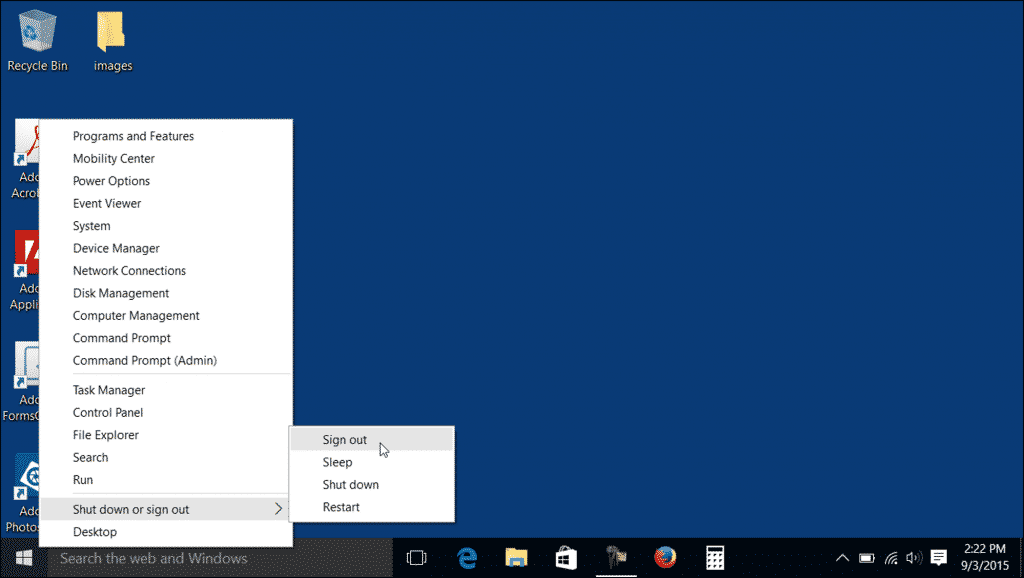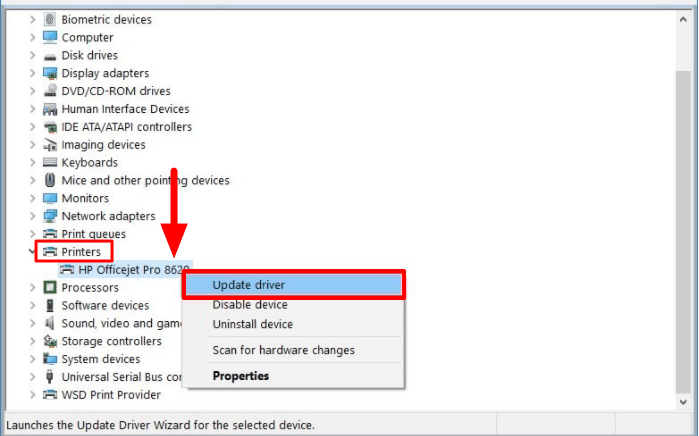Разберём ошибку, когда Canon MF Toolbox зависает при попытке начать сканирование, а при перезапуске – выдаёт ошибку «Не удаётся связаться со сканером. Возможно, отключен кабель, либо сканер выключен или используется другим приложением».
Перед тем, как пытаться устранить проблему, убедитесь в том, что:
- МФУ подключено к розетке и включено
- USB-кабель не повреждён и вставлен и в МФУ, и в компьютер
- МФУ переведено в режим сканирования (например для моделей M4xxx – кнопка SCAN на лицевой панели нажата и подсвечена зелёным индикатором)
- После перехода в режим сканирования, был выбран пункт «Удалённое сканирование» и на экране МФУ отображается надпись «Ожидание (Online)»
- МФУ не сканирует, но при этом успешно печатает
Данная ошибка возникает, по большей части, на относительно старых МФУ Canon. По крайней мере на нашем опыте, чаще всего этим грешат МФУ серии i-SENSYS M4xxx.
Ошибка возникает по причине того, что MF Toolbox по неизвестной причине конфликтует с Службой загрузки изображений (WIA), и в результате либо перестаёт работать с этой службой (однако другие приложения сохраняют возможность работы с WIA), либо напрочь вешает службу WIA, из-за чего сканирование через WIA становится недоступно.
Варианта постоянного решения этой проблемы нами пока что не найдено, однако существуют варианты временного решения проблемы – их необходимо выполнять при появлении этой проблемы.
UPD: Для постоянного решения проблемы можно попробовать установить патч от Canon. Иногда этот способ помогает и проблема не проявляет себя в будущем, однако иногда этот способ не срабатывает. В любом случае, можно попробовать.
Скачать патч можно с официального сайта Canon: https://asia.canon/en/support/0100765702 или с нашего сайта (прямая ссылка, файл *.exe, 7.7Мб)
Либо, если не критично сканировать именно через Canon MF Toolbox, можно сканировать через сторонние программы, например NAPS2. С сторонними программами проблема не наблюдается.
Вариант 1
Первый вариант решения проблемы банален до невозможности – перезагрузка компьютера.
При перезагрузке компьютера, служба WIA перезапустится, и сканирование станет возможным.
Вариант 2
Если MF Toolbox завис и не закрывается – запустите Диспетчер задач и завершите процесс MF Toolbox:

После этого нажмите правой кнопкой мыши (ПКМ) по кнопке «Пуск» и нажмите ЛКМ по «Управление компьютером»
Далее перейдите в левой панели в Службы и приложения – Службы. В открывшемся списке служб найдите «Служба загрузки изображений Windows (WIA)» и в панели слева от службы или в верхней панели выберите «Перезапустить» (или, если служба не выполняется – «Запустить«).

Вновь запустите MF Toolbox и попробуйте выполнить сканирование.
Вариант 3
Этот вариант будет полезен, если при попытке завершить службу выяснилось, что служба зависла и появилась ошибка: «Не удалось остановить службу Служба загрузки изображений Windows (WIA) на локальном компьютере. Ошибка 1053. Служба не ответила на запрос своевременно.«.
Запустите командную строку от имени администратора: ПКМ по «Пуск» – Командная строка (администратор) или Powershell (администратор).
В командной строке выполните следующие команды (MF Toolbox должен быть закрыт):taskkill /f /fi "serivces eq stisvc"net start stisvc
Первая команда принудительно завершит процесс, который выполняется службой, а вторая – заново запустит службу.
После этого попробуйте выполнить сканирование через Toolbox.
Если такая ошибка появляется время от времени – чтобы не записывать и не искать эти команды, вы можете создать BAT-файл (или скачать готовый) со следующим содержимым:
@echo offtaskkill /f /im "mftbox.exe"taskkill /f /fi "services eq stisvc"net start stisvccd "C:\Program Files\Canon\MF Toolbox*" || cd "C:\Program Files (x86)\Canon\MF Toolbox*"start mftbox.exe
Данный файл необходимо запускать от имени администратора (ПКМ – Запуск от имени администратора). Этот BAT-файл завершает процесс MF Toolbox, перезапускает службу WIA, и снова открывает Toolbox.
Для того, чтобы не забывать открывать файл от имени администратора, вы можете создать ярлык BAT-файла (ПКМ — Отправить — Рабочий стол (создать ярлык)), и в свойствах ярлыка указать необходимость запуска от имени администратора:

Gregory,
Sorry, I was mistaken when I wrote
(I have the «Display the Scanner Driver» box checked in MF Toolbox because I like to use «Preview» in the «Advanced Mode»)
I should have written
(I have the «Display the Scanner Driver» box checked in MF Toolbox because I like to use «Preview» in the «Advanced Mode» in ScanGear MF)
In MF Toolbox, when I select a scan type (eg. Color Scan), another window appears that has a green «Start» button. Just above the «Save Scanned Image to» section of this window is a check box for «Display the Scanner Driver».
With this box checked, when «Start» is clicked, the scanner driver window appears. This window is titled «ScanGear MF». This is where I selected the «Advanced Mode» tab and «Preview» I mentioned above.
I should also mention that I tried many other ideas, over several days, before I came up with a solution that worked for me, which may have affected the end result. (I was getting frustrated so I can’t remember everything that I did)
One thing I tried worth mentioning, is the solution proposed by Piers_A on page 3 of this forum which says;
- This simple fix I found online worked for me:
Start> in the run box type. Services.msc
Scroll down to Windows Image Acquisition (WIA)
Right click, select Properties
Check that Startup type is set to Automatic
Click Log On Tab
Check that Local System account , and Allow service to interact with desktop is checked. Hit apply.
Click Recovery…Click on window next to First Failure, Scroll to Restart the Service. Hit apply.
Also, while making sure that the drivers were up to date, I found a patch on the Canon website (called «Patch for Network Scan, USB Scan») just below the driver. The desciption Canon provides is;
- This patch resolves an issue that prevents scanning over a network or with a USB connection after upgrading Windows to a newer version. If you cannot scan over a network or with a USB connection, install this patch. If installing (or reinstalling) the MF driver, be sure to first restart (not shut down) your PC after driver installation is complete, and then install this patch. If you are using USB scan, be aware that it may cease functioning after any future upgrades to Windows. If this occurs, install this patch again. After installing this patch, if the message prompting you to restart your PC is displayed, restart (not shut down) your PC. * If you do not restart your PC, this patch will not take effect.
As I said, none of these things worked for me. It was the «Run as Administrator» that ultimately worked, but maybe they are all part of the whole solution.
If you want to try the patch, it can be found at Canon Support https://www.usa.canon.com/internet/portal/us/home/support
- There should be «Enter a model» search box
Enter «mf48» and select your printer that appears in the drop-down and click on «Go»
Click «SELECT» beside «Patch for Network Scan, USB Scan»
|
|
|
0 / 0 / 1 Регистрация: 30.04.2017 Сообщений: 55 |
|
|
13.05.2021, 11:32. Показов 13357. Ответов 9 Приветствую всех! 1) Удалял и устанавливал заново драйверы принтера и сканера, а также программу MF Toolbox. В сети пишут, что может помочь запуск от администратора, а также удаление профиля пользователя в Windows. Права администратора оставить не могу по политике безопасности, стереть профиль пользователя слишком кардинальное решение и если слетят на других машинах — не вариант. Принтер: Canon MF4780w.
0 |
|
cpp_developer Эксперт 20123 / 5690 / 1417 Регистрация: 09.04.2010 Сообщений: 22,546 Блог |
13.05.2021, 11:32 |
|
Ответы с готовыми решениями: Canon MF411dw не сканирует непосредственно с устройства Canon MP540 не сканирует Не сканирует CANON IR2520 9 |
|
29 / 22 / 8 Регистрация: 10.05.2013 Сообщений: 236 |
|
|
13.05.2021, 23:52 |
|
|
Сообщение было отмечено xitriyded как решение РешениеПопробуйте программу VueScan
0 |
|
3440 / 1084 / 214 Регистрация: 03.03.2015 Сообщений: 7,276 |
|
|
14.05.2021, 00:20 |
|
|
И вуйскан точно так же не будет работать.
0 |
|
Супер-модератор 28249 / 15352 / 2573 Регистрация: 23.11.2016 Сообщений: 76,850 Записей в блоге: 38 |
|
|
14.05.2021, 08:24 |
|
|
Сообщение от xitriyded Удалял и устанавливал заново драйверы принтера и сканера, скачанные откуда?
0 |
|
0 / 0 / 1 Регистрация: 30.04.2017 Сообщений: 55 |
|
|
14.05.2021, 09:23 [ТС] |
|
|
kumehtar, с официального сайта, естественно. SergeyKorotun, про него тоже подумал. Это как потенциальный вариант решения. Работает и с планшетного скана и с автоподатчика. При работе с программой нужно выбирать не «Компьютер», а «Удалённый сканер» на МФУ. Хочется заставить работать MF Toolbox, но пока не получилось.
0 |
|
Супер-модератор 28249 / 15352 / 2573 Регистрация: 23.11.2016 Сообщений: 76,850 Записей в блоге: 38 |
|
|
14.05.2021, 11:33 |
|
|
Лично я файнридером сканирую обычно.
0 |
|
0 / 0 / 1 Регистрация: 30.04.2017 Сообщений: 55 |
|
|
14.05.2021, 13:05 [ТС] |
|
|
kumehtar А я что-то не смог быстро найти там сканирование с автоподатчика, а не с планшета.
0 |
|
3440 / 1084 / 214 Регистрация: 03.03.2015 Сообщений: 7,276 |
|
|
14.05.2021, 14:15 |
|
|
Не любой версии MF Toolbox будет с ним работать.
0 |
|
29 / 22 / 8 Регистрация: 10.05.2013 Сообщений: 236 |
|
|
15.05.2021, 01:39 |
|
|
Сообщение было отмечено xitriyded как решение РешениеСообщение от Scuzzy И вуйскан точно так же не будет работать. На работе на одном из 14 идентичных ПК не работал MF ToolBox, Windows переустанавливать нельзя, стоит бухгалтерская программа (клиент + сервер). Поставил VueScan, работает. Причем мне он больше нравится, чем MF ToolBox.
0 |
|
0 / 0 / 1 Регистрация: 30.04.2017 Сообщений: 55 |
|
|
24.05.2021, 16:47 [ТС] |
|
|
В общем, заставить работать MF ToolBox не удалось. Поставил VueScan.
0 |
|
raxper Эксперт 30234 / 6612 / 1498 Регистрация: 28.12.2010 Сообщений: 21,154 Блог |
24.05.2021, 16:47 |
|
Помогаю со студенческими работами здесь Canon MF8580Cdw не сканирует Не сканирует Canon 1133 Canon 5940 бледно сканирует Canon PIXMA MP-540 — не сканирует Долго сканирует МФУ CANON MF216 Искать еще темы с ответами Или воспользуйтесь поиском по форуму: 10 |
|
Новые блоги и статьи
Все статьи Все блоги / |
||||
|
Как использовать OAuth2 со Spring Security в Java
Javaican 14.05.2025 Протокол OAuth2 часто путают с механизмами аутентификации, хотя по сути это протокол авторизации. Представьте, что вместо передачи ключей от всего дома вашему другу, который пришёл полить цветы, вы. . . |
Анализ текста на Python с NLTK и Spacy
AI_Generated 14.05.2025 NLTK, старожил в мире обработки естественного языка на Python, содержит богатейшую коллекцию алгоритмов и готовых моделей. Эта библиотека отлично подходит для образовательных целей и. . . |
Реализация DI в PHP
Jason-Webb 13.05.2025 Когда я начинал писать свой первый крупный PHP-проект, моя архитектура напоминала запутаный клубок спагетти. Классы создавали другие классы внутри себя, зависимости жостко прописывались в коде, а о. . . |
Обработка изображений в реальном времени на C# с OpenCV
stackOverflow 13.05.2025 Объединение библиотеки компьютерного зрения OpenCV с современным языком программирования C# создаёт симбиоз, который открывает доступ к впечатляющему набору возможностей. Ключевое преимущество этого. . . |
POCO, ACE, Loki и другие продвинутые C++ библиотеки
NullReferenced 13.05.2025 В C++ разработки существует такое обилие библиотек, что порой кажется, будто ты заблудился в дремучем лесу. И среди этого многообразия POCO (Portable Components) – как маяк для тех, кто ищет. . . |
|
Паттерны проектирования GoF на C#
UnmanagedCoder 13.05.2025 Вы наверняка сталкивались с ситуациями, когда код разрастается до неприличных размеров, а его поддержка становится настоящим испытанием. Именно в такие моменты на помощь приходят паттерны Gang of. . . |
Создаем CLI приложение на Python с Prompt Toolkit
py-thonny 13.05.2025 Современные командные интерфейсы давно перестали быть черно-белыми текстовыми программами, которые многие помнят по старым операционным системам. CLI сегодня – это мощные, интуитивные и даже. . . |
Конвейеры ETL с Apache Airflow и Python
AI_Generated 13.05.2025 ETL-конвейеры – это набор процессов, отвечающих за извлечение данных из различных источников (Extract), их преобразование в нужный формат (Transform) и загрузку в целевое хранилище (Load). . . . |
Выполнение асинхронных задач в Python с asyncio
py-thonny 12.05.2025 Современный мир программирования похож на оживлённый мегаполис – тысячи процессов одновременно требуют внимания, ресурсов и времени. В этих джунглях операций возникают ситуации, когда программа. . . |
Работа с gRPC сервисами на C#
UnmanagedCoder 12.05.2025 gRPC (Google Remote Procedure Call) — открытый высокопроизводительный RPC-фреймворк, изначально разработанный компанией Google. Он отличается от традиционых REST-сервисов как минимум тем, что. . . |
Наверх
Unlock the full potential of your Canon MF Toolbox on Windows 10 with these troubleshooting tips.
Restart your computer: Sometimes, a simple restart can resolve any temporary software glitches or conflicts that may be causing the MF Toolbox application to stop working.
Troubleshooting Canon Scanner Installation and Uninstallation
If you are experiencing issues with the Canon MF Toolbox application not working on Windows 10, follow these steps to fix the problem.
1. Uninstall the previous Canon scanner driver and software:
– Open the Control Panel in Windows.
– Go to “Programs” or “Programs and Features”.
– Find the Canon software and uninstall it.
2. Download the latest Canon scanner drivers and software:
– Visit the Canon Inc. website and navigate to the support section.
– Find your specific scanner model and download the drivers and software for Windows 10.
3. Install the downloaded drivers and software:
– Locate the downloaded file and double-click on it.
– Follow the on-screen instructions to complete the installation process.
4. Restart your computer and try using the Canon MF Toolbox application again.
If the issue persists, try running the Windows System File Checker tool to check for any corrupted system files.
Remember to always install and uninstall software in normal mode, not safe mode.
The frustration of encountering the ‘MF Toolbox application has stopped working’ error is a reminder that technology, like any human creation, is not infallible.
Resolving Issues with MF Toolbox after Operating System Upgrade
If you are experiencing issues with the MF Toolbox application after upgrading your operating system to Windows 10, there are a few troubleshooting steps you can try to resolve the problem.
First, make sure that your scanner is properly installed and recognized by your computer. Check the Device Manager to ensure that the scanner driver is correctly installed.
If the scanner is not listed in the Device Manager, you may need to reinstall the Canon scanner driver. To do this, go to the Canon website and download the latest driver for your specific scanner model.
If the scanner is listed in the Device Manager but still not working, try running the System File Checker tool. Open the Command Prompt as an administrator and type “sfc /scannow“. This will scan for and repair any corrupted system files that may be causing the issue.
Additionally, try connecting the scanner to a different USB port on your computer or using a different USB cable.
If none of these steps resolve the issue, you can try uninstalling and reinstalling the MF Toolbox application. To do this, go to the Control Panel, select “Uninstall a program,” locate the MF Toolbox application, and click “Uninstall.” Then, download the latest version of the MF Toolbox from the Canon website and reinstall it.
If the issue persists, you may need to contact Canon support for further assistance.
Unexpected errors, such as the ‘MF Toolbox application has stopped working,’ serve as a reminder to always have a backup plan and be prepared for technological hiccups.
Common Challenges and Solutions for Using Canon MF Toolbox
-
Restart the Computer
- Close any open programs or applications on your Windows 10 computer.
- Click on the “Start” button in the bottom left corner of the screen.
- Click on the “Power” button, then select “Restart” from the dropdown menu.
- Wait for the computer to restart and check if the Canon MF Toolbox application is working properly.
-
Reinstall the Canon MF Toolbox Application
-
Update the Canon MF Toolbox Application
- Open the Canon MF Toolbox application on your Windows 10 computer.
- Click on the “Help” or “Settings” menu.
- Select “Check for Updates” or “Update” from the dropdown menu.
- Follow the on-screen prompts to download and install any available updates for the Canon MF Toolbox application.
- Restart your computer and check if the application is now working properly.
-
Check Compatibility Mode Settings
-
Update Printer Drivers
- Open the “Device Manager” on your Windows 10 computer.
- Expand the “Printers” or “Print queues” category.
- Right-click on your Canon printer and select “Update driver” from the context menu.
- Choose the option to automatically search for updated driver software.
- If any updates are found, follow the on-screen prompts to install them.
- Restart your computer and check if the Canon MF Toolbox application is now working properly.
Downloading and Installing Canon MF Toolbox Application
To download and install the Canon MF Toolbox application on Windows 10, follow these steps:
1. Go to the Canon website and navigate to the support section.
2. Search for the Canon MF Toolbox application compatible with Windows 10.
3. Download the application file to your computer.
4. Locate the downloaded file and double-click to start the installation process.
5. Follow the on-screen instructions to complete the installation.
6. Once installed, open the Canon MF Toolbox application.
7. Connect your Canon image scanner to your computer using a USB cable.
8. Ensure that the scanner is powered on and recognized by your computer.
9. In the Canon MF Toolbox application, select your scanner from the list of available devices.
10. Start scanning documents or images with the Canon MF Toolbox application.
If you encounter any issues during the installation, try running the installer in “Safe mode” or “Normal mode” to troubleshoot. Ensure that the necessary device drivers are installed correctly and that the scanner is supported by the Canon MF Toolbox application.

- Главная
- Инструкции
- инструкции для принтеров и МФУ Canon
Если Canon
MF4410 не сканирует в Windows 10
Ощибка
сканирования на аппаратах серии Canon
i-SENSYS возникает часто у пользователей
WIN 10 по
причине конфликта программного
обеспечения
ToolBox для Canon и стандартной утилиты
сканирования в WIN 10.
Проблема
признана технической поддержкой Canon.
Там
предлагают решить проблему отключением
утилиты сканирования в Windows.
Алгоритм
отключения такой:
-
Пуск
– Панель управления – Программы и
компоненты – Включение или отключение
компонентов Windows -
В
категории «Службы печати документов»
найдите «Служба сканирования и факсы»
или «Факсы и сканирование Windows» и уберите
галочку. -
Перезагрузите
компьютер.
Однако
ещё
одной причиной
возникновения ошибки сканирования
может быть сам
драйвер
сканера, загруженный и установленный
операционной системой. В
таком случае нужный
драйвер необходимо
скачать с сайта https://www.canon.ru/support/
Здесь
надо выбрать свою модель устройства,
операционную систему и её разрядность,
скачать и установить драйвер.
Ну
и третьей
распространенной причиной
ощибки можеть быть кабель USB
или
разбитое гнездо порта USB.
Просто
установите
заведомо исправный (новый) кабель в
другое гнездо. Не редко помогает и такое
решение.
16.11.2020