Ребятки, отписываюсь. В игре не было звука. Совсем. Прочитал кучу всяких решений. В основном, все сводится к обновлению драйверов. Но это все ерунда. Что пробывал я. В user.cfg пробывал отключать параметр spatial sound, это не помогло. Тогда я обратил внимание на виндосовский микшер звука. При запущенной игре, игра там не отображалась среди остальных приложений. Т.е. получалось, что игра не запрашивает звуковой поток. Если бы проблема была в драйвере звуковой карты, тогда звука бы не было во всей системе сразу. А раз звука нет только в одной этой игре, значит что-то с ней не так. Плюс игра новая, с поддержкой DX12. Вот тут-то и пришла идея обновить DirectX через web-установщик:
Спойлер
https://www.microsoft.com/ru-ru/Download/confirmation.aspx?id=35
При запуске, он сказал что надо скачать 92мб. Скачал-установил и звук в игре появился. Микшер стал ее отображать наравне с другими приложениями и стало возможно регулировать уровень звука. Проблема, насколько я понял специфичная для пользователей Windows 7. В 10ке эти dll-ки уже входят в систему, поэтому там все нормально. Надеюсь, что помог кому-то. Удачи.
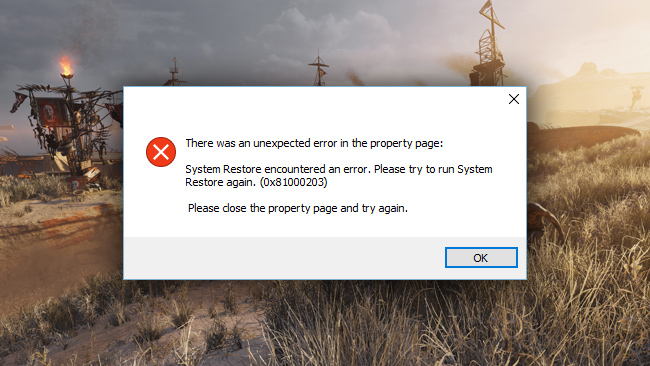
Оставьте позади руины московского метро и снова отправляйтесь в путешествие по постапокалиптическим землям России. Вас ждут большие нелинейные уровни, открытый мир и захватывающая сюжетная линия.
Metro Exodus вышла на ПК 15 февраля 2019 года. Разработчик – 4A Games. Если у вас возникли технические проблемы с игрой, то первым делом проверьте свой ПК на соответствие системным требованиям.
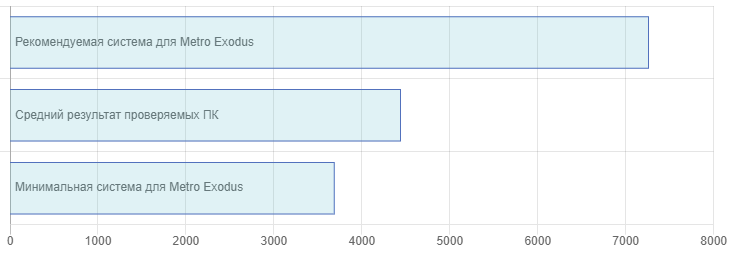
Если вам самостоятельно удалось найти решение какой-либо проблемы, пожалуйста помогите другим пользователям и напишите о своем варианте решения в комментариях.
Важно: Путь к игре не должен содержать русских букв и спец. символов. Все названия папок должны быть на латинице.
Самые частые проблемы:
- Не сохраняется
- Вылетает без ошибки
- Metro Exodus перестала запускаться
- Зависла в диспетчере
- Ошибка Microsoft Visual C++ 2015
- Низкий FPS
- Ошибка «Недостаточно памяти»
- «Синий экран смерти» (BSOD)
- Ошибка 0xc000007b
- Ошибка при установке
- Ошибка DirectX
- Не работает управление
- Metro Exodus лагает
- Проблемы аудио / Пропадает звук
- Оптимизация Metro Exodus / Увеличить FPS
- Не на весь экран
- Не запускается
- Черный экран Metro Exodus
- Ошибки DLL
Metro Exodus Не сохраняется
Путь к игре не должен содержать русских букв, только латиница.
Metro Exodus вылетает на рабочий стол
Попробуйте временно отключить антивирус (особенно в случае с Avast!). Также смотрите советы в разделе ошибок при запуске.
Metro Exodus перестала запускаться
Какие изменения вы производили на компьютере? Возможно причиной проблемы стала установка новой программы. Откройте список установленных программ (Пуск -> Установка и удаление программ), отсортируйте по дате. Удалите недавно установленные. Переустановите Metro Exodus.
Также проверьте диспетчер задач. Если запущены копии процессов Metro Exodus, завершите их все.
Metro Exodus висит в диспетчере
Запустите Metro Exodus в режиме совместимости с другой ОС.
Иногда проблемой является надстройка драйвера Nvidia GeForce Experience. Отключите в ней все оптимизации для игры.
На видеокартах AMD проблемы может создавать приложение Gaming Evolved (Raptr). Попробуйте его временно отключить или удалить.
Если в диспетчере задач есть Nvidia Capture Service, попробуйте завершить процесс. Завершите другие процессы, связанные с захватом видео.
Обновите драйвер видеокарты.
Также см. советы «Не запускается».
Ошибка Microsoft Visual C++ 2015
«The following component(s) are required to run this program: Microsoft Visual C++ 2015 Runtime»
Установите недостающую библиотеку с сайта Microsoft
Низкая производительность в Metro Exodus
Причина медленной работы приложений и игр может быть аппаратной или программной. Установите самый свежий видеодрайвер. Перезагрузите ПК. Установите пониженное разрешение, а также используйте низкий уровень визуальных эффектов в настройках графики. Не используйте различные ускорители и «бустеры», поскольку они могут содержать вредоносное ПО, а кроме того их реальная полезность в большинстве случаев крайне незначительна. В то время как вы рискуете заразить вирусом свой PC. Переустановите Windows. Данный способ имеет смысл использовать как крайнюю меру, когда прочие методы не действуют. Суть в том, что со временем ваша «операционка» обрастает лишними процессами и службами настолько, что значительно замедляется работа программ. Более подробно смотрите советы по оптимизации Metro Exodus.
Ошибка «Недостаточно памяти»
Возможные причины: игре не хватает оперативной памяти; на жестком диске не хватает места для файла подкачки; вы сами настраивали размер файла подкачки (или отключили его, или использовали софт); некая программа вызывает утечку памяти (откройте диспетчер задач CTRL+ALT+DELETE и отсортируйте приложения по потреблению памяти).
Metro Exodus — BSOD или «Синий экран»
BSOD, как правило, означает какую-то серьезную неполадку в вашей системе, которая не связана с игрой. Первым делом проверьте свой блок питания. При перегреве он будет отключаться. Также, если системе не хватает от него питания, то возможны различные ошибки, включая BSOD. Проведите тестирование других компонентов вашего ПК. В сети можно найти различные утилиты для проверки памяти, жесткого диска и видеокарты.
Metro Exodus и ошибка 0xc000007b
This application was unable to start correctly (0xc000007b). Самая частая причина появления ошибки при запуске приложения 0xc000007b — проблемы с драйверами NVidia.
Возможные решения
- Переустановите драйвера видеокарты
- Попробуйте запустить игру от имени администратора
- Установите/обновите DirectX, Visual C++, .Net Framework. Все файлы загружайте только с официального сайта Microsoft.
- Откройте командную строку «Выполнить» через меню «Пуск» и пропишите sfc /scannow. С помощью этой команды ваш ПК просканирует системные файлы и исправит некоторые ошибки.
- Удалите лишний софт, который может конфликтовать с видеодрайвером. В основном это различные «улучшатели» графики. Чем меньше у вас работает дополнительных приложений, тем лучше.
Метод с помощью программы Dependency Walker 64bit
- Скачайте и распакуйте Dependency Walker 64bit.
- Запустите программу, перейдите в View > Full paths. Теперь выберите файл .exe Metro Exodus. После того как вы выбрали .exe игры может всплывать окно в котором вы увидите ошибки, просто закройте его. В разделе module, прокрутите блок вниз до конца ошибки и вы увидите несколько значений в столбцах.
- Теперь в колонке CPU все DLL файлы должны быть x64-битные для вашей игры. Если есть x86 DLL-файл будет в красном столбце CPU. Этот файл и вызывает ошибку 0xc000007b.
- Теперь перейдите на сайт dll-files.com и скачайте там 64-битную версию этого DLL файла и поместить его в корневую папку с игрой и в C:\Windows\system32. Игра теперь должна запустится без проблем.
Ошибка при установке Metro Exodus
Зависла установка. Путь к игре не должен содержать русских букв, только латиница. Выполните проверку и очистку жесткого диска (в редких случаях может помочь замена кабеля SATA). Попробуйте изменить путь установки.
Ошибка DirectX в Metro Exodus
Ошибки вида: DirectX Runtime Error, DXGI_ERROR_DEVICE_HUNG, DXGI_ERROR_DEVICE_REMOVED, DXGI_ERROR_DEVICE_RESET.
Рекомендации по устранению ошибки
- Выполнить «чистую» установку только драйвера видеокарты. Не устанавливать аудио, GeForce Experience … То же самое в случае AMD.
- Отключить второй монитор (при наличии) и любые другие периферийные устройства.
- Отключить G-Sync.
- Использовать средство проверки системных файлов
- Для карт NVIDIA. Правый клик по рабочему столу -> Панель управления NVIDIA. Вверху, где Файл, Правка, Вид … нажмите «Справка» и включите «Режим отладки».
- Иногда причиной может являться перегрев видеокарты. Используйте утилиту FurMark для проверки работы видеокарты под нагрузкой. Попробуйте понизить частоты. Более подробную информацию смотрите в интернете по запросам: андервольтинг и понижение частоты видеокарты.
Не работает управление в Metro Exodus
Вытащите устройство ввода (геймпад, мышь) из USB и снова вставьте. Если не работает мышь и клавиатура, то попробуйте отключить геймпад и другие USB-устройства.
Для Origin
Библиотека > Правой кнопкой Metro Exodus > Свойства > Снять галочку «Включить внутриигровой экран»
Metro Exodus зависает
Частые лаги могут быть связаны с нестабильностью ПК. Отмените разгон элементов ПК при условии, что он используется. Проведите диагностику видеокарты, процессора, жесткого диска, оперативной памяти. Специальные утилиты в большом количестве представлены в интернете. Подробнее про советы по оптимизации Metro Exodus.
Ошибки звука / Пропадает звук в Metro Exodus
Общие рекомендации при возникновении неполадок звука
Прежде всего перезагрузите ПК, после чего протестируйте работает ли звук в операционной системе: нажмите значок динамика в нижнем правом углу, после чего кликайте по ползунку динамика.

Если ничего не слышно, то кликните правой кнопкой мыши (ПКМ) по значку динамика и перейдите в «Устройства воспроизведения». На вкладке вопроизведение посмотрите, какой источник звука выбран по-умолчанию. По нему ПКМ и нажать «Проверка». Если звука нет, то ПКМ по значку и выбрать «Обнаружить неполадки со звуком».

Звук слышно в Windows, но в игре нет:
Проверить настройки звука в настройках Metro Exodus. Обновить DirectX и драйвер звуковой карты.
Есть звук, но нет голосов:
Были повреждены файлы озвучки при установке. Проверьте целостность файлов игры в Steam.
Общие рекомендации при появлении неполадок звука Creative
Перезапустите звуковую панель Creative. Проверьте в ней настройки звуковой карты.
Рекомендации по решению проблем звука Realtek
Перезапустите аудио-панель Realtek. Проверьте в ней настройки звуковой карты. В Realtek HD Audio Manager переключите тип аудио с Quadraponic (квадрафонический) на Stereo (стерео).
Оптимизация Metro Exodus на ПК
Это достаточно большая тема. Можно сделать множество шагов для роста производительности.
Советы по оптимизации Metro Exodus
Установите последний видеодрайвер
Nvidia / AMD
Понизьте настройки графики
Это самый очевидный, но и эффективный способ. Поставьте минимальное разрешение и самые низкие графические настройки. Учтите, что больше всего производительности требуется для таких настроек, как сглаживание, качество текстур, разрешение теней, а также различных объемных эффектов.
Разгоните процессор и видеокарту
Такие компоненты вашего компьютера, как процессор и видеокарта можно заставить работать немного быстрее благодаря разгону. Вы также можете разогнать оперативную память, но в большинстве случаев это незначительно влияет на производительность. Разгон приводит к дополнительному нагреву, поэтому может потребоваться усиленное охлаждение системы (обязательно используйте программы для мониторинга температуры компонентов). Как правило, все современные материнские платы обладают специализированным набором утилит от производителя, с помощью которых можно безопасно разгонять видеокарту, процессор или оперативную память. Учтите, что некоторые процессоры в принципе нельзя разогнать. Разгон — это хороший вариант в том случае, если у вас отдельный системник. Но, например, с ноутбуками лучше не рисковать, так как возможности охлаждения в них весьма ограничены. Более подробную информацию вы сможете найти на сайтах, посвященных оверклокингу
Воспользуйтесь утилитой от производителя видеокарты
AMD Gaming Evolved / NVIDIA GeForce Experience / Intel HD Graphics Control Panel — софт с различными функциями, в которых можно найти оптимизацию игр.
Подробное описание
Освободите место на диске
Существует множество специальных утилит для очистки и оптимизации ПК. jv16 PowerTools X — мощная утилита для очистки системы от ненужных и вредных файлов.
Очистка и дефрагментация диска
Кликните правой кнопкой по иконке диска, перейдите в свойства жесткого диска. На вкладке «Сервис» -> нажмите кнопку «Оптимизировать (или дефрагментировать)». Используйте также проверку (вкладка «Сервис») и очистку (вкладка «Общие») диска.
Панель управления NVIDIA / AMD
В панели управления NVIDIA (или AMD) выберите вкладку «Управление параметрами 3D» (NVIDIA), или Игры -> Настройки 3D-приложений (AMD). Здесь вы можете задать глобальные настройки обработки графики при необходимости. Либо перейдите в «Регулировка настроек изображения с просмотром» (для NVIDIA), после чего «Пользовательские настройки -> Производительность», передвинув ползунок до конца влево.
Удалите лишнее из автозагрузки
Нажмите кнопку «Пуск» (или кнопку на клавиатуре с логотипом Windows). Далее наберите msconfig, после чего нажмите Enter. В открывшемся окне конфигурации системы откройте вкладку «Автозагрузка» (в Win 10 нажать CTRL+ALT+DELETE и выбрать такую же вкладку). Вы увидите список программ, автоматически загружающихся вместе с Windows. Отключите все ненужные программы (если не знаете для чего используется приложение, то не отключайте его из автозагрузки, в противном случае вы можете нарушить запуск компьютера). Перезагрузите компьютер. Временно отключите программы (антивирус, Skype и т.п.). Запустите Metro Exodus.
Оптимизация Windows
Выключите эффекты Aero в Windows, деактивируйте неиспользуемые службы, неиспользуемые библиотеки и другое.
Увеличить оперативную память с помощью флешки
Кликните правой кнопкой мыши на диске USB и выберите «Свойства». Перейдите на вкладку «Ready Boost», выберите «Использовать это устройство» (“Use this device”).
Metro Exodus не на весь экран
Нажмите ALT+ENTER. Проверьте настройки игры (оконный режим, разрешение и т.д.). В некоторых случаях помогает изменение частоты обновления (в панели управления Nvidia) с 60 Гц на 59 Гц (нажать «Применить»), и снова вернуть на 60 Гц. Еще один способ: также в панели управления Nvidia перейти в раздел «Регулировка размера и положения рабочего стола». В правом верхнем углу нажать «Восстановить».
После запуска Metro Exodus ничего не происходит
Общие рекомендации
Попробуйте удалить Visual C++. Затем установите Visual C++ из папки с игрой:
- Перейдите в библиотеку Steam
- Выберите Metro Exodus из списка
- Щелкните правой кнопкой мыши по игре и выберите «Свойства»
- Выберите «Локальные файлы»
- Выберите Обзор локальных файлов …
- Перейдите в папку \_CommonRedist\vcredist
Если Metro Exodus не запускается и при этом не появляется никаких ошибок. Если вы запускаете игру впервые, то попробуйте просто подождать.
Рекомендации от разработчиков:
Установите последние драйверы графической карты
Также убедитесь, что вы используете актуальные версии Nvidia PhysX (для видеокарт Nvidia) и DirectX.
Directx Webinstall: http://www.microsoft.com/download/en/confirmation.aspx?id=35
Убедитесь, чтобы в настройках панели управления Nvidia опция была установлена на «Application Controlled» (Управление из приложения).
Попробуйте запустить игру от имени администратора:
- Откройте библиотеку Steam
- Выберите из списка Metro Exodus
- Щелкните правой кнопкой мыши по игре и выберите «Свойства»
- Выберите «Локальные файлы»
- Выберите Обзор локальных файлов …
- В папке с игрой выберите .exe файл игры
- Кликните файл правой кнопкой мыши
- В появившемся меню выберите «Свойства»
- В окне «Свойства» выберите вкладку «Совместимость»
- В разделе «Параметры» установите флажок «Выполнять эту программу от имени администратора»
- Нажмите «Применить»
- Запустите игру
Попробуйте понизить разрешение экрана перед запуском игры.
Также убедитесь, чтобы ваша операционная система Windows и стороннее программное обеспечение было обновлено до актуальных версий.
Загрузите Visual C ++ 2017 Redistributable:
Для Windows 64-bit:
- Visual C++ Redistributable for Visual Studio 2017 (64-bit)
Для Windows 32-bit:
- Visual C++ Redistributable for Visual Studio 2017 (32-bit)
Установите обе версии.
Кроме того, установите/обновите ПО .NET:
Microsoft .NET Framework 4.7.1
DirectX End-User Runtime Web Installer – вероятно, вы уже его установили
Просмотрите также дополнительные рекомендации ниже:
Для пользователей Windows:
- Проверьте версию операционной системы, убедитесь в том, что стоят все необходимые обновления
- Выполните проверку целостности кэша Metro Exodus в Steam
- Перезагрузите компьютер
- Переустановите игру
- Попробуйте временно отключить программы, которые могут конфликтовать с игрой (антивирусы, файрволы и тд)
- Убедитесь, что компьютер подходит под все минимальные системные требования игры
- Убедитесь, что на системном диске свободно не менее 5 Гб
- Проверьте ПК антивирусной программой
- Переустановка операционной системы должна рассматриваться как крайний вариант действий
Для Mac:
- Обновите версию Mac OS
- Проверьте целостность кэша файлов (для Steam)
- Попробуйте отключить программы, которые могут конфликтовать с игрой (антивирусы, файрволы и тд)
- Убедитесь, что ПК удовлетворяет минимальным требованиям
Черный экран Metro Exodus
Черный экран а также белый экран, либо другие цвета, может означать разные ошибки, но чаще всего это относится к какой-либо проблеме со стороны видеосистемы, и реже причиной является планка оперативной памяти. Также откатите разгон процессора и/или видеокарты в том случае, если используется.
Способы решения данной ошибки
Запуск Metro Exodus в оконном режиме
Оконный режим в Steam
- Откройте библиотеку Steam
- Правый клик по Metro Exodus, и откройте «Свойства»
- Перейдите на вкладку «Общие» и выберите «Установить параметры запуска»
- Добавить -windowed
Оконный режим через .exe
- Кликните правой кнопкой мыши по ярлыку игры на рабочем столе, и откройте «Свойства»
- В строке «Объект» после кавычек («) добавить » -windowed «
- «C:\Games\Metro Exodus\Bin\Win64\Metro Exodus.exe» –windowed
Закрыть программы для захвата видео
Одной из причин черного экрана могут быть программы для захвата видео: Nvidia ShadowPlay, AMD ReLive, Ezvid и т.д.
Помимо этого проблемы могут вызывать приложения, которые связаны с обработкой видео в играх. Например: VibranceGUI, Saturation Toggler и прочие. Всевозможные моды также могут приводить к ошибке. Используйте элементарное правило: чем меньше приложений работает одновременно с игрой, тем лучше. Уберите все ненужное.
Диагностика оперативной памяти
Виновником проблемы изредка является оперативная память PC.
- Выполните диагностику с помощью специального приложения для проверки оперативной памяти. Например: MemTest. О том, как проверить память средствами в Windows 10, 8, 7 смотрите здесь.
- Попробуйте поменять планки памяти на другие слоты.
- Если у вас 2 и более модулей, то попробуйте оставить только один.
- Детальные инструкции по диагностике памяти можно найти на специализированных сайтах.
Ошибка DLL в Metro Exodus
Ошибки вида: dll is missing, d3d11.dll, msvcp110.dll не найден и другие.
ВАЖНО: не рекомендуется скачивать DLL-файлы со сторонних сайтов в попытке заменить ваши отсутствующие или поврежденные файлы DLL. Используйте этот вариант только в крайнем случае.
Обратите внимание, что путь к игре не должен содержать русских букв, только латиница!
Стандартные действия при появлении ошибки DLL
Стандартные действия при появлении ошибки DLL:
- Перезагрузите компьютер
- Восстановите удаленный DLL-файл из корзины (или используйте программу восстановления файлов). Разумеется этот вариант подойдет в том случае, если вы удаляли файл
- Просканируйте компьютер на вирусы и вредоносные программы
- Используйте восстановление системы (смотрите инструкции в интернете)
- Переустановите Metro Exodus
- Обновите драйверы
- Использование средство проверки системных файлов в Windows 10 (смотрите инструкции в интернете)
- Обновите Windows при наличии патчей
- Выполните чистую установку Windows
- Если после чистой установки Windows ошибка DLL сохраняется, то эта проблема связана не с программным обеспечением, а с компонентами вашего PC.
Ошибки с конкретными DLL
Сообщение об ошибке MSVCP140.dll. Вам необходимо обновить/установить пакет Visual C++
Это можно сделать по ссылке
https://www.microsoft.com/ru-ru/download/details.aspx?id=48145
Если у вас подключены какие-либо USB-контроллеры (или другие устройства), подключенные к сети, попробуйте отключить их. Сбои при запуске с именами модулей сбоев ntdll.dll и EZFRD64.DLL могут (в частности, для последних) быть связаны с USB-контроллерами или PS2-USB-адаптерами (для различных игр).
Если у вас возникают ошибки api-ms-win-crt-runtime-l1-1-0.dll на Windows 7 или Windows 8.1, Microsoft выпустила патч для устранения этой проблемы.
https://support.microsoft.com/en-us/kb/2999226
Если появляется сообщение об ошибке MSVCR120.dll, перейдите в C:\Windows\System 32 и найдите «MSVCR120.dll». Удалите этот файл. Перейдите в C:\Program Files (x86)\Steam\steamapps\common\Metro Exodus\_CommonRedist\vcredist\2013 и запустите «vcredist_x64.exe». Затем нажмите «repair» (исправить).
If you’re excited to power up and explore the world of the beautiful and haunting world of Metro Exodus then you’re not alone. Although today we’re going to be talking about everything and anything regarding Metro Exodus Audio and Sound on PC, PS4 and XBox One.
We’ve reached a point in Gaming in Modern Industry. A Point in which 4K Resolution and graphics are becoming more and more achievable. 4K Features a total resolution of 3840×2160. This is dramatically higher than the previous 1920x1080p.
However all of this would be nought if our Audio was not up to scratch. Developers and Coding teams work real hard to bring gamers the very best audio and immersive experience.
This guide has been created to help solve and fix any and all issues you may have with Metro Exodus – whatever the platform or console.
Metro Exodus 4A Games Information.
Metro Exodus is the Brand New Thriller Shooter from the kings and queens at 4A Games. 4A Games have had significant success with previously developing and producing games such as Metro 2033 Metro Redux and much more.
We have yet to have any issue with Metro Exodus. However if you do encounter any issues be sure to contact 4A Games and inform them of the fault.
If you’re interested in reaching out to 4A Games you can check out their full portfolio on their website and be sure to give any feedback regarding Metro Exodus today.
It’s imperative that when you report the fault to 4A Games that you are as detailed as possible to when the fault occurs and in what manner.
You can also stay tuned to any 4A Games updates released on their social hubs by following them on Facebook and Twitter.
| ARTICLE NAVIGATION BAR | |||
| PC | XBox One | PlayStation 4 |
Windows 10 / Gaming PC Audio Fix
If you’re having issues with zero sound or music being played on your PC. It is likely either a software issue or an incorrect setting being applied. Or a fault between your Gaming PC and your Headphones or Speakers.

1: Ensure that your Default Device is Set.
Sometimes Windows 10 can change your Default Audio Device. The Default Audio Device on your PC represents which piece of equipment your Audio out will be played on.
This can include speakers, TV’s, Audible Monitors, Headphones, Headsets and Mixers. So if you’re choice of speaker or output device is correctly installed it will be displayed within the Sound Options on Windows 10.
To Access the Sound Options Simply :
1: Right Click the Sound Icon on Your task Bar
2: Click “Sounds”
3: Toggle “PlayBack”
4: Select your Output Device – Right Click “Set as Default Device”
If this has been completed and you’re still not hearing any sound for Metro Exodus then it may indicate that your Output device is faulty.
Fix : Source a Repair or Replacement For your Headphones.
The Good news is if you purchased your Headphones or Speakers from a Retailer then it will be covered by a warranty. This makes you eligible for either a repair or replacement. Get Digging for that proof of purchase!
2: Ensure the Correct Audio Drivers are installed.
This is only really applicable if you’re using an internal or external sound card. If you have installed a sound card to provide more features for audio settings. It’s important that you download the correct Drivers.
You will be able to source the drivers from the support page of your Sound Card Brand.
Fix : Download the Latest Audio Drivers for your PC or Laptop.
If you have not installed a Sound Card then the Latest Windows 10 Update and Motherboard Updates will feature sound drivers which are more than capable of playing Metro Exodus Audio.
Audio Stuttering and Skipping Segments.
Audio is pretty black and white when it comes to working correctly. It either works perfectly fine or not at all. Continuous Audio Skipping or audio cuts are more likely a side effect of hardware issues.
If you have experienced Metro Exodus or any other games skipping or cutting out audio during gameplay on your PC. Then be sure to try the following Troubleshooting tips that may reveal the fault.
1: Ensure your Running the Latest Metro Exodus Update.
More Often than Not Audio Glitches are usually resolved by downloading patches or updates provided by 4A Games. So it’s important to ensure that you stay up to date.
Fix : Download the Latest Metro Exodus Update.
Updates like this are the reason you should reach out to 4A Games to inform them of any more audio issues or faults.
If you’re running the latest update then move onto the next step.
2: Games Dropping frames causes Audio to Stutter.
A very common occurrence is Games Dropping Frame Rates on Gaming Rigs or PC’s. When Frames are dropped this will distort the gameplay and sometimes along with that the audio.
This then presents the gamer with a series of audio effects which involve breaking, cutting or complete audio drops. This is clearly not intentional and requires to be resolved.
Fix : Improve your Metro Exodus Frame Rate Today.
We’ve created a comprehensive guide which will allow you to bolster your frame rate and gaming performance on your Gaming PC or Laptop. This will relate to all games and not just Metro Exodus.
Another thing you can do to amp up your Frame Rates is to ensure that your Hardware Specifications meet the requirements of Metro Exodus.
Guide : Ensure your Gaming Rig or Laptop is Compatible with Metro Exodus.
If your gaming rig is suffering to provide for the requirements this will result in frame drops.
3: Is Lag Causing Your Audio Stutter.
Similar to Frame Rates High Ping and Lag Spikes during Gameplay can cause any games like Metro Exodus to stutter. The reason behind this is due to the connection to the server being lost.
You’re playing catch up to match your server state with your fellow gamers. This may cause an influx of sound effects and distortion.
Sometimes people overlook their internet connection being a key issue when it comes to audio issues. So it’s important that you ensure your Connection is stable and strong.
Fix : Test your Internet Connection to Resolve Audio Lag.
This guide will help you test your internet connection and recover certain details regarding Download Speed. Upload Speed and Ping.
If none of the above steps have helped resolve your issue then move on.
XBox One Audio Fixes
While you’re waiting for feedback from the 4A Games there are some things you can check to help troubleshoot the issue you’re having. After successfully trying the following common fixes it may help identify what is causing your Audio fault with Metro Exodus.

1: Microsoft’s Support Guide – XBox One.
Microsoft have a strong Fix Guide detailing ways to resolving any Audio issues you may have with Metro Exodus. The XB1 guides are split into 4 categories.
Check your TV and HDMI connections.
Rebalance sound when you can hear only one visible app.
Troubleshoot when game or app audio becomes inaudible during voice chat.
Troubleshooting sound issues with an audio-video receiver.
If these guides do not fix your issue then we’ve got some more fixes that you can try to help identify your Audio Fault. Alternatively to this you can Contact Microsoft Support to report a bug or fault. Be sure to reach out to them as their Customer team are very friendly.
Audio Stuttering while Playing games on XBox One.
If you find that your frames are dropping or your audio is cutting out during gameplay this may indicate an issue with the software.
These same fixes may apply if you have encountered problems with Metro Exodus Audio.
Complete the following steps to help identify the bug and fix it.
1: Downloading the Latest Metro Exodus Update May Fix Audio.
Ensuring that you’re running the latest update for Metro Exodus may help you fix the problem. More often than not the developers will be working for a fix if the issue is known. This is why it’s important to reach out to 4A Games regarding the issue.
Fix : Download the Latest Metro Exodus Updates to Avoid Audio Issues
Ensure that you’re connected to the internet and that your XBox One has sufficient memory for the update download.
If you’re having problems finding the latest update be sure to check our update guide.
2: Try Replacing your HDMI Cable to Identify the Fault.
Changing your HDMI cable or connection cable may help resolve the issue. Sometimes cables can become damaged and faulty due to wear and tear. A simple Restart of the console maybe required after changing the HDMI Cable.
If any Audio issues still present themselves during Metro Exodus then next we need to look at your XBox One Console.
Ensure the Internal Connectors on your HDMI port are clean and clear of any obstruction. Any kind of fluff or debris may cause an issue with the audio.
3: Damaged XBox One HDMI Connection?

If you find that your HDMI connection is damaged on your XBox One then this will definitely create anomalies when playing Metro Exodus. Audio breaks and stuttering is a massive downer on gameplay so resolving this fast is the best course of action.
If you’re HDMI Ports are damaged then you should be able to seek a repair or replacement via your Manufacturers warranty.
Fix : Repair or Replace your XBox One Today.
If you’ve purchased your console brand new or second hand from a retailer you will be eligible to get a repair for your console at least. Be sure to check our full guide regarding repairing your XBox One Audio and more.
4: Refresh and Restarting your XBox One Console.
Often overlooked it may be necessary to restart your XBox One console to fix any audio issues that you maybe having with Metro Exodus.
The current generations of consoles are designed to run idle for some time. However a fresh restart has it’s benefits.
Microsoft : How to Power Cycle Your Console.
Microsoft have also released a guide regarding how to “Power Cycle” your XBox One.
PlayStation 4 Audio Fixes

1: PlayStation 4 Audio Support Guide
Sony have featured a robust Audio guide when it comes to outputting audio from your Console.
“Your PS4™ system automatically selects the best audio format for connected devices. It is usually not necessary to change these settings.”
“When you connect a device such as an AV amplifier for a home theatre to the DIGITAL OUT (OPTICAL) port, you can select the audio format(s) that the connected device supports.”
“To select the audio format(s), select (Settings) > [Sound and Screen] > [Audio Output Settings] > [Primary Output Port] > [DIGITAL OUT (OPTICAL)].”
You can read the full guide above. It may deliver some insight in how to correctly output your Audio for Metro Exodus from your PlayStation Console. Alternative to this you can simply reach out to Sony.
PS4 Audio Stuttering While Playing.
If you find that your frames are dropping or your audio is cutting out during game play. This may indicate an issue with either your Console or Software.
Complete the following steps to help identify the Audio bug and fix it.
1: Downloading the Latest Metro Exodus Update May Fix Audio.
It’s imperative that you make sure your PlayStation 4 is running the latest Console Update and not just that. That you’re connected to the internet and your Game is running the latest update.
Fix : The Latest Metro Exodus Updates on PS4.
Ensure that you have a stable internet connection and that your PlayStation Console has the required storage allocation for both downloads. If you’re struggling with this check the update guide above.
2: Try Replacing your HDMI Cable to Identify the Fault.
Changing your HDMI cable or connection cable may help resolve the issue. Sometimes cables can become damaged and faulty due to wear and tear. A simple Restart of the console maybe required after changing the HDMI Cable.
Source a reliable Cable from Amazon or a Nearby Retailer. Ensure that if you’re intending for a 4K display then the Cable is strong enough.
3: PlayStation 4 Damaged HDMI Port?

Any discrepancies or anomalies within your audio cutting out maybe due to a poor connection from your PlayStation 4.
Be sure to check the rear HDMI Ports of your console and ensure none of the connections or data pins are bent or damaged.
Fix : Source a Replacement for Your PlayStation 4.
If you are dealing with a Damaged PlayStation 4 then at this time it may be ideal to seek a repair or replacement for your console from your warranty.
4: Re-Initialise From Playstation 4 Safe Mode.
You can enter the Factory Settings by putting your PlayStation 4 in safe mode. These settings will allow you to completely reset and alter significant settings within your console.
From this menu you can reset your display settings. If this fails to resolve your Metro Exodus Audio issue. Then you can always try to re-initialise your console. Be warned this will wipe your Hard Drive and should only be attempted as a last resort.
Fix : Factory Reset PlayStation 4.
Follow the above guide for safe guidelines in factory resetting your PlayStation 4 Console.
User Submitted Fixes.
We will continue to provide our readers with any user submitted audio fixes for Metro Exodus. We have yet to encounter any serious issues. However if you do – be sure to reach out to 4A Games to inform them of the issue.
Conclusion.
Audio is like Black Magic. Sometimes it Works perfectly. But then for some reason – outta no where. Nothing. It’s frustrating however with a bit of trial and error with the above fixes you may be able to solve it.
GoodLuck!
Universal Guides:
Repair or Replace your Computer Components Today!
Protect your Game Saves from Damage and Corruption.
Repairing Your Scratched Games and Faulty Discs.
Online & Connection Guides:
How to Test and Bolster your Internet Connection.
Best Internet Providers for Gaming and Streaming 2018.
Metro Exodus Audio Not Working or Sound Cutting Out: Released in 2019, Metro Exodus is a first-person shooter that serves as the third installment in the Metro game franchise, following the narratives of Metro 2033 and Metro: Last Light.
Developed by 4A Games and published by Deep Silver, the game is accessible on various platforms, including Windows PC, Google Stadia, PlayStation 4, and Xbox One. Following a recent update, numerous players have encountered problems such as audio malfunctions or intermittent sound issues.
If you are experiencing similar difficulties, this troubleshooting guide will assist you in resolving audio problems in Metro Exodus, including issues with sound not working or crackling audio.
Fix: Metro Exodus Audio Not Working or Crackling Sound Issue
Players experiencing issues on the console have shared their concerns on Reddit, noting that while their headsets activate, the audio quality is significantly compromised.
Many have described the sound as muffled and at a lower volume, detracting from their overall gaming experience. Interestingly, some users have pointed out that the headphones themselves function properly, indicating that the problem lies specifically with the console’s speaker output.
1. Repair Game Files
To begin troubleshooting, it’s advisable to repair your game files using either the Epic Games launcher or the Steam client. Issues can often arise from corrupted or missing game files. Here’s how you can verify the integrity of your game files on Steam:
- 1. Launch the Steam application and navigate to your Library.
- 2. Find Metro Exodus in your game list and right-click on it.
- 3. Select “Properties” from the context menu, then head to the Local Files tab.
- 4. Click on “Verify Integrity of Game Files…”
This process will initiate a verification check, which may take some time to complete. After the verification is finished, close the Steam client and restart your computer to implement any necessary changes.
2. Disable Nahimic Audio Driver
Nahimic serves as an audio driver chosen by your PC manufacturer to enhance the audio quality on devices such as laptops and motherboards. This reliable driver is engineered to improve and fine-tune the audio performance of your computer.
- To disable the Nahimic audio driver, open Task Manager by pressing Ctrl + Shift + Esc, then navigate to the Startup tab.
- From the list of startup items, turn off the Nahimic audio driver.
- Restart your computer afterward to verify if the issue has been resolved.
3. Update Audio Drivers
If you’re using the Realtek Audio Driver, you can conveniently access this article to download and install the most recent version tailored for your specific motherboard or laptop model. In addition, you can follow these steps to update your active graphics driver on a Windows computer:
- 1. Press the Windows + X keys simultaneously to open the Quick Link Menu.
- 2. Select Device Manager from the list to launch it, then double-click on the section labeled “Sound, video, and game controllers.”
- 3. Right-click on the audio device that is currently active or experiencing issues, and choose the option to Update driver.
- 4. Select “Search automatically for drivers” and wait for the process to finish.
- 5. If an update is available, your system will automatically detect and install it.
- 6. After the update is complete, be sure to restart your computer to ensure the changes take effect.
4. Reinstall Audio Drivers
It’s possible that your computer’s audio driver has become corrupted or is missing for unforeseen reasons. If you’re experiencing similar issues, you can resolve this by reinstalling the audio drivers on your PC. Here’s a step-by-step guide to help you through the process:
- 1. Press the Windows + X keys simultaneously to access the Quick Link Menu.
- 2. From the menu, select Device Manager to open it. Next, locate and double-click on the section labeled Sound, video, and game controllers.
- 3. Identify the audio device that is currently active or causing issues, right-click on it, and choose Uninstall device.
- 4. Confirm the uninstallation by clicking Uninstall again, and wait for the process to finish.
- 5. After the uninstallation is complete, restart your computer to implement the changes.
Upon rebooting, Windows should automatically detect and reinstall the missing audio driver or device (if it’s connected).
If the system does not install the driver automatically, take note of your computer model or motherboard model number and visit the official manufacturer’s website to download and install the most recent audio driver.
5. Remove Metro Exodus Config
To troubleshoot the issue, consider deleting the Metro Exodus configuration file from your computer. Here’s how you can do it:
- 1. Open File Explorer and navigate to This PC.
- 2. Locate your C: drive, where the game is installed.
- 3. Proceed to the following path: username\documents\Metro Exodus\settings and remove the Metro Exodus config file.
- 4. After deleting the file, restart your computer to ensure the changes take effect.
This process may help resolve the problem you’re experiencing.
6. Check the Wires of the Audio Output
Inspect the audio output device and cables to ensure they are securely connected and plugged into the correct port. This straightforward step is often overlooked, as users can occasionally forget or make errors in their setup.
7. Disconnect Other Peripherals
Consider unplugging any additional peripherals to reassess the problem. By using only a few essential external USB devices, you can better identify the source of the issue.
8. Test Out Other Speakers or Headsets
It’s advisable to try using different speakers or headphones with your computer during gameplay of Metro Exodus to determine if the problem lies with your current audio device.
9. Power Cycle your PC
Occasionally, restarting your computer can resolve various game-related problems. To execute a proper power cycle, follow these steps:
- First, turn off your computer and disconnect the power cable.
- Wait approximately one minute before reconnecting the power and turning the computer back on to see if the issue persists.
10. Turn Off Windows Sonic or Spatial Sound
To disable the Windows Sonic or Spatial Sound feature on your desktop or laptop, follow these steps:
- 1. Open the Start menu and navigate to Settings.
- 2. Click on System, then choose Sound from the options.
- 3. Look for Related settings and click on Sound Control Panel.
- 4. In the Sound Control Panel, select your playback device.
- 5. Click on Properties and then go to the Spatial Sound tab.
- 6. In the Spatial Sound format dropdown, select Windows Sonic for Headphones.
- 7. Finally, click Apply to save your changes and restart your computer for the new settings to take effect.
11. Reset BIOS
Should resetting the overclock settings prove ineffective, consider resetting the BIOS/UEFI configuration as an alternative solution. To do this, access the BIOS/UEFI menu by rebooting your computer.
Once inside, locate the option for BIOS Settings Reset or Default BIOS Setup. Select this option and confirm your choice. After the reset is complete, restart your computer to apply the changes.
12. Update BIOS
There are numerous resources and comprehensive guides online that can assist you in safely updating the BIOS/UEFI of your Windows system, tailored to your specific motherboard brand.
Similar to regular Windows updates, updating your BIOS can be essential for resolving various system crashes and errors.
Thank you for reading this guide! We hope you found it informative. If you have any additional questions or need further assistance, please feel free to leave a comment below.
Metro Exodus DirectX 11/12 Crashing Issue: How to FIX
