На компьютере Windows с несколькими сетевыми адаптерами (Ethernet, Wi-Fi, VPN) для корректной маршрутизации трафика иногда нужно вручную настраивать приоритеты сетевых подключений. Например, при наличии одновременного подключений к сети через Wi-Fi и Ethernet, вы можете изменить приоритеты сетевых адаптеров так, чтобы по-умолчанию трафик всегда отправлялся через проводное подключение.
Windows автоматически назначает приоритеты сетевым адаптерам в зависимости от скорости подключения. Чем выше скорость подключения, тем более высокий приоритет такого сетевого адаптера (меньше значение метрики). Обычно Windows использует следующий порядок приоритетов для различных типов сетевых интерфейсов:
- Ethernet
- Wi‑Fi
- Мобильные подключения
Если компьютер подключен к 100 Мб Ethernet порту и высокоскоростному Wi-Fi роутеру, может оказаться, что беспроводное подключение будет иметь более высокий приоритет.
Вывести информацию о доступных IPv4 сетевых адаптерах в Windows:
Get-NetIPinterface | where AddressFamily -eq "IPv4"
Приоритет сетевого интерфейс определяется значением InterfaceMetric. Чем меньше значение InterfaceMetric, тем выше приоритет сетевого подключения.
Ниже представлены результаты команды с двух разных компьютеров. На первом скриншоте видно, что у Ethernet подключения выше приоритет чем у беспроводного Wi-Fi адаптера. На втором скриншоте два Ethernet интерфейса с одинаковыми приоритетами.

Значение InterfaceMetric это метрика, которая задает приоритет IP маршрута через этот сетевой адаптер в таблице маршрутизации Windows:
route print

В этой таблице маршрутизации видно, что по умолчанию сетевой трафик будет отправлен через интерфейс с меньшей метрикой.
С помощью PowerShell можно проверить, какой сетевой адаптер будет использоваться для доступа в Интернет согласно текущей таблицы маршрутизации:
Get-NetRoute -DestinationPrefix 0.0.0.0/0

В данном случае есть два маршрута с одинаковыми метриками. Это означает, что вы не может гарантировать какой адаптер будет использоваться для доступа в Интернет.
Можно изменить метрики сетевых интересов и назначать приоритеты вручную с помощью PowerShell командлета Set-NetIPInterface. Чтобы уменьшить приоритет одного из интерфейсов, нужно указать его название (
InterfaceAlias
) или индекс интерфейса (
ifIndex
) и новое значение метрики:
Set-NetIPInterface -ifIndex 14 -InterfaceMetric 26
или
Set-NetIPInterface -InterfaceAlias Ethernet1 -InterfaceMetric 26

Проверьте, что значение в таблице маршрутизации изменилась метрика для этого адаптера.
Также вы можете изменить приоритет (метрику) сетевого интерфейса в свойствах сетевого адаптера в панели управления Network Connections (
ncpa.cpl
).
Откройте свойства IPv4 протокола адаптера -> кнопка Advanced -> измените значение в поле Interface metric и примените изменения.
По умолчанию здесь включена опция Automatic metric, которая указывает, что приоритет сетевого адаптера устанавливается автоматически в соответствии со скоростью подключения среды.

В версиях до Windows 10 и Windows Server 2016 можно было изменить приоритет сетевых адаптеров в настройках привязки адаптеров (Adapters and Bindings). В более новых версиях эту опцию убрали.
Есть Windows 10. И эта Windows 10 как ни пытайся назначить метрику вручную, всё равно назначает её сама.
Суть в том, что в компьютер вставлен 3G модем и интернет должен работать только через него, так же к компьютеру подключена проводная сеть. Естественно, что пока провод подключен Windows будет стремиться получить интернет из него. Но от провода нужен только доступ в локалку больше ничего.
Я пробовал вписывать маршрут руками с большей метрикой в PowerShell.
Пробовал не вписывать маршрут вообще.
Пробовал вписывать маршрут и указывать метрику явно в настройках сетевой карты в центре управления сетями и общим доступом.
Пробовал выставлять неприлично большую метрику проводному интерфейсу.
И всё равно, как ни парадоксально, при подключении кабеля трафик через модем перестаёт ходить.
Как это исправить? Как заставить Windows 10 работать только через 3G модем в не зависимости от того подключен кабель или нет?
UPD
Активные маршруты:
Сетевой адрес Маска сети Адрес шлюза Интерфейс Метрика
0.0.0.0 0.0.0.0 100.124.84.198 100.124.84.197 258
0.0.0.0 0.0.0.0 192.168.47.1 192.168.47.12 2666Сверху модем снизу проводной интерфейс. Как видите у проводного интерфейса очень большая метрика, а у модема значительно меньше. Но трафик всё равно ходит через сетевую карту.
Даже если в настройках сетевой карты вовсе стереть шлюз это не поможет…
В Windows 10, если у вас есть устройство с более чем одним сетевым адаптером (например, Ethernet и Wi-Fi), каждый интерфейс получает значение приоритета автоматически на основе его сетевой метрики, которая определяет основное соединение, которое ваше устройство будет использовать для отправки и получать сетевой трафик.
Хотя, по большей части, Windows 10 делает довольно хорошую работу, выбирая оптимальное соединение для доступа к сети, иногда вам может потребоваться настроить порядок сетевых адаптеров вручную. Например, если вы хотите использовать Wi-Fi через интерфейс Ethernet, когда оба адаптера подключены к сети.
Вы можете отключить те адаптеры, которые вы не используете, но это может быть не лучшее решение, поскольку они могут понадобиться вам в качестве резервных копий. Вместо этого более простым решением является настройка метрики интерфейса, чтобы указать, в каком порядке ваше устройство должно использовать каждый сетевой адаптер, который вы можете использовать с помощью панели управления и PowerShell.
В этом руководстве по Windows 10 мы проверим вас по шагам, чтобы изменить приоритеты сетевого адаптера, чтобы оставаться на связи, используя ваш предпочтительный адаптер при использовании нескольких интерфейсов.
Как изменить приоритеты сетевого адаптера с помощью панели управления
Если вы хотите изменить порядок, в котором Windows 10 использует сетевые адаптеры, выполните следующие действия:
- Откройте настройки.
- Нажмите «Сеть и Интернет».
- Нажмите Статус.
- Нажмите кнопку «Изменить параметры адаптера».
- Щелкните правой кнопкой мыши сетевой адаптер, который вы хотите установить приоритет, и выберите «Свойства».
- Выберите пункт «Протокол Интернета версии 4 (TCP / IPv4)».
- Нажмите кнопку «Свойства».
- На вкладке «Общие» нажмите кнопку «Дополнительно».
- Снимите флажок Автоматическая метрика.
- В поле «Interface metric» укажите значение приоритета для адаптера.
Быстрый совет. Чем ниже показатель метрики, тем выше приоритет, а большее число указывает на более низкий приоритет.
- Нажмите кнопку OK.
- Нажмите кнопку OK еще раз.
- Нажмите кнопку «Закрыть».
После того, как вы выполнили эти шаги, Windows 10 будет определять приоритет сетевого трафика в зависимости от вашей конфигурации.
Единственное предостережение, связанное с использованием панели управления, заключается в том, что в зависимости от настройки сети вам может потребоваться настроить метрику для протокола 6 (TCP / IPv6) в Интернете, если это протокол, который вы используете. (Обычно вы будете использовать протокол TCP / IPv4.)
В любое время вы можете отменить изменения, используя те же инструкции, но на шаге 9 обязательно проверьте параметр «Автоматическая метрика».
Как изменить приоритеты сетевого адаптера с помощью PowerShell
В качестве альтернативы вы можете изменить приоритеты сетевых адаптеров на устройстве с несколькими интерфейсами с помощью PowerShell следующими шагами:
- Откройте «Пуск».
- Найдите Windows PowerShell , щелкните правой кнопкой мыши верхний результат, выберите « Запуск от имени администратора».
- Введите следующую команду для идентификации текущего метрика интерфейса и номера индекса интерфейса и нажмите Enter:
Get-NetIPInterface - Введите следующую команду, чтобы изменить порядок приоритета сетевого адаптера и нажмите Enter:
Set-NetIPInterface -InterfaceIndex 21 -InterfaceMetric 10В команде обязательно измените значение -InterfaceIndex, чтобы отобразить сетевой адаптер, у которого вы хотите установить приоритет, и измените значение -InterfaceMetric, чтобы назначить приоритет. Кроме того, помните, что более низкий метрический номер означает более высокий приоритет, а более высокий метрический номер означает более низкий приоритет.
- Введите следующую команду, чтобы увидеть новую метрику, применяемую к сетевому адаптеру, и нажмите Enter:
Get-NetIPInterface -
По завершении шагов Windows 10 будет определять приоритет сетевого трафика в зависимости от вашей конфигурации, когда к сети подключаются несколько сетевых адаптеров.
В любое время вы можете вернуться к предыдущему поведению, позволяя Windows 10 определить приоритет сетевого адаптера, используя следующие шаги:
- Откройте «Пуск».
- Найдите Windows PowerShell, щелкните правой кнопкой мыши верхний результат, выберите «Запуск от имени администратора».
- Введите следующую команду для идентификации текущего метрика интерфейса и номера индекса интерфейса и нажмите Enter:
Set-NetIPInterface -InterfaceIndex 21 -AutomaticMetric enabledВ команде обязательно измените значение -InterfaceIndex с правильным номером сетевого адаптера, к которому вы хотите применить автоматическую метрику.
Просмотров: 23 892
Если на Вашем ПК встроено больше одного сетевого адаптера (Ethernet или Wi-Fi), то можно задать приоритет подключения для каждого адаптера.
В операционной системе Windows 10, если на вашем компьютере установлено более одного сетевого интерфейса, можно назначить приоритет на основное устройство, которое будет отправлять и получать сетевой трафик.
По умолчанию ОС Windows подключается к сетям в следующем порядке: 1. Подключение по локальной сети (Ethernet). 2. Беспроводная сеть (Wi-Fi). 3. Мобильная широкополосная связь.
Например, на Вашем домашнем ПК установлена сетевая карта Ethernet и Wi-Fi, Вы хотите, чтобы весь трафик в первую очередь шел через Wi-Fi, для этого нужно настроить приоритет.
Изменяем приоритет подключения сетевого интерфейса в настройках TCP/IP
1. Заходим в центр управления сетями и общим доступом, для этого щелкаем в трей по иконке сетевого подключения:
2. В открывшемся окне выбираем пункт «изменение параметров адаптера«:
3. В окне «Сетевые подключения» увидим все доступные сетевые адаптеры:

Так же для быстрого перехода в окно «Сетевые подключения» можно использовать горячие клавиши «Win+R«, в окне «Выполнить» набираем «ncpa.cpl«, жмем «ОК«:

4. Выбираем сетевое подключение, которое будет использоваться в приоритете и щелкаем по нему правой клавишей мыши, во всплывающем меню щелкаем по пункту «Свойства«:
5. Далее, двойной щелчок по «IP версии 4 (TCP/IPv4)» перекинет нас в свойства протокола:
6. Щелкаем по кнопке «Дополнительно«:

7. Убираем галочку на пункте «Автоматическое назначение метрики» и в «Метрике интерфейса» ставим значение «1«, нажимаем «ОК«:

8. Теперь возвращаемся к 4 пункту, выбираем второе сетевое подключение и в дополнительных параметрах TCP/IP в метрике интерфейса ставим значение «2» и так далее в зависимости от количества сетевых адаптеров.
В этой публикации, друзья, рассмотрим, как настроить приоритет Интернета на компьютере. Ситуация касается случаев, когда ПК или ноутбук на базе Windows имеет несколько сетевых устройств и может выходить в Интернет через разные подключения – проводные, Wi-Fi, мобильные, модемные, спутниковые. Настройка приоритета Интернета в таких случаях позволит нам выбрать основное подключение и вторичные. Все интернет-запросы — загрузка веб-страниц, потоковое видео, почта, онлайн-игры и т.п. – будут обрабатываться основным подключением, если и пока оно активно. Когда оно окажется недоступно, будут автоматически активированы резервные интернет-подключения в порядке приоритета.
Друзья, Windows по умолчанию приоритет отдаёт интернет-подключению, работающему через проводной сетевой адаптер Ethernet (LAN). Ибо Ethernet-подключения обычно более стабильные и обеспечивают бо́льшую скорость передачи данных по сравнению с другими типами подключений. Так, Ethernet-подключение:
- Как правило, имеет лучшие пропускную способность и стабильность сигнала, поскольку не зависит от факторов как то: расстояние до роутера, расстояние до вышки мобильного оператора, идущие от других сетей и объектов помехи;
- Как правило, более надёжно, у него меньшие риски прерываний и помех, чем у других интернет-подключений;
- Имеет меньшее потребление энергии, ибо, в отличие от других, не требует постоянного поиска сети и удержания подключения, что значимо для автономности ноутбуков;
- Во многих случаях обеспечивается тарифным планом провайдера с безлимитным трафиком, тогда как, например, мобильные и модемные часто обусловлены лимитами.
Ну а операционная система Windows нацелена на автоматический выбор оптимального, наиболее надёжного Интернет-подключения.
Но из каждого правила есть свои исключения: Ethernet-подключение может быть лимитным и зависимым от ряда факторов. А главное – привязывает ноутбук к определённому месту в помещении, куда достаёт кабель или где находится интернет-розетка. Вот, собственно, в случаях нечто этих и может потребоваться установить приоритетным подключение к сети Wi-Fi или другое.
Приоритет Интернета на компьютере настраивается путём установки приоритета сетевых устройств, обеспечивающих то или иное подключение. Все эти сетевые устройства в любой версии Windows можем увидеть, нажав клавиши Win+R для запуска командлета «Выполнить» и введя в него:
В окне классических настроек панели управления выбираем сетевое устройство, которому хотим дать наивысший приоритет, т.е. которое будет основным. Вызываем на нём контекстное меню, выбираем «Свойства».
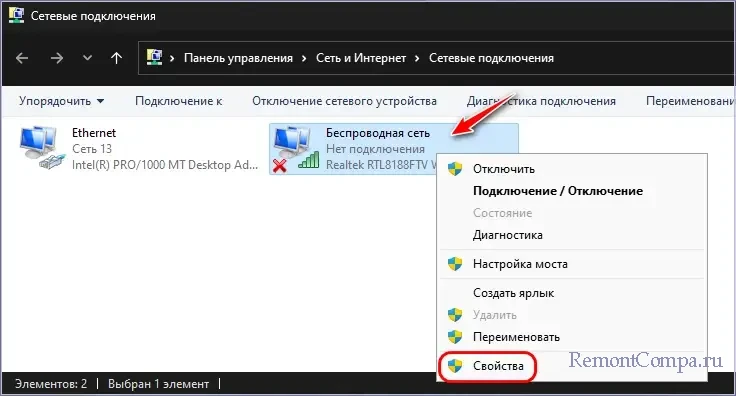
В окошке свойств делаем двойной клик на «IP версии 4 (TCP/IPv4)». В открывшемся окошке его свойств жмём «Дополнительно».
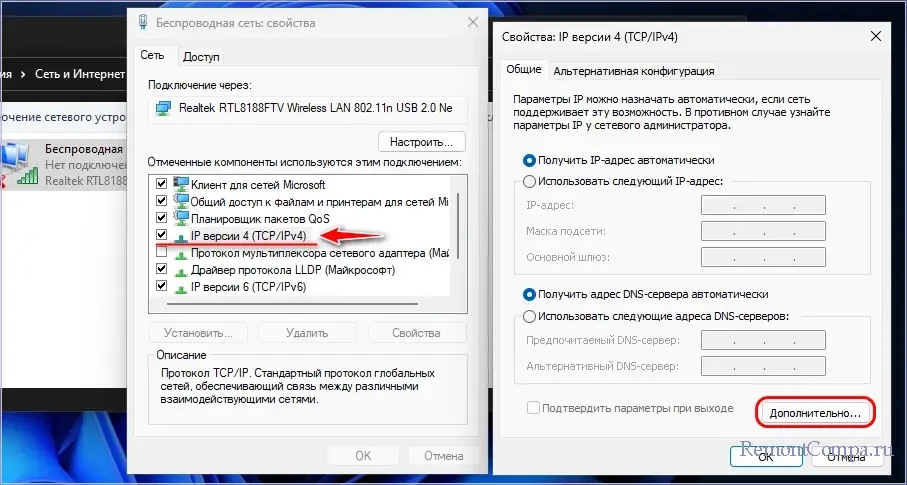
В открывшемся окошке дополнительных параметров нам нужен блок в самом низу, отвечающий за некую метрику интерфейса. Снимаем галочку с опции «Автоматическое назначение метрики», если галочка установлена. И будем назначать эту метрику вручную.
Метрика интерфейса – это параметр, определяющий приоритет сетевого адаптера при наличии нескольких активных интернет-подключений. Метрика назначает числовое значение каждому подключению: чем меньше значение, тем выше приоритет этого интерфейса. Например, если для Ethernet-подключения установлена метрика 10, а для Wi-Fi — 20, система будет отдавать предпочтение Ethernet, пока оно доступно. Проще говоря, нужно пронумеровать сетевые устройства. Но есть нюанс: начинать счёт нужно с двойки, т.е. установить наивысший приоритет со значением 2. Поскольку значение 1 зарезервировано для системных нужд. Некоторые системные процессы и службы Windows могут использовать это значение для внутренних процессов или резервных системных маршрутов. Если мы используем значение 1, это может вызвать конфликты и, соответственно, проблемы в работе системных функций, связанных с сетью и Интернетом. В общем, друзья, в графе «Метрика интерфейса» указываем цифру 2. И жмём «Ок».
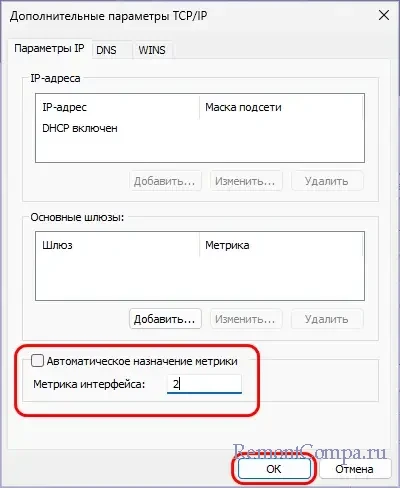
Далее таким же образом устанавливаем порядок задействования других интернет-подключений – устанавливаем для них значения метрики 3, 4, 5 и т.д.
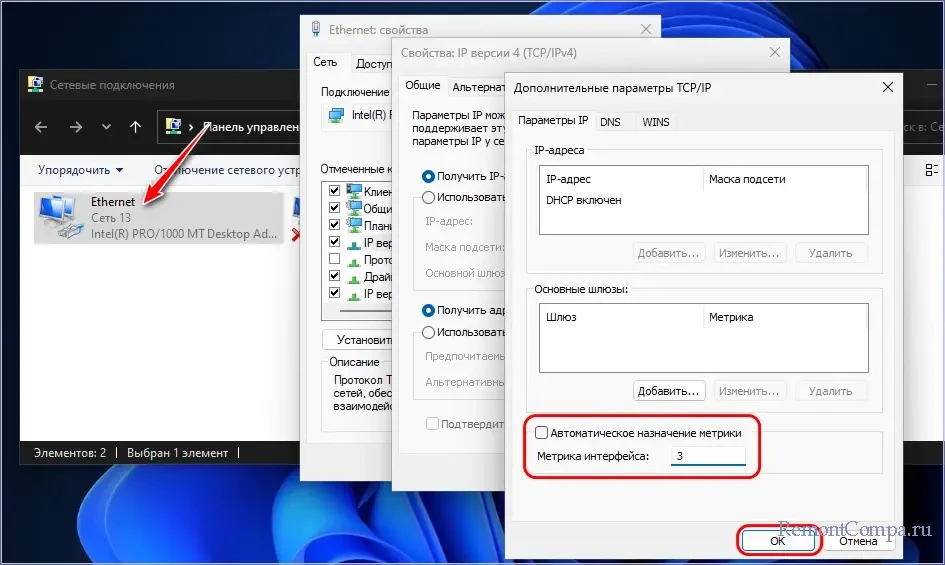
По итогу можем проверить установленный нами приоритет, т.е. порядок задействования сетевых устройств. В командную строку вводим:
ipconfigВ ответ получим перечень сетевых адаптеров в порядке установленного нами приоритета.
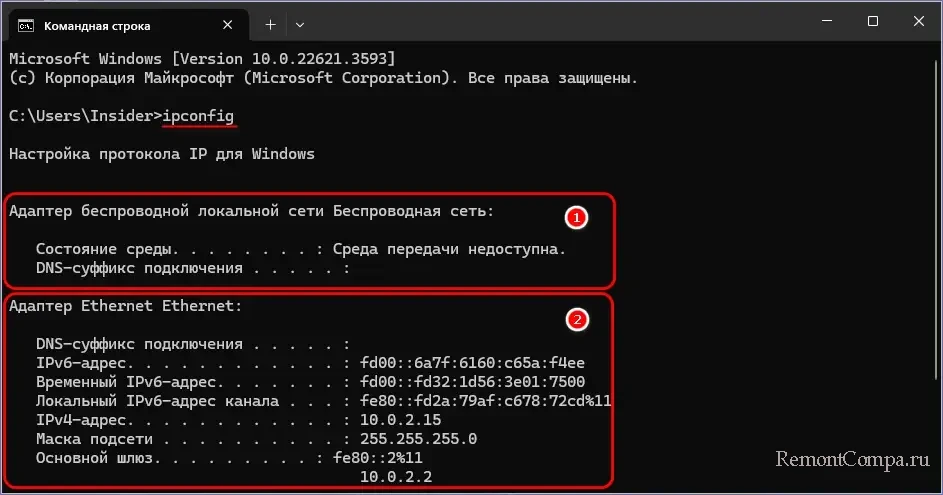
Вот это, собственно, и всё. Друзья, смежный с рассмотренным вопросом – «Как в Windows отключить Интернет, оставив доступ к локальной сети».








