Ping
Tracert
Pathping
Route
Российский Интернет стремительно развивается, все больше людей получают доступ в Глобальную сеть, каналы связи расширяются, позволяя подключать больше абонентов. В мегаполисах, таких как Москва, Санкт-Петербург, Екатеринбург, Нижний Новгород и др., широко распространено подключение к Интернету через локальную сеть или DSL-модемы, а обычные модемы уже практически не используются. В таких сетях часто возникает проблема с маршрутизацией, поскольку существует разделение на локальный сегмент и на интернет-соединение (пользователь получает реальный внешний IP-адрес). В настоящей статье мы рассмотрим наиболее распространенные утилиты для работы с сетевой маршрутизацией, которые входят в стандартный пакет операционных систем на базе Windows.
Ping
Первая утилита, как ни странно, — это команда ping. Она позволяет определить наличие компьютера в сети, для чего посылает удаленному компьютеру эхо-ICMP-запросы. Если компьютер не блокирует входящие ICMP-пакеты (это позволяет сделать, например, встроенный брандмауэр Windows Firewall), то утилита подсчитывает время отклика от компьютера, а в случае отправки нескольких пакетов выдает суммарную статистику. Большинство внутренних роутеров, конечно же, не блокируют ICMP-запросы, поэтому с помощью этой команды можно определить, какой из узлов сети доступен. Рассмотрим эту утилиту подробнее.
Для вызова справки по возможным ключам запуска команды ping необходимо добавить ключ /?. Вызов утилиты ping лучше всего осуществлять из командной строки (cmd), которую, в свою очередь, можно вызвать через Пуск -> Выполнить -> cmd (в операционной системе Windows Vista функция Выполнить размещена в строке поиска, в самом низу меню Пуск).
По умолчанию команда ping отсылает четыре пакета к удаленному узлу и на основе данных, полученных в результате отправки, выдает статистическую информацию. Статистика наглядно показывает, сколько пакетов было потеряно и среднее время отправки (время отклика) в процентном соотношении, а также максимальные и минимальные величины. В тех случаях, когда происходят значительные потери пакетов в локальной сети, лучше всего использовать команду ping с ключом –t. При выполнении утилиты с этим ключом пакеты будут отсылаться постоянно, пока пользователь не прекратит ее работу. Остановить работу утилиты можно, одновременно нажав распространенную комбинацию клавиш Ctrl + C. Для вывода текущей статистики без прекращения работы утилиты используется сочетание клавиш Ctrl + Break. В таком случае пакеты будут продолжать отсылаться, а пользователь получит сводную статистику по уже отправленным пакетам.
Утилита ping также дает возможность задать количество пакетов, отправляемых удаленному узлу. Для этого необходимо выполнить команду ping с ключом –n x, где x — количество отправляемых пакетов. В свою очередь, при наличии такой возможности ключ –a позволяет определить доменное имя удаленного компьютера, если известен лишь его IP-адрес.
В некоторых случаях к узлу доходят пакеты маленького объема, а пакет большого объема теряется. По умолчанию утилита ping отсылает пакеты с размером буфера 32 байт. Этот объем можно изменять в пределах от 0 до 65 500. Для этого служит ключ –l x, где x — количество отправляемых узлу байт.
Также утилита ping позволяет задать параметр поля TTL (time-to-live) каждого пакета. Для этого служит ключ –i x, где x — время жизни пакета в диапазоне от 0 до 255. Команда ping дает возможность задать время ожидания отправленного пакета. Для этого необходимо запускать утилиту с параметром –w x, где x — время ожидания, которое задается в миллисекундах и может иметь практически неограниченную величину.
Теперь перейдем к самому главному. Утилита ping выдает не только статистику по количеству отправленных/полученных пакетов, но и приблизительный маршрут каждого из пакетов. Для этого при запуске утилиты нужно задать ключ –r x, где x — количество прыжков для пакета. Это значение для данной команды лежит в пределах от 0 до 10. После выполнения этой команды статистика будет содержать информацию по прыжкам для каждого отправленного пакета. Утилита также может показать штамп времени для каждого прыжка. Для активации этой функции необходимо запускать утилиту с параметром –s x, где x может принимать значения от 1 до 4.
Большинство функций отображения маршрута в утилите ping зависят от полученного ответа: если ответ от запрашиваемого компьютера не получен, пользователь не увидит никакой информации.
Отметим, что здесь не рассматриваются команды, которые относятся к протоколу IPv6, поскольку он до сих пор не нашел широкого применения, хотя его поддержка по умолчанию включена во все новейшие операционные системы.
Tracert
Следующая полезная команда — утилита tracert. Она позволяет осуществлять трассировку маршрута к конкретному узлу. По своим функциям эта утилита отличается от команды ping тем, что может отображать статистику в реальном времени и ей не требуется ответ от компьютера. То есть трассировка осуществляется даже в том случае, если компьютер недоступен. Утилита показывает все промежуточные звенья, которые встречаются на пути прохождения пакета. В своей статистике эта утилита указывает не только основные узлы, через которые проходит маршрут к заданному компьютеру, но и отображает среднее время отклика для каждого из узлов.
Использовать данную команду очень просто: достаточно в командной строке написать tracert ya.ru, где ya.ru может быть любым доменным именем или IP-адресом. В качестве дополнительных опций можно указать ключ –d, который запрещает обращаться к DNS-серверам и сопоставлять полученные в результате выполнения команды IP-адреса доменным именам, что может значительно повысить скорость работы программы. Также эта утилита позволяет выбирать маршрут из указанного списка, который должен находиться в файле, например txt. Кроме всего прочего, для трассировки маршрута возможно указание времени ожидания ответа от компьютера. Задается время параметром –w x, где x — время ожидания в миллисекундах. Для этой утилиты существуют и другие дополнительные опции, но все они относятся к новому, еще не получившему широкого распространения протоколу IPv6.
Pathping
Данная утилита представляет собой гибрид утилит tracert и ping. Ее основное отличие от tracert заключается в том, что она работает несколько быстрее, так как сначала отправляет запросы удаленному узлу, через который идет маршрут. При этом используется уже известный маршрут, а не прокладывается новый, как в утилите tracert. Программа tracert, наоборот, заново прокладывает маршрут, что занимает больше времени на сбор статистики. Утилита pathping первоначально выводит узлы, чрез которые проходит пакет до искомого компьютера, а затем собирает статистику по времени отклика от каждого узла и по времени доступа к удаленному узлу в целом. Отметим, что эта утилита поставляется в большинстве операционных систем Windows, однако в некоторых, например в Windows XP Home, отсутствует.
В остальном ее параметры ничем не отличаются от описанных ключей в утилите tracert. Ключ –n определяет работу утилиты только с IP-адресами, игнорируя сопоставление через DNS-имена для каждого хоста. Эта опция значительно увеличивает время сбора статистики.
Route
И наконец, одна из основополагающих утилит маршрутизации — команда route. С ее помощью пользователь может прописать, удалить или отредактировать все статические маршруты на используемом компьютере. Для вывода текущей таблицы маршрутизации необходимо выполнить в командной строке команду route print. В результате в виде таблицы будет выведена вся информация о текущих интерфейсах и таблица маршрутизации. Поскольку в этой статье мы рассматриваем только протокол IPv4, таблице маршрутизации для протокола IPv6 внимание уделяться не будет.
Для каждого из маршрутов, помимо назначения и шлюза, через который пакет от компьютера попадает к маршруту, в таблице маршрутизации есть такое понятие, как метрика. Метрика позволяет создать приоритет среди одинаковых маршрутов в зависимости от используемого интерфейса подключения. Например, есть VPN-подключение, которое выпускает компьютер в Интернет, и локальное подключение к сети. По умолчанию в операционной системе Windows приоритет, то есть метрика, подключения к VPN-серверу имеет меньшее значение, что подразумевает более высокий приоритет для прохождения пакета. Для VPN-подключения метрика маршрутов будет 25, а для локального соединения — 200. Соответственно если пакет не может достичь точки назначения при прохождении через VPN-канал, то он отправляется по интерфейсу, который имеет меньший приоритет (метрику).
Добавление маршрута осуществляется через команду:
route add ip mask gateway metric x if y,
где ip — адрес или сеть назначения, mask — маска подсети, gateway — шлюз, через который пакет будет идти к месту назначения, x — числовое значение метрики маршрута, y — порядковый номер интерфейса. Тут стоит обратить внимание на некоторые особенности. Шлюз gateway должен располагаться в той же подсети, что и сетевой адаптер, через который производится подключение. Если в качестве адреса назначения указывается конкретный IP-адрес, то можно не указывать маску подсети, так как она во всех случаях будет иметь вид 255.255.255.255. Отметим, что добавление ключа –p в конце строки означает, что маршрут будет прописан в качестве постоянного и останется в таблице маршрутизации даже после перезагрузки. Если интерфейс if не задан, система попытается определить наилучший интерфейс для добавляемого маршрута.
Удаление маршрута происходит через команду:
route delete ip,
где ip — адрес назначения, прописанный в таблице маршрутизации.
Модификация маршрута производится по команде:
route change ip mask gateway metric x if y,
где ip — адрес или сеть назначения, mask — маска подсети, gateway — шлюз, через который пакет будет идти к месту назначения, x — числовое значение метрики маршрута, а y — порядковый номер интерфейса. Модификация маршрута может производиться только в случае смены шлюза или/и метрики интерфейса.
С помощью команды route print 192.* будут выведены все маршруты, начинающиеся с IP-адресов 192.*.*.* Также можно вывести маршруты, относящиеся, например, к сети 192.168.192.0/24, — route print 192.168.192.*
Для полной очистки таблицы маршрутизации применяется команда route –f. Однако не следует злоупотреблять ею, поскольку в большинстве случаев после выполнения этой команды ваша сеть окажется неработоспособной.
КомпьютерПресс 6’2008
In this guide, we’ll show a few ways to change the network adapter’s metric in Windows, giving you control over which connection takes priority.
Windows automatically assigns metrics based on speed, but you can manually adjust them using route.exe, disable automatic metrics, or use third-party tools for more precise network management.
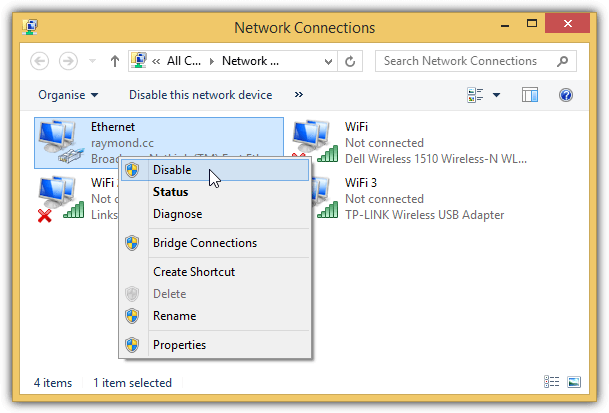
How to Change Route Metric on Windows
1. Using NetRouteView (GUI Method)
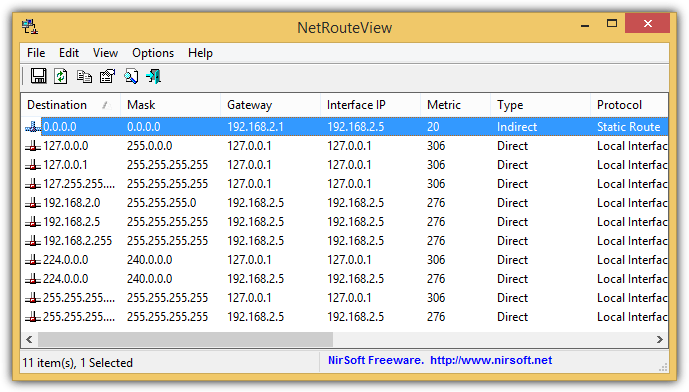
NetRouteView is a simple tool for modifying Windows’ routing table. To change the metric:
- Run NetRouteView as an administrator.
- Find the route with the destination
0.0.0.0(your default gateway). - Double-click it, modify the metric, and click OK.
- If you want the change to persist after a reboot, set
PersistenttoYes.
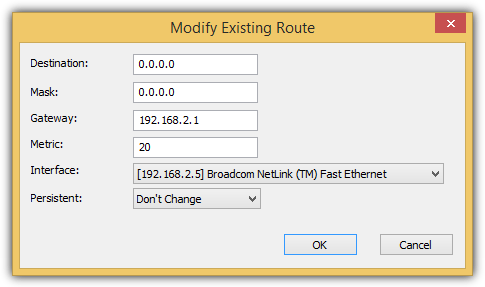
Download NetRouteView
2. Using Route.exe (Command Line Method)
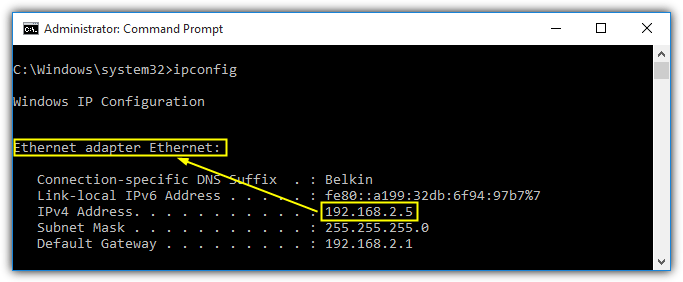
Next, type “route print” in command prompt to get the interface number and also the current metric for the particular network adapter. The Ethernet adapter has an interface number 7 and metric 20.
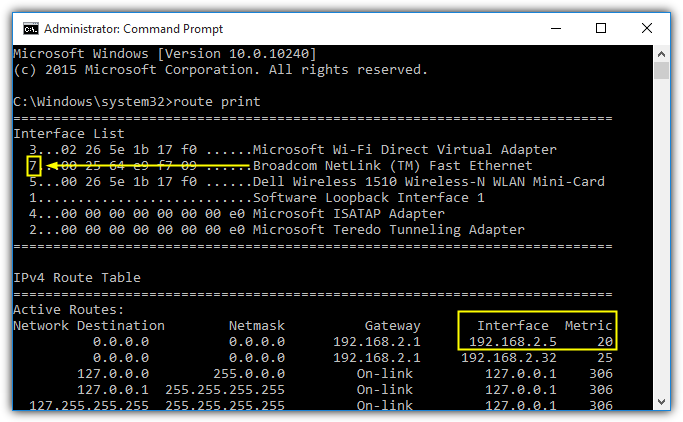
To increase the metric for an Ethernet adapter with an IP of 192.168.2.5, the command would be route.exe CHANGE (Network Destination) MASK (Network Mask) (Interface IP) METRIC (NUMBER) IF (INTERFACE NUMBER). An example:
route.exe change 0.0.0.0 mask 0.0.0.0 192.168.2.5 metric 5 IF 7
By typing the command above, the metric for the Ethernet will become 25.
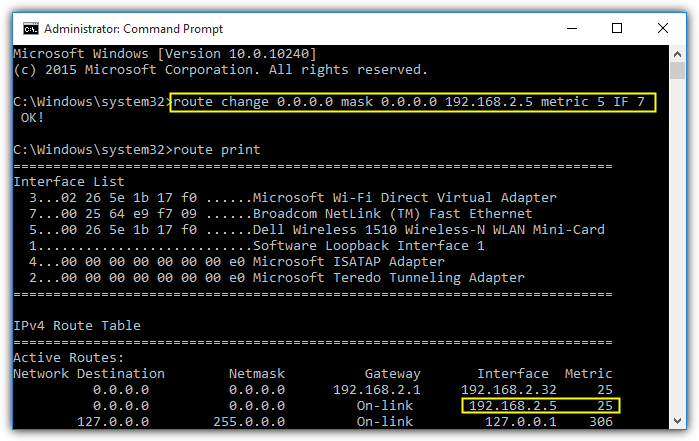
As you can see, the route change command does not replace the current metric with 5 but instead the 5 will be used to add to the current metric 20, making it 25.
3. Setting a Custom Interface Metric (Permanent Method)
- Press
Win + R, typencpa.cpl, and press Enter.
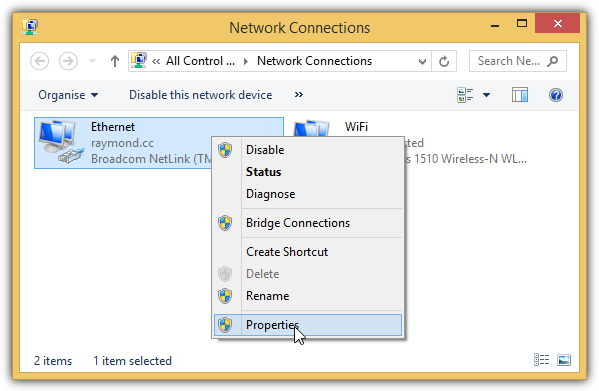
- Double-click on the Internet Protocol Version 4 (TCP/IPv4) and click at the Advanced button located at the bottom right.
- Select Internet Protocol Version 4 (TCP/IPv4) > Advanced.
- Uncheck Automatic metric, then enter your preferred value.
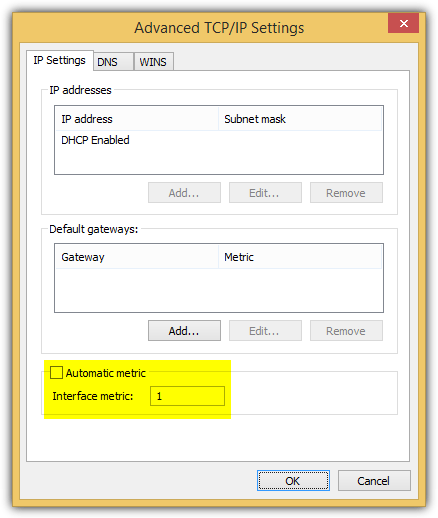
Alternatively, you can use this command:
netsh interface ipv4 set interface "[Interface Name]" metric=[Number]Replace [Interface Name] with the adapter’s actual name (e.g., Ethernet or Wi-Fi).
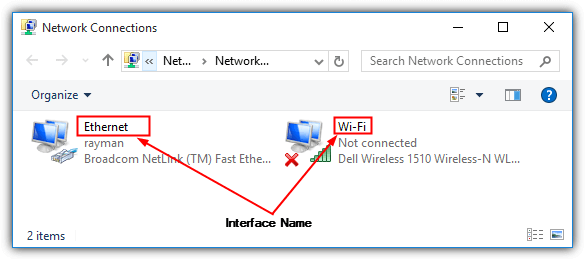
Additional Notes: The new Windows 10 is much smarter in handling multiple connections to the same gateway by ignoring the “Connect Automatically” option and not automatically connecting to the gateway using the wireless when the wired is already connected.
We’ve also tested the order of network adapters found in the hidden “Adapters and Bindings” extensively and it doesn’t seem to have any effect on which adapter is to be used.
If you’re interested in trying it out, it is at Network Connections which can be launched by running ncpa.cpl from the Run window, pressing Alt+N, and finally selecting Advanced Settings.
Маршрутизация в Windows

Маршрутизация – это процесс передачи IP-трафика адресатам в сети, то есть процесс передачи пакетов от хоста-источника к хосту-адресату через промежуточные маршрутизаторы. Изучая эту статью предполагается что вы изучили материал основы компьютерных сетей.
Изучим как работает маршрутизация в Windows, что бы понять как она работает, а не просто прочитать и забыть, вам необходимо несколько виртуальных машин, а именно:
- ВМ с Windows XP.
- 2 ВМ с Windows Server 2003.
Учтите, что при настройке виртуальных машин, в настройках сети нужно указать «Внутренняя сеть» и задать одинаковое имя сети для всех машин.
Если вы не поленитесь и установите три виртуальные машины, а так же изучите этот материал до конца, то у вас будет практическое понимание работы сети в операционных системах семейства Windows.
Содержание:
- Таблица маршрутизации
- Статическая маршрутизация
- Маршрутизация по умолчанию
- Динамическая маршрутизация, протокол RIP
Для простоты передачи данных хост-источник и маршрутизатор принимают решения о передаче пакетов на основе своих таблиц IP-маршрутизации. Записи таблицы создаются при помощи:
- Программного обеспечения стека TCP/IP.
- Администратора, путем конфигурирования статических маршрутов.
- Протоколов маршрутизации, одним из которых является протокол передачи маршрутной информации – RIP.
По сути, таблица маршрутизации – это база данных, которая хранится в памяти всех IP-узлов. Цель таблицы IP-маршрутизации это предоставление IP-адреса назначения для каждого передаваемого пакета для следующего перехода в сети.
Пример маршрутизации в Windows
Допустим, у нас есть три узла:
- Windows XP.
- Windows Server 2003 – 1.
- Windows Server 2003 – 2.
Хост XP имеет один сетевой адаптер (интерфейс) с IP-адресом 192.168.0.2 и маской подсети 255.255.255.0. Маршрутизатор Server1 имеет два интерфейса с IP-адресами 192.168.0.1 и 192.168.1.1 и масками подсети 255.255.255.0. Маршрутизатор Server2 также имеет 2 сетевых адаптера с IPадресами 192.168.1.2 и 192.168.2.1 и масками подсети 255.255.255.0. Таким образом, мы имеем 3 сети: сеть с IP-адресом 192.168.0.0 (Net 1), сеть с IP-адресом 192.168.1.0 (Net 2), сеть с IP-адресом 192.168.2.0 (Net 3).

Таблица маршрутизации
Таблица маршрутизации по умолчанию создается на узле автоматически с помощью программного обеспечения стека TCP/IP.
При настройке сетевого подключения на хосте XP были статически заданы IP-адрес 192.168.0.2 и маска подсети 255.255.255.0, основной шлюз задан не был. Программное обеспечение стека TCP/IP автоматически создало таблицу маршрутизации по умолчанию.
Что бы просмотреть таблицы маршрутизации на узле XP выполним команду route print в командной строке (Пуск -> Выполнить -> cmd).

Таблица маршрутизации содержит для каждой записи следующие поля: Сетевой адрес (Network Destination), Маска сети (Netmask), Адрес шлюза (Gateway), Интерфейс (Interface) и Метрика (Metric). Разберем каждое поле подробнее.
Сетевой адрес. Поле определяет диапазон IP-адресов достижимых с использованием данной таблицы.
Маска сети. Битовая маска, которая служит для определения значащих разрядов в поле Сетевой адрес. Маска состоит из непрерывных единиц и нулей, отображается в десятичном коде. Поля Сетевой адрес и Маска определяют один или несколько IP-адрес.
Адрес шлюза. В этом поле содержаться IP-адрес, по которому должен быть направлен пакет, если он соответствует данной записи таблицы маршрутизации.
Интерфейс. Данное поле содержит адрес логического или физического интерфейса, используемого для продвижения пакетов, соответствующих данной записи таблицы маршрутизации.
Метрика. Используется для выбора маршрута, в случае если имеется несколько записей, которые соответствуют одному адресу назначения с одной и той же маской, то есть в случае если одного адресата можно достичь разными путями, через разные маршруты. При этом, чем меньше значение метрики тем короче маршрут.
На начальном этапе работы (т.е. с таблицами маршрутизации по умолчанию) маршрутизатор (хост) знает только, как достичь сетей, с которыми он соединен непосредственно. Пути в другие сети могут быть «выяснены» следующими способами:
- с помощью статических маршрутов;
- с помощью маршрутов по умолчанию;
- с помощью маршрутов, определенных протоколами динамической маршрутизации.
Рассмотрим каждый из способов по порядку.
Статическая маршрутизация
Статические маршруты задаются вручную. Плюс статических маршрутов в том, что они не требуют рассылки широковещательных пакетов с маршрутной информацией, которые занимают полосу пропускания сети.
Минус статических маршрутов состоит в том, что при изменении топологии сети администратор должен вручную изменить все статические маршруты, что довольно трудоемко, в случае если сеть имеет сложную структуру с большим количеством узлов.
Второй минус заключается в том, что при отказе какого-либо канала статический маршрут перестанет работать, даже если будут доступны другие каналы передачи данных, так как для них не задан статический маршрут.
Но вернемся к нашему примеру. Наша задача, имя исходные данные, установить соединения между хостом XP и Server2 который находится в сети Net3, то есть нужно что бы проходил пинг на 192.168.2.1.
Начнем выполнять на хосте XP команды ping постепенно удаляясь от самого хоста. Выполните в Командной строке команды ping для адресов 192.168.0.2, 192.168.0.1, 192.168.1.1.
Мы видим, что команды ping по адресу собственного интерфейса хоста XP и по адресу ближайшего интерфейса соседнего маршрутизатора Server1 выполняются успешно.


Однако при попытке получить ответ от второго интерфейса маршрутизатора Server1 выводится сообщение «Заданный узел недоступен» или «Превышен интервал ожидания для запроса».

Это связано с тем, что в таблице маршрутизации по умолчанию хоста XP имеются записи о маршруте к хосту 192.168.0.2 и о маршруте к сети 192.168.0.0, к которой относится интерфейс маршрутизатора Server1 с адресом 192.168.0.1. Но в ней нет записей ни о маршруте к узлу 192.168.1.1, ни о маршруте к сети 192.168.1.0.
Добавим в таблицу маршрутизации XP запись о маршруте к сети 192.168.1.0. Для этого введем команду route add с необходимыми параметрами:
route add [адресат] [mask маска] [шлюз] [metric метрика] [if интерфейс]
Параметры команды имеют следующие значения:
- адресат — адрес сети или хоста, для которого добавляется маршрут;
- mask — если вводится это ключевое слово, то следующий параметр интерпретируется как маска подсети, соответственно маска — значение маски;
- шлюз — адрес шлюза;
- metric — после этого ключевого слова указывается метрика маршрута до адресата (метрика);
- if — после этого ключевого слова указывается индекс интерфейса, через который будут направляться пакеты заданному адресату.
Индекс интерфейса можно определить из секции Список интерфейсов (Interface List) выходных данных команды route print.
Выполним команду route print.

Теперь мы видим , что хост XP имеет два интерфейса: логический интерфейс замыкания на себя (Loopback) и физический интерфейс с сетевым адаптером Intel(R) PRO/1000. Индекс физического интерфейса – 0x2.
Теперь, зная индекс физического интерфейса, на хосте добавьте нужный маршрут, выполнив следующую команду:
route add 192.168.1.0 mask 255.255.255.0 192.168.0.1 metric 2 if 0x2
Данная команда сообщает хосту XP о том, что для того, чтобы достичь сети 192.168.1.0 с маской 255.255.255.0, необходимо использовать шлюз 192.168.0.1 и интерфейс с индексом 0x2, причем сеть 192.168.1.0 находится на расстоянии двух транзитных участка от хоста XP.
Выполним пинг на 192.168.1.1 и убедимся, что связь есть.
Продолжим пинговать серверы, теперь проверьте отклик от второго маршрутизатора, присоединенного к сети Net2 (Server2). Он имеет IP-адрес 192.168.1.2.
Получаем сообщение «Превышен интервал ожидания запроса». В данном случае это означает что наш хост XP знает как отправлять данные адресату, но он не получает ответа.
Это происходит по тому, что хост Server2 не имеет информации о маршруте до хоста 192.168.0.1 и до сети 192.168.0.0 соответственно, поэтому он не может отправить ответ.
Для этого необходимо выполнить команду route add с соответствующими параметрами, однако сначала необходимо узнать индекс интерфейса с адресом 192.168.1.2.
На Server2 выполним команду route print и посмотрим индекс первого физического интерфейса. Далее, с помощью команды route add добавьте на Server2 маршрут до сети Net1, аналогично тому, как мы добавляли маршрут хосту XP.
В моем случае это команда:
route add 192.168.0.0 mask 255.255.255.0 192.168.1.1 metric 2 if 0x10003
0x10003 — это индекс физического интерфейса сервера 2.

Индекс физического интерфейса может быть разным, обязательно обращайте на него внимание.
После того, как удостоверитесь в наличии связи между узлами XP и Server2, выполните команду ping 192.168.2.1, т.е. проверьте наличие маршрута узла XP до сети Net3 (192.168.2.1 – IP-адрес маршрутизатора Server2 в сети Net3).
Вместо ответа вы получите сообщение «Заданный узел недоступен». С этой проблемой мы сталкивались еще в самом начале лабораторной работы, машина XP не знает путей до сети 192.168.2.0.
Добавьте в таблицу маршрутизации хоста XP запись о маршруте к сети 192.168.2.0. Это можно сделать путем ввода в командной строке хоста XP команды route add с соответствующими параметрами:
route add 192.168.2.0 mask 255.255.255.0 192.168.0.1 metric 3 if 0x2
Я не буду подробно описывать как полностью настроить статическую маршрутизацию между узлами, думаю что суть ясна. Если у вас появились вопросы — задавайте их в комментариях.
Маршрутизация по умолчанию
Второй способ настройки маршрутизации в Windows — то маршрутизация по умолчанию.
Для маршрутизации по умолчанию необходимо задать на всех узлах сети маршруты по умолчанию.
Для добавления такого маршрута на хосте XP выполните следующую команду:
route add 0.0.0.0 mask 0.0.0.0 192.168.0.1 metric 2 if 0x10003Эта команда сообщает хосту XP о том, что для того, чтобы достичь любой сети, маршрут к которой отсутствует в таблице маршрутизации, необходимо использовать шлюз 192.168.0.1 и интерфейс с индексом
0x10003.Это так называемый маршрут по умолчанию.
Проверьте работоспособность с помощью команды ping.
Динамическая маршрутизация, протокол RIP
Протокол RIP (Routing Information Protocol или Протокол передачи маршрутной информации) является одним из самых распространенных протоколов динамической маршрутизации.
Его суть заключается в том, что маршрутизатор использующий RIP передает во все подключенные к нему сети содержимое своей таблицы маршрутизации и получает от соседних маршрутизаторов их таблицы.
Есть две версии протокола RIP. Версия 1 не поддерживает маски, поэтому между сетями распространяется только информация о сетях и расстояниях до них. При этом для корректной работы RIP на всех интерфейсах всех маршрутизаторов составной сети должна быть задана одна и та же маска.
Протокол RIP полностью поддерживается только серверной операционной системой, тогда как клиентская операционная система (например, Windows XP) поддерживает только прием маршрутной информации от других маршрутизаторов сети, а сама передавать маршрутную информацию не может.
Настраивать RIP можно двумя способами:
- В графическом режиме с помощью оснастки “Маршрутизация и удаленный доступ”.
- В режиме командной строки с помощью утилиты netsh.
Рассмотрим настройку в режиме командной строки с помощью утилиты netsh.
Netsh – это утилита командной строки и средство выполнения сценариев для сетевых компонентов операционных систем семейства Windows (начиная с Windows 2000).
Введите в командной строке команду netsh, после появления netsh> введите знак вопроса и нажмите Enter, появиться справка по команде.
Введите последовательно команды:
- routing
- Ip
- rip
- ?
Вы увидите, что среди доступных команд этого контекста есть команда add interface, позволяющая настроить RIP на заданном интерфейсе. Простейший вариант этой команды – add interface «Имя интерфейса».
Если ввести в Windows XP в контексте netsh routing ip rip команду add interface "Net1", то получим сообщение «RIP должен быть установлен первым». Дело в том, что Установить RIP можно только в серверной операционной системе. В Windows Server 2003 в RIP включается в оснастке «Маршрутизация и удаленный доступ» (Пуск –> Программы –> Администрирование –> Маршрутизация и удаленный доступ). Таким образом, включить RIP в нашем случае можно только на маршрутизаторах Server1 и Server2.
Настроим RIP на Server1. Но сначала нужно выключит брандмауэр.
Теперь в оснастке «Маршрутизация и удаленный доступ» в контекстном меню пункта SERVER1 (локально) выберите пункт «Настроить и включить Маршрутизация ЛВС

маршрутизацию и удаленный доступ».
В появившемся окне мастера нажмите «Далее».

На следующем этапе выберите «Особая конфигурация» и нажмите «Далее».

После чего нужно выбрать «Маршрутизация ЛВС» и завершить работу мастера.

То же самое нужно выполнить на Server2.
Настройка через оснастку
В контекстном меню вкладки «Общие» (SERVER1 –> IP-маршрутизация –> Общие) нужно выбрать пункт «Новый протокол маршрутизации».

Затем выделяем строку «RIP версии 2 для IP».
В контекстном меню появившейся вкладки «RIP» выберите «Новый интерфейс». Выделите строку «Подключение по локальной сети» и нажмите ОК.

Перед вами появиться окно.

В появившемся окне необходимо задать следующие настройки:
- Режим работы –> Режим периодического обновления.
- Протокол для исходящих пакетов –> Для RIP версии 1.
- Протокол входящих пакетов –> Только для RIP версии 1.
Оставьте оставшиеся настройки по умолчанию и нажмите ОК.
Далее необходимо выполнить эти действия для второго сетевого интерфейса.
После выполните те же действия для Sever2.
Проверьте, с помощью команды ping, работу сети.

Поздравляю! Маршрутизация в Windows изучена.
О метрике сетевых интерфейсов
Добавил(а) microsin
Каждый сетевой интерфейс имеет так называемую метрику, которая относится к протоколу TCP/IP.
Значение этого параметра определяет приоритет, который назначается маршруту, связанному с определенным интерфейсом. Чем меньше число метрики, тем выше приоритет. Метрики маршрутов можно увидеть, если выполнить команду route print (Windows 2000, 2003, XP). Кроме того, метрики назначаются под Windows 2003 в свойствах протокола TCP/IP, кнопка “Дополнительно”, первая закладка “Параметры IP”. Когда стоит галочка “Автоматическое назначение метрики” (установка по умолчанию), то метрика на разные интерфейсы (если их в системе несколько) назначается разная, и не всегда приоритет маршрутов получается таким, какой нужен.
Из-за неправильной настройки метрики у меня никак не хотела работать программа NetWriter на NAT-маршрутизаторе — она упорно пыталась отправлять и принимать сообщения через интерфейс, подключенный к Интернет (он имел меньшую метрику по умолчанию), а интерфейс локальной сети упорно игнорировала. Ситуацию спасло снятие галочки “Автоматическое назначение метрики” и назначение метрики вручную с последующей перезагрузкой. Подчеркну — изменение метрик вступает в силу только после перезагрузки, хотя никаких предупреждающих сообщений об этом не выводится.
Что такое Метрика сети или маршрута
В локальный сетях есть такое понятие Метрика сетевого интерфейса или Метрика Сети — это специальное цифровое значение, означающее число переходов (так называемых «хопов» или «прыжков»), которое влияет на выбор маршрута в сети. В таблице маршрутизации из двух одинаковых предпочтительным является тот маршрут, у которого лучшая метрика маршрута.

На сегодняшний день в операционных системах Windows, Linux, MAC OSX, Android, iOS по умолчанию используется автоматическое назначение метрики сетевого интерфейса. В Windows 10 эту опцию можно отключить или включить в Дополнительных параметрах протокола TCP/IP v4.

Посмотреть текущие значения этого параметра для каждого динамического маршрута можно через командную строку, введя команду route print. Пример вывода директивы Вы можете видеть ниже:
При использовании статической маршрутизации возможно прописать значения параметра вручную при указании статического маршрута.
При этом все устройства в локальной сети считаются одним промежуточным звеном, а маршрутизатор, который встретится на пути к точке назначения — дополнительным устройством.
Метрика сети может выставляться не только исходя из числа переходов, но и на основе информации о скорости соединения сетевых интерфейсов.
У самого медленного интерфейса будет самое большое значение параметра и низший приоритет, а у самого быстрого — наименьшее и высший приоритет.
| Скорость интерфейса | Значение метрики сети |
| Менее 500 Кбит/с | 50 |
| от 500 Кбит/с до 4 Мбит/с | 40 |
| от 4 Мбит/с до 20 Мбит/с | 30 |
| от 20 Мбит/с до 80 Мбит/с | 25 |
| от 80 Мбит/с до 200 Мбит/с | 20 |
| от 200 Мбит/с до 2 Гбит/с | 10 |
| от 2 Гбит/с и выше | 5 |
Кстати, надо учитывать что в операционных семействах на основе UNIX (Linux, Android и т.п.) метрика сети используется только для протоколов динамической маршрутизации и особо замарачиваться не стоит, так как при выборе маршрута ядро Линукса игнорирует этот параметр.
